Создание презентаций и подготовка выступлений (MS PowerPoint)
- О программе
- Записаться
- Текущие занятия
- Стоимость
- Требования
- Содержание
Уровень сложности:
Длительность курса: 20 ак.ч.
График обучения: 20 ак. часов
Аннотация
На данном семинаре слушатели познакомятся с популярной программой создания электронных презентаций – MS PowerPoint.
MS PowerPoint входит в состав MS Office и предназначается для подготовки всех необходимых материалов для публичного выступления или создания электронных роликов. С помощью этого пакета Вы можете подготовиться к собранию сотрудников, выступлению на выставке или семинаре, рекламе и продвижению определенного товара, идеи или услуги. Лектору очень важно правильно составить структуру своего выступления, определить главные темы, доходчиво донести до аудитории наиболее важные данные. Все это можно удобно делать в данной программе. В MS PowerPoint содержатся все необходимые инструменты для быстрого создания компьютерных, анимационных роликов, раздаточного материала для аудитории, конспекта лектора, цветных и черно-белых прозрачек для проектора. При подготовке компьютерных роликов Вы можете применять все средства отображения информации для достижения цели: компьютерная анимация, видео и звуковые эффекты, диаграммы, таблицы. Кроме этого, следуя быстрому развитию компьютерной индустрии, Вы можете подготавливать презентации для WEB и организовывать совместную работу через Internet.
Лектору очень важно правильно составить структуру своего выступления, определить главные темы, доходчиво донести до аудитории наиболее важные данные. Все это можно удобно делать в данной программе. В MS PowerPoint содержатся все необходимые инструменты для быстрого создания компьютерных, анимационных роликов, раздаточного материала для аудитории, конспекта лектора, цветных и черно-белых прозрачек для проектора. При подготовке компьютерных роликов Вы можете применять все средства отображения информации для достижения цели: компьютерная анимация, видео и звуковые эффекты, диаграммы, таблицы. Кроме этого, следуя быстрому развитию компьютерной индустрии, Вы можете подготавливать презентации для WEB и организовывать совместную работу через Internet.
MS PowerPoint можно применять для подготовки печатных документов – листовок, объявлений, вывесок. Богатый набор удобных инструментов рисования и обработки рисунков позволяют быстро создавать несложные схемы, иллюстрации даже непрофессионалу.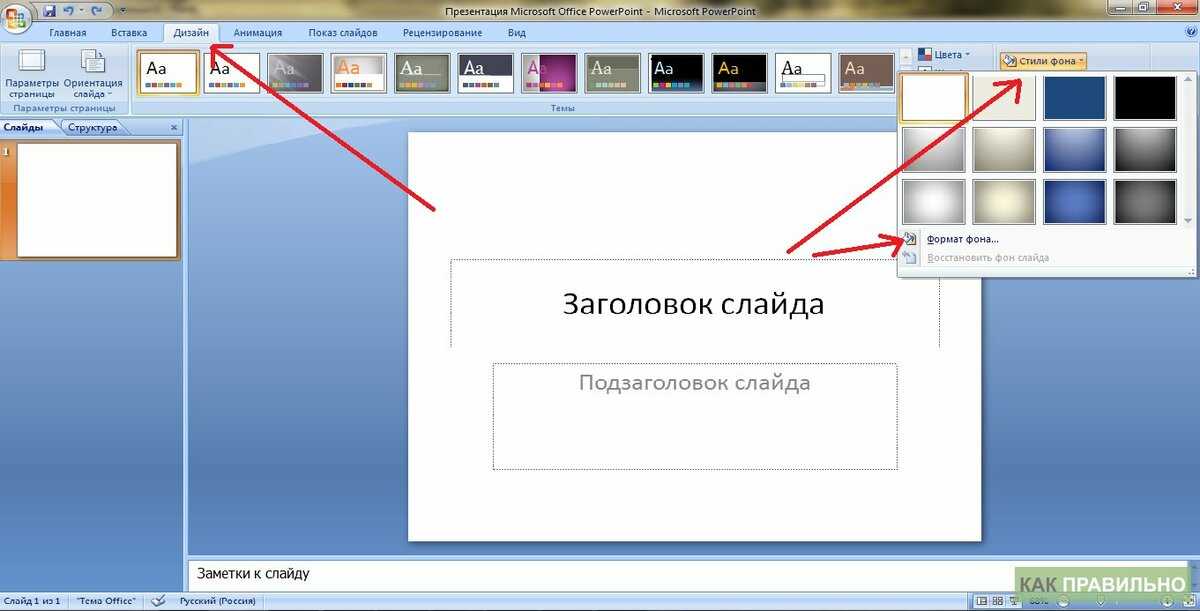
Тесная интеграция с другими пакетами MS Office позволит Вам легко обмениваться данными между презентацией MS PowerPoint и документами других типов (MS Word, MS Excel).
Широкая область применения MS PowerPoint, удобство и простота освоения его инструментов, интуитивно понятный интерфейс, все это стало причиной популярности данного пакета.
Знания и умения, полученные в результате обучения
Вы научитесь:
- создавать качественные рекламные, обучающие и другие презентации, раздаточный материал для аудитории, конспект лектора;
- грамотно использовать режимы MS PowerPoint;
- эффективно настраивать визуальное оформление ролика, используя стандартные наборы дизайнов и создавая свои;
- для подготовки профессиональных презентаций использовать на слайдах объекты разного типа: рисунки, фотографии, диаграммы, схемы, фигурный текст, таблицы;
- импортировать объекты из других программ;
- создавать деловую графику, настраивать готовые изображения;
- настраивать анимационные эффекты слайдам, текстовым блокам и объектам;
- создавать гиперссылки на другие документы и слайды данной презентации.

Преподаватели
- Манучарьянц Валерия Викторовна
- Назарова Галина Ивановна
Курсы, в освоении которых помогут приобретенные знания
- Модульная программа «Работа в MS Office 2010 (Word, Excel)»
- Работа в MS Word 2010
Курсы связанных направлений
- Офисные технологии
- Microsoft Office
- Microsoft PowerPoint
|
Курс пока не поставлен в расписание. Оставить заявку |
Сегодня занятий по этому курсу нет.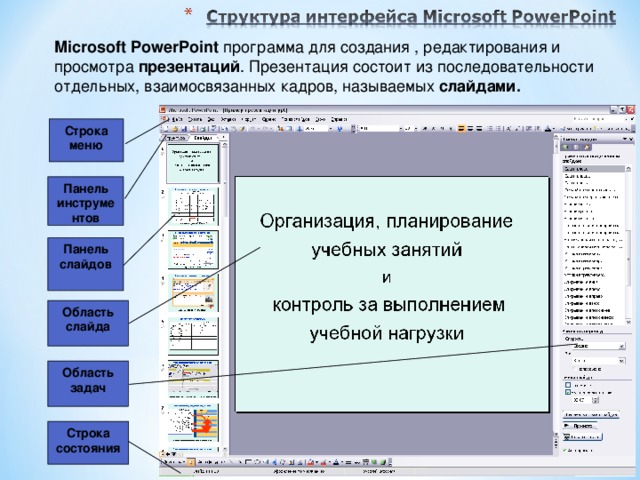
8 400 ₽
Расчёт стоимости с учётом возможных скидок
10%
7 500 ₽
15%
7 100 ₽
20%
6 700 ₽
10 500 ₽
Скидки предоставляются в зависимости от количества слушателей, суммы договора и других условий, оговариваемых с Заказчиком.
Расчёт стоимости с учётом возможных скидок представлен как справочная информация. Фактический размер скидки может несколько отличаться из-за округления значения суммы.
Внимательно ознакомьтесь с условиями действующих
акций и скидок. ..
..
Курс ориентирован на слушателей имеющих опыт работы в MS Windows и текстовом редакторе MS Word. Желательно наличие навыков работы в MS Excel.
Вступительное тестирование
Тест № ВПТ-201 Microsoft Word
- Знание основных элементов интерфейса.
- Операции с документами: сохранение, открытие, закрытие.
- Многооконный режим работы; упорядочение окон, переключение между окнами.
- Управление курсором и простейшие операции по редактированию текста.
- Выделение фрагментов, операции с фрагментами.
- Сервисные действия: проверка орфографии и грамматики, установка языка и переносов, автозамена, поиск и замена.
- Форматирование символов.
- Форматирование абзацев.
- Обрамление и заливка.
- Табуляция.
- Режимы работы с документом.

- Вставка иллюстраций. Операции с рисунками. Установка обтекания рисунка текстом.
- Колонтитулы. Сноски.
- Списки.
- Буквица.
- Параметры страницы.
- Предварительный просмотр, печать документа.
- Работа с таблицами.
- Работа со справочной системой.
Тест № ВКТ-113.2 Операционная система MS Windows
- Понятие об операционных системах. Функции и классификация операционных систем.
- Состав MS Windows. Требования к аппаратной части.
- Понятие об оригинальной и локализованной версиях программы.
- Раскладка клавиатуры. Переключение языка.
- Работа с мышью в MS Windows: указатели и типы операций.
- Интерфейс MS Windows. Основные элементы.
- Элементы окон в MS Windows. Режимы отображения окна, операции с окнами. Виды окон.

- Запуск, завершение приложений, переключение между ними.
- Элементы диалоговых окон, заполнение полей в диалоговых окнах.
- Операции с пиктограммами. Виды пиктограмм.
- Типы меню и команд. Способы выполнения команд.
- Главное меню. Разделы Главного меню.
- Завершение работы с MS Windows. Перезагрузка системы.
- Стандартные приложения MS Windows: графический редактор Paint, текстовый редактор Word, Калькулятор. Стандартные кнопки в приложениях.
- Открытие и сохранение документов
- Буфер Обмена. Копирование и перемещение данных через Буфер Обмена.
- Ярлыки: определение, виды, способы создания, операции.
- Файловая система. Пространство имен.
- Приложение “Мой компьютер (Компьютер)”: переход на нужный диск и в нужную папку; режимы просмотра; создание и переименование папок; выделение, копирование, перемещение и удаление объектов; отмена последнего действия; изменение свойств и установка параметров.

- Поиск файлов и папок.
- Панель задач: назначение, настройка
- Рабочий стол: назначение, настройка. Упорядочение окон и пиктограмм.
- Настройка Главного меню.
- Настройка Панели Управления: Дата/время, Клавиатура, Мышь, Принтеры, Шрифты, Экран.
ЗАНЯТИЕ 1
Запуск PowerPoint. Интерфейс. Структура окна. Элементы интерфейса.
Режимы просмотра презентации.
Операции со слайдами. Добавление и дублирование слайдов. Удаление, копирование и перемещение слайдов. Восстановление вставки.
Работа с содержимым презентации в режиме структуры.
Параметры станицы. Печать.
Сохранение в различных форматах.
Шаблон оформления. Дизайн компьютерного ролика.
Применение темы документа. Настройка темы документа. Настройка цветов темы. Настройка шрифтов темы. Выбор набора эффектов темы. Добавление фона в презентацию.
Настройка шрифтов темы. Выбор набора эффектов темы. Добавление фона в презентацию.
ЗАНЯТИЕ 2
Образец слайдов.
Макеты. Применение макета. Создание пользовательского макета.
Работа с текстовыми блоками. Колонтитулы.
Добавление текста на слайд. Добавление текста в текстовую рамку. Добавление текста в фигуру. Добавление текста в надпись. Форматирование текстовых блоков. Форматирование абзацев. Изменение внешнего вида шрифта.
Добавление колонтитулов в презентацию.
Работа с объектами.
Таблицы. Применение и изменение стиля таблицы. Форматирование текста в таблице. Вставка таблицы из Excel.
Автофигуры. Настройка объектов и выполнение операций. Группировка элементов рисунка. Настройка тени и объема для автофигур. Создание фигур произвольной формы.
Создание скриншотов.
ЗАНЯТИЕ 3
Работа с объектами (продолжение)
Рисунки. Настройка параметров рисунка. Создание фотоальбома. Стили Wordart. Настройка тени и объема.
Настройка параметров рисунка. Создание фотоальбома. Стили Wordart. Настройка тени и объема.
Схематические диаграммы Smartart. Создание диаграммы Smartart. Изменение стиля, изменение цветов Smartart. Преобразование текста слайда в рисунок Smartart. Добавление текста в рисунок Smartart.
Диаграммы. Создание диаграммы в PowerPoint (внедрение диаграммы). Вставка диаграммы из Excel.
ЗАНЯТИЕ 4
Анимация. Настройка анимации ролика. Добавление переходов между слайдами. Настройка скорости смены слайдов. Задание анимационных эффектов для объектов. Анимация рисунка Smartart. Анимация диаграмм.
Демонстрация слайдов. Настройка времени в режиме репетиции. Отображение и скрытие слайда.
ЗАНЯТИЕ 5
Интерактивные возможности MS PowerPoint. Добавление переходов. Создание гиперссылок. Создание управляющих кнопок. Создание триггера.
Настройки параметров PowerPoint.
Итоговая работа
Как мы разработали ИИ для создания презентаций и заключили контракты с крупнейшими компаниями — Трибуна на vc.ru
Познакомимся?
1127 просмотров
Привет, читатель!
Давай сразу обозначим: я здесь новичок и на звание лучшего копирайтера не претендую, но сделать статью интересной постарался.
В этой статье я расскажу свой путь развития техно-стартапа, и если ты делаешь презентации в PowerPoint, то обязательно дочитай до конца.
Меня зовут Григорий, и я вместе со своей командой создал искусственный интеллект для создания презентаций Slider.
Наша разработка позволяет в разы сократить время при создании любых презентационных материалов в
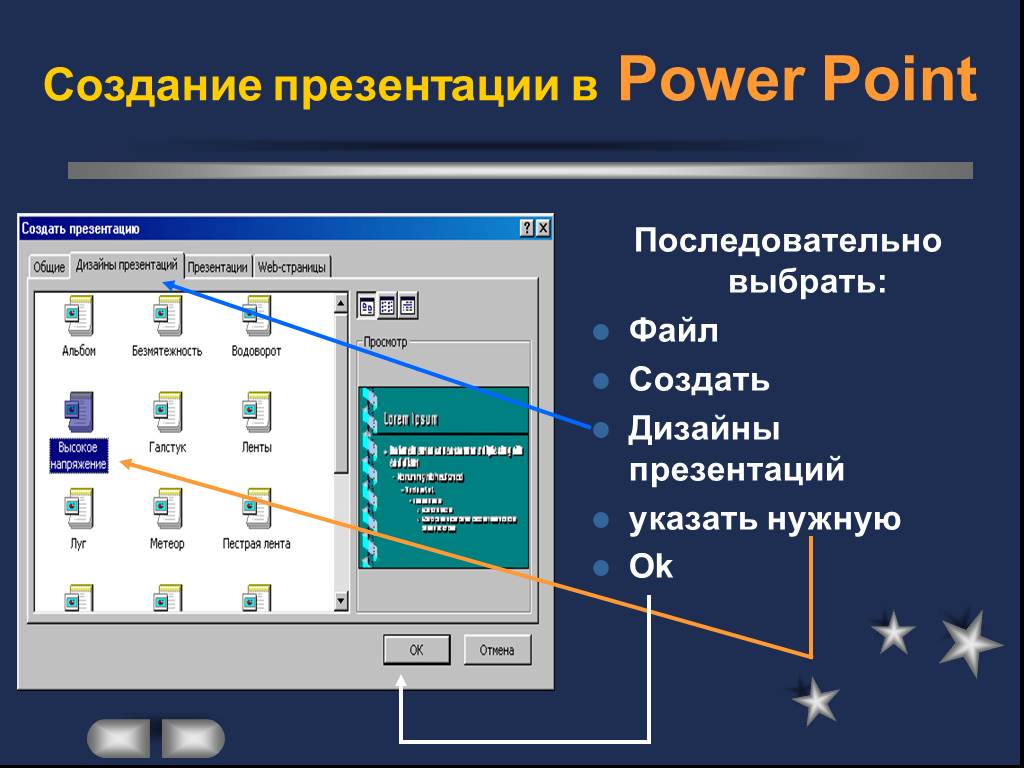
Заварушка берет свое начало в 2014 году. Учась на 3 курсе Всероссийской академии внешней торговли ко мне пришло понимание, что меня больше привлекает дизайн, а работать по специальности экономиста-международника не кажется таким уж перспективным занятием. В этот момент в голове уже промелькнула мысль разработать программу, которая значительно упростит создание презентаций.
Начать я решил с дизайна. Забрал документы из ВУЗа, и, недолго думая, основал агентство по разработки презентаций и лендингов Artrange Digital. Забавно, но свой первый контракт я заключил со своим бывшем университетом: это была работа по ребрендингу ВАВТ и создания для них презентационных материалов.
Так вышло, что еще с 2013 выступал лектором по созданию презентаций в МГУ, ВШЭ, МГИМО, ранхигсе, РЭУ им Плеханова, Открытом Университете Сколково, Ассоциации Менеджеров России и других. Опыт уже был, потому я и решился на открытие своего агентства.
Глава 1. Становление
Время шло, компания росла. К нам стали обращаться крупные заказчики для обучения своих сотрудников мастерству дизайна презентаций. Во время одного из таких обучения я вспомнил про свою идею создания приложения: это должен был быть продукт для iOS c автоматическим созданием презентаций через API Википедии для студентов. Зарабатывать мы планировали с рекламы. Казалось, бизнес-план просто гениальный!
К нам стали обращаться крупные заказчики для обучения своих сотрудников мастерству дизайна презентаций. Во время одного из таких обучения я вспомнил про свою идею создания приложения: это должен был быть продукт для iOS c автоматическим созданием презентаций через API Википедии для студентов. Зарабатывать мы планировали с рекламы. Казалось, бизнес-план просто гениальный!
Потенциальная прибыль затуманила мой разум, и я приступил к изучению азов программирования. К 2018 году приложение уже было создано и загружено в App Store, но к моему удивлению, не пользовалось особой популярностью. Точнее пользовалось, но не у нас, а в Бразилии, да и популярностью назвать это было сложно. Волевое решение принято и мы записываемся в акселератор «ФРИИ» в заочном формате.
К слову, акселератор этот организует «Фонд развития интернет инициатив» и ребята там довольно сильные.
Там то мне и объяснили:
«Гриша давай по новой, все хуйня», да и денег тебе никто не даст.
Мотивирующий мотиватор
Эх, редиски вы жадные… Подумал тогда я.
Пояснили, что ценности в продукте нет, да и вообще, прекращали, бы мы баловаться и пересмотрели свои жизненные приоритеты. После долгих обсуждений с командой и подсказок от «ФРИИ» мы поняли, что как ни странно, оказывается неудобно создавать презентации со смартфонов и мы решили перейти в онлайн.
Глава 2. Предвестник изменений
2020-й показал: не все так однозначно.
Мы решаем менять место дислокации, т. к. заказы упали, все на дистанционке, повсюду самоизоляция и все последующие прелести пандемии. Путем нехитрых манипуляций в интернете, для переезда выбрали Тюмень. Это был, пожалуй, самый быстрорастущий город в России с платежеспособным населением, а цены на аренду ниже.
Оптимизировав расходы, довольные нашей храбростью и решительностью, продолжили работу. Тем более, с новыми жизненными приоритетами труды по переносу наших наработок в онлайн стали давать плоды в виде средств и небольших пейсов в височной области. Развиваемся, растем, проводим обучения, и на нашем счету уже более 35 тысяч дизайнерских слайдов нами и созданных.
Развиваемся, растем, проводим обучения, и на нашем счету уже более 35 тысяч дизайнерских слайдов нами и созданных.
А к концу года случился судьбоносный момент, который и дал нам окончательное понимание в чем именно мы можем быть полезны людям. Об этом в следующей главе и поговорим.
Глава 3. Дают – бери, бьют – беги!
По инициативе моей бывшей ученицы, которая занимает должность руководителя отдела презентационного дизайна в Газпромнефти, был проведен аудит, итогами которого стала потребность в автоматизации презентационных материалов с помощью стационарного программного обеспечения на корпоративных компьютерах сотрудников.
Тут то мы и нашли того самого клиента и толчок в разработке нашего искусственного интеллекта!
Начало было положено.
В 2021 году произвели автоматизацию всех процессов (ха-ха, обожаю капитализм за его формулировки) в агентстве.
Ну а если серьезно, не будь в нашей команде профессионального руководителя по проектам (Лера привет!), то я бы, пожалуй, никогда не смог погрузиться в проект с головой, а Slider AI бы попросту не существовал.
Так что друзья, цените своих сотрудников!
Про команду я скорее всего напишу позднее.
А сейчас о важном: чем же наш искусственный интеллект может быть полезен, если тебе надоело стряпать презентации ручками?
- Slider экономит время (реально до 80%) на подготовку отчетных, маркетинговых, информационных, учебных презентаций, а делает он это по нажатию всего одной кнопки. Спасибо технологиям!
- Наша разработка понижает затраты компаний (до 60%) на обучение сотрудников презентациям и разработку методических пособий. Мы давно занимаемся обучением, и поверьте, чек знаем, у некоторых слезы текут)
- Повысит тонус, продуктивность улетит в космос. Теперь ты в ресурсе, и жизнь изменилась на «До» и «После». В реальности с нашим ИИ на слайд уходит минута, и так с каждым слайдом. В ресурс конечно не вгоним, но вот остаться в нем точно поможем, главное попробуй!
- Понизит количество заказов на дизайн материалов у подрядчика.
 На этом месте у предпринимателей обычно закрадывается улыбка. Счастье то какое, лишние денежки появились!
На этом месте у предпринимателей обычно закрадывается улыбка. Счастье то какое, лишние денежки появились! - Вставит изображения и иконки по тематике! Да, ИИ найдет и подберет все это сам, а тебе останется только нажать кнопку.
- Презентации получаются в едином стиле вне зависимости от скиллухи сотдруников. Это, конечно, подчеркнет бренд и привлекательность работ, общий профессионализм, и чсв, ведь ты великолепен!
- Помимо всего уже описанного, мы создали 35 авторских анимированных шаблонов, которые можно полностью настроить под себя. Да еще и с постоянным обновлением и расширением! Так что если на разработку дизайна нет времени, всегда можно воспользоваться нашими готовыми вариантами. Ну разве не прелесть?
- Видео-презентации и их анимирование происходит в 2 клика, ограничивает только фантазия. Мы, например, используем эту функцию для создания видеороликов.
 Если интересно, смотри видео. 👇
Если интересно, смотри видео. 👇
Slider AI для создания презентаций.
Помнишь про смену жизненных приоритетов?
Так вот, Slider бесплатный. Да, с ограничениями конечно, но и базового функционала за глаза будет.
А если и не хватает чего, то уж можно раскошелиться и подписку оформить. Делов то… Тем более цены у нас вполне демократичные)
Вот и всё! Плюсы закончились, а минусов то нет. Хотя, разумеется, так не бывает… Мы будем рады, если найдутся.
Так что переходи и пробуй нашу настройку.
Мы всегда рады полезной обратной связи. Поэтому вэлкам ту зе клаб, пользуйтесь, пожалуйста, задавайте вопросы и пишите ваше мнение.
А на этом, до связи!
Наш сайт
Вк
YouTube
Сократи время на создание презентаций вместе со Slider AI!
Создание эффективной презентации в PowerPoint с использованием правила третей
НЕТ ВРЕМЕНИ ЧИТАТЬ СТАТЬЮ? НЕ ВОЛНУЙТЕСЬ, ПОЗВОЛЬТЕ МНЕ ПОСЛАТЬ ВАМ КОПИЮ
Вы готовите очередную презентацию, но знаете, что PowerPoint является важной частью работы, и вы сталкиваетесь с теми же вопросами, которые преследовали ваши предыдущие презентации:
Это слайды слишком заполнены? Есть ли способ создать эффективную презентацию в PowerPoint, который я мог бы легко реализовать?
Возможно, вы знаете, что ваши слайды переполнены, но вы задаетесь вопросом: «Как я могу не включать всю эту информацию? Это слишком важно!
Я прокатился по слайдшеру и нашел презентацию Deloitte, которую я буду использовать в качестве примера переполнения слайда.
Вы его смотрели? Он прямо перед вами, так что трудно не смотреть. Это то, чему вы подвергаете свою аудиторию каждый раз, когда показываете им слайд.
Люди могут делать одну вещь правильно за раз, поэтому, если они посмотрят на ваш слайд, они, вероятно, больше вас не слушают.
Сколько времени проходит между тем, когда вы начинаете смотреть на слайд, и тем, когда аудитория возвращается, чтобы посмотреть на вас и снова обратить на вас внимание?
То есть, как долго они не слушают вашу презентацию, их внимание слишком поглощено слайдами?
Глядя на слайд Deloitte, чувствовали ли вы, что столкнулись со стеной информации, которая выглядела одинаково, не зная, с чего начать чтение?
Если да, не волнуйтесь, это нормальная реакция. Этот слайд построен на макете, который не оптимизирован для контента, который он представляет.
Я уверен, что макет был выбран из макетов, доступных в образце слайдов (ознакомьтесь с учебным пособием по образцу слайдов Microsoft PowerPoint и сэкономьте время на своих презентациях).
Вы видите, что поля сохранены: заголовок и подзаголовок.
Если возможно, вы удалили заполнители и добавили содержимое 4 цветных коробок вручную .
Проблема заключается в том, что мы пытаемся выразить сложные концепции с помощью макета, уже подготовленного в мастере слайдов колоды, не оптимизированного в соответствии с потребностями представленного контента.
В результате люди будут смотреть слайд, но потеряют к нему интерес, так как не найдут точки опоры, и поэтому будут читать его только сверху вниз.
Однако никто не хочет читать слайды, и лень заставляет нас прыгать с одной стороны страницы на другую в попытке найти способ быстро уловить содержимое.
Тем временем ваша аудитория вас больше не слушает; они устают, потому что одновременно получают большое количество информации. Это вызывает сонливость и снижение внимания.
Я попытался изменить дизайн слайда, чтобы показать вам влияние техники, о которой я хочу рассказать в этой статье.
Если подумать о стартовом слайде Deloitte, то он вполне может быть обычным макетом, частью повседневной жизни тех, кто профессионально работает с PowerPoint.
Что вы думаете?
Согласно подходу Lean Presentation Design, не важно, красивее он или некрасивее, важно, чтобы он работал лучше.
Я покажу вам blater, почему этот дизайн работает лучше, чем оригинал.
На данный момент я хочу подразнить ваше любопытство. Переделка этого слайда не требует никаких творческих навыков!
Как это возможно?
Я знаю, что вы еще не готовы мне поверить, но я уже могу предвидеть, что для решения схемы Deloitte действительно достаточно знать только одно золотое правило: Правило третей.
Содержание
Что такое правило третей?
Правило третей — это техника графической композиции , веками использовавшаяся в мире живописи и сегодня широко распространенная в мире фотографии и кинопроизводства.
Первым об этом рассказал Джон Томас Смит в 1797 году в публикации под названием « Заметки о сельских пейзажах », чтобы определить ориентир для художественных композиций пейзажей.
Вы когда-нибудь замечали эту проверку сетки, когда вы создаете историю или публикуете изображение в Instagram?
Правило третей состоит из деления рабочей области на 9 равных частей посредством пересечения 4 линий, двух вертикальных и двух горизонтальных.
Таким образом, 4 точки пересечения получаются, называемые PowerPoints!
Каждый раз, когда я говорю это, в глазах тех, кто меня слушает, что-то мелькает, они озаряются тем, что узнали причину названия программного обеспечения для презентаций, которое они, вероятно, используют.
Презентация презентаций — сильная сторона графическая композиция и, следовательно, точки, которые привлекают взгляд раньше любого другого элемента на слайде.
В конце концов, если вы задумаетесь об этом на мгновение, все профессиональные фотографии высокого уровня никогда не имеют объекта в центре, он всегда смещен немного влево или вправо, чтобы быть точно по центру выбранной PowerPoint.
Смотрели фильм 007 Казино Рояль ?
Помните сцену, где Джеймс Бонд отравлен и понимает это, глядя на яд в стакане?
Если вы посмотрите на кадрирование, оно основано на правиле третей и фокусируется сначала на презентациях слева с коктейлем, а затем справа, где вы видите Джеймса ( вызов: Добавить комментарий к статье с названием коктейля, и вы можете выиграть книгу по бережливому дизайну презентаций!).
На данный момент совершенно ясно, что 4 презентации PowerPoint расположены в основных фокусных точках, которые привлекают внимание аудитории и которые вам придется использовать для позиционирования ваших ключевых сообщений.
Это лучшая практика, но вам не нужно привязывать объекты точно к презентациям PowerPoint, а хотя бы вокруг них.
Правило третей дает нам еще одно важное правило: композиция изображения пропорционально 1/3 и 2/3.
На самом деле, если вы посмотрите на сетку, то сразу заметите, что слайд можно разделить на одну часть, которая вдвое больше другой, как по вертикали, так и по горизонтали.
Это позволяет упорядочивать содержимое, особенно при наличии фоновых уровней, придавая большее значение тому, что остается на 2/3.
На следующем рисунке вы видите, что самолет был помещен в PowerPoint справа и что изображение было составлено путем присвоения 2/3 небу.
Благодаря использованию сетки все кажется более естественным, более гармоничным. Человеческий глаз склонен воспринимать гармонию в пропорции 1/3 и 2/3.
Используя Правило третей в PowerPoint, ваши слайды будут восприниматься пропорциональными и гармоничными , без использования какой-либо дополнительной верстки к делу или, что еще хуже, к шаблону.
youtube.com/embed/HMjvvltQpmw?feature=oembed&enablejsapi=1&origin=https://www.mauriziolacava.com” frameborder=”0″ allow=”accelerometer; autoplay; encrypted-media; gyroscope; picture-in-picture” allowfullscreen=””>Правило третей динамично
Правило третей придает слайдам динамизм. Подумайте об этом на мгновение.
Если бы объект фотографии находился просто в середине слайда, он был бы равноудален от всех сторон, и поэтому, как только фокус был замечен, у них не было бы стороны, на которую можно было бы предпочесть, потому что она была бы одинаковой. космос везде.
Аналогичным образом, с применением правила третей глаза начинают с предмета, сосредоточенного на боковой стороне PowerPoint, а затем перемещаются на остальную часть слайда.
Посмотрите на следующее изображение каяка.
Держу пари, ты начал смотреть на него, а не на левую часть пейзажа.
Тот факт, что гребец находится в правой трети и движется влево, оставляет место для взгляда смотрящего, который может двигаться справа налево, следуя за ним.
По этой причине, , если бы вам нужно было написать сообщение, я бы порекомендовал вам поместить его в PowerPoint вверху слева.
Таким образом, Правило третей направляет взгляд, привлекая его к презентациям PowerPoint, а также может направлять взгляд с одной стороны слайда на другую.
Теперь, когда вы знаете, как это работает, используйте их с умом.
Как установить правило третей в PowerPoint?
Кажется тривиальным, но это не так. Вам нужно будет визуализировать, продублировать и расположить направляющие точно в нужном месте, чтобы получить лучшую награду.
Я спрашиваю своих семинаристов, как они могли бы эффективно создать это в PowerPoint. Еще никому не удавалось ответить мне эффективным решением (если вы уже тренировались со мной, значит, вы это испытали).
Во-первых, вам нужно отобразить направляющие из соответствующего меню « View ».
Вы увидите две направляющие, которые определяют центр слайда для создания третьего деления, но вам придется разделить слайд на 8 равных частей.
Как узнать, где именно оставить руководство?
Во-первых, чтобы дублировать направляющую, вы должны удерживать нажатой клавишу CTRL на клавиатуре, пока вы перетаскиваете ее.
При дублировании направляющей вы заметите маленькое поле с числом, указывающим точную точку, где находится направляющая.
Точка рассчитывается относительно линейки, а линейка работает в соответствии с метрической системой, используемой компьютером, на котором вы работаете.
У вас могут быть вертикальные слайды. Может быть, вы рисуете брошюру, или размер слайдов PowerPoint будет другим (4:3, 16:9, 16:10 и т. д.)
Было бы бесполезно, если бы я дал вам числовую ссылку куда уходят гиды; вам понадобится гибкое правило.
Вот в чем хитрость: вставьте таблицу 3×3 в слайд
Перетащите углы в левом верхнем и правом нижнем углу, сделав таблицу того же размера, что и слайд, изменив цвет таблицы, чтобы получить чистый холст, и, таким образом, слайд разделится на трети.
Теперь перетащите направляющие, удерживая CTRL один раз для каждой дублируемой направляющей.
Поместите направляющие, удалите таблицу и вот ваше правило третей в PowerPoint.
Если вы установили MLC PowerPowerpoint Addin , Правило третей можно активировать, нажав соответствующую кнопку.
Если вы еще не пробовали MLC PowerPoint Addin , воспользуйтесь этим и попробуйте установить правило третей в PowerPoint одним щелчком мыши.
Преимущество надстройки в том, что если в какой-то момент вы переместите направляющие, потеряв настройку третей, просто нажмите на кнопку, чтобы они исчезли и снова появились в правильном положении.
Вам может показаться затруднительным работать с направляющими на прицеле, потому что вы можете ошибочно двигать их мышью и перетаскивать, теряя полученные пропорции.
В данном случае Я рекомендую установить правило третей непосредственно в образце слайдов :
1. Получите доступ к образцу слайдов (ознакомьтесь с учебным пособием по образцу слайдов Microsoft, чтобы узнать, как получить доступ к образцу слайдов в PowerPoint).
Получите доступ к образцу слайдов (ознакомьтесь с учебным пособием по образцу слайдов Microsoft, чтобы узнать, как получить доступ к образцу слайдов в PowerPoint).
2. Выберите тематический слайд в мастере, чтобы убедиться, что все макеты наследуют сетку (первый слайд мастера на изображении ниже).
3. Повторите процедуру, создав таблицу, как показано выше. Вы заметите, что в этом случае направляющие оранжевые, чтобы отличаться от направляющих в обычном виде.
4. Закройте Мастер слайдов, и вы увидите направляющие в обычном виде. Возможно, вам придется перетащить исходные серые направляющие из слайда, если вы хотите сохранить только оранжевые сетки.
Сетки набора слайдов нельзя перемещать в обычном режиме, поэтому сетки остаются активными и всегда отображаются без риска их перетаскивания по ошибке.
Используйте правило третей для изменения дизайна любого макета
Единственным правилом, которое вы должны использовать для изменения макета Deloitte, было правило третей, и теперь вы знаете решение.
Как я решил макет с использованием одного правила графической композиции? Я объясню это вам!
Прежде чем начать рисовать, советую всегда анализировать информацию перед вами.
Глядя на слайд Deloitte, становится ясно, что докладчик хочет показать важность праздничного сезона для покупок. Информация также представлена в поддержку этого утверждения.
Во-первых, мы устанавливаем правило третей и делим контент в соответствии с тем, что мы хотим, чтобы аудитория увидела в первую очередь.
Как видите, я удалил значки, не добавляющие значения, а также удалил все цвета.
Использование цветов, как и любого другого элемента, должно иметь определенную цель и должно быть функциональным для использования контента.
В этом случае 4 числа поддерживают одно и то же сообщение, поэтому лучше всего, чтобы они были одного цвета, для принцип «повторения» (Откройте для себя 4 принципа графической композиции в основе дизайна презентации) .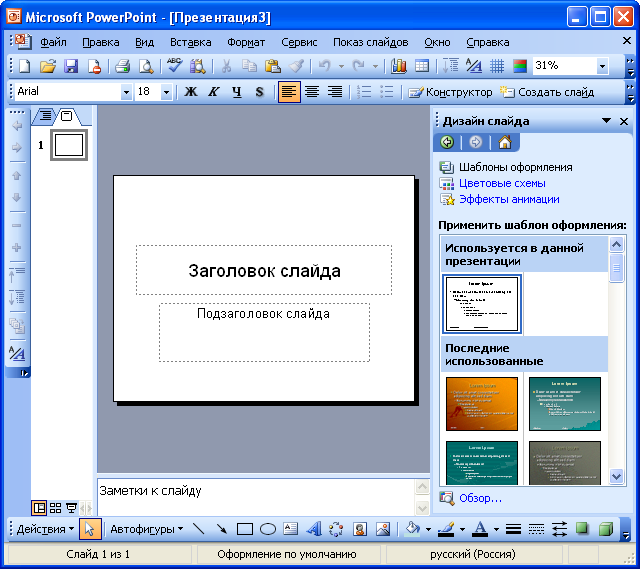
Вводим ключевое сообщение, назначая его двум нижним презентациям PowerPoint.
Мы вспоминаем концепцию праздничного сезона с помощью простой иконки (Узнайте, как использовать иконки в презентациях PowerPoint).
Если вам интересно, как я создал эффект непрерывности белого цвета на значке ладони, поделитесь статьей и спросите об этом в тексте обмена на Linkedin.
С удовольствием объясню вам!
ПОДЕЛИТЕСЬ СЕЙЧАС!
Как видите, слайд мы переделали гораздо лучше общается с аудиторией , чем оригинал.
Давайте сравним их.
Вам не нужно никакого творчества, чтобы получить этот макет. Шаг за шагом я показал вам, что слайд был получен, а не изобретен.
Это основа бережливого дизайна презентаций – рациональный подход к презентациям.
Проверьте, работает ли презентация, прежде чем показывать ее с помощью «Теста на косоглазие» К настоящему моменту должно быть ясно, что применение стандартного макета, взятого из шаблона слайдов компании, применимого к любому контенту, не может т работать.
По этой причине я научил вас использовать правило третей и оптимизировать макет ваших слайдов, придавая пропорциональность и приоритет содержанию.
Как убедиться, что вы правильно применили правило третей, разработав действительно эффективную компоновку для каждого конкретного случая?
Я хочу поделиться быстрым методом, чтобы понять, работает ваш слайд или нет, просто взглянув на него.
Вы когда-нибудь слышали о «тесте на косоглазие »?
По сути, когда вы почти полностью закрываете глаза и смотрите на слайд, вы должны видеть все немного размытым, и должны быть видны только самые важные части макета.
Что, на ваш взгляд, выделяется на первый взгляд?
Наверняка 4 блока из-за размера, цвета и того, что они занимают 2/3, а может и больше слайда.
Видите важность пропорций?
Далее я бы сказал, что внимание переходит на ключевое слово, выделенное зеленым цветом, расположенное непосредственно над 4 блоками.
Это показывает визуальную силу выделения ключевого слова .
Подчеркивает слова, выделенные на слайде.
По моему мнению, выделение ключевых слов является лучшей практикой и должно использоваться как можно чаще, когда очевидно, что это необходимо для приоритизации контента и направления взгляда аудитории.
Я предлагаю выделять ключевые слова в случае самостоятельных презентаций, полных текста, которые отправляются по электронной почте и оставляются для индивидуального использования (без речи или докладчика).
В тех случаях, когда нет спикера, который мог бы помочь аудитории, необходимо оптимизировать путь, выделяя ключевые слова.
Наконец, внимание, скорее всего, достается заголовку и подзаголовку, различимым только по разнице в цвете.
Этот макет приводит к тому, что люди читают снизу вверх, что неестественно, и приоритет сообщений вызывает сомнения.
Вы знаете редизайн, который я предложил, разработанный в трети?
Мы применяем тест на косоглазие к слайду, который мы вместе изменили.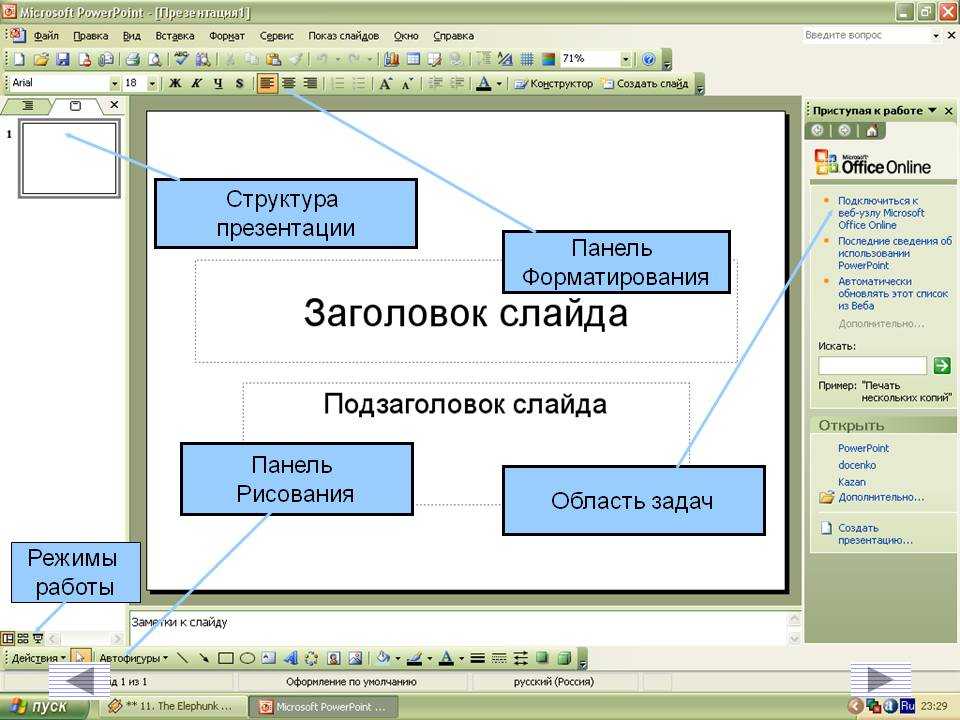
Куда смотрите? Внимание падает в первую очередь на цифры, на мой взгляд, если вдуматься, они и есть та информация, которую мы выделяем.
Для принципов выравнивания и близости взгляд сразу приобретает значение чисел, читая лежащую в основе метку комментария.
Благодаря стратегическому применению двух переоцененных принципов аудитория будет неосознанно воспринимать 4 числа как часть единого сообщения, но оно еще не просмотрено аудиторией, поэтому возникнут вопросы : «Что это за 4 числа? Что они мне говорят?»
Взгляд, привлеченный нижней третью, незамедлительно откликнется на аудиторию.
Видите, благодаря правилу третей и разумному позиционированию содержания мне также удалось изменить смысл чтения?
В два быстрых шага этот слайд передает сообщение, которое с его оригинальным дизайном было бы невозможно передать.
Кроме того, благодаря новой организации содержания взгляд быстро вернется к говорящему, сохранив преемственность с речью и высокий уровень внимания.
Учтите, что все эти моменты внимания, которые я вам показал, происходят за доли секунды; глаза людей бегают очень быстро. Таким образом, даже одно пятно или несовершенство дизайна могут сделать слайд совершенно неэффективным.
Применение правила третей для разрешения маркеров
Правило третей хорошо подходит для разрешения многих макетов.
Во время моего обучения в компании я всегда привожу в качестве примера применение правила третей для разрешения печально известного маркированного списка.
Представьте, что вы находитесь перед этим бюллетенем о миллениалах:
При быстром тесте на косоглазие сразу становится ясно, что этот слайд не работает.
Что вы можете различить? Все кажется одинаковым, верно?
Давайте попробуем изменить дизайн этого слайда, используя правило третей и упорядочивая содержимое.
Прежде всего, мы разбиваем текст основного поля на несколько независимых текстовых полей, чтобы иметь гибкость, необходимую для реорганизации содержимого.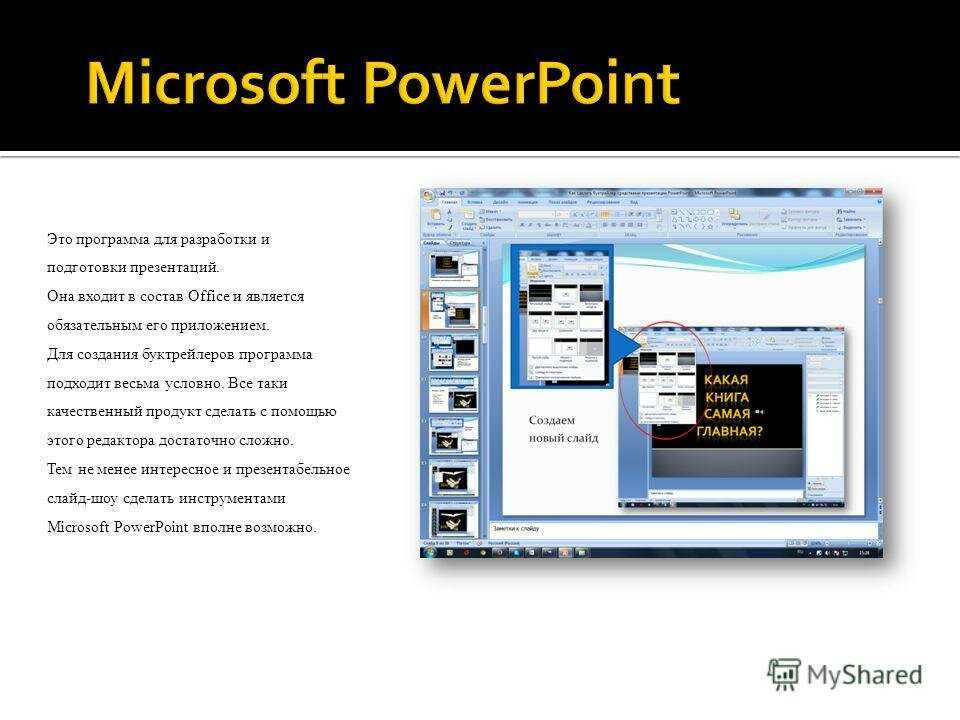
Для этого просто перетащите фразы из текстового поля на слайд, чтобы освободить их из поля, в котором они находятся все вместе.
Я буду использовать функцию « Разделить » надстройки MLC PowerPoint для удобства. Просто выберите текстовое поле и нажмите на функцию разделения.
Каждое предложение исходного текстового поля будет назначено независимому текстовому полю.
Сейчас использую функцию « Stack Vertical » (Вам она не нужна, если вы делаете это вручную).
Как вы думаете, какой первый уровень чтения?
Я бы сказал, что довольно просто заметить, что есть 3 основных пункта и 6 подпунктов.
Более того, как показано в руководстве Neuro Presentation Design, люди, по крайней мере, в нашей части мира, читают горизонтально, а не вертикально.
Итак, давайте попробуем переосмыслить этот макет, исходя из этих соображений и правила третей.
Уменьшаем размеры подкладок.
Уменьшаем размер основного текста.
Мы сгруппировали 3 блока, чтобы применить функцию Grid Shapes и распределить их по 3 столбцам и одной строке.
Даже этот шаг можно легко выполнить, перемещая объект за объектом вручную и соблюдая выравнивание.
Переместите элементы, сохраняя между ними одинаковое расстояние (так что вам не придется их перераспределять).
Теперь воспользуемся правилом третей, чтобы составить пропорциональный макет.
Затем я перемещаю три пункта списка в PowerPoint внизу и делю слайд на 2/3 и 1/3 цветной обложкой. Я также использую доступное пространство для определения размера текста, чтобы обеспечить максимальную читабельность.
Наносим основной цвет (синий) на заголовки и оранжевый на ключевые слова.
Вам интересно, почему я выбрал оранжевый цвет для ключевых слов?
Потому что оранжевый цвет является дополнительным к синему цвету обложки; он максимизирует контраст и идеально сочетается с синим цветом, создавая гармонию на слайде (научитесь использовать цвета в презентациях PowerPoint).
Так как ключевые сообщения дольше сохраняются, если они передаются визуально, добавьте значки. Если вы хотите узнать, как использовать векторные значки PowerPoint, просто нажмите здесь.
Слайд готов, но если вы хотите пойти дальше и добавить дополнительную визуальную привлекательность, вы можете добавить изображение, связанное с миллениалами за обложкой в прозрачности.
Я приглашаю вас прочитать мою статью об изображениях, чтобы узнать, как создавать эффекты прозрачности и максимизировать воздействие ваших слайдов благодаря использованию высококачественных фотографий.
Выводы
Правило третей — это мощный инструмент, который позволяет вам решать сложные макеты за очень короткое время, создавая слайды, которые эффективно взаимодействуют с вашей аудиторией.
Чтобы установить правило третей, вы можете использовать метод таблицы 3 × 3, чтобы быстро получить положение линий и точек пересечения, или использовать кнопку в надстройке MLC PowerPoint, чтобы активировать образец слайдов.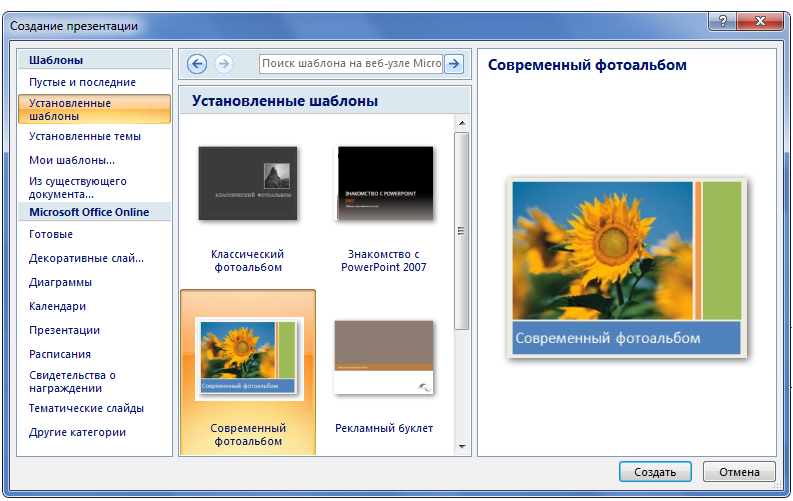





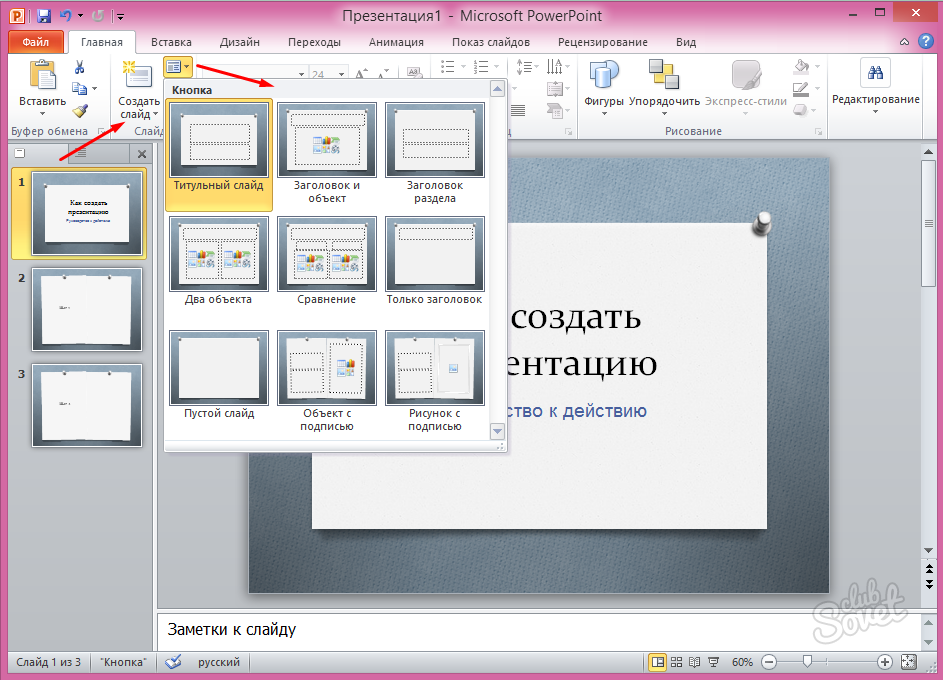
 На этом месте у предпринимателей обычно закрадывается улыбка. Счастье то какое, лишние денежки появились!
На этом месте у предпринимателей обычно закрадывается улыбка. Счастье то какое, лишние денежки появились! Если интересно, смотри видео. 👇
Если интересно, смотри видео. 👇