Автоматизация создания и редактирования списков использованных источников с помощью Mendeley / Хабр
Списки использованных источников приходится использовать довольно часто. Студенты пишут курсовые и дипломы, магистранты, аспиранты и докторанты пишут диссертации. Научные сотрудники пишут статьи и отчеты и много чего еще. Уверен, что каждому из читателей хотя бы раз в жизни приходилось составлять пристатейный список литературы и указывать ссылки на литературу в тексте.
При создании статьи в Сети можно вставлять гиперссылки на источники прямо в тексте, либо добавить в «подвале» маркированный список, в котором эти источники и любая рекомендованная к прочтению литература будут перечислены в произвольном порядке. Однако в научном сообществе и в системе образования к правилу оформления таких списков предъявляются строгие (и порой противоречивые) требования, соблюдать которые вручную — дело муторное и неблагодарное.
В этой статье я поделюсь своим опытом автоматизации создания списка использованных источников с помощью Mendeley.
Чем мне не угодили встроенные в MS Word средства создания списков литературы?
Вообще-то в MS Word начиная с версии 2007 встроен механизм формирования списков литературы, который даже поддерживает (якобы) ГОСТ.
В теории все просто — вы вносите всю использованную литературу в базу данных и затем ссылаетесь на нее по мере необходимости. В конце документа располагаете список. Ссылки в нужном формате будут разбросаны по тексту. Но на практике все сложнее. Во-первых пользователю необходимо внести все используемые источники литературы, заполняя для этого все поля формы.
Внести десяток трудов — труд не малый. Заполнить базу из сотни наименований — риск нервного срыва. Поиск по базам данных у меня почему-то ничего путного не находил. Впрочем, все труды все-равно будут напрасны, потому, что встроенный шаблон далек от ГОСТа. Нет даже пресловутых квадратных скобок. Впрочем, последняя проблема лечится редактированием шаблона.
Нет даже пресловутых квадратных скобок. Впрочем, последняя проблема лечится редактированием шаблона.
Итак, что меня не устраивало в Word:
- Необходимость вручную заполнять огромное количество полей для каждой публикации
- Отсутствие нормальной базы с уже заполненными карточками литературных источников
Коротко о Mendeley
В настоящее время для создания списков литературы и расстановки ссылок на литературу в тексте я использую Mendeley. Это не единственная (и возможно не лучшая) система, но она меня устраивает и я хочу поделиться своим опытом использования.
Работает Mendeley следующим образом: вы заводите свой аккаунт, скачиваете и устанавливаете софт и заводите свою собственную базу карточек источников. Также полезно скачать и установить плагин для MS Word (или Open Office).
Добавление ссылки на литературу с помощью плагина для MS Word
Можно также использовать плагин для браузера, что облегчает иногда добавление найденных в интернете источников.
Перетащив найденный в сети объект можно получить готовую карточку в Mendeley. А можно и не получить. В любом случае — очень внимательно редактируйте карточки, полученные с помощью плагина в браузере.
Установив десктопную версию или зайдя в свой аккаунт через браузер, вы можете пользоваться поиском по базе уже созданных карточек. Правда с русскоязычными изданиями поиск практически не работает, зато зарубежную литературу находит почти всегда, и вносить ее вручную приходится редко. Найденные в сети карточки можно добавить к себе и отредактировать (стоит проверять чужие карточки на наличие ошибок и неполное заполнение — мне попадались карточки, заполненные невнимательными лентяями. В любом случае редактировать готовое проще, чем заполнять все самому).
Скриншот Mendeley Decktop во время работы
Впрочем, даже если поиск по внутренней базе Mendeley не принес результатов, не стоит спешить заполнять карточку вручную. Заходим в Гугл Академию и пробуем найти требуемый источник там. Если источник нашелся, то находим под ним ссылочку «Импортировать в BibTeX», сохраняем объект по ссылке как файл и открываем его программкой Mendeley Desktop. Как правило, мы получаем уже на половину заполненную карточку источника. Отредактировать такую карточку проще, чем заполнять вручную.
Заходим в Гугл Академию и пробуем найти требуемый источник там. Если источник нашелся, то находим под ним ссылочку «Импортировать в BibTeX», сохраняем объект по ссылке как файл и открываем его программкой Mendeley Desktop. Как правило, мы получаем уже на половину заполненную карточку источника. Отредактировать такую карточку проще, чем заполнять вручную.
Пример того, как можно раздобыть готовый файл BibTeX через Гугл Академию
Что касается шаблонов форматирования ссылок и самого списка литературы, то помимо огромного количества уже установленных по умолчанию шаблонов, можно добавлять свои. Шаблоны эти пишутся не как попало, а на специальном «языке стиля цитат» Citation Style Language (CSL), основанном в свою очередь на XML.
Я не буду приводить ссылки на конкретные шаблоны, которые использую в своей работе, так как не уверен, что они являются самыми удачными. Скажу лишь, что требования российских научных издательств, зарубежных издательств, диссертационных советов и прочая и прочая существенно различаются, но до сих пор под каждого из них мне удавалось найти неплохой шаблон.
Общий алгоритм использования системы Mendeley
- Регистрируемся, скачиваем софт, устанавливаем плагины
- Создаем нужные папки (например «Курсовая» «Диплом» «Научный отчет» и т.п.) по желанию
- Ищем необходимую литературу в поиске и перетаскиваем нужные карточки в свою папку
- Если что не нашлось в Mendeley, ищем в гугле или где-либо еще, открываем сохраненные файлы BibTeX и добавляем в свою папку
- Проверяем корректность найденных карточек
- Если нигде не нашлось ничего — создаем новую карточку и заполняем вручную, по желанию/необходимости прикрепляем файл самой статьи
- Открываем текст нашей будущей работы в MS Word/Open Office и добавляем ссылки в нужных местах, выбираем шаблон форматирования списка и добавляем в конце документа список источников
- Внимательно просматриваем полученный список источников. Если что-то пошло не так редактируем карточки источников, либо редактируем/выбрасываем шаблон и ищем/пишем новый
- Радуемся результату
Как правило одни и те же источники могут использовать в разных статьях, в диссертации, научном отчете и т.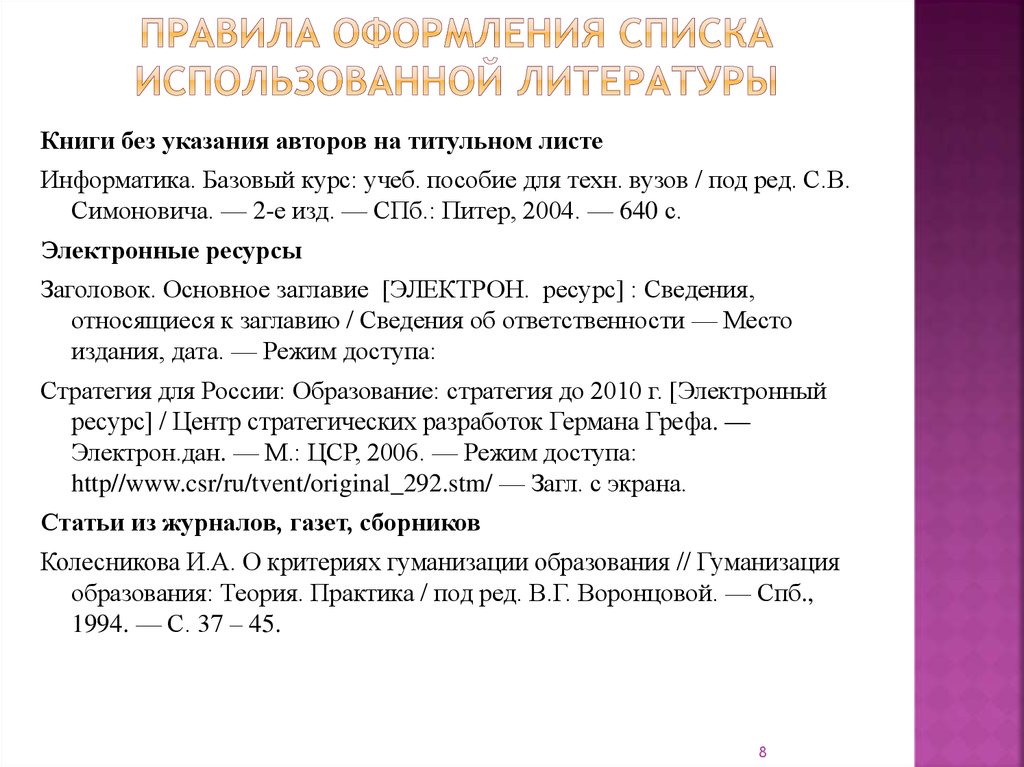 п. Однажды добавив ее в свой профиль вы будете получать ссылку на нее в несколько кликов мыши.
п. Однажды добавив ее в свой профиль вы будете получать ссылку на нее в несколько кликов мыши.
Mendeley как помощник при литературном поиске
Помимо того, что Mendeley позволяет легко и быстро формировать списки литературы, он также помогает в поиске литературы, позволяя находить «похожие статьи», а также искать по автору, ключевым словам и т.д.
Заполнения профиля Mendeley подразумевает некоторое подобие социальной сети для научных работников. Также есть возможность командной работы, но до сих пор мне не удалось убедить коллег использовать эту систему (может быть данная статья поможет), поэтому опыта такой работы нет.
Mendeley позволяет хранить не только библиографические данные статей и их аннотации, но и прикреплять pdf-файлы с полным текстом. А также скачивать полнотекстовые версии тех статей, которые другие участники системы выложили в открытый доступ.
Изучить функционал и интерфейс системы можно с помощью обучающих видео-роликов и хорошо написанной (правда на английском) помощи.
Другие полезные возможности Mendeley
- Наличие плагина для Open Office (я лично не проверял его работоспособность)
- Возможность гибкой настройки много чего помимо стилей списков литературы (например, порядок хранения файлов на диске)
- Возможность интеграции с аналогичными системами, в первую очередь Zatero
- Можно хранить карточки собственных публикаций и надеяться, что другие пользователи системы найдут их при поиске по ключевым словам, используют, сошлются и повысят ваш индекс цитируемости
- Есть версия Mendeley Desktop не только для Windows, но и для Linux и MacOS
- Есть мобильное приложение для IPhone
- Опубликованы API
Недостатки Mendeley
Некоторые недостатки можно назвать «особенностями», но я не буду использовать эту уловку.
- Поиск по литературе не работает с русскоязычными источниками (готовьтесь вносить их в ручную)
- Даже десктопная версия требует подключения к Интернету.
 Офф-лайн режим не предусмотрен
Офф-лайн режим не предусмотрен - Необходимо регистрироваться, заводить свой аккаунт и работать с ним
- Если в вашем документе есть ссылки на 100 и более источников литературы и вы внесли правку (добавили еще один источник, открыли для редактривания ссылку), готовьтесь к небольшим притормаживаниям MS Word
- Возможности бесплатного аккаунта ограничены: объем хранения полнотекстовых версий статей, количество рабочих групп и количество участников группы. (Впрочем, я не привязываю pdf-файлы ко всем статьям, с которыми работаю, и большую часть храню отдельно, что позволяет свободно пользоваться бесплатным аккаунтом)
- Нет приложения для Android и других не яблочных мобильных платформ
Заключение
Mendeley может пригодиться студентам, аспирантам, научным работникам да и вообще кому угодно. Потратив немного времени на изучение этой системы можно сэкономить кучу нервов при работе со списками литературы, особенно, когда в тщательно выверенном документе приходится менять местами два подраздела и вычищенная вручную система нумерации ссылок идет прахом.
Данная статья не претендует на полный и всеобъемлющей обзор системы Mendeley и призвана лишь привлечь внимание заинтересованных лиц к использованию подобных средств автоматизации. Автору лично известно немало именитых ученых (в том числе из области технических наук), которые до сих пор тратят драгоценное время на составление списка литературы вручную.
Другие упоминания Mendeley на Хабре:
Семь практических методов и инструментов, позволяющих оптимизировать работу над диссертацией — один абзац
Социальная сеть как инструмент научной работы — общие слова
Также можно почитать на других ресурсах:
FAQ по Mendeley и Zotero
www.mendeley.com — официальный сайт (англ. язык)
Создание автоматизированного списка литературы в студенческой работе в редакторе MS Word
Дата: май 14, 2022 13:04
Просмотров: 241
Казалось бы, такое несложное действие – оформить список источников литературы для своей написанной работы в текстовом редакторе Microsoft Word. Однако при этом возникают некоторые нюансы, которые затрудняют работу учащегося: выбрать правильную нумерацию, определить пунктуацию, порядок перечисления и так далее.
Однако при этом возникают некоторые нюансы, которые затрудняют работу учащегося: выбрать правильную нумерацию, определить пунктуацию, порядок перечисления и так далее.
Если же знать простые правила, которые включают эти спорные вопросы, то никаких сложностей не возникнет.
Что собой представляет список литературных источников
Все проверочные и итоговые работы в учебном заведении – курсовые, дипломные, рефераты, доклады – должны соответствовать общим правилам: требованиям и рекомендациям. Вся работа от титульного листа до приложения должна быть правильно оформлена, в том числе и все источники, которые были использованы при написании текста, надо обязательно вынести в отдельный пронумерованный список после заключения. Его наличие в студенческой работе так же необходимо, как и введение или заключение, иначе работа не будет принята.
К списку литературы относится обязательное библиографическое перечисление всех исследуемых, процитированных, рекомендуемых материалов: книг, статей, документов и так далее.
Автосистематизация библиографии в текстовом редакторе MS Word
Обычно текст студенческой работы набирают в одном из самых популярных текстовых процессоров – Microsoft Word. Процессором он называется, потому что обладает широким спектром функций: построением таблиц, графиков, включением изображений, составлением списков, в том числе и оформлением списка литературы.
В программе предусмотрена возможность удобного и легкого формирования перечня источников литературы с помощью уже готового шаблона, который надо будет заполнить своими данными. Для перехода в библиографический шаблон в ленте надо открыть вкладку «Ссылки», выбрать стиль оформления, рекомендованный в требованиях к студенческой работе, и, установив курсор в начало страницы, где будет отображаться библиография, нажать на группу «Список литературы».
Указание в тексте ссылок на источники литературы
Формируется список литературы постепенно в процессе написания текста, путем указания ссылок на источник. Для этого перемещаем курсор туда, где должно быть указание ссылки, входим во вкладку «Ссылки» и нажимаем «Вставить ссылку», где выбираем «Добавить новый источник».
Для этого перемещаем курсор туда, где должно быть указание ссылки, входим во вкладку «Ссылки» и нажимаем «Вставить ссылку», где выбираем «Добавить новый источник».
В появившемся окне надо внести библиографические данные, выбрав соответствующий тип источника, имя автора, название работы, год выпуска, город и издательство.
После того, как все данные будут введены, нажать на «ok», и ссылка в скобках отобразится там, где был курсор. Чтобы все изменения соответственно скорректировались в самом списке источников, надо в той же вкладке «Ссылки» нажать на «Обновить таблицу».
Если в тексте неоднократно встречаются ссылки на один источник, то нет необходимости каждый раз заполнять его карточку. При нажатии «Вставить ссылку» высветятся все заполненные ранее источники литературы, из которых нужно просто выбрать необходимый и нажать на него.
Вынесение готового списка литературы в работу
Таким образом легко заполняется автоматический список литературы в редакторе MS Word, с которым очень просто работать и который легко корректировать. В конце работы этот список выводится нажатием на «Список литературы» в необходимом виде оформления в алфавитном порядке.
В конце работы этот список выводится нажатием на «Список литературы» в необходимом виде оформления в алфавитном порядке.
Как создать страницу библиографии или цитируемых произведений в Word
Урок 16. Как создать страницу библиографии или цитируемых произведений в Word
/en/word-tips/how-to-create-a-table-of-contents -in-word/content/
Как создать страницу библиографии или цитируемых работ в Word
Если вам нужно написать исследовательскую работу, скорее всего, вам также потребуется включить библиографию . Или вас могут попросить включить цитируемых работ на странице или список литературы 9.0010 . Все это просто разные названия одного и того же: список из источников , таких как книги, статьи или даже веб-сайты, которые вы использовали для исследования и написания статьи. Библиография позволяет другим людям легко увидеть, где вы нашли информацию. Краткая библиография может выглядеть примерно так:
Библиография позволяет другим людям легко увидеть, где вы нашли информацию. Краткая библиография может выглядеть примерно так:
Вы можете создать библиографию вручную, но это потребует много работы. И если вы когда-нибудь решите добавить больше источников или использовать другой стиль ссылок, вам придется обновлять все заново. Но если вы потратите время на ввод своих источников в Word, он может автоматически создать и обновить библиографию. Это сэкономит вам много времени и поможет убедиться, что ваши ссылки точны и правильны.
Шаг 1. Выберите стиль ссылки
При создании библиографии вам необходимо следовать рекомендациям необходимого руководства по стилю . Различные академические дисциплины используют свои собственные руководства по стилю, такие как MLA , APA и Chicago . К счастью, Word поставляется с несколькими встроенными руководствами по стилю ; все, что вам нужно сделать, это выбрать тот, который вы хотите использовать, и Word поможет вам правильно отформатировать библиографию.
Для этого щелкните вкладку Ссылки , затем выберите нужный стиль в группе Цитаты и библиография .
Этот же метод можно использовать для изменения стиля ссылки в любое время.
Шаг 2: Добавьте цитаты и источники
Всякий раз, когда вы используете информацию из одного из ваших источников, вам нужно указать кредит или процитировать их. Это называется цитированием. Вы будете включать цитаты всякий раз, когда используете информацию из источника или когда цитируете источник напрямую.
Чтобы добавить ссылку, выберите нужное место для ссылки в документе, щелкните команду Вставить ссылку на вкладке Ссылки и выберите Добавить новый источник .
Появится диалоговое окно. Введите запрошенную информацию об источнике, например, имя автора, название и сведения о публикации, затем нажмите OK .
Цитата появится в документе, а источник будет сохранен. Вы можете быстро добавить еще одну ссылку на источник, нажав Вставьте Citation и выберите источник из раскрывающегося меню.
Вы можете быстро добавить еще одну ссылку на источник, нажав Вставьте Citation и выберите источник из раскрывающегося меню.
Шаг 3: Вставьте библиографию
Время для легкой части! После того, как вы добавили все свои источники, вы можете создать свою библиографию всего за несколько кликов! Просто выберите команду Bibliography , затем выберите нужный стиль.
Список литературы появится в конце вашего документа. Ваши исходники уже будут отформатированы в соответствии с выбранным руководством по стилю. Вы все равно должны перепроверить каждый из ваших источников по вашему руководству по стилю, чтобы убедиться, что они верны. Если вам нужен краткий справочник по форматированию MLA, APA или Чикаго, мы рекомендуем Онлайн-лаборатория письма Purdue .
Если вы добавите в документ дополнительные источники, вы можете легко обновить свою библиографию — просто щелкните ее и выберите Обновить ссылки и библиографию .
Независимо от того, сколько источников вы включите в документ, встроенные инструменты Word упрощают создание и организацию библиографии. Если вам нужны дополнительные инструкции по процессу, ознакомьтесь с этим руководством от Microsoft о том, как создать библиографию .
ПродолжатьPrevious: Как создать оглавление в Word
Далее:Изменение настроек по умолчанию в Word
/en/word-tips/change-your-default-settings-in-word/content/
Создание библиографии, цитат и ссылок
Используйте Word для школы
Справка и обучение Word
Используйте Word для школы
Используйте Word для школы
Создайте библиографию, цитаты и ссылки
- Напишите уравнение или формулу
Статья - Отступ первой строки абзаца
Статья - Двойной интервал между строками в документе
Статья - Создайте библиографию, цитаты и ссылки
Статья - Вставка сносок и концевых сносок
Статья
Следующий: Улучшить доступность и простоту использования
Поместите курсор в конец текста, который хотите процитировать.
Перейдите к Ссылки > Стиль и выберите стиль цитирования.
Выберите Вставьте ссылку .
Выберите Добавить новый источник и заполните информацию о вашем источнике.
После того, как вы добавили источник в свой список, вы можете ссылаться на него снова:
- org/ListItem”>
Перейдите к Ссылки > Вставьте ссылку и выберите источник, который вы цитируете.
Чтобы добавить подробности, например номера страниц, если вы цитируете книгу, выберите Опции цитирования , а затем Редактировать цитирование .
Поместите курсор в конец текста, который хотите процитировать.
С процитированными источниками в документе вы готовы создать библиографию.
Поместите курсор в нужное место для библиографии.

 Офф-лайн режим не предусмотрен
Офф-лайн режим не предусмотрен