Вставка осодержимого – Служба поддержки Office
Создание оглавления
-
Поместите курсор туда, куда нужно добавить оглавление.
-
Выберите Ссылки > Оглавление. и выберите автоматический стиль.
-
Если вы вносите в документ изменения, влияющие на оглавление, обновите оглавление, щелкнув правой кнопкой мыши по оглавлению и выбрав Обновить поле.
Инструкции по обновлению осодержимого вручную см. в инструкциях по обновлению осодержимого.
Если у вас отсутствуют записи
Отсутствие записей часто происходит потому, что заголовки не отформатированы как заголовки.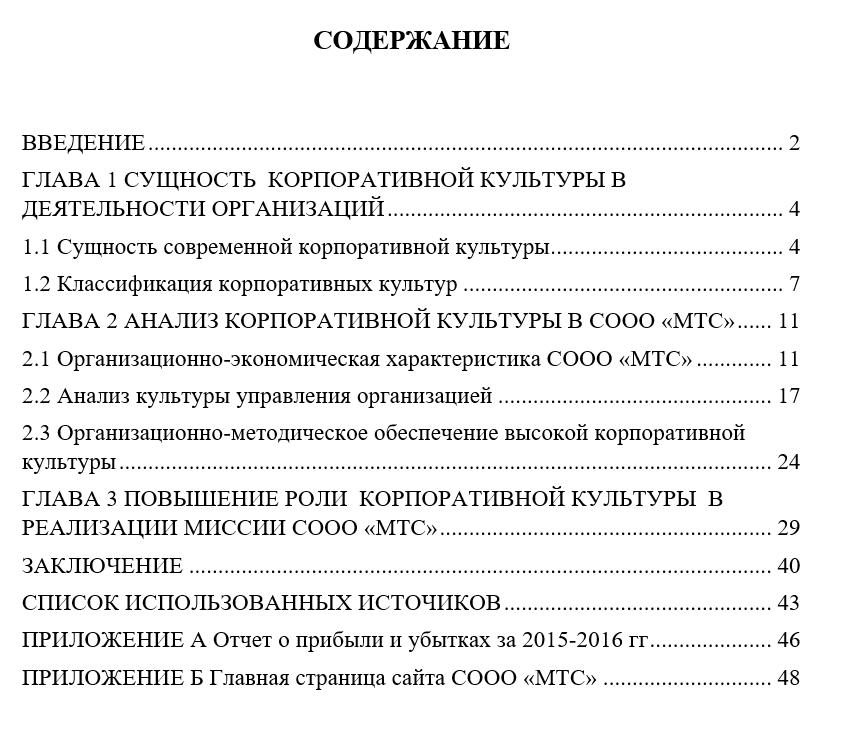
-
Вы можете выбрать текст заголовка для каждого заголовка, который вам нужен в одержимом.
-
Перейдите в стиль > “Главная”и выберите “Заголовок 1”.
-
Обновите о содержание.
Инструкции по обновлению осодержимого вручную см. в инструкциях по обновлению осодержимого.
Создание оглавления
На основе заголовков Word автоматически создает оглавление, которое может обновляться при изменении текста, последовательности или уровня заголовка.
-
Щелкните место, где требуется вставить оглавление — как правило, в начале документа.
-
Щелкните Ссылки> Оглавление, а затем выберите из списка стиль Автоматическое оглавление.

Примечание: Для стиля Ручное оглавление Word не создает оглавление на основе заголовков и не может обновлять его автоматически. Вместо этого Word создает представление оглавления с замещающим текстом, вместо которого можно вручную ввести каждый раздел. Инструкции по обновлению ручного осодержимого см. в инструкциях по обновлению осодержимого.
Оглавление можно форматировать и настраивать. Например, можно изменить шрифт, число уровней заголовков и указать, должны ли отображаться пунктирные линии между названиями разделов и номерами страниц.
Если у вас отсутствуют записи
Отсутствие записей часто происходит потому, что заголовки не отформатированы как заголовки.
-
Вы можете выбрать текст заголовка для каждого заголовка, который вам нужен в одержимом.

-
Перейдите в стиль > “Главная”и выберите “Заголовок 1”.
-
Обновите о содержание.
Инструкции по обновлению осодержимого вручную см. в инструкциях по обновлению осодержимого.
В настоящее время в Word для Интернета нельзя вставить осодержимого. Если вы хотите вставить о содержание в документ, это необходимо сделать в настольном приложении. Тем не менее, вы можете обновить о содержание в Word в Интернете.
Если в документ внесены изменения, влияющие на о содержание, сделайте следующее:
-
Щелкните о содержание или коснитесь его.
-
Перейдите в > ссылки ивыберите “Обновить о содержание”.

Для более подробных способов обновления осодержимого или создания осодержимого используйте команду “Открыть в Word”,
Для получения дополнительной информации см. раздел «Шаги по созданию оглавления в Word для Windows или Mac».
Как сделать оглавление в Word: убийственно простой способ
В этой статье расскажем, как элементарно вставляются и актуализируются оглавления в Microsoft Word. Сделать оглавление в Word можно всего за три клика — и вот как.
Для примера используем Word 2013, однако, процесс будет аналогичным и для Word 2010, и для Word 2007, и для Word 2011 на Mac.
Вставка оглавления в Word
В Word оглавление составляется по списку форматированных заголовков в тексте. То есть, чтобы сделать оглавление в Word, необходимо, чтобы у вас в тексте были заголовки, отформатированные при помощи автостиля 
Если это уже сделано, для вставки оглавления осталось выполнить следующие действия:
- Установите курсор в то место документа, где вы хотите добавить оглавление. Если вам нужно, чтобы под оглавление была выделена целая страница, вставьте разрыв страницы (Ctrl+Enter) перед вставкой и после вставки оглавления.
- Нажмите на вкладку Ссылки. В группе Оглавление
Word создаст оглавление из фраз в документе, которые вы отформатировали при помощи одного из следующих автостилей: Заголовок 1, Заголовок 2 или Заголовок 3. Каждый заголовок будет снабжен отбивкой из точек (так называемым заполнителем) и номером страницы, на которой он находится.
- Если зажать Ctrl и кликнуть на любой заголовок в оглавлении, то вы перейдете к странице, на которой находится раздел документа под данным заголовком.

- Если читатель вашего документа наведет курсор на номер страницы на любой странице в документе, Word напомнит ему всплывающей подсказкой, что для навигации можно воспользоваться оглавлением.
Если нет отформатированных заголовков
Если в документе еще нет заголовков, отформатированных при помощи автостилей, следует предварительно пробежаться по документу и сделать это. В простейшем случае, выберите по очереди каждый заголовок раздела и примените к ним стиль Заголовок 1, который доступен на панели Стили вкладки Главная.
Затем выберите каждый подзаголовок и примените к нему стиль Заголовок 2 (доступен там же). Рядом автоматически появится стиль Заголовок 3; если у вас есть подразделы третьего уровня, отформатируйте их при помощи него.
Когда все заголовки будут отформатированы при помощи стилей, перейдите на вкладку Ссылки и вставьте оглавление.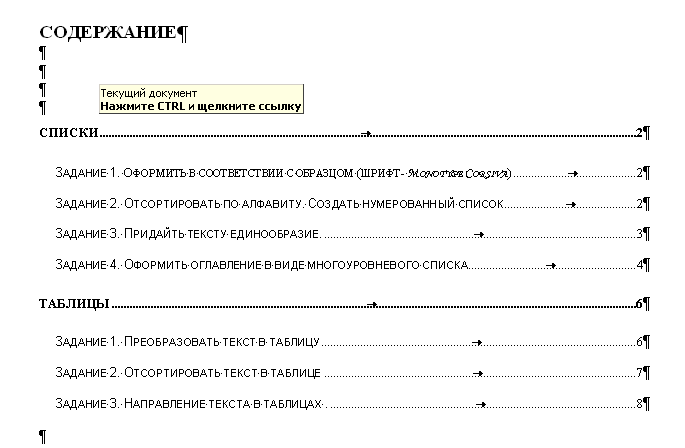
Вставка настраиваемого оглавления
По умолчанию, автособираемое оглавление в Word включает только заголовки первых трех уровней. В более длинных документах, впрочем, присутствует более детальная разбивка по разделам.
Чтобы включить в оглавление заголовки, например, 4 уровня, нужно отформатировать их при помощи стиля Заголовок 4 (появляется на панели Стили автоматически после применения стиля Заголовок 3).
После этого нужно перейти на вкладку Ссылки и выбрать Оглавление > Настраиваемое оглавление. В отобразившемся окне на вкладке Оглавление установите переключатель Уровни в значение 4 и нажмите ОК. Заголовки будут включены в оглавление.
Форматирование оглавления
Оглавление в Word создается на основе стилей, поэтому форматировать его нужно тоже при помощи стилей. Если вы хотите изменить шрифт, размер, начертание или другие атрибуты оглавления, выберите нужный стиль, к примеру, Заголовок 1 на панели Стили вкладки Главная и задайте форматирование для заголовков этого уровня. Сделайте так для всех стилей, которые используются для заголовков в вашем тексте.
Сделайте так для всех стилей, которые используются для заголовков в вашем тексте.
Не рекомендуется выделять оглавление целиком и применять к нему единое форматирование. Причина этому следующая: когда вы будете обновлять оглавление, это форматирование будет сброшено.
Обновление оглавления
По мере того как вы редактируете документ, в него могут добавиться новые заголовки, а порядок страниц — измениться. Таким образом, оглавление станет неактуальным и его придется обновить. Вот как это делается:
- Перейдите на страницу с оглавлением, наведите на него курсором мыши и нажмите Обновить таблицу.
- В отобразившемся окне выберите Обновить целиком
Оглавление будет автоматически приведено к актуальному состоянию.
На заметку
- Вам не нужно ждать, пока ваш документ будет полностью закончен, чтобы вставить оглавление. Наоборот, если вы создаете длинный документ, вы можете сразу добавить в него оглавление, чтобы перемещаться по документу по мере работы над ним.

- Не все документы требуют оглавления; оно явно не нужно для писем и заметок и будет очевидно излишним для небольших документов.
- Оглавление органично смотрится в официальных отчетах и документах длиной более 10 страниц. Любой документ, заслуживающий титульной страницы, также вполне может содержать оглавление, встроенную навигацию для людей, которые будут его использовать.
Читайте также:
Фото: авторские, pixabay.com
Как сделать оглавление в Word за несколько секунд
Помимо простоты и скорости, у этого способа есть ещё несколько весомых преимуществ перед ручным вводом. Если вы решите изменить структуру документа, оглавление можно будет легко перестроить под неё. Кроме того, подзаголовки станут ссылками, которые быстро открывают соответствующие разделы текста.
Эта инструкция подходит для всех вариантов Word, кроме Word Online: веб-версия не умеет создавать автоматическое оглавление. Расположение и названия некоторых элементов интерфейса в старых выпусках программы могут отличаться, но общий порядок действий в них сохраняется.
1. Выберите стили для заголовков
Расставьте заголовки в тексте и примените к ним стили форматирования с названиями в формате Заголовок N. Соблюдайте иерархию. Например, если для заголовков самого верхнего уровня вы выбрали стиль «Заголовок 1», для следующего уровня заголовков выбирайте стиль «Заголовок 2» и так далее.
Чтобы применить стиль к заголовку, выделите последний и кликните по соответствующему стилю на панели инструментов. Если на панели отсутствуют нужные стили, откройте их с помощью комбинации клавиш Alt + Ctrl + Shift + S. В правой части экрана должна появиться дополнительная панель со всеми стилями.
2. Добавьте оглавление в документ
Чтобы программа добавила оглавление на основе отформатированных вами заголовков, переместите курсор в начало текста и кликните на панели инструментов «Ссылки» → «Оглавление» → «Автособираемое оглавление 1».
Если хотите, чтобы оглавление располагалось на отдельной странице, добавьте до и после него разрывы. Для этого поставьте курсор перед оглавлением и кликните «Вставка» → «Разрыв страницы». Затем переместите курсор в конец оглавления и сделайте то же самое.
Если в будущем вы отредактируете документ и оглавление устареет, обновите его: щёлкните по нему левой кнопкой мыши, затем нажмите «Обновить таблицу» и выберите обновление только номеров страниц или всего оглавления.
Вы можете быстро перемещаться к разделам текста, кликая левой кнопкой по соответствующим пунктам оглавления. Но чтобы ссылки работали, удерживайте клавишу Ctrl.
3. При желании настройте вид оглавления
Если внешний вид стандартного оглавления вас не устроит или оно не отобразит все заголовки, вы можете удалить его и настроить новое оглавление под свои нужды. В таком случае кликните «Ссылки» → «Оглавление» → «Настраиваемое оглавление».
Когда откроется окно с настройками, укажите параметры оглавления, которые вам нужны. Здесь можно убрать заполнитель (точки возле пунктов), скрыть или переместить номера страниц, выбрать количество отображаемых уровней и отредактировать их иерархию.
Здесь можно убрать заполнитель (точки возле пунктов), скрыть или переместить номера страниц, выбрать количество отображаемых уровней и отредактировать их иерархию.
Читайте также
Оглавление в Word 2016 – НА ПРИМЕРАХ
Когда вы работаете с объемным документом в Microsoft Word, то очень трудно вспомнить, на какой странице находится та или иная информация. Поэтому в такой ситуации просто необходимо наличие оглавления. Создание оглавления ручным способом, займет много времени, и данный метод совершенно нецелесообразен. К счастью, Word 2016 позволяет
Как сделать оглавление в Word 2016 автоматически
Для того чтобы создать оглавление в Word, нам необходимо обозначить разделы и подразделы нашего будущего содержания, как заголовки. С их помощью мы сможем сделать оглавление в ворде 2016.
С их помощью мы сможем сделать оглавление в ворде 2016.
Заголовки, которыми мы будем обозначать разделы и подразделы находятся во вкладке «ГЛАВНАЯ» в группе «Стили».
Оглавление в Word 2016 – Стили
Сначала нам необходимо определиться со структурой нашего содержания в ворде. Обычно для разделов используют Заголовок 1, а для подразделов – Заголовок 2.
Подготовительный этап создания оглавления в Word 2016
Итак, приступим к первому этапу создания оглавления.
- Выделяем текст названия раздела.
Оглавление в Word 2016 – Выделенный заголовок раздела
- Все заголовки имеют свой шрифт, цвет, размер, междустрочный интервал и т.д. Поэтому если название раздела уже имеет необходимое форматирование, то мы можем изменить формат заголовка в соответствии с форматированием наших разделов и подразделов будущего содержания.
Для этого кликаем правой клавишей мыши по «Заголовок 1» в коллекции стилей и выбираем пункт «Обновить заголовок 1 в соответствии с выделенным фрагментом».
Оглавление в Word 2016 – Обновление Заголовка 1
Таким способом мы не только изменили форматирование Заголовка 1, но и назначили его выделенному названию раздела.
- Переходим к названию второго раздела. Теперь нам не нужно повторять действия описанные во втором пункте. Достаточно просто выделить текст второго раздела и выбрать «Заголовок 1».
Оглавление в Word 2016 – Второй раздел с назначенным Заголовком 1
- Аналогичные операции проделываем для подразделов, используя «Заголовок 2».
Подготовительные работы проделаны, поэтому приступим к созданию автоматического оглавления.
Создание автоматического оглавления в Word 2016
- Ставим курсор, где должно быть содержание. Переходим вкладка «ССЫЛКИ» –> «Оглавление» –> «Автособираемое оглавление 1»
Оглавление в Word 2016 – Создание оглавления
На месте курсора в документе MS Word появилось оглавление с указанием номеров страниц.
Оформление оглавления в Word 2016
Перейдем к форматированию оглавления в ворде.
- Во вкладке «ССЫЛКИ» щелкаем «Оглавление» –> «Настраиваемое оглавление…».
Оглавление в Word 2016 – Настраиваемое оглавление
- В окне «Оглавление», на вкладке «Оглавление» нажимаем «Изменить…».
Оглавление в Word 2016 – Окно Оглавление, вкладка Оглавление
- В окне «Стиль» выбираем необходимый уровень и нажимаем «Изменить…»
Оглавление в Word 2016 – Форматирование стиля оглавления
- В окне «Изменение стиля» указываем необходимое форматирование. В данном примере для нашего содержания мы используем следующее форматирование:
Оглавление в Word 2016 – Изменение форматирования содержания
- Проделываем так для каждого стиля.
 То есть стиль «Оглавление 1» отвечает за разделы, а «Оглавление 2» – за подразделы.
То есть стиль «Оглавление 1» отвечает за разделы, а «Оглавление 2» – за подразделы.
Как обновить оглавление в Word 2016
Давайте разберем, как пользоваться готовым содержанием в ворде 2016. Каждый пункт оглавления ссылается на соответствующий раздел или подраздел. Для того чтобы быстро перейти к необходимому разделу, нужно, удерживая клавишу Ctrl, щелкнуть мышью по соответствующему пункту.
Если ваш документ ворд был дополнен или измене, то нужно обновить содержание.
- Для этого щелкаем правой кнопкой мыши по оглавлению и выбираем в выпадающем меню пункт «Обновить поле».
Оглавление в Word 2016 – Обновить оглавление
- В окне «Обновление оглавления» доступны два режима: обновить только номера страниц и обновить целиком.
Оглавление в Word 2016 – Диалоговое окно Обновление оглавления
- обновить только номера страниц – используется, когда содержание названий разделов не было изменено;
- обновить целиком – используется, когда нужно полностью обновить оглавление.

- После нажатия клавиши «ОК» оглавление обновится.
На этом все. Теперь вы знаете, как сделать оглавление в Word 2016. Мы получили автоматическое оглавление с номерами страниц, которое можно обновить.
Создание и обновление содержания / оглавления в документе Word 2007, 2010, 2013 | Word, Excel, Outlook
Эта статья содержит пояснения, сделанные для Microsoft Word 2010, но она так же применима и для других популярных версий Microsoft Word – 2007 и 2013.
Как создать содержание / оглавление в Word?
Создать оглавление в Word можно как вручную, так и автоматически. Второй вариант предпочтительнее, потому что Word позволяет не только вставить оглавление по имеющимся в тексте заголовкам, но и в дальнейшем легко и просто обновлять это оглавление – как сами заголовки, так и номера страниц, на которых они расположены. Конечно же, автоматически формируемое оглавление особенно актуально для больших текстов.
Перед автоматическим созданием оглавления вам необходимо показать, что является заголовками и подзаголовками в вашем тексте. Выделите полный текст заголовка или подзаголовка, затем на вкладке “Главная” в подразделе “Стили” выберите нужный уровень заголовка (мы рекомендуем создавать оглавление на основе не более чем трех уровней заголовков, иначе читателю будет сложно ориентироваться в тексте).
Подсказка: часто бывает удобным присваивать стиль с использованием кнопки “Формат по образцу” – выделяете заголовок-образец, нажимаете упомянутую кнопку и затем щелкаете по новому заголовку.
Еще одна подсказка: самым быстрым способом копирования формата является применение горячих клавиш, подробнее см. в статье: Ctrl+Shift+C и Ctrl+Shift+V: горячие клавиши для быстрого копирования формата в Microsoft Word
Когда Вы добавите все заголовки и подзаголовки вашего текста, приступайте к созданию раздела оглавления (или содержания).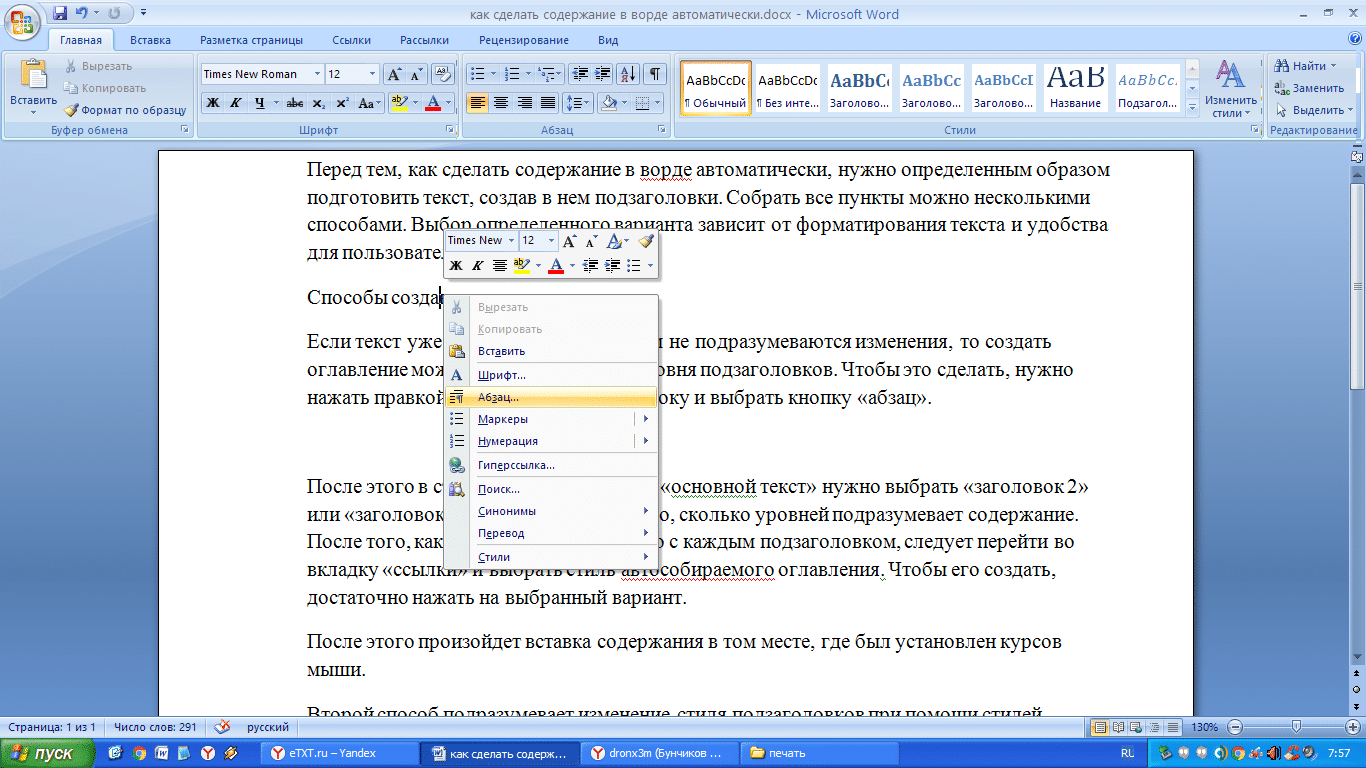 Щелкните в то место в документе Word, где должно быть расположено оглавление, затем перейдите на вкладку “Ссылки” и нажмите кнопку “Оглавление”. В открывшемся списке выберите нужный формат оглавления ( “Автособираемое оглавление 1” или “Автособираемое оглавление 2”) – после этого оглавление будет добавлено в указанном вами месте документа.
Щелкните в то место в документе Word, где должно быть расположено оглавление, затем перейдите на вкладку “Ссылки” и нажмите кнопку “Оглавление”. В открывшемся списке выберите нужный формат оглавления ( “Автособираемое оглавление 1” или “Автособираемое оглавление 2”) – после этого оглавление будет добавлено в указанном вами месте документа.
Как обновлять содержание / оглавление в Word?
После того, как вы дополните документ текстом и новыми заголовками, а также, возможно, измените ранее добавленные заголовки, вам потребуется обновить содержание документа. Для этого выделите оглавление и в появившейся рамке нажмите кнопку “Обновить таблицу”. В открывшейся форме сообщите Word, какой именно вариант обновления вам нужен:
- если состав и текст заголовков не менялся – выберите “обновить только номера страниц”;
- если добавлялить, удалялись или изменялись заголовки – выберите “обновить целиком”.
Как сделать оглавление в ворде с переходами на страницы
Если вам часто приходится работать с объемными документами в текстовом редакторе Microsoft Word, то наличие в них оглавления существенно облегчит работу. Оглавление в ворде можно сделать в виде простого списка, а можно в виде ссылок с переходами на указанные страницы. Понятно, что простой список для больших документов совершенно бесполезен. Поэтому мы будем рассматривать только второй вариант, а именно – оглавление с переходами, которое создается в автоматическом режиме. В качестве примера возьмем текстовый редактор Microsoft Word 2016.
Оглавление в ворде можно сделать в виде простого списка, а можно в виде ссылок с переходами на указанные страницы. Понятно, что простой список для больших документов совершенно бесполезен. Поэтому мы будем рассматривать только второй вариант, а именно – оглавление с переходами, которое создается в автоматическом режиме. В качестве примера возьмем текстовый редактор Microsoft Word 2016.
Такое оглавление можно сделать при создании документа, а можно и уже в готовом. Это, как вам удобнее. Рассмотрим создание оглавления в уже готовом документе.
Определяем стили заголовковДля начала нам необходимо все заголовки документа не просто выделить крупным шрифтом или курсивом, а оформить их при помощи раздела «Стили».
Создание своего стиля документа в Word
Обычно для разделов используют Заголовок 1, а для подразделов Заголовок 2 и Заголовок 3.
Выделяем заголовок текста и определяем его иерархию. Для главных заголовков устанавливаем стиль Заголовок 1. Для подзаголовков устанавливаем стиль Заголовок 2.
Если вам не нравится стиль заголовка по-умолчанию, то его можно изменить. Для этого выбираем его стиль (например Заголовок 2) и жмем по нему правой кнопкой мыши. В открывшемся меню выбираем пункт «Изменить».
В новом окне меняем шрифт, его размер, написание, цвет, расположение. И сохраняем наши настройки.
После того, как присвоили всем заголовкам свои стили, переходим к созданию оглавления.
Формируем оглавлениеДля того, чтобы создать оглавление в автоматическом режиме:
- Устанавливаем курсор на место будущего оглавления.
- Открываем в ленте вкладку «Ссылки», и первом же блоке «Оглавление» жмем под одноименной кнопкой «Оглавление» маленькую черную стрелочку.
 В открывшемся меню выбираем пункт «Автособираемое оглавление».
В открывшемся меню выбираем пункт «Автособираемое оглавление».
Через несколько секунд у нас появляется оглавление.
Для редактирования оглавления:
Переходим на вкладку «Ссылки», и первом же блоке «Оглавление» жмем под одноименной кнопкой «Оглавление» маленькую черную стрелочку. В открывшемся меню выбираем пункт «Настраиваемое оглавление».
В открывшемся окне жмем кнопку «Изменить»
и меняем то, что необходимо.
Как пользоваться готовым оглавлениемКаждый пункт оглавления ссылается на соответствующий раздел или подраздел. Для того чтобы быстро перейти к необходимому разделу, необходимо, удерживая клавишу Ctrl, щелкнуть мышью по соответствующему пункту.
Это оглавление так же хорошо будет работать, если сохранить документ в расширении pdf.
Для этого выбираем «Файл» — «Сохранить как..» — «Этот компьютер» — «Рабочий стол» —
Если оглавление не работает, то скорее всего, у вас документ работает в режиме ограниченной функциональности.
Видео «Как сделать оглавление в ворде»Удачи!
Понравилась статья — нажмите на кнопки:
Как в Ворде сделать содержание автоматически
В MS Word можно выполнять различные задачи, и далеко не всегда работа в этой программе ограничивается банальным набором или редактированием текста. Так, выполняя в Ворде научно-техническую работу, набирая реферат, диплом или курсовую, делая и оформляя доклад, сложно обойтись без того, что принято называть расчетно-пояснительной запиской (РПЗ). Сама же РПЗ обязательно должна включать оглавления (содержание).
Сама же РПЗ обязательно должна включать оглавления (содержание).
Зачастую, студенты, как и работники тех или иных организаций, сначала оформляют основной текст расчетно-пояснительной записки, добавляя в него основные разделы, подразделы, графическое сопровождение и многое другое. Закончив эту работу, они переходят непосредственно к оформлению содержания созданного проекта. Пользователи, не знающие всех возможностей Microsoft Word, для таких целей начинают выписывать в столбик поочередно названия каждого из разделов, указывают соответствующие им страницы, перепроверяют то, что получилось в результате, нередко что-то корректируя по ходу, и только потом отдают готовый документ преподавателю или начальнику.
Такой подход к оформлению содержания в Ворде хорошо работает лишь с документами небольшого объема, коими могут быть лабораторные или типовые расчеты. Если же документ — это курсовая или дипломная работа, научная диссертация и тому подобное, то соответствующий ему РПЗ будет состоять из нескольких десятков основных разделов и еще большего количества подразделов.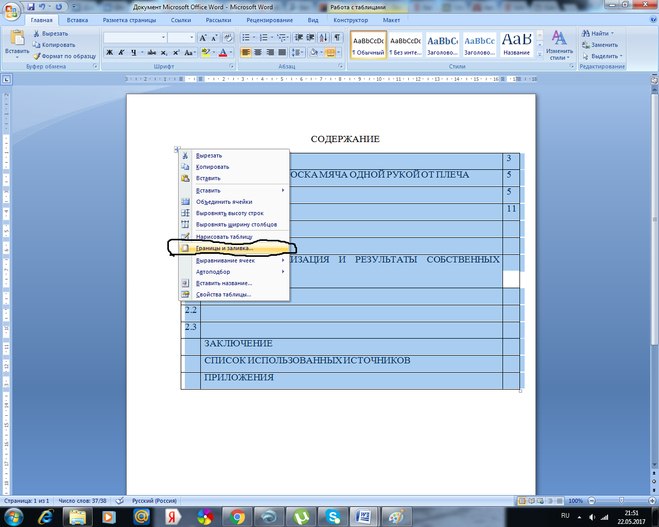 Следовательно, оформление содержания столь объемного файла вручную займет довольно много времени, параллельно затратив нервы и силы. Благо, сделать содержание в Word можно и автоматически.
Следовательно, оформление содержания столь объемного файла вручную займет довольно много времени, параллельно затратив нервы и силы. Благо, сделать содержание в Word можно и автоматически.
Создание автоматического содержания (оглавления) в Ворде
Самое верное решение — начинать создание любого обширного, большого по объему документа именно с создания содержания. Даже в случае, если у вас еще не написано ни одной строчки текста, потратив всего 5 минут на предварительную настройку MS Word, вы сэкономите себе значительно больше времени и нервов в дальнейшем, направив все усилия и старания исключительно на работу.
1. Открыв Ворд, перейдите на вкладку «Ссылки», расположенную на панели инструментов вверху.
2. Кликните на пункт «Оглавление» (первый слева) и создайте «Автособираемое оглавление».
3. Перед вами появится сообщение о том, что элементы оглавления отсутствуют, что, собственно, не удивительно, ведь вы открыли пустой файл.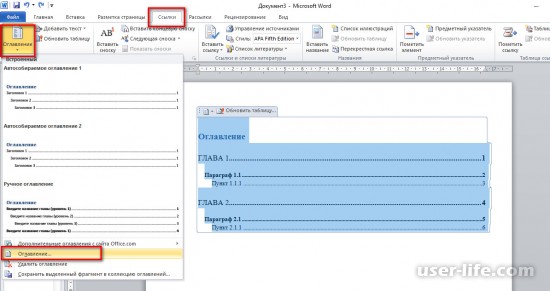
Примечание: Дальнейшую «разметку» содержания вы можете делать по ходу набора текста (что более удобно) или по завершению работы (займет заметно больше времени).
Первый автоматический пункт содержания (пустой), который перед вами появился — это и есть ключевое оглавление, под шапкой которого и будут собираться все остальные пункты работы. Желая добавить новый заголовок или подзаголовок, просто установите курсор мышки на нужном месте и кликните по пункту «Добавить текст», расположенному на верхней панели.
Примечание: Вполне логично, что вы можете создавать не только заголовки меньшего уровня, но и основные. Кликните по месту, где вы хотите его разместить, разверните пункт «Добавить текст» на панели управления и выберите «Уровень 1»
Выберете желаемый уровень заголовка: чем больше цифра, тем «глубже» будет этот заголовок.
Чтобы просмотреть содержание документа, а также для быстрой навигации по его содержанию (созданному вами), необходимо перейти во вкладку «Вид» и выбрать режим отображение «Структура».
Весь ваш документ разбит на пункты (заголовки, подзаголовки, текст), каждый из которых имеет свой уровень, предварительно указываемый вами. Отсюда между этими пунктами можно быстро и удобно переключаться.
В начале каждого заголовка есть небольшой синий треугольничек, кликнув по которому, вы можете скрыть (свернуть) весь текст, который относится к этому заголовку.
По ходу написания вами текста созданное в самом начале «Автособираемое оглавление» будет изменяться. В нем будут отображаться не только создаваемые вами заголовки и подзаголовки, но и номера страниц, на которых они начинаются, уровень заголовка тоже будет отображаться визуально.
Это и есть столь необходимое для каждой объемной работы автосодержание, сделать которое в Ворде очень просто. Именно содержание будет находится в начале вашего документа, как это и требуется для РПЗ.
Автоматически сформированное оглавление (содержание) всегда хорошо выровнено и корректно отформатировано. Собственно, внешний вид заголовков, подзаголовков, как и всего текста всегда можно изменить. Делается это точно так же, как с размером и шрифтом любого другого текста в MS Word.
По ходу выполнения работы автоматическое содержание будет дополняться и расширяться, в нем будут проставляться новые заголовки и номера страниц, а из раздела «Структура» вы всегда сможете получить доступ к необходимой части своей работы, обратиться к нужной главе, вместо того, чтобы пролистывать документ вручную. Стоит отметить, что особенно удобной работа с документом с автосодержанием становится после его экспорта в PDF-файл.
Урок: Как конвертировать PDF в Word
На этом все, теперь вы знаете, как создать автоматическое содержание в Ворде. Стоит отметить, что данная инструкция применима ко всем версиям продукта от Майкрософт, то есть, таким образом можно сделать автоматическое оглавление в ворде 2003, 2007, 2010, 2013, 2016 и любых других версиях этого компонента офисного пакета. Теперь вы знаете немного больше и сможете работать более продуктивно.
Мы рады, что смогли помочь Вам в решении проблемы.Опишите, что у вас не получилось. Наши специалисты постараются ответить максимально быстро.
Помогла ли вам эта статья?
ДА НЕТВставить оглавление
Создать оглавление
Поместите курсор в то место, куда вы хотите добавить оглавление.
Перейти к Ссылки > Содержание . и выберите автоматический стиль.
Если вы вносите в документ изменения, влияющие на оглавление, обновите оглавление, щелкнув оглавление правой кнопкой мыши и выбрав Обновить поле .
Чтобы обновить оглавление вручную, см. Обновление оглавления.
Если у вас отсутствуют записи
Отсутствующие записи часто возникают из-за того, что заголовки не отформатированы как заголовки.
Для каждого заголовка, который вы хотите в оглавлении, выберите текст заголовка.
Перейдите на главную страницу > Стили , а затем выберите Заголовок 1 .
Обновите оглавление.
Чтобы обновить оглавление вручную, см. Обновление оглавления.
Создать оглавление
Word использует заголовки в документе для создания автоматического оглавления, которое может обновляться при изменении текста заголовка, последовательности или уровня.
Щелкните в том месте, где вы хотите вставить оглавление – обычно в начале документа.
Щелкните Ссылки > Оглавление , а затем выберите стиль Автоматическое оглавление из списка.
Примечание: Если вы используете стиль «Ручное оглавление », Word не будет использовать ваши заголовки для создания оглавления и не сможет обновлять его автоматически.Вместо этого Word будет использовать текст-заполнитель для создания внешнего вида оглавления, чтобы вы могли вручную вводить каждую запись в оглавление. Чтобы обновить оглавление вручную, см. Обновление оглавления.
Если вы хотите отформатировать или настроить оглавление, вы можете это сделать. Например, вы можете изменить шрифт, количество уровней заголовков и необходимость отображения пунктирных линий между записями и номерами страниц.
Если у вас отсутствуют записи
Отсутствующие записи часто возникают из-за того, что заголовки не отформатированы как заголовки.
Для каждого заголовка, который вы хотите в оглавлении, выберите текст заголовка.
Перейдите на главную страницу > Стили , а затем выберите Заголовок 1 .
Обновите оглавление.
Чтобы обновить оглавление вручную, см. Обновление оглавления.
В настоящее время вы не можете вставить оглавление в Веб-приложение Word. Если вы хотите вставить в документ оглавление, вам нужно будет сделать это в настольном приложении. Однако вы можете обновить оглавление в Word в Интернете.
Если вы вносите в документ изменения, влияющие на оглавление, сделайте следующее:
Щелкните или коснитесь оглавления,
Перейдите к Ссылки > Оглавление и выберите Обновить оглавление .
Для более подробных способов обновления оглавления или создания оглавления используйте команду Открыть в Word , чтобы открыть документ в настольной версии Word (Windows или Mac).
Чтобы узнать больше, см. Шаги по созданию оглавления в Word для Windows или Mac.
Как добавить содержание в Word 2016
Хотите добавить в документ Word оглавление, которое можно легко обновить, если вы измените документ? Использовать эту полезную функцию несложно.Все, что вам нужно сделать, это правильно отформатировать документ Word.
Чтобы вставить оглавление:
1. Отформатируйте документ, используя стили заголовков на вкладке «Главная», например, заголовок 1, заголовок 2 и т. Д. Word создаст оглавление на основе этих заголовков, поэтому сделайте это для всего текста, который хотите отобразить в оглавлении.
2. Поместите курсор в то место, где должно появиться оглавление (обычно в начале документа)
3. Щелкните «Оглавление» на вкладке «Ссылки» и выберите один из доступных типов оглавлений.
Две автоматические таблицы могут обновляться при изменении текста заголовка, изменении порядка содержимого или смене стилей заголовков. (Они отличаются только тем, что вверху написано «Содержание» или «Оглавление».)
В качестве альтернативы, если вы выберете опцию Настраиваемое оглавление…, вы можете отформатировать то, как будет выглядеть оглавление: Выберите другой стиль, скрытие номеров страниц, включение большего количества уровней заголовков, чем три уровня по умолчанию, и многое другое.
Если вместо этого вы решите создать оглавление вручную, Word добавит в таблицу фиктивный текст вместо использования ваших заголовков, вам придется вручную вводить каждую запись, и Word не сможет обновить оглавление для вас – не очень-то весело.
Вот и все! После того, как вы выбрали одно из автоматических оглавлений или настраиваемую опцию, Word создаст для вас оглавление.
Обновление содержания
Для обновления содержания – например, если вы изменили заголовок или изменились номера страниц:
1. Щелкните в любом месте оглавления, затем щелкните Обновить таблицу…
2. Выберите, чтобы обновить либо всю таблицу, либо только номера страниц.
Не забудьте сделать это перед окончательной доработкой документа, чтобы оглавление было актуальным.
Оглавление – это последний штрих к длинным документам, таким как отчеты, руководства или книги. К счастью, вам не нужно создавать его и управлять им вручную, так как встроенный в Word инструмент оглавления сделает всю тяжелую работу за вас.
Как создать оглавление с гиперссылкой
Наличие оглавления (TOC) с гиперссылками является одним из требований процедуры подачи диссертации или диссертации. Гиперссылки позволяют читателю щелкнуть любую часть вашего оглавления и перейти непосредственно на эту страницу. Из этого туториала Вы узнаете, как создать оглавление с гиперссылкой, используя Word и Adobe Acrobat на ПК.
Для начала последовательно используйте стили во всем документе, чтобы создать структуру в документе.Если вы используете нумерованный стиль для своей структуры, ниже показаны предлагаемые стили для общей структуры документа:
Оглавление (Заголовок 7, не включено в Оглавление)
Список рисунков (товарная позиция 6)
Список таблиц (заголовок 6)
Благодарности (Заголовок 6)
Реферат (заголовок 6)
1. Введение (Заголовок 1)
1.1 Вводный подраздел (Заголовок 2)
1.2 Вводный подраздел (Заголовок 2)
1.3 Вводный подраздел (Заголовок 2)
1.3.1 Подраздел (Заголовок 3)
2. Гипотезы и цели (товарная позиция 1)
и т. Д.
Стили заголовков пронумерованы от 1 до 9. Использование заголовков 6 и 7 в приведенном выше примере произвольно. Если у вас есть только один подраздел в каждой главе, вы можете использовать, например, заголовки 3 и 4. Если вы не используете Word для нумерации глав, вы можете использовать заголовок 1 вместо заголовка 6 в примере, показанном выше.
В Word поместите курсор в то место, где вы хотите разместить оглавление, перейдите на вкладку «Ссылки» в Word и щелкните «Оглавление».”
Раздел содержания вкладки Ссылки в Word.В раскрывающемся меню выберите «Вставить оглавление…».
Селектор раскрывающегося меню для «Оглавления»
Убедитесь, что выделен лидер табуляции с точками и что номера страниц выровнены по правому краю. Щелкните «Параметры…»
Параметры содержания.
Установите флажок «Стили» и прокрутите вниз, чтобы найти стили заголовков. Заголовок 1 будет на уровне 1 в вашем оглавлении, заголовок 2 будет на уровне 2, заголовок 3 будет на уровне 3.Заголовок 6 также является заголовком уровня 1 для вашего оглавления. Нажмите «ОК»
Образец оглавления в Word. Серые области – это коды полей, которые автоматически генерируются Word.Результирующий оглавление будет включать все соответствующие разделы. Отредактируйте стили TOC 1, TOC 2 и т. Д. В соответствии с вашими предпочтениями форматирования. Обратите внимание, что элементы, выделенные серым цветом, являются кодами полей. Этот текст можно редактировать, но если вы обновите все оглавление, оно вернется к исходному тексту.
Преобразуйте документ в PDF с помощью команды «Создать PDF» на вкладке PDF в Word.Убедитесь, что в настройках установлен флажок «Добавить ссылки». Пользователи Mac не найдут эти параметры в текущих версиях Adobe Acrobat. Им следует использовать веб-конвертер или ПК для преобразования документа.
Настройки Acrobat PDFMaker. Убедитесь, что установлен флажок «Добавить ссылки».
Office Q&A: Как изменить поле оглавления Word для отображения определенных уровней заголовков
Функция оглавления Word только кажется волшебством. По правде говоря, у вас есть контроль – просто переключите оглавление на соответствующий код поля и измените соответствующие переключатели.
ОглавлениеWord является одновременно гибким и сложным; он предлагает ряд опций для управления структурой и форматом. Мослехуддин столкнулся с проблемой при создании оглавления после обновления до Word 2016: оглавление 2016 года содержит только первый уровень заголовка вместо двух, что ему и нужно. К счастью, отобразить оба уровня заголовка легко, не прибегая к полной переделке.В этой статье мы рассмотрим базовый код поля, который определяет, что будет отображать оглавление.
Я использую Office 365 (Word 2016) в 64-разрядной системе Windows 10, но эти инструкции будут работать в более ранних версиях. Вы можете скачать демонстрационные файлы .docx или .doc или работать со своим собственным документом. Обратите внимание, что этот метод не будет работать в версии для браузера. В этой статье предполагается, что вы знаете, как вставить код поля. Если вы этого не сделаете, вы можете сначала прочитать Как вставить оглавление в документ Word.(В этой вводной статье есть инструкции для Word 2007 и 2003, но инструкции для 2007 будут аналогичными для 2016 года.)
SEE: 10 универсальных сочетаний клавиш для повышения эффективности Word (бесплатный TechRepublic PDF)
Немного о поле коды
Функция оглавления Word вставляет код поля, который создает таблицу, которую вы видите. Таблица является результатом этого поля и его множества опций, которые называются переключателями . Это похоже на ввод формулы в ячейку Excel и просмотр результата этой формулы, а не самой формулы.
Поле определяет, что оно делает, но переключатели позволяют настраивать результаты поля. Список переключателей полей оглавления см. В таблице в конце этой статьи. Большинством из них вы никогда не воспользуетесь, но хорошо знать, что они доступны.
Только один уровень
Простой двухстраничный документ, показанный на рисунке Рис. A начинается с оглавления, которое отображает только заголовки первого уровня, даже если документ содержит два уровня заголовков. Прежде чем мы продолжим, важно отметить, что функция оглавления Word без проблем работает со встроенными стилями заголовков Word.Вы можете использовать другие стили для своих заголовков, но вам придется потрудиться, чтобы создать оглавление. В нашем примере используются встроенные стили Заголовок 1 и Заголовок 2. (Заголовок «Галереи» отформатирован в стиле «Заголовок», поэтому оглавление его не включает.)
Рисунок A
В примере файла отображается только один уровень заголовка в оглавлении.
Прямо сейчас вы не можете видеть или изменять переключатели базового поля. Для этого вы должны переключить таблицу так, чтобы отображался ее базовый код, а не результаты.Сначала выберите все оглавление; помните, Word не обрабатывает оглавление как обычный текст. При наведении курсора на оглавление Word затеняет всю таблицу. Щелкните внутри, чтобы отобразить значки, показанные на Рисунок B . Щелкните сложенные точки, чтобы выбрать всю таблицу. Выбрав оглавление, нажмите Shift + F9, чтобы отобразить его базовый код, как показано на рис. C . (Если вы используете более раннюю версию, вы должны выбрать оглавление вручную и нажать Shift + F9.)
Рисунок B
Сначала необходимо выбрать оглавление.
Рисунок C
Переключите оглавление, чтобы увидеть базовый код поля.
В этом простом оглавлении используются только несколько переключателей: \ o “1-1”, \ h и \ z. Обратившись к Таблица A , мы можем быстро определить, что оглавление включает только заголовки уровня 1 из-за переключателя \ o “1-1”. Чтобы изменить переключатель, замените второй 1 на 2, как показано на Рисунок D .
Рисунок D
Измените параметр переключателя.
Теперь вы готовы переключить поле обратно на содержательное оглавление. Для этого нажмите «Обновить таблицу», затем нажмите «Обновить всю таблицу» (, рис. E ), а затем нажмите «ОК». Последний шаг – переключить поле обратно в текстовую таблицу, нажав Shift + F9. После этого вы должны увидеть оба уровня 1 и 2 в таблице содержания, как показано на Рисунок F . (В более ранних версиях значок «Обновить таблицу» отсутствует; необходимо щелкнуть оглавление правой кнопкой мыши.)
Рисунок E
Обновите всю таблицу.
Рисунок F
В оглавлении теперь отображаются заголовки уровня 1 и 2.
Таблица A
| \ a | Включает элементы с заголовками, но опускает номера элементов. Например, в оглавлении будет отображаться Параметры галереи … 2 для элемента на странице 2 с заголовком Рисунок 1: Параметры галереи . |
| \ b | Закладка раздела для отображения только этих заголовков. |
| \ c | Список рисунков, таблиц, диаграмм и других элементов, пронумерованных полем SEQ. |
| \ d | Задает количество символов, разделяющих порядковые номера и номера страниц. Объедините этот переключатель с \ s. |
| \ f | Создает таблицу из полей TC. |
| \ h | Превращает каждую запись в гиперссылку на связанный раздел. Если вы удалите этот переключатель, поле будет содержать гиперссылки только на номера страниц. |
| \ l | Создает оглавление с использованием полей TC, которые присваивают записи указанным уровням. |
| \ n | Пропускает номера страниц. Например, \ n 3-4 пропускает номера страниц на уровнях 3 и 4. Если вы не укажете диапазон, оглавление не будет содержать номеров страниц. |
| \ o | Определяет включаемые уровни заголовков. По умолчанию обычно “1-3”; «1-1» будет включать только заголовок 1. |
| \ p | Задает символ, используемый для разделения записей и номеров страниц. Вы можете использовать до пяти символов; кавычки обязательны. По умолчанию используются точки выноски. |
| \ s | Включает дополнительный номер, например номер главы, перед номером страницы. Дополнительный номер должен быть результатом поля SEQ. |
| \ t | Создает оглавление из стилизованных абзацев, отличных от встроенных стилей заголовков.Комбинируйте с \ o, чтобы комбинировать настраиваемые и встроенные стили заголовков. Вы также можете использовать этот переключатель для отображения аннотаций под заголовками. |
| \ u | Создает оглавление, используя примененный уровень структуры абзаца. |
| \ w | Сохраняет вкладки в записях таблицы. |
| \ x | Сохраняет символы новой строки в записях таблицы. |
| \ z | Скрывает выноски вкладок и номера страниц в представлении «Веб-макет». |
TOC успехов!
Это не единственный способ изменить уровни, но, по сути, это, вероятно, самый простой. Возможно, вам никогда не понадобится большая часть переключателей, но знание того, что они существуют, и того, как переключаться между кодом поля и его результатами, чтобы вы могли изменять переключатели, является ключом к получению именно того, что вам нужно.
Еженедельный бюллетень Microsoft
Будьте инсайдером Microsoft в своей компании, прочитав эти советы, рекомендации и шпаргалки по Windows и Office.Доставка по понедельникам и средам.
Зарегистрироваться СегодняПришлите мне свой вопрос об офисе
Я отвечаю на вопросы читателей, когда могу, но нет никаких гарантий. Не отправляйте файлы без запроса; первоначальные запросы о помощи, поступающие с прикрепленными файлами, будут удалены непрочитанными.Вы можете отправить снимки экрана с вашими данными, чтобы прояснить ваш вопрос. Обращаясь ко мне, будьте как можно более конкретными. Например, запрос «Устраните неполадки в моей книге и исправьте, что не так», вероятно, не получит ответа, но «Вы можете сказать мне, почему эта формула не возвращает ожидаемых результатов?» мог. Пожалуйста, укажите приложение и версию, которую вы используете. TechRepublic не возмещает мне расходы на мое время или опыт при оказании помощи читателям, и я не прошу плату у читателей, которым помогаю. Вы можете связаться со мной по адресу susansalesharkins @ gmail.com.
Также прочтите …
Если вы используете стили в документе Microsoft Word, вы можете вставить автоматическое оглавление всего несколькими щелчками мыши. И если вы когда-нибудь задумывались, как вставлять обновляемые ссылки, такие как «см. Стр. 9 для получения дополнительной информации», вы также узнаете, как это сделать, из этого совета. Используйте стили для скорости и единообразияПервым шагом перед вставкой оглавления или ссылок на страницы является использование стилей .Вы можете найти их в группах Style s на вкладке Home на ленте. Если вы хотите переключиться на другой набор стилей , перейдите в группу Document Formatting на вкладке Design . Все, что вам нужно сделать, это выбрать заголовки документа и применить такие стили, как заголовок 1, заголовок 2, заголовок 3 и т. Д. Вставка содержанияОглавление автоматически создается на основе примененных вами стилей, таких как заголовок 1, заголовок 2, заголовок 3 и т. Д. После использования стилей можно вставить оглавление.
Добавление ссылок на разделы документаПосле применения стилей заголовков вы также можете вставлять ссылки на страницы в свой документ. Например, предположим, что вы хотите сослаться на номер страницы определенного раздела с заголовком, например «Инструкции см. В разделе« Вставка оглавления на странице X ».
Если вы добавляете новые разделы или перемещаете элементы на новые страницы, вам необходимо обновить оглавление и все ссылки на страницы. Чтобы обновить оглавление:
Обновить ссылки очень просто! Щелкните правой кнопкой мыши ссылку на номер своей страницы (может потребоваться сначала щелкнуть ее, пока она не будет выделена серым цветом) и выберите Обновить поле . И все! Теперь вы можете создавать оглавления и ссылки на страницы всего за несколько щелчков мышью. |
Быстрый совет: как исключить заголовки из оглавления в Microsoft Word
Побуждая начать свой блог на jeffreykusters.nl, я объяснил, что одной из целей моего блога было просто записывать то, что я собирался забудь наверняка. Назовите это журналом или чем-то вроде внешней памяти. Это мое первое сообщение в блоге в этой категории, которое я назвал Советы и уловки , и он посвящен очистке оглавления в Microsoft Word.
Как консультант и архитектор, я считаю себя довольно активным пользователем Microsoft Word. В нашей работе нам часто приходится создавать чудовищные документы Word с многочисленными заголовками, стилями, таблицами, рисунками, подписями, сносками, ссылками, оглавлением и т. Д.
Сегодня я наткнулся на очень эффективный совет по работе с Word. Часто, когда вы открываете документ, созданный кем-то другим, или если вы копируете части других документов, ваше оглавление может быть загромождено заголовками, которые вы не обязательно хотите включать в оглавление.Возможно, у вас есть предварительные главы, такие как краткое изложение руководства, которых не должно быть в оглавлении, или стили заголовков в основном представляют собой беспорядок.
Совет от профессионалов: Согласованность стилей заголовков имеет решающее значение при работе с большими документами. Грязные стили заголовков также затрудняют навигацию по документу через панель навигации (которую я лично использую очень и очень часто!).
В следующем простом примере разделы «свойства документа», «история документа» и «указатель» не должны быть включены в оглавление:
Я уже создал копию своего стиля «Заголовок 1» в past, что должно было исключить его из оглавления, но каким-то образом стиль был изменен в процессе.Вместо изменения свойств стиля я наткнулся на очень простой способ сделать это:
- Выделите текст
- Перейдите в «Ссылки»
- Щелкните раскрывающееся меню «Добавить текст»
- Проверить Do Не показывать в содержании
Как это:
Нравится Загрузка …
Как создать оглавление в Pages на Mac
Если вы создаете длинный документ в Pages на своем Mac, вставка оглавления – полезный инструмент.Как книга или руководство, оглавление помогает читателю переходить к различным разделам, просматривая номер страницы.
Итак, если вам интересно, как это сделать, мы готовы помочь. Вот как создать оглавление в Pages на Mac.
Вставка оглавления
Откройте документ в Pages и затем выполните следующие действия, чтобы вставить оглавление.
1) Нажмите Вставить в строке меню.
2) Перейти вниз к Оглавление .
3) Во всплывающем меню выберите тип содержания для вставки. Документ применит таблицу ко всему документу, Раздел применит таблицу только к разделу, в который вы ее вставляете, а До следующего появления будет собирать записи между одним оглавлением и другим, если вы используете больше одного.
Форматирование оглавления
Вставив оглавление, вы можете решить, какие стили текста использовать для него.
Убедитесь, что таблица выбрана и вы видите Оглавление на правой боковой панели. Если ваша боковая панель закрыта, нажмите Формат в правом верхнем углу, чтобы открыть ее.
Здесь вы можете отмечать и снимать отметки со стилей, которые хотите использовать. Просто помните, что вам нужно будет применить выбранные стили к тексту в документе, чтобы они отобразились в оглавлении.
Создание оглавления
Теперь, когда вы вставили и отформатировали оглавление, остальное легко.Когда вы применяете стили к тексту в документе, Pages будет автоматически создавать, а также обновлять таблицу за вас.




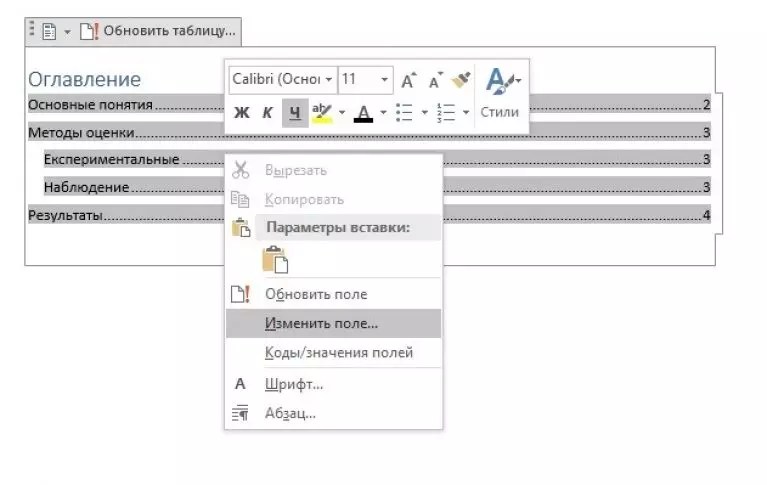

 То есть стиль «Оглавление 1» отвечает за разделы, а «Оглавление 2» – за подразделы.
То есть стиль «Оглавление 1» отвечает за разделы, а «Оглавление 2» – за подразделы.
 В открывшемся меню выбираем пункт «Автособираемое оглавление».
В открывшемся меню выбираем пункт «Автособираемое оглавление».