500: Internal Server Error
Деньги
Кредит онлайн
Подбор кредита
Подбор кредитной карты
Рефинансирование кредитов
Кредитный рейтинг
Потребительские кредиты
Кредитные карты
Займы
Вклады
Дебетовые карты
Брокерское обслуживание
Автокредиты
Ипотека
Ипотека в новостройках
Спецпредложения
Курсы обмена валют
Рейтинг банков
Список банков
Отзывы о банках
Рейтинг МФО
Список МФО
Отзывы об МФО
Страхование
ОСАГО
Каско
Страхование ипотеки
Страхование квартиры
Страхование путешественников
Страхование спортсменов
Страхование от укуса клеща
Страхование от критических болезней
Добровольное медицинское страхование
Страхование дома и дачи
Проверка КБМ
Рейтинг страховых компаний
Список страховых компаний
Отзывы о страховых компаниях
Статьи о страховании
Для бизнеса
Расчетно-кассовое обслуживание
Кредиты
Банковские гарантии
Эквайринг
Вклады
Рейтинг банков для бизнеса
Статьи о бизнесе
Отзывы о банках
Образование
Подготовка к ЕГЭ и ОГЭ
Программирование
Аналитика
Маркетинг
Управление
Дизайн
Разработка на Python
1С-программирование
QA-тестирование
Графический дизайн
Веб-дизайн
Английский язык
Рейтинг курсов
Отзывы о курсах
Статьи о курсах
Журнал
Статьи
Новости
Спецпроекты
Тесты и игры
Вопросы и ответы
Блоги компаний
Рейтинг экспертов
Карты
Вклады
Кредиты
Инвестиции
Недвижимость
Страхование
Советы
ТОП-5 лучших бесплатных программ для создания презентаций на замену PowerPoint
Софт
25. 05.2022
05.2022
1 666 2 минут чтения
Лучшие бесплатные программы для презентаций
Презентации уже перестали быть простыми слайдами с информацией, которые пользователи создавали десять лет назад. Даже бесплатные программы для презентаций помогают людям воплощать задумки в видеоформатах с добавлением музыкального сопровождения, голосовых комментариев и этим не ограничиваются. Чтобы ознакомиться с помощью каких программ доносить главные смыслы до аудитории, читайте полный обзор где делать презентации.
В нашей статье рассмотрим 5 лучших способов создания слайд-шоу для любых целей. Будь то обучение, полномасштабные продающие проекты или рабочие отчеты, с этими программами вы создадите качественную презентацию.
Экранная Студия
Платформа: Windows (от XP до 11 версии)
Русский язык: есть
Экранная Студия – приложение для создания презентаций, с которым можно записывать видео с веб-камеры и экрана компьютера. В редакторе есть коллекция переходов для настройки плавной смены слайдов, объектов в виде стрелок, линий и фигур, а также галерея стилей текста и более 200 музыкальных треков со свободной лицензией.
Чем еще порадует Экранная Студия:
- программа совместима с Виндовс 7 версии и выше;
- скачайте один раз на ПК и используйте для разных целей;
- наслаждайтесь простотой управления, даже если вы новичок;
- экспортируйте презентацию для просмотра на любых устройствах;
- улучшайте свое видео эффектами, музыкой, голосом, настройкой текста и объектов.
Prezi
Платформа: web-сервис, iOS, Android
Русский язык: нет
Онлайн-сервис, позволяющий создавать нестандартные интерактивные презентации. В его функционале доступна визуализация с использованием шаблонов дизайна, видео и графики. Главное отличие от других – возможность масштабирования отдельных элементов на изображении во время представления.
Вы не ограничены размерами слайда, презентацию можно создать как бесконечный холст с упорядочиванием анимации, текстов, аудио и любых других объектов. Сервис требует регистрации на сайте, в бесплатном тарифе доступны почти все функции, но есть ограничения. Например, объем облачного хранилища 8 ГБ и отсутствие конфиденциальности (вашу работу сможет найти по поиску кто угодно).
Например, объем облачного хранилища 8 ГБ и отсутствие конфиденциальности (вашу работу сможет найти по поиску кто угодно).
LibreOffice Impress
Платформа: Windows, Linux, macOS
Русский язык: есть
Упрощенный аналог Microsoft PowerPoint с немного устаревшим интерфейсом. Но зато это полностью бесплатная программа для создания презентаций под различные цели. Функционал позволяет добавлять на слайды 3D-объекты, анимацию и применять различные спецэффекты. Имеет разные режимы редактирования: рисования, структуры, тезисов проекта.
Готовые презентации по умолчанию сохраняются в формате ODP. Софт допускает экспорт в PDF, JPEG, PNG, SVG и прочие, но не позволяет сохранять слайд-шоу в видеоформате.
Keynote
Платформа: macOS, iOS
Русский язык: есть
Бесплатная программа для презентаций, которая предустановлена на большинстве устройств компании Apple. Позволяет создавать проекты на телефонах, планшетах и компьютерах и работать над одной презентацией командой.
При работе в режиме структуры можно дорабатывать и распределять идеи по ходу презентации, а режим редактирования слайдов дает возможности для изменения дизайна изображений. В проекты можно не скачивать видео с YouTube и Vimeo, а загружать их напрямую с платформ, а также добавлять свои записи из внутренней памяти устройства.
Google Slides
Платформа: web-сервис
Русский язык: есть
Аналог Keynote для Виндовс 10, сервис имеет удобный интерфейс, быстро загружается и в нем также возможна работа над одним проектом нескольким пользователям.
Для бесплатного использования требуется Google-аккаунт. Как и в других программах, в приложении можно добавлять видео, текст, объекты, изображения, диаграммы и графики. Есть готовые темы и макеты для слайдов.
Заключение
При выборе программы для создания презентаций необходимо учитывать насколько функционал соответствует вашим целям. Подходит ли для операционной системы, можно ли работать со звуком и добавлять различные типа медиа.
Чтобы максимально очаровать свою аудиторию, важно оценивать в каком софте есть возможность экспорта презентации в видео. Благодаря видеоформату, ваш проект не даст заскучать своей динамичностью и будет легко демонстрироваться на любых устройствах.
Подпишитесь на нас:
Back to top button
30 удивительных вещей, которые вы можете делать и создавать в PowerPoint
Всем известно, что PowerPoint является одним из лучших, если не самым лучшим, программным обеспечением для презентаций. Он отлично подходит для создания всевозможных презентаций. От академических до корпоративных презентаций (и всего, что между ними) PowerPoint может, казалось бы, делать все это. Но презентации — это не все, на что способен PowerPoint. Правда в том, что это очень мощное и универсальное программное обеспечение. В этой статье я поделюсь с вами 30 удивительными вещами, которые вы можете сделать и создать в PowerPoint. Давайте начнем!
Давайте начнем!
- Сделать изображения для социальных сетей
Удивлены? Да, вы действительно можете использовать PowerPoint для создания изображений для социальных сетей. Будь то для вашего Facebook, Instagram, Twitter, Pinterest и т. д., PowerPoint может сделать все это. Теперь первое, что вам нужно сделать, это определить размер изображения, чтобы вы могли изменять размер слайдов PowerPoint.
Вы можете выполнить быстрый поиск в Google. Или вы можете скачать шпаргалку по изображениям в социальных сетях Луизы Майерс здесь. Просто прокрутите страницу вниз, и вы найдете ее оглавление со ссылками на размеры изображений ведущих социальных сетей.
Итак, теперь, когда вы знаете размеры изображения, давайте перейдем к PowerPoint. Перейдите к Design > Slide Size > Custom Slide Size . На экране появится всплывающее окно:
Для ширины и высоты по умолчанию используются сантиметры или дюймы, в зависимости от вашего местоположения. Хорошей новостью является то, что вам не нужно делать какие-то математические расчеты для конверсии. PowerPoint автоматически сделает это за вас. Как?
Хорошей новостью является то, что вам не нужно делать какие-то математические расчеты для конверсии. PowerPoint автоматически сделает это за вас. Как?
Если вы посмотрите на скриншот выше, вы заметите, что в Ширина , я набрал « 800 px ». ( Важное примечание : Между «800» и «px» есть пробел .)
В тот момент, когда я переместил курсор в следующее поле «Высота», PowerPoint автоматически преобразовал 800 пикселей в 4,167 дюйма. Довольно аккуратно, правда? Попытайся!
Вот как выглядит мой размер слайда 800 x 800 пикселей (или 4,167 дюйма x 4,167 дюйма):
После правильной настройки размеров ширины и высоты вы можете приступить к разработке изображений для социальных сетей. Просто используйте PowerPoint, как обычно.
А теперь отличное видео с пошаговым руководством по созданию вирусного плаката с цитатами для социальных сетей:
youtube.com/embed/Vai4LfOR_5w?feature=oembed&enablejsapi=1&origin=https://24slides.com” frameborder=”0″ allow=”accelerometer; autoplay; encrypted-media; gyroscope; picture-in-picture” allowfullscreen=””/>- Сделать видео на YouTube
Да, вы не ошиблись — видео на YouTube! Вам не нужно покупать дорогую камеру для ваших первых нескольких видео на YouTube. Однако, прежде чем вы перевозбудитесь, немного умерьте свои ожидания. Как вы, наверное, уже знаете, PowerPoint — это программное обеспечение для презентаций на основе слайдов, поэтому вы не можете использовать его для своих видеоблогов. Однако вы можете создавать простые видеоролики, такие как лекции или учебные пособия.
Вы можете использовать анимацию и переходы, чтобы сделать вашу презентацию/видео увлекательной. Кроме того, вы можете записывать тайминги и комментарии, и даже жесты лазерной указки! Вот как это сделать:
После сохранения файла перейдите к Файл > Экспорт > Создать видео . Кроме того, вы можете перейти на вкладку Запись и нажать кнопку Экспорт в видео . Что действительно здорово в создании видео в PowerPoint, так это то, что вы не ограничены разрешением 480p или 720p (обычный HD). Вы можете создавать видео в формате 4K или Ultra HD в PowerPoint!
Кроме того, вы можете перейти на вкладку Запись и нажать кнопку Экспорт в видео . Что действительно здорово в создании видео в PowerPoint, так это то, что вы не ограничены разрешением 480p или 720p (обычный HD). Вы можете создавать видео в формате 4K или Ultra HD в PowerPoint!
Если вы хотите узнать больше, вы должны посмотреть этот короткий 6-минутный учебник по этой теме:
О, и если вам интересно, можете ли вы также создать свое вступление и концовку YouTube в PowerPoint, ответ да! Ознакомьтесь с этой учебной статьей, которую я написал на эту тему здесь: Как сделать потрясающие вступления и концовки YouTube в PowerPoint.
- Создание инфографики
Как и графика в социальных сетях, размеры инфографики могут быть самыми разными. Он может быть маленьким или большим в зависимости от информации, которую необходимо передать. Однако на самом деле для инфографики существует стандартный размер.
Он может быть маленьким или большим в зависимости от информации, которую необходимо передать. Однако на самом деле для инфографики существует стандартный размер.
В идеале инфографика не должна превышать 600 пикселей в ширину и 1800 пикселей в высоту. Но на некоторых сайтах есть требования к размеру инфографики. Поэтому, прежде чем создавать его, убедитесь, что он подойдет для вашей целевой платформы.
Тем не менее, если вам нужно вдохновение для инфографического дизайна, вы должны проверить эту ссылку прямо здесь.
- Создание привлекательных контрольных списков
Вы можете написать контрольный список на обычном листе бумаги. Или вы можете использовать свой любимый текстовый процессор, например Microsoft Word. Тем не менее, что действительно хорошо в использовании PowerPoint для создания контрольных списков, так это то, что вы можете быстро превратить их в прекрасные произведения искусства. Как? Преобразовав контрольный список, также известный как маркированный список, в SmartArt!
Вот как:
Сначала введите контрольный список. Затем щелкните правой кнопкой мыши список, и вы увидите пункт меню ниже. Щелкните Преобразовать в SmartArt . Вы можете выбрать один из вариантов по умолчанию или щелкнуть More Smart Art Graphics внизу.
Затем щелкните правой кнопкой мыши список, и вы увидите пункт меню ниже. Щелкните Преобразовать в SmartArt . Вы можете выбрать один из вариантов по умолчанию или щелкнуть More Smart Art Graphics внизу.
Вот мой новый и улучшенный контрольный список после преобразования его в графику SmartArt:
Обратите внимание, что вы можете отформатировать свой SmartArt, перейдя на вкладку «Инструменты SmartArt» в PowerPoint.
Кроме того, вы можете загрузить любой из наших бесплатных шаблонов контрольного списка PowerPoint. Все, что вам нужно сделать, это просто заменить текст-заполнитель вашим контентом, и у вас будет привлекательный контрольный список в кратчайшие сроки!
Вот скриншот некоторых наших шаблонов контрольных списков:
- Дизайн визитных карточек
Для визитных карточек вам нужно установить размер слайда на 3,5 дюйма x 2 дюйма. Обычная визитка использует горизонтальную компоновку. Но если вы хотите, чтобы ваша карта выделялась и запоминалась, подумайте об использовании вертикального макета.
Но если вы хотите, чтобы ваша карта выделялась и запоминалась, подумайте об использовании вертикального макета.
Для этого вам нужно использовать книжную ориентацию для вашей карты. Перейти к Дизайн > Размер слайда > Пользовательский размер слайда, , затем нажмите Ориентация . Параметр по умолчанию — «Пейзаж», поэтому вам нужно нажать «Портрет», например:
- Сделайте креативное визуальное резюме
Вот еще одна забавная вещь, которую вы можете создать в PowerPoint. Если работа, на которую вы претендуете, хороша и требует немного творчества, то отправка визуального резюме — это то, что вам нужно. Однако, если вы заинтересованы в том, чтобы получить место в более «серьезной» фирме, тогда Word может быть вашим лучшим выбором. В противном случае вы рискуете быть отмеченным как несерьезный заявитель и ваша заявка будет отклонена.
Очевидно, что создание визуального резюме займет намного больше времени, чем если бы вы просто напечатали то же самое в Word. Однако, если вы претендуете на работу, которая требует — или, по крайней мере, ценит — творческий подход, вам следует уделить время созданию визуального резюме. PowerPoint может легко помочь вам в этом. Здесь я написал подробное руководство о том, как сделать визуальное резюме в PowerPoint.
Однако, если вы претендуете на работу, которая требует — или, по крайней мере, ценит — творческий подход, вам следует уделить время созданию визуального резюме. PowerPoint может легко помочь вам в этом. Здесь я написал подробное руководство о том, как сделать визуальное резюме в PowerPoint.
- Используйте его как журнал
Возможно, PowerPoint не находится в верхней части вашего списка инструментов для ведения журнала. Но у него есть отличная функция, называемая защитой презентации, которая позволяет вам зашифровать файл с помощью пароля. Это означает, что у вас есть свобода писать на слайдах PowerPoint все, что вы хотите, и быть в безопасности, зная, что это будет только для ваших глаз!
К этому моменту вы уже хорошо знаете, что PowerPoint — отличный инструмент для создания графики. Таким образом, помимо записи своих идей, мыслей и чувств, вы также можете добавлять различные элементы, чтобы оживить свой дневник.
Чтобы заблокировать свой журнал, также известный как PowerPoint, выберите Файл > Информация > Защитить презентацию > Зашифровать паролем .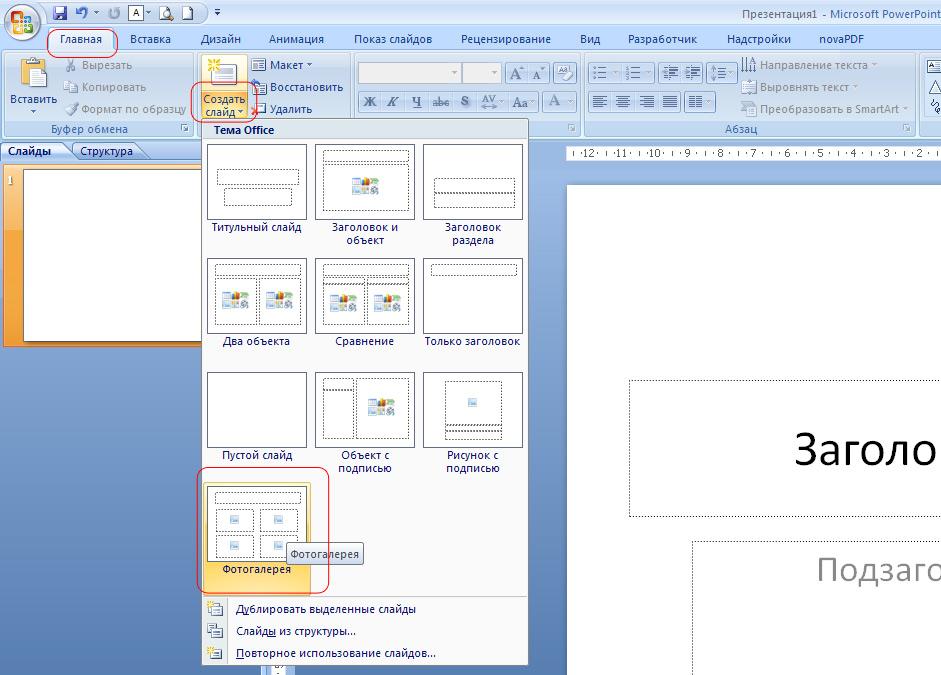 Вот скриншот:
Вот скриншот:
- Удаление фона с фотографий
Удаление фона изображения может пригодиться во многих ситуациях. Например, если у вас есть фотография мальчика в парке, и вы хотите «переместить» мальчика в другое место, вы можете сначала удалить исходный фон, а затем вставить новый фон.
Хотя PowerPoint — это не Photoshop, он не дурак, когда дело доходит до удаления фона фотографий. Вот как:
Во-первых, вам нужно нажать на фотографию, которую вы хотите отредактировать. Затем нажмите Инструменты для работы с изображениями > Удалить фон . Ознакомьтесь с этим руководством для получения дополнительной информации:
Обратите внимание, что PowerPoint не может удалять фон из файлов векторной графики, таких как графика Adobe Illustrator (. ai) или масштабируемая векторная графика (.svg). Но он отлично работает для редактирования более распространенных файлов PNG и JPG.
ai) или масштабируемая векторная графика (.svg). Но он отлично работает для редактирования более распространенных файлов PNG и JPG.
- Создание логотипов
Логотип является частью фирменного стиля компании или бренда. Если вы хотите создать новый логотип для своего бизнеса, то вам повезло. Вам не нужно тратить деньги, чтобы сделать это за вас. Вы можете сделать это самостоятельно в PowerPoint!
Теперь логотипы не должны быть сложными. Часто бывает достаточно простого. Возможности создания логотипа в PowerPoint могут быть немного ограничены. Но проявив немного творчества, вы можете создавать красивые логотипы.
Вы можете использовать комбинацию Word Art, фигур, значков и даже SmartArt. Затем сгруппируйте все элементы вместе и сохраните как изображение (выберите формат PNG из списка типов файлов). Вот и все! У вас есть новый логотип.
Теперь, если вы хотите добавить немного прозрачности к вашему логотипу (что было бы идеально в большинстве случаев), вам нужно добавить к логотипу фигуру и соответствующим образом настроить ее уровень прозрачности.
Если вы не хотите добавлять форму к своему логотипу, не волнуйтесь. Форма будет служить только прозрачной средой, она не обязательно должна быть видна в вашем логотипе. Затем вы можете установить уровень прозрачности для формы перед сохранением логотипа. PowerPoint сохранит прозрачность фигуры при сохранении ее в виде файла PNG.
Вы можете следовать этому краткому руководству, чтобы получить представление о том, как работает прозрачность логотипа в PowerPoint:
- Создание фотоколлажей
Создавать фотоколлажи в PowerPoint весело и легко. Во-первых, вам нужно вставить свои фотографии на слайд. Вы можете сделать это, перетащив фотографии вручную или перейдя на вкладку Insert > Photos . Я рекомендую следующие способы быстрого получения коллажа:
Я рекомендую следующие способы быстрого получения коллажа:
- Использовать вкладку “Идеи дизайна”
Эта вкладка должна открываться автоматически после добавления фотографий. Однако, если это не отображается, вы можете просто нажать Дизайн > Идеи дизайна . Затем вы увидите кучу рекомендуемых макетов для вашего коллажа. Нажмите на макет, который вам нравится, и все готово!
- Преобразовать в SmartArt
Чтобы преобразовать ваши изображения в SmartArt, вы можете нажать CTRL+A (Windows) или CMD+A (на Mac), чтобы выбрать все изображения. Затем нажмите на Инструменты для рисования > Макет изображения . Выберите макет, который хотите использовать. Недостатком использования этого метода является то, что вы, скорее всего, увидите текстовые поля, поэтому, если они вам не нужны, вам придется удалить их вручную.
Обратите внимание, что оба этих метода обрезают изображения автоматически. Если вы хотите изменить положение изображения в коллаже, вы можете нажать на это изображение. Затем перейдите к Picture Tools > Crop . Затем вы можете перетаскивать изображение, пока не будете довольны обрезанным результатом.
Если вы хотите изменить положение изображения в коллаже, вы можете нажать на это изображение. Затем перейдите к Picture Tools > Crop . Затем вы можете перетаскивать изображение, пока не будете довольны обрезанным результатом.
- Создание обоев рабочего стола
Вам, наверное, интересно, зачем использовать PowerPoint для создания обоев рабочего стола для вашего компьютера. В конце концов, вы можете просто зайти на Unsplash.com и загрузить неограниченное количество красивых изображений. Что ж, если вы не хотите делать то, что делают все остальные, то PowerPoint может помочь вам создать 100% уникальные обои!
Вы по-прежнему можете загружать изображения с Unsplash. Но с помощью PowerPoint вы можете добавлять графику, текст и другие элементы, чтобы сделать обои по-настоящему вашими. Просто не забудьте сохранить файл слайда PowerPoint в формате PNG или JPG, чтобы вы могли увидеть возможность установить изображение в качестве фона рабочего стола. Вот скриншот:
Вот скриншот:
- Создать календарь
Вручную создать календарь в PowerPoint можно, но это займет некоторое время. Например, вам нужно будет добавить таблицу (6 строк x 7 столбцов для основных календарей), а затем добавить ярлыки. Вам также нужно подумать о дизайне, если вы не хотите, чтобы ваш календарь выглядел как обычный. самый простой календарь из когда-либо созданных.
К счастью, есть гораздо более простой способ добавления календаря на слайды. И это путем загрузки готового шаблона PowerPoint.
Вы можете открыть новый файл PowerPoint и найти бесплатные шаблоны календаря, как показано ниже. Однако, как вы, наверное, уже знаете, шаблоны, которые вы найдете в Microsoft, не совсем красивые.
Если вам нужны качественные и привлекательные шаблоны календарей, я настоятельно рекомендую вам посетить наш Центр шаблонов. Вы можете скачать наши бесплатные шаблоны календарей. Вот пример того, что вы можете ожидать:
- Изготовление брошюр и листовок
Многие профессиональные дизайнеры используют такие приложения, как Adobe Illustrator, Adobe InDesign и Microsoft Publisher, для создания брошюр и листовок. Если вы хотите узнать, как работают эти приложения, вы можете создавать великолепные брошюры и листовки. Однако, если вы просто хотите создать что-то простое, PowerPoint может помочь.
Если вы хотите узнать, как работают эти приложения, вы можете создавать великолепные брошюры и листовки. Однако, если вы просто хотите создать что-то простое, PowerPoint может помочь.
Перейдите на templates.office.com и загрузите бесплатную брошюру или листовку. Убедитесь, что загружаемый файл совместим с PowerPoint. Посмотрите на скриншот ниже:
Я скачал шаблон брошюры, сложенный втрое. Вот как это выглядит:
Вы можете редактировать все элементы на слайдах, чтобы вы действительно могли сделать из них собственную брошюру или флаер!
- Используйте PowerPoint на вебинарах
Вебинары отлично подходят для максимального охвата. Вы можете провести вебинар в прямом эфире или предварительно записать его. Что действительно хорошо в вебинарах, так это то, что люди могут смотреть ваш контент 24/7 без вашего физического присутствия. Весь мир может буквально стать вашей аудиторией!
Вы можете загрузить свой вебинар на YouTube и Facebook. Если вам нужна более контролируемая среда, вы можете использовать платформы для вебинаров, такие как WebinarJam, GoToWebinar и другие.
Если вам нужна более контролируемая среда, вы можете использовать платформы для вебинаров, такие как WebinarJam, GoToWebinar и другие.
Если вам нужна дополнительная информация по этой теме, прочитайте эту статью: Как использовать PowerPoint для вебинара
- Сделать приглашение на свадьбу
Приглашение на свадьбу может быть забавным, особенно если оно ваше собственное! Вы можете пойти на Pinterest, чтобы найти вдохновение для дизайна, как показано ниже:
Вы можете выбрать один из множества дизайнов. Вы также не ограничены использованием одного размера или формы; хотя самый распространенный размер — 5×7 дюймов. Ваше приглашение может быть как простым, так и экстравагантным, как вам нравится.
Прежде чем создавать в PowerPoint, просто помните, что если вы отправляете приглашения по почте некоторым гостям, вам может потребоваться рассмотреть возможность использования более традиционного размера свадебного приглашения.
- Создать рекламную графику для Facebook
Знаете ли вы, что каждый месяц на Facebook заходят более 2 миллиардов человек? Если вы хотите воспользоваться преимуществами этой огромной платформы, вам обязательно стоит подумать о размещении рекламы на Facebook. Это относительно более рентабельно, чем другие рекламные платформы.
Это относительно более рентабельно, чем другие рекламные платформы.
При этом вы хотите использовать рекламную графику, которая эффективно не позволит людям прокручивать свои ленты. Как пользователь PowerPoint, у вас под рукой есть мощный инструмент. Однако, прежде чем создавать свои объявления, обязательно ознакомьтесь с рекомендациями по формату объявлений Facebook.
- Сделать снимок экрана
Существует множество приложений, которые делают снимки экрана. Тем не менее, что действительно хорошо в использовании PowerPoint, так это то, что в дополнение к просмотру всего экрана вы также можете делать вырезки экрана.
Раньше можно было делать скриншоты только открытых файлов Microsoft Office. Но теперь вы можете делать скриншоты всех открытых приложений на вашем компьютере! Для подписчиков Office 365 есть новая вкладка Запись , которая позволяет быстро делать снимки экрана и записывать их с экрана. Вот оно:
Как видите, у меня на компьютере открыто 3 окна. Щелчок по любой из этих миниатюр добавит полный снимок экрана к моему текущему слайду.
Щелчок по любой из этих миниатюр добавит полный снимок экрана к моему текущему слайду.
Теперь, если вы нажмете Screen Clipping , вы попадете в приложение, которое вы открыли до нажатия на PowerPoint. На экране появится «наложение», а курсор мыши превратится в перекрестие. Просто перетащите мышь, пока она не охватит область, которую вы хотите сделать скриншотом. Вырезка экрана автоматически появится на текущем слайде.
- Запись экрана
Как упоминалось в предыдущем пункте, вы можете сделать запись экрана, просто перейдя на вкладку Запись в PowerPoint. Вы можете выбрать область, которую хотите записать (отлично, если вы не хотите делиться всем на своем экране). Вы также можете выбрать, хотите ли вы записывать звук (с микрофона по умолчанию) или хотите записывать движение указателя мыши.
- Создать гифку
Гифки особенно популярны в социальных сетях.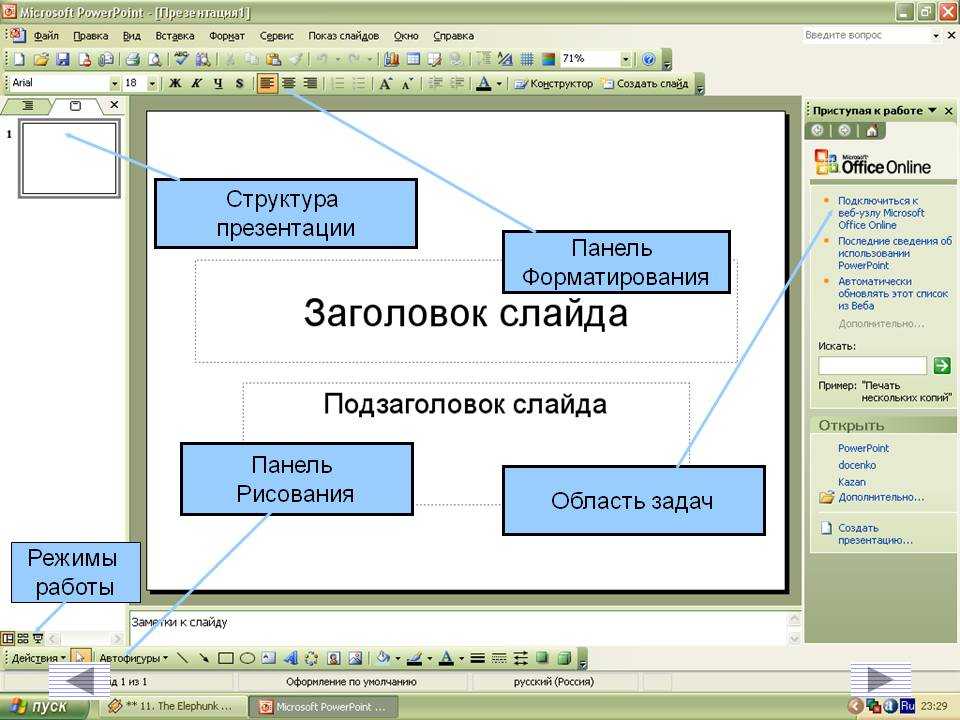 Зайдите на такие сайты, как Reddit и Facebook, и вы, вероятно, увидите гифку каждые 5 секунд. Это может быть немного преувеличением, но дело в том, что гифки (особенно анимированные) чрезвычайно популярны.
Зайдите на такие сайты, как Reddit и Facebook, и вы, вероятно, увидите гифку каждые 5 секунд. Это может быть немного преувеличением, но дело в том, что гифки (особенно анимированные) чрезвычайно популярны.
Теперь PowerPoint может создавать только неподвижных gif (неанимированных). Если вы хотите создавать анимированные GIF-файлы, вы можете попробовать несколько различных способов:
(1) Вы можете добавить анимацию к элементам слайда, сохранить ее как видео, а затем использовать онлайн-конвертер для преобразования видео в GIF. Посмотрите этот видеоурок, если вы хотите использовать именно этот метод:
(2) Кроме того, вы можете сохранить свои слайды (с анимированными элементами) в виде изображений, а затем перейти на такой сайт, как GIFmaker.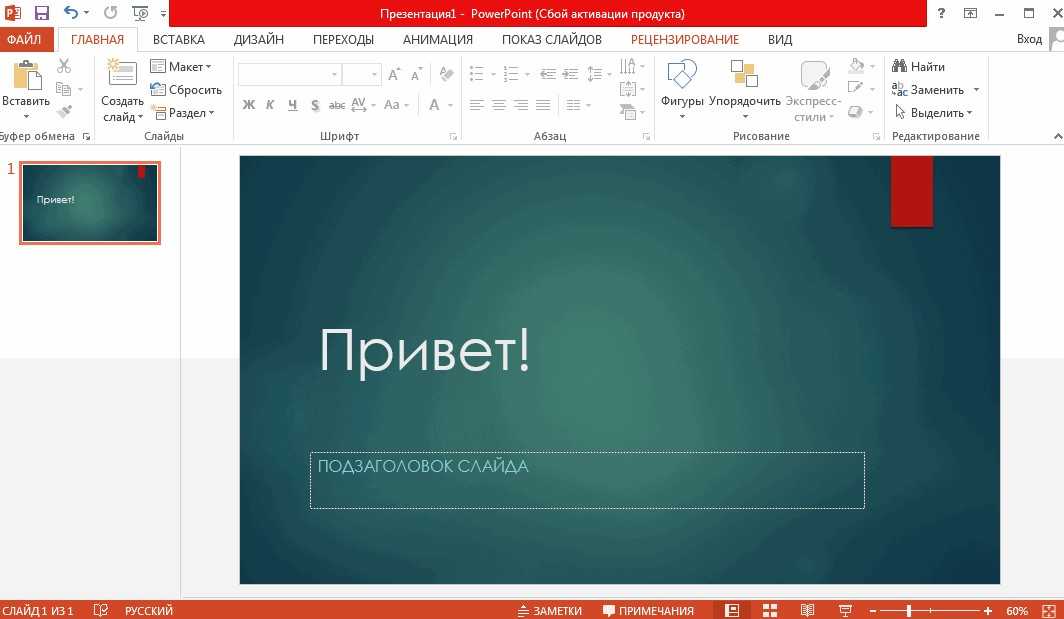 me, чтобы создать свой бесплатный GIF. Этот пост довольно хорошо объясняет шаги этого конкретного метода.
me, чтобы создать свой бесплатный GIF. Этот пост довольно хорошо объясняет шаги этого конкретного метода.
- Создание интеллект-карты
Интеллект-карты отлично подходят для мозгового штурма и поиска новых творческих идей. Это поможет вам визуализировать ваши идеи и позволит вам мыслить нестандартно. Существуют бесплатные инструменты картирования разума, такие как MindMup, которые достаточно просты в использовании. Но если вы хотите попробовать, как это работает в PowerPoint, то позвольте мне сказать вам, что на самом деле это довольно просто.
Все, что вам нужно сделать, это запустить PowerPoint и использовать SmartArt! SmartArt чрезвычайно гибок и уместит все ваши идеи на одном слайде. Он автоматически отрегулирует размер шрифта и сам размер графики.
Для интеллектуальных карт вы можете выбрать любую из категорий SmartArt, но я думаю, что лучше всего использовать категории «Список», «Процесс», «Цикл» и «Иерархия». Посмотрите на эту интеллект-карту, которую я создал с помощью Hierarchy SmartArt:
Поэкспериментируйте с различными параметрами, пока не найдете подходящий рисунок SmartArt для своей интеллект-карты!
- Создайте свои собственные значки
Вы можете скачать бесплатные значки из Интернета. Но если вы хотите использовать что-то уникальное в своей презентации, вы можете сделать свои собственные значки в PowerPoint. Поражен? Вы должны быть!
Но если вы хотите использовать что-то уникальное в своей презентации, вы можете сделать свои собственные значки в PowerPoint. Поражен? Вы должны быть!
Создавая собственные значки, вы продвигаете свой бренд на шаг вперед. Вы можете использовать свои пользовательские значки на своем веб-сайте, в своей рекламе, на фирменном бланке вашей организации и вообще где угодно!
Это видео должно помочь вам начать создавать собственные значки PPT:
- Преобразуйте фотографии в любую форму, которая вам нравится
Если вы устали от использования одних и тех же старых прямоугольных или квадратных форм для ваших изображений, вы можете использовать PowerPoint, чтобы сделать ваши изображения более захватывающими. Вот несколько советов, как превратить ваши фотографии в забавные, новые формы!
Вот несколько советов, как превратить ваши фотографии в забавные, новые формы!
Способ 1: Заполнить форму изображениями, если вы хотите использовать этот метод. Хорошая новость заключается в том, что вы не ограничены использованием только одной формы на изображении. Если вы хотите сделать действительно уникальную форму, вы можете использовать Объединить фигуры опция. Вам нужно будет выбрать изображения, которые вы хотите объединить. Затем вы можете выбрать один из следующих вариантов слияния: объединение, объединение, фрагмент, пересечение и вычитание.
Поэкспериментируйте с различными вариантами, и вы увидите, что можете придумать буквально бесконечное количество уникальных форм!
Способ 2. Преобразование с использованием графики SmartArt
Если вы хотите, чтобы ваши изображения выглядели более единообразно, вам следует выбрать этот метод. Я уже дал краткое изложение того, как вы можете преобразовать фотографии в SmartArt в # 10 (Создание фотоколлажей), поэтому вам следует прокрутить вверх, если вы еще не читали эту часть!
С фотографиями в PowerPoint можно делать множество вещей.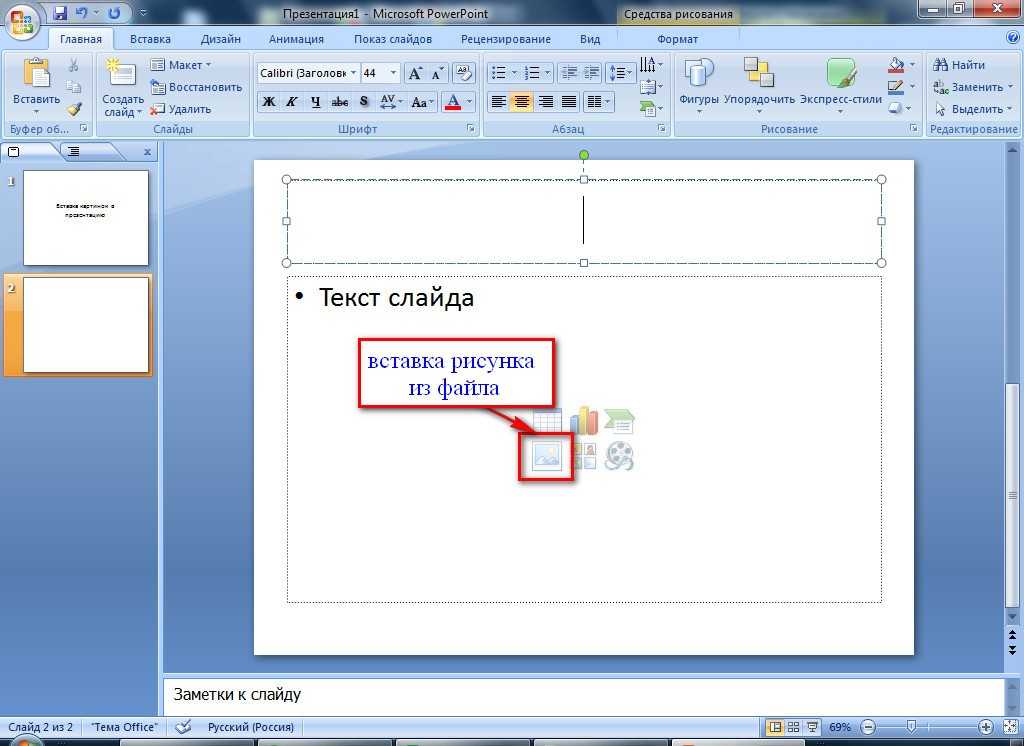 На эту тему я написал подробный гайд. Если вы хотите узнать больше о работе с несколькими изображениями в PowerPoint, ознакомьтесь с этой статьей.
На эту тему я написал подробный гайд. Если вы хотите узнать больше о работе с несколькими изображениями в PowerPoint, ознакомьтесь с этой статьей.
- Создать фотоальбом
Если вы хотите создать фотоальбом и превратить его в слайд-шоу, PowerPoint легко вам поможет. Всего несколько кликов, и вы получите свой альбом. Перейти к Вставить > Фотоальбом и вы увидите это всплывающее меню:
Как вы можете видеть на скриншоте, у вас есть много вариантов на выбор. Для макета изображения вы можете иметь до 4 изображений на слайд. Вы можете выбрать форму рамки, а также тему фотоальбома. Создав в PowerPoint, вы можете сделать еще один шаг, перейдя на вкладку Идеи дизайна и изменив внешний вид своего фотоальбома!
- Использование видео в качестве фона
Вставить видео YouTube в PowerPoint и воспроизводить его во время презентации довольно просто. Но не все знают, что вы можете использовать видео в качестве фона презентации. Вот как:
Вот как:
Перейдите к Insert > Media > Video > Video On My PC . После того, как вы добавили свое видео, нажмите на него, чтобы открыть меню Video Tools . Перейдите на вкладку Воспроизведение и установите для видео автоматический запуск . Затем установите флажок «Повторять до остановки».
Вы можете изменить размер видео, чтобы оно заполнило слайд. Затем вы можете добавить текст, графику и различные другие элементы на передний план.
Вы можете бесплатно скачать стоковые видеоматериалы на Coverr.co, как я сделал на скриншоте выше. Хорошо, что размеры их видеофайлов довольно малы, поэтому ваш файл PowerPoint не станет слишком тяжелым и медленным для загрузки. Видеофайл, который я скачал и использовал в приведенном выше примере, имеет размер всего 10 МБ.
- Использование 3D-моделей для более увлекательных презентаций
Иногда обычная 2D-графика просто не справляется.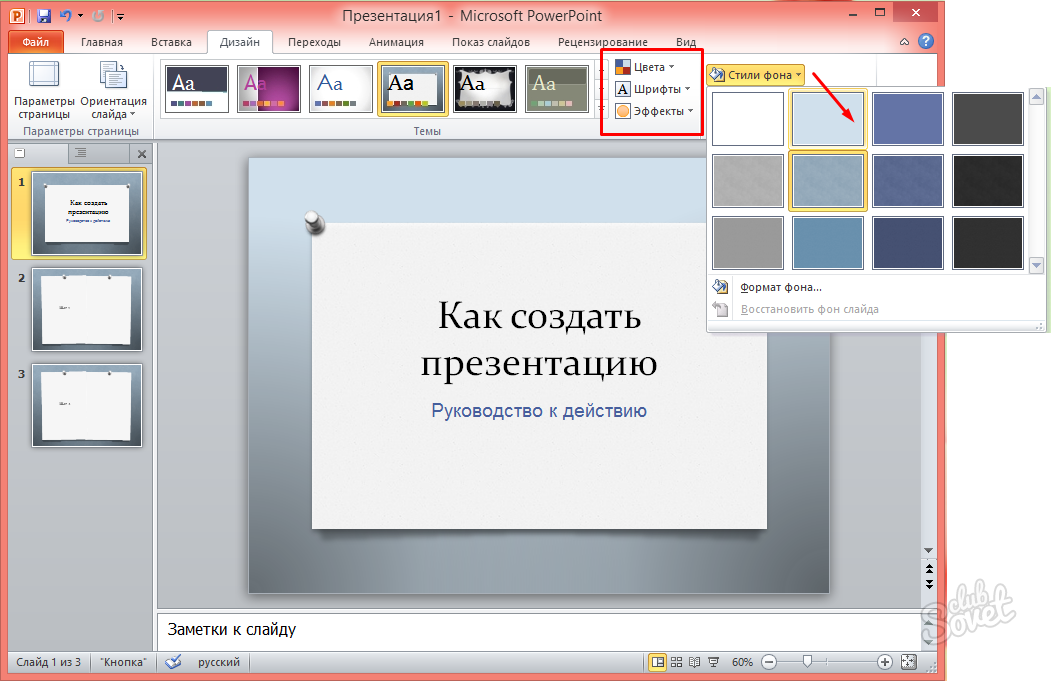 Если вы хотите улучшить свою презентацию, попробуйте использовать 3D-модели. Вы можете вращать свою 3D-графику и показывать всем 360-градусный обзор. Вы даже можете использовать анимацию Morph, чтобы оживить 3D-изображение.
Если вы хотите улучшить свою презентацию, попробуйте использовать 3D-модели. Вы можете вращать свою 3D-графику и показывать всем 360-градусный обзор. Вы даже можете использовать анимацию Morph, чтобы оживить 3D-изображение.
К счастью, вставить 3D-модель на слайд так же просто, как добавить изображения, фигуры, видео, значки, диаграммы и т. д. Просто перейдите к Вставьте > 3D-модели и выберите, следует ли добавить из файла на вашем компьютере или из сообщества Remix 3D.
Посмотрите эту демонстрацию от Microsoft:
- Используйте бесплатные высококачественные шаблоны
Да, в PowerPoint может быть множество бесплатных шаблонов, но они существуют уже целую вечность.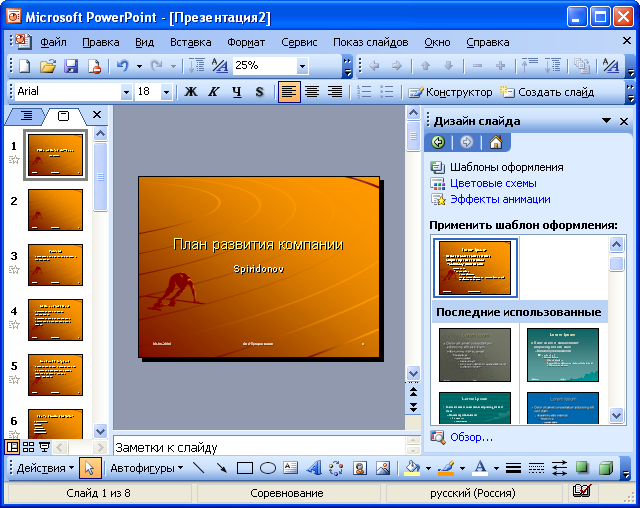 Их дизайн не обновлялся годами, поэтому, если вы используете их шаблоны по умолчанию, ваша презентация будет выглядеть как возврат к 90!
Их дизайн не обновлялся годами, поэтому, если вы используете их шаблоны по умолчанию, ваша презентация будет выглядеть как возврат к 90!
Если вы были на нашем веб-сайте раньше, то вы, вероятно, уже знаете, что у нас есть сотни высококачественных и профессионально разработанных бесплатных шаблонов PowerPoint. Но если вы здесь впервые, вам обязательно стоит перейти по этой ссылке на наш Template Hub.
Вот скриншот того, что вы можете ожидать:
Просто создайте бесплатную учетную запись, и вы сможете загружать сколько душе угодно!
- Сохраните PowerPoint в формате PDF
Сохранение файла PPT в формате PDF имеет много преимуществ. Вы можете сохранить все элементы слайда без изменений — текст, графику, формы, форматирование и т. д. Это сохранит внешний вид ваших слайдов. Единственным недостатком является то, что вы не можете экспортировать анимацию и переходы между слайдами. Тем не менее, сохранение вашего файла в формате PDF отлично подходит, если вы хотите поделиться файлом презентации по электронной почте или загрузить его в Интернет.
- Создание эффектов, подобных Prezi
PowerPoint использует линейный подход к презентациям на основе слайдов. Prezi, с другой стороны, использует единый холст, на котором вы объединяете все свои идеи. Поскольку он не основан на слайдах, он использует анимацию панорамирования и масштабирования для перехода от одной части холста к другой. Теперь вы можете сделать то же самое с PowerPoint. Если у вас есть Office 365, вы можете использовать анимацию Zoom для создания эффектов, подобных Prezi.
Посмотрите это руководство, если хотите узнать, как это работает:
- Внедрение шрифтов в презентацию
Итак, вы часами выбирали правильную комбинацию шрифтов, чтобы ваши слайды выглядели идеально. Но когда вы, наконец, добираетесь до места проведения презентации, вы понимаете, что все ваши красивые шрифты были заменены шрифтом Calibri по умолчанию. Какая катастрофа! Чтобы этого не произошло, узнайте, как встроить свои шрифты в презентацию.
Но когда вы, наконец, добираетесь до места проведения презентации, вы понимаете, что все ваши красивые шрифты были заменены шрифтом Calibri по умолчанию. Какая катастрофа! Чтобы этого не произошло, узнайте, как встроить свои шрифты в презентацию.
- Защитите вашу презентацию паролем
Если вы не хотите, чтобы вашу презентацию посторонние смотрели, то лучше поставить на нее пароль. Это необходимо, если вы представляете очень ценную информацию. Прочтите эту статью, чтобы узнать, как защитить файл паролем, а также отключить пароль, когда он больше не нужен.
Final Words
Согласитесь ли вы со мной, если я скажу, что PowerPoint — это потрясающе? Неудивительно, что на сегодняшний день это лучшее программное обеспечение для презентаций, даже несмотря на всю конкуренцию. 30 удивительных вещей, которые вы можете создать в PowerPoint, которыми я поделился в этой статье, — это лишь верхушка айсберга. Я уверен, что вы найдете еще больше интересных вещей в PowerPoint!
Как сделать презентацию Powerpoint на основе существующего веб-сайта | Small Business
Автор David Weedmark
Существует несколько способов сделать презентацию PowerPoint из существующего веб-сайта. К сожалению, PowerPoint не может отображать HTML-код, поэтому сохранение веб-сайта или попытка скопировать и вставить его в слайд PowerPoint не очень хорошо работают. Делать снимки экрана с веб-страницы и импортировать изображения в слайды — это быстро и легко, но часто выглядит непрофессионально. Для получения наиболее профессиональных результатов возьмите с веб-сайта только то содержимое и изображения, которые вам нужны, и создайте презентацию PowerPoint с нуля, используя те же шрифты и цвета, которые используются на веб-сайте.
К сожалению, PowerPoint не может отображать HTML-код, поэтому сохранение веб-сайта или попытка скопировать и вставить его в слайд PowerPoint не очень хорошо работают. Делать снимки экрана с веб-страницы и импортировать изображения в слайды — это быстро и легко, но часто выглядит непрофессионально. Для получения наиболее профессиональных результатов возьмите с веб-сайта только то содержимое и изображения, которые вам нужны, и создайте презентацию PowerPoint с нуля, используя те же шрифты и цвета, которые используются на веб-сайте.
Снимки экрана
Самый быстрый способ создать презентацию PowerPoint с веб-сайта — сделать снимки экрана в веб-браузере. Инструмент Snipping Tool в Microsoft Windows предоставляет несколько вариантов создания снимков экрана, которые затем можно вставлять в слайды PowerPoint в виде изображений. Чтобы найти инструмент, введите «Snipping Tool» в поле поиска с помощью кнопки «Пуск» Windows. После нажатия кнопки «Создать» используйте инструмент «Прямоугольный фрагмент», чтобы выбрать область, которую вы хотите включить в слайд.
 Вы также можете использовать полноэкранный фрагмент или оконный фрагмент для создания изображения с веб-страницы, но инструмент «Прямоугольный фрагмент» дает вам больше контроля над созданием изображений, которые поместятся на слайде.
Вы также можете использовать полноэкранный фрагмент или оконный фрагмент для создания изображения с веб-страницы, но инструмент «Прямоугольный фрагмент» дает вам больше контроля над созданием изображений, которые поместятся на слайде.
Поиск HTML-шрифтов
Вы можете создавать слайды PowerPoint из существующих веб-страниц, копируя содержимое страницы в браузере и затем вставляя его непосредственно на слайд. К сожалению, PowerPoint не распознает форматирование, и вам придется самостоятельно узнавать, какие шрифты использовались. Чтобы узнать имена шрифтов, вы можете использовать опцию View Source в своем веб-браузере, просто щелкнув правой кнопкой мыши в любом месте веб-страницы. Найдите слова, которые вы используете, затем прокрутите страницу вверх, пока не увидите название шрифта или ссылку на файл CSS. Если на странице используется форматирование HTML, шрифт будет отображаться вместе с выделенными словами. Если он не виден, вам нужно будет найти файл CSS.

Поиск шрифтов CSS
Если вы не видите список шрифтов на самой веб-странице, возможно, страница использует каскадные таблицы стилей (CSS) для определения используемых шрифтов. Чтобы найти файл CSS, найдите в верхней части страницы исходного кода ссылки «.css». У них могут быть разные имена, и многие веб-сайты используют более одного файла CSS, однако обычно они называются так, чтобы их было легко найти. Найдите файл CSS со словами «макет», «текст», «шрифты» или что-то подобное. Скопируйте адрес файла CSS и вставьте его в адресную строку нового окна браузера. Если адрес начинается с «/», а не с «http», вам придется вставить код после «.com» или «.org» части веб-сайта. Например, если веб-страница, на которой вы находитесь, — «www.sample.com/articles.text.html», а адрес CSS — «/stylesheets/fonts.css», то адрес файла будет «www.sample.com». /stylesheets/fonts.css.” Найдя файл CSS, найдите в нем шрифты заголовка и основного текста.
Шрифты, цвета и изображения PowerPoint
После того, как вы определили шрифты, используемые на веб-сайте, вы можете настроить презентацию PowerPoint на использование этих шрифтов на слайдах.


 Вы также можете использовать полноэкранный фрагмент или оконный фрагмент для создания изображения с веб-страницы, но инструмент «Прямоугольный фрагмент» дает вам больше контроля над созданием изображений, которые поместятся на слайде.
Вы также можете использовать полноэкранный фрагмент или оконный фрагмент для создания изображения с веб-страницы, но инструмент «Прямоугольный фрагмент» дает вам больше контроля над созданием изображений, которые поместятся на слайде.
