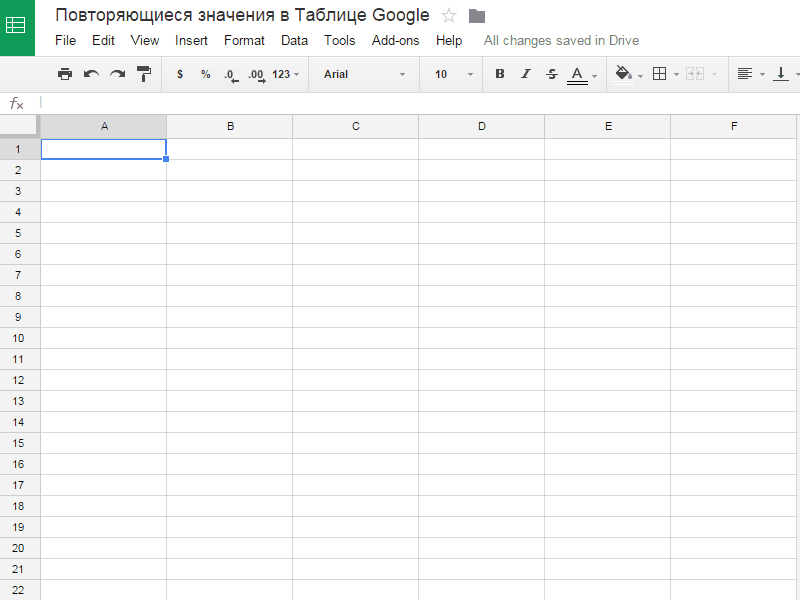Что такое Google Таблицы, чем отличаются от Excel и как с ними работать, функции и возможности сервиса Гугл Sheets
Что такое Google Sheets
Google Sheets (Sheets от англ. – листы) – это удобный бесплатный онлайн инструмент для работы с данными в таблице. Таблицы гугл очень похожи на всем знакомый Excel от Microsoft, но все же между ними есть ряд отличий.
Чем отличается Excel от Google Таблицы:
- В Google Таблицы можно импортировать файлы из разных мест, при этом они сохранят заданные функции.
- Сохранение информации в Google Таблицах происходит автоматически
- Поделиться документом Google можно предоставив ссылку на файл
- Ограниченное количество функций в Google Таблицах по сравнению с Excel
- При загрузке больших объемов информации в Google Таблицы могут возникать замедления и сбои в работе программы
- Excel доступен только оффлайн в отличие от Google Таблиц, которые могут работать и онлайн
Работа с гугл таблицами может быть полезна отдельным пользователям, а также владельцам сайтов и малого бизнеса.
В Google Sheets можно создавать и работать с файлами одновременно с другими пользователями, строить графики и цветные диаграммы. Сервис позволяет использовать встроенные формулы и делать анализ с помощью сводных таблиц. Открывать документы можно не только с компьютера, но и со смартфона с помощью приложения. Так как хранение информации происходит в облаке, то работать с таблицами можно удаленно.
Возможности сервиса позволяют дать доступ к файлам двумя способами: по ссылке на документ и через добавления электронной почты будущих пользователей. Также можно дать полный доступ с возможностью вносить правки или сделать ограничения прав при работе с файлом – дать возможность только читать документ, оставлять комментарии или вносить правки.
Большим преимуществом Google Таблиц является возможность открыть Excel-файл и преобразовать его в формат сервиса. Также это работает и в обратную сторону. Кроме Excel, гугл таблицы взаимодействуют и с другими сторонними сервисами (например, электронная почта, гугл документы и гугл презентации).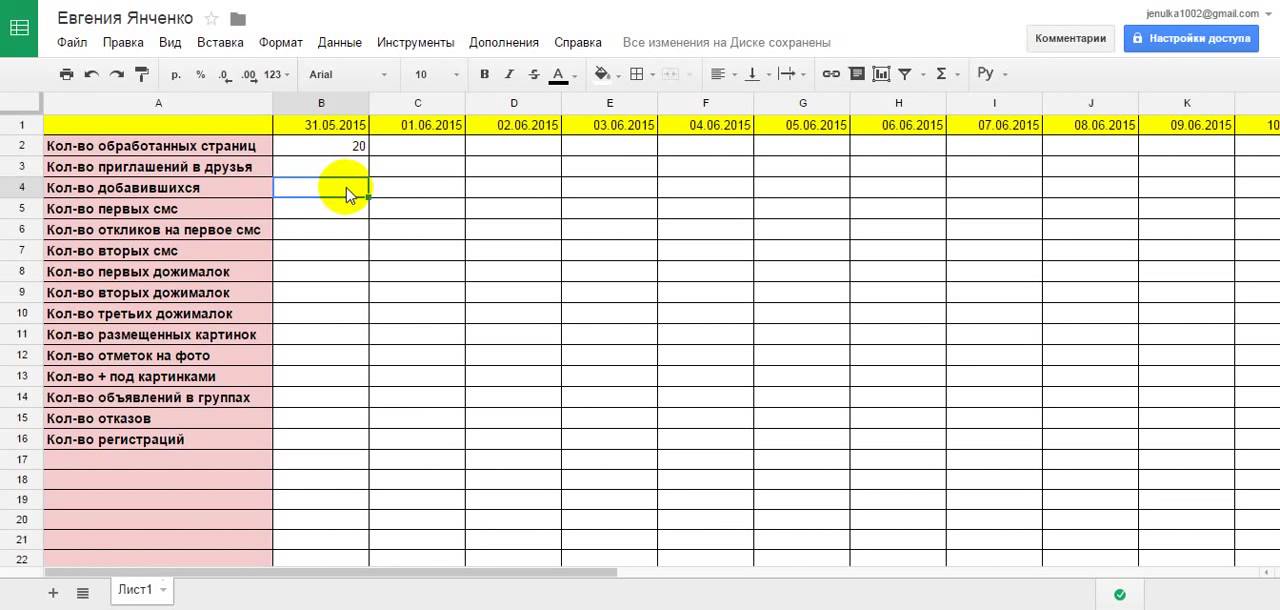
Кратко рассмотрим пункты меню Google Таблиц
Файл. Здесь содержатся действия с файлами: создание, сохранение, импорт, возможность поделиться, переименовать, удалить. Тут же находится раздел глобальных настроек.
Правка. В этом разделе можно отменить или вернуть проделанные изменения в файле, скопировать и вставить элементы, редактировать формулы.
Вид. Раздел предназначен для редактирования вида основного меню. Тут же можно закрепить строки или столбцы, изменить масштаб, группировать элементы.
Вставка. Содержит пункты по добавлению строк, столбцов, ячеек, листов, таблиц, диаграмм, изображений, ссылок, комментариев и примечаний.
Формат. Предназначен для работы с форматом ячеек и их содержимым. Позволяет установить шрифт, цвет, направление текста и т.д.
Данные. Раздел для проверки, фильтрации и сортировки данных.
Инструменты. Данный пункт меню позволяет создавать анкеты и опросники, настраивать уведомления и защиту.
Расширения. Раздел предназначен для установки дополнительных программ и записи макросов.
Справка. Здесь можно получить помощь по работе с таблицами.
Краткий обзор панели инструментов Google Таблиц
Наиболее популярные и востребованные инструменты (рассмотрим слева направо):
- Отмена и повтор действия
- Отправка документа на печать
- Формат ячеек (денежные единицы, проценты, дата, время и другие)
- Работа со шрифтом (размер, стиль, тип)
- Границы и цвет ячеек
- Направление и выравнивание текста
- Вставка ссылок, комментариев, диаграмм
- Создание фильтра
- Выбор функций
Интересные и популярные функции в Гугл Таблицах
Как работать с гугл таблицами? Основные функции и элементы сервиса почти не отличаются от привычного Excel. Даже интерфейс напоминает привычные таблицы, что позволяет легко начать работу с программой. Но есть и нестандартные возможности, которые выделяют Гугл Таблицы в сравнении с Excel.
Но есть и нестандартные возможности, которые выделяют Гугл Таблицы в сравнении с Excel.
- Импорт данных из других таблиц
Предположим вы решили начать работу в гугл таблицах и вам необходимо скопировать информацию из Excel. Для этого воспользуйтесь формулой =IMPORTRANGE.
Для импорта данных:
- Выберите ячейки, куда будут перенесены сведения из файла.
- Введите в них =IMPORTRANGE.
- Откроется окошко, в которое необходимо ввести ссылку на файл, предназначенный для импорта. Возможно даже указать диапазон данных, которые будут скопированы.
При внесении изменений в файле информация автоматически заменится в гугл таблице.Таким образом, можно изменить данные в одной таблице, не открывая остальные.
- Импорт изображений
Функция импорта изображений позволяет использовать несколько вариантов для добавления картинки в таблицу: загрузка с компьютера или Google Диска, фотография в режиме реального времени, размещение ссылки на изображение, выбор из поиска в Google картинках.
- Перевод ячеек с помощью Google Переводчика
Чтобы использовать данную функцию, вводим команду =GOOGLETRANSLATE.
- Выберите ячейку, в которой разместится переведенный текст
- В ней указываем =GOOGLETRANSLATE
- Далее кликните на ячейку, текст в которой требуется перевести (Если язык не определяется автоматически, укажите его вручную)
Какие еще возможности есть у сервиса Google Sheets
Защита листов и ячеек
В гугл таблицах есть возможность запретить редактирование определенных листов или диапазонов ячеек таблицы. Чтобы активировать эту функцию в меню Данные следует выбрать пункт Защитить листы и диапазоны.
Разделение данных
Для разделения информации, находящейся в одной ячейке, зайдите в раздел Данные и выберите пункт Разделить текст на столбцы. Это может потребоваться, например, если необходимо разделить имя и фамилию.
Проверка написания email-адресов
Если необходимо убедиться, что внесенные в таблицу адреса электронной почты правильной структуры, то для этого можно провести соответствующую проверку. После нее будут выделены все адреса, в которых допущена ошибка (например, нет знака «@»).
После нее будут выделены все адреса, в которых допущена ошибка (например, нет знака «@»).
Чтобы запустить эту функцию выберите ячейку, в которой будет отображен результат, поставьте знак «=», после него без пробелов введите «isemail», а в скобках укажите диапазон ячеек для проверки.
Диаграммы
Внутри Таблиц можно построить диаграмму или график. Для этого в меню «Вставка» выберите раздел «Диаграмма». Справа откроется редактор, где можно выбрать внешний вид, менять диапазон данных и приоритетные оси. Тут же выбирается другой тип диаграмм и графиков. Редактор позволяет подбирать цвет диаграммы, ширину столбцов, название осей, варианты подписи данных и т.д.
Диаграммы Google Таблиц можно сохранять отдельно в виде изображения.
Формулы и функции
Чтобы ввести формулу в ячейку, то необходимо поставить знак «=» и ввести нужную формулу и условия. Можно указывать диапазон ячеек, или выбранные ячейки через «;». Можно воспользоваться подсказкой и использовать формулы из списка, выбрав соответствующий раздел на панели инструментов.
Можно воспользоваться подсказкой и использовать формулы из списка, выбрав соответствующий раздел на панели инструментов.
Комментарии
При работе с документами пользователи могут оставлять свои комментарии и примечания, при этом владелец файла получит уведомление об этом на электронную почту.
Комментарий помечается в ячейке желтым треугольником в правом углу сверху, примечание – черным треугольником. Ответить на примечание нельзя, его можно только удалить. В рамках оставленного комментария можно вести диалог, удалить его можно, выбрав пункт Пометить как решенное.
Варианты использования Google Таблиц
Гугл Таблицы активно используются небольшими компаниями и стартапами. Они отлично подходят для анализа данных по трафику, остаткам товаров, клиентам. Так как таблицы совместимы с гугл аналитикой, то в них удобно выгружать информацию по рекламным кампаниям.
Как различные специалисты могут использовать таблицы:
- Интернет-маркетологи создавать рекламные кампании и вести по ним статистику.

- HR-специалисты — собирать отклики на вакансии, анализировать обратную связь от сотрудников.
- Отдел по работе с клиентами — вести учет данных по клиентам, на базе таблиц сотрудники могут создать аналог CRM-системы (системы по управлению взаимодействием с клиентом).
- Сотрудники финансового отдела — составлять бухгалтерские отчеты, вести учет расходов и доходов и другие бухгалтерские отчетности. Например, в таблицах можно создать счет-фактуру и распечатать ее или отправить клиенту.
- Любой сотрудник может вести планирование своей рабочей недели, месяца или полугодия, назначать встречи через гугл таблицы.
Небольшой автосервис может использовать Google Таблицы как журнал технического обслуживания автомобилей.
В таблицу вносятся данные по состоянию авто, степени износа различных деталей и элементы которые были обновлены. Ставится приблизительная дата следующего ТО и когда приходит напоминание о необходимости провести осмотр авто, клиенту делается звонок с приглашением на очередное обслуживание автомобиля.
Фитнес-тренер с помощью Google Таблицы может отслеживать вес и параметры своих клиентов, прогресс в занятиях, а также проведение различных тренировок. Исходя из этих данных, можно менять комплекс упражнений, добавлять нагрузки или работать над определенной группой мышц.
Заключение
Google Таблицы – инструмент с большими возможностями, который поможет систематизировать работу с различными группами данных. Помимо многочисленных функций, инструмент понятен даже новичку и выделяется на фоне своих конкурентов. Таблицы могут использоваться в личных целях, но широкий функционал делает их удобными для владельцев малого и среднего бизнеса.
Как создать гугл таблицу с общим доступом (Google Excel): пошаговая инструкция
Здравствуйте, дорогие читатели! Сегодня я расскажу о том, как создать гугл таблицу с общим доступом. Чтобы информация была максимально полезной и понятной, представлю ее в виде пошаговой инструкции и сопровожу скриншотами. Ну и как вишенка на торте, покажу, как использовать некоторые полезные функции: создавать новые копии таблицы, добавлять фильтры, новые листы, графики, диаграммы и гиперссылки.
Содержание
- Как создать новую Google таблицу
- Закрываем доступ к файлу
- Основные функции
- Заключение
Как создать новую Google таблицу
Для того чтобы начать работать с таблицами от Google (Sheets или же просто Google Excel) вам понадобится gmail почта. Если она у вас есть – отлично. Если нет – придется регистрироваться. Когда с этим будет покончено, можно переходить к работе с документами.
Итак, открыв поисковик от Google и авторизовавшись в почте, нажмите на следующую кнопку:
Пролистайте чуть ниже и щелкните по иконке с экселем:
Отлично, теперь вы находитесь в разделе гугл документы: таблицы. Интерфейс у сервиса простой, присутствуют готовые шаблоны, которыми можно в любой момент воспользоваться. Все, что вам для этого нужно – нажать на любой из них. Ну, или просто создайте «Пустой файл»:
А теперь давайте создадим новую табличку и откроем к ней общий доступ. Для этого нажмите «Пустой файл».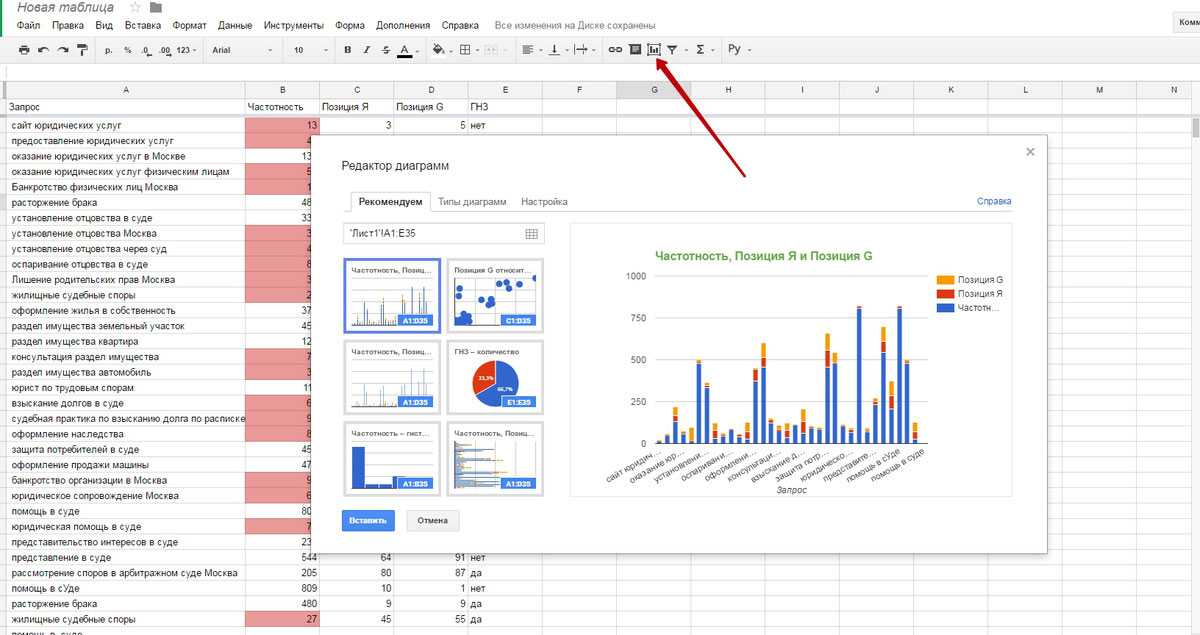
Как видите, интерфейс схож с аналогичным софтом, но уже от Microsoft. Поэтому, если вы часто работаете в excel, вам не придется долго во всем разбираться.
Чтобы открыть доступ к файлу, в документе введите название (красная стрелочка) и щелкните «Настройки доступа» (оранжевая стрелочка):
Перед вами должно появиться окошко настроек общего доступа:
А теперь идем по одному из двух вариантов:
- Создаем ссылку-приглашение;
- Отправляем приглашение конкретному человеку по электронной почте.
Если вам нужно пригласить большое количество пользователей, рассылка приглашений через ввод почты будет слишком затратной по времени. На такой случай существует полезная функция – открыть доступ для людей, прошедших по ссылке-приглашению. Для этого нажмите кнопку «Разрешить доступ всем, у кого есть ссылка» во втором (нижнем) блоке, после чего появится искомое приглашение, а также настройки доступа:
Выбрав «Доступные пользователям, у которых есть ссылка» вам останется только назначить права, скопировать приглашение и отправить его вашим работникам:
А теперь я расскажу, что делать, если приглашение нужно отправить одному, ну может двум людям.
Итак, чтобы отправить приглос ограниченному числу работников вам нужно ввести в первом блоке его email, после чего появится специальное поле, в которое вводится сообщение, а также настраиваются права доступа:
Закончив с этим, нажимаете «Отправить» и эти люди через некоторое время получат сообщение с доступом к документу. Достаточно просто, верно?
На этом, в общем-то всё. Разве что из важного я еще должен упомянуть про настройки приватности. Чтобы их открыть нажмите на шестеренку в верхнем блоке справа вверху. Откроется меню, в котором можно выставить настройки доступа, которые будут нужны:
Вам может быть интересно — «Что такое промокоды для оплаты заказов в интернете и как с их помощью экономить на покупках?».
Закрываем доступ к файлу
Чтобы закрыть доступ к файлу вам нужно:
- Если вы отправляли ссылки-приглашения.
Снова открываете «Настройки доступа» и во втором блоке ставите «Доступ ограничен». Нажимаете готово и все, дело сделано.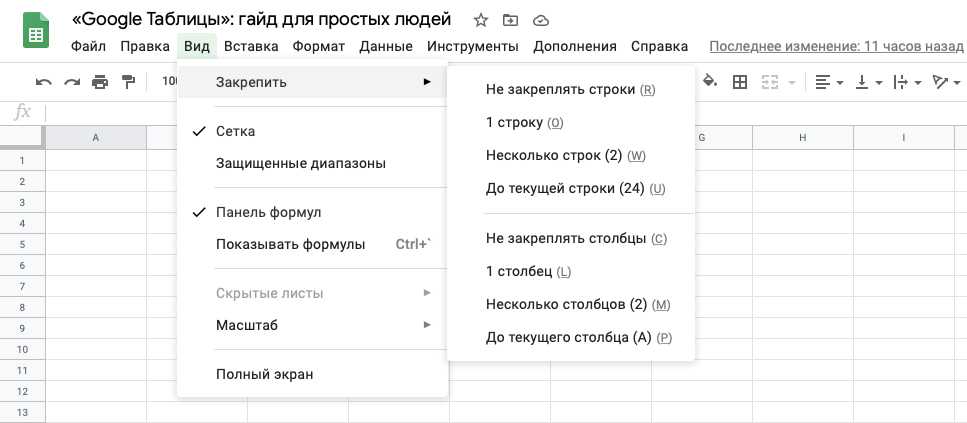
- Если отправляли приглашение по email.
В этом случае все намного проще. Открыв «Настройки доступа», напротив имени и почты сотрудника жмете по полю с уровнем его прав и выбираете «Удалить».
Готово!
Основные функции
Если вы решили работать с гугл таблицами и тем более делать их общими, советую изучить все доступные функции, чтобы в будущем не терять время. Ниже я расскажу про основные, о которых чаще всего спрашивают меня или задают вопросы в интернете.
- Как создать копию гугл таблицы.
Для этого в меню нажмите «Файл»:
И выберите «Создать копию»:
Останется ввести название, выбрать, копировать ли настройки и комментарии и нажать «Ок»:
Готово!
- Как создать фильтр.
В меню нажимаем «Данные»:
И щелкаем «Создать Фильтр»:
Чтобы отфильтровать данные нажмите на треугольничек и выберите параметры фильтрации:
Ну а чтобы убрать фильтр, снова нажмите «Данные» и выберите «Отключить»:
- Как создать лист.

Чтобы создать новый лист достаточно нажать в самом низу документа, слева, на маленький плюсик:
- Создаем гиперссылку.
Для этого в меню нажимаем на «Вставка»:
Выбираем «Ссылка»:
Вводим url-адрес и анкор:
Готово. Ну а на случай, если вдруг понадобится внести изменения, достаточно щелкнуть по ссылке и появится небольшое окошко, в котором будут три кнопки: сделать копию, внести изменения и кнопка удаления:
- Как создать график или диаграмму.
Тут тоже все просто. Как и в случае с гиперссылкой, щелкаем «Вставка»:
И выбираем «Диаграмма»:
Появятся настройки, в которых выставляем данные и выбираем тип диаграммы (или меняем ее на подходящий график):
Готово. Если же вам понадобится внести изменения в данные, щелкните по трем точкам справа сверху и нажмите «Настройки», «Удалить» или любой другой подходящий пункт:
Вам может быть интересно — «Как пользоваться ВКонтакте».
Заключение
Теперь и вы знаете, как создать гугл таблицу (Google Excel) с общим доступов. Благодаря схожести интерфейса с Microsoft Excel — это очень полезный и простой в освоении сервис. Кстати, недавно я уже писал про другой похожий сервис от гугла, но уже представляющий собой аналог Microsoft Word. Вот ссылка на статью — «Как создать гугл документ с общим доступом».
Чуть позже я напишу еще одну статью об этом сервисе, но уже расскажу о том, как правильно интегрировать гугл документы на страницы сайта. По правде сказать, это достаточно просто сделать, но я никак не сяду и не изучу этот вопрос досконально. Особенно меня интересует, как правильно задать необходимые размеры и подогнать документ по габаритам страницы.
Ну ладно, поговорим об этом в следующий раз. Если вам вдруг стало интересно, как интегрировать этот сервис на свой сайт, подписывайтесь на обновления моего блога. До встречи в следующих статьях!
Настройка API Google Таблиц
- Создать учетную запись службы
- 1.
 Создайте учетную запись разработчика Google
Создайте учетную запись разработчика Google - 2. Создайте проект Google Developer
- 3. Включите API Google Таблиц
- 4. Создание сервисной учетной записи
- 1.
- Связывание документа Google Sheets
- 1. Создайте документ Google Sheets
- 2. Поделитесь документом Google Sheets
- 3. Запишите соответствующую информацию
- Идентификатор электронной таблицы
- Имя листа
- Идентификатор сетки
Примечание. Если вы собираетесь читать только документы Google Sheets, а не редактировать или записывать данные в документ, вы можете пропустить процесс создания Сервиса Счет. Единственное требование состоит в том, чтобы документ Google Sheets был доступен для общего доступа. что любой, у кого есть ссылка, может прочитать документ.
В этом руководстве мы создадим учетную запись службы, учетную запись пользователя,
создан для взаимодействия с определенной частью программного обеспечения или службы. В нашем случае
эта конкретная часть программного обеспечения — API Google Sheets. Затем вы можете повторно использовать
эту учетную запись службы для других приложений, созданных с помощью App Inventor.
В нашем случае
эта конкретная часть программного обеспечения — API Google Sheets. Затем вы можете повторно использовать
эту учетную запись службы для других приложений, созданных с помощью App Inventor.
1. Создайте учетную запись разработчика Google
Первым шагом для использования API Google Таблиц является создание Google Developer Счет. Аккаунт разработчика Google — это аккаунт Google, который активирован для использования инструменты разработчика, поэтому, если вы еще этого не сделали, начните с перехода к https://www.google.com и создайте учетную запись Google. Как только вы это сделаете, перейдите на https://developers.google.com и войдите в нужный аккаунт Google. Счет. Это не обязательно должна быть учетная запись Google, которой будет принадлежать Google Листы, которые вы собираетесь использовать.
2. Создайте проект Google Developer
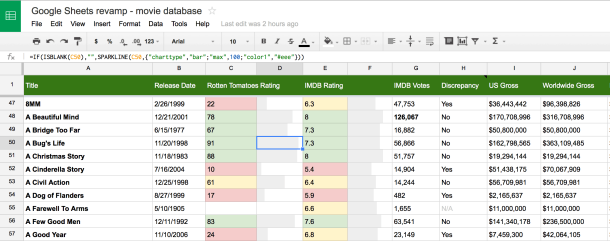 developers.google.com/. Если
это ваш первый раз, когда вы используете свою учетную запись разработчика Google, вы будете
предлагается согласиться с Условиями обслуживания. Установите флажок и продолжайте.
developers.google.com/. Если
это ваш первый раз, когда вы используете свою учетную запись разработчика Google, вы будете
предлагается согласиться с Условиями обслуживания. Установите флажок и продолжайте.Далее вы попадете на панель инструментов разработчика. Если вы не создали проект ранее вы можете создать свой первый проект, выбрав [СОЗДАТЬ ПРОЕКТ].
Если вы используете существующую учетную запись разработчика и у вас уже есть проект, вы будет на панели инструментов проекта. Чтобы создать новый проект, щелкните раскрывающийся список вниз меню в верхней части веб-страницы.
В верхней части всплывающего меню выберите НОВЫЙ ПРОЕКТ.
На странице “Создание” дайте проекту имя. Для этого урока мы будем называть это «Изобретатель приложений». Нам не нужно предоставлять организацию, поэтому мы оставим это как Нет организации.
Нажмите «Создать», чтобы завершить создание проекта.
3. Включите API Google Таблиц
Следующим шагом будет включение API Google Таблиц для вашего проекта.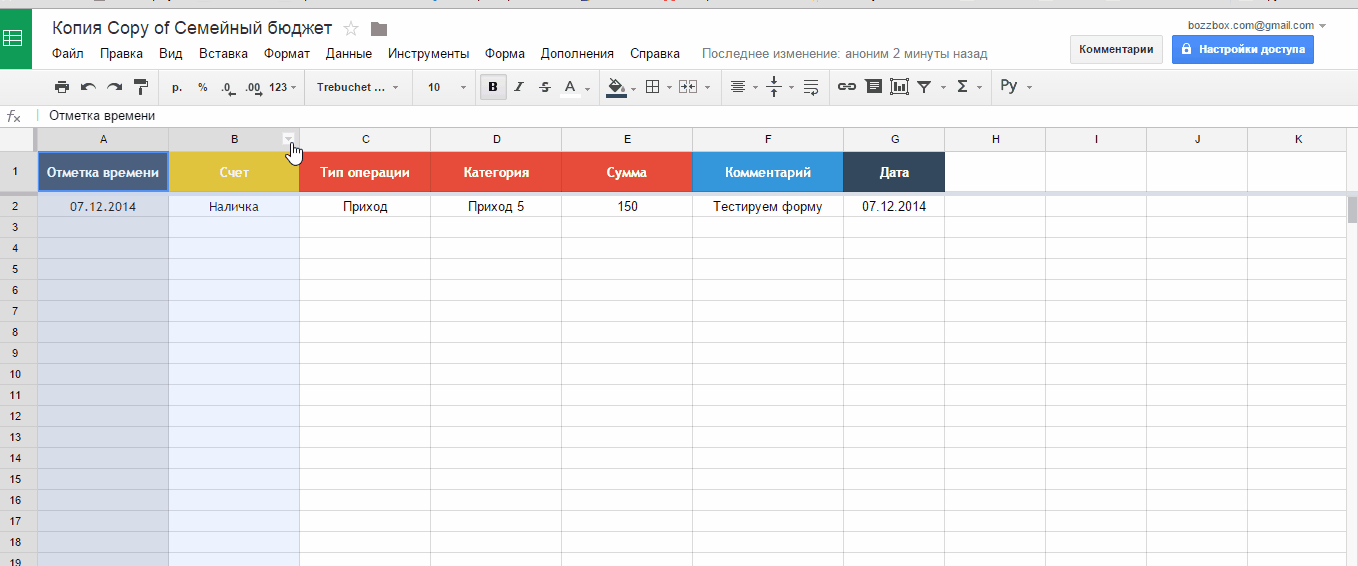 Нажать на
Кнопка «+ Включить API и службы» рядом с API и службами.
Нажать на
Кнопка «+ Включить API и службы» рядом с API и службами.
Введите в строку поиска «API Google Sheets» и выберите полученный API, который появляется. Затем нажмите кнопку «Включить» для библиотеки API.
4. Создание учетной записи службы
Теперь, когда мы включили API Google Таблиц для этого проекта, мы хотим создать учетную запись службы. Проще говоря, эта учетная запись службы будет очень похожа на учетная запись электронной почты Google. После выбора кнопки «Включить» для Google Sheets API, вы будете перенаправлены на вкладку «Обзор» для Google Sheets API в ваш проект. Справа от экрана нажмите «Создать учетные данные», чтобы получить начал с создания служебной учетной записи.
На следующей странице нам представлен гид, который будет задавать различные вопросы о том, какой проект мы делаем. В первом выпадающем меню под «Какой API вы используете?», выберите API Google Sheets.
После того, как вы выберете это, ниже появится дополнительный вопрос. Под
вопрос «Откуда вы будете вызывать API?», выберите «Другой пользовательский интерфейс». Наконец-то,
под какими данными вы будете получать доступ, выберите Данные приложения.
Под
вопрос «Откуда вы будете вызывать API?», выберите «Другой пользовательский интерфейс». Наконец-то,
под какими данными вы будете получать доступ, выберите Данные приложения.
После ввода указанной выше информации нажмите синюю кнопку с надписью «Что полномочия мне нужны?» Это приведет вас ко второй части создания реквизиты для входа. Эта часть позволит вам настроить учетную запись службы и должно выглядеть как на рисунке ниже.
Имя учетной записи службы не имеет значения. Для этого урока я назову это «пример-сервис». Затем вы устанавливаете роль «Выбор проекта» > «Редактор». должен предоставить этой учетной записи службы достаточные разрешения. Обязательно сохраните весь текст в поле с надписью «Идентификатор учетной записи службы». Вы должны заметить, что это будет очень похоже на адрес электронной почты. Вы захотите скопировать эту услугу Идентификатор учетной записи где-нибудь, чтобы мы могли использовать его позже.
Убедитесь, что в разделе «Тип ключа» выбрано значение «JSON», как показано выше.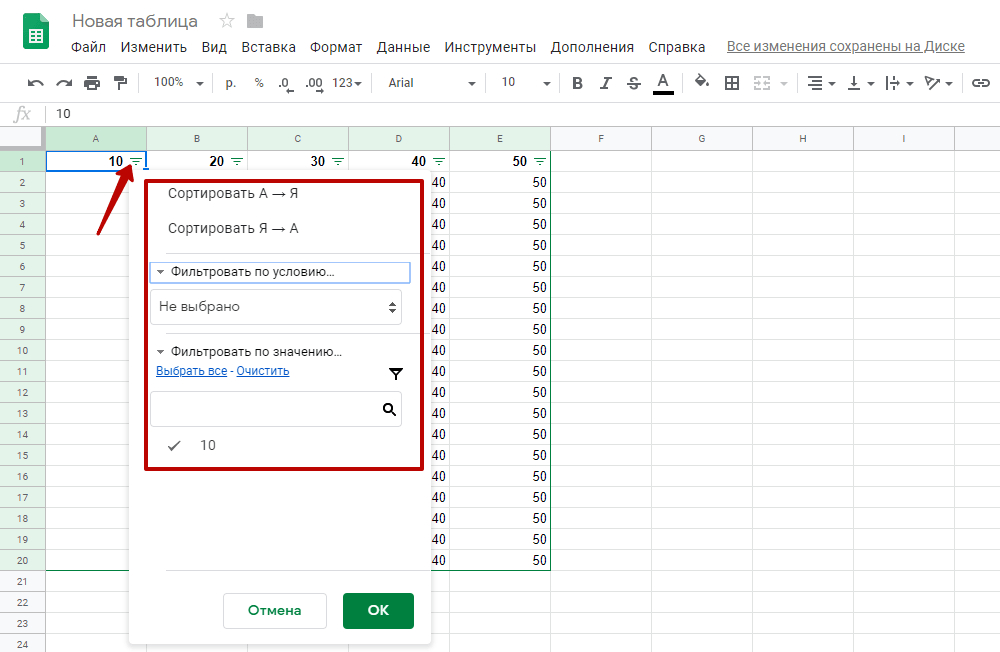 нажав «Продолжить». Это загрузит файл JSON с именем
«AppInventor-####.json».
нажав «Продолжить». Это загрузит файл JSON с именем
«AppInventor-####.json».
При использовании компонента Google Sheets API мы загрузим этот файл json в для того, чтобы работать правильно. Обязательно сохраните этот JSON в безопасности!
Теперь, когда мы создали учетную запись службы, мы хотим предоставить учетной записи службы доступ к файлам Google Sheets, которые мы будем читать или из которых будем читать.
1. Создайте документ Google Sheets
Первым шагом, если вы еще этого не сделали, является создание документа Google Sheets. Имя документа Google Sheets может быть любым. если ты у вас уже есть файл Google Sheets, который вы хотели бы использовать, просто перейдите на Google Диск и перейдите в любое место, где вы хотите создать документ. Затем нажмите «Создать» и выберите «Новый лист».
2. Поделитесь документом Google Sheets
После того, как вы создали файл Google Sheets, который хотите использовать, вы
просто нужно поделиться файлом Google Sheets с электронной почтой учетной записи службы, которую мы
сохранено ранее. Это предоставит учетной записи службы разрешения
тебе нужно. Вы можете указать, может ли учетная запись службы только читать данные или
может ли учетная запись службы читать и записывать данные, изменяя
разрешения между Viewer и Editor соответственно.
Это предоставит учетной записи службы разрешения
тебе нужно. Вы можете указать, может ли учетная запись службы только читать данные или
может ли учетная запись службы читать и записывать данные, изменяя
разрешения между Viewer и Editor соответственно.
Наконец, немного информации о таблицах Google. документ, который вам нужно будет записать, чтобы правильно получить доступ к файлу. Вы также можете использовать эту часть инструкций в качестве справки о том, где найти информацию позже.
Подробнее об этих условиях можно прочитать здесь.
Идентификатор электронной таблицы
Идентификатор электронной таблицы можно найти в URL-адресе документа Google Sheets. URL-адрес документа Google Sheets обычно имеет вид:
https://docs.google.com/spreadsheets/d/
Идентификатор электронной таблицы соответствует идентификатору файла Google Sheets.
Имя листа
В электронной таблице есть отдельные листы, каждый из которых имеет уникальные заголовки и идентификационные номера. В этом компоненте заголовок страницы называется sheetName.
В этом компоненте заголовок страницы называется sheetName.
В одном табличном документе может быть несколько страниц. По умолчанию, когда вы создать новый документ Google Sheets, электронная таблица имеет одну страницу с имя «Лист1». Вы можете найти это на вкладках в левом нижнем углу скрин вот такой:
Вы можете добавить новую страницу в документ, нажав символ «+». Делать это создаст новую вкладку рядом с Sheet1, которая будет читать Sheet2.
Каждый блок в компоненте Google Sheets попросит вас указать заголовок страницы (или «Имя листа»), с которого вы хотите прочитать или отредактировать. Например, если я хочу отредактировать значения на Листе2, я бы предоставил текст «Лист2» в слоте sheetName.
Кроме того, вы можете переименовать лист во что угодно, щелкнув правой кнопкой мыши на вкладке и нажав переименовать. Обратите внимание, что для этого потребуется изменить имя листа в проекте также должно совпадать.
Идентификатор сетки
Подобно имени листа, это используется для ссылки на страницу, которую вы хотели бы
редактировать.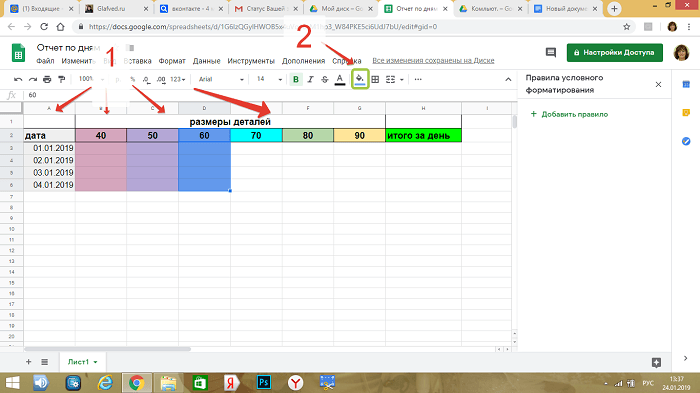 Однако, в отличие от имени листа, идентификатор сетки нельзя настроить с помощью
Пользователь. Для некоторых блоков требуется, чтобы идентификатор сетки предоставлялся вместо имени.
имя листа. Чтобы найти идентификатор сетки, перейдите на страницу, на которую вы хотите сослаться,
нажав на вкладку. В URL-адресе вы должны увидеть, что в конце должно быть «gid=»
за которым следует число.
Однако, в отличие от имени листа, идентификатор сетки нельзя настроить с помощью
Пользователь. Для некоторых блоков требуется, чтобы идентификатор сетки предоставлялся вместо имени.
имя листа. Чтобы найти идентификатор сетки, перейдите на страницу, на которую вы хотите сослаться,
нажав на вкладку. В URL-адресе вы должны увидеть, что в конце должно быть «gid=»
за которым следует число.
https://docs.google.com/spreadsheets/d/
Не удалось разрешить узел "oauth3.googleapis.com"
Если вы получили это сообщение об ошибке, дважды проверьте подключение вашего устройства к Интернет. Это признак того, что сетевая подсистема Android не может решить имя хоста, поэтому он не может общаться с DNS.
Попытка вызвать виртуальный метод… для нулевой ссылки на объект.
Если вы получили это сообщение об ошибке, дважды проверьте, связали ли вы
учетные данные в свойствах конструктора. Если ваше свойство конструктора читает
«Нет…», как показано на изображении ниже, нажмите на поле и выберите .json.
файл, который вы получили на этапах настройки учетной записи службы.
Если ваше свойство конструктора читает
«Нет…», как показано на изображении ниже, нажмите на поле и выберите .json.
файл, который вы получили на этапах настройки учетной записи службы.
Невозможно проанализировать диапазон: ______
Если вы получили это сообщение об ошибке, это может быть ошибка диапазона, который вы предоставлена. Это может означать, что указанное вами имя листа на самом деле не существуют, или что предоставленная вами ссылка не является действительной нотацией A1. Учить подробнее о нотации A1 см. в этой ссылке: https://developers.google.com/sheets/api/guides/concepts#a1_notation
Как читать и записывать в Google Таблицы из ваших роботов
Google Таблицы, часть Google Workspace, позволяют командам создавать электронные таблицы и обмениваться ими в Интернете и превратились в широко используемый бизнес-инструмент. Для многих процессов все, что вам нужно, это общая электронная таблица и робот, использующий ее!
Какую библиотеку автоматизации следует использовать?
Библиотека RPA.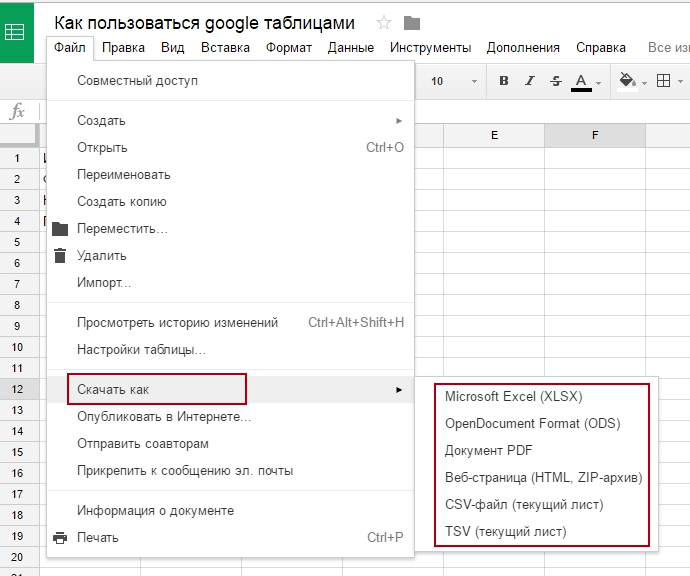 Cloud.Google, входящая в состав RPA Framework, обеспечивает взаимодействие с Google Sheets.
Cloud.Google, входящая в состав RPA Framework, обеспечивает взаимодействие с Google Sheets.
Установка и настройка
Ваши роботы должны будут пройти аутентификацию в Google, чтобы иметь возможность взаимодействовать с электронными таблицами Google Sheets, используя концепцию сервисные счета . Затем учетную запись, используемую роботом, необходимо будет добавить в качестве соавтора к листам, к которым вы хотите получить доступ.
Создать учетную запись службы Google
Чтобы получить доступ к данным, хранящимся в Google Таблицах, вам потребуется создать сервисную учетную запись и получить набор учетных данных OAuth3 из Google API Console.
- Получите доступ к консоли API Google , войдя в свою учетную запись Google .
- Создать новый проект и дайте ему имя.
- Нажмите
ВКЛЮЧИТЬ API И СЛУЖБЫ. - Найдите и включите
Google Sheet API.
- Создайте новые учетные данные для
API Google Таблиц. ВыберитеOther UIиз раскрывающегося списка и выберитеApplication Data. Затем нажмите наКакие учетные данные мне нужны? кнопка. - На следующем экране выберите имя для своей учетной записи службы, назначьте ей роль
Проект->Редактори нажмитеПродолжить. - Файл учетных данных JSON будет загружен вашим браузером.
Файл учетных данных позволяет любому получить доступ к вашим облачным ресурсам, поэтому вы должны хранить его в безопасном месте. Дополнительная информация от Google.
- Найдите загруженный файл и переименуйте его в
service_account.json.
Создайте новую таблицу Google и добавьте к ней учетную запись службы в качестве редактора
- Создайте или выберите существующую таблицу Google.

- Откройте файл
service_account.jsonи найдите свойствоclient_email. - Нажмите кнопку
Поделитьсяв правом верхнем углу и добавьте адрес электронной почты учетной записи службы в качестве редактора.Если вы хотите разрешить учетной записи доступ только для чтения к электронной таблице, вместо этого назначьте ей роль
Viewer. - Обратите внимание на идентификатор документа Google Sheet, который содержится в его URL-адресе после
/дэлемент. Так, например, если URL-адрес вашего документаhttps://docs.google.com/spreadsheets/d/12345678abcf/edit#gid=0, идентификатор будет12345678abcf.
Пример робота
Теперь, когда настройка нашей учетной записи завершена, мы создадим робота, который:
- Считывает существующие данные из электронной таблицы Google и регистрирует их.

- Добавляет больше данных в Google Sheet.
Вот наш пример электронной таблицы с некоторыми тестовыми данными:
Создать нового робота и добавить библиотеку RPA.Cloud.Google
- Создайте нового робота с помощью расширения VS Code Robocorp.
- Отредактируйте файл
conda.yamlв своем роботе следующим образом:
каналов:
- конда-кузница
зависимости:
- питон=3.9.13
- пункт = 22.1.2
- пип:
- rpaframework-google==6.0.0
Пакет
- rpaframework-google==6.0.0строка, которую вы явно добавляете к своему роботу.
Скрипт робота
Важно! Не забудьте добавить файл
service_account.jsonв корневой каталог вашего робота.
*** Настройки *** Документация Пример робота, который читает и записывает данные ... в документ Google Sheet. Библиотека RPA.Cloud.Google Листы инициализации установки пакета service_account.json *** Переменные *** ${SHEET_ID} 12345678abcf ${SHEET_RANGE} Лист1!A2:D10 *** Задания *** Чтение значений из Google Sheet ${spreadsheet_content}= Получить значения листа ... ${SHEET_ID} ... ${SHEET_RANGE} ЕСЛИ "значения" в ${spreadsheet_content} Записывать много ${spreadsheet_content["values"]} КОНЕЦ Добавьте значения в Google Sheet ${values}= Оценка [["Марка", "Обезьяна", 100000, 10000]] Вставить значения листа ... ${SHEET_ID} ... ${SHEET_RANGE} ... ${значения} ... РЯДЫ
Описание сценария робота
*** Настройки *** Документация Пример робота, который читает и записывает данные ... в документ Google Sheet. Библиотека RPA.Cloud.Google Листы инициализации установки пакета service_account.json
В разделе *** Настройки *** параметр Документация поясняет, что делает наш робот. Затем мы добавляем библиотеку
Затем мы добавляем библиотеку RPA.Cloud.Google . Наконец, мы используем Suite Setup 9.0154 для инициализации клиента Google Таблиц. Таким образом, он будет инициализирован только один раз, даже если у нашего робота несколько задач.
Дополнительные сведения о настройке и демонтаже Suite см. в Руководстве пользователя Robot Framework.
*** Переменные ***
${SHEET_ID} 12345678abcf
${SHEET_RANGE} Лист1!A2:D10
В секции ***Переменные*** устанавливаем две переменные:
-
${SHEET_ID}будет содержать идентификатор нашего документа Google Sheet. -
${SHEET_RANGE}— это диапазон ячеек, над которыми мы хотим работать, записанный в нотации A1. В нашем случае интересующая нас область в нашей электронной таблице начинается с ячейкиA2и заканчивается ячейкойD10первого листа, поэтому наше значение будетSheet1!A2:D10.
*** Задания ***
Чтение значений из Google Sheet
${spreadsheet_content}= Получить значения листа
... ${SHEET_ID}
... ${SHEET_RANGE}
ЕСЛИ "значения" в ${spreadsheet_content}
Записывать много ${spreadsheet_content["values"]}
КОНЕЦ
В этой задаче мы считываем строки, указанные ${SHEET_RANGE} нашей таблицы Google, которая идентифицируется ${SHEET_ID} , в переменную ${spreadsheet_content} .
Ключевое слово Get Sheet Values возвращает словарь с элементом values , содержащим список строк. Чтобы сделать робота более надежным, мы проверяем наличие ключа values перед доступом к нему (пустой лист приведет к отсутствию значений). Использование Log Many ключевое слово, мы можем зарегистрировать данные этой строки:
*** Задачи ***
Добавьте значения в Google Sheet
${values}= Оценка [["Марка", "Обезьяна", 100000, 10000]]
Вставить значения листа
. .. ${SHEET_ID}
... ${SHEET_RANGE}
... ${значения}
... РЯДЫ
.. ${SHEET_ID}
... ${SHEET_RANGE}
... ${значения}
... РЯДЫ
В этой задаче мы добавляем произвольные данные в новую строку электронной таблицы.
- Используя ключевое слово
Оценить, мы создаем переменную со значениями для строки. - Мы передаем значения, идентификатор листа и диапазон ключевому слову
Insert Sheet Values . Значения будут добавлены в первую доступную строку с использованием параметра основного измеренияROWS.
Хранение учетных данных в хранилище Control Room
Вы никогда не должны включать пароли или файлы учетных данных непосредственно в код вашего робота . Вместо чтения учетных данных из файла service_account.json наш робот может использовать функцию хранилища Control Room.
Настройте своего робота для работы в Диспетчерской
Создайте новое хранилище в рабочей области робота.



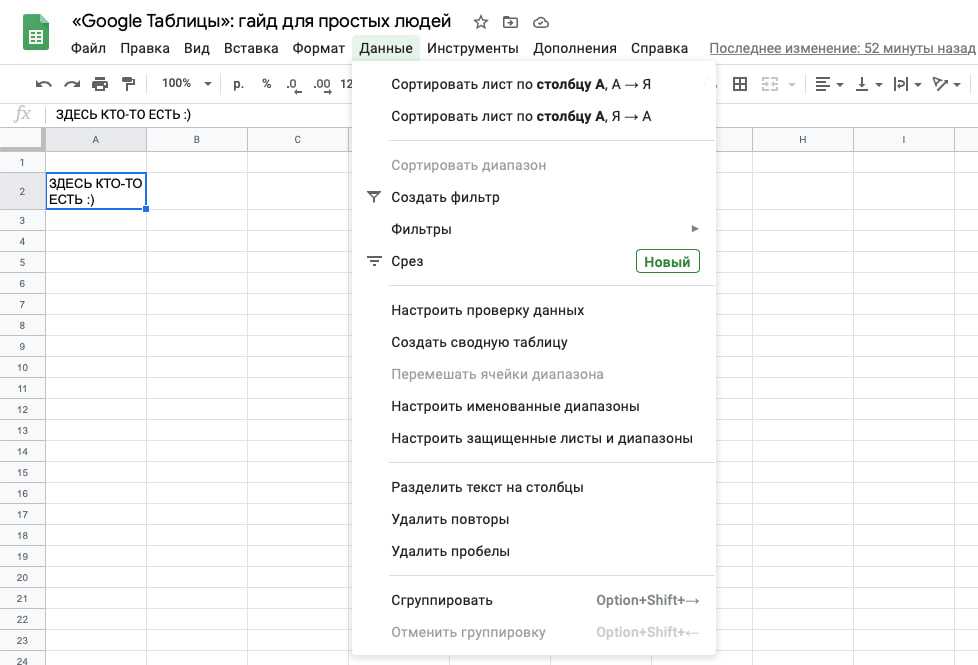
 Создайте учетную запись разработчика Google
Создайте учетную запись разработчика Google


 .. в документ Google Sheet.
Библиотека RPA.Cloud.Google
Листы инициализации установки пакета service_account.json
*** Переменные ***
${SHEET_ID} 12345678abcf
${SHEET_RANGE} Лист1!A2:D10
*** Задания ***
Чтение значений из Google Sheet
${spreadsheet_content}= Получить значения листа
... ${SHEET_ID}
... ${SHEET_RANGE}
ЕСЛИ "значения" в ${spreadsheet_content}
Записывать много ${spreadsheet_content["values"]}
КОНЕЦ
Добавьте значения в Google Sheet
${values}= Оценка [["Марка", "Обезьяна", 100000, 10000]]
Вставить значения листа
... ${SHEET_ID}
... ${SHEET_RANGE}
... ${значения}
... РЯДЫ
.. в документ Google Sheet.
Библиотека RPA.Cloud.Google
Листы инициализации установки пакета service_account.json
*** Переменные ***
${SHEET_ID} 12345678abcf
${SHEET_RANGE} Лист1!A2:D10
*** Задания ***
Чтение значений из Google Sheet
${spreadsheet_content}= Получить значения листа
... ${SHEET_ID}
... ${SHEET_RANGE}
ЕСЛИ "значения" в ${spreadsheet_content}
Записывать много ${spreadsheet_content["values"]}
КОНЕЦ
Добавьте значения в Google Sheet
${values}= Оценка [["Марка", "Обезьяна", 100000, 10000]]
Вставить значения листа
... ${SHEET_ID}
... ${SHEET_RANGE}
... ${значения}
... РЯДЫ

 .. ${SHEET_ID}
... ${SHEET_RANGE}
... ${значения}
... РЯДЫ
.. ${SHEET_ID}
... ${SHEET_RANGE}
... ${значения}
... РЯДЫ