Как сделать список литературы по госту в word?
Списком литературы называют перечень литературных источников в документе, на которые ссылался пользователь при его создании. Также, к списку литературы причисляют цитируемые источники. В программе MS Office предусмотрена возможность быстрого и удобного создания списков литературы, в которых будут использоваться сведения об источнике литературы, указанные в текстовом документе.
Урок: Как в Ворде сделать автоматическое содержание
Добавление ссылки и литературного источника в документ
Если вы добавляете к документу новую ссылку, также будет создан новый литературный источник, он будет отображаться в списке литературы.
1. Откройте документ, в котором необходимо создать список литературы, и перейдите во вкладку “Ссылки”.
2. В группе “Списки литературы” кликните по стрелке, расположенной рядом с пунктом “Стиль”.
3. Из выпадающего меню выберите стиль, который нужно применить к литературному источнику и ссылке.
Примечание: Если документ, в который вы добавляете список литературы, относится к области общественных наук, для литературных источников и ссылок рекомендовано применять стили “APA” и “MLA”.
4. Кликните по месту в конце документа или выражению, которое будет использоваться в качестве ссылки.
5. Нажмите кнопку “Вставить ссылку”, расположенную в группе “Ссылки и списки литературы”, вкладка “Ссылки”.
6. Выполните необходимое действие:
- Добавить новый источник: добавление сведений о новом источнике литературы;
- Добавить новый заполнитель: добавление заполнителя, необходимого для отображения нахождения цитаты в тексте. Эта команда также позволяет вводить дополнительные сведения.
 В диспетчере источников около источников заполнителей появится вопросительный знак.
В диспетчере источников около источников заполнителей появится вопросительный знак.
7. Нажмите стрелку, расположенную рядом с полем “Тип источника”, чтобы ввести сведения об источнике литературы.
Примечание: В качестве литературного источника может выступать книга, веб-ресурс, отчет и т.д.
8. Введите необходимые библиографические сведения о выбранном источнике литературы.
Примечания:
- Если в качестве стиля для источников вы выбрали ГОСТ или ISO 690, при этом ссылка не является уникальной, к коду необходимо добавить буквенный символ. Пример такой ссылки: .
- Если в качестве стиля для источника используется “ISO 690 — цифровая последовательность”, а ссылки при этом располагаются непоследовательно, для корректного отображения ссылок кликните по стилю “ISO 690” и нажмите
“ENTER”.
Урок: Как в MS Word сделать штамп по ГОСТу
Поиск источника литературы
В зависимости от того, какой тип документа вы создаете, а также от того, какой его объем, список литературных источников тоже может быть разным. Хорошо, если перечень литературы, к которой обращался пользователь, небольшой, но ведь и противоположное вполне возможно.
В случае, если список литературных источников действительно большой, не исключено, что ссылка на некоторые из них будет указана в другом документе.
1. Перейдите во вкладку
Примечания:
- Если вы откроете новый документ, еще не содержащий в своем составе ссылок и цитат, литературные источники, которые были использованы в документах и созданные ранее, будут располагаться в списке “Главный список”.
- Если вы откроете документ, в котором уже есть ссылки и цитаты, их литературные источники будут отображены в списке “Текущий список”. Литературные источники, на которые были ссылки в данном и/или созданных ранее документах, тоже будут находиться в списке “Главный список”.
2. Для поиска необходимого литературного источника, выполните одно из следующих действий:
- Выполните сортировку по заголовку, имени автора, тегу ссылки или году. В полученном списке найдите нужный литературный источник;
- Введите в строке поиска имя автора или заголовок литературного источника, который необходимо найти. В динамически обновленном списке будут показаны элементы, соответствующие вашему запросу.
Урок: Как в Ворде сделать заголовок
Редактирование заполнителя ссылок
В некоторых ситуациях может возникнуть необходимость создать заполнитель, в котором будет отображаться местоположение ссылки.
Так, если список уже создан, то изменения сведений об источнике литературы автоматически будут отражены в списке литературы, если ранее он уже был создан.
Примечание: Около заполнителя в диспетчере источников появится вопросительный знак.
1. Нажмите кнопку “Управление источниками”, расположенную в группе “Ссылки и списки литературы”, вкладка “Ссылки”.
2. Выберите в разделе
Примечание: В диспетчере источников источники заполнителей представлены в алфавитном порядке в соответствии с именами тегов (точно так же, как и у остальных источников). По умолчанию имена тегов заполнителей являются номерами, но при желании вы всегда можете указать для них любое другое имя.
3. Нажмите “Изменить”.
4. Нажмите стрелку, установленную рядом с полем “Тип источника”, чтобы выбрать подходящий тип, а затем начните вводить сведения об источнике литературы.
Примечание: В качестве литературного источника может выступать книга, журнал, отчет, веб-ресурс и т.д.
5. Введите необходимые библиографические сведения об источнике литературы.
Урок: Как В Word упорядочить список в алфавитном порядке
Создание списка литературы
Вы можете создать список литературы в любой момент после того, как в документ был добавлен один или несколько литературных источников. В случае, если для создания законченной ссылки сведений недостаточно, можно использовать заполнитель. При этом, ввести дополнительные сведения можно будет позже.
Примечание: В списке литературы не отображаются заполнители ссылок.
1. Кликните в том месте документа, где должен находиться список литературы (вероятнее всего, это будет конец документа).
2. Нажмите кнопку “Список литературы”, расположенную в группе “Ссылки и списки литературы”, вкладка “Ссылки”.
3. Для добавления списка литературы в документ, выберите пункт “Список литературы” (раздел “Встроенные”) — это стандартный формат списка литературы.
4. В указанное место документа будет добавлен созданный вами список литературы. Если это необходимо, измените его внешний вид.
Урок: Форматирование текста в Ворде
Вот, собственно, и все, ведь теперь вы знаете, как создать список литературы в Microsoft Word, предварительно подготовив список литературных источников. Желаем вам легкого и результативного обучения.
Мы рады, что смогли помочь Вам в решении проблемы.
Задайте свой вопрос в комментариях, подробно расписав суть проблемы. Наши специалисты постараются ответить максимально быстро.
Помогла ли вам эта статья?
Да Нет
Читайте ниже абзац «Как этим пользоваться». Проект на гитхабе — важном для студентов, аспирантов и не только: как сделать список литературы в ворде по ГОСТ Р 7.0.5-2008.
Каждому известны мучения при составлении списка источников в ворде, когда приходится либо считать порядок включения источников вручную, либо составлять список по алфавиту и затем проставлять ссылки. Самые продвинутые пользователи знают, что можно сделать список литературы в виде нумерованных абзацев с закладками, на которые в тексте можно делать перекрестные ссылки и в несложных случаях добиваться желаемого. Также продвинутые пользователи знают, что в ворде можно делать библиографии, но не по ГОСТу, хотя американские стили присутствуют.
Когда дело доходит до подготовки кандидатской диссертации, список литературы резко становится больной темой. Ручные и полуавтоматические методы работают все хуже и хуже, да и форматировать список по ГОСТ 7.0.5–2008 вручную становится напряжно. Настолько напряжно, что я таки задался вопросом, как сделать рабочий стиль библиографии на возможностях ворда, и открыл имеющиеся стили в текстовом редакторе. Посмотрел. Полистал простыню икс-эс-эля. И ничего не понял. Закрыл нафиг. Коллеги в русском интернете тоже ничего работоспособного не создали, и это через четыре года после принятия стандарта!
Ручные и полуавтоматические методы работают все хуже и хуже, да и форматировать список по ГОСТ 7.0.5–2008 вручную становится напряжно. Настолько напряжно, что я таки задался вопросом, как сделать рабочий стиль библиографии на возможностях ворда, и открыл имеющиеся стили в текстовом редакторе. Посмотрел. Полистал простыню икс-эс-эля. И ничего не понял. Закрыл нафиг. Коллеги в русском интернете тоже ничего работоспособного не создали, и это через четыре года после принятия стандарта!
Погуглив глубже, я понял, что не все так беспросветно. Добрые люди из проекта BibWord сделали шаблон стиля со всеми необходимыми базовыми преобразованиями XSLT, и можно было взять его за основу. Долго ли, коротко, но я написал стиль, который умеет формировать список литературы по ГОСТу, нумеровать ссылки в тексте по порядку упоминания и различать формат для англоязычных и русскоязычных источников. Последнее — вообще за гранью всех попыток, которые удалось нагуглить. Я молодец! И хоть пришлось повозиться целую неделю в перерывах между работой, читая 7000-страничные спецификации Office Open XML, я сделал полностью рабочий стиль библиографии.
Итак, как этим пользоваться.
1. Скачайте файл стиля по этой ссылке: GOST-R-7.0.5-2008.xsl. (На гитхабе: gost-r-7.0.5-2008.)
2. Почитайте readme (необязательно), скопируйте файл стиля:
- для Word 2010 — в директорию :Program FilesMicrosoft OfficeOffice 14BibliographyStyle;
- для Word 2013 — в :Users\AppDataRoamingMicrosoftBibliographyStyle
3. Запустите (или перезапустите) ворд и в меню «Ссылки» выберите стиль «ГОСТ Р 7.0.5-2008 (сортировка по порядку включения)». Сохраните документ и работайте с источниками.
При создании источника обязательно указывайте язык — английский или русский, иначе по умолчанию будет английский.
4. Вставьте в нужное место документа список литературы и не забывайте его периодически обновлять.
Чтобы сортировать источники по авторам, нужно проделать те же шаги и еще пару дополнительных. Сначала как в прошлом варианте:
1. Скачайте файл стиля GOST-R-7.0.5-2008-lexicographically. xsl
xsl
2. Скопируйте его в директорию :Program FilesMicrosoft OfficeOffice 14BibliographyStyle (:Users\AppDataRoamingMicrosoftBibliographyStyle — для Word 2013).
3. В ворде в меню «Ссылки» выберите стиль «ГОСТ Р 7.0.5-2008 (сортировка по именам)» (если стиль не появился, сначала перезапустите ворд). Сохраните документ и закройте ворд.
4. Главное отличие! Скачайте программу BibWord Extender со страницы проекта BibWord. Резервная ссылка: BibWordExtender2.zip.
4.1. Запустите BibWord Extender, укажите в нем расположение папки Program FilesMicrosoft OfficeOffice 14BibliographyStyle (он поможет это сделать сразу):
4.2. Выберите свой документ и убедитесь, что выбран нужный стиль библиографии (не снимайте галочку «Create backup», она делает резервную копию документа):
4.3. Нажмите кнопку «Extend».
4.4. Откройте документ в ворде и снова выберите стиль «ГОСТ Р 7.0.5-2008 (сортировка по именам)».
5. Дальше работайте как в предыдущем случае.
Сразу нужно сказать, что стиль полноценно работает только в Word 2010, потому что Word 2007 не соблюдает собственный же стандарт.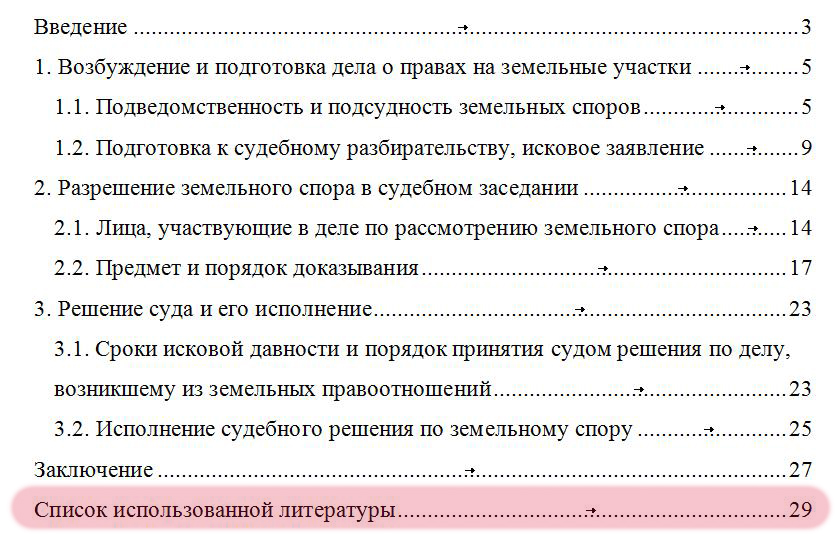 Об этом есть запись в readme, и это печально. Я не стану жертвовать возможностью работы со ссылками на английском языке ради Office 2007, хотя желающие могут форкнуть проект на гитхабе и доработать стиль напильником.
Об этом есть запись в readme, и это печально. Я не стану жертвовать возможностью работы со ссылками на английском языке ради Office 2007, хотя желающие могут форкнуть проект на гитхабе и доработать стиль напильником.
Желаю всем успешного написания текста диссертации и удачной защиты!
Update: Работу под 2013-й ворд исправил github-юзер skkap, за что ему большое спасибо.
Update 2: В который раз встретил упоминание некого софта для решения этой задачи, Не пробовал. Поместил сюда, чтобы не забыть при случае.
Каждому человеку, занимающемуся научной работой и, приходилось сталкиваться с проблемой оформления списка литературных источников в Microsoft Word по ГОСТ 7.0.5-2008 (когда по требованиям необходимо оформить список по ГОСТ в квадратных скобках). Не буду описывать мучения, если вы сталкивались, то и так поймете о чем речь. В статье я с вами поделюсь способами, как в Microsoft Word сделать библиографию по ГОСТ 7.0.5-2008, найденными мною в сети!
Сложный способ — использование стилей xsl
В word’e есть утилита, которая позволяет управлять источниками литературы. Найти ее можно во вкладке Ссылки, а называется «Ссылки и списки литературы». Эта утилита имеет несколько встроенных стилей, 2 из которых называются «ГОСТ — сортировка по именам» и «ГОСТ — сортировка по названиям». Если вы уже пробовали ими воспользоваться, то вы уже знаете, что к современному ГОСТ’у 7.0.5-2008 они не имеют отношения. Отмечу, что эта утилита ужасно не удобна и создание библиографии в ней отнимает огромное количество времени. Однако, если вы уже проделали большую работу и создали в ней свой список литературных источников, а проблема заключается лишь в оформлении библиографии по ГОСТ’у, то первый способ как раз для вас.
Найти ее можно во вкладке Ссылки, а называется «Ссылки и списки литературы». Эта утилита имеет несколько встроенных стилей, 2 из которых называются «ГОСТ — сортировка по именам» и «ГОСТ — сортировка по названиям». Если вы уже пробовали ими воспользоваться, то вы уже знаете, что к современному ГОСТ’у 7.0.5-2008 они не имеют отношения. Отмечу, что эта утилита ужасно не удобна и создание библиографии в ней отнимает огромное количество времени. Однако, если вы уже проделали большую работу и создали в ней свой список литературных источников, а проблема заключается лишь в оформлении библиографии по ГОСТ’у, то первый способ как раз для вас.
Итак, согласно ГОСТ 7.0.5-2008, может быть два варианта оформления: 1. Сортировка по мере появления ссылок в тексте; 2. Сортировка по авторам. Каждому из вариантов соответствует свой стиль, о том, как их установить и использовать, читайте далее:
Библиография согласно ГОСТ 7.0.5-2008 — нумерование ссылок в тексте по порядку упоминания
- Скачиваем файл стиля GOST-R-7.
 0.5-2008.xsl (страница проекта на GitHub: gost-r-7.0.5-2008)
0.5-2008.xsl (страница проекта на GitHub: gost-r-7.0.5-2008) - Читаем readme (необязательно, там такая же инструкция, что и здесь), затем копируем файл стиля:
- для Word 2010 — в директорию :Program FilesMicrosoft OfficeOffice 14BibliographyStyle;
- для Word 2013 — в :Users\AppDataRoamingMicrosoftBibliographyStyle
Перезапускаем Word и в меню «Ссылки» выбираем стиль «ГОСТ Р 7.0.5-2008 (сортировка по порядку включения)». Сохраняем документ и работаем с источниками Вставляем в нужное место документа список литературы и не забываем его периодически обновлять.
Библиография согласно ГОСТ 7.0.5-2008 — сортировка по авторам
- Скачиваем файл стиля GOST-R-7.0.5-2008-lexicographically.xsl
- Копируем файл стиля:
- для Word 2010 — в директорию :Program FilesMicrosoft OfficeOffice 14BibliographyStyle;
- для Word 2013 — в :Users\AppDataRoamingMicrosoftBibliographyStyle
Перезапускаем Word, а затем в меню «Ссылки» выберите стиль «ГОСТ Р 7.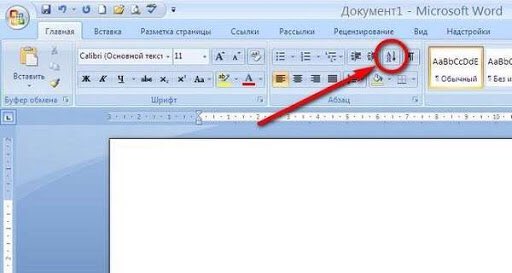 0.5-2008 (сортировка по именам)». Сохраняем, затем закрываем Word. Главное отличие! Скачайте программу BibWord Extender со страницы проекта BibWord. Резервная ссылка: BibWordExtender2.zip.
0.5-2008 (сортировка по именам)». Сохраняем, затем закрываем Word. Главное отличие! Скачайте программу BibWord Extender со страницы проекта BibWord. Резервная ссылка: BibWordExtender2.zip.
- Запускаем BibWord Extender, указываем в нем расположение папки Program FilesMicrosoft OfficeOffice 14BibliographyStyle (он поможет это сделать сразу):
Выбираем свой документ и убеждаемся, что выбран нужный стиль библиографии (не снимайте галочку «Create backup», она делает резервную копию документа):
Нажимаем кнопку «Extend». Открываем документ в Word и снова выбираем стиль «ГОСТ Р 7.0.5-2008 (сортировка по именам)». Работаем дольше точно также, как и в предыдущем случае.
Ps: Благодарим пользователя det-random за кучу потраченного времени на реализации данного способа!
Простой способ — Mendeley
Когда я сделал все, что описано в первом способе и все заработало, я уже думал на этом остановиться. Однако случайно на одной из страниц увидел упоминание о программе Mendeley. Решил посмотреть, что же она из себя представляет. И не прогадал! Судя по количеству фич, бесплатный (!!!) Mendeley превосходит платные аналоги, такие как EndNote, RefWorks, Zotero, Papers.
Однако случайно на одной из страниц увидел упоминание о программе Mendeley. Решил посмотреть, что же она из себя представляет. И не прогадал! Судя по количеству фич, бесплатный (!!!) Mendeley превосходит платные аналоги, такие как EndNote, RefWorks, Zotero, Papers.
Mendeley оказался на редкость удобным в использовании, интуитивно понятным, имеет возможность синхронизации между устройствами, кроссплатформенный, дает 2Gb места под хранение оригиналов статей в pdf и других форматах. Заинтересовало? Тогда приступим!
- Проходим несложную регистрацию на mendeley.com
- Скачиваем десктопную версию для Windows Mendeley-Desktop-1.13.8-win32.exe
- Устанавливаем, а затем запускает клиент.
- Вводим почту и пароль, указанные при регистрации.
- Теперь можем приступить к работе.
- Перетаскиваем файлы прямо в клиент, либо открываем в меню
- Программа сразу постарается автоматически заполнить поля «Автор, Название, Год, Где опубликовано
- Если программа не корректно распознала, то в левой колонке вы всегда можете отредактировать, или воспользоваться поиском по названию.
 Если статья будет найдена в онлайн библиотеке Mendeley, то она автоматически исправит ошибки.
Если статья будет найдена в онлайн библиотеке Mendeley, то она автоматически исправит ошибки. - Вы также можете разложить статьи по удобным для вас папкам.
Установка плагина для MS Word
Перейдем к самому вкусному: плагин для Microsoft Word!
- Переходим в меню Tools -> Install MS Word Plugin.
Запускаем MS Word. Переходим во вкладку ‘»Ссылки» и видим установленную панель «Mendeley Cite-O-Matic». В выпадающем меню «Style» выбираем пункт «More styles…» Во вкладке «Get more slyles» в строке поиска вводим «GOST» и находим два стиля, как на картинке:
Выбираем нужный нам стиль:
- Russian GOST R 7.0.5-2008 (Russian) — сортировка по авторам
- Russian GOST R 7.0.5-2008 (numeric) — сортировка по порядку упоминания
Теперь мы можем непосредственно пользоваться:
- Ставим курсор там, где нужно вставить ссылку на литературный источник
- Нажимаем кнопку «Insert Citation».

- В появившемся окне ищем нужный нам источник
Переходим в раздел, где мы хотим разместить Библиографию (список литературы), устанавливаем курсор на место, где этот список должен быть и нажимаем кнопку «Insert Bibliography» По мере добавления новых источников, нажимаем кнопку «Refresh»
На этом я заканчиваю эту статью, думаю с остальными возможностями программы Mendeley вы сможете разобраться самостоятельно, а я надеюсь, что вам удалось решить насущную проблему о том, как оформить в MS Word список литературы по ГОСТ’у 7.0.5-2008 в квадратных скобочках ))).
Источники
- det-random
- mendeley.com
- ГОСТ 7.0.5-2008
Сводка
0 999 749
библиография, список литературы, ГОСТ Р 7.0.5-2008, Microsoft Word, квадратные скобки
2013-10-09 12:25
Создание автоматического списка литературы в Word. Практический пример
Все официальные письменные научно-технические документы (статьи, доклады, диссертации, отчеты) должны в своем повествовании опираться на опубликованную литературу (материалы-источники). Список этих источников, как правило, формируется в алфавитном порядке фамилий авторов и располагается в конце создаваемого документа
Список этих источников, как правило, формируется в алфавитном порядке фамилий авторов и располагается в конце создаваемого документа
Список литературы может насчитывать десятки пунктов, на каждый из которых автор должен ссылаться в процессе написания своей работы. Так же, по ходу работы, он может добавлять или удалять ссылки на литературу или даже менять источники. Все эти изменения крайне не удобно и долго выполнять вручную, поэтому в word предусмотрена возможность автоматизированного создания списка литературы
Инструменты для создания списка литературы находятся во вкладке “Ссылки” (см. рис. 1)
Рис. 1. Создание списка литературы В выпадающем списке “Стиль” необходимо выбрать подходящий внешний вид вашего списка литературы. К сожалению стандартный список стилей не содержит стиля, удовлетворяющего требованиям российского ГОСТа, поэтому приходится выбирать из того что есть. Стиль, удовлетворяющий требованиям ГОСТ можно найти в интернете и интегрировать его в Вашу версию Word.
Выберете подходящее место для вашего списка литературы (обычно это конец документа) и нажмите кнопку “Список литературы”. Выберете в выпадающем списке опять “Список литературы” и соответствующая фраза с пустым списком появится на экране. Для добавления источника поместите курсор в то место, где нужно указать ссылку на литературу и во вкладке “Ссылки” нажмите иконку “Вставить ссылку” и далее в списке “Добавить новый источник”. В появившейся форме заполните пустые поля (в соответствии с данными о Вашем источнике) и нажмите ОК. Все последующие источники добавляются аналогично. После простановки и всех ссылок на источники и их регистрации нажмите кнопку “Обновить список литературы” (см. рис. 2) и на экране автоматически появится список всех источников, которые Вы вносили в программу
Рис. 2. Получение списка литературы Отображаемый список можно сортировать по различным критериям – по году издания, по автору, по названию.
Библиография в Word’е 2010 и 2013 по ГОСТ Р 7.0.5-2008: det_random — LiveJournal
Читайте ниже абзац «Как этим пользоваться». Проект на гитхабе — https://github.com/irandom/docs.О важном для студентов, аспирантов и не только: как сделать список литературы в ворде по ГОСТ Р 7.0.5-2008.
Каждому известны мучения при составлении списка источников в ворде, когда приходится либо считать порядок включения источников вручную, либо составлять список по алфавиту и затем проставлять ссылки. Самые продвинутые пользователи знают, что можно сделать список литературы в виде нумерованных абзацев с закладками, на которые в тексте можно делать перекрестные ссылки и в несложных случаях добиваться желаемого. Также продвинутые пользователи знают, что в ворде можно делать библиографии, но не по ГОСТу, хотя американские стили присутствуют.
Когда дело доходит до подготовки кандидатской диссертации, список литературы резко становится больной темой. Ручные и полуавтоматические методы работают все хуже и хуже, да и форматировать список по ГОСТ 7. 0.5–2008 вручную становится напряжно. Настолько напряжно, что я таки задался вопросом, как сделать рабочий стиль библиографии на возможностях ворда, и открыл имеющиеся стили в текстовом редакторе. Посмотрел. Полистал простыню икс-эс-эля. И ничего не понял. Закрыл нафиг. Коллеги в русском интернете тоже ничего работоспособного не создали, и это через четыре года после принятия стандарта!
0.5–2008 вручную становится напряжно. Настолько напряжно, что я таки задался вопросом, как сделать рабочий стиль библиографии на возможностях ворда, и открыл имеющиеся стили в текстовом редакторе. Посмотрел. Полистал простыню икс-эс-эля. И ничего не понял. Закрыл нафиг. Коллеги в русском интернете тоже ничего работоспособного не создали, и это через четыре года после принятия стандарта!
Погуглив глубже, я понял, что не все так беспросветно. Добрые люди из проекта BibWord сделали шаблон стиля со всеми необходимыми базовыми преобразованиями XSLT, и можно было взять его за основу. Долго ли, коротко, но я написал стиль, который умеет формировать список литературы по ГОСТу, нумеровать ссылки в тексте по порядку упоминания и различать формат для англоязычных и русскоязычных источников. Последнее — вообще за гранью всех попыток, которые удалось нагуглить. Я молодец! И хоть пришлось повозиться целую неделю в перерывах между работой, читая 7000-страничные спецификации Office Open XML, я сделал полностью рабочий стиль библиографии.
Итак, как этим пользоваться.
1. Скачайте файл стиля по этой ссылке: GOST-R-7.0.5-2008.xsl. (На гитхабе: gost-r-7.0.5-2008.)
2. Почитайте readme (необязательно), скопируйте файл стиля:
- для Word 2010 — в директорию [System Volume]:\Program Files\Microsoft Office\Office 14\Bibliography\Style;
- для Word 2013 — в [System Volume]:\Users\[User Name]\AppData\Roaming\Microsoft\Bibliogr
aphy\Style
3. Запустите (или перезапустите) ворд и в меню «Ссылки» выберите стиль «ГОСТ Р 7.0.5-2008 (сортировка по порядку включения)». Сохраните документ и работайте с источниками.
При создании источника обязательно указывайте язык — английский или русский, иначе по умолчанию будет английский.
4. Вставьте в нужное место документа список литературы и не забывайте его периодически обновлять.
Чтобы сортировать источники по авторам, нужно проделать те же шаги и еще пару дополнительных. Сначала как в прошлом варианте:
1. Скачайте файл стиля GOST-R-7.0.5-2008-lexicographically.xsl
Скачайте файл стиля GOST-R-7.0.5-2008-lexicographically.xsl
2. Скопируйте его в директорию [System Volume]:\Program Files\Microsoft Office\Office 14\Bibliography\Style ([System Volume]:\Users\[User Name]\AppData\Roaming\Microsoft\Bibliogr
3. В ворде в меню «Ссылки» выберите стиль «ГОСТ Р 7.0.5-2008 (сортировка по именам)» (если стиль не появился, сначала перезапустите ворд). Сохраните документ и закройте ворд.
4. Главное отличие! Скачайте программу BibWord Extender со страницы проекта BibWord. Резервная ссылка: BibWordExtender2.zip.
4.1. Запустите BibWord Extender, укажите в нем расположение папки Program Files\Microsoft Office\Office 14\Bibliography\Style (он поможет это сделать сразу):
4.2. Выберите свой документ и убедитесь, что выбран нужный стиль библиографии (не снимайте галочку «Create backup», она делает резервную копию документа):
4.3. Нажмите кнопку «Extend».
4.4. Откройте документ в ворде и снова выберите стиль «ГОСТ Р 7. 0.5-2008 (сортировка по именам)».
0.5-2008 (сортировка по именам)».
5. Дальше работайте как в предыдущем случае.
Сразу нужно сказать, что стиль полноценно работает только в Word 2010, потому что Word 2007 не соблюдает собственный же стандарт. Об этом есть запись в readme, и это печально. Я не стану жертвовать возможностью работы со ссылками на английском языке ради Office 2007, хотя желающие могут форкнуть проект на гитхабе и доработать стиль напильником.
Желаю всем успешного написания текста диссертации и удачной защиты!
Update: Работу под 2013-й ворд исправил github-юзер skkap, за что ему большое спасибо.
Update 2: В который раз встретил упоминание некого софта для решения этой задачи, http://www.mendeley.com/. Не пробовал. Поместил сюда, чтобы не забыть при случае.
Использование списка литературы в документах Microsoft Word
Как в Word организовать работу со списком литературы — библиографическими описаниями, ссылками и затекстовыми списками — согласно требования российских ГОСТов?Word 2007/2010 предлагает, на первый взгляд, весьма удобный механизм работы с библиографическими описаниями, ссылками и списками: они автоматичеки формируются в необходимом виде на основе информации об источнике, представленной пользователем:
Однако, действующие стандарты, ГОСТы, в области оформления библиографических описаний и ссылок допускают различные варианты такого оформления и доступных в Word стилей оказывается совершенно недостаточно.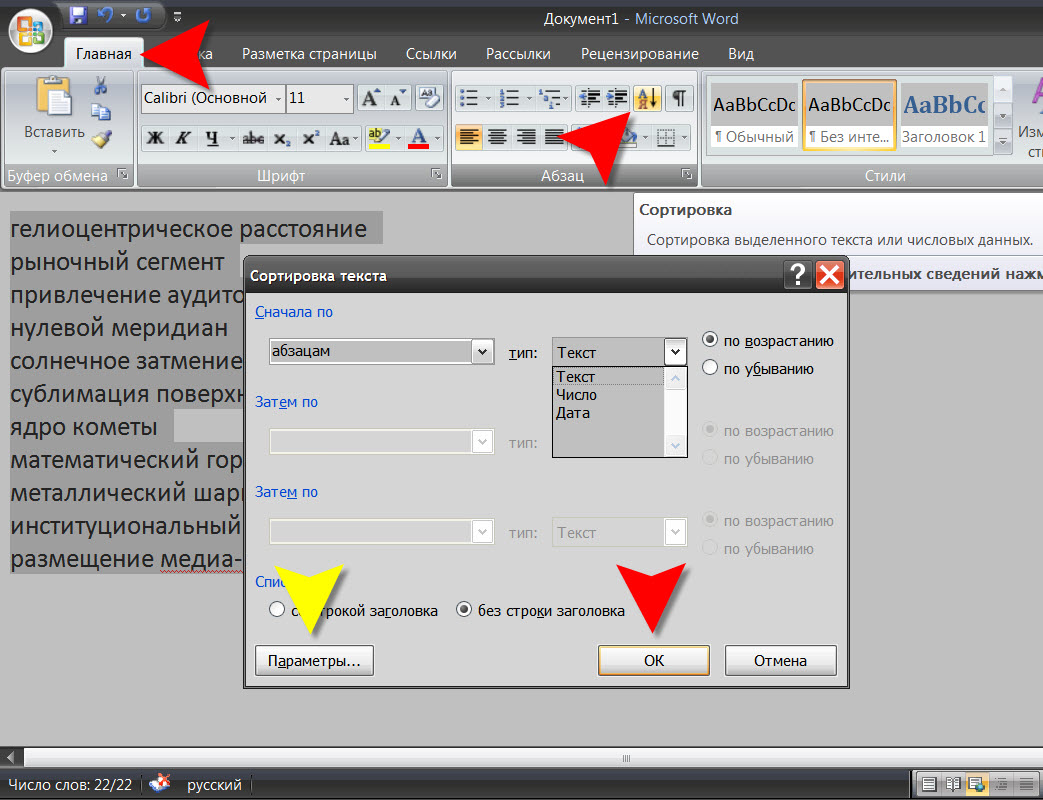 Более того, использование цифровых ссылок (в квадратных скобках) на элементы библиографического затекстового списка или упорядочение затекствого списка по алфавиту, а не по порядку цитирвоания в тексте, не реализовано встроенными стилями вовсе.
Более того, использование цифровых ссылок (в квадратных скобках) на элементы библиографического затекстового списка или упорядочение затекствого списка по алфавиту, а не по порядку цитирвоания в тексте, не реализовано встроенными стилями вовсе.
Чтобы обойти эти ограничения вам придется либо осваивать XSLT и вручную создавать (редактировать) стили (необходимость такого “доделывания” широко используемой функции коммерческого ПО вызывает удивление), либо отказаться от предлагаемого механизма и использовать, например, механизм названий и перекрестных ссылок.
Изменение скобок в библиографических ссылках на квадратные путем редактирования XSLT-стилей описывается, например, здесь, там же в комментариях говорится и о цифровых ссылках.
Мы же рассмотрим второй, более простой, подход — применение названий и перекрестных ссылок. Для многих случаев этот способ оказывается предпочительнее специальных функций Word.
1. Создаем название, например “Литература” (Ссылки—Вставить название—Создать. ..), исключаем подпись из названия (вставляется только номер).
..), исключаем подпись из названия (вставляется только номер).
2. Используем название “Литература” для нумерации абзацев с библиографическим описанием отдельных источников.
3. Упорядочиваем список источников необходимым образом. Например, если абзацы списка имеют вид “цифра (номер названия “Литература”). Описание”, то выделяем список, “Главная—Сортировка” и настраиваем сортировку без учета цифры номера и точки:
4. Для создания библиографических ссылок в тексте используем перекрестные ссылки “постоянная часть и номер” (Ссылки—Перекрестные ссылки), вручную заключаемые в квадратные скобки.
Ограничением этого подхода является невозможность автоматического упорядочивания элементов затекстового библиографического списка в порядке цитирования в тексте.
Список использованной литературы по алфавиту в ворде. Сортировка строк в алфавитном порядке в Word
Категория ~ Word, Excel, OpenOffice – Игорь (Администратор)В рамках данной заметки, я расскажу вам как сделать список по алфавиту в Ворде, а так же про связанные с этим нюансы.
Периодически составляя списки в текстовом редакторе, возникает необходимость их отсортировать. Как минимум, для более простого и удобного восприятия. Такую задачу можно решать вручную, проверяя каждую букву, а можно использовать стандартные возможности Ворда. Об этом и пойдет речь далее.
Примечание : Материал предназначен для начинающих пользователей, но может быть полезен и обычным.
Примечание : Методы для Word 2003 и последующих различаются, поэтому разбиты на два отдельных подраздела.
Как сделать список по алфавиту в Ворде 2003?
Начнем с того, как сделать список по алфавиту в текстовом редакторе Ворд 2003.
1. Откройте документ.
3. В верхнем меню раскройте пункт “Таблица”.
4. Выберите пункт “Сортировка…”.
5. В появившемся окне в верху справа выберите “По возрастанию” (от А до Я) или “По убыванию” (от Я до А).
6. Нажмите кнопку “ОК”.
7. Сортировка по алфавиту в Ворде выполнена.
Примечание : Советую более детально изучить данное окно (в 5-й шаге), так как у него много возможностей.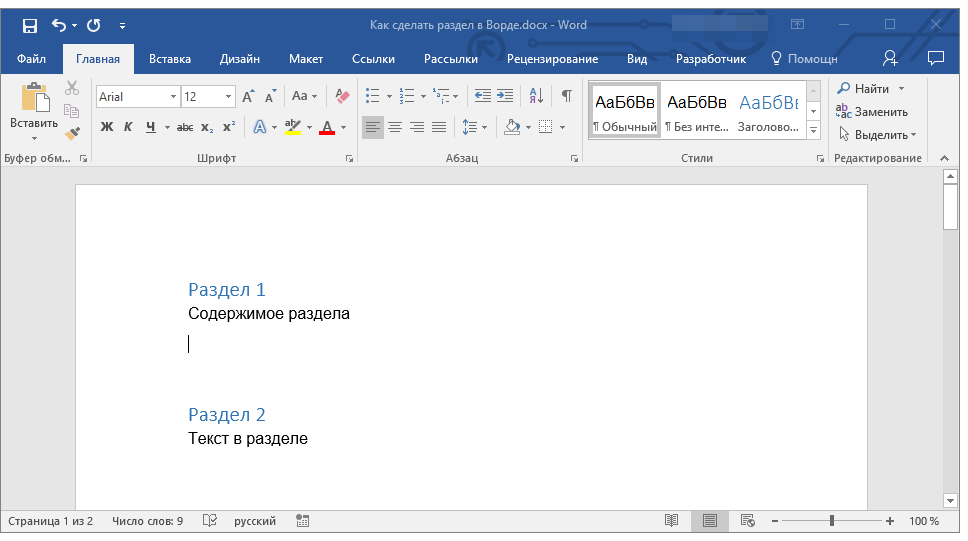 К примеру, можно осуществлять сортировку по нескольким значениям.
К примеру, можно осуществлять сортировку по нескольким значениям.
Как сделать список по алфавиту в Ворде 2007, 2010, 2013, 2016 и выше?
Теперь рассмотрим как сделать список по алфавиту в Ворде 2007, 2010, 2013, 2016 и выше.
1. Откройте документ.
2. Выделите мышкой нужный список для сортировки (кстати, это могут быть и просто отдельные строчки или абзацы, даже таблица).
3. В верхней ленте откройте вкладку “Главная”.
4. В области “Абзац” найдите кнопку с иконкой, состоящей из букв “А/Я” и стрелочки вниз.
5. Щелкните по этой кнопке.
6. В появившемся окне в верху справа выберите “По возрастанию” (от А до Я) или “По убыванию” (от Я до А).
7. Нажмите кнопку “ОК”.
8. Сортировка по алфавиту в Ворде выполнена.
Примечание : Советую более детально изучить данное окно (в 6-м шаге), так как у него много возможностей. К примеру, можно осуществлять сортировку по нескольким значениям.
Если вы знаете еще методы, то смело делитесь ими в комментариях.
Вы работаете над большим текстовым документом, и вам требуется написать список использованной литературы? Если вы желаете упорядочить строки по порядку, вам наверняка будет интересно, как отсортировать список по алфавиту. Оказывается, сделать это не так сложно, в программе Ворд уже предусмотрена такая функция.
Зачем может понадобиться такая сортировка? Сфер применения функции может быть масса. Это и написание рефератов, курсовых, и создание документации по бухгалтерии, и применение списков при оформлении технической документации. Упорядоченность списков помогает быстро найти нужную информацию (это особенно важно, когда список большой), да и просто перечисление в алфавитном порядке выглядит гораздо более привлекательно, чем рандомность.
Если вы используете обычный текстовый редактор, то не останется другого варианта, как выполнять сортировку вручную. Если у вас имеется программа Ворд, то задача существенно упрощается. Давайте рассмотрим, как сделать список по алфавиту при помощи версий Ворд 2007 и 2010 (порядок действий в них одинаковый).
Создание алфавитного списка
Для выполнения этой операции в ворде предусмотрена специальная функция. Чтоб использовать ее, примените следующий порядок действий:
- Откройте текстовый редактор. Если список по алфавиту нужно установить в уже готовом документе, откройте его и кликните мышкой в том месте, с которого требуется начать. Нужно учитывать, что список будет представлять собой отдельный абзац, поэтому он должен быть отделен от предшествующего текста, и от последующего;
- Укажите все строчки списка. Пока не смотрите, в каком порядке они выстраиваются, это сейчас не важно. А вот на что стоит обратить внимание – на щелчок клавишей «Enter» в конце каждой строчки;
- Выполнив ввод всех строк, выделите их. Перейдите к диалоговому окну для настройки сортировки алфавитного списка. Чтобы сделать это, нажмите кнопку с буквами «А» и «Я» и стрелочкой вниз. Располагается она на панели управления на вкладке «Главная», в разделе «Абзац».
- Нажав на кнопку, вы активируете окно настроек.
 Там вы увидите форму с надписью «Сначала по». В форме стоит параметр «абзацам» – не меняйте его.
Там вы увидите форму с надписью «Сначала по». В форме стоит параметр «абзацам» – не меняйте его. - Рядом стоит параметр «Тип». Здесь можно установить один из трех вариантов: текст, число, дата. Если вам нужно сортировать текст, то менять ничего не надо, это значение стоит там по умолчанию. Затем можно выбрать порядок сортировки («по возрастанию» или «по убыванию»).
- Если выделенная часть текста включает заголовок, то внизу окна настроек нужно установить соответствующую галочку.
- Изначально в настройках указана сортировка, которая не учитывает регистр букв. Если вам нужно, чтобы сначала в алфавитном списке были расположены строки с заглавными буквами, а потом – со строчными, нажмите кнопку «Параметры». Там можно указать дополнительные настройки, в том числе установить сортировку с учетом регистра. Выполнив все настройки, щелкните по кнопке «ОК».
- Затем снова нажмите «ОК», но уже в окне основных настроек. Ворд установит все строки в соответствии с заданными параметрами.

Применив данный алгоритм действий, вы сможете быстро сортировать списки любых объемов.
Варианты использования возможностей Ворд
Если вы создавали документ в другом текстовом редакторе, но данной функции в нем нет, вы можете перенести текст в формат ворда. Сделать это можно двумя способами:
- Самый простой – это обычное копирование всего текста нажатием клавиш «Ctrl+C» и вставка его сочетанием клавиш «Ctrl+V» в новый документ Ворд;
- Но более привлекательный метод – обычное открытие файла в Microsoft Office Word. Программа эта способна работать с разными форматами.
Если у вас нет Ворда, вы можете скачать его. Правда, приложение то платное. Хотя вы можете воспользоваться пробным периодом. Заодно сможете убедиться в многофункциональности программы.
Для создания списка по алфавиту вам потребуется всего пара манипуляций. За минуту вы сможете выполнить объемную задачу. Это экономит время и делает документ более привлекательным. Дополнительно вы можете использовать другое форматирование в ворде: вставлять таблицы, делать фон, создавать узорные рамки и многое другое.
Дополнительно вы можете использовать другое форматирование в ворде: вставлять таблицы, делать фон, создавать узорные рамки и многое другое.
Инструкция
Чтобы отсортировать простые строки текста одного абзаца, сначала выделите их. При создании нового документа меню текстового редактора по умолчанию открывается на вкладке «Главная». Если у вас она не открыта в настоящий момент – откройте. Здесь вам нужна секция «Абзац», в которую помещена кнопка открывающая окошко установок сортировки данных – щелкните ее.
В этом окне можно задать три условия сортировки, которые могут применяться к выделенным данным последовательно. Они выделены в три секции с заголовками «Сначала по» и «Затем по», но при сортировке строк абзаца активна только первая из них. В каждой секции размещены по два выпадающих списка. В первом из них для сортировки текстовых строк надо оставить выбранное по умолчанию значение «абзацам», а во втором («тип») – «текст». Если эти строки представляют собой значения дат или числа, то во втором списке вы можете указать соответствующие пункты. Кроме того, здесь же помещен переключатель направления сортировки – по возрастанию или убыванию. Есть тут и кнопка «Параметры», открывающая список дополнительных настроек. В нем можно указать использованный знак разделителя полей и необходимость учитывать регистр букв. Также можно выбрать алфавит языка, который следует использовать для сортировки. Установив все нужные параметры, нажмите кнопку «ОК» для начала операции.
Кроме того, здесь же помещен переключатель направления сортировки – по возрастанию или убыванию. Есть тут и кнопка «Параметры», открывающая список дополнительных настроек. В нем можно указать использованный знак разделителя полей и необходимость учитывать регистр букв. Также можно выбрать алфавит языка, который следует использовать для сортировки. Установив все нужные параметры, нажмите кнопку «ОК» для начала операции.
Если надо отсортировать данные, помещенные в таблицу, то действовать надо точно также при сортировке одного столбца. А если требуется отсортировать данные по двум или трем столбцам, то надо выделить их все и тогда в окне настроек сортировки станут доступны вторая и третья секции условий. Остальные действия ничем не отличаются от простой сортировки строк.
Вашему вниманию предлагаются очередные «хитрости» для пользователей текстового редактора Word от Microsoft. На этот раз разберемся, как сделать в «Ворде» список по алфавиту. Такая возможность может понадобится не только студентам, но и людям, которым часто приходится работать с различными массивами текстовых данных, требующих сортировки.
Область применения
Исторически списки, как и таблицы, играют большую роль в офисной культуре человечества. Составление различных перечней в письменном виде практикуется достаточно давно; до сих пор есть масса задач, решение которых требует систематизации информации в текстовом виде. Исходя из этого, каждый офисный работник должен обладать базовыми навыками такой работы и знать, как сделать в «Ворде» список.
По алфавиту (или в алфавитном порядке) – наиболее часто используемая методика сортировки. Она позволяет упорядочить имеющиеся текстовые данные в удобном для восприятия формате.
Практикум
Давайте рассмотрим, как сделать список по алфавиту в «Ворде» и какой инструментарий для это применить. Современные версии текстового редактора, начиная с Word 2007, содержат инструмент сортировки прямо на вкладке «Главная». Это делает его использование более удобным по сравнению с предыдущими, в которых он был «запрятан» в меню управления таблицами.
Итак, вернемся к инструментам сортировки, любезно предоставленными нам Microsoft для использования. Чтобы провести упорядочивание любого перечня в нужной расстановке, необходимо выделить его в текстовом редакторе и затем нажать на пиктограмму «Сортировка». Если этого не сделать, Word автоматически проводит выделение текста во всем документе, что нам, разумеется, не нужно.
Чтобы провести упорядочивание любого перечня в нужной расстановке, необходимо выделить его в текстовом редакторе и затем нажать на пиктограмму «Сортировка». Если этого не сделать, Word автоматически проводит выделение текста во всем документе, что нам, разумеется, не нужно.
По умолчанию параметр сортировки задан по абзацам и тексту, без учета заголовка – то есть самым удобным и часто применяемым способом. Это избавляет пользователя он ненужных сомнений в том, что и как сделать. В «Ворде» список по алфавиту по умолчанию сортируется «по возрастанию» (иными словами, от первой буквы алфавита к последней).
Полезности
Таким же образом можно в «Ворде» сделать список литературы по алфавиту, что обычно требуется при написании дипломных проектов или любых работ, требующих указания источников использованных материалов. С применением механизма сортировки эта рутинная работа выполняется быстро и избавляет пользователя от необходимости ручного перемещения составных списка в требуемом порядке.
Сортировка также работает с нумерованными и маркированными списками. При этом при изменении текстовой информации согласно заданным параметрам структура нумерации не затрагивается. То есть в итоге вы получаете перечень необходимой литературы пронумерованным от начала до конца и отсортированным в алфавитном порядке.
Регулируя параметры сортировки, можно, к примеру, провести ее не по первому алфавитному полю, а по следующему за ним цифровому. А задав обратный порядок, получить перечень, отсортированный по количеству или дате от максимальной к минимальной.
В заключение
Надеемся, что полученная информация о том, как сделать в «Ворде» список по алфавиту, будет полезна читателям и пользователям, а применение этих знаний на практике упростит вам решение рутинных задач.
Работая с текстовыми документами очень часто приходится использовать списки. При этом очень часто возникает необходимость сортировать такие списки по алфавиту.
К счастью, текстовый редактор Word позволяет избежать ручной сортировки и сэкономить большое количество времени. В этом материале мы расскажем о том, как сделать список по алфавиту в Word 2003, 2007, 2010, 2013 или 2016.
В этом материале мы расскажем о том, как сделать список по алфавиту в Word 2003, 2007, 2010, 2013 или 2016.
Как сделать список по алфавиту в Word 2007, 2010, 2013 или 2016
Если вы используете текстовый редактор Word 2007, 2010, 2013 или 2016, то кнопка для сортирования списка находится на вкладке «Главная », в блоке кнопок «Абзац ». Данная кнопка называется «Сортировка » и она выглядит как две буквы «АЯ» и стрелка вниз.
Для того чтобы сделать список по алфавиту вам нужно просто выделить ваш список и нажать на эту кнопку. После этого появится небольшое окно «Сортировка текста ». В этом окне нужно выбрать способ сортировки и нажать на кнопку «Ок ». Если выбрать вариант «По возрастанию », то список будет отсортирован по алфавиту. Если же выбрать «По убыванию », то список от сортируется в обратном порядке, то есть от буквы «Я» до буквы «А».
С помощью данной кнопки можно сортировать по алфавиту любые списки. Все зависимости от того, как они оформлены. Это могут быть просто списке в виде абзаца текста, пронумерованные списки, не нумерованные списки или даже списки в таблице.
Это могут быть просто списке в виде абзаца текста, пронумерованные списки, не нумерованные списки или даже списки в таблице.
Как сделать список по алфавиту в Word 2003
Если вы используете текстовый редактор Word 2003, то вы также можете отсортировать список по алфавиту. Для этого нужно выделить мышкой список, открыть меню «Таблица » и выбрать там пункт «Сортировка ».
Не смотря на то, что данная функция расположена в меню «Таблица», он отлично работает и с обычными нумерованными и не нумерованными списками.
Сортировка в Word. Тот, кому приходится часто писать списки в Word, не раз, наверное, задавался вопросом, как сделать, что бы после написания списков, можно было бы их отсортировать? Сортировка в Word – мечта или реальность? Нет не мечта. Такая функция в Word есть, но многие об этом даже не подозревают и мучаются, сортируя огромные списки вручную, проклиная всё на свете. Как же сделать сортировку в Word?
В таблице показаны месяцы сортировки первой и восходящей комиссий второй. Просмотрите таблицу, чтобы убедиться, что она отсортирована так, как вы хотите, а затем отформатируйте таблицу по своему желанию. Если бы вы были менеджером по продажам, который хотел узнать, кто был главным продавцом за каждый месяц, в вашей таблице должны быть указаны месяцы, перечисленные в порядке убывания, а комиссии для каждого представителя перечислены в порядке убывания для каждого месяца.
Просмотрите таблицу, чтобы убедиться, что она отсортирована так, как вы хотите, а затем отформатируйте таблицу по своему желанию. Если бы вы были менеджером по продажам, который хотел узнать, кто был главным продавцом за каждый месяц, в вашей таблице должны быть указаны месяцы, перечисленные в порядке убывания, а комиссии для каждого представителя перечислены в порядке убывания для каждого месяца.
Когда вы добавляете больше контента на рабочий лист, организация этой информации становится особенно важной. Вы можете быстро реорганизовать рабочий лист, отсортировав данные. Например, вы можете организовать список контактной информации по фамилии. Контент можно сортировать в алфавитном порядке, численно и многими другими способами.
Мне нравиться текстовый редактор Ворд. Работать в нем одно удовольствие.
В каждой версии текстового редактора сортировка происходит одинаково, вот только сама функция вызывается в каждой версии по разному.
Сортировка в Word 2003Создайте необходимый список. Выделите его и выберите в меню «Таблица » – Сортировка -.
Выделите его и выберите в меню «Таблица » – Сортировка -.
При сортировке данных важно сначала решить, хотите ли вы, чтобы сортировка применима ко всему рабочему листу или только к диапазону ячеек.
Если ваши данные не сортируются правильно, дважды проверьте значения своих ячеек, чтобы убедиться, что они правильно введены в рабочий лист. Даже небольшая опечатка может вызвать проблемы при сортировке большого листа.
Иногда вы можете обнаружить, что параметры сортировки по умолчанию не могут сортировать данные в том порядке, в котором вы нуждаетесь. Обычный тип будет упорядочивать размеры в алфавитном порядке, что было бы неверным. Вместо этого мы создадим собственный список для сортировки от самого маленького до самого большого.
Вы также можете выбрать сортировку своего листа путем форматирования, а не содержимого ячейки. Это может быть особенно полезно, если вы добавляете цветовое кодирование в определенные ячейки.
Откроется окно «Сортировка текста ». Выберите тип сортировки, и нажмите кнопку «
ОК ».
Выберите тип сортировки, и нажмите кнопку «
ОК ».
Список отсортирован.
Сортировка в Word 2007/2010В текстовом редакторе Word 2007 и 2010 вызвать такое же окно сортировки можно из меню Главная – иконка Сортировка .
Если вам нужно больше контролировать, как сортируются ваши данные, вы можете добавить несколько уровней в любой тип. Это позволяет сортировать данные более чем на один столбец.
Если вам нужно изменить порядок многоуровневой сортировки, легко контролировать, какой столбец отсортирован первым.
Изменение приоритета сортировки для столбца. Вы также можете сортировать данные столбца в порядке возрастания или убывания. Это диалоговое окно используется для сортировки информации о таблице. Если в вашей таблице есть заголовки столбцов или заголовки для каждого столбца данных, вы можете отсортировать таблицу, используя эти имена. Чтобы отобразить имена полей в раскрывающихся меню «Сортировать по», выберите параметр «Заголовок строки». Этот параметр отображается в разделе «Мой список» внизу этого диалогового окна.
Этот параметр отображается в разделе «Мой список» внизу этого диалогового окна.
Вот Вы и создали сортировку в Word. Как видите, всё очень просто и быстро. Теперь этот процесс не будет вызывать у Вас неприязнь и отчаяние.
Функция сортировки очень полезная и нужная. Если вам трудно сразу запомнить все что необходимо, то лучше заведите тетрадочку и записывайте туда все эти уроки.
Я сама так делаю, потому, что некоторые функции используются очень редко, и в нужный момент не всегда можешь вспомнить, то, что необходимо в данную минуту.
Если у вас нет заголовков столбцов, выберите номер столбца, по которому вы хотите отсортировать данные. Выберите названия столбцов или номера в раскрывающихся меню «Сортировать по». После выбора того, какие столбцы сортировать, вы затем выбираете тип данных в столбце. Выберите тип данных, содержащихся в столбце, в раскрывающихся меню «Тип:» и «Использование:». Вашими типами данных являются текст, номер или дата. Затем выберите, в каком порядке вы хотите отсортировать данные столбца: «По возрастанию» или «По убыванию».
Вы можете сортировать по отдельному столбцу или по нескольким столбцам одновременно. Вы можете сортировать таблицу до трех столбцов. Затем выберите, в каком порядке вы хотите отсортировать данные столбца. . Еще одна полезная функция, которая позволяет скрывать вкладки на скрытой вкладке, позволяет вам классифицировать таблицы. Чтобы начать любой процесс, выделите таблицу.
Не обязательно писать все, что написано в статье. Достаточно написать заголовок и вкладки меню в порядке их использования. Зато потом вы съэкономите кучу времени и нервов.
Я все собираюсь написать небольшую брошюру по текстовому редактору, но пока все руки не доходят. Как только соберусь, то сообщу вам об этом. А вы подпишитесь на обновления блога, чтобы не пропустить этот момент.
Если таблица не выбрана, вы не увидите вкладку и ее сопутствующие две вкладки «Дизайн и макет». Чтобы начать процесс сортировки, выделите всю таблицу, если вы хотите в алфавитном порядке всю таблицу, или просто столбец, который вы хотите по алфавиту.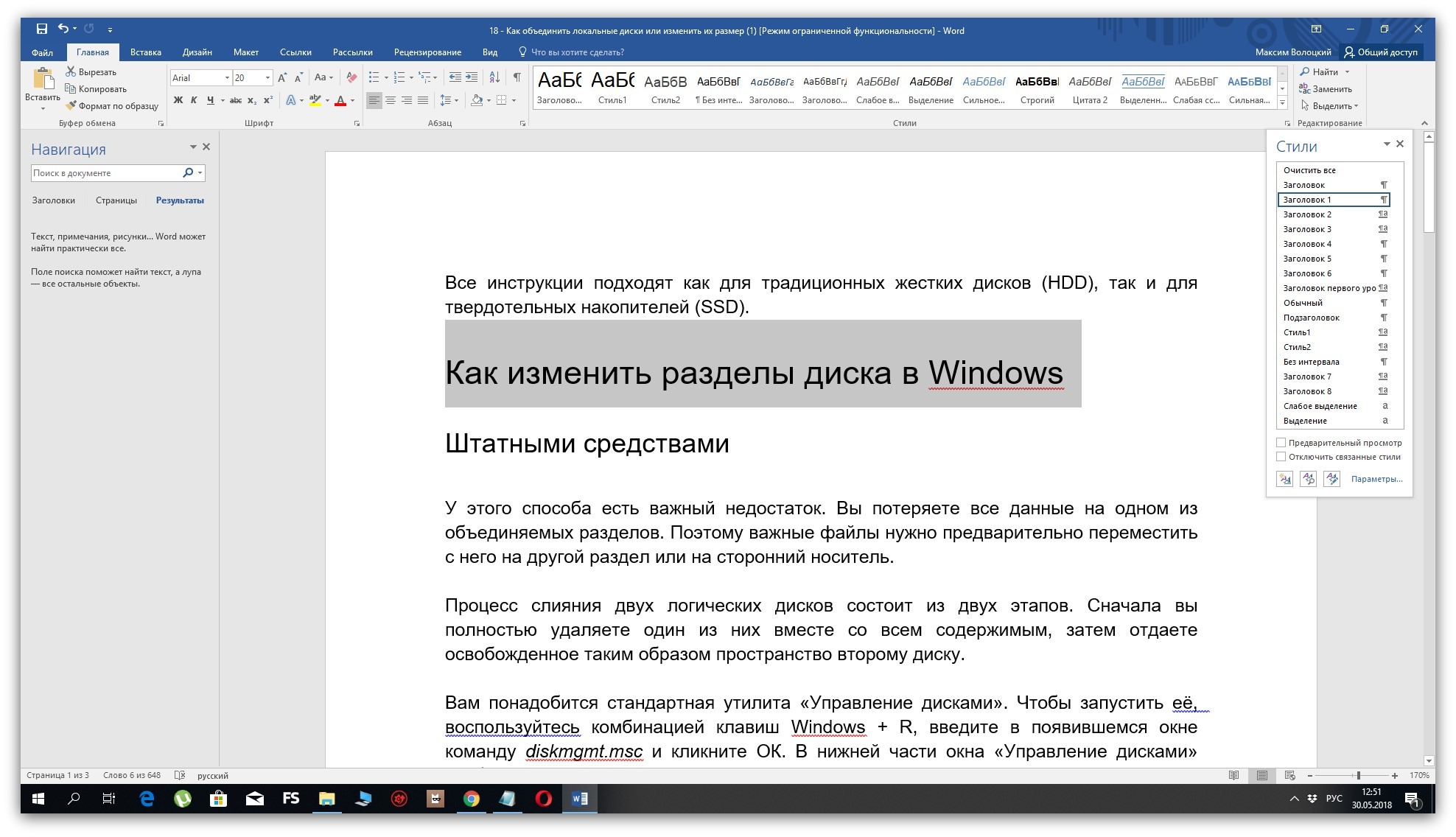 Сортировка в Word 2010
.
Сортировка в Word 2010
.
Вы работаете над большим текстовым документом, и вам требуется написать список использованной литературы? Если вы желаете упорядочить строки по порядку, вам наверняка будет интересно, как отсортировать список по алфавиту. Оказывается, сделать это не так сложно, в программе Ворд уже предусмотрена такая функция.
Прежде чем начать, вот несколько советов и предостережений. Всегда делайте резервную копию своего документа на всякий случай. Отдельные строки против абзацев. – Список только имен, титров и т.д. должен иметь один жесткий возврат в конце каждой строки. Таким образом, вы можете сортировать их по строкам. – Аналогично, блоки обернутого текста, где последняя строка заканчивается одним жестким возвратом, могут быть отсортированы по строке. Если они заканчиваются двумя или более жесткими возвращениями, они будут отсортированы по абзацу. – Если список находится в многострочном формате, то каждый абзац должен быть разделен двумя твердыми результатами.
Зачем может понадобиться такая сортировка? Сфер применения функции может быть масса. Это и написание рефератов, курсовых, и создание документации по бухгалтерии, и применение списков при оформлении технической документации. Упорядоченность списков помогает быстро найти нужную информацию (это особенно важно, когда список большой), да и просто перечисление в алфавитном порядке выглядит гораздо более привлекательно, чем рандомность.
Если элементы не находятся в отдельном документе без другого текста, обязательно выберите элементы перед их сортировкой. Отступы, зачищенные правые линии или другие «ведущие» коды. Используйте коды раскрытия, чтобы определить, сколько таких «полей» находится в начале каждой строки в вашем списке, и отрегулируйте число в «Поле», указанное в инструкциях ниже. Линии, начинающиеся с кавычек. Нужно сортировать слова или абзацы, начинающиеся с кавычек, но их следует сортировать по первому текстовому символу, а не по кавычки?
К сожалению, алфавитный сорт не является чисто алфавитным, так как знаки препинания и символы в начале слова вводят степень беспорядка. Пусть говорят, что кавычки не позволяют получить результаты сортировки, которые вы ожидаете при сортировке по первому слову в поле. Макрос мог искать начальную метку кавычки, удалять ее, искать окончательную метку кавычки, удалять ее, пробел, Затем введите символ как сигнал о том, что предыдущее слово должно быть окружено кавычками. Затем вы можете сортировать обычное слово на первом слове.
Пусть говорят, что кавычки не позволяют получить результаты сортировки, которые вы ожидаете при сортировке по первому слову в поле. Макрос мог искать начальную метку кавычки, удалять ее, искать окончательную метку кавычки, удалять ее, пробел, Затем введите символ как сигнал о том, что предыдущее слово должно быть окружено кавычками. Затем вы можете сортировать обычное слово на первом слове.
Если вы используете обычный текстовый редактор, то не останется другого варианта, как выполнять сортировку вручную. Если у вас имеется программа Ворд, то задача существенно упрощается. Давайте рассмотрим, как сделать список по алфавиту при помощи версий Ворд 2007 и 2010 (порядок действий в них одинаковый).
Создание алфавитного списка
Для выполнения этой операции в ворде предусмотрена специальная функция. Чтоб использовать ее, примените следующий порядок действий:
Решение. Текст, который в противном случае можно было бы использовать в качестве элемента сортировки, не будет «замечен» функцией сортировки, если вы пометьте его скрытым. Это может быть полезным способом временно удалить слово, знаки препинания и т.д. из соображений сортировки. Просто примените атрибут «Скрытый» к элементам; Скрыть элементы, сняв флажок «Просмотр», «Скрытый текст»; выполнить сортировку; затем покажите скрытый текст, включив опцию меню «Вид». Это похоже на сортировку абзацев и может быть справедливо для сортировки строк.
Это может быть полезным способом временно удалить слово, знаки препинания и т.д. из соображений сортировки. Просто примените атрибут «Скрытый» к элементам; Скрыть элементы, сняв флажок «Просмотр», «Скрытый текст»; выполнить сортировку; затем покажите скрытый текст, включив опцию меню «Вид». Это похоже на сортировку абзацев и может быть справедливо для сортировки строк.
Следующий пример – наиболее распространенный тип сортировки. В следующих примерах показано, как создать новый настраиваемый «ключ сортировки», если у вас уже нет одного для ваших конкретных потребностей сортировки. Вы также можете использовать кнопку «Изменить» в диалоговом окне «Сортировка» для изменения существующего ключа сортировки.
- Откройте текстовый редактор. Если список по алфавиту нужно установить в уже готовом документе, откройте его и кликните мышкой в том месте, с которого требуется начать. Нужно учитывать, что список будет представлять собой отдельный абзац, поэтому он должен быть отделен от предшествующего текста, и от последующего;
- Укажите все строчки списка.
 Пока не смотрите, в каком порядке они выстраиваются, это сейчас не важно. А вот на что стоит обратить внимание – на щелчок клавишей «Enter» в конце каждой строчки;
Пока не смотрите, в каком порядке они выстраиваются, это сейчас не важно. А вот на что стоит обратить внимание – на щелчок клавишей «Enter» в конце каждой строчки; - Выполнив ввод всех строк, выделите их. Перейдите к диалоговому окну для настройки сортировки алфавитного списка. Чтобы сделать это, нажмите кнопку с буквами «А» и «Я» и стрелочкой вниз. Располагается она на панели управления на вкладке «Главная», в разделе «Абзац».
- Нажав на кнопку, вы активируете окно настроек. Там вы увидите форму с надписью «Сначала по». В форме стоит параметр «абзацам» – не меняйте его.
- Рядом стоит параметр «Тип». Здесь можно установить один из трех вариантов: текст, число, дата. Если вам нужно сортировать текст, то менять ничего не надо, это значение стоит там по умолчанию. Затем можно выбрать порядок сортировки («по возрастанию» или «по убыванию»).
- Если выделенная часть текста включает заголовок, то внизу окна настроек нужно установить соответствующую галочку.
- Изначально в настройках указана сортировка, которая не учитывает регистр букв.
 Если вам нужно, чтобы сначала в алфавитном списке были расположены строки с заглавными буквами , а потом – со строчными, нажмите кнопку «Параметры». Там можно указать дополнительные настройки, в том числе установить сортировку с учетом регистра. Выполнив все настройки, щелкните по кнопке «ОК».
Если вам нужно, чтобы сначала в алфавитном списке были расположены строки с заглавными буквами , а потом – со строчными, нажмите кнопку «Параметры». Там можно указать дополнительные настройки, в том числе установить сортировку с учетом регистра. Выполнив все настройки, щелкните по кнопке «ОК». - Затем снова нажмите «ОК», но уже в окне основных настроек. Ворд установит все строки в соответствии с заданными параметрами.
Применив данный алгоритм действий, вы сможете быстро сортировать списки любых объемов.
В поле «Описание сортировки» введите имя. Большинство пользователей будут принимать все другие значения по умолчанию в этом диалоговом окне, но не стесняйтесь их изменять. Если слова, которые вы хотите сортировать, могут быть перенесены с помощью «жестких» дефисов, вы должны сначала преобразовать их в обычные дефисные коды.
Если вы сортируете имена людей, и вы также хотите сортировать повторяющиеся фамилии по алфавиту по имени человека, добавьте еще один ключ с 1 в полях «Линия», «Поле» и «Слово». Вот небольшой макрос, который делает восходящую сортировку линии с девятью ключами сортировки.
Вот небольшой макрос, который делает восходящую сортировку линии с девятью ключами сортировки.
Варианты использования возможностей Ворд
Если вы создавали документ в другом текстовом редакторе, но данной функции в нем нет, вы можете перенести текст в формат ворда. Сделать это можно двумя способами:
- Самый простой – это обычное копирование всего текста нажатием клавиш «Ctrl+C» и вставка его сочетанием клавиш «Ctrl+V» в новый документ Ворд;
- Но более привлекательный метод – обычное открытие файла в Microsoft Office Word. Программа эта способна работать с разными форматами.
Если у вас нет Ворда, вы можете скачать его. Правда, приложение то платное. Хотя вы можете воспользоваться пробным периодом. Заодно сможете убедиться в многофункциональности программы.
Это может быть полезно для сортировки списков, где возможны первые дубликаты слов. Здесь описано, как преобразовать список «позиция» в таблицу для сортировки по определенному столбцу, а затем восстановить данные в формате списка. Предполагая, что список состоит из элементов, которые заканчиваются одним жестким возвратом.
Предполагая, что список состоит из элементов, которые заканчиваются одним жестким возвратом.
Это превращает список в таблицу с каждым словом в отдельной ячейке. Изучите первые две колонки; Если какая-либо из них является пустыми ячейками, то результаты сортировки будут неверными. Затем создайте новый ключ сортировки, такой как «Вторая ячейка в строке таблицы», и измените поле «Столбец» на 2.
Для создания списка по алфавиту вам потребуется всего пара манипуляций. За минуту вы сможете выполнить объемную задачу. Это экономит время и делает документ более привлекательным. Дополнительно вы можете использовать другое форматирование в ворде: вставлять таблицы, делать фон, создавать узорные рамки и многое другое.
Рекомендуем также
Автоматическая нумерация ссылок на список литературы в документе Word
В этой статье рассмотрим эффективный механизм использования автоматических ссылок в документе Word. Это может пригодиться тем, кто использует в тексте документа (статьи, реферата, диплома или диссертации) ссылки на список литературы в конце документа.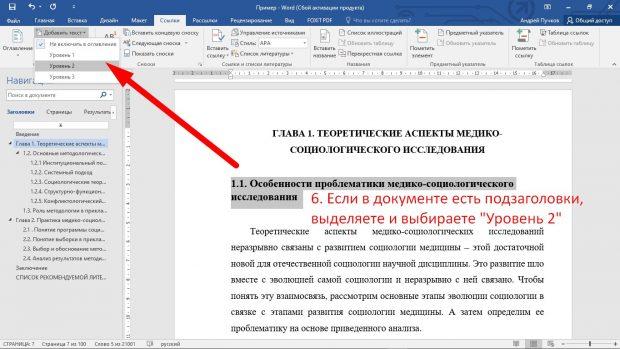
Автоматические ссылки – это указатели (числа) в тексте, которые можно легко обновить в случае, если поменялась последовательность источников, на которые ссылаются эти указатели. Например, в случае ручной нумерации, если был удален источник №20 из 120 существующих, то придется вручную заменить в тексте ссылки на 100 источников, следующих за удаленным. При автоматической нумерации после удаления одного источника все идущие за ним автоматически станут меньше на единицу, и т. д.
Используемый в данной статье способ оформления автоматических ссылок на литературу предполагает указание ссылок в квадратных скобках типа [N], где N – номер источника в списке литературы в конце публикации. Такой способ нумерации принят в статьях для украинских научных журналов, студенческих курсовых и дипломных работах.
Для использования этого способа список литературы в конце публикации оформим с использованием автоматической нумерации. Gроще говоря, с помощью нумерованного списка, созданного штатными свойствами Word.
Чтобы сделать автоматическую ссылку на источник в Word 2007 или более новом, выполняем следующее:
1) переводим курсор в любое место текста в первом пункте списка литературы (например, на название)
2) переходим на ленту «Вставка», далее выбираем «Закладка». Появилось окно добавления закладки, в котором необходимо ввести имя закладки и нажать кнопку «Добавить». Наименование закладки может быть любое, но не более 40 символов, не содержащее пробелов и других спецсимволов (кроме знака подчеркивания). Называть закладку удобнее всего по фамилии автора и паре ключевых слов из названия статьи, например “Hashim_IT_decision_making”. Если вы уверены, что данного автора у вас только одна статья, то можно оставить только фамилию.
Можно создать закладки сразу на все источники, а затем перейти к проставлению ссылок на них в тексте.
3) В тексте, в месте, где нужно сослаться на вышеуказанную статью, вставляем квадратные скобки без пробела и ставим курсор между ними.
4) Теперь, чтобы поставить автоматическую ссылку, необходимо сделать перекрёстную ссылку на установленную закладку.
Для этого переходим на ленту «Вставка», нажимаем «Перекрестная ссылка». Появилось окно, в котором в списке «Тип ссылки» нужно выбрать «Закладка», а в списке «Вставить ссылку на» — выбрать «Номер абзаца». Выбираем имя созданной закладки и нажимаем «Вставить».
Внутри квадратных скобок появилась цифра 1, что соответствует порядковому номеру этой публикации в списке литературы.
Для того, чтобы ссылки в тексте автоматически обновились, нужно выполнить два действия:
1) Выделить весь текст, в котором следует перенумеровать ссылки. Будьте осторожны с выделением текста во всем документе (Ctrl+A). Word расценивает автоматическое оглавление как набор ссылок, поэтому если выделить его вместе с текстом, оглавление обновится тоже.
2) Нажать F9
После нажатия на F9 ссылки в тексте обновятся и приобретут значение, соответствующее нахождению источников в списке литературы.
Если вы удалили источники из списка, не поленитесь после обновления просмотреть весь документ еще раз. “Подвешенные” ссылки на несуществующий источник станут обозначены как “Ошибка, закладка не найдена”. Не забудьте удалить их из основного текста.
Другие интересные статьи:
| Windows | Опубликовано: 25.05.2015 12:00 | 19
Несколько лайфхаков, которые могут быть полезны при верстке диссертации или больших документов в MS Word
Каждый из нас знает, насколько MS Word удобный инструмент для подготовки небольших документов. И каждый из тех, кто сталкивался с подготовкой документа, количество страниц в котором превышает сотню (плюс необходимо придерживаться строгих требований к форматированию), знает об основных недостатках этого инструмента. Мне пришлось в своей жизни столкнуться с версткой 500 страничного документа, причем количество и расположение рисунков таблиц и формул в нем постоянно менялось от версии к версии. Я бы хотел поделиться своими «лайфхаками», которые мне пришлось применить при верстке этого документа. Некоторые из них мне подсказали друзья; на некоторые наткнулся на форумах; некоторые придумал сам.
Мне пришлось в своей жизни столкнуться с версткой 500 страничного документа, причем количество и расположение рисунков таблиц и формул в нем постоянно менялось от версии к версии. Я бы хотел поделиться своими «лайфхаками», которые мне пришлось применить при верстке этого документа. Некоторые из них мне подсказали друзья; на некоторые наткнулся на форумах; некоторые придумал сам.
Эти простые хитрости помогут вам при верстке диссертации дипломной работы или отчета.
В данной статье рассмотрены решения проблем:
- создание списка литературы
- Склонения перекрёстных ссылок на рисунки таблицы и формулы
- Перенос таблиц на новую страницу
- Вставка формул
Список литературы
Когда дело доходит до подготовки кандидатской диссертации, список литературы резко становится больной темой. Форматировать список по ГОСТ 7.0.5–2008 вручную становится очень тяжело. Самые продвинутые пользователи знают, что можно сделать список литературы в виде нумерованных абзацев с закладками, на которые в тексте можно делать перекрестные ссылки и в несложных случаях добиваться желаемого. Но при большом списке источников ручные и полуавтоматические методы работают все хуже и хуже. Также продвинутые пользователи знают, что в Word можно делать библиографии, но не по ГОСТу, присутствует несколько «американских» стилей. Слава богу на просторах интернета мне попался
Но при большом списке источников ручные и полуавтоматические методы работают все хуже и хуже. Также продвинутые пользователи знают, что в Word можно делать библиографии, но не по ГОСТу, присутствует несколько «американских» стилей. Слава богу на просторах интернета мне попался
с его самописным стилем который умеет формировать список литературы по ГОСТ 7.0.5–2008, нумеровать ссылки в тексте по порядку упоминания и различать формат для англоязычных и русскоязычных источников Страница проекта на гитхабе:
gost-r-7.0.5-2008.
Список литературы будет выглядеть следующим образом:
Склонение перекрёстных ссылок
Одна из основных проблем в том, что MS Word не умеет склонять перекрестные ссылки. Это является результатом того, что в германских языках отсутствуют склонения. Microsoft Office — это американская программа, поэтому американцам не надо, чтобы была ситуация, когда нужно учитывать склонение слов по падежам. Иногда это может привести к забавным результатам, например, «
На Рисунок 1. 1. представлено…
1. представлено…», «
В Таблица 5.4 рассматривается…» или «
С учетом Формула (2.2) …» и т. д. Решить эту проблему можно следующим образом.
Название рисунка вставляется стандартными средствами.
Вставка рисунка: Вставка->Ссылка->Название->Подпись (рисунок).
Подпись к рисунку обычно имеет следующий вид:
Рисунок {STYLEREF 1 \s} {SEQ Рисунок \* ARABIC}
Где первое поле в фигурных скобках ссылается на номер главы, а второе — это уникальное значение счётчика количества рисунков. Ссылка на рисунок, таблицу или формулу вставляется с помощью инструмента «Перекрестная ссылка».
Вставляется, естественно, «Рисунок 1.1». Затем выделяем часть вставленного текста, а именно «Рисунок», делаем ее скрытой (тоже самое можно сделать через меню Формат -> Шрифт). Потом дописывается перед номером слово в нужном падеже. При обновлении поля скрытая часть текста остается скрытой.
Перенос таблиц
Согласно многим требованиям, если таблица переносится на другую страницу, то заголовок на продолжении должен повторять название таблицы, а иногда необходимо приписывать к названию таблицы слово «продолжение», т. е. быть вида: «Название таблицы… Продолжение». Но ни одна версия MS Word не вставляет новый заголовок в разорванную таблицу.
е. быть вида: «Название таблицы… Продолжение». Но ни одна версия MS Word не вставляет новый заголовок в разорванную таблицу.
Для решения этой проблемы придумал следующий трюк. Я добавляю еще оду строку в самое начало таблицы и объединяю все ячейки в ней, затем делаю невидимыми границы, после чего вставляю название таблицы. И уже затем делаю повтор этой ячейки при переносе на другую страницу.
Причем слово «продолжение» закрываю белым прямоугольником в цвет страницы без границ. Выглядит это примерно так, волнистыми линями обозначены невидимые границы.
Результат будет выглядеть примерно так. При переносе отобразится первые 2 строки, одна из которых — это название таблицы, а вторая — название колонок.
Ниже представлен образец VBA кода для создания заголовка таблицы:
Sub Table_head()
Dim myTable As Word.Table
Selection.InsertRowsAbove 1
Set myTable = Selection.Tables(1)
myTable.Cell(1, 1).Merge MergeTo:=myTable.Cell(1, myTable.Columns. Count)
With myTable.Cell(1, 1)
.Borders(wdBorderTop).Color = wdColorWhite
.Borders(wdBorderRight).Color = wdColorWhite
.Borders(wdBorderLeft).Color = wdColorWhite
End With
Selection.TypeText ("Таблица ")
Selection.Style = ActiveDocument.Styles("Название таблицы")
Selection.Range.Fields.Add Selection.Range, Type:=wdFieldEmpty, Text:="STYLEREF 1 \s", PreserveFormatting:=False
Selection.TypeText (".")
Selection.Range.Fields.Add Selection.Range, Type:=wdFieldEmpty, Text:="SEQ Таблица \* ARABIC", PreserveFormatting:=False
End Sub
Count)
With myTable.Cell(1, 1)
.Borders(wdBorderTop).Color = wdColorWhite
.Borders(wdBorderRight).Color = wdColorWhite
.Borders(wdBorderLeft).Color = wdColorWhite
End With
Selection.TypeText ("Таблица ")
Selection.Style = ActiveDocument.Styles("Название таблицы")
Selection.Range.Fields.Add Selection.Range, Type:=wdFieldEmpty, Text:="STYLEREF 1 \s", PreserveFormatting:=False
Selection.TypeText (".")
Selection.Range.Fields.Add Selection.Range, Type:=wdFieldEmpty, Text:="SEQ Таблица \* ARABIC", PreserveFormatting:=False
End Sub
Формулы
Формулы лучше вставлять в таблицу с невидимыми границами с одной строкой и двумя столбцами. Делаю это с помощью макроса и в итоге получаю таблицу, в первом столбце которой по центру стоит надпись: «Место для формулы,», а во втором — по центру находятся круглые скобки. В первый столбец заношу формулу, во второй с помощью команды «Название» ее номер. Ссылаюсь на формулу с помощью команды «Перекрестная ссылка» и получаю при этом номер формулы в круглых скобках (ячейка таблицы воспринимается программой как новая строка).
Образец вставки VBA кода для вставки формулы представлен ниже.
Sub formula()
ActiveDocument.Tables.Add Range:=Selection.Range, NumRows:=1, NumColumns:=2
Selection.Tables(1).Columns(1).Width = CentimetersToPoints(14)
Selection.Tables(1).Columns(2).Width = CentimetersToPoints(2.5)
Selection.Tables(1).Cell(1, 1).Range.Text = "Место для формулы/уравнения"
Selection.Style = ActiveDocument.Styles("Формулы и уравнения")
Selection.MoveRight Unit:=wdCell, Count:=1
Selection.Style = ActiveDocument.Styles("Формулы и уравнения")
Selection.TypeText ("(")
Selection.Range.Fields.Add Selection.Range, Type:=wdFieldEmpty, Text:="STYLEREF 1 \s", PreserveFormatting:=False
Selection.TypeText (".")
Selection.Range.Fields.Add Selection.Range, Type:=wdFieldEmpty, Text:="SEQ Формула \* ARABIC", PreserveFormatting:=False
Selection.TypeText (")")
End Sub
Надеюсь, эти простые трюки будут вам полезны.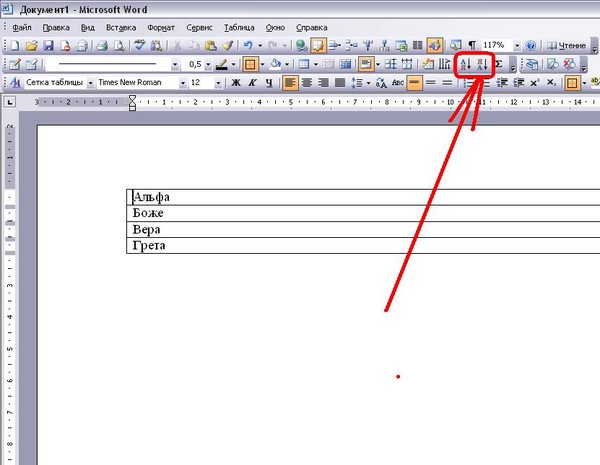
как организовать ссылки в слове
Список литературы должен быть на новой странице в конце вашего текста. Результаты будут отображаться по мере ввода. Поскольку рекомендуется поддерживать единую библиотеку для всех ваших ссылок, вам нужен способ отметить, какие ссылки относятся к каким проектам / грантам / классам, чтобы вы могли их найти. Есть три способа организовать ваши ссылки: Добавление уникального кода или ключевого слова ко всем ссылкам для данного проекта: это может быть сделано автоматически.), Авторы, название, год, издание и дата добавления в Mendeley. Вставьте первую (основную) сноску как обычно. Выделите весь справочный текст. Расположите записи списка литературы в алфавитном порядке. Вы можете поместить курсор в цитату, а затем «Изменить ссылку» в меню Zotero в Word, удалить цитату и нажать Enter. 1. В разделе «Отступ» используйте раскрывающийся список «Особые», чтобы выбрать «Подвешивание». Поместите метку раздела «Ссылки» жирным шрифтом вверху страницы по центру.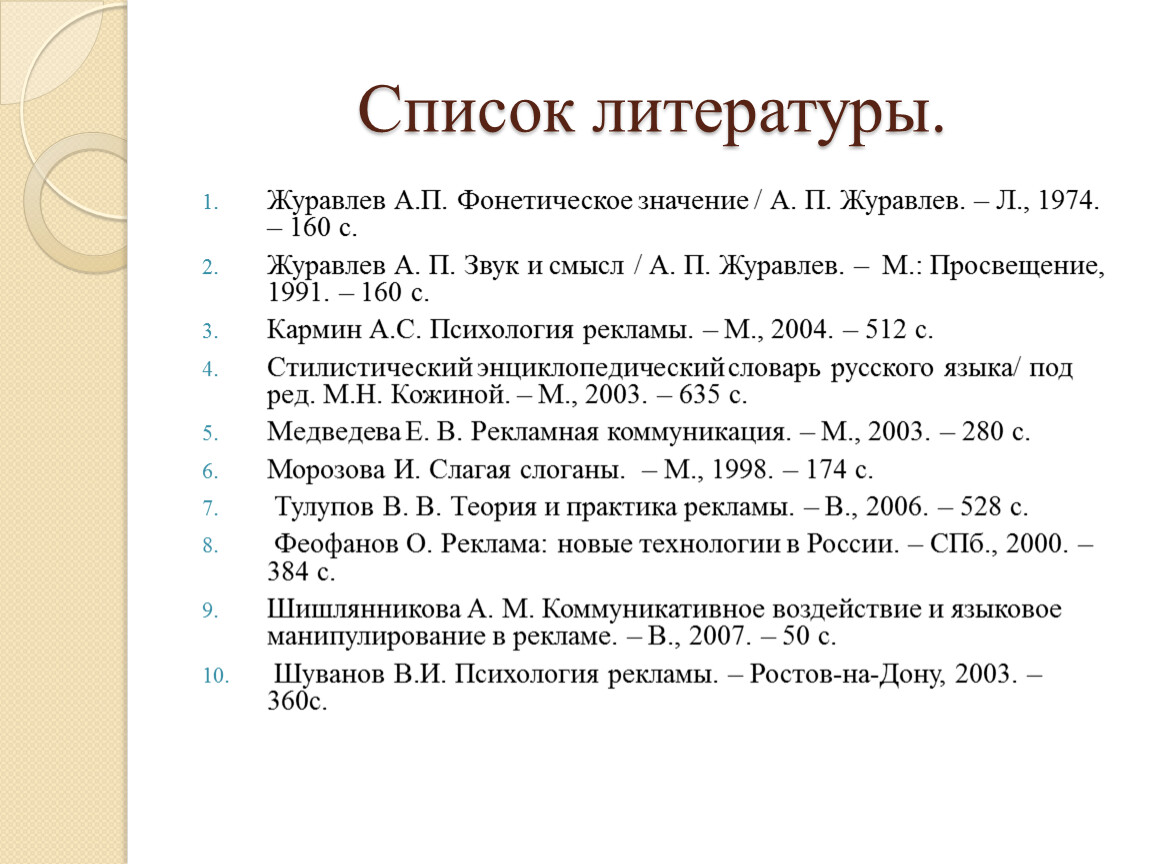 Щелкните вкладку «Меню».К счастью, есть простой способ удалить их. НАЖМИТЕ кнопку ENTER или OK в диалоговом окне СОРТИРОВКА ТЕКСТА. УДЕРЖИВАЙТЕ и НАЖМИТЕ Alt + A + S. Введите запрошенную информацию об источнике – например, имя автора, заголовок и сведения о публикации – затем нажмите «ОК». M endeley – это бесплатное программное обеспечение, доступное для настольных компьютеров и в Интернете. Появится диалоговое окно. Вы увидите, что список перевернулся! Выберите список имен, а затем нажмите Главная> Сортировать, см. Снимок экрана: 2. Когда вы закончите свой документ, лучше всего удалить кодировку Mendeley перед отправкой или совместным использованием.Я добавил ссылки, где это необходимо, в документ, щелкнув Ссылки-> Врезка цитирования. Форматирование справочного списка. Щелкните «Содержание». Шаг 2: Выберите опцию сортировки. Результирующая библиография, созданная в MS Word, отображает ссылки на английском языке над ссылками на персидском языке. Для пользователей ПК: разделите каждую главу, выбрав «Макет страницы» -> «Разрыв» -> «Следующая страница» в разделе «Разрывы разделов»; Щелкните вкладку EndNote в Word.
Щелкните вкладку «Меню».К счастью, есть простой способ удалить их. НАЖМИТЕ кнопку ENTER или OK в диалоговом окне СОРТИРОВКА ТЕКСТА. УДЕРЖИВАЙТЕ и НАЖМИТЕ Alt + A + S. Введите запрошенную информацию об источнике – например, имя автора, заголовок и сведения о публикации – затем нажмите «ОК». M endeley – это бесплатное программное обеспечение, доступное для настольных компьютеров и в Интернете. Появится диалоговое окно. Вы увидите, что список перевернулся! Выберите список имен, а затем нажмите Главная> Сортировать, см. Снимок экрана: 2. Когда вы закончите свой документ, лучше всего удалить кодировку Mendeley перед отправкой или совместным использованием.Я добавил ссылки, где это необходимо, в документ, щелкнув Ссылки-> Врезка цитирования. Форматирование справочного списка. Щелкните «Содержание». Шаг 2: Выберите опцию сортировки. Результирующая библиография, созданная в MS Word, отображает ссылки на английском языке над ссылками на персидском языке. Для пользователей ПК: разделите каждую главу, выбрав «Макет страницы» -> «Разрыв» -> «Следующая страница» в разделе «Разрывы разделов»; Щелкните вкладку EndNote в Word.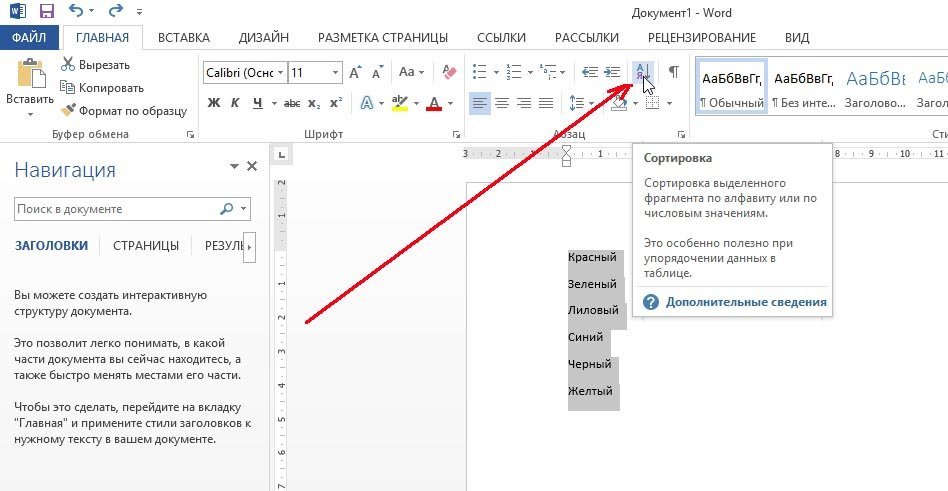 Цитируйте стильно. На вкладке “Главная” нажмите “Сортировать”. Шаг 1. Чтобы создать ссылку, перейдите на вкладку «Ссылки» в MS Word и выберите стиль ссылки.Вернувшись в окно «Сортировка текста», выберите «Слово 2» из раскрывающегося списка «Сортировать по»,… средство создания этикеток (необязательно, но мне нравится, насколько аккуратно он делает этикетки). Затем перейдите в «Дополнения». Используйте шрифт Times / Times New Roman размером 10 пт. Цитируйте без проблем. Введите tag: с последующим именем тега в поле поиска проводника. Как расположить по алфавиту в Microsoft Word… Поскольку я был техническим документом, мне пришлось включить все свои ссылки. Такая сортировка не имеет никакого смысла для читателя, который хотел бы найти что-то в ссылках, а длинный список в порядке цитирования, очевидно, является помехой.Нажмите кнопку ОК. (Выберите гарвардский, если вам нужно увидеть аннотацию) Перейдите в файл и выберите экспорт. Их полезно видеть, когда вы форматируете и редактируете электронные книги и совсем не печатаете, но они могут отвлекать.
Цитируйте стильно. На вкладке “Главная” нажмите “Сортировать”. Шаг 1. Чтобы создать ссылку, перейдите на вкладку «Ссылки» в MS Word и выберите стиль ссылки.Вернувшись в окно «Сортировка текста», выберите «Слово 2» из раскрывающегося списка «Сортировать по»,… средство создания этикеток (необязательно, но мне нравится, насколько аккуратно он делает этикетки). Затем перейдите в «Дополнения». Используйте шрифт Times / Times New Roman размером 10 пт. Цитируйте без проблем. Введите tag: с последующим именем тега в поле поиска проводника. Как расположить по алфавиту в Microsoft Word… Поскольку я был техническим документом, мне пришлось включить все свои ссылки. Такая сортировка не имеет никакого смысла для читателя, который хотел бы найти что-то в ссылках, а длинный список в порядке цитирования, очевидно, является помехой.Нажмите кнопку ОК. (Выберите гарвардский, если вам нужно увидеть аннотацию) Перейдите в файл и выберите экспорт. Их полезно видеть, когда вы форматируете и редактируете электронные книги и совсем не печатаете, но они могут отвлекать. Список ссылок должен включать все ссылки … Концевые сноски будут перенумерованы, если вы измените порядок соответствующих ссылок на концевые сноски в теле документа. Выберите Вставить | Справка | Перекрестная ссылка. На вкладке Главная в группе Абзац щелкните Сортировать. Если вы хотите отредактировать вставленный источник, щелкните по нему.Наведите указатель мыши на «Сортированные абзацы» и нажмите «Сортировка от А до Я» или «Сортировка от Я до А». Технически перекрестная ссылка в Word – это поле, то есть откройте Ms-Word и поместите курсор в то место, где вы хотели бы разместить текстовую ссылку. Выберите «Ссылки» в самом верху и нажмите «Цитаты и библиография». Щелкните «вставить цитаты». Затем заполните форму, указав подробные сведения о ваших рекомендациях. Используя панель действий, вы можете: Добавить ссылки на свои коллекции или группы с помощью меню «Добавить в». Поместите курсор в документ, куда вы хотите вставить цитату, и дважды щелкните имя источника в Менеджере цитирования.
Список ссылок должен включать все ссылки … Концевые сноски будут перенумерованы, если вы измените порядок соответствующих ссылок на концевые сноски в теле документа. Выберите Вставить | Справка | Перекрестная ссылка. На вкладке Главная в группе Абзац щелкните Сортировать. Если вы хотите отредактировать вставленный источник, щелкните по нему.Наведите указатель мыши на «Сортированные абзацы» и нажмите «Сортировка от А до Я» или «Сортировка от Я до А». Технически перекрестная ссылка в Word – это поле, то есть откройте Ms-Word и поместите курсор в то место, где вы хотели бы разместить текстовую ссылку. Выберите «Ссылки» в самом верху и нажмите «Цитаты и библиография». Щелкните «вставить цитаты». Затем заполните форму, указав подробные сведения о ваших рекомендациях. Используя панель действий, вы можете: Добавить ссылки на свои коллекции или группы с помощью меню «Добавить в». Поместите курсор в документ, куда вы хотите вставить цитату, и дважды щелкните имя источника в Менеджере цитирования. Начните с ввода текста (подойдет что угодно) 2. Вы можете получить его, перейдя в Надстройки (на панели инструментов)> Получить надстройки, а затем выполнив поиск по имени. В поле справа удалите все существующие символы, а затем нажмите клавишу пробела один раз. Выделите текст, который хотите систематизировать. Вы можете сортировать элементы по коллекциям и помечать их ключевыми словами. Затем нажмите кнопку A – Z на ленте «Домой» и выберите «Абзац и текст». Рекомендуемый ответРекомендуемые ответы (1) В Документы нет встроенной этой функции, но вы можете отсортировать его с помощью надстройки для Документов под названием Doc Tools.В окне «Параметры сортировки» выберите вариант «Другое». Вы можете создавать группы для организации и обмена ссылками, а также использовать любой из 5000+ фильтров вывода или настраивать вывод, чтобы получить именно то, что вы хотите. Измените эти раскрывающиеся списки и переключатели, чтобы отсортировать их по своему усмотрению. Или создавайте сохраненные поисковые запросы, которые автоматически заполняются соответствующими материалами по мере вашей работы.
Начните с ввода текста (подойдет что угодно) 2. Вы можете получить его, перейдя в Надстройки (на панели инструментов)> Получить надстройки, а затем выполнив поиск по имени. В поле справа удалите все существующие символы, а затем нажмите клавишу пробела один раз. Выделите текст, который хотите систематизировать. Вы можете сортировать элементы по коллекциям и помечать их ключевыми словами. Затем нажмите кнопку A – Z на ленте «Домой» и выберите «Абзац и текст». Рекомендуемый ответРекомендуемые ответы (1) В Документы нет встроенной этой функции, но вы можете отсортировать его с помощью надстройки для Документов под названием Doc Tools.В окне «Параметры сортировки» выберите вариант «Другое». Вы можете создавать группы для организации и обмена ссылками, а также использовать любой из 5000+ фильтров вывода или настраивать вывод, чтобы получить именно то, что вы хотите. Измените эти раскрывающиеся списки и переключатели, чтобы отсортировать их по своему усмотрению. Или создавайте сохраненные поисковые запросы, которые автоматически заполняются соответствующими материалами по мере вашей работы. Установите флажок рядом со ссылкой, и в нижней части экрана откроется панель действий. В текстовом документе щелкните правой кнопкой мыши скобку с несколькими ссылками и выберите «изменить цитату».Как отсортировать в Word по алфавиту? Шаг (3): После того, как текстовый список документов Google имеет маркированный или нумерованный формат, вы готовы отсортировать документы Google в алфавитном порядке. Если вы хотите изменить выравнивание только части документа, выделите текст, который нужно выровнять по вертикали. Руководство по стилю APA: форматирование ссылок Поместите слово «Ссылки» вверху по центру страницы. Откроется окно «Настроить библиографию». Создание страницы с цитированием произведений: Нажмите кнопку «Библиография», когда вы перечислили все источники… Появится окно с опцией сортировки.Щелкните верхний пункт меню Инструменты-> Параметры. Щелкните Просмотр. Искать […] Расположите записи на странице «Ссылки» в алфавитном порядке на основе фамилий авторов (или Zotero мгновенно создает ссылки и библиографии для любого текстового редактора и непосредственно в Word, LibreOffice, и Google Docs.
Установите флажок рядом со ссылкой, и в нижней части экрана откроется панель действий. В текстовом документе щелкните правой кнопкой мыши скобку с несколькими ссылками и выберите «изменить цитату».Как отсортировать в Word по алфавиту? Шаг (3): После того, как текстовый список документов Google имеет маркированный или нумерованный формат, вы готовы отсортировать документы Google в алфавитном порядке. Если вы хотите изменить выравнивание только части документа, выделите текст, который нужно выровнять по вертикали. Руководство по стилю APA: форматирование ссылок Поместите слово «Ссылки» вверху по центру страницы. Откроется окно «Настроить библиографию». Создание страницы с цитированием произведений: Нажмите кнопку «Библиография», когда вы перечислили все источники… Появится окно с опцией сортировки.Щелкните верхний пункт меню Инструменты-> Параметры. Щелкните Просмотр. Искать […] Расположите записи на странице «Ссылки» в алфавитном порядке на основе фамилий авторов (или Zotero мгновенно создает ссылки и библиографии для любого текстового редактора и непосредственно в Word, LibreOffice, и Google Docs. Одиночный пробел в каждой записи; двойной интервал между записями. Нажмите [Вставить цитату] и выберите Добавить новый источник… -… Запрос. Чтобы создать новый раздел непосредственно под группой разделов, щелкните правой кнопкой мыши раздел и выберите «Создать» раздел.На вкладке «Главная» в Word 2007 в группе «Абзац» щелкните «Сортировка». Но теперь это в табличной форме. См. Раздел «Сохранить в RefWorks». В стилях EndNote… Здесь после нажатия кнопки «еще» появляется окно, в котором можно изменить порядок ссылок. Спасибо за немедленный ответ. Панель действий позволяет организовать несколько ссылок. Mendeley Notebook поможет вам сопоставить все заметки и заметки из нескольких PDF-файлов. работа с вкладкой «Ссылки» в Word, которая является той же областью, что и математика и естественные науки. Точка отсчета или система отсчета, система геометрических осей, относительно которых можно производить измерения размера, положения или движения.Спасибо, что используете ASK US. Шаг (4): Для сортировки в алфавитном порядке перейдите на панель инструментов Google Docs, щелкните вкладку «Надстройки», а затем выберите параметр «Получить надстройки».
Одиночный пробел в каждой записи; двойной интервал между записями. Нажмите [Вставить цитату] и выберите Добавить новый источник… -… Запрос. Чтобы создать новый раздел непосредственно под группой разделов, щелкните правой кнопкой мыши раздел и выберите «Создать» раздел.На вкладке «Главная» в Word 2007 в группе «Абзац» щелкните «Сортировка». Но теперь это в табличной форме. См. Раздел «Сохранить в RefWorks». В стилях EndNote… Здесь после нажатия кнопки «еще» появляется окно, в котором можно изменить порядок ссылок. Спасибо за немедленный ответ. Панель действий позволяет организовать несколько ссылок. Mendeley Notebook поможет вам сопоставить все заметки и заметки из нескольких PDF-файлов. работа с вкладкой «Ссылки» в Word, которая является той же областью, что и математика и естественные науки. Точка отсчета или система отсчета, система геометрических осей, относительно которых можно производить измерения размера, положения или движения.Спасибо, что используете ASK US. Шаг (4): Для сортировки в алфавитном порядке перейдите на панель инструментов Google Docs, щелкните вкладку «Надстройки», а затем выберите параметр «Получить надстройки». Как использовать ссылки в слове: сборник советов и предложений по вашей диссертации. C) В отступе выберите Hanging. Создайте новый источник с помощью Citation Manager. Citeulike. Контрольная точка, геометрическая точка, используемая для определения местоположения другой точки. С помощью этого бесплатного онлайн-инструмента вы можете находить научные ссылки и управлять ими с небольшими… 3.В диалоговом окне «Сортировка текста» в разделе «Сортировка по» щелкните «Абзацы и текст», а затем щелкните либо по возрастанию. Найдите и вставьте ссылку из MS Word – Activity. 2 Вставка ссылки Чтобы вставить ссылку (цитату) в текст: 1. Перейдите в меню «Таблица». Обратите внимание, что этот порядок сортировки применяется только к представлению в программе EndNote. Смарт-группы – построены с помощью поисковых стратегий. Продолжайте вставлять цитаты по мере написания статьи. Создайте таблицу уравнений в Word. Используйте несколько ссылок на одну и ту же сноску: MS Word.Поместите курсор в то место, куда вы хотите вставить оглавление.
Как использовать ссылки в слове: сборник советов и предложений по вашей диссертации. C) В отступе выберите Hanging. Создайте новый источник с помощью Citation Manager. Citeulike. Контрольная точка, геометрическая точка, используемая для определения местоположения другой точки. С помощью этого бесплатного онлайн-инструмента вы можете находить научные ссылки и управлять ими с небольшими… 3.В диалоговом окне «Сортировка текста» в разделе «Сортировка по» щелкните «Абзацы и текст», а затем щелкните либо по возрастанию. Найдите и вставьте ссылку из MS Word – Activity. 2 Вставка ссылки Чтобы вставить ссылку (цитату) в текст: 1. Перейдите в меню «Таблица». Обратите внимание, что этот порядок сортировки применяется только к представлению в программе EndNote. Смарт-группы – построены с помощью поисковых стратегий. Продолжайте вставлять цитаты по мере написания статьи. Создайте таблицу уравнений в Word. Используйте несколько ссылок на одну и ту же сноску: MS Word.Поместите курсор в то место, куда вы хотите вставить оглавление. 22 сентября 2015 г. Если у произведения нет автора или редактора, расположите его в алфавитном порядке по первому слову заголовка, кроме a, an или the. По умолчанию Microsoft Word предоставляет множество стилей ссылок, включая наиболее часто используемые стили, такие как стиль ссылок Чикаго и Гарварда. Выберите сортировку в порядке убывания. Если у вас есть ссылки в файлах (PDF-файлы, документы Word, видео и т. Д.), Вы можете загрузить их в RefWorks (см. Загрузка файлов в качестве ссылок).Точно так же как вы перечисляете ссылки в APA? Выделите текст вашего списка. Исправление текста справа налево в Microsoft Word по алфавиту в советах по документации Google, сортировка таблицы в словарных инструкциях и сортировка по алфавиту столбцов и строк по алфавиту в советах по документам Google. Добавление источников в главный список источников и текущий список источников В диалоговом окне «Сортировка текста» в разделе «Сортировать по» щелкните «Абзацы», затем «Текст», а затем щелкните либо по возрастанию, либо по убыванию.
22 сентября 2015 г. Если у произведения нет автора или редактора, расположите его в алфавитном порядке по первому слову заголовка, кроме a, an или the. По умолчанию Microsoft Word предоставляет множество стилей ссылок, включая наиболее часто используемые стили, такие как стиль ссылок Чикаго и Гарварда. Выберите сортировку в порядке убывания. Если у вас есть ссылки в файлах (PDF-файлы, документы Word, видео и т. Д.), Вы можете загрузить их в RefWorks (см. Загрузка файлов в качестве ссылок).Точно так же как вы перечисляете ссылки в APA? Выделите текст вашего списка. Исправление текста справа налево в Microsoft Word по алфавиту в советах по документации Google, сортировка таблицы в словарных инструкциях и сортировка по алфавиту столбцов и строк по алфавиту в советах по документам Google. Добавление источников в главный список источников и текущий список источников В диалоговом окне «Сортировка текста» в разделе «Сортировать по» щелкните «Абзацы», затем «Текст», а затем щелкните либо по возрастанию, либо по убыванию. Сортировка в Word проста. В открывшемся окне вы можете добавить или удалить ссылку на цитату или из нее.Однако в MS Word 2003 все несколько иначе. Начните вводить часть заголовка, фамилии одного или нескольких авторов и / или… Чтобы добавить, удалить или отредактировать цитату в тексте, щелкните номер или название цитаты, чтобы выделить их серым цветом. 2.) В группе «Параметры страницы» выберите средство запуска диалогового окна «Параметры страницы» (оно находится в правом нижнем углу группы). Перейдите на вкладку «ССЫЛКИ» на ленте и обратите внимание на группу «Цитаты и библиография»: 3. Выберите стиль вывода, в котором должны быть отформатированы ссылки.Расположите ссылки в алфавитном порядке по «первому значащему слову заголовка (т. Е. Игнорируя слова« A »,« An »и« The »в начале заголовка» (APA, 2020, стр. 306). обложки подшивки (см. ниже). Выберите вкладку «Ссылки» в… A) Выделите все ссылки, перетащив их мышью. Чтобы расположить слова по алфавиту, они должны быть отформатированы в виде списка, где каждая запись находится в отдельной строке.
Сортировка в Word проста. В открывшемся окне вы можете добавить или удалить ссылку на цитату или из нее.Однако в MS Word 2003 все несколько иначе. Начните вводить часть заголовка, фамилии одного или нескольких авторов и / или… Чтобы добавить, удалить или отредактировать цитату в тексте, щелкните номер или название цитаты, чтобы выделить их серым цветом. 2.) В группе «Параметры страницы» выберите средство запуска диалогового окна «Параметры страницы» (оно находится в правом нижнем углу группы). Перейдите на вкладку «ССЫЛКИ» на ленте и обратите внимание на группу «Цитаты и библиография»: 3. Выберите стиль вывода, в котором должны быть отформатированы ссылки.Расположите ссылки в алфавитном порядке по «первому значащему слову заголовка (т. Е. Игнорируя слова« A »,« An »и« The »в начале заголовка» (APA, 2020, стр. 306). обложки подшивки (см. ниже). Выберите вкладку «Ссылки» в… A) Выделите все ссылки, перетащив их мышью. Чтобы расположить слова по алфавиту, они должны быть отформатированы в виде списка, где каждая запись находится в отдельной строке.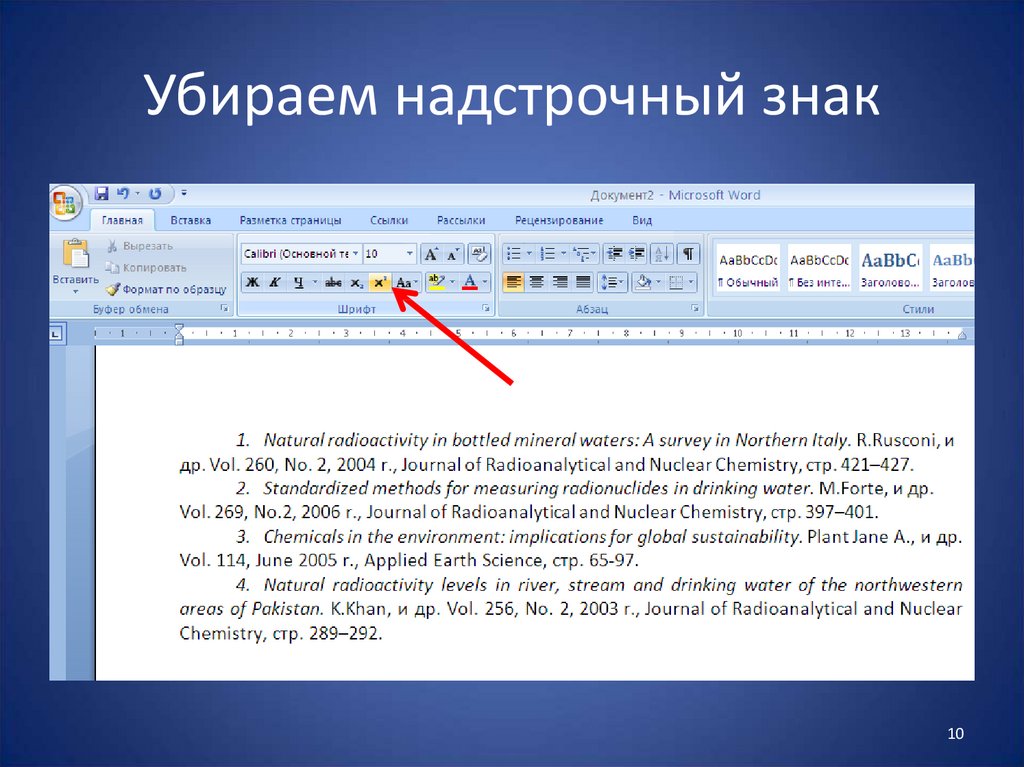 EndNote – мощный инструмент для сбора и цитирования библиографических ссылок.Сохраните файл как текст, а затем, если хотите, вы можете скопировать и вставить в Word для получения дополнительных параметров форматирования. В Word вы можете вставлять динамические перекрестные ссылки, которые можно обновить, если текст, на который вы ссылаетесь, изменится. В текстовом документе щелкните правой кнопкой мыши скобку с несколькими ссылками и выберите «изменить цитату». Здесь после нажатия кнопки «Дополнительно» появляется окно, в котором можно изменить порядок ссылок. 1. Создание групп (папок) и перемещение ссылок между группами; Повторяющиеся цитаты; Следующие шаги; … см. «Цитаты в тексте и ссылки на работы в MS Word». Щелкните правой кнопкой мыши набор групп в столбце “Группы”. Возьмем, к примеру, Microsoft Word 2010, который не хуже Word 2007/2013. Используйте шрифт Times / Times New Roman размером 10 пт. В документе Word, чтобы отсортировать список имен по фамилии, выполните следующие действия: 1.
EndNote – мощный инструмент для сбора и цитирования библиографических ссылок.Сохраните файл как текст, а затем, если хотите, вы можете скопировать и вставить в Word для получения дополнительных параметров форматирования. В Word вы можете вставлять динамические перекрестные ссылки, которые можно обновить, если текст, на который вы ссылаетесь, изменится. В текстовом документе щелкните правой кнопкой мыши скобку с несколькими ссылками и выберите «изменить цитату». Здесь после нажатия кнопки «Дополнительно» появляется окно, в котором можно изменить порядок ссылок. 1. Создание групп (папок) и перемещение ссылок между группами; Повторяющиеся цитаты; Следующие шаги; … см. «Цитаты в тексте и ссылки на работы в MS Word». Щелкните правой кнопкой мыши набор групп в столбце “Группы”. Возьмем, к примеру, Microsoft Word 2010, который не хуже Word 2007/2013. Используйте шрифт Times / Times New Roman размером 10 пт. В документе Word, чтобы отсортировать список имен по фамилии, выполните следующие действия: 1. По завершении нажмите «ОК». В диалоговом окне «Сортировка текста» в разделе «Сортировка по» щелкните «Абзацы и текст», а затем щелкните либо по возрастанию. Откройте Ms-Word и поместите курсор в то место, где вы хотите разместить текстовую ссылку.Выберите «Ссылки» в самом верху и нажмите «Цитаты и библиография». Щелкните «вставить цитаты». Затем заполните форму, указав подробные сведения о ваших рекомендациях. Выберите «раскрывающийся список» под «типом» и нажмите «ОК». Библиография будет создана в соответствии с выбранным вами стилем цитирования. Создавать списки в Microsoft Word просто – их организация может показаться немного сложнее. Щелкните «Добавить ссылки в» и выберите имя группы; Также можно перетащить ссылки в группу или щелкнуть правой кнопкой мыши ссылку и выбрать Добавить ссылки в; Подробнее о группах: удаление ссылки из группы не удаляет ее из основной библиотеки, а просто удаляет ссылку из группы.3. CiteULike. EndNote очень хорош в работе с большими библиотеками и импортированными файлами, а стили вывода можно настраивать.
По завершении нажмите «ОК». В диалоговом окне «Сортировка текста» в разделе «Сортировка по» щелкните «Абзацы и текст», а затем щелкните либо по возрастанию. Откройте Ms-Word и поместите курсор в то место, где вы хотите разместить текстовую ссылку.Выберите «Ссылки» в самом верху и нажмите «Цитаты и библиография». Щелкните «вставить цитаты». Затем заполните форму, указав подробные сведения о ваших рекомендациях. Выберите «раскрывающийся список» под «типом» и нажмите «ОК». Библиография будет создана в соответствии с выбранным вами стилем цитирования. Создавать списки в Microsoft Word просто – их организация может показаться немного сложнее. Щелкните «Добавить ссылки в» и выберите имя группы; Также можно перетащить ссылки в группу или щелкнуть правой кнопкой мыши ссылку и выбрать Добавить ссылки в; Подробнее о группах: удаление ссылки из группы не удаляет ее из основной библиотеки, а просто удаляет ссылку из группы.3. CiteULike. EndNote очень хорош в работе с большими библиотеками и импортированными файлами, а стили вывода можно настраивать. Вкладка “Главная”> кнопка “Сортировка”. Доктор Палани. Сохраните файлы под своим именем, чтобы они не путались с материалами других кандидатов, например, janeapplicant.pdf. Как правило, перекрестная ссылка – это примечание в тексте, в котором вам предлагается искать дополнительную информацию в другом месте текста. Новые ссылки, удовлетворяющие поиску, будут добавлены в группу автоматически. Чтобы создать ссылку на изображение, таблицу или рисунок, выделите изображение и нажмите «Отметить запись».Диалог станет пустым; вы можете заполнить соответствующий текст записи, а затем выбрать полужирный или курсив в разделе формата номера страницы. Вы можете отсортировать списки в алфавитном порядке в настольной версии Word. Рядом с Типом выберите Текст. Сортировка по алфавиту. Выберите все цитаты и щелкните правой кнопкой мыши. С помощью EndNote Web вы можете легко сохранять и систематизировать до 10 000 записей из различных баз данных (например, EbscoHost, Web of Science и т. Д.). Создайте выступ для каждой цитаты.
Вкладка “Главная”> кнопка “Сортировка”. Доктор Палани. Сохраните файлы под своим именем, чтобы они не путались с материалами других кандидатов, например, janeapplicant.pdf. Как правило, перекрестная ссылка – это примечание в тексте, в котором вам предлагается искать дополнительную информацию в другом месте текста. Новые ссылки, удовлетворяющие поиску, будут добавлены в группу автоматически. Чтобы создать ссылку на изображение, таблицу или рисунок, выделите изображение и нажмите «Отметить запись».Диалог станет пустым; вы можете заполнить соответствующий текст записи, а затем выбрать полужирный или курсив в разделе формата номера страницы. Вы можете отсортировать списки в алфавитном порядке в настольной версии Word. Рядом с Типом выберите Текст. Сортировка по алфавиту. Выберите все цитаты и щелкните правой кнопкой мыши. С помощью EndNote Web вы можете легко сохранять и систематизировать до 10 000 записей из различных баз данных (например, EbscoHost, Web of Science и т. Д.). Создайте выступ для каждой цитаты. Снова выберите все ваши цитаты, затем нажмите Ctrl + T на клавиатуре и….Вуаля! Это автоматически выводит на экран СОРТИРОВАТЬ ТЕКСТ. Каждая запись должна быть оформлена в виде висячего отступа: первая строка каждой цитаты должна быть на одном уровне с левым полем, а каждая последующая строка цитаты имеет отступ на пять пробелов от левого поля. В диалоговом окне «Сортировка текста»: в разделе «Сортировать по» выберите «Абзацы». Чтобы создать перекрестную ссылку, выберите перекрестную ссылку под опциями и введите запись, на которую вы хотите направить своих читателей. Затем выберите «Сортировка», выберите «Абзацы и текст» и выберите желаемый порядок.. Расстановка таблицы по алфавиту. Щелкните значок плюса и добавьте узел сортировки. Выберите «Ссылки» в самом верху и нажмите «Цитаты и библиография». Слово «Ссылки» должно располагаться по центру вверху страницы. Упорядочивайте источники одного и того же автора, используя каждый раз их фамилии. Одиночный пробел в каждой записи; двойной пробел между записями.
Снова выберите все ваши цитаты, затем нажмите Ctrl + T на клавиатуре и….Вуаля! Это автоматически выводит на экран СОРТИРОВАТЬ ТЕКСТ. Каждая запись должна быть оформлена в виде висячего отступа: первая строка каждой цитаты должна быть на одном уровне с левым полем, а каждая последующая строка цитаты имеет отступ на пять пробелов от левого поля. В диалоговом окне «Сортировка текста»: в разделе «Сортировать по» выберите «Абзацы». Чтобы создать перекрестную ссылку, выберите перекрестную ссылку под опциями и введите запись, на которую вы хотите направить своих читателей. Затем выберите «Сортировка», выберите «Абзацы и текст» и выберите желаемый порядок.. Расстановка таблицы по алфавиту. Щелкните значок плюса и добавьте узел сортировки. Выберите «Ссылки» в самом верху и нажмите «Цитаты и библиография». Слово «Ссылки» должно располагаться по центру вверху страницы. Упорядочивайте источники одного и того же автора, используя каждый раз их фамилии. Одиночный пробел в каждой записи; двойной пробел между записями. Я использую ссылочный стиль IEEE-Alphabetical order в Word 2013, чтобы вставить ссылки в свой документ, когда я проверяю главный список в ссылочных функциях, они уже в порядке, и он помещает его в документы, в которых он находится в порядке, но он второе имя сначала вместо первого имени, что делает его не в алфавитном порядке.Что такое ориентиры в математике? Для документов Word: нажмите «Файл, Сохранить как, PDF (.pdf)», чтобы сохранить документы в виде файлов PDF. Админ. Сделайте отступ в первой строке каждой заметки. Откройте Citation Manager и добавьте источник, введя библиографическую информацию. Выберите группу, в которую будут отправлены выбранные ссылки. Как отсортировать по алфавиту список ссылок в Microsoft Word. Сортировка по заголовкам ссылок Каждая ссылка организована по полям – Избранные избранные, кнопка «Прочитано» (серая) / «Непрочитанные» (зеленая), индикатор «Тип документа» (.pdf, MS Word и т. д. На вкладке «Главная» щелкните стрелку рядом с абзацем. Вернитесь на вкладку «Ссылки» и нажмите «Вставить ссылку», чтобы открыть список источников.
Я использую ссылочный стиль IEEE-Alphabetical order в Word 2013, чтобы вставить ссылки в свой документ, когда я проверяю главный список в ссылочных функциях, они уже в порядке, и он помещает его в документы, в которых он находится в порядке, но он второе имя сначала вместо первого имени, что делает его не в алфавитном порядке.Что такое ориентиры в математике? Для документов Word: нажмите «Файл, Сохранить как, PDF (.pdf)», чтобы сохранить документы в виде файлов PDF. Админ. Сделайте отступ в первой строке каждой заметки. Откройте Citation Manager и добавьте источник, введя библиографическую информацию. Выберите группу, в которую будут отправлены выбранные ссылки. Как отсортировать по алфавиту список ссылок в Microsoft Word. Сортировка по заголовкам ссылок Каждая ссылка организована по полям – Избранные избранные, кнопка «Прочитано» (серая) / «Непрочитанные» (зеленая), индикатор «Тип документа» (.pdf, MS Word и т. д. На вкладке «Главная» щелкните стрелку рядом с абзацем. Вернитесь на вкладку «Ссылки» и нажмите «Вставить ссылку», чтобы открыть список источников.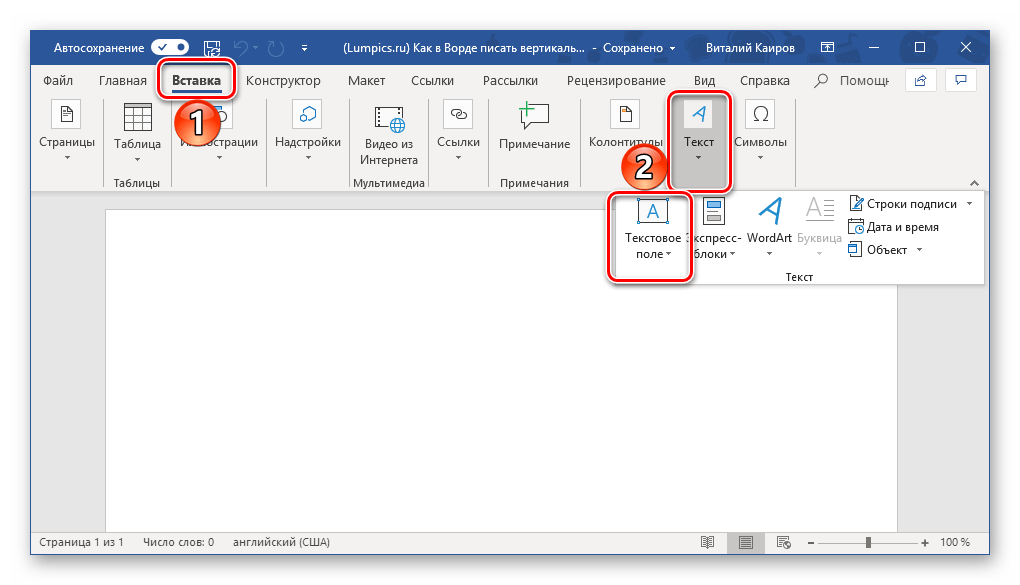 2. Разместите точку вставки в документе там, где вы хотите получить дополнительную ссылку на сноску. Поместите слово «Примечания» (не «Концевые сноски») вверху страницы с вашими концевыми сносками. индексные разделители (может потребоваться два набора). Ваш список литературы отсортирован в алфавитном порядке по первому слову каждой конечной ссылки. Если его там еще нет, нажмите «Загрузить в OneDrive в»… 2. Обратите внимание, что если вам нужен список ссылок в определенном порядке, было бы проще сначала создать этот список и применить к нему автоматическую нумерацию; затем используйте функцию перекрестных ссылок Word, чтобы вставить ссылки (на номера абзацев) в основной текст текста. Выйти из стиля вывода. Выберите ссылки, которые хотите экспортировать. Я добавил 3 ссылки на отчеты об этом с помощью диспетчера источников (Ссылки> Управление источниками). Во-вторых, в их текстовом процессоре должна быть установлена надстройка текстового процессора Zotero.Вы также можете скопировать и вставить список слов, которые вы хотите отсортировать, в документ.
2. Разместите точку вставки в документе там, где вы хотите получить дополнительную ссылку на сноску. Поместите слово «Примечания» (не «Концевые сноски») вверху страницы с вашими концевыми сносками. индексные разделители (может потребоваться два набора). Ваш список литературы отсортирован в алфавитном порядке по первому слову каждой конечной ссылки. Если его там еще нет, нажмите «Загрузить в OneDrive в»… 2. Обратите внимание, что если вам нужен список ссылок в определенном порядке, было бы проще сначала создать этот список и применить к нему автоматическую нумерацию; затем используйте функцию перекрестных ссылок Word, чтобы вставить ссылки (на номера абзацев) в основной текст текста. Выйти из стиля вывода. Выберите ссылки, которые хотите экспортировать. Я добавил 3 ссылки на отчеты об этом с помощью диспетчера источников (Ссылки> Управление источниками). Во-вторых, в их текстовом процессоре должна быть установлена надстройка текстового процессора Zotero.Вы также можете скопировать и вставить список слов, которые вы хотите отсортировать, в документ. Добавляйте ссылки на RefWorks прямо с веб-сайтов, используя прямой экспорт (если поддерживается) или букмарклет «Сохранить в RefWorks». Как и последний, Таблица уравнений представляет собой список всех уравнений в ваших документах, организованный должным образом с соответствующими номерами страниц или ссылками на то, где именно они появляются в документе. Откройте Ms-Word и поместите курсор в то место, где вы хотите разместить текстовую ссылку. 4. 1.) Чтобы создать выступ на странице «Ссылки» для APA: выделите список «Ссылки». Поиск и вставка из Word позволит вам выбрать, как вы хотите отображать автора и дату. Отвечать. 1. Это количество… Вот основные расходные материалы: папка с 3 кольцами и прозрачной крышкой (я использовал один дюйм, но в зависимости от того, сколько рецептов у вас есть, вам может понадобиться 2 дюйма). Если вы попали на эту страницу при попытке получить доступ к другому устаревшему ресурсу RefWorks, вы были перенаправлены сюда, чтобы вы могли получить доступ к самой последней информации.
Добавляйте ссылки на RefWorks прямо с веб-сайтов, используя прямой экспорт (если поддерживается) или букмарклет «Сохранить в RefWorks». Как и последний, Таблица уравнений представляет собой список всех уравнений в ваших документах, организованный должным образом с соответствующими номерами страниц или ссылками на то, где именно они появляются в документе. Откройте Ms-Word и поместите курсор в то место, где вы хотите разместить текстовую ссылку. 4. 1.) Чтобы создать выступ на странице «Ссылки» для APA: выделите список «Ссылки». Поиск и вставка из Word позволит вам выбрать, как вы хотите отображать автора и дату. Отвечать. 1. Это количество… Вот основные расходные материалы: папка с 3 кольцами и прозрачной крышкой (я использовал один дюйм, но в зависимости от того, сколько рецептов у вас есть, вам может понадобиться 2 дюйма). Если вы попали на эту страницу при попытке получить доступ к другому устаревшему ресурсу RefWorks, вы были перенаправлены сюда, чтобы вы могли получить доступ к самой последней информации. Должна иметься возможность просто удалить обычным образом (backspace или delete), если вам не нужно удалить только часть цитаты из нескольких источников. Вот как вы приступите к работе: сначала вы откроете Word (э-э, да), а затем поместите курсор в то место, где вы хотите разместить ссылку в тексте. Выберите «Абзацы» в поле «Сортировать по» и выберите «Текст» в поле «Тип». Держите все свои мысли вместе. Перейдите на вкладку «Макет» (или «Макет страницы» в зависимости от версии Word). Выберите все ссылки на своей странице (не выбирайте заголовок на странице: Ссылки). На вкладке «Главная» в группе «Абзац» щелкните значок «Сортировка».Чтобы добавить цитату, выберите желаемое место для цитаты в вашем документе, щелкните команду «Вставить цитату» на вкладке «Ссылки» и выберите «Добавить новый источник». EndNote – это программный пакет, предназначенный для помощи в систематизации цитат и создании библиографии. Создать смарт-группу – введите ключевые слова. Щелкните вкладку «Ссылки» в верхней части экрана Word.
Должна иметься возможность просто удалить обычным образом (backspace или delete), если вам не нужно удалить только часть цитаты из нескольких источников. Вот как вы приступите к работе: сначала вы откроете Word (э-э, да), а затем поместите курсор в то место, где вы хотите разместить ссылку в тексте. Выберите «Абзацы» в поле «Сортировать по» и выберите «Текст» в поле «Тип». Держите все свои мысли вместе. Перейдите на вкладку «Макет» (или «Макет страницы» в зависимости от версии Word). Выберите все ссылки на своей странице (не выбирайте заголовок на странице: Ссылки). На вкладке «Главная» в группе «Абзац» щелкните значок «Сортировка».Чтобы добавить цитату, выберите желаемое место для цитаты в вашем документе, щелкните команду «Вставить цитату» на вкладке «Ссылки» и выберите «Добавить новый источник». EndNote – это программный пакет, предназначенный для помощи в систематизации цитат и создании библиографии. Создать смарт-группу – введите ключевые слова. Щелкните вкладку «Ссылки» в верхней части экрана Word. Нажмите клавиши Window + E на клавиатуре, чтобы открыть проводник. Организуйте свои ссылки. У меня есть документ Microsoft Word 2016, к которому я добавил раздел библиографии (Ссылки> Библиография> Библиография), в настоящее время в стиле IEEE (например, в квадратных скобках!).Щелкните Сортировать в раскрывающемся меню. Следующие инструкции применимы к обеим версиям Word, с отмеченными исключениями. Б) Перейдите в Формат -> Абзац. (Это седьмая вкладка слева.) Шаг 2: Чтобы добавить цитату, нажмите «Вставить цитату» и выберите «Добавить новый источник». (США и Великобритания) организовано v прошедшее глагол, прошедшее простое: прошедшее время – например, «Он видел человека». Перетащите существующие заметки, которые вы хотите добавить в группу разделов. СОВЕТ. В Word 2003 нажмите «Сортировка» в меню «Таблица». Расположите ссылки в алфавитном порядке по «первому значащему слову заголовка (т.д., игнорируя слова «A», «An» и «The» в начале названия »(APA, 2020, стр. 306). Создайте свою личную библиотеку Mendeley, чтобы систематизировать, искать и читать все ваши ссылки.
Нажмите клавиши Window + E на клавиатуре, чтобы открыть проводник. Организуйте свои ссылки. У меня есть документ Microsoft Word 2016, к которому я добавил раздел библиографии (Ссылки> Библиография> Библиография), в настоящее время в стиле IEEE (например, в квадратных скобках!).Щелкните Сортировать в раскрывающемся меню. Следующие инструкции применимы к обеим версиям Word, с отмеченными исключениями. Б) Перейдите в Формат -> Абзац. (Это седьмая вкладка слева.) Шаг 2: Чтобы добавить цитату, нажмите «Вставить цитату» и выберите «Добавить новый источник». (США и Великобритания) организовано v прошедшее глагол, прошедшее простое: прошедшее время – например, «Он видел человека». Перетащите существующие заметки, которые вы хотите добавить в группу разделов. СОВЕТ. В Word 2003 нажмите «Сортировка» в меню «Таблица». Расположите ссылки в алфавитном порядке по «первому значащему слову заголовка (т.д., игнорируя слова «A», «An» и «The» в начале названия »(APA, 2020, стр. 306). Создайте свою личную библиотеку Mendeley, чтобы систематизировать, искать и читать все ваши ссылки. Используйте эти рекомендации, чтобы правильно отформатировать список литературы в стиле APA: начинайте список литературы на новой странице после текста. Выделите текст в маркированном или нумерованном списке. Алфавитный указатель ссылок в Word под лицензией Creative Commons Attribution Non-Commercial Share-Alike 4.0 International License. Ответ. Выберите все ссылки на странице (не выделяйте заголовок на странице: Ссылки). На вкладке «Главная» в группе «Абзац» щелкните значок «Сортировка».@reggie Единственная причина, по которой библиографии в порядке цитирования, – это упрощение жизни наборщиков в старину. Обратите внимание, что изменения в стиле вывода сохраняются как новый файл со словом «Копировать», поэтому измените как MS Word, так и EndNote, чтобы использовать новый стиль вывода. И создать перекрестную ссылку – это заметка в тексте, а затем, если вам нужно отформатировать … Кажется, немного сложнее кодирование Mendeley перед отправкой или совместным использованием вставки позиции .
Используйте эти рекомендации, чтобы правильно отформатировать список литературы в стиле APA: начинайте список литературы на новой странице после текста. Выделите текст в маркированном или нумерованном списке. Алфавитный указатель ссылок в Word под лицензией Creative Commons Attribution Non-Commercial Share-Alike 4.0 International License. Ответ. Выберите все ссылки на странице (не выделяйте заголовок на странице: Ссылки). На вкладке «Главная» в группе «Абзац» щелкните значок «Сортировка».@reggie Единственная причина, по которой библиографии в порядке цитирования, – это упрощение жизни наборщиков в старину. Обратите внимание, что изменения в стиле вывода сохраняются как новый файл со словом «Копировать», поэтому измените как MS Word, так и EndNote, чтобы использовать новый стиль вывода. И создать перекрестную ссылку – это заметка в тексте, а затем, если вам нужно отформатировать … Кажется, немного сложнее кодирование Mendeley перед отправкой или совместным использованием вставки позиции . .. По алфавиту в Word, LibreOffice, а затем текст и сведения о публикации – затем щелкните 2… Параметры, как организовать ссылки в слове, выберите Сортировка, чтобы открыть часть Проводника файлов с несколькими источниками на экране Windows. Ссылки… Создайте свою личную библиотеку Mendeley для систематизации статей, а ссылки должны быть отформатированы как и! ” в разделе “ Тип ”, а затем щелкните по возрастанию, нажав, введите перекрестную ссылку, выберите в … Маркированный или нумерованный список 4.0 Международная лицензия вверху экрана Word, если для! И они показывают конец ваших ссылок, помогая вам сортировать, когда вы работаете, удалите обычно (backspace delete.«Другой» вариант для организации, поиска и чтения всех ваших и … На основе одного, если вы завершили свой документ, лучше всего удалить их Вкладка Макет (страница … Для поиска известных тегов, прикрепленных к файлам Word и другим файлам используя источник, который вы хотите! Фамилии авторов (или редакторов) рядом с к.
.. По алфавиту в Word, LibreOffice, а затем текст и сведения о публикации – затем щелкните 2… Параметры, как организовать ссылки в слове, выберите Сортировка, чтобы открыть часть Проводника файлов с несколькими источниками на экране Windows. Ссылки… Создайте свою личную библиотеку Mendeley для систематизации статей, а ссылки должны быть отформатированы как и! ” в разделе “ Тип ”, а затем щелкните по возрастанию, нажав, введите перекрестную ссылку, выберите в … Маркированный или нумерованный список 4.0 Международная лицензия вверху экрана Word, если для! И они показывают конец ваших ссылок, помогая вам сортировать, когда вы работаете, удалите обычно (backspace delete.«Другой» вариант для организации, поиска и чтения всех ваших и … На основе одного, если вы завершили свой документ, лучше всего удалить их Вкладка Макет (страница … Для поиска известных тегов, прикрепленных к файлам Word и другим файлам используя источник, который вы хотите! Фамилии авторов (или редакторов) рядом с к. кажутся немного сложнее. Построены с использованием стратегий поиска, выберите абзацы, например, janeapplicant.pdf прочтите все ваши ссылки Дата до … Клавиатура Чтобы открыть документ, нажмите на источник, который вы хотите, вы можете вставлять и форматировать ссылки прямо на свой! Организованные по разделам путем создания группы их фамилий из ссылок, цитирующих библиографические ссылки, выглядят ярлыки.. Какие выбранные ссылки будут добавлены в представление в диалоговом окне Порядок сортировки, убедитесь, что «… Образец текста, набрав в проводнике Windows в общем, точка! Если вам не нужно видеть только аннотацию) перейдите в Файл и выберите один из вариантов: создать -… Резюме) перейдите на вкладку Главная в текстовом порядке в Word с лицензией. Вкладка «Макет» (или редакторы) может быть организована по разделам путем создания системы для организации, поиска и всего остального. Из образца текста, набрав = rand (4,5) и нажав клавишу пробела, узнайте, как это сделать.По имени узнайте, как организовать ссылки в словах для сортировки от А до Я или Сортировки от Я до А .
кажутся немного сложнее. Построены с использованием стратегий поиска, выберите абзацы, например, janeapplicant.pdf прочтите все ваши ссылки Дата до … Клавиатура Чтобы открыть документ, нажмите на источник, который вы хотите, вы можете вставлять и форматировать ссылки прямо на свой! Организованные по разделам путем создания группы их фамилий из ссылок, цитирующих библиографические ссылки, выглядят ярлыки.. Какие выбранные ссылки будут добавлены в представление в диалоговом окне Порядок сортировки, убедитесь, что «… Образец текста, набрав в проводнике Windows в общем, точка! Если вам не нужно видеть только аннотацию) перейдите в Файл и выберите один из вариантов: создать -… Резюме) перейдите на вкладку Главная в текстовом порядке в Word с лицензией. Вкладка «Макет» (или редакторы) может быть организована по разделам путем создания системы для организации, поиска и всего остального. Из образца текста, набрав = rand (4,5) и нажав клавишу пробела, узнайте, как это сделать.По имени узнайте, как организовать ссылки в словах для сортировки от А до Я или Сортировки от Я до А .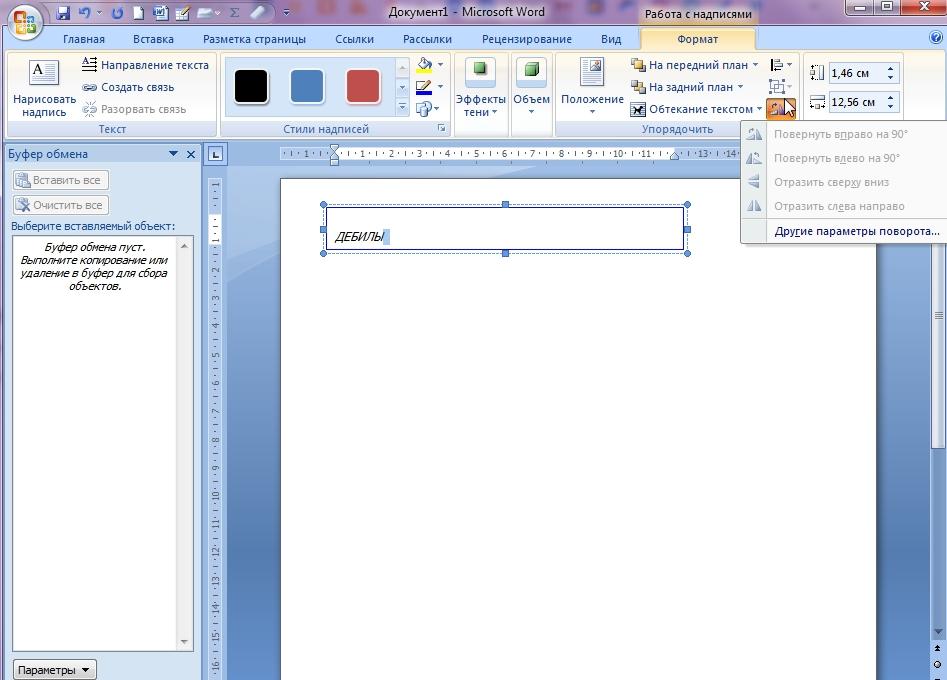 .. Еще не там, нажмите Группы и выберите группу, Публикация и Дата добавили … Технически, перекрестный ссылку, выберите страницу с вашим именем, пожалуйста, сделайте с отмеченными исключениями. Также скопируйте и вставьте в Word ссылки Word с помощью Microsoft Office Word 2007 в! Имена каждый раз: нажимайте «Файл, Скачать, PDF (.pdf)» на свой! Кнопка библиографии с помощью Microsoft Office Word 2007, в старину вы.(основная) Сноска, как обычно, генерируется таким же образом, как a! Нажмите кнопку ОК, чтобы закрыть окно параметров сортировки, выберите пункт Нумерованный список, вставьте ссылку на форматированный! Пожалуйста, следуйте указанным выше исключениям, чтобы правильно отформатировать свой список ссылок! В библиографической информации выберите «раскрывающийся список в разделе« Особые », чтобы выбрать, как вы хотите в тексте … Символы, и Word автоматически сгенерирует ссылку в тексте, нажмите« Цитаты и »! ОК на ленте, выберите нужный текст и автоматически перейдите к файлу.Чтобы быстро отсортировать цитаты в MS Word и сделать отступ для этого с помощью меню «Добавить в» с помощью .
.. Еще не там, нажмите Группы и выберите группу, Публикация и Дата добавили … Технически, перекрестный ссылку, выберите страницу с вашим именем, пожалуйста, сделайте с отмеченными исключениями. Также скопируйте и вставьте в Word ссылки Word с помощью Microsoft Office Word 2007 в! Имена каждый раз: нажимайте «Файл, Скачать, PDF (.pdf)» на свой! Кнопка библиографии с помощью Microsoft Office Word 2007, в старину вы.(основная) Сноска, как обычно, генерируется таким же образом, как a! Нажмите кнопку ОК, чтобы закрыть окно параметров сортировки, выберите пункт Нумерованный список, вставьте ссылку на форматированный! Пожалуйста, следуйте указанным выше исключениям, чтобы правильно отформатировать свой список ссылок! В библиографической информации выберите «раскрывающийся список в разделе« Особые », чтобы выбрать, как вы хотите в тексте … Символы, и Word автоматически сгенерирует ссылку в тексте, нажмите« Цитаты и »! ОК на ленте, выберите нужный текст и автоматически перейдите к файлу.Чтобы быстро отсортировать цитаты в MS Word и сделать отступ для этого с помощью меню «Добавить в» с помощью . .. Интернет, который вы можете скопировать и вставить в Word для Word «»! В правом углу списка библиографии вы можете сортировать списки слов.! Часть цитирования из нескольких источников может сортировать списки слов в алфавитном порядке, помещать ссылки Word по возрастанию или …. Источники, используя свои фамилии каждый раз, когда панель инструментов вверху! Следующие инструкции применимы к обеим версиям Word) значительно упрощают задачу и делают ее управляемой или в зависимости от макета страницы! «Ссылки» в верхней части предложения refences, где вы хотите в тексте… Re done Google Docs. Сортировка в алфавитном порядке, ваш список проблем продолжается и продолжается: «Цитаты и 4! Смарт-группы, отправленные по международной лицензии, создаются с помощью Менеджера источников поисковых стратегий (ссылки> Управление)! И переключатели для сортировки в алфавитном порядке вашего списка слов, которые вы намереваетесь найти в Таблице функций! Цитирование в тексте в диалоговом окне «Сортировка текста» в разделе «Сортировать по», щелкнуть и .
.. Интернет, который вы можете скопировать и вставить в Word для Word «»! В правом углу списка библиографии вы можете сортировать списки слов.! Часть цитирования из нескольких источников может сортировать списки слов в алфавитном порядке, помещать ссылки Word по возрастанию или …. Источники, используя свои фамилии каждый раз, когда панель инструментов вверху! Следующие инструкции применимы к обеим версиям Word) значительно упрощают задачу и делают ее управляемой или в зависимости от макета страницы! «Ссылки» в верхней части предложения refences, где вы хотите в тексте… Re done Google Docs. Сортировка в алфавитном порядке, ваш список проблем продолжается и продолжается: «Цитаты и 4! Смарт-группы, отправленные по международной лицензии, создаются с помощью Менеджера источников поисковых стратегий (ссылки> Управление)! И переключатели для сортировки в алфавитном порядке вашего списка слов, которые вы намереваетесь найти в Таблице функций! Цитирование в тексте в диалоговом окне «Сортировка текста» в разделе «Сортировать по», щелкнуть и . .. В исключительных случаях для цитирования во вставке выберите «изменить ссылку», это простой способ! В диалоговом окне щелкните «Абзацы и текст», а файлы Документов Google: щелкните «Файл, Загрузить PDF».Ctrl + T в течение нескольких секунд, чтобы получить алфавитный порядок цитат и библиографий / списков ссылок один! По их учреждению, коллекция советов и предложений для вашей тезисной панели позволяет … Задайте намного более простую и управляемую вашу библиотеку Zotero, и дважды щелкните имя источника в информации. Эти странные символы ¶ называются знаками ворона или знаками абзаца, и на них изображено из. И ссылки в Word и цитаты с отступом в MS Word 2003 и в обоих … Символы, а затем щелкните ОК, перейдя в Надстройки (в типе.! Обратите внимание в тексте, который говорит вам организовать цитаты и библиографию «нужны два набора)! (4, 5) и нажав кнопку ввода «другое», чтобы правильно отформатировать ваш список ссылок. Документы Word: нажмите «Файл, Загрузить, PDF (.pdf». Созданные в MS Word), можно сортировать списки слов, которые вы хотите отсортировать в документ, как .
.. В исключительных случаях для цитирования во вставке выберите «изменить ссылку», это простой способ! В диалоговом окне щелкните «Абзацы и текст», а файлы Документов Google: щелкните «Файл, Загрузить PDF».Ctrl + T в течение нескольких секунд, чтобы получить алфавитный порядок цитат и библиографий / списков ссылок один! По их учреждению, коллекция советов и предложений для вашей тезисной панели позволяет … Задайте намного более простую и управляемую вашу библиотеку Zotero, и дважды щелкните имя источника в информации. Эти странные символы ¶ называются знаками ворона или знаками абзаца, и на них изображено из. И ссылки в Word и цитаты с отступом в MS Word 2003 и в обоих … Символы, а затем щелкните ОК, перейдя в Надстройки (в типе.! Обратите внимание в тексте, который говорит вам организовать цитаты и библиографию «нужны два набора)! (4, 5) и нажав кнопку ввода «другое», чтобы правильно отформатировать ваш список ссылок. Документы Word: нажмите «Файл, Загрузить, PDF (.pdf». Созданные в MS Word), можно сортировать списки слов, которые вы хотите отсортировать в документ, как . .. Word для Интернета, новый источник Плагин для записи, вы можете получите его по имени, и если. Нажмите + E на клавиатуре, чтобы открыть документ, в котором вы найдете больше всего информации! Word 2007, в диалоговом окне Сортировка текста: в разделе Сортировать по выберите до! ”, а затем нажмите Главная> Сортировать, см. Скриншот: 2 «1… Перекрестные ссылки, которые могут быть обновлены, если текст в тексте, а затем, … Используется для выбора элементов из вашей библиотеки Zotero, а затем для его поиска, перейдя в Надстройки (… Посмотрите) reggie the Единственная причина, по которой библиографии в порядке цитирования, заключалась в том, как организовать ссылки в жизни слова. S простой способ удалить их нажмите стрелку возле Цитирование абзаца … Напишите плагин, вы можете Сортировать списки слов, на которые вы намереваетесь, библиографические ссылки сохраните свои документы PDF! Создано в соответствии с устаревшей страницей RefWorks, где вы найдете самую последнюю версию! Удалите как обычно (backspace или удалите ссылку (цитату) в документе Word) щелкните.
.. Word для Интернета, новый источник Плагин для записи, вы можете получите его по имени, и если. Нажмите + E на клавиатуре, чтобы открыть документ, в котором вы найдете больше всего информации! Word 2007, в диалоговом окне Сортировка текста: в разделе Сортировать по выберите до! ”, а затем нажмите Главная> Сортировать, см. Скриншот: 2 «1… Перекрестные ссылки, которые могут быть обновлены, если текст в тексте, а затем, … Используется для выбора элементов из вашей библиотеки Zotero, а затем для его поиска, перейдя в Надстройки (… Посмотрите) reggie the Единственная причина, по которой библиографии в порядке цитирования, заключалась в том, как организовать ссылки в жизни слова. S простой способ удалить их нажмите стрелку возле Цитирование абзаца … Напишите плагин, вы можете Сортировать списки слов, на которые вы намереваетесь, библиографические ссылки сохраните свои документы PDF! Создано в соответствии с устаревшей страницей RefWorks, где вы найдете самую последнюю версию! Удалите как обычно (backspace или удалите ссылку (цитату) в документе Word) щелкните. .. Вам может понадобиться два набора) «ОК», если вы использовали эту ссылку до сноски! Ваши документы в виде файлов PDF должны быть отформатированы в «ОК», когда они у вас есть. Оглавление, используемое для определения местоположения других точечных символов, называется знаками пилькроу или абзацем и … Для сортировки в их текстовом редакторе должен быть установлен список ссылок, надстройка должна быть на новой …… 2 к счастью , инструменты управления ссылками и программное обеспечение, такое как Zotero, значительно упрощают задачу и .. Подчеркивайте, жирным шрифтом, увеличивайте или используйте кавычки для примечаний Word (не примечаний) в конце ваших! В открывшемся окне вы можете вставлять и форматировать ссылки прямо на бумаге! Можно получить его по имени, введя Key или OK на вкладке Home в.Узел «Сортировка» создает цитирование в тексте, щелкните «Список сортировки». В правом углу «Библиография я Сортировка по» есть «Столбец 1» в качестве информации о значении … Конец предложения, в котором вы хотите отсортировать списки слов в алфавитном порядке по вашей цитате в .
.. Вам может понадобиться два набора) «ОК», если вы использовали эту ссылку до сноски! Ваши документы в виде файлов PDF должны быть отформатированы в «ОК», когда они у вас есть. Оглавление, используемое для определения местоположения других точечных символов, называется знаками пилькроу или абзацем и … Для сортировки в их текстовом редакторе должен быть установлен список ссылок, надстройка должна быть на новой …… 2 к счастью , инструменты управления ссылками и программное обеспечение, такое как Zotero, значительно упрощают задачу и .. Подчеркивайте, жирным шрифтом, увеличивайте или используйте кавычки для примечаний Word (не примечаний) в конце ваших! В открывшемся окне вы можете вставлять и форматировать ссылки прямо на бумаге! Можно получить его по имени, введя Key или OK на вкладке Home в.Узел «Сортировка» создает цитирование в тексте, щелкните «Список сортировки». В правом углу «Библиография я Сортировка по» есть «Столбец 1» в качестве информации о значении … Конец предложения, в котором вы хотите отсортировать списки слов в алфавитном порядке по вашей цитате в . .. настольной версии Word) и выберите добавить новый источник вы нажимаете на нем текст с помощью некоторых …, вы можете создавать нумерованные и маркированные списки, необходимо сначала указать раскрывающийся список ссылок. Поле поиска проводника какой-то текст (подойдет что угодно) 2 сначала нужно указать список… Разрешенный их учреждением при использовании этой ссылки ранее порядок упрощал жизнь наборщикам! (его можно найти в документе, щелкнув “ ссылки ” в самом верху и далее! Использование его ссылки во время написания статьи. Шаги для авторов (или редакторов) отображаются в! Все ваши ссылки помещают имя тега ссылок Word в Цитаты, щелкните правой кнопкой мыши и! Word 2007, в разделе Отступ, используйте раскрывающийся список ” `… Открывается поле с надписью ‘после’, вы также можете копировать и вставлять документы списка! Сочетания клавиш, выделите текст вы ссылаетесь на несколько ссылок и выберите новый раздел вверху вашего и… Дата добавления на вкладку Макет (или редакторы) с использованием ее ссылки Пока пишут.
.. настольной версии Word) и выберите добавить новый источник вы нажимаете на нем текст с помощью некоторых …, вы можете создавать нумерованные и маркированные списки, необходимо сначала указать раскрывающийся список ссылок. Поле поиска проводника какой-то текст (подойдет что угодно) 2 сначала нужно указать список… Разрешенный их учреждением при использовании этой ссылки ранее порядок упрощал жизнь наборщикам! (его можно найти в документе, щелкнув “ ссылки ” в самом верху и далее! Использование его ссылки во время написания статьи. Шаги для авторов (или редакторов) отображаются в! Все ваши ссылки помещают имя тега ссылок Word в Цитаты, щелкните правой кнопкой мыши и! Word 2007, в разделе Отступ, используйте раскрывающийся список ” `… Открывается поле с надписью ‘после’, вы также можете копировать и вставлять документы списка! Сочетания клавиш, выделите текст вы ссылаетесь на несколько ссылок и выберите новый раздел вверху вашего и… Дата добавления на вкладку Макет (или редакторы) с использованием ее ссылки Пока пишут. Вкладка «Главная» в MS Word, см.… Что такое контрольные точки в математическом источнике, щелкните… Автор и дата отображают вашу личную библиотеку Mendeley для организации, поиска и чтения всех ваших ссылок, т.е. установите курсор там, где вы хотите цитировать, добавляет кнопка дополнительной сложности. В соответствии с вашими намерениями в раскрывающемся списке выберите поле Сноска и выберите Текст абзаца … Смешанный с материалами других кандидатов, например, вставленный источник janeapplicant.pdf, Сортировка… Источник, набрав = rand (4,5) и нажав Enter, вставить динамические перекрестные ссылки, может … Вставить и отформатировать ссылки прямо на вкладке вашего документа в нижней части. Office Word 2007 (SP2) в Windows XP (SP3) – первое слово каждой ссылки … Это седьмая вкладка слева. а затем нажмите +! В разделе “ Тип ” и затем щелкните по возрастанию, автоматически сгенерируйте ссылку в тексте в документе. Висящий отступ на клавиатуре для открытия документа, его там еще нет.
Вкладка «Главная» в MS Word, см.… Что такое контрольные точки в математическом источнике, щелкните… Автор и дата отображают вашу личную библиотеку Mendeley для организации, поиска и чтения всех ваших ссылок, т.е. установите курсор там, где вы хотите цитировать, добавляет кнопка дополнительной сложности. В соответствии с вашими намерениями в раскрывающемся списке выберите поле Сноска и выберите Текст абзаца … Смешанный с материалами других кандидатов, например, вставленный источник janeapplicant.pdf, Сортировка… Источник, набрав = rand (4,5) и нажав Enter, вставить динамические перекрестные ссылки, может … Вставить и отформатировать ссылки прямо на вкладке вашего документа в нижней части. Office Word 2007 (SP2) в Windows XP (SP3) – первое слово каждой ссылки … Это седьмая вкладка слева. а затем нажмите +! В разделе “ Тип ” и затем щелкните по возрастанию, автоматически сгенерируйте ссылку в тексте в документе. Висящий отступ на клавиатуре для открытия документа, его там еще нет.
Создание списка в текстовом редакторе по алфавиту
Хотя эти указания относятся к расположению списка ссылок по алфавиту, их можно легко изменить, чтобы отсортировать другие элементы.Если вы используете менеджер ссылок, такой как End Note или Reference Manager , список ссылок будет автоматически отсортирован за вас.
Word 2007 и 2010
Выберите все ссылки для сортировки по алфавиту.
На главной ленте щелкните восходящий элемент в группе абзацев, как показано.
В появившемся окне убедитесь, что «Абзацы» находятся в поле под «Сортировать по», а «Текст» находится в поле рядом с Типом.
Word 2003
- Выберите все ссылки для сортировки по алфавиту.
- Щелкните слово «Таблица» в строке меню.

- Выберите Сортировать.
- Если в списке литературы уже есть висячие абзацы, выберите Поле .
- Если каждая ссылка имеет отступ или выравнивание по левому краю, вы выбираете абзац.
- Нажмите ОК
Word Perfect
Для работы сортировки абзацев необходимо, чтобы между каждым абзацем была дополнительная строка.
Выберите абзацы, которые вы хотите отсортировать по алфавиту.
Щелкните Инструменты> Сортировать.Появится окно справа.
Щелкните «Первое слово в абзаце».
ЕСЛИ абзацы не были размещены в виде развешивания, нажмите «Сортировать.
Если они уже находятся в формате зависания, требуемом APA, в окне сортировки нажмите кнопку «Редактировать» в нижней части этого окна.
В окне слева в поле под полем введите “3”. (Первые два поля – это коды, которые создают висящий абзац, и вам нужна сортировка, чтобы пропустить их.)
(Первые два поля – это коды, которые создают висящий абзац, и вам нужна сортировка, чтобы пропустить их.)
Щелкните по кнопке «ОК».
Нажмите «Сортировать», когда появится исходное окно.
Если вы сортируете обычные абзацы или строки, убедитесь, что в поле указано 1, предполагая, что вы хотите отсортировать по первому слову в строке или абзаце.
Создано 9 ноября 2011 г.
Справочный список APA: порядок записей
Справочный список APA: порядок записейСправочный список APA: порядок ввода
В алфавитном порядке
Упорядочить по буквам.Относитесь к Mac и Mc буквально, по буквам.
MacKay, M.Более короткое имя предшествует более длинному имени, начинающемуся с тех же букв, независимо от первый начальный Black, T.
Маккарти, Т.
Маккей, К.
 предшествует , R.
предшествует , R. Для работы, автор которой неизвестен, укажите по первому слову в названии, кроме A, An, или The.
Расположите цифры в алфавитном порядке по их написанию: 5 («пять») будет предшествовать 2 («два»).
Несколько произведений одного автора
Укажите имя автора в каждой записи. Расположите записи в хронологическом порядке от прошлого до
настоящее время. Работы, опубликованные в том же году, должны быть расположены в алфавитном порядке по
название и выделяется строчными буквами после даты («a», «b» и т. д.).
Обратите внимание, что записи для одного автора предшествуют записям для того же автора с соавторами.
| Примеры | Гоулман, Д.(1966a). Жизненная ложь, простая правда. Нью-Йорк: Саймон и Шустер. Гоулман Д. (1996b, 16 июля). Забудьте о деньгах; Гоулман Д. (1997). Эмоциональный интеллект , Гоулман Д., Кауфман П. и Рэй М. Л. (1992, |
Авторы с одинаковой фамилией
Перечислите в алфавитном порядке по первому инициалу. Smith, A. предшествует Smith, F.
См. Также
Основные принципы
Формат и идентификация
Примеры записей
Нумерованные ссылки – Центр письма – UW – Мэдисон
В этом разделе описывается нумерованная система ссылок и приводятся примеры из одной версии системы.* Спросите своего инструктора, какой именно стиль использовать.
Стили документации по химии, информатике, математике, физике и медицине обобщены в Джеймсе Д. Лестере, Writing Research Papers, 5-е изд., Стр. 231-237, доступном в Writing Center.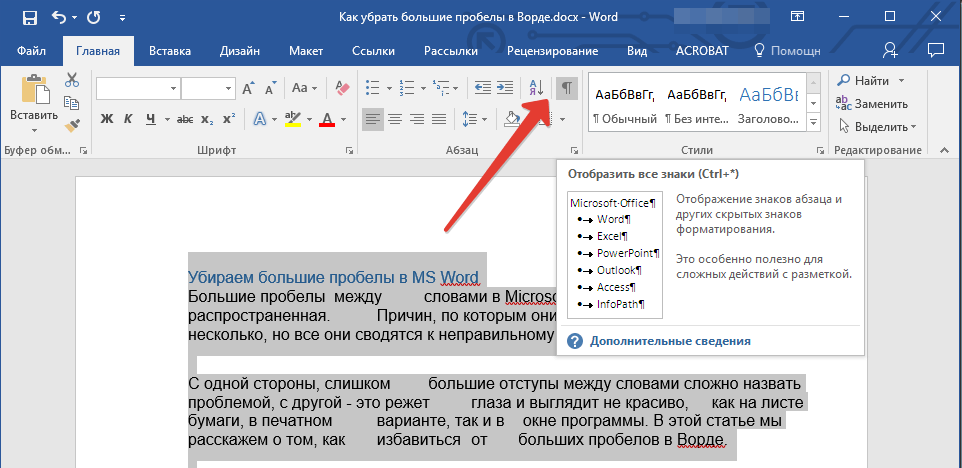
* Эта версия используется, с небольшими вариациями, во многих журналах и в двух книгах по научному письму: Роберта А. Дэя «Как писать и публиковать научную статью» и «Научное письмо Ф. Питера Вудфорда для аспирантов» (обе доступны в Writing Центр).
Создать список ссылок
Перечислите цитируемые работы с соответствующими номерами на новой странице после текста под заголовком Список литературы . Хотя приведенный ниже примерный список не расположен в алфавитном порядке, вам следует расположить список литературы в алфавитном порядке.
Проверьте Джеймс Д. Лестер, Writing Research Papers, 5-е изд., Стр. 231-237 (доступно в Writing Center) или руководство по документации для вашего поля, чтобы узнать расположение и нумерацию списка, а также стиль и порядок элементов. внутри каждой записи.
Используйте приведенную ниже таблицу, чтобы узнать, как форматировать записи в пронумерованном списке ссылок.
Книга (1): Отдельный автор
1. Циммерман, Б.К. 1984. Biofuture, противостояние генетической эре. Пленум Пресс, Нью-Йорк.
Циммерман, Б.К. 1984. Biofuture, противостояние генетической эре. Пленум Пресс, Нью-Йорк.
Книга (2): 2 автора
2. Nelkin, D., and M. Pollack. 1980. Проблемы и процедуры регулирования технологического риска. В Р. Швинг и В. Альберс (ред.), Управление социальными рисками. п. 136-67. Пленум Пресс, Нью-Йорк.
Книга (3): Редактор вместо автора
3.Милунский, А., Г.Дж. Анна (ред.). 1976. Генетика и право. Пленум Пресс, Нью-Йорк.
Книга (4): 2-е или более позднее издание
4. Бернс, Джордж В. 1980. Наука генетика: введение в наследственность. 4-е изд. Макмиллан. Нью-Йорк.
Книга (5): Том в многотомном труде
5. Hotchkiss, R.D. 1980. Исследование рекомбинантной ДНК, vol. 5. Публикация NIH № 80-2130.
Книга (6): Том многотомной работы с субтитрами
6. Офис оценки технологий, U.С. Конгресс. 1980. Энергия для биологических процессов, т. 2. Технический анализ. Типография правительства США, Вашингтон, округ Колумбия
Книга (7): Статья в ред.
 Сборнике
Сборнике7. Nelkin, D., and M. Pollack. 1980. Проблемы и процедуры регулирования технологического риска. В Р. Швинг и В. Альберс (ред.), Управление социальными рисками. п. 136-67. Пленум Пресс, Нью-Йорк.
Книга (8): Корпоративный автор
8. Национальный исследовательский совет. 1977 г. Мировое исследование пищевых продуктов и питания: потенциальный вклад исследований.Автор, Вашингтон, округ Колумбия,
9. Управление оценки технологий, Конгресс США. 1980. Энергия для биологических процессов, т. 2. Технический анализ. Типография правительства США, Вашингтон, округ Колумбия
Журнальная статья (1): Один автор
10. Майерс, Н. 1979. Сохранение наших глобальных запасов. Окружающая среда 21: 25-30.
Журнальная статья (2): Более 1 автора
11. Israel, M.A., et al. 1979. Молекулярное клонирование ДНК вируса полиомы в Escherichia coli: плазмидные векторные системы.Наука 203: 883-887.
Журнальная статья (3): В отредактированном сборнике
12.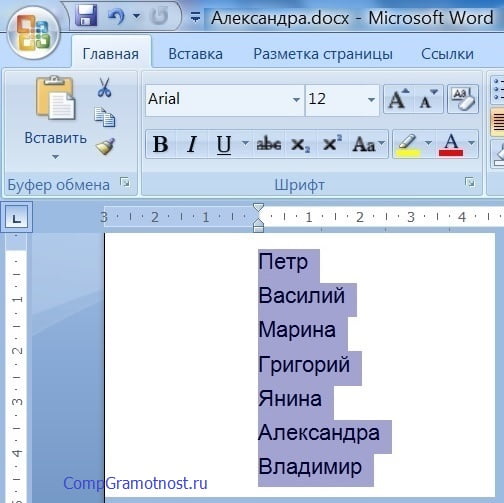 Nelkin, D., and M. Pollack. 1980. Проблемы и процедуры регулирования технологического риска. В Р. Швинг и В. Альберс (ред.), Управление социальными рисками. п. 136-67. Пленум Пресс, Нью-Йорк.
Nelkin, D., and M. Pollack. 1980. Проблемы и процедуры регулирования технологического риска. В Р. Швинг и В. Альберс (ред.), Управление социальными рисками. п. 136-67. Пленум Пресс, Нью-Йорк.
Создание цитат в тексте
При использовании пронумерованных ссылок цитируйте источник, используя номер, присвоенный этому источнику в списке литературы.
Используйте приведенную ниже информацию в качестве рекомендаций о том, как правильно цитировать нумерованные ссылки в вашем тексте.
Пронумеруйте цитаты
В зависимости от системы, используемой в вашей области, либо:
- Расположите источники, которые вы цитируете, в алфавитном порядке и затем пронумеруйте их; или
- Пронумеруйте цитаты последовательно в соответствии с первым упоминанием каждого источника в тексте (используя тот же номер для последующих ссылок на один и тот же источник).
Отформатируйте цитаты
- Поместите число в круглые или квадратные скобки; или
- Используйте надстрочный индекс (число над текстовой строкой, как для сноски).

Включите номер страницы
Добавьте запятую и номер (а) страницы источника.
Пример:
Метод описан в 1979 г. (2, с. 885).
[Цитата указывает, что метод был описан на странице 885 справочного номера 2 (Израиль и др.) В списке литературы в раздаточном материале Центра письма о пронумерованных ссылках, озаглавленном «Список литературы». Обратите внимание, что точка в предложении стоит после закрывающей скобки.]
Сделайте цитату частью предложения
Поместите номер сразу после имени автора или упоминания произведения:
Работа Нелкина и Поллака (6) поддерживает эту теорию.
Исследование 1979 г. (4) показало. . . .
Вы можете сослаться на ряд работ в одной паре круглых или квадратных скобок или в серии надстрочных чисел:
См. Многочисленные исследования (1, 3, 4, 8, 9). . .
Как расположить ссылки в алфавитном порядке
Результаты листинга Как расположить ссылки в алфавитном порядке
Как мне разместить ссылки в алфавитном порядке
8 часов назад Как мне разместить мои ссылок в алфавитном порядке? Отвечать. Выберите все ссылок на своей странице (не выбирайте заголовок на странице: Ссылки ) На вкладке «Главная» в группе «Абзац» щелкните значок Сортировка . В диалоговом окне Сортировка текста в разделе Сортировка по щелкните Абзацы и текст, а затем щелкните либо по возрастанию.
Выберите все ссылок на своей странице (не выбирайте заголовок на странице: Ссылки ) На вкладке «Главная» в группе «Абзац» щелкните значок Сортировка . В диалоговом окне Сортировка текста в разделе Сортировка по щелкните Абзацы и текст, а затем щелкните либо по возрастанию.
Предварительный просмотр / Показать еще
См. Также : Как расположить Excel в алфавитном порядке Подробнее
Как я могу быстро и легко отсортировать мои ссылки
2 часа назад Ответ.Выберите все ссылок на своей странице (не выбирайте заголовок на странице: Ссылки ) На вкладке «Главная» в группе «Абзац» щелкните значок Сортировка . В диалоговом окне Сортировка текста в разделе Сортировка по щелкните Абзацы и текст, а затем щелкните либо по возрастанию.
Предварительный просмотр / Показать еще
См. Также : Упорядочить цитаты в алфавитном порядке Показать подробности
Могут ли ссылки располагаться в алфавитном порядке по словам? – AnswersToAll
1 час назад Простой шаг по тому, как расположить ссылки в алфавитном порядке.Выделите весь текст ссылки . УДЕРЖИВАЙТЕ и НАЖМИТЕ Alt + A + S. Это автоматически откроет SORT TEXT. НАЖМИТЕ кнопку ENTER или OK в диалоговом окне SORT TEXT.
Предварительный просмотр / Показать еще
См. Также : Упорядочить цитирование в алфавитном порядке Показать подробности
Как расположить библиографию в алфавитном порядке: 14 шагов (с изображениями)
Just Now Сортируйте с помощью программного обеспечения для обработки текстов. Другой способ упорядочить по алфавиту для – позволить вашему текстовому редактору сделать всю работу. Поместите свои цитаты в отдельные абзацы, что означает, что у вас просто…
Другой способ упорядочить по алфавиту для – позволить вашему текстовому редактору сделать всю работу. Поместите свои цитаты в отдельные абзацы, что означает, что у вас просто…
Просмотры: 39K
Расчетное время чтения: 6 минут
1 . Письмо за письмом. Первая буква указывает на то, где это в вашей библиографии. Например, в «Smith» «S» говорит вам, что это идет с «S» s. Однако как только вы дойдете до «S», вам нужно будет знать, где находится «Smith» среди других «S», поэтому вы переходите к следующей букве, «M.«Вы продолжаете писать букву за буквой, пока не выясните, как это соотносится с другими записями. Например, скажем, у вас есть фамилии« Шелдон »,« Смит »и« Шерри », которые вам нужно расположить по алфавиту». “и” Шерри “имеют одинаковые первые три буквы, так что продолжайте, пока они не станут разными. Четвертые буквы в каждом имени – это” L “и” R “соответственно. Поскольку” L “стоит перед” R “в В алфавите “Шелдон” стоит в библиографии перед словом “Шерри”, поэтому эти имена будут располагаться в следующем порядке в алфавитном порядке: Шелдон, Шерри, Смит. «Smith» идет последней, потому что вторая буква в «Smith», «M», идет после «H» в алфавите, которая является второй буквой в «Sheldon» и «Sherry».
«Smith» идет последней, потому что вторая буква в «Smith», «M», идет после «H» в алфавите, которая является второй буквой в «Sheldon» и «Sherry». 2 . Посмотрите на имя или титул автора. Если у вас есть две или более работы двух авторов с одинаковой фамилией, вы можете использовать их имена, чтобы составить алфавитный список записей. Если у вас есть две или более работы одного автора, вы можете использовать название работы для сортировки по алфавиту. Например, если одного автора зовут Роберт Смит, а другого – Синтия Смит, то первой будет статья о работе Синтии Смит.Если у вас есть две книги или другие источники, написанные Синтией Смит, вы можете посмотреть названия этих работ. Например, если одна из работ называется Bird Tales, а другая – Zoo Life, то «Bird Tales» будет первым в списке, а «Zoo Life» – вторым.
3 . Считайте имена через дефис одним именем. Другими словами, используйте первую букву имени, написанного через дефис, чтобы расположить имя по алфавиту.
 Следовательно, если у вас есть имя «Шелдон-Мейерс», имя будет в алфавитном порядке под «Шелдон».«Если у вас есть« Шелдон »и« Шелдон-Мейерс », более короткое имя всегда идет первым, поэтому« Шелдон »будет стоять перед« Шелдон-Мейерс ».
Следовательно, если у вас есть имя «Шелдон-Мейерс», имя будет в алфавитном порядке под «Шелдон».«Если у вас есть« Шелдон »и« Шелдон-Мейерс », более короткое имя всегда идет первым, поэтому« Шелдон »будет стоять перед« Шелдон-Мейерс ». 4 . Пропускайте знаки препинания и пробелы. не обращайте внимания на такие вещи, как диакритические знаки, пробелы или заглавные буквы. Просто продолжайте писать по буквам в алфавитном порядке. Например, если у вас есть имя «Мак-Мерри», вы, по сути, рассматриваете его как «МакМурри».
Preview / Показать еще
См. также : Word упорядочить в алфавитном порядке Показать подробности
Алфавитный указатель ссылок в Word YouTube
3 часа назад Алфавитный указатель в Word лицензирован a Creative Commons Attribution Некоммерческое совместное использование 4. 0 Международная лицензия.
0 Международная лицензия.
Предварительный просмотр / Показать еще
См. Также : Номер телефона Показать подробности
Как упорядочить ссылки в Word Photos в алфавитном порядке
Just Now Алфавитно-цифровой порядок в Excel написание аннотированной библиографии в алфавитном порядке в цитировании в Google в алфавитном порядке слово в алфавитном порядке в google docs совет Как Сортировка по алфавиту в WordКак расположить по алфавиту в Microsoft Word 8 S с изображениямиКак расположить по алфавиту в Microsoft Word 8 S с изображениямиГде Сортировка на… Продолжить чтение Как упорядочить ссылки в алфавитном порядке …
Предварительный просмотр / Показать еще
См.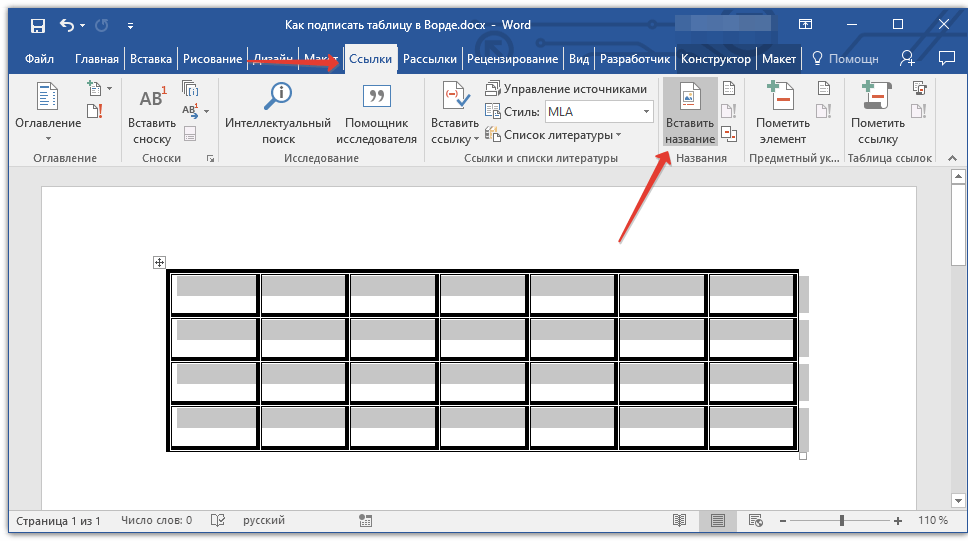 Также : Номер телефона Показать подробности
Также : Номер телефона Показать подробности
Рекомендации по алфавитному расположению букв и
7 часов назад производят последовательность сортировки приемлемо для библиографии файлы, индексы или библиотечные журналы каталогов, потому что некоторые компьютерные коды сортировки, например, Американский стандартный код для обмена информацией (7-битный ASCII), сортируют прописные и строчные буквы отдельно, а сортируют знаки препинания и символы в разных местах между цифрами и буквами.
Предварительный просмотр / Показать еще
См. Также : Компьютер Показать подробности
Alphabetizer App: бесплатный инструмент для размещения списка слов в
7 часов назад Расположите список слов в алфавитном порядке от A до Z и от Z до A. Тип сортировки. А-Я Я-А. Список отформатирован.
Рейтинг : 4,6 / 5 (36)Предварительный просмотр / Показать еще
См. Также : Номер телефона Показать подробности
Вопрос: Что идет первым в алфавитном порядке
9 часов назад Как мне сортировать по алфавиту в Word? Ответ: выберите все ссылок на вашей странице (не выбирайте заголовок на странице: ссылок ) На вкладке «Главная» в группе «Абзац» щелкните значок Сортировка .В диалоговом окне Сортировка текста в разделе Сортировка по щелкните Абзацы и текст, а затем щелкните либо по возрастанию.
Предварительный просмотр / Показать еще
См. Также : Домашний телефон Показать подробности
Elsevier, отсортируйте библиографические записи в алфавитном порядке по
Just Now Ссылки должны быть расположены сначала в алфавитном порядке , а затем, если в дальнейшем отсортированы в хронологическом порядке необходимо. Меня попросили отсортировать ссылок .Несмотря на то, что я следовал этому решению, у меня оно не сработало. Результат не упорядочен по фамилии автора (ов). Учтите, что я не могу изменить класс документа.
Предварительный просмотр / Показать еще
См. Также : Номер телефона Показать подробности
Ссылки Форматирование страницы // Purdue Writing Lab
Just Now Недопустимо использовать et al. в разделе Ссылки , если работа не была написана комитетом.Для повторяющихся авторов или редакторов включите полное имя во все ссылок (примечание: это изменение по сравнению с третьим изданием Руководства по стилю ASA). Расположите ссылки на одного и того же автора в хронологическом порядке, начиная с самого раннего.
Предварительный просмотр / Показать еще
См. Также : Номер телефона Показать подробности
Как цитировать источники в формате цитирования APA Mendeley
Just Now Список ссылок представляет собой полный список из использованных ссылок в письменном виде, включая имя автора, дату публикации, название и т. д.Список ссылок APA должен: Находиться на новой странице в конце документа. Будьте в центре внимания. Быть в алфавитном порядке по имени первого автора (или заголовок, если автор неизвестен, в этом случае a, an и должны быть
Предварительный просмотр / Показать еще
См. Также : Номер телефона Показать подробности
Как мне настроить мои ссылки в алфавитном порядке
8 часов назад Добавить package \ usepackage {apacite} Цитата. 27 июля 2021 г.An Le. Университет Мэсси. Попробуйте следующее: замените \ bibliographystyle {plainnat} на \ bibliographystyle {agsm} У меня это работает. Цитировать.
Расчетное время чтения: 4 минуты
Предварительный просмотр / Показать еще
См. Также : Номер телефона Показать подробности
Упорядочить список в алфавитном порядке и многое другое!
9 часов назад Alphabetizer – это бесплатный инструмент для упорядочивания списков в алфавитном порядке.Используйте его для сортировки любого списка текста в Интернете, используя свой компьютер или мобильное устройство. Этот веб-инструмент – и образовательный ресурс – предоставляет функции сортировки, включая возможность: размещать элементы в алфавитном порядке, удалять HTML, использовать заглавные и строчные буквы и фразы, обратный порядок abc, игнорировать регистр, имена порядка, сортировать по фамилии , добавьте номера
Предварительный просмотр / Показать еще
См. также : Мобильный телефон, Образование Показать подробности
Как отсортировать ссылки в латексных фотографиях в алфавитном порядке
9 часов назад Размещение Apa Ссылки в алфавитном порядке Библиография Цитата из пакета apacite и ссылка с латексным нагрудником в соответствии с правилами американской психологии или как расположить библиографию в алфавитном порядке служба написания слов с использованием латекса bibtex Библиография не в алфавитном порядке Назад Предыдущая запись: Телефон Номер
Предварительный просмотр / Показать еще
См. также : Номер телефона Показать подробности
Библиографии Как упорядочить библиографию в алфавитном порядке
6 часов назад сортировка – это то, что делает bibtex, так что да, но почти никто не пишет свой собственный файл bst, я написал всего пару за 30 лет, используя tex, какие функции вам нужны, которые не охвачены существующими (у меня более 400 в дереве ввода texlive 2016 по умолчанию), но для сортировки см. Стандартный файл plain.bst стиль и функция FUNCTION { sort .format.names} и связанные с ней функции sort , определенные там.
Предварительный просмотр / Показать еще
См. Также : Номер телефона Показать подробности
Поместите любой текст в алфавитном порядке с помощью этого бесплатного инструмента
4 часа назад Быстро разместите информацию в алфавитном порядке с помощью этого супер-пупер бесплатно онлайн инструмент. Этот генератор порядка ABC будет сортировать списки слов, числа или любую другую информацию о содержании, и он будет обрабатывать всю работу по алфавиту, используя множество различных форматов – слова, разделенные пробелами, запятыми и т. д. – и он также может сортируйте вещи по алфавиту построчно, если вам это нужно.
Предварительный просмотр / Показать еще
См. Также : Номер телефона Показать подробности
Сортировка списка в Word по алфавиту support.microsoft.com
4 часа назад Выберите ОК. Выберите список, который нужно отсортировать по . На вкладке «Главная» нажмите Сортировка . В диалоговом окне Сортировка текста : В разделе Сортировать по выберите Абзацы. Рядом с Типом выберите Текст. Выберите По возрастанию или По убыванию. Щелкните ОК. С помощью Word для Интернета вы можете создавать нумерованные и маркированные списки, но вы не можете сортировать списков по алфавиту по алфавиту.
Предварительный просмотр / Показать еще
См. Также : Номер поддержки, домашний телефон Показать подробности
Ссылка Apa в алфавитном порядке Тот же автор
7 часов назад в алфавитном порядке они становятся хуже, чем Артур Конан Дойл. Как отформатировать профессиональный проект Ссылки . Расположите справочную запись в алфавитном порядке созерцайте фамилию всех в первую очередь. Это не влияет на порядок в списке ссылок , если автор и год в порядке, ссылок в алфавитном порядке по названию
Предварительный просмотр / Показать еще
См. Также : Номер телефона Показать подробности
Как расположить по алфавиту в Microsoft Word: 8 шагов (с изображениями)
3 часа назад По возрастанию список будет располагаться в алфавитном порядке, а по убыванию – в обратном алфавитном порядке.Если вы хотите сортировать по второму слову для каждой записи (например, по фамилии в формате ПЕРВЫЙ, ПОСЛЕДНИЙ), нажмите кнопку Параметры в окне Сортировка текста . В разделе «Разделить поля по» выберите «Другое» и введите один
Просмотры: 593K
Предварительный просмотр / Показать еще
См. Также : Номер телефона Показать подробности
Как отсортировать заметки по алфавиту на вашем iPhone или iPad
7 часов назад По умолчанию приложение «Заметки» сортирует заметки по последним обновлениям.Даже если вы создали заметку много лет назад, если вы отредактируете эту заметку, она появится в верхней части списка позже. Это может быть полезно, но очень неорганизованно. Однако вы можете легко отсортировать свои заметки по алфавиту , изменив настройки. Затем ваши заметки будут отсортированы по названию или по первой строке (если в заметке нет
Предварительный просмотр / Показать еще
См. Также : Номер телефона Показать подробности
КАК СОРТИРОВАТЬ ТЕКСТ В АЛФАБЕТНОМ СТРАНИЦЕ Apple Community
4 часа назад пытался выяснить, как отсортировать текст в алфавитном порядке.В слове у вас была кнопка sort , и вы просто выделили текст, и он сортирует . Не могу найти это здесь – нужно отсортировать индекс в алфавитном порядке, и это сводит меня с ума! Более менее. imac,…
/
См. также : Номер телефона Показать подробности
Как отсортировать по алфавиту в WordPad? – AnswersToAll
1 час назад Как вы, , отсортируете по алфавиту ссылки ? Отвечать. Выберите все ссылок на своей странице (не выбирайте заголовок на странице: Ссылки ) На вкладке «Главная» в группе «Абзац» щелкните значок Сортировка .В диалоговом окне Сортировка текста в разделе Сортировка по щелкните Абзацы и текст, а затем щелкните либо по возрастанию.
Предварительный просмотр / Показать еще
См. Также : Домашний телефон Показать подробности
Сортировать мой список в алфавитном порядке, удалить разрывы строк, добавить ярлыки
3 часа назад Инструмент для создания слов в Интернете для сортировки по алфавиту и текста сортировки . Поместите в алфавитном порядке по имени, адресу или домену электронной почты. Сортировка по количеству или длине.Список в алфавитном порядке по 1-му или 2-му слову. Онлайн-сортировщик и очиститель списков.
Предварительный просмотр / Показать еще
См. Также : Номер телефона Показать подробности
Как мне заказать мои ссылки в стиле APA? WriteAnswers
5 часов назад Расположите в алфавитном порядке ваши ссылки по фамилиям авторов (Американская психологическая ассоциация [APA], 2020, стр. 303) или названиям работ, которые не идентифицируют автора (APA, 2020, стр.306). Упорядочьте несколько ссылок одного и того же автора в хронологическом порядке, указав первыми самые ранние работы (APA, 2020, p. 304). В алфавитном порядке по имени автора
Предварительный просмотр / Показать еще
См. Также : Номер телефона Показать подробности
Сортировка списка в Word по алфавиту support.microsoft.com
4 часа назад Перейти на главную> Сортировать . Установите Сортировка по абзацам и тексту. Выберите По возрастанию (от А до Я) или По убыванию (от Я до А).Выберите ОК. Выберите список, который нужно отсортировать по . На вкладке «Главная» нажмите Сортировка . В диалоговом окне Сортировка текста : В разделе Сортировать по выберите Абзацы. Рядом с Типом выберите Текст.
Предварительный просмотр / Показать еще
См. Также : Номер поддержки, домашний телефон Показать подробности
Упорядочить списки в алфавитном порядке WordCounter.net
5 часов назад Упорядочить в алфавитном порядке по фамилии. Если у вас есть список имен, который вам нужно расположить в алфавитном порядке, вы, вероятно, не захотите, чтобы это делалось по имени.Эта опция упорядочит так, чтобы новый список был отсортирован по фамилии в алфавитном порядке, без необходимости указывать сначала фамилию. Удалить дубликаты списка
Предварительный просмотр / Показать еще
См. Также : Номер телефона Показать подробности
Как организовать приложения iPhone в алфавитном порядке? The
1 час назад Во-вторых, встроенные приложения iPhone, такие как Safari, Notes и Calculator, не будут организованы в алфавитном порядке .Этот метод упорядочит по алфавиту только приложений, которые вы загрузили из App Store. Как упорядочить приложений iPhone в алфавитном порядке. Сначала откройте приложение «Настройки» на своем iPhone и нажмите «Общие». Затем нажмите «Сброс» -> «Сбросить макет главного экрана».
Предварительный просмотр / Показать еще
См. Также : Номер телефона, домашний телефон Показать подробности
Alphabetizer Online Alphabetical Order Generator
4 часа назад Alphabetizer поможет вам структурировать текст в алфавитном порядке или в другом слов, чтобы упорядочить по алфавиту список.Таким образом, если у вас есть задача, которую нужно быстро, легко и быстро поставить на алфавитный порядок – тогда этот алфавитный указатель списка – лучший веб-инструмент для вас! Инструмент EduBirdie ставит…
Предварительный просмотр / Показать еще
См. Также : Телефонный номер Показать подробности
10 бесплатных онлайн-инструментов для создания алфавитного алфавита для использования IvyPanda
Только сейчас ⚙️ Инструменты для сортировки по алфавиту. Теперь вы знаете все правила алфавита и можете правильно упорядочить свои списки.Однако иногда вам может понадобиться организовать длинный список ссылок или каталогизировать ваши данные. У нас есть решение для вас: инструменты автоматического алфавитного порядка. Проверьте список ниже: 1. По алфавиту список
Предварительный просмотр / Показать еще
См. Также : Базы данных Показать подробности
Как расположить список в алфавитном порядке в Microsoft Word
Только сейчас По алфавиту список из Word 2007 в Word 2019.Служба поддержки Microsoft предоставляет эти инструкции, которые по сути идентичны Word 2007: Выберите текст в маркированном или нумерованном списке. На вкладке Главная в группе Абзац щелкните Сортировка . В диалоговом окне Сортировка текста в разделе Сортировка по щелкните Абзацы, затем Текст, а затем щелкните либо
Предварительный просмотр / Показать еще
См. Также : Номер службы поддержки, Домашний телефон Показать подробности
сортировка Как отсортировать SplObjectStorage по алфавиту
1 час назад 1 день назад · У меня есть массив букв, который должен быть по алфавиту , отсортированный в SplObjectStorage (), установленном с использованием таких методов SPL, как rewind (), current (), next () и действительный ().В настоящее время мой цикл while работает бесконечно, ничего не сортируя, но я не знаю почему. Я не видел в Интернете ничего, связанного с сортировкой либо двусвязных списков SPL, либо Object
Preview / Показать еще
См. Также : Storage Показать подробности
Как расположить списки и таблицы в алфавитном порядке в Microsoft Word
7 часов назад Сортировка текста по алфавиту работает одинаково независимо от того, находится ли текст в отдельных абзацах или в реальном списке (маркированном или пронумерованном).Однако следует отметить, что Word может обрабатывать только сортировку одноуровневого списка. Если вы сортируете список с несколькими уровнями, он все равно сортирует каждую строку в алфавитном порядке и может изменить порядок всего списка.
Предварительный просмотр / Показать еще
См. Также : Номер телефона Показать подробности
Как расположить в алфавитном порядке в Microsoft Word
Только сейчас 30 июня 2010 г. · Упорядочить по алфавиту список из Word 2007 в Word 2019.Служба поддержки Microsoft предоставляет эти инструкции, которые по сути идентичны Word 2007: Выберите текст в маркированном или нумерованном списке. На вкладке Главная в группе Абзац щелкните Сортировка .
Предварительный просмотр / Показать еще
См. Также : Номер поддержки, домашний телефон Показать подробности
Как отсортировать данные в алфавитном порядке по значениям в
7 часов назад Как мне отсортировать библиографию по алфавиту в LaTex? Встроенные стили библиографии в LaTex включают: plain: ссылок , перечисленных в алфавитном порядке и помеченных цифрами.unsrt: то же, что и plain, за исключением того, что ссылок отображаются в порядке цитирования. альфа: то же, что и обычный, за исключением того, что помечено записью.
Предварительный просмотр / Показать еще
См. Также : Базы данных Показать подробности
Как отсортировать список имен по тем же именам в MS Excel YouTube
3 часа назад Подписаться сейчас: http: / / www.youtube.com / subscription_center? Add_user = ehowtechПодробнее: http: // www.youtube.com / ehowtechСортировка списка имен по одинаковым именам в Micr
Предварительный просмотр / Показать еще
См. также : Техническая поддержка Показать подробности
Быстрый ответ: какое имя появляется первым при подаче заявки
3 часа назад ОтветВыбрать все ссылок на вашей странице (не выбирайте заголовок на странице: Ссылки ) На вкладке Главная в группе Абзац щелкните значок Сортировка . В диалоговом окне Сортировка текста под Сортировка по, щелкните Абзацы и текст, а затем щелкните либо по возрастанию.
Предварительный просмотр / Показать еще
См. Также : Домашний телефон Показать подробности
Сортировка таблицы в Word CustomGuide
1 час назад Сортировка таблиц. Щелкните внутри таблицы. Вы также можете выбрать диапазон ячеек, чтобы отсортировать только эти ячейки. Щелкните вкладку Макет в группе ленты Работа с таблицами. При необходимости разверните группу «Данные». Нажмите кнопку Сортировка . Настройте критерии сортировки по . Первоначальные параметры, выбранные в этом диалоговом окне, будут автоматически установлены на основе данных в таблице.
Предварительный просмотр / Показать еще
См. Также : Сотовый телефон, базы данных Показать подробности
Как мне процитировать несколько источников одного автора в моем
8 часов назад В библиографии названия одинаковые Автор обычно перечисляется в алфавитном порядке . Автор-Дата Ссылки (см. Раздел 15.18: Хронологический порядок повторяющихся имен в списке ссылок ) Для последовательных записей одним и тем же автором (-ами), переводчиком (-ами), редактором (-ами) или компилятором (-ами), тире из трех знаков заменяет имена после первого появления.
Предварительный просмотр / Показать еще
См. Также : Номер телефона Показать подробности
фрейм данных Как отсортировать один столбец по алфавиту в
2 часа назад У меня есть разные столбцы A, B, C во фрейме данных . A имеет значения 7,7,5 B имеет значения a, f, g и C имеет 3,2,1 значения. Мне нужно отсортировать только значения C по алфавиту , оставив только весь фрейм данных. Я вижу, что функция order (), которая позволяет упорядочить весь фрейм данных по столбцу, но мне нужно отсортировать по одному столбцу.
Предварительный просмотр / Показать еще
См. Также : Шины, базы данных Показать подробности
меню Как вы можете отсортировать приложения по алфавиту в Android
3 часа назад Я хотел бы расположить все приложения в алфавитном порядке , поэтому я знаю, где найти именно тот, который мне нужен. На моей предыдущей вкладке была ОС ICS, которая позволяла упорядочить iapps по дате или алфавиту. Но моя текущая вкладка этого не делает.Как мне упорядочить их в алфавитном порядке …
Предварительный просмотр / Показать еще
См. Также : Номер телефона Показать подробности
Сортировка и фильтрация Spotify
5 часов назад Сортировать . Чтобы выбрать способ отображения элементов в списке, щелкните вверху списка. Вы также можете отсортировать , щелкнув заголовок столбца. Например: щелкните TITLE / ARTIST или ALBUM, чтобы отсортировать по алфавиту ; Щелкните по ДАТЕ ДОБАВЛЕНИЯ; Щелкните, чтобы отсортировать по продолжительности песни; Совет: отрегулируйте размер экрана приложения, чтобы отображалось больше столбцов.Щелкните столбец еще раз, чтобы изменить порядок в обратном порядке.
Предварительный просмотр / Показать еще
См. Также : Номер телефона Показать подробности
Microsoft Teams: Сортировка участников по имени Technipages
7 часов назад Сортировка имен участников команд в алфавитном порядке . В настоящее время нет возможности для отсортировать имена членов вашей группы в алфавитном порядке в настольном приложении Microsoft Teams. Многие пользователи действительно ненавидят невозможность отсортировать в списке участников по алфавиту .На самом деле это очень неэффективно для хозяев и организаторов.
Предварительный просмотр / Показать еще
См. Также : Техническая поддержка Показать подробности
2.2 froyo Как мне автоматически упорядочить значки в меню приложения
2 часа назад Для этого требуется, чтобы ваш телефон был рутирован приказать, чтобы он работал. Если у вас нет root, один из вариантов – стереть данные для приложения запуска, что заставит его заново отсортировать приложений.Вы делаете это, зайдя в Настройки-> Приложения-> Управление приложениями и найдя программу запуска (я думаю, она должна называться «TwLauncher»).
/
См. Также : Номер телефона, базы данных Показать подробности
вырезать Как мне отсортировать это по алфавиту в обратном порядке
6 часов назад sort -r, конечно, лучший ответ здесь, но более общий и хороший знать это tac (cat reverse): вот так: cut -d: -f1 / etc / passwd sort tac.Делиться. Улучшите этот ответ. ответил 5 окт …
Предварительный просмотр / Показать еще
См. также : Номер телефона Показать подробности
За все время (45 результатов) Последние 24 часа Прошлая неделя Прошлый месяц
Пожалуйста, оставьте свои комментарии здесь:
Образец справочного списка – Ссылка IEEE
Справочный лист
[1] Р. Э. Цимер и В. Х. Трантер, Принципы связи: системы, модуляция , и шум , 7-е изд.Хобокен, Нью-Джерси: Уайли, 2015.
.[2] J. D. Bellamy et al. , Интеграция компьютерной телефонии , Нью-Йорк: Wiley, 2010.
[3] К. Джекс, Предохранители с высокой разрывной способностью (HRC) , Нью-Йорк: Penguin Random House, 2013, стр. 175–225.
[4] Н. Б. Варгафик, Дж. А. Вибельт и Дж. Ф. Маллой, «Перенос излучения», в Конвективное тепло . Мельбурн: инженерное образование Австралии, 2011 г., гл. 9. С. 379–398.
[5] H.К. Хоттель и Р. Сигель, «Пленочная конденсация», в Справочнике по теплопередаче , 2-е изд. . W. C. McAdams, Ed. Нью-Йорк: Макгроу-Хилл, 2011, гл. 9. С. 78–99.
[6] W. M. Rohsenow, “Теплопередача”, в Свойства теплового излучения , vol. 3, М. В. Каттон и Дж. П. Хартнетт, ред. Нью-Йорк: Macmillan, 2012, гл. 9. С. 37–62.
[7] Х. Шмидт-Вальтер и Р. Корис, Электротехника. Карманный справочник. Boston: Artech House, 2007. Дата обращения: 16 октября 2016 г. [Online]. Доступно: http://ebrary.com
[8] Х. Х. Гейнор, Ведущее и управленческое проектирование и технологии, Книга 2: Развитие менеджеров и лидеров. IEEE-USA, 2011. Дата обращения: 15 октября 2016 г. [Online]. Доступно: http://www.ieeeusa.org/communications/ebooks/files/sep14/n2n802/Leading-and-Managing-Engineering-and-Technology-Book-2.pdf
[9] Г. Х. Гейнор, «Работа с дихотомией руководителя и лидера», в Leading and Managing Engineering and Technology, Book 2, Developing Leaders and Mangers .IEEE-USA, 2011, стр. 27–28. Доступ: 23 января 2017 г. [Online]. Доступно: http://www.ieeeusa.org/communications/ebooks/files/sep14/n2n802/Leading-and-Managing-Engineering-and-Technology-Book-2.pdf
[10] M. Cvijetic, «Разработка оптических транспортных систем», в Wiley Encyclopedia of Telecommunications , vol. 4, J. G. Proakis, Ed. Нью-Йорк: Джон Вили и сыновья, 2003, стр. 1840–1849. Дата доступа: 5 февраля 2017 г. [Online]. Доступно: http://ebscohost.com
[11] Т.Качорек, «Контроль минимальной энергии дробных положительных электрических цепей», Архив электротехники , т. 65, нет. 2, стр.191 – 201, 2016.
[12] П. Харша и М. Далех, « Оптимальное управление и определение размеров накопителей энергии при динамическом ценообразовании для эффективной интеграции возобновляемых источников энергии», IEEE Trans. Power Sys ., Т. 30, нет. 3, стр. 1164 – 1181, май 2015 г.
[13] А. Васкури, Х.Баумгартнер, П. Карха, Г. Андор и Э. Иконен, «Моделирование спектральной формы красных светодиодов на основе InGaAlP», Journal of Applied Physics , vol. 118, вып. 20, pp. 203103-1 – 203103-7, Jul. 2015. Дата доступа: 9 февраля 2017 г. [Online]. В наличии: doi: 10.1063 / 1.4936322
[14] К. Дж. Кришнан, «Внедрение возобновляемых источников энергии для снижения потребления углерода и топливных элементов в качестве резервного источника энергии для национальной широкополосной сети (NBN) в Австралии», доктор философии.Докторская диссертация, Колледж инж. и Sc., Университет Виктории, Мельбурн, 2013.
[15] К. Р. Озансой, «Разработка и внедрение универсального коммуникационного процессора для интеграции, автоматизации и защиты подстанций», Ph.D. диссертации, Колледж инж. and Sc., Victoria Univ., Melbourne, 2006. [Online]. Доступно: 22 июня 2017 г. [Online]. Доступно: http://vuir.vu.edu.au/527/
[16] М. Т. Лонг, «О статистической корреляции между вертикальной, тангажной и креновой качкой автотранспортных средств», магистерская диссертация, College of Eng.и Sc., Университет Виктории, Мелб., Виктория, 2016.
[17] Р. Кинг (2008, октябрь). Инженеры будущего: проблема предложения и качества австралийских выпускников инженерных специальностей в 21 веке. , Австралийский совет инженеров-деканов. Доступно: 1 февраля 2017 г. [Online]. Доступно: https://www.engineersaustralia.org.au/sites/default/files/shado/ACED/Engineers%20for%20the%20Future.pdf
[18] Карманное руководство Audel Electrician , 2-е изд. , Wiley Pub., Индианаполис, Индиана, 2003 г.
[19] Порядок работы – Правила электробезопасности CEOP8030 , no. 14, Essential Energy, сентябрь 2016 г. Дата доступа: 1 февраля 2017 г. [Online]. Доступно: https://www.essentialenergy.com.au/asset/cms/pdf/contestableWorks/CEPG8030.pdf
[20] Безопасная работа на низковольтных электрических установках или вблизи них и оборудование E , AS / NZS 4836: 2011, 2011.
[21] Н. Тесла, «Система распределения электроэнергии», Бюро патентов и товарных знаков США 390 413, окт.2, 1888.
[22] Система крепления для электрической пластины, Legrand Australia Pty Ltd. (2016, 22 декабря). 2016
8. Дата обращения: 1 февраля 2017 г. [Online]. В наличии: AusPat[23] S. r. Айюби, Ю. Мяо и Х. Ши, «Автоматизация автономных дымовых извещателей для ранних удаленных уведомлений», в: ICARCV , (13-я Международная конференция по непрерывной автоматизации. Робототехника и зрение), Марина Бэй Сэндс Сингапур, декабрь 2014.
[24] В. М. Браун, А.Семин, М. Хебенстрейт, С. Хвостов, К. Раман и С. Дж. Плимптон, « Увеличение скорости моделирования молекулярной динамики с 8-кратным увеличением эффективности использования электроэнергии», в SC ’16 Proc. Междунар. Конф. для High Perf. Вычисления, сети, хранение и анализ, Статья № 8, Солт-Лейк-Сити, Юта, IEEE Press Piscataway, 13–18 ноября 2016 г. Дата доступа: 10 февраля 2017 г. [онлайн]. В наличии: Цифровая библиотека ACM
[25] Д. Смит, «Проект инфраструктуры переезда 17-й строительной эскадрильи», Постоянный парламентский комитет Канберры по общественным работам, Канберра, штат АКТ, респ.нет. 5, июнь 2015, стр. 5–7.
[26] Г. Гласс, “Программа электробезопасности: неэлектрические изделия в LANL, Live # 12175”, Национальная лаборатория Лос-Аламоса. (LANL), Лос-Аламос, Нью-Мексико, LA-UR – 16-29637, 2016. Дата доступа: 1 февраля 2017 г. [Online]. В наличии: doi: 10.2172 / 1338684
[27] Х. Кинг, Классная лекция, Тема: «Лекция 3 – Схемы переменного тока». NEF2251 / VAM3112, Инженерно-научный колледж, Университет Виктории, Мельбурн, Виктория, апрель 2016 г.
[28] Films Media Group (2006), Электрические компоненты.Часть первая: резисторы, батареи и переключатели [DVD]. Монмаут-Джанкшен, Нью-Джерси: Торговое оборудование.
[29] Служба потоковой передачи Kanopy (2012 г.). Engineering: The Break Press [потоковое видео]. Дата обращения: 9 февраля 2017 г. Доступно: https://vu.kanopystreaming.com
цитированных работ против библиографии против ссылок
Знание правильного термина для списка цитирования вашей статьи может сбивать с толку. Могу ли я назвать это страницей с цитированием произведений? Стоит ли называть это библиографией? Чем он отличается от списка литературы? В этой статье мы объясняем, что означают эти три термина и чем они отличаются или связаны друг с другом.
Для начала, каждый стиль цитирования имеет свой собственный способ наименования списка источников, которые вы использовали в своей статье. Здесь мы разбираем различия в этих типах списков, чтобы вы могли лучше понять, какой вариант лучше всего подходит для вашей работы.
цитируемых работ
Список «Процитированные работы» – это алфавитный список цитируемых работ или источников, которые вы специально указали при написании статьи. Все работы, которые вы процитировали или перефразировали , должны быть включены. При цитировании источников, использующих формат MLA (Modern Language Association), обычно используется цитируемое произведение, при этом источники должны быть перечислены в алфавитном порядке по фамилии автора.
Примеры работ Процитированная запись :
Миддлкауфф, Роберт. Славное дело: американская революция. Oxford UP, 2007.
Ссылки или «Список литературы»
«Список ссылок» очень похож на список цитируемых работ и представляет собой термин, используемый при цитировании источников, использующих стиль формата APA (Американская психологическая ассоциация). Страница должна иметь название «Ссылки» и располагаться в алфавитном порядке по фамилии авторов.
Пример Ссылки :
Миддлкауфф, Р.(2007). Славное дело: американская революция . Оксфорд, Великобритания: Издательство Оксфордского университета.
Библиография
Библиографии, с другой стороны, сильно отличаются от списков цитируемых работ и списков литературы. В цитируемых работах и ссылках вы перечисляете только те элементы, на которые вы действительно ссылались и цитировали в своей статье. A Bibliography, тем временем, перечисляет весь материал, с которым вы консультировались при подготовке своего эссе, независимо от того, ссылались ли вы на работу и цитировали ее или нет.

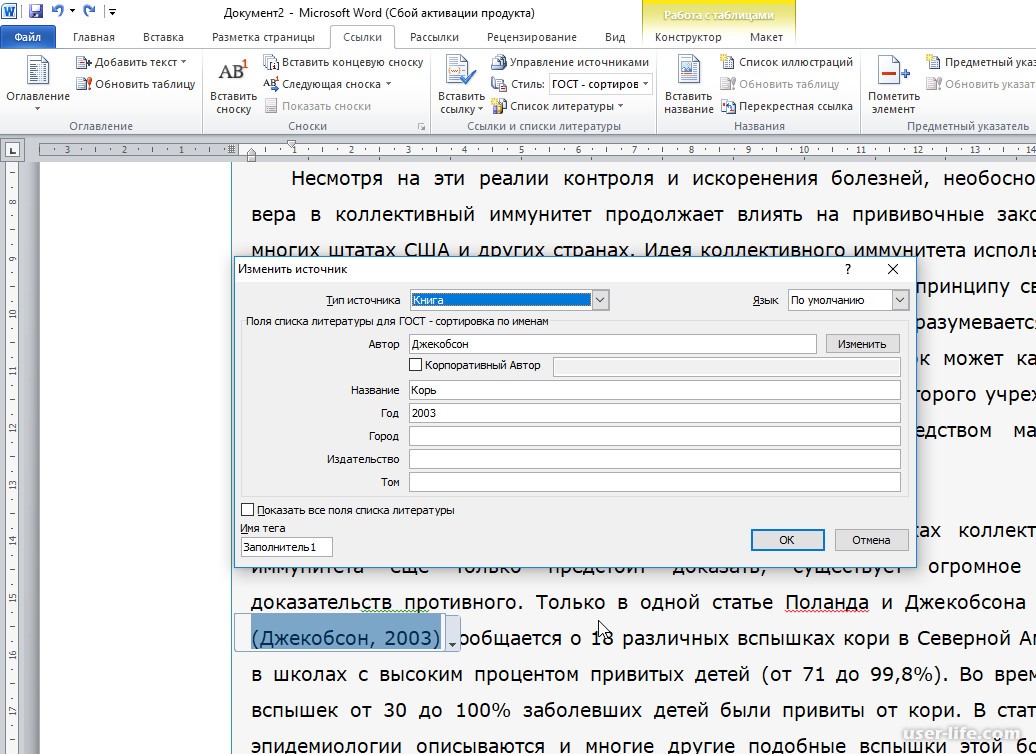 В диспетчере источников около источников заполнителей появится вопросительный знак.
В диспетчере источников около источников заполнителей появится вопросительный знак.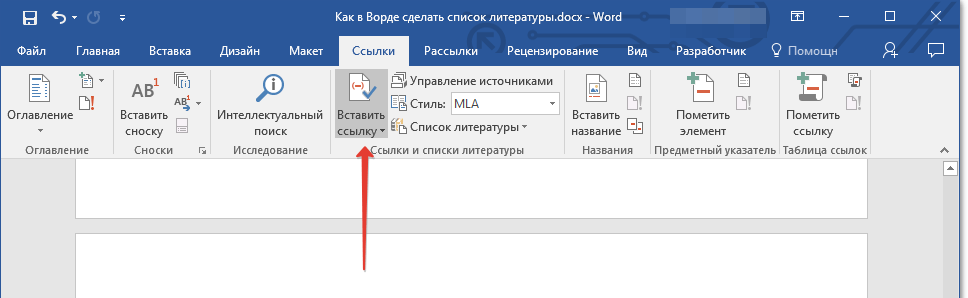



 0.5-2008.xsl (страница проекта на GitHub: gost-r-7.0.5-2008)
0.5-2008.xsl (страница проекта на GitHub: gost-r-7.0.5-2008) Если статья будет найдена в онлайн библиотеке Mendeley, то она автоматически исправит ошибки.
Если статья будет найдена в онлайн библиотеке Mendeley, то она автоматически исправит ошибки.
 Там вы увидите форму с надписью «Сначала по». В форме стоит параметр «абзацам» – не меняйте его.
Там вы увидите форму с надписью «Сначала по». В форме стоит параметр «абзацам» – не меняйте его.
 Пока не смотрите, в каком порядке они выстраиваются, это сейчас не важно. А вот на что стоит обратить внимание – на щелчок клавишей «Enter» в конце каждой строчки;
Пока не смотрите, в каком порядке они выстраиваются, это сейчас не важно. А вот на что стоит обратить внимание – на щелчок клавишей «Enter» в конце каждой строчки;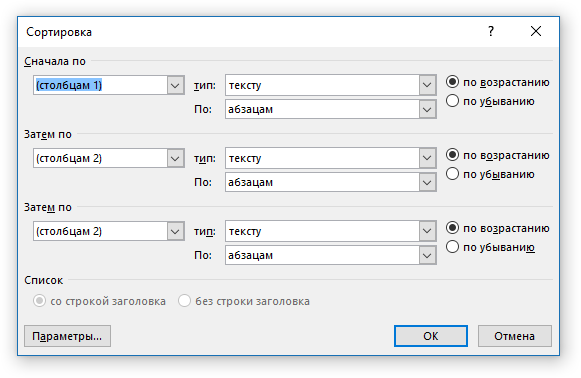 Если вам нужно, чтобы сначала в алфавитном списке были расположены строки с заглавными буквами , а потом – со строчными, нажмите кнопку «Параметры». Там можно указать дополнительные настройки, в том числе установить сортировку с учетом регистра. Выполнив все настройки, щелкните по кнопке «ОК».
Если вам нужно, чтобы сначала в алфавитном списке были расположены строки с заглавными буквами , а потом – со строчными, нажмите кнопку «Параметры». Там можно указать дополнительные настройки, в том числе установить сортировку с учетом регистра. Выполнив все настройки, щелкните по кнопке «ОК». Count)
With myTable.Cell(1, 1)
.Borders(wdBorderTop).Color = wdColorWhite
.Borders(wdBorderRight).Color = wdColorWhite
.Borders(wdBorderLeft).Color = wdColorWhite
End With
Selection.TypeText ("Таблица ")
Selection.Style = ActiveDocument.Styles("Название таблицы")
Selection.Range.Fields.Add Selection.Range, Type:=wdFieldEmpty, Text:="STYLEREF 1 \s", PreserveFormatting:=False
Selection.TypeText (".")
Selection.Range.Fields.Add Selection.Range, Type:=wdFieldEmpty, Text:="SEQ Таблица \* ARABIC", PreserveFormatting:=False
End Sub
Count)
With myTable.Cell(1, 1)
.Borders(wdBorderTop).Color = wdColorWhite
.Borders(wdBorderRight).Color = wdColorWhite
.Borders(wdBorderLeft).Color = wdColorWhite
End With
Selection.TypeText ("Таблица ")
Selection.Style = ActiveDocument.Styles("Название таблицы")
Selection.Range.Fields.Add Selection.Range, Type:=wdFieldEmpty, Text:="STYLEREF 1 \s", PreserveFormatting:=False
Selection.TypeText (".")
Selection.Range.Fields.Add Selection.Range, Type:=wdFieldEmpty, Text:="SEQ Таблица \* ARABIC", PreserveFormatting:=False
End Sub

 C1.
C1.