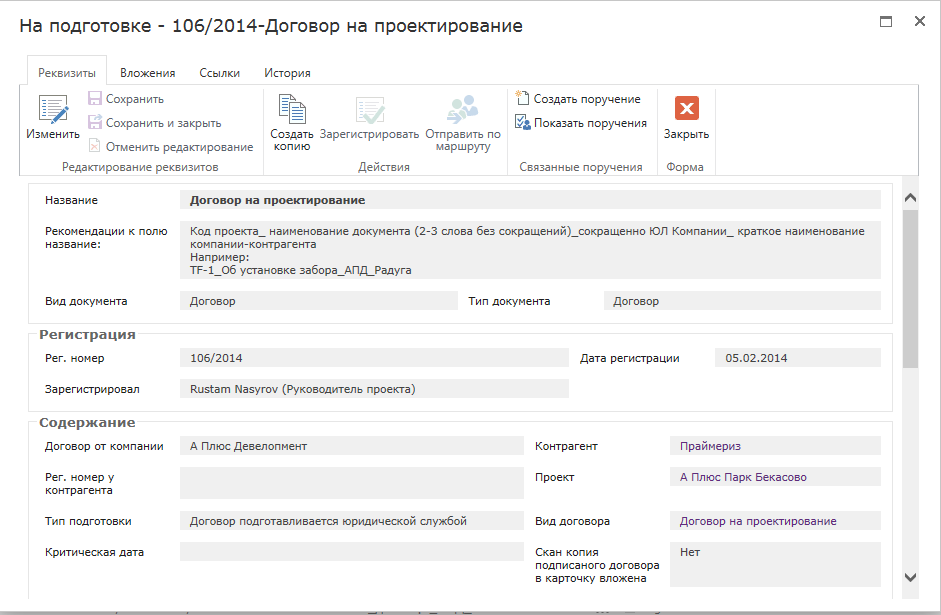italki “вложение”. В контексте пр
снежок
вложить и вложение В последнее время очень часто слушаю слова “вложить” и “вложение”. В контексте прекрасно понимаю, что эти слова означают. Однако не очень уверена, как их правильно употреблять. Правильны ли ниже указанные предложение? 1.Я вложила изображение в электронное письмо. 2.Подробность посмотрите в вложение. 3.Вложенный файл не открывается. 4.Он всегда вкладывает смешные фото в свою страницу. Как мне кажется, эти слова можно заменять словами “приложить” и “приложение”. Есть ли различие в смысле или в нюансе?
9 авг. 2013 г., 12:20
Ответы · 8
1. Правильно.
Если использовать “приложить” будет
Я приложила изображение к электронному письму
2. Подробности посмотрите во вложении. (подрбности + падеж слова вложение)
3. Правильно. Приложенный файл тоже можно написать.
4. Обычно говорят “Он всегда выкладывает смешные фото на своей странице”
Вложение – то что внутри, вложено. Если говорить про электронное письмо, получается, что вложение – это что-то, помещенное внутрь письма.
9 августа 2013 г.
согласен со всеми комментами, а от себя добавлю что нюансы еще есть в приставках) в-, при- по- + ложить, ставить, крепить и др.глаголы перемещения вещей в- = внутрь при- = рядом по- = наверх, сверху (правда “положение” не относится к перемещению вещей, кроме специфических слов типа “рукоположение”, а еще нет слова “покрепить”, так как видимо “крепить” можно только рядом, а не сверху) я в электронных письмах пишу “подробности смотрите в прикрепленном файле”, но в принципе “во вложенном файле”, “в прилагаемом файле”, “в приложенном файле” тоже нормально звучит)
12 августа 2013 г.
слЫшУ*
предложениЯ*
ПодробностИ*
“1.Я вложила изображение в электронное письмо. ”
верно.
2.ПодробностИ СМОТРИТЕ вО (что? вложениЕ, в чём? во вложенИИ) вложениИ.
3.Вложенный файл не открывается.
4.Он всегда вкладывает смешные фото в свою страницу.
“вложения” это только в письмах. на страницу вЫкладывают.
потому что письмо это как конверт, ложат Внутрь. а страница это как улица – выкладывают наружу, для всех.
Как мне кажется, эти слова можно заменять словами “приложить” и “приложение”. Есть ли СМЫСЛОВЫЕ РАЗЛИЧИЯ?
“приложение” обычно означает на компьютере какую-то программу (application). например “приложение для windows – microsoft office”.
в обычной жизни приложение означает сопровождает основное содержание. например “приложение к дипломной работе – список использованной литературы”. Приложение к подаркам на день рождения – голодные гости :). Приложение к половому созреванию мужчин – необходимость бриться.
”
верно.
2.ПодробностИ СМОТРИТЕ вО (что? вложениЕ, в чём? во вложенИИ) вложениИ.
3.Вложенный файл не открывается.
4.Он всегда вкладывает смешные фото в свою страницу.
“вложения” это только в письмах. на страницу вЫкладывают.
потому что письмо это как конверт, ложат Внутрь. а страница это как улица – выкладывают наружу, для всех.
Как мне кажется, эти слова можно заменять словами “приложить” и “приложение”. Есть ли СМЫСЛОВЫЕ РАЗЛИЧИЯ?
“приложение” обычно означает на компьютере какую-то программу (application). например “приложение для windows – microsoft office”.
в обычной жизни приложение означает сопровождает основное содержание. например “приложение к дипломной работе – список использованной литературы”. Приложение к подаркам на день рождения – голодные гости :). Приложение к половому созреванию мужчин – необходимость бриться.
9 августа 2013 г.
4.Он всегда вкладывает смешные фото в свою страницу.
Говорят: на странице/страничке (facebook или vkontate), на сайте
И не говорят вкладывает(прикладывает) в(к) страничку(ке).
9 августа 2013 г.
Все еще не нашли ответы?
Напишите свои вопросы, и пусть вам помогут носители языка!
снежок
Языковые навыки
китайский (тайваньский), английский, японский, русский, украинский
Изучаемый язык
английский, русский, украинский
Статьи, которые тебе могут быть интересны
How Using a Recording Device/App Can Help You Speak Like a Native English Speaker
автор
107 нравится · 28 Комментариев
Learning Slang and Phrasal Verbs to Communicate With Native English Speakers
автор
125 нравится · 32 Комментариев
Everyone Loves Idioms, But Did You Know…
автор
83 нравится · 59 Комментариев
Еще статьи
Загрузить приложение italki
Общайтесь с носителями языка по всему миру.
Добавление рисунков или вложение файлов в Outlook.com
Вы можете вложите фотографии и документы с компьютера илиOneDrive в сообщения электронной почты и события календаря. Вложения всегда отображаются в верхней части сообщения.
Вложения всегда отображаются в верхней части сообщения.
Вы также можете вставлять рисунки в любое место сообщений, чтобы получатели могли увидеть изображение в нужном месте и сразу же открыть сообщение. Для просмотра их не нужно открывать.
|
Вложения в Outlook.com |
Вставленные изображения в Outlook.com |
|---|---|
|
|
|
Вложите файл или изображение с компьютера в Outlook.com
- org/ListItem”>
-
Выберите вложите иперейдите на этот компьютер.
Выберите файл, который вы хотите вложите, и выберите “Открыть”. Чтобы вкрепить несколько файлов, выберите их, удерживая на удержании CTRL (или command в Mac).
Отвечайте, переадваровывайте и создавайте сообщения электронной почты или события календаря.
Примечания:
-
При вложении файла с компьютера вы вкладываете копию файла. Каждый получатель получит собственную копию файла.
-
Вы также можете перетащить файлы с компьютера в сообщение. При перетаскивания над новым сообщением появляется подсказка о том, как
Вложить ссылку на рисунок, файл или папку с OneDrive
Отвечайте, переадваровывайте и создавайте сообщения электронной почты или события календаря.
Выберите “Вложите”, а затем выберите “Обзор облачных пунктов”.
Вы также можете скопировать ссылку на OneDrive вложение и вкопировать его в другое место.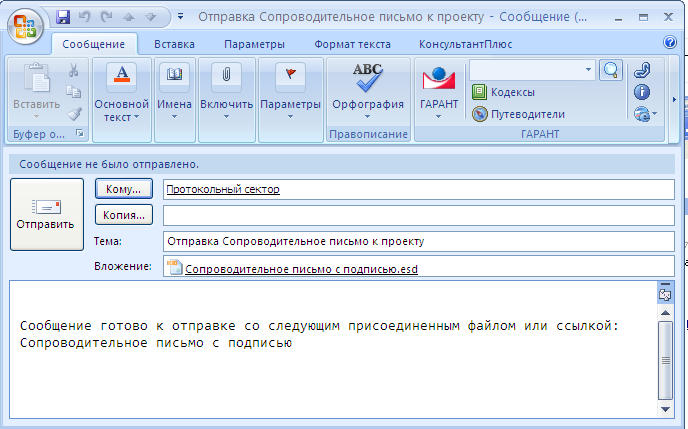
Примечания:
-
Если вложенаOneDrive, все получатели смогут просматривать и редактировать
-
Если вы хотите ограничить редактирование, выберите “Дополнительные действия” во вложении, а затем “Управление доступом”.
-
Чтобы добавить облачное расположение, например Box, Dropbox или Google Диск, откройте параметры учетной записи хранения.
Добавление и вставка рисунков в сообщения электронной почты в Outlook.com
Вложения всегда отображаются над текстом сообщения, но вы можете вставлять изображения в текст в любом месте сообщения. Вставленные изображения не нужно скачивать, чтобы их мог увидеть получатель.
-
Выберите выберите файл, который вы хотите вставить, и выберите “Открыть”. Чтобы вставить несколько файлов, выберите их, удерживая на удержании
-
Перетащите угловые угловые угловые кнопки мыши, чтобы отформатировать изображение, или щелкните его правой кнопкой мыши, чтобы увидеть параметры форматирования.
Ответьте, переадстройте или создайте новое сообщение электронной почты или событие календаря и расположите курсор в том месте, куда вы хотите добавить изображения
Вложите сообщение электронной почты в Outlook.com
Отвечайте, переадваровывайте и создавайте сообщения электронной почты или события календаря.
Переместить его в новое окно, выбрав в правом верхнем углу.
Расположите окна так, чтобы рядом были и список сообщений, и новое сообщение.
Совет: Используйте клавиши Windows с <или > окнами.
Выберите сообщения, которые вы хотите встроить в новое сообщение.
Перетащите выбранные сообщения из списка сообщений в текст нового сообщения. При перетаскивания сообщения по новому сообщению появляется
подсказка:
Подробнее
Если не удается вложенные файлы в Outlook.com
Печать сообщений электронной почты, вложений и календарей в Outlook.com
Есть дополнительные вопросы?
|
Чтобы получить поддержку в Outlook.com, щелкните здесь или выберите в строке меню и введите запрос. Если вам не удастся решить проблему самостоятельно, прокрутите страницу вниз до надписи Все еще нужна помощь? и выберите Да. Чтобы связаться с нами в Outlook.com, необходимо войти в систему. |
||
|
Дополнительные сведения об учетной записи Майкрософт и подписках см. в разделе Справка по учетной записи и выставлению счетов. |
||
|
|
Чтобы получить справку и устранить неполадки с другими продуктами и службами Майкрософт, укажите свою проблему здесь. |
|
|
Публикуйте вопросы, следите за обсуждениями и делитесь знаниями в сообществе Outlook.com. |
Добавление элементов списка — служба поддержки Майкрософт
SharePoint
Данные и списки
Создать и изменить
Создать и изменить
Добавить элементы списка
SharePoint Server Subscription Edition SharePoint Server 2019 SharePoint в списках Microsoft 365 Дополнительно. .. Меньше
.. Меньше
Легко создать новый элемент списка и добавить к нему детали.
В представлении списка можно добавить один элемент с помощью команды + Новый . В представлении сетки вы можете добавить несколько элементов.
Вы также можете прикрепить файлы к элементу списка, чтобы предоставить дополнительные сведения, такие как электронная таблица с вспомогательными номерами или документ с справочной информацией. Для добавления элементов в список требуется уровень разрешений Contribute или выше. Чтобы изменить элементы, см. раздел Изменение элементов списка в SharePoint.
Примечания:
Ваш экран выглядит иначе, чем в приведенных здесь примерах? У вашего администратора может быть установлен классический интерфейс в списке, или вы используете более раннюю версию. Если это так, см. раздел Добавление, изменение или удаление элементов списка.

У вас должно быть разрешение на редактирование списка. Если вы являетесь владельцем списка, владельцем сайта или администратором, ознакомьтесь со статьей Изменение интерфейса по умолчанию для списков или библиотек документов с нового или классического, чтобы узнать, как настроить интерфейс по умолчанию.
Добавить один элемент в список
Перейдите на сайт, содержащий список, в который вы хотите добавить элемент.
Над списком выберите ссылку + Новый или + Новый элемент , чтобы открыть окно Новый элемент .

Введите информацию в элемент списка. Например:
Вы можете увидеть пользовательскую форму вместо формы списка по умолчанию. Для получения дополнительной информации свяжитесь с владельцем сайта или списка.
Необходимо ввести информацию, если метка столбца имеет звездочку * рядом с ним.
Чтобы прикрепить один или несколько файлов к элементу списка, нажмите Добавить вложения , найдите файл и нажмите Открыть . Удерживайте нажатой клавишу CTRL при выборе файлов, чтобы прикрепить более одного файла.
Если команда Добавить вложения недоступна, ваш список не поддерживает вложения.

Нажмите Сохранить .
Добавить несколько элементов в виде сетки
Перейдите на сайт, содержащий список, в который вы хотите добавить элемент.
На панели команд выберите Редактировать в виде сетки .
Если Редактировать в виде сетки не отображается, убедитесь, что вы не редактируете список или не выбрали один или несколько элементов.
org/ListItem”>Когда закончите, выберите Выйти из представления сетки .
org/ListItem”>
Введите информацию для каждого элемента списка.
Необходимо ввести информацию, если метка столбца имеет звездочку * рядом с ним.
Можно копировать и вставлять сразу несколько элементов, например, из таблицы Word или диапазона Excel. Убедитесь, что все значения соответствуют типу столбца. Чтобы начать операцию вставки, поместите курсор в первый пустой столбец.
Вы не можете прикрепить файл к элементу списка в Редактировать в виде сетки .
Когда вы закончите ввод информации, нажмите .
Вы можете добавить элемент в список. При добавлении элемента вы можете ввести данные или выбрать одно из предопределенных значений. Вы также можете добавить вложение к элементу списка — загрузить изображение или прикрепить файл (например, PDF-файл, фотографию или видео) со своего устройства, из OneDrive или SharePoint.
Откройте список, в который вы хотите добавить элемент.
Коснитесь Новый .
В разделе Новый элемент введите или выберите данные, которые вы хотите добавить.

Коснитесь Сохранить .
Новый элемент добавляется в конец списка.
Вы можете добавить элемент в список. При добавлении элемента вы можете ввести данные или выбрать одно из предопределенных значений. Вы также можете добавить вложение к элементу списка — загрузить изображение или прикрепить файл (например, PDF-файл, фотографию или видео) со своего устройства, из OneDrive или SharePoint.
Откройте список, в который вы хотите добавить элемент.
Коснитесь Новый .

В разделе Новый элемент введите или выберите данные, которые вы хотите добавить.
Коснитесь Сохранить .
Новый элемент добавлен в конец списка.
См. также
Поиск в списке
Решение перетаскивания — Майк Хэтэуэй
Фото предоставлено Келли Сиккема
Статья обновлена: 18 февраля 2022 г.
Библиотеки документов SharePoint позволяют быстро перетаскивать файлы с компьютера в библиотеку. Недавно я столкнулся с ситуацией, когда мне понадобилась аналогичная функциональность для вложений в элементе списка SharePoint. Я предположил, что эта функциональность встроена, и был довольно удивлен, обнаружив, что она не работает изначально.
Я предположил, что эта функциональность встроена, и был довольно удивлен, обнаружив, что она не работает изначально.
Решение заключалось в использовании интеграции Power App в форме списка. Это сработало отлично, и это было очень быстро реализовано.
Зачем вообще нужно перетаскивать несколько файлов в элемент списка?
В моем случае использования я хотел иметь возможность пометить группу файлов и назначить одинаковые свойства по умолчанию (например, Категория, Кому назначено, Статус и т. д.). Это возможно в библиотеке документов, но включает запутанные конфигурации папок. Значения по умолчанию в библиотеке не сохраняются, если в документе Office уже установлено это значение из предыдущего расположения SharePoint.
В моем случае новый элемент запускал рабочий процесс Power Automate. Тогда произойдет следующее:
- Свойства элемента были «сохранены»
- Вложения скопированы в библиотеку документов
- Свойства скопированных вложений установлены на основе сохраненных значений (в 1)
- Элемент списка было удалено
В результате все вложения попадают в библиотеку документов с одинаковыми свойствами. Сам элемент списка используется только для установки начальных значений и удаляется рабочим процессом при обработке файлов.
Сам элемент списка используется только для установки начальных значений и удаляется рабочим процессом при обработке файлов.
Я собираюсь пройти через самые основные шаги, чтобы выполнить это.
Примечание. Если у вас сложный список с большим количеством полей, это может быть намного сложнее.
Шаг 1. Создайте список
На главной странице сайта выберите «Создать» > «Список».
В этом примере мы будем использовать пустой список: кнопку Добавить столбец, чтобы добавить столбцы.
Я добавил выбор столбец под названием Статус и столбец человек с именем Назначено .
Шаг 3. Проверка формы
Нажмите кнопку New , чтобы просмотреть форму. Это должно выглядеть очень стандартно.
В области вложения (выделено выше) я надеялся, что просто перетащив файл (или файлы), он будет загружен. Это не сработало. 😟
Шаг 4. Замените форму
Нажмите кнопку Изменить форму (1) и выберите Настроить с помощью Power Apps (2).
Power Apps загрузит и добавит в форму некоторые поля.
Примечание. Иногда Power Apps не добавляет все ваши поля в форму, но открывается с отображаемой панелью «Поля», поэтому вы можете быстро добавить нужные поля. В этом примере он добавил все, что мне было нужно.
Шаг 5. Сохраните форму
Щелкните Вернуться в SharePoint (1) и Сохранить и опубликовать (2).
Примечание. Возможно, вам потребуется внести хотя бы одно изменение в форму Power Apps, прежде чем форма будет опубликована в SharePoint.
Стоит взглянуть на дополнительные свойства управления вложениями.
- Для MaxAttachment по умолчанию установлено значение 6, поэтому вы можете установить это значение ниже или выше.
- MaxAttachmentSize по умолчанию равен 10 МБ, но может быть установлен до 250 МБ.
- Для AddAttachmentText установлено значение «Прикрепить файл» , но его можно изменить на что-то вроде «Нажмите, чтобы прикрепить файл(ы) или перетащите файлы сюда»
Шаг 6.
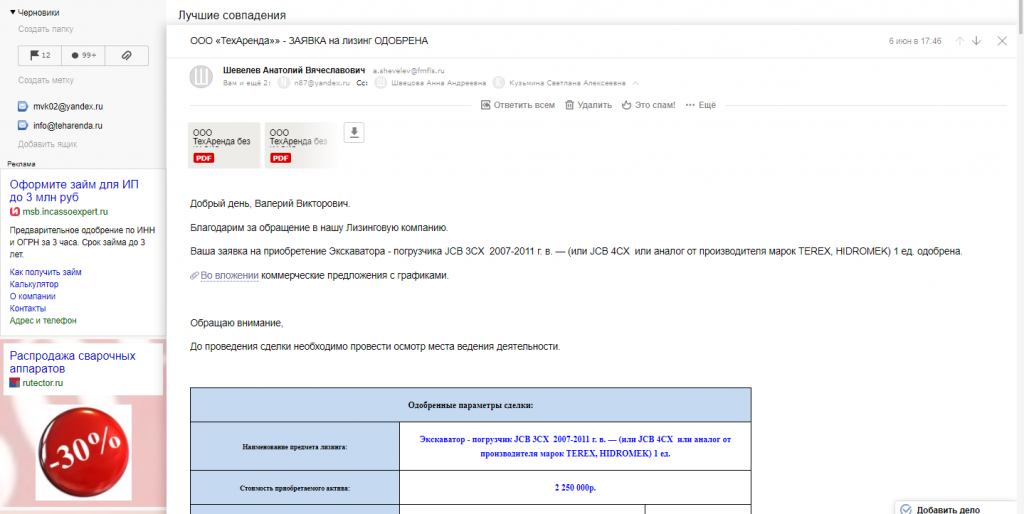 Проверка формы
Проверка формыНажмите кнопку New , чтобы отобразить форму.
Примечание. Когда вы вернетесь на сайт SharePoint, вам, возможно, придется обновить несколько раз (попробуйте CTRL+F5), прежде чем появится новая форма.
Заполните поля, выберите несколько локальных файлов, перетащите их в область вложений и нажмите «Сохранить».
Файлы будут загружены, а элемент сохранен.
Любое обходное решение неизбежно приведет к некоторым проблемам. Вот те, что я нашел.
Папки
В этом решении нельзя перетаскивать папки. Если вы попытаетесь перетащить папку, вы получите сообщение об ошибке «Что-то пошло не так».
Я бы сказал, что если бы вы использовали здесь папки, вы, вероятно, хотели бы использовать библиотеку документов, а не список.
Мобильный телефон
Кажется, что приложение SharePoint работает с формой Power App, но при навигации в мобильном браузере вы получаете очень простой опыт без формы.
Если вы используете приложение Microsoft Lists, в новой форме отображается версия SharePoint (а не версия Power Apps).
Ни одна из этих проблем не является серьезной. Перетаскивание файлов на мобильном телефоне практически невозможно (iPad не тестировался).
Загрузки
По умолчанию, когда вы открываете элемент списка с формой Power App и щелкаете вложение, это вложение автоматически загружается, а не открывается. В моем случае это не было проблемой, потому что я перемещал вложения в библиотеку, но, безусловно, раздражает то, что он не открывает файл с помощью связанного средства просмотра, как это делается в форме SharePoint по умолчанию.
Элементы управления
В некоторых случаях элементы управления Power App не похожи на элементы управления SharePoint. Вы можете видеть, что это элементы управления «Выбор» и «Люди» (среди прочего). Это чисто субъективно, но люди жаловались на некоторые элементы управления Power App.
Одним из второстепенных требований была возможность прикреплять сообщения электронной почты непосредственно из Outlook. Было приятно узнать, что реализация перетаскивания элементов списка в Power Apps поддерживает перетаскивание электронных писем непосредственно с рабочего стола Outlook (не работает с Outlook Online).

 Если не удается войти, щелкните здесь.
Если не удается войти, щелкните здесь.