14 ноября 2016 г. |
SharePoint 2016
Поскольку кодовая база SharePoint Server 2016 в значительной степени заимствована из SharePoint Online, некоторые интересные функции можно активировать локально. Это один из них, и не поддерживается Microsoft ! Цель этого поста — попросить вас поддерживать такие функциональные возможности локально и убедить их в важности.
Чтобы включить эту функцию, у нас есть только три (или четыре) шага, чтобы заставить ее работать. Первым шагом является то, что вы должны интегрировать Office Online Server в ферму. Гостевые ссылки открывают Office Online (для соответствующего типа файла). Во-вторых, нам нужно внести некоторые изменения на уровне фермы.
$ферма = Get-SPFarm
$farm.Properties.Add("GuestSharingEnabled",$true)
$farm.Properties.Add("SPO-GuestSharingUIEnabled",$true)
$ ферма. Обновление ()
Обновление ()
Третий шаг — включить функциональные возможности на уровне семейства веб-сайтов (обратите внимание, что их нельзя ограничить на любом уровне ниже семейства веб-сайтов).
$site = Get-SPSite https://sharepoint.nauplius.local $site.ShareByLinkEnabled = $true
Если вышеуказанное не возвращает значение true, последний шаг — убедиться, что вы отключили события RUM Global Provider Description и Simple Log Event Usage в сборе данных об использовании.
Как только вы это сделаете, при совместном использовании вашего первого элемента будет создан список с именем «Общие ссылки» в корне коллекции веб-сайтов (так же, как и список запросов на доступ, он не находится в пути /Lists/). Этот список содержит данные о документах, совместно используемых в семействе веб-сайтов.
При совместном использовании документа с помощью гостевой ссылки интерфейс должен быть хорошо знаком тем, кто использовал SharePoint Online. У вас есть два варианта: создать только представление или ссылку для редактирования.
Я создал обе ссылки для этого примера, чтобы показать только возможности просмотра и редактирования.
При создании любой из этих ссылок SharePoint создаст пользователя (один пользователь для каждой ссылки на документ). Поскольку я создал здесь две ссылки, одну для просмотра, а другую для редактирования, в итоге у нас есть два пользователя для этого документа. Формат пользователей: «SHAREPOINT\writer_» и «SHAREPOINT\reader_» (обратите внимание, что это внутренний идентификатор документа, а не служба идентификатора документа).
Отображаемое имя пользователя --------- ----------- SHAREPOINT\writer_782d1c8c44e5477fac52f97e7f85577f Приглашенный участник SHAREPOINT\reader_782d1c8c44e5477fac52f97e7f85577f Гостевой читатель
В связи с этим анонимный доступ к Сайту не требуется — мы используем ссылки, закрепленные за авторизованными пользователями! Впоследствии отключение ссылок приведет к удалению пользователей.
Итак, наше доказательство концепции. Читалка работает?
Читалка работает?
Ага! Обратите внимание на возможность входа в систему, а также на отсутствие элементов управления редактированием. А редактирование?
Опять же, возможность входа в систему, но с элементами управления редактированием. И когда документ сохраняется, он также обновляется соответствующим пользователем.
Очень аккуратно! Следует отметить, что эта функция не работает в современном пользовательском интерфейсе для OneDrive для бизнеса. Хотя возможность создания этих типов гостевых ссылок может быть включена, внутренний API предотвращает создание ссылок гостевого доступа.
Опять же, если эта функция вас интересует, я настоятельно рекомендую проголосовать или прокомментировать предложение SharePoint UserVoice. Чем больше голосов, тем больше шансов, что его посмотрят! И последнее предупреждение: эта функциональность не поддерживается Microsoft, и это просто для проверки концепции.
Тревор Сьюард — MVP по приложениям и службам Microsoft Office, специализирующийся на администрировании SharePoint Server, гибридных сценариях и SharePoint Online.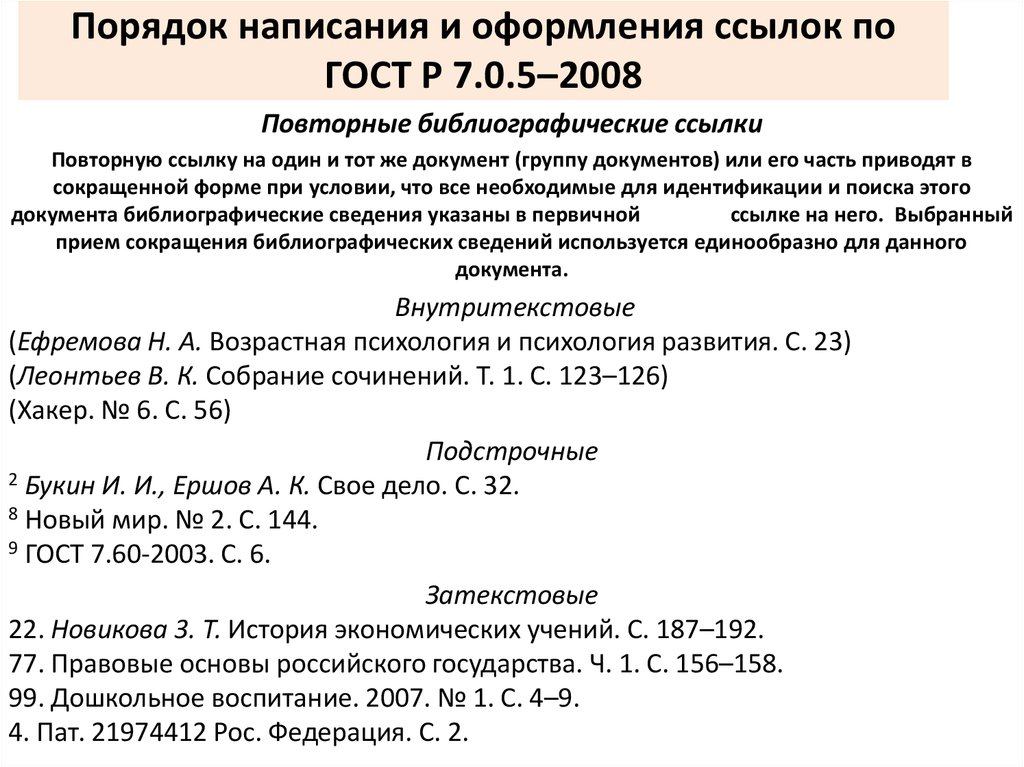 Он работал с SharePoint в течение 16 лет, начиная с SharePoint 2003, управляя средами с терабайтами контента для более чем 150 000 пользовательских организаций. Тревор — автор
Он работал с SharePoint в течение 16 лет, начиная с SharePoint 2003, управляя средами с терабайтами контента для более чем 150 000 пользовательских организаций. Тревор — автор
- Статья
- 7 минут на чтение
Функции внешнего общего доступа Microsoft SharePoint позволяют пользователям в вашей организации обмениваться контентом с людьми за пределами организации (например, с партнерами, поставщиками, клиентами или заказчиками). Вы также можете использовать внешний общий доступ для совместного использования между лицензированными пользователями в нескольких подписках Microsoft 365, если в вашей организации более одной подписки.
Планирование внешнего общего доступа должно быть включено в общее планирование разрешений для SharePoint в Microsoft 365. В этой статье описывается, что происходит, когда пользователи делятся, в зависимости от того, что они делиться и с кем.
Если вы хотите сразу перейти к настройке общего доступа, выберите сценарий, который вы хотите включить:
- Совместная работа с гостями над документом
- Совместная работа с гостями на сайте
- Сотрудничайте с гостями в команде
(Если вы пытаетесь предоставить общий доступ к файлу или папке, см. раздел Общий доступ к файлам и папкам OneDrive или Общий доступ к файлам или папкам SharePoint в Microsoft 365.)
Примечание
Внешний общий доступ включен по умолчанию для всей вашей среды SharePoint и сайты в нем. Возможно, вы захотите отключить ее глобально до того, как люди начнут использовать сайты, или пока вы точно не узнаете, как вы хотите использовать эту функцию.
Как работают параметры внешнего общего доступа
SharePoint имеет параметры внешнего общего доступа как на уровне организации, так и на уровне сайта (ранее назывался уровнем «семейства веб-сайтов»). Чтобы разрешить внешний общий доступ на любом сайте, вы должны разрешить его на уровне организации. Затем вы можете ограничить внешний общий доступ для других сайтов. Если параметр внешнего общего доступа сайта и параметр общего доступа на уровне организации не совпадают, всегда будет применяться наиболее ограничительное значение.
Какой бы вариант вы ни выбрали на уровне организации или сайта, по-прежнему будут доступны более ограниченные функции. Например, если вы решите разрешить общий доступ без проверки подлинности с использованием ссылок «Любой» (ранее называвшихся ссылками «общего доступа» или ссылками «анонимного доступа»), пользователи по-прежнему смогут предоставлять доступ гостям, вошедшим в систему, а также внутренним пользователям.
Важно
Даже если настройка уровня вашей организации разрешает внешний общий доступ, не все новые сайты разрешают его по умолчанию. Параметр общего доступа по умолчанию для сайтов групп, подключенных к Microsoft 365, — «Новые и существующие гости». По умолчанию для сайтов для общения и классических сайтов установлено значение «Только сотрудники вашей организации».
Параметр общего доступа по умолчанию для сайтов групп, подключенных к Microsoft 365, — «Новые и существующие гости». По умолчанию для сайтов для общения и классических сайтов установлено значение «Только сотрудники вашей организации».
Безопасность и конфиденциальность
Если у вас есть конфиденциальная информация, которая никогда не должна передаваться извне, мы рекомендуем хранить эту информацию на сайте, для которого отключен внешний доступ. При необходимости создавайте дополнительные сайты, чтобы использовать их для внешнего обмена. Это помогает вам управлять рисками безопасности, предотвращая внешний доступ к конфиденциальной информации.
Примечание
Чтобы ограничить внутренний общий доступ к содержимому на сайте, вы можете запретить участникам сайта делиться и включить запросы на доступ. Дополнительные сведения см. в разделе Настройка и управление запросами на доступ.
Когда пользователи совместно используют папку с несколькими гостями, гости смогут видеть имена друг друга на панели управления доступом для папки (и любых элементов в ней).
Совместное использование сайтов групп, подключенных к Microsoft 365
Когда вы или ваши пользователи создаете группы Microsoft 365 (например, в Outlook или путем создания группы в Microsoft Teams), создается сайт группы SharePoint. Администраторы и пользователи также могут создавать сайты групп в SharePoint, что создает группу Microsoft 365. Для сайтов групп, подключенных к группам, владельцы групп добавляются как владельцы сайтов, а участники группы добавляются как участники сайта. В большинстве случаев вы захотите поделиться этими сайтами, добавив людей в группу Microsoft 365. Однако вы можете поделиться только сайтом.
Важно
Важно, чтобы все члены группы имели разрешение на доступ к сайту группы. Если вы удалите разрешение группы, многие задачи совместной работы (например, совместное использование файлов в чатах Teams) не будут работать. Добавляйте гостей в группу только в том случае, если вы хотите, чтобы они имели доступ к сайту. Сведения о гостевом доступе к группам Microsoft 365 см. в разделе Управление гостевым доступом в группах.
в разделе Управление гостевым доступом в группах.
Что происходит, когда пользователи делятся
Когда пользователи делятся с людьми за пределами организации, им по электронной почте отправляется приглашение, содержащее ссылку на общий элемент.
Получатели, выполнившие вход
Когда пользователи совместно используют сайты , получателям будет предложено войти с помощью:
- Учетная запись Microsoft
- Рабочая или учебная учетная запись в Azure AD из другой организации
Когда пользователи совместно используют файлы и папки , получателям также будет предложено войти в систему, если у них есть:
- Учетная запись Microsoft
Эти получатели обычно добавляются в ваш каталог в качестве гостей, а затем разрешения и группы работают для этих гостей так же, как и для внутренних пользователей. (Чтобы убедиться, что все гости добавлены в ваш каталог, используйте интеграцию SharePoint и OneDrive с Azure AD B2B. )
)
Поскольку у этих гостей нет лицензии в вашей организации, они могут выполнять только основные задачи совместной работы:
Они могут использовать Office.com для просмотра и редактирования документов. Если ваш план включает Office профессиональный плюс, они не смогут установить настольную версию Office на свои компьютеры, если вы не назначите им лицензию.
Они могут выполнять задачи на сайте в зависимости от предоставленного им уровня разрешений. Например, если вы добавите гостя в качестве участника сайта, у него будут права на редактирование, и он сможет добавлять, редактировать и удалять списки; они также смогут просматривать, добавлять, обновлять и удалять элементы списка и файлы.
Они смогут просматривать другие типы контента на сайтах в зависимости от предоставленных им разрешений. Например, они могут переходить на разные дочерние сайты в рамках общего сайта. Они также смогут выполнять такие действия, как просмотр каналов сайта.

Если вашим гостям, прошедшим проверку подлинности, требуются дополнительные возможности, такие как хранилище OneDrive или создание потока Power Automate, вы должны назначить им соответствующую лицензию. Для этого войдите в центр администрирования Microsoft 365 в качестве глобального администратора, убедитесь, что предварительная версия отключена, перейдите на страницу На странице Активные пользователи
Получатели, предоставившие код подтверждения
Когда пользователи обмениваются файлами или папками, получателям будет предложено ввести код подтверждения, если у них есть:
- Рабочая или учебная учетная запись в Azure AD из другой организации
- Адрес электронной почты, который не является учетной записью Майкрософт или рабочей или учебной учетной записью в Azure AD
Если интеграция Azure AD B2B не включена, получатели будут вводить код при каждом доступе к файлу или папке и не будут добавляться в ваш каталог.
Если включена интеграция Azure AD B2B, получателям может быть предложено войти в систему или использовать одноразовый секретный код, в зависимости от настроек Azure AD B2B вашей организации.
Дополнительные сведения об интеграции Azure AD B2B можно найти в разделе интеграции SharePoint и OneDrive с Azure AD B2B.
Примечание
Доступ к сайтам невозможен, если у них нет учетной записи Майкрософт или рабочей или учебной учетной записи в Azure AD.
Получатели, которым не требуется проходить аутентификацию
Любой, у кого есть ссылка (внутри или за пределами вашей организации), может получить доступ к файлам и папкам без входа в систему или предоставления кода. Эти ссылки можно свободно передавать друг другу, и они действительны до тех пор, пока ссылка не будет удалена или не истечет срок ее действия (если вы установили дату истечения срока действия). Вы не можете проверить личность людей, использующих эти ссылки, но их IP-адреса записываются в журналы аудита, когда они получают доступ к общему контенту или редактируют его.
Люди, которые получают доступ к файлам и папкам через ссылки «Все», не добавляются в каталог вашей организации, и вы не можете назначать им лицензии. Они также не могут получить доступ к сайтам, используя ссылку «Любой». Они могут только просматривать или редактировать определенный файл или папку, для которых у них есть ссылка «Любой».
Прекращение общего доступа
Вы можете прекратить совместное использование с гостями, удалив их разрешения на общий элемент или удалив их как гостей в вашем каталоге.
Вы можете прекратить предоставление общего доступа людям, у которых есть ссылка “Все”, перейдя к файлу или папке, которыми вы поделились, и удалив ссылку.
Узнайте, как прекратить совместное использование элемента
Нужна дополнительная помощь?
Если у вас есть технические вопросы по этой теме, возможно, вам будет полезно опубликовать их на дискуссионном форуме SharePoint. Это отличный ресурс для поиска других людей, которые работали с похожими проблемами или сталкивались с такой же ситуацией.

 Обновление ()
Обновление ()
