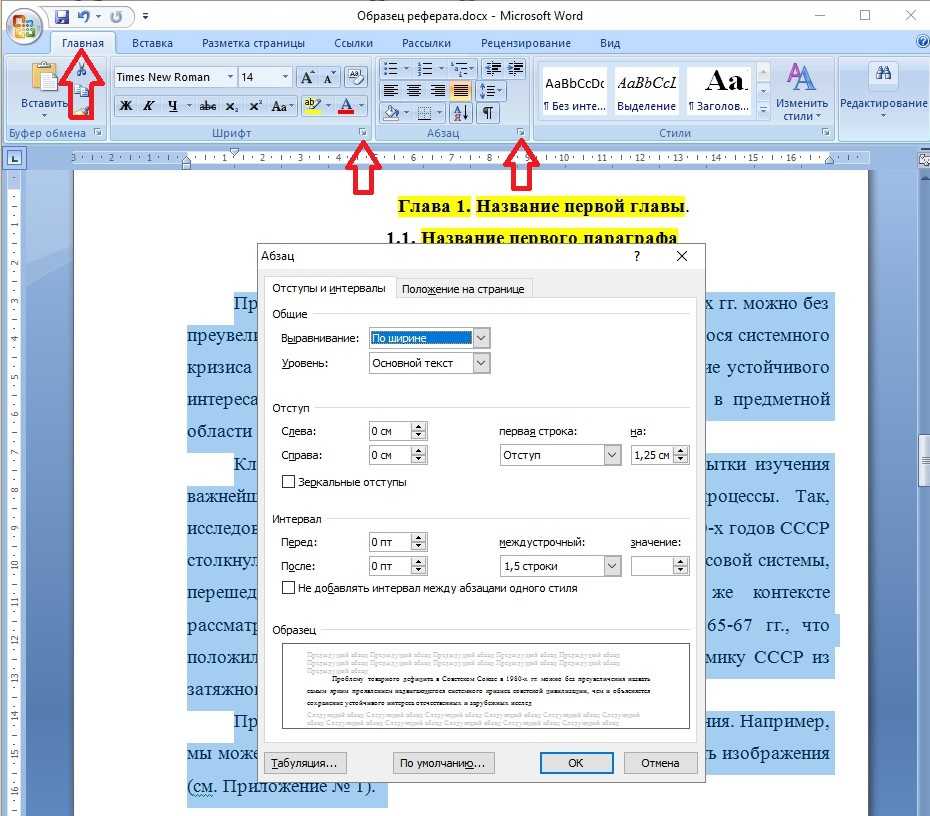Как задать параметры страницы и размер шрифта?
Статьи › Яндекс Браузер › Как увеличить размер шрифта в Яндекс Браузере?
Изменение размера шрифта выделенного текста
Выделите текст или ячейки с текстом, который нужно изменить. Чтобы выделить весь текст в документе Word, нажмите клавиши CTRL+A. На вкладке Главная в поле Размер шрифта выберите нужный размер шрифта.
- Как настроить Параметры страницы?
- Как настроить Параметры текста в ворде?
- Как задать размер текста?
- Как настроить страницы в ворде?
- Как задаются параметры и размеры страницы?
- Какие параметры можно задать для страницы?
- Как настроить ворд по госту?
- Где находятся параметры в ворде?
- В чем измеряется размер шрифта?
- Как изменить шрифт страниц в ворде?
- Как зафиксировать размер шрифта в ворде?
- Какой размер шрифта по госту в ворде?
- Как в ворде сделать нормальную страницу?
- Что входит в параметры страницы?
- Как найти параметры страницы?
- Как задать параметры форматирования страницы?
- Как установить параметры печати?
- Какие стандартные параметры страницы в Ворде?
- Как настроить параметры полей в ворде?
- Как настроить форматирование в ворде?
- Какие параметры шрифта можно изменить?
- Что значит font-size 100%?
- Какого размера должен быть основной текст?
- Как называется размер шрифта?
- Как вызвать параметры страницы?
Как настроить Параметры страницы?
Создание настраиваемых полей:
- На вкладке Разметка страницы в группе Параметры страницы нажмите кнопку Поля.

- В нижней части коллекции выберите Настраиваемые поля.
- В диалоговом окне Параметры страницы введите новые значения для полей.
Как настроить Параметры текста в ворде?
Откройте шаблон или документ, созданный на основе шаблона, для которого нужно изменить параметры по умолчанию. В меню Формат выберите пункт Шрифт и откройте вкладку Шрифт. Внесите нужные изменения и нажмите кнопку По умолчанию. Примечание: Большинство стилей в Word основаны на стиле «Обычный».
Как задать размер текста?
Как изменить размер шрифта:
- Откройте настройки устройства.
- Нажмите Экран.
- Нажмите Дополнительно.
- Выберите Размер шрифта.
- Задайте нужный размер с помощью ползунка.
Как настроить страницы в ворде?
На вкладке Вставка нажмите кнопку Номер страницы и выберите Номер страницы. Выберите расположение, а затем выберите стиль выравнивания.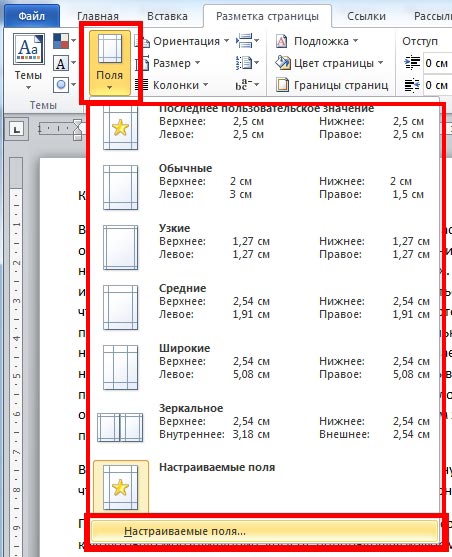 Word автоматически нумерует каждую страницу, за исключением назначенных титульных страниц. Чтобы изменить стиль нумерации, выберите Формат, а затем выберите нужное форматирование.
Word автоматически нумерует каждую страницу, за исключением назначенных титульных страниц. Чтобы изменить стиль нумерации, выберите Формат, а затем выберите нужное форматирование.
Как задаются параметры и размеры страницы?
В меню «Файл» выберите команду «Параметры страницы». В появившемся окне (см. рис. слева) в верхней части увидите 3 вкладки: «Поля», «Размер бумаги», «Источник бумаги».
Какие параметры можно задать для страницы?
Страница — в ней задаются такие параметры как размер, подача, ориентация бумаги, настройка полей и отступы колонтитулов; Колонтитулы — в ней настраиваются колонтитулы и номера страниц. Для выбора и работы с нестандартными форматами листа не забудьте настроить принтер.
Как настроить ворд по госту?
Основные правила оформления:
- Текст набирается исключительно шрифтом Times New Roman.
- Стандартный размер шрифта основного текста — 14 пт.
- Межстрочный интервал — полуторный.
- Размер полей: правое не менее 10 мм, верхнее и нижнее — не менее 20 мм, левое — не менее 30 мм.

- Абзацный отступ — 1,5.
Где находятся параметры в ворде?
Чтобы увидеть общие параметры работы с Word, щелкните Файл > Параметры > Общие.
В чем измеряется размер шрифта?
Размер шрифта, или правильнее единица измерения кегля шрифта измеряется в типографских пунктах. Это общепринятая единица измерения. В компьютерном наборе 1 пункт равен 1/72 дюйма, или 0,3528 миллиметра.
Как изменить шрифт страниц в ворде?
На вкладке Главная используйте параметры группы Шрифт и диалоговое окно, чтобы изменить семейство, начертание, размер или цвет шрифта.
Как зафиксировать размер шрифта в ворде?
Чтобы всегда использовать в Word свой любимый шрифт, выберите его в качестве шрифта по умолчанию:
- Перейдите в >шрифт >шрифта. Вы также можете нажать и удерживать +D, чтобы открыть диалоговое окно Шрифт.
- Выберите нужный шрифт и размер.
- Выберите значение Поумолчанию, а затем — Да.
- Нажмите кнопку ОК.

Какой размер шрифта по госту в ворде?
Doc или. docx) стандартным шрифтом Times New Roman (14 пт.) с межстрочным интервалом — 1,5, отступ «первой строки» — 1см. Не допускаются в тексте статьи выделения, кроме курсива.
Как в ворде сделать нормальную страницу?
Откройте вкладку Макет страницы. В группе Параметры страницы щелкните Размер и выберите Создать новый размер страницы. В разделе Страница введите нужные значения ширины и высоты.
Что входит в параметры страницы?
К параметрам страницы относят:
- размер листа;
- ориентацию листа;
- величину полей;
- расстояние от колонтитулов до верхнего и нижнего краёв страницы.
Как найти параметры страницы?
Чтобы перейти в настройки параметров страницы, кликните два раза левой клавишей мыши по серой зоне на линейке под Панелью инструментов. Также в настройки параметров страницы можно перейти через меню «Файл» > «Параметры страницы» либо сочетанием клавиш Ctrl+Shift+P.
Как задать параметры форматирования страницы?
Форматирование страниц производится с помощью диалогового окна Параметры страницы, которое вызывается двойным щелчком по затемненным участкам масштабной линейки, или выбором команды Параметры страницы из пункта меню Файл.
Как установить параметры печати?
Задание настроек принтера по умолчанию — Параметры печати:
- В меню [Пуск] нажмите [Принтеры и факсы]. Откроется окно [Принтеры и факсы].
- Нажмите на значок нужного принтера.
- В меню [Файл] щелкните на [Настройка печати]. Появляется диалоговое окно [Настройки печати].
- Выполните необходимые настройки, затем нажмите .
Какие стандартные параметры страницы в Ворде?
Установка параметров страницы текста, для набора в Word
Размер бумаги А 4 (210×297), ориентация книжная. Поля — все по 2 см. Шрифт — Times New Roman. Размер шрифта основного текста (кегль) — 14 (Формат → Шрифт → Размер 14).
Как настроить параметры полей в ворде?
На вкладке Макет нажмите кнопку Поля. Выберите пункт Настраиваемые поля. На вкладке Поля укажите необходимые значения с помощью кнопок со стрелками вверх и вниз.Изменение стандартных полей:
Выберите пункт Настраиваемые поля. На вкладке Поля укажите необходимые значения с помощью кнопок со стрелками вверх и вниз.Изменение стандартных полей:
- Выберите макет>поля>настраиваемые поля.
- Настройте поля.
- Нажмите кнопку По умолчанию.
- Подтвердите выбор.
Как настроить форматирование в ворде?
Выделите текст, который вы хотите отформатировать. Чтобы выделить одно слово, дважды щелкните его. Чтобы выделить строку текста, щелкните слева от нее. Выберите шрифт, его размер, цвет и начертание (полужирный, курсив или подчеркнутый).
Какие параметры шрифта можно изменить?
Символьное форматирование имеет следующие параметры:
- тип шрифта (гарнитура),
- размер шрифта (кегль),
- начертание,
- подчеркивание символов,
- видоизменения символов, например, изменение регистра символов или установка свойства «скрытый текст»,
- выделение цветом или рамкой фрагмента текста.

Что значит font-size 100%?
За 100% берется размер шрифта родительского элемента. Отрицательные значения не допускаются. Наследует значение родителя.
Какого размера должен быть основной текст?
Размер основного текста должен быть в диапазоне от 14 до 18 px. А лучше даже больше, к примеру 16 px для мобильных и 20 px для десктопа.
Как называется размер шрифта?
Кегль (реже ке́гель, ке́гля, от нем. Kegel) — размер типографского шрифта по вертикали, включающий верхнюю и нижнюю грань отпечатка буквы с учётом её верхнего и нижнего выносных элементов. Измеряется в пунктах (обозначение pt, п., пт).
Как вызвать параметры страницы?
На вкладке Макет страницы нажмите кнопку вызова диалогового окна «Параметры страницы». Введите высоту и ширину страницы.
Установка полей для документа в Pages на Mac
Pages
Поиск по этому руководству
Руководство пользователя Pages для Mac
- Добро пожаловать!
- Основные сведения о приложении Pages
- Текстовый документ или документ с макетом страницы?
- Основные сведения об изображениях, диаграммах и других объектах
- Создание первого документа
- Основные сведения о создании книги
- Использование шаблонов
- Поиск документов
- Открытие или закрытие документа
- Сохранение документа и присвоение ему имени
- Печать документа или конверта
- Отмена и повтор изменений
- Использование боковых панелей
- Быстрая навигация
- Просмотр знаков форматирования и направляющих макета
- Линейки
- Изменение режима просмотра
- Панель Touch Bar для Pages
- Настройка панели инструментов
- Настройка параметров Pages
- Создание документа с помощью VoiceOver
- Просмотр комментариев и отслеживание изменений с помощью VoiceOver
- Выбор текста и размещение точки вставки
- Добавление и замена текста
- Копирование и вставка текста
- Добавление, изменение или удаление поля слияния
- Изменение информации об отправителе
- Добавление, изменение и удаление исходного файла в Pages на Mac
- Заполнение и создание нескольких версий документа
- Использование диктовки для ввода текста
- Диакритические знаки и специальные символы
- Форматирование документа для другого языка
- Использование фонетической транскрипции
- Использование двунаправленного текста
- Использование вертикального текста
- Добавление даты и времени
- Добавление математических уравнений
- Закладки и ссылки
- Добавление ссылок
- Изменение шрифта или размера шрифта
- Выбор шрифта по умолчанию
- Жирный шрифт, курсив, подчеркивание и зачеркивание
- Изменение цвета текста
- Добавление тени или контура к тексту
- Изменение регистра текста
- Основные сведения о стилях абзацев
- Применение стиля абзаца
- Создание, переименование или удаление стиля абзаца
- Обновление или возврат стиля абзаца
- Использование сочетания клавиш для применения стиля текста
- Копирование и вставка стиля текста
- Автоматическое форматирование дробей
- Создание и использование стилей символов
- Лигатуры
- Добавление буквиц
- Поднятие и опускание символов и текста
- Форматирование текста (китайский, японский, корейский)
- Добавление эффекта выделения в текст
- Формат переносов, тире и кавычек
- Установка межстрочного интервала и интервала между абзацами
- Установка полей для абзаца
- Форматирование списков
- Установка табуляторов
- Выравнивание текста по краям и по ширине
- Настройка разбивки на страницы и добавление разрывов строк и страниц
- Форматирование столбцов текста
- Связывание текстовых блоков
- Добавление границ и линий
- Задание размера бумаги и ориентации
- Установка полей для документа
- Настройка разворота
- Шаблоны страниц
- Добавление страниц
- Добавление и форматирование разделов
- Изменение порядка страниц или разделов
- Дублирование страниц или разделов
- Удаление страниц или разделов
- Оглавление
- Библиография
- Постраничные и заключительные сноски
- Верхние и нижние колонтитулы
- Добавление номеров страниц
- Изменение фона страницы
- Добавление границы вокруг страницы
- Добавление водяных знаков и фоновых объектов
- Создание пользовательского шаблона
- Добавление изображения
- Добавление галереи изображений
- Редактирование изображения
- Добавление и редактирование фигуры
- Объединение или разъединение фигур
- Рисование фигуры
- Сохранение фигуры в медиатеке фигур
- Добавление и выравнивание текста внутри фигуры
- Добавление линий и стрелок
- Анимация, публикация и сохранение рисунков
- Добавление аудио и видео
- Запись звука
- Редактирование аудио- и видеофайлов
- Выбор формата фильма или изображения
- Размещение и выравнивание объектов
- Размещение объектов с текстом
- Использование направляющих линий
- Наложение, группировка и закрепление объектов
- Изменение прозрачности объекта
- Заливка фигуры или текстового блока цветом или изображением
- Добавление границы объекта
- Добавление подписи или заголовка
- Добавление отражения или тени
- Использование стилей объектов
- Изменение размеров, поворот и зеркальное отражение объектов
- Добавление и удаление таблицы
- Выбор таблиц, ячеек, строк и столбцов
- Добавление и удаление строк и столбцов таблицы
- Перемещение строк и столбцов таблицы
- Изменение размера строк и столбцов таблицы
- Объединение и разделение ячеек таблицы
- Изменение внешнего вида текста в таблице
- Отображение, редактирование и скрытие заголовка таблицы
- Изменение линий сетки и цветов таблицы
- Использование стилей таблицы
- Изменение размера, перемещение и открепление
- Добавление и редактирование содержимого ячейки
- Форматирование дат, значений валют и других типов данных
- Создание произвольного формата ячейки таблицы
- Форматирование таблиц с двунаправленным текстом
- Условное выделение ячеек
- Сортировка по алфавиту и сортировка данных таблицы
- Расчет значений по данным в ячейках таблицы
- Использование справки по формулам и функциям
- Добавление или удаление диаграммы
- Изменение одного типа диаграммы на другой
- Изменение данных диаграммы
- Перемещение, изменение размера и поворот диаграммы
- Изменение внешнего вида серий данных
- Добавление легенды, линий сетки и других меток
- Изменение внешнего вида текста и меток на диаграмме
- Добавление рамки и фона к диаграмме
- Использование стилей диаграммы
- Проверка правописания
- Поиск определения слова
- Поиск и замена текста
- Автоматическая замена текста
- Просмотр количества слов и другой статистики
- Просмотр аннотаций
- Задание имени автора и цвета комментариев
- Выделение текста цветом
- Добавление и печать комментариев
- Отслеживание изменений
- Отправка документа
- Публикация книги в Apple Books
- Основные сведения о совместной работе
- Приглашение к совместной работе
- Совместная работа над общим документом
- Просмотр последних действий пользователей в общем документе
- Изменение настроек общего документа
- Закрытие общего доступа к документу
- Общие папки и совместная работа
- Использование Box для совместной работы
- Использование iCloud Drive с приложением Pages
- Экспорт в Word, PDF или другой формат
- Открытие книги iBooks Author в Pages
- Уменьшение размера файла документа
- Сохранение большого документа в виде файла пакета
- Восстановление более ранней версии документа
- Перемещение документа
- Удаление документа
- Установка защиты для документа
- Защита документа паролем
- Создание собственных шаблонов и управление ими
- Перенос документов с помощью AirDrop
- Перенос документов с помощью Handoff
- Перенос документов через Finder
- Если не удается добавить или удалить страницу
- Если не удается удалить элемент из документа
- Если не удается найти кнопку или элемент управления
- Нежелательные изменения форматирования
- Сочетания клавиш
- Символы сочетаний клавиш
- Авторские права
При работе с текстовым документом можно задать верхнее, нижнее, левое и правое поля документа. В документе с макетом страницы можно установить поля для колонтитулов. Настройки применяются ко всему документу. Сведения о том, как установить поля для определенных абзацев, см. в разделе Установка полей абзаца.
В документе с макетом страницы можно установить поля для колонтитулов. Настройки применяются ко всему документу. Сведения о том, как установить поля для определенных абзацев, см. в разделе Установка полей абзаца.
Установка полей в текстовом документе
Нажмите в панели инструментов, затем нажмите вкладку «Документ» вверху боковой панели.
В разделе «Поля документа» измените значения с помощью стрелок или введите новые значения в поля «Сверху», «Снизу», «Слева» и «Справа».
Поля документа, в котором используется разворот, называются верхним, нижним, внутренним и внешним. Внутреннее поле находится с той стороны страницы разворота, с которой сшиваются страницы. Внешнее поле — это внешний край каждой страницы.
Подробнее об установке полей для колонтитулов см. в разделе Добавление и удаление верхних и нижних колонтитулов.
См. такжеДобавление и удаление верхних и нижних колонтитулов в Pages на MacДобавление и форматирование разделов в Pages на MacУстановка полей абзаца в Pages на MacНастройка разворота в Pages на Mac
Максимальное количество символов: 250
Не указывайте в комментарии личную информацию.
Максимальное количество символов: 250.
Благодарим вас за отзыв.
Использовать слияние для персонализации писем
Word для Microsoft 365 Word для Microsoft 365 для Mac Word 2021 Word 2021 для Mac Word 2019 Word 2019 для Mac Word 2016 Word 2016 для Mac Word 2013 Word 2010 Word 2007 Дополнительно…Меньше
Слияние почты позволяет создавать пакет персонализированных писем, в котором каждое письмо идентично по макету, форматированию, тексту и графике, за исключением персонализированных частей, таких как приветствие.
Подготовьте письмо
Перейти к Рассылкам > Начать слияние > Письма .
org/ListItem”>
В Word введите текст письма, которое вы хотите отправить в список рассылки.
Настройте свой список рассылки
Ваш список рассылки — это источник данных, содержащий информацию, которую Word использует для настройки вашего письма. См. Источники данных, которые можно использовать для слияния.
Если вам нужно отсортировать или отфильтровать список рассылки, см. раздел Слияние почты: изменение получателей.
Добавьте в письмо персонализированный контент
Добавьте в свое письмо содержание, которое будет разным для каждого получателя.
Перейти к Рассылки > Адресный блок .

Выберите формат имени получателя В Диалоговое окно «Вставить адресный блок ».
Дополнительные сведения см. в разделе Вставка блока адреса.
Выберите OK .
Выберите Линия приветствия .
org/ListItem”>Выберите OK , чтобы вставить поле строки приветствия.
Перейти к Файл > Сохранить .
Выберите формат, который вы хотите использовать, в диалоговом окне Вставить строку приветствия .
Дополнительные сведения см. в разделе Вставка строки приветствия.
Чтобы вставить другую пользовательскую информацию из списка рассылки, см. раздел Добавление полей слияния по одному.
Предварительный просмотр и печать букв
Перейти к Рассылки > Предварительный просмотр результатов для предварительного просмотра ваших писем.
Выберите Следующий или Предыдущий , чтобы просмотреть набор данных и убедиться, что имена и адреса выглядят правильно.
Выберите Предварительный просмотр результатов снова переключитесь с объединенных результатов обратно на поля слияния в вашем письме
Выберите Завершить и объединить > Печать документов .
Выберите Редактировать отдельные документы , Печать документов или Отправить сообщения электронной почты.
Сохраните ваше персональное письмо
Перейти к Файл > Сохранить . Когда вы сохраняете документ слияния, он остается подключенным к вашему списку рассылки для использования в будущем.
Чтобы повторно использовать документ слияния, откройте документ слияния. Выберите Да , когда Word предложит сохранить соединение.
Подготовить основной документ
Перейти к Рассылкам > Начать слияние > Письма .
В Word введите текст письма, которое вы хотите отправить в список рассылки.
Настройте свой список рассылки
Ваш список рассылки — это источник данных, содержащий информацию, которую Word использует для настройки вашего письма. См. Источники данных, которые можно использовать для слияния.
Если вам нужно отсортировать или отфильтровать список рассылки, см. раздел Слияние почты: изменение получателей.
Добавьте в письмо персонализированный контент
Добавьте имя, адрес и другие поля в свою базу данных с помощью полей слияния.
Перейдите к Рассылки > Вставьте поле слияния и выберите поле, которое хотите добавить.
Продолжайте добавлять поля, пока не добавите в письмо всю необходимую информацию.
Выберите OK .
Предварительный просмотр и печать букв
Перейдите к Рассылки > Предварительный просмотр результатов для предварительного просмотра вашего письма.
 Используйте стрелки влево и вправо для прокрутки каждой записи.
Используйте стрелки влево и вправо для прокрутки каждой записи.Чтобы внести дополнительные изменения, снова выберите Предварительный просмотр результатов , чтобы вернуться к просмотру полей.
Когда письма будут выглядеть так, как вы хотите, выберите Рассылки > Завершить и объединить > Печать документов .
Перейдите к Рассылки > Завершить и объединить > Редактировать отдельные документы для просмотра и обновления каждого письма по отдельности перед печатью.

Выберите Файл > Печать для печати писем.
Сохраните ваше персональное письмо
Когда вы сохраняете документ слияния, он остается подключенным к вашему списку рассылки для дальнейшего использования.
Чтобы повторно использовать документ слияния, откройте документ слияния. Выберите Да , когда Word предложит сохранить соединение.
Подробнее о том, как работает слияние писем, вы можете узнать из следующего видео, которое является частью учебного курса.
Динамические формы Salesforce: ответы на самые популярные вопросы
в Администраторы
Поделиться этой статьей…
Динамические формы Salesforce выпускаются уже год, и это по-прежнему актуальная тема. В то время как Salesforce постоянно работает над улучшением этой функции, администраторы во всем мире учатся тому, как лучше всего ее использовать, что вызывает множество вопросов. В этой статье мы рассмотрим самые популярные вопросы о динамических формах, чтобы помочь вам максимально эффективно использовать этот замечательный инструмент.
Для получения полного руководства ознакомьтесь с нашим «Динамические формы Salesforce — обзор и подробное руководство».
1. Доступны ли динамические формы в Classic?
Нет! Динамические формы доступны только в Lightning Experience.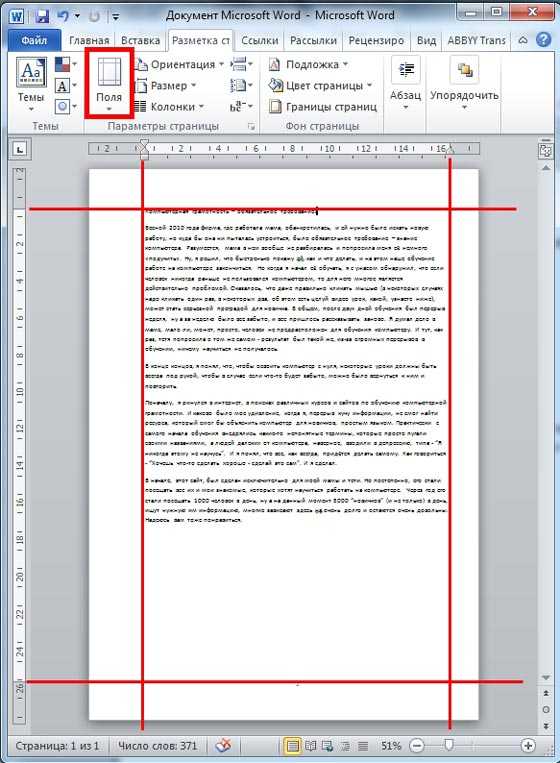 Если вы искали повод для миграции, возможно, это именно он.
Если вы искали повод для миграции, возможно, это именно он.
Подробнее : Salesforce Classic или Lightning — чего еще не хватает?
2. Доступны ли динамические формы для стандартных объектов?
Вроде того! Динамические формы доступны для пользовательских объектов и некоторых стандартных объектов. Динамические формы в настоящее время поддерживают учетные записи, контакты, учетные записи лиц, возможности, интересы и дела.
На Dreamforce ’22 компания Salesforce объявила о своем намерении сделать динамические формы доступными для всех (600+!) стандартных объектов к сентябрю 2023 года.
Ознакомьтесь с последней дорожной картой.
3. Нужен ли мне стандартный макет страницы?
Да, не только можно обновить стандартный макет страницы, вам нужно . Стандартный макет страницы по-прежнему управляет такими вещами, как отображение связанных списков на макете страницы Lightning.
ОБНОВЛЕНИЕ. Начиная с выпуска Summer ’23, доступные связанные списки не будут контролироваться стандартным макетом страницы.
В объекте «Кандидат» у меня есть , а не , добавленный связанный список «Файлы» в макет моей страницы:
Когда я пытаюсь изменить макет страницы Lightning, хотя я вижу связанный список «Файлы», когда я перетаскиваю его на страницу, отображается ошибка, объясняющая, что его нельзя отобразить, поскольку он не включен в макет страницы:
Также стоит отметить, что представление записи для печати основано на полях макета страницы по умолчанию, а не на полях страницы динамических форм. Кроме того, макет для мобильных устройств также зависит от стандартного макета страницы.
4. Что делать, если у меня есть стандартный компонент страницы сведений и элементы динамической формы, такие как разделы и поля?
Ничто не мешает вам иметь как стандартный компонент детали, так и разделы и поля динамической формы.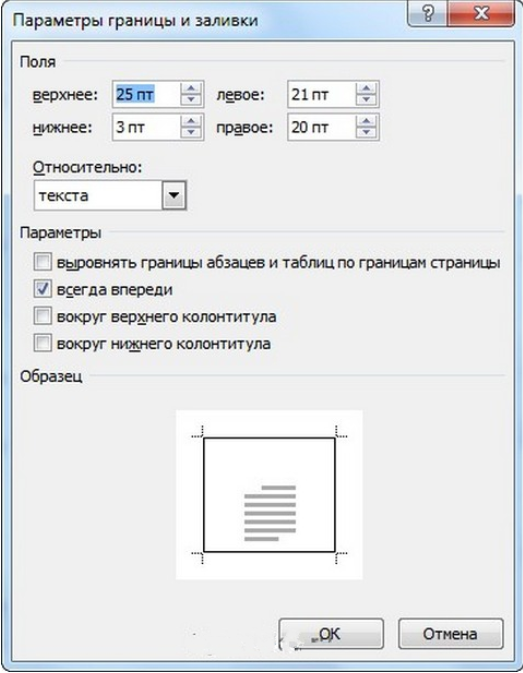 Однако большее количество компонентов повлияет на время загрузки страницы, плюс у вас будут повторяющиеся поля. Вам также необходимо учитывать, что будет отображаться, когда пользователь создаст новую запись… см. следующий вопрос для получения дополнительной информации.
Однако большее количество компонентов повлияет на время загрузки страницы, плюс у вас будут повторяющиеся поля. Вам также необходимо учитывать, что будет отображаться, когда пользователь создаст новую запись… см. следующий вопрос для получения дополнительной информации.
Подробнее : Кнопка «Анализ»: улучшите скорость загрузки страниц Salesforce Lightning
5. Что используется при создании записи: страница сведений или элементы Динамических форм?
Это немного сложный вопрос, и он зависит от того, где и как вы создаете запись.
Как правило, после включения компонентов раздела полей в макет страницы Lightning они используются для создания новой записи, а не компонента сведений. Если вы выберете опцию «Создать» на вкладке объекта, будут использоваться элементы динамических форм, а не страница сведений.
Страница My Candidate Lightning содержит как компонент сведений, так и динамические разделы полей и поля:
Когда я пытаюсь создать новую запись кандидата на соответствующей вкладке, мне представлены только разделы и поля динамических полей:
Тем не менее, если вы создаете запись из поиска, поля берутся из компонента сведений о записи, а не из полей динамических форм на странице. Ознакомьтесь с третьим пунктом «Известные проблемы с динамическими формами».
Ознакомьтесь с третьим пунктом «Известные проблемы с динамическими формами».
6. Что будет, если скрыть обязательное поле?
Хаос. Что ж, это не совсем так, но это создает очень неприятный пользовательский опыт. Короче говоря, пользователь не сможет сохранить, чтобы создать или отредактировать, и получит ошибку.
Система Salesforce предупредит вас, чтобы вы этого не делали…
И если вы будете упорствовать, ваши пользователи увидят это…
Не говорите, что вас не предупреждали!
7. Сохраняются ли заголовки разделов, даже если все поля скрыты?
Да. Даже если все поля в разделе скрыты, заголовок раздела все равно будет виден. Попробуйте добавить свой фильтр в компонент вместо отдельных полей, если вы хотите, чтобы весь раздел, включая заголовок, был скрыт.
8. Можно ли фильтровать по типу записи?
Да, можно. Для этого вам нужно выбрать «Дополнительно» при добавлении фильтра.
9. Можно ли фильтровать по нескольким значениям раскрывающегося списка?
Да, можно. Это не следует путать с фильтрацией по раскрывающимся спискам с множественным выбором (см. вопрос ниже).
Это не следует путать с фильтрацией по раскрывающимся спискам с множественным выбором (см. вопрос ниже).
Здесь мы имеем в виду, можете ли вы фильтровать несколько значений раскрывающегося списка, например. если у вас есть поле списка выбора «Рейтинг» со значениями «Горячий», «Теплый» и «Холодный», можете ли вы создать фильтр для отображения только в том случае, если значение поля «Горячий» или «Теплый»?
Просто добавьте два фильтра и установите логику фильтрации как 1 ИЛИ 2.
10. Могу ли я использовать раскрывающиеся списки множественного выбора для фильтров?
Нет. Вы не можете фильтровать поля с несколькими раскрывающимися списками.
11. Можно ли использовать поля из родительской записи в качестве фильтров в динамических формах?
Да, можете. Когда вы устанавливаете видимость компонента, нажмите «Добавить фильтр», затем выберите «Дополнительно». В моей организации разработчиков у меня есть два настраиваемых объекта: Роль и Кандидат. Роль — это родительский объект, а Кандидат — дочерний объект.
Роль — это родительский объект, а Кандидат — дочерний объект.
Перейдя к «Дополнительно», я могу выбрать «Запись», которая затем отображает все поля, доступные для кандидата, включая поиск роли. Я выбираю «Роль», а затем могу выбрать поле в объекте «Роль» под названием «Уровень», чтобы использовать его в качестве фильтра в макете страницы «Кандидат».
Предостережение при использовании этой функции; при создании новой записи, даже если выбрана родительская запись (например, указанная в поиске), значения не рассчитываются до тех пор, пока вы не сохраните.
Что это означает с точки зрения функциональности, которую вы можете ожидать? Это означает, что если у вас есть разделы полей или поля, которые отфильтрованы на основе значений в родительской записи, они не будут видны до тех пор, пока не будет сохранена новая запись.
12. Как насчет видимости поля и видимости секции поля?
Стоит отметить, что видимость поля и видимость секции поля ведут себя по-разному.
Хотя оба являются динамическими, т.е. можно настроить отображение или исчезновение в зависимости от определяемых вами фильтров. Поля очень динамичны, поскольку они оцениваются в реальном времени (по мере того, как пользователь вносит изменения). Это означает, что поле может появиться/исчезнуть, пока пользователь редактирует запись.
Напротив, разделы полей оцениваются только при сохранении, поэтому новый раздел не появится/не исчезнет, пока пользователь не сохранит запись.
13. Можно ли добавить поле более одного раза?
Да! В отличие от традиционного макета страницы, где вы можете добавить поле только один раз, вы можете добавить поле несколько раз, используя динамические формы.
Причина этого в том, что вы можете создать несколько разделов полей, которые отображают поля на основе разных критериев или для разных типов записей или пользователей. Хотя необходимость в этой функции очевидна, будьте осторожны, чтобы случайно не добавить поле несколько раз без всякой причины!
14.
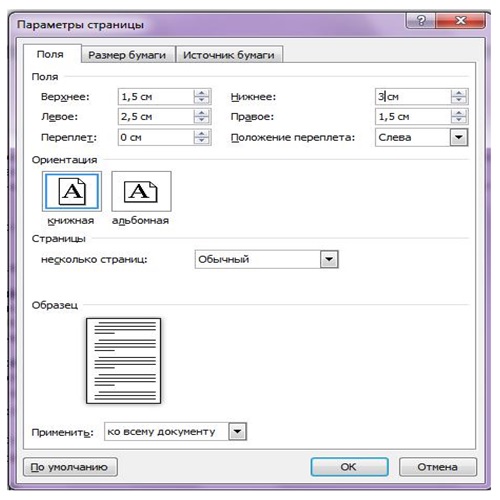


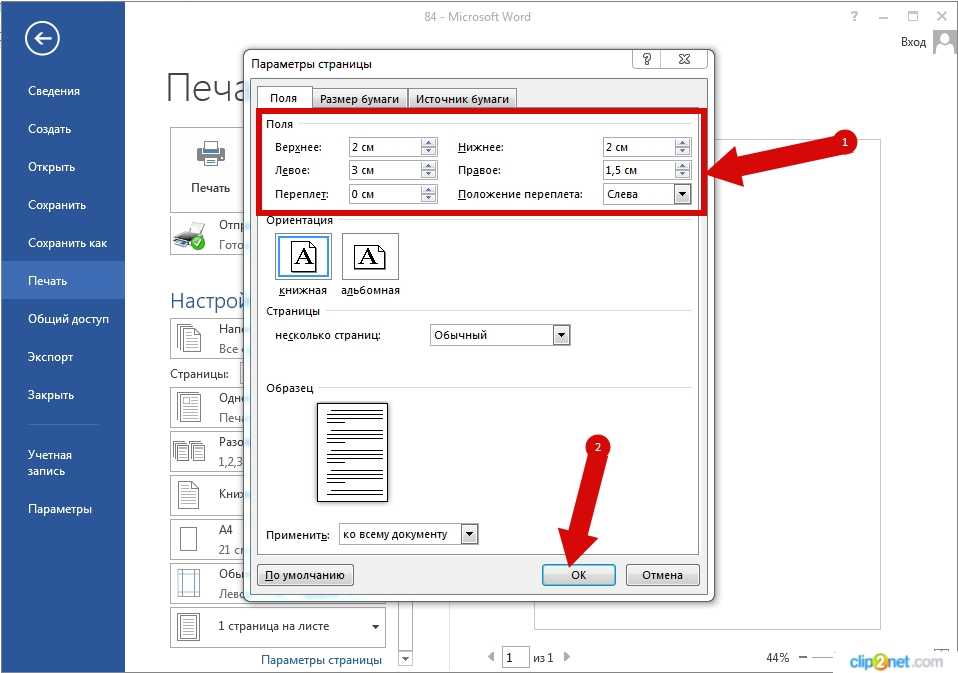
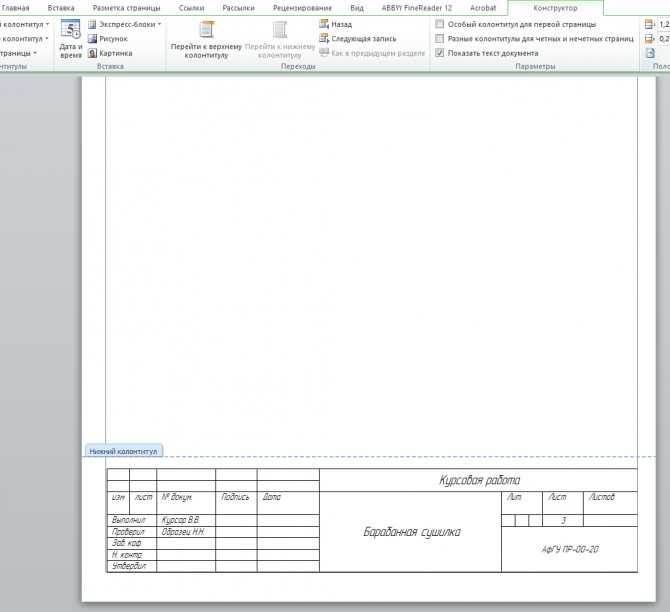


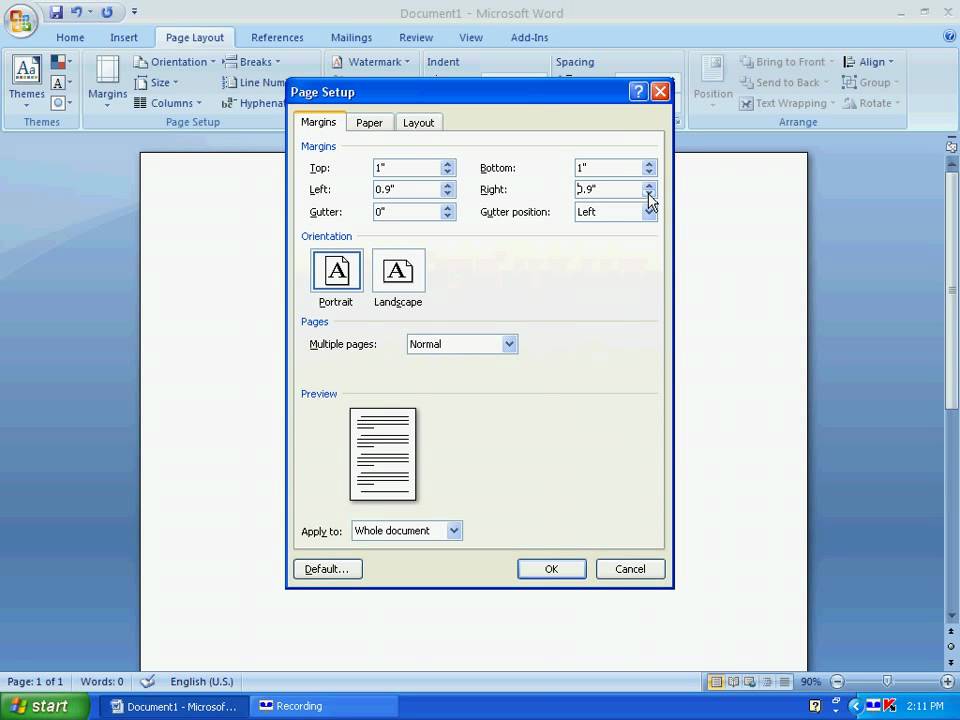 Используйте стрелки влево и вправо для прокрутки каждой записи.
Используйте стрелки влево и вправо для прокрутки каждой записи.