3.6.1. Стандартные виды. КОМПАС-3D для студентов и школьников. Черчение, информатика, геометрия
Читайте также
Виды работы
Виды работы Способов заработать в Интернете очень много. Для описания их всех не хватит даже отдельной книги. В данном разделе я постараюсь кратко рассказать про наиболее распространенные виды заработка в русскоязычной части Сети. Если вы не найдете здесь того вида
Виды подключений
Виды подключений Способ подключения к Интернету зависит от того, какими устройствами вы располагаете.Обладатели мобильных телефонов могут подключиться к Интернету через сотовую сеть. Например, если ваш телефон поддерживает WAP (Wireless Access Protocol – протокол беспроводного
Виды ссылок
Виды ссылок
Ссылки могут быть как относительными, связывающими две странички одного сайта, — например так:? <a href=”info.
3. Виды сайтов
3. Виды сайтов Организация представительства в Интернете – общепринятый инструмент ведения бизнеса. Профессионально разработанный web-сайт может служить как высокоэффективным инструментом ведения бизнеса, так и информационным или имиджевым ресурсом, рассказывающим о
Виды и слои
Виды и слои
Использование видов и слоев при создании чертежа значительно упрощает навигацию и редактирование двухмерного изображения. Каких-либо четких рекомендаций по поводу количества видов или слоев, создаваемых в чертеже, нет. Вы можете чертить все изображение в
Вы можете чертить все изображение в
Виды тестов
Дополнительные виды
Дополнительные виды Одним из способов получить нестандартный вид модели является использование команды DDVPOINT, которая запускается из меню View ? 3D Views ? Viewpoint Presets (Вид ? Трехмерные виды ? Установка точки зрения). На экране отобразится диалоговое окно Viewpoint Presets (Установка точки
Виды документа
Виды документа
По умолчанию книга представлена в виде Обычный. Вы работаете с таблицами, но совершенно не можете представить, как ваши листы будут выглядеть на бумаге при печати документов. В Excel 2007 впервые применен новый вид документа, который называется Разметка
Вы работаете с таблицами, но совершенно не можете представить, как ваши листы будут выглядеть на бумаге при печати документов. В Excel 2007 впервые применен новый вид документа, который называется Разметка
Программы и их виды
Виды эффектов
Виды эффектов
Теперь ознакомимся с эффектами, с которыми мы можем работать, и научимся их использовать. Значительная часть эффектов (в основном это декоративные эффекты) относится к привилегированному содержимому.
Дополнительные виды
Дополнительные виды Одним из способов получить нестандартный вид модели является использование команды DDVPOINT. Запускается эта команда из меню View ? 3D Views ? Viewpoint Presets (Вид ? Трехмерные виды ? Установка точки зрения). На экране отобразится диалоговое окно Viewpoint Presets (Установка
Виды выражений
Виды выражений Выражения языка XPath можно условно разделить на несколько основных типов:? пути выборки;? выражения фильтрации множеств;? выражения объединения множеств;? сравнения;? логические операции;? вызовы функций.Рассмотрим подробно назначение и принципы работы
9.
 2. Виды моделирования
2. Виды моделирования
9.2. Виды моделирования Применительно к естественным и техническим наукам принято различать следующие виды моделирования:• концептуальное моделирование, при котором совокупность уже известных фактов или представлений относительно исследуемого объекта или системы
Виды компьютеров
5.2. Стандартные служебные программы: Пуск | Все программы | Стандартные | Служебные
5.2. Стандартные служебные программы: Пуск | Все программы | Стандартные | Служебные В программной группе Стандартные | Служебные находятся следующие программы:? Internet Explorer (без надстроек) — запускает IE без надстроек, что поможет в случае, если какая-то из надстроек
Виды прошивок
Виды прошивок
Старый компьютерный закон гласит, что каждая программа содержит хотя бы одну ошибку.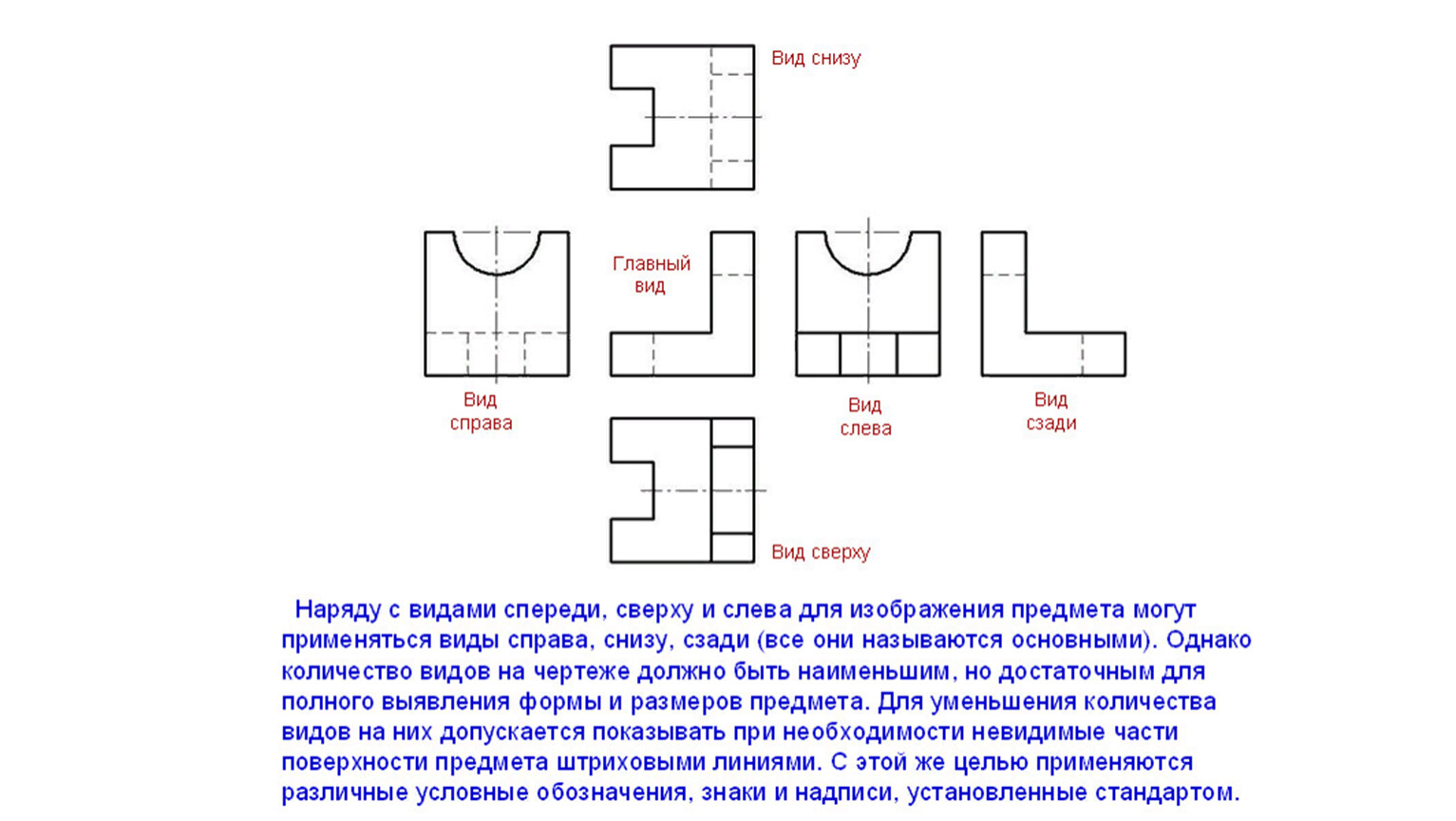 Из этого следуют два вывода.• Исправление одной ошибки вполне может привести к появлению другой.• Исправление ошибок и усовершенствование программы – бесконечный
Из этого следуют два вывода.• Исправление одной ошибки вполне может привести к появлению другой.• Исправление ошибок и усовершенствование программы – бесконечный
Генерация видов чертежа – Справочный центр BricsCAD
Возможность генерирования видов чертежа позволяет автоматически создавать ассоциативные стандартные ортогональные и изометрические виды на основе существующей твердотельной 3D модели. Все виды размещаются в компоновке пространства листа и не отображаются в пространстве модели.
Аналитическая процедура удаления невидимой линии (Hidden Line Removal – HLR) используется для создания видов чертежа с использованием стандартных 2D объектов, в основном отрезков и дуг.
Команда VIEWBASE генерирует ассоциативные стандартные ортогональные и изометрические виды на основе существующей твердотельной 3D модели. Все виды размещаются в компоновке пространства листа
Команда VIEWSECTION создает поперечный разрез на основе стандартного вида чертежа, полученного в пространстве листа с помощью команды VIEWBASE.
Команда ViewSectionStyle позволяет изменить стиль отображения разреза, созданного с помощью команды
Команда ViewProj генерирует дополнительные проекции на основе существующего вида чертежа, полученного при генерации.
Команда ViewDetail создает детальный вид фрагмента (узла) стандартного чертежа в увеличенном масштабе.
Команда ViewdetailStyle позволяет изменить стиль отображения детального вида фрагмента (узла), созданного с помощью команды ViewDetail.
Команда VIEWUPDATE обновляет выбранные виды чертежа, полученные с помощью команд
Команда VIEWEXPORT экспортирует содержимое видов чертежа, полученных с помощью команд VIEWBASE и VIEWSECTION в пространство модели чертежа. Данная команда доступна только в пространстве листа.
Команда ViewEdit позволяет изменить масштаб и режим отображения скрытых линий на видах чертежа.
ПРИМЕЧАНИЕ | Виды чертежа, создаваемые в версии V14.2 и более новых версиях, будут корректно отображаться в BricsCAD V13. Рекомендуется использование самой последней версии V13. Виды чертежа, созданные в версии V14.2 и более новых версиях не отображаются в V12 и более ранних версиях BricsCAD |
Команды и панели инструментов
Инструменты для генерации видов чертежа на основе твердотельной 3D модели доступны на:
Выпадающей панели инструментов Чертежные виды, которая входит в состав панели инструментов Вид:
Панели инструментов Типы сечений и Типы детальных видов:
В разделе меню Вид | Чертежные виды:
На панели Чертежные виды, доступной на закладке ленты Аннотации.
Стандартные виды чертежа
Стандартные виды чертежа включают ортогональные и изометрические проекции.
В техническом черчении ортогональные проекции – это способ представления объекта, при котором создается до 6 изображений этого объекта, каждое из которых является проекцией объекта на плоскость, параллельную одной из координатных осей объекта.
Изометрическая проекция – это способ изображения трехмерных объектов в двумерных чертежах, в виде аксонометрической проекции, в которой все три координатные оси отображаются в перспективе и угол между каждой парой осей составляет 120 градусов.
Для генерации стандартных видов Вашей твердотельной 3D модели переключитесь на пространство модели и запустите команду VIEWBASE.
Вы можете выбрать один из двух методов проецирования – метод первого квадранта (Европейский) или метод третьего квадранта (Американский).
Ортогональная проекция является средством двумерного представления трехмерных объектов. Это разновидность параллельной проекции, при которой все линии проецирования проходят перпендикулярно плоскости проекции с получением плоского отображения объекта на каждой из плоскостей проекции. Различают стандартные ортогональные проекции и аксонометрические проекции.
Две плоскости проекции, одна горизонтальная (Н.P.) и одна вертикальная (V.P.) разделяет пространство на четыре квадранта.
При проецировании методом первого квадранта модель располагается в пространстве первого квадранта.
При проецировании методом третьего квадранта модель располагается в пространстве третьего квадранта.
Ортогональное проецирование позволяет создавать до 6 изображений 3D модели, каждое из которых является проекцией модели на плоскость, параллельную одной из координатных осей модели. Взаимное расположение проекций определяется типом используемого метода проецирования: метода первого квадранта или метода третьего квадранта. В каждом из методов проекции образуются отображением модели на грани воображаемого куба, внутри которого размещается эта модель.
Тип проецирования устанавливается выбором опции Проекции команды VIEWBASE или путем редактирования значения системной переменной PROJECTIONTYPE.
Значение системной переменной PROJECTIONTYPE сохраняется в чертеже.
Линии генерированных видов чертежа создаются на следующих слоях, используемых по умолчанию:
BM_Isometric_Hidden
BM_Isometric_Visible
BM_Ortho_Hidden
BM_Ortho_Visible
Слой BM_Isometric_Hidden по умолчанию находится в выключенном состоянии.
С помощью команды ViewProj могут быть добавлены дополнительные проекционные виды. Новый проекционный вид наследует масштаб, настройки и выравнивание исходного вида.
Генерация разрезов
Разрез образуется при пересечении твердотельной 3D модели и секущей плоскости. В техническом черчении внутренняя область, образованная пересечением секущей плоскости и 3D модели обозначается штриховкой.
Для генерации разреза твердотельной 3D модели переключитесь на пространство листа с существующими стандартными видами чертежа и запустите команду VIEWSECTION.
Обновление видов чертежа
По умолчанию BricsCAD выполняет проверку исходной твердотельной 3D модели на наличие изменений и автоматически перестраивает чертеж при:
открытии компоновки пространства листа, содержащие устаревшие представления видов, если для переменной VIEWUPDATEAUTO установлено значение ON.
запуске команды VIEWUPDATE.

запуске команды BMUPDATE (только для BricsCAD Platinum).
ПРИМЕЧАНИЕ |
|
Экспорт видов в пространство модели
Механизм ассоциативности видов чертежа в пространстве листа предоставляет ограниченные возможности управления видами со стороны пользователя. Вы можете перемещать и масштабировать виды, но их редактирование в пространстве листа недоступно. Для получения возможности редактирования геометрии видов чертежа команда VIEWEXPORT позволяет переместить или скопировать виды чертежа в пространство модели. После экспорта виды чертежа теряют свою ассоциативность с 3D моделью и преобразуются в стандартные блоки, которые могут быть расчленены, изменены, удалены и т.д.
Вы можете перемещать и масштабировать виды, но их редактирование в пространстве листа недоступно. Для получения возможности редактирования геометрии видов чертежа команда VIEWEXPORT позволяет переместить или скопировать виды чертежа в пространство модели. После экспорта виды чертежа теряют свою ассоциативность с 3D моделью и преобразуются в стандартные блоки, которые могут быть расчленены, изменены, удалены и т.д.
Пользовательские виды чертежа
При первом запуске команды VIEWBASE создается четыре новых слоя:
BM_Ortho_Hidden: невидимые линии на чертежных видах
BM_Ortho_Visible: видимые линии на чертежных видах
BM_Tangent_Hidden: невидимые линии перехода на чертежных видах
BM_Tangent_Visible: видимые линии на чертежных видах
Используйте команду VIEWEDIT для изменения отображения этих слоев для всех видов или только для выбранных видов.
Для изменения параметров отображения видов чертежа Вы можете редактировать такие свойства этих слоев, как тип линии, толщина линии, цвет.
Используйте команду ViewSectionStyle для настройки свойств разрезов: стиль, цвет и высота текста идентификатора.
символы в начале и конце, их цвет, размер, направление стрелки; масштаб, шаблон, цвет и угол штриховки
цвет, тип и толщина линий, определяющих плоскость реза
Используйте команду ViewDetailStyle для настройки различных свойств детальных видов, таких как:
стиль, цвет, высота текста идентификатора и тип идентификатора
символ, его цвет и размер
цвет, тип и толщина контура детального вида
Хороший чертеж — ассоциативный чертеж!
Ирина Сидорова
Стандартные и произвольные виды
Проекционный вид
Разрез (сечение), вид по стрелке и выносной элемент
Местный вид
Отключение проекционной связи между видами
Дерево построения чертежа
Назначение «неразрезаемых» компонентов
Отключение изображения компонента на виде
Переход к редактированию модели
Синхронизация основной надписи и модели
Разрушение ассоциативных связей
Создание спецификации
Сервисные функции
Подводя итоги
Построение трехмерной модели детали или сборки — один из первых этапов на пути
к их изготовлению.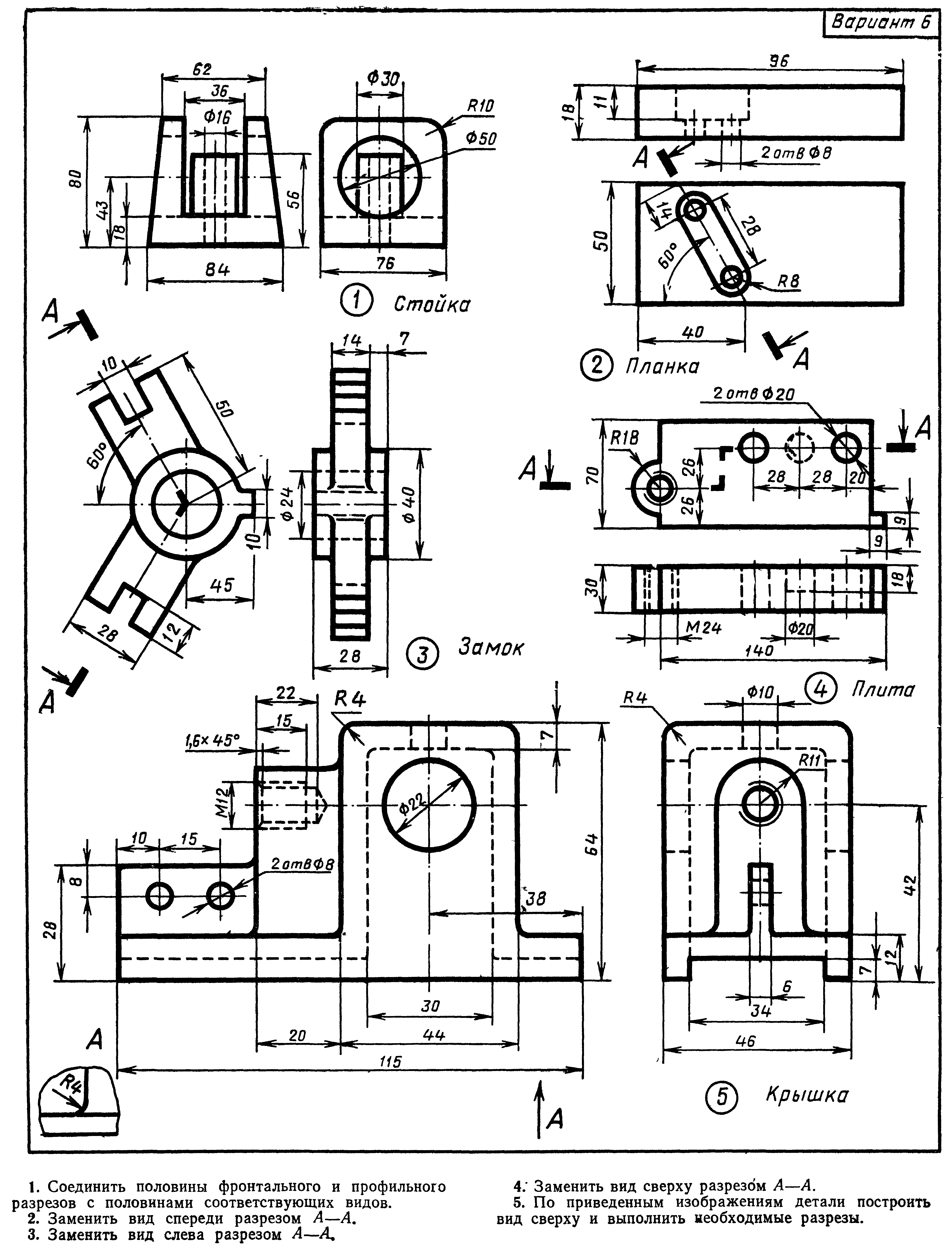 Эта модель наглядно показывает, как будет выглядеть изделие.
С ее помощью можно также произвести расчет будущей конструкции, например на
прочность, определить многие другие характеристики и параметры. Использование
САПР на этом этапе создания проекта во много раз сокращает затраты времени:
компьютер может смоделировать практически любой процесс испытания изделия и
с достаточной точностью рассчитать результат.
Эта модель наглядно показывает, как будет выглядеть изделие.
С ее помощью можно также произвести расчет будущей конструкции, например на
прочность, определить многие другие характеристики и параметры. Использование
САПР на этом этапе создания проекта во много раз сокращает затраты времени:
компьютер может смоделировать практически любой процесс испытания изделия и
с достаточной точностью рассчитать результат.
Когда идеальная с практической и технологической точек зрения модель наконец
готова, можно приступать к изготовлению пробного образца. Что необходимо для
этого? Конечно же, сборочные и рабочие чертежи, чертеж общего вида и спецификация,
выполненные на бумаге. Если, используя какую-либо САПР, позволяющую рассчитать
и смоделировать изделие любой сложности, пользователь по-прежнему вынужден строить
чертежи этого изделия вручную или с помощью графического редактора, то вряд
ли в этом случае можно говорить о полной автоматизации проектирования. Ведь,
как правило, чем сложнее модель, тем сложнее и ее изображение, а значит, тем
труднее и дольше отслеживать и вносить изменения, появляющиеся, в частности,
в процессе испытания экспериментального образца.
Ведь,
как правило, чем сложнее модель, тем сложнее и ее изображение, а значит, тем
труднее и дольше отслеживать и вносить изменения, появляющиеся, в частности,
в процессе испытания экспериментального образца.
В некоторых случаях изменения конструкции недостаточно — требуется замена одних деталей другими. При этом помимо редактирования чертежей приходится вносить изменения и в спецификацию. Это, в свою очередь, приводит к изменению порядка следования строк в спецификации, а следовательно, и к изменению номеров позиций в сборочном чертеже. Таким образом, исправление, сделанное в одном-единственном документе, ведет к пересмотру всего комплекта документации, а это заметно снижает эффект от экономии времени, полученный благодаря автоматизации расчетов.
Из этого следует, что САПР, позволяющая только смоделировать изделие и, возможно, получить его чертежи, уже не отвечает современным требованиям.
Для успешного создания и сопровождения проектов нужна система, которая помогала
бы разработчику следить за соответствием сборочной модели чертежам (сборочному,
деталировочным, рабочим) и спецификации. Именно такую возможность в полной мере
предоставляет новейшая версия системы КОМПАС. С ее помощью пользователь может
создать систему взаимосвязанных документов: трехмерной модели, чертежей и спецификации.
Именно такую возможность в полной мере
предоставляет новейшая версия системы КОМПАС. С ее помощью пользователь может
создать систему взаимосвязанных документов: трехмерной модели, чертежей и спецификации.
Модель проектируемого изделия создается посредством редактора трехмерных твердотельных
моделей КОМПАС-3D. (В последней версии системы КОМПАС-3D появилось много новых
возможностей, значительно усовершенствованы уже имеющиеся функции. Об этом подробно
рассказано в статье «КОМПАС-3D 5.11. Новый уровень возможностей для заказчиков
компании “Аскон”» в журнале «САПР и графика» № 9’2001.) С помощью чертежно-конструкторского
редактора КОМПАС-ГРАФИК строятся ассоциативные виды модели, которые постоянно
сохраняют связь с изображенными в них моделями. При изменении формы, размеров
и топологии модели изменяется и изображение во всех связанных с ней видах, вследствие
чего изображение в виде всегда соответствует связанной с ним модели.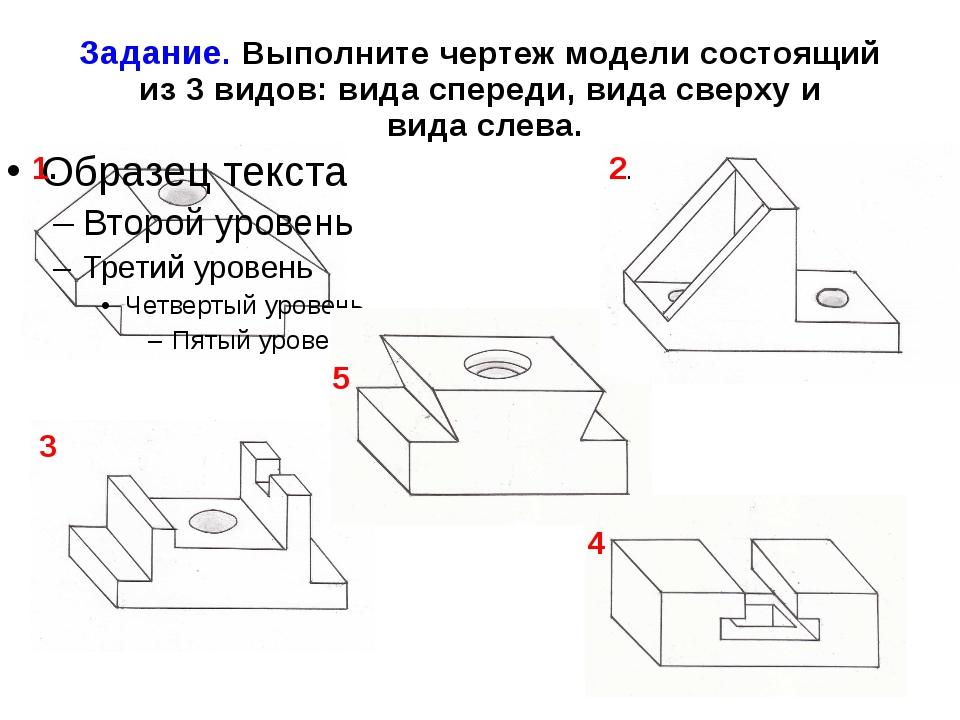 Модуль
разработки спецификаций теперь интегрирован с КОМПАС-3D, и с его помощью вы
можете легко получить спецификацию, связанную как со сборочной моделью, так
и со сборочным чертежом.
Модуль
разработки спецификаций теперь интегрирован с КОМПАС-3D, и с его помощью вы
можете легко получить спецификацию, связанную как со сборочной моделью, так
и со сборочным чертежом.
Но обо всем по порядку.
Стандартные и произвольные виды
Если спроектированная модель не очень сложна, удобно использовать возможность создания стандартных видов, что позволяет сразу получить весь необходимый набор проекций, в том числе изометрическую. При этом возможен автоматический подбор такого масштаба изображения из стандартного ряда, чтобы все указанные для построения проекции уместились на листе чертежа выбранного формата с учетом заданного расстояния между видами.
Построение сборочных чертежей, а также чертежей сложных деталей начинается с
создания главного вида. Для этого используется команда построения произвольного
вида. При создании произвольного вида модели вы можете выбрать такую ее проекцию,
которая лучше всего подходит для главного вида чертежа, и задать нужный масштаб
изображения. В случае необходимости на виде могут быть показаны линии невидимого
контура, а также линии переходов.
В случае необходимости на виде могут быть показаны линии невидимого
контура, а также линии переходов.
После того как в чертеже будут созданы основные виды модели, он может быть дополнен проекционными видами, видами по стрелке, местными видами, выносными элементами, а также разрезами и сечениями.
Проекционный вид
Чтобы построить проекционный вид, достаточно указать на чертеже базовый (или опорный) вид для его создания. Какой именно проекционный вид требуется построить, определяется направлением движения курсора. Например, если вы будете перемещать курсор вправо от опорного вида, то система сформирует вид слева, принимая за вид спереди указанный базовый вид; перемещая курсор вниз относительно того же базового вида, вы получите вид сверху.
Разрез (сечение), вид по стрелке и выносной элемент
Для создания разреза (сечения) требуется указать в чертеже обозначение секущей
плоскости, для создания вида по стрелке — изображение стрелки направления взгляда,
а для создания выносного элемента — его обозначение. После этого система автоматически
сформирует разрез/сечение, вид по стрелке или выносной элемент. При необходимости
вы можете изменить его масштаб. Стандартное обозначение вида (например, «Б-Б»
или «А (2:1)») будет создано также автоматически.
После этого система автоматически
сформирует разрез/сечение, вид по стрелке или выносной элемент. При необходимости
вы можете изменить его масштаб. Стандартное обозначение вида (например, «Б-Б»
или «А (2:1)») будет создано также автоматически.
При создании разреза или сечения вы можете дополнительно настроить параметры штриховки — выбрать ее стиль, задать нужные шаг и угол наклона.
Местный вид
Для построения местного вида необходимо указать его границу (замкнутый контур), и тогда содержимое вида, находящееся вне пределов выбранного контура, перестанет отображаться на экране (рис. 1).
Таким образом, местный вид создается путем усечения изображения имеющегося вида модели.
Отключение проекционной связи между видами
Проекционные виды, виды по стрелке, а также виды, содержащие разрезы и сечения,
по умолчанию находятся в проекционной связи со своими опорными видами. Наличие
проекционных связей между видами ограничивает их взаимное перемещение. Например,
вид по стрелке может перемещаться в поле чертежа только в направлении, указанном
стрелкой взгляда.
Наличие
проекционных связей между видами ограничивает их взаимное перемещение. Например,
вид по стрелке может перемещаться в поле чертежа только в направлении, указанном
стрелкой взгляда.
На практике не всегда удается расположить дополнительные виды, разрезы, сечения и т.п. в проекционной связи с изображением того элемента модели, устройство или форму которого они поясняют. В этих случаях изображения размещаются на свободном месте листа и снабжаются соответствующими надписями и значками. Вы можете поступать таким же образом и при работе с чертежом КОМПАС, отключив проекционную связь между видами.
Вид, не имеющий проекционных связей со своим опорным видом, может быть перемещен в любую точку, а также повернут на любой угол. В случае необходимости проекционную связь между видами можно восстановить.
Дерево построения чертежа
Один лист чертежа может содержать неограниченное количество ассоциативных видов,
в том числе видов, изображающих разные модели.
Для удобства управления видами используйте дерево построения чертежа — представленную в графическом виде последовательность создания видов в текущем чертеже (рис. 2). В дереве показываются также модели, изображения которых содержатся в ассоциативных видах (рис. 3).
При выделении элементов дерева построения (моделей, видов) в окне чертежа подсвечиваются соответствующие им объекты (см. рис. 2).
Используя контекстное меню на элементах дерева построения, можно управлять статусом и параметрами видов, удалять их, просматривать отношения видов, а также назначать «неразрезаемые» компоненты, выключать отображение компонентов и переходить к редактированию трехмерных моделей, изображенных на ассоциативных видах. Подробнее об этих возможностях рассказано ниже.
Назначение «неразрезаемых» компонентов
Сразу после создания разреза или сечения сборки все детали, попавшие в секущую
плоскость, изображаются разрезанными.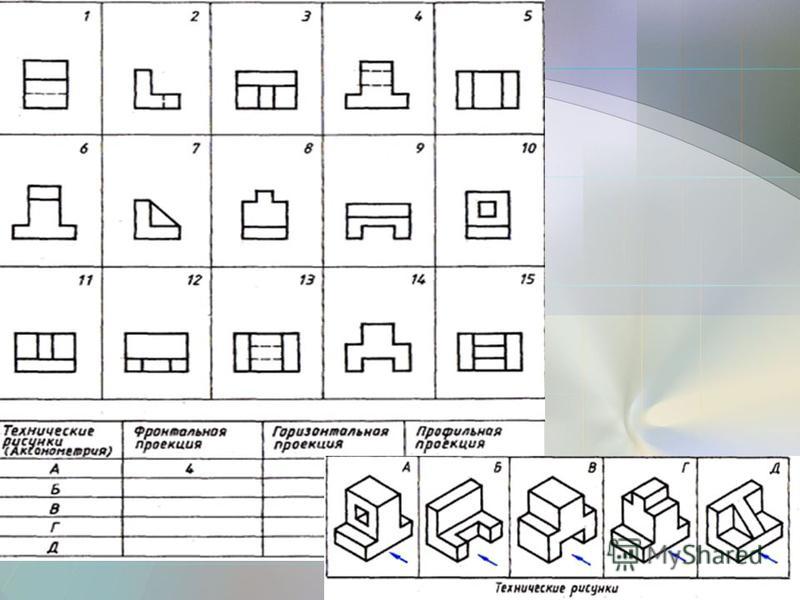 Однако встречаются детали, которые не
должны показываться в разрезе, несмотря на то что через них проходит плоскость
сечения. К ним относятся валы, крепежные элементы и др. Укажите системе такие
компоненты — и она перестроит чертеж, изобразив их в неразрезанном виде.
Однако встречаются детали, которые не
должны показываться в разрезе, несмотря на то что через них проходит плоскость
сечения. К ним относятся валы, крепежные элементы и др. Укажите системе такие
компоненты — и она перестроит чертеж, изобразив их в неразрезанном виде.
На рис. 3 показан сборочный чертеж ролика. «Неразрезаемыми» компонентами здесь являются Палец, крепежные элементы и шарики подшипников.
Изображение компонента в неразрезанном виде на одном разрезе (сечении) никак не влияет на изображение его на других разрезах (сечениях). Другими словами, компонент, изображенный на нескольких разрезах (сечениях), на одних может быть показан разрезанным, а на других — неразрезанным.
Отключение изображения компонента на виде
Чтобы дать представление о внутреннем устройстве изделия, на некоторых видах
чертежа его изображают, не показывая некоторых деталей.
Чтобы получить изображение изделия без каких-либо деталей, совершенно необязательно прибегать к редактированию трехмерной модели. Создав в чертеже нужные виды, вы можете просто отключить показ «лишних» компонентов на некоторых из них. Отключение изображения компонента на одном виде никак не повлияет на показ этого компонента в других видах.
Переход к редактированию модели
Работая с чертежом, можно быстро открыть документ, содержащий изображенную в этом чертеже трехмерную модель, а если это сборка, то из окна чертежа можно непосредственно перейти к моделям деталей. При этом не требуется разыскивать нужный файл в каталогах на диске — система находит его автоматически.
Синхронизация основной надписи и модели
При создании в чертеже ассоциативных видов модели в его основную надпись автоматически
передаются различные данные из файла этой модели (обозначение, наименование,
материал, масса). Ячейка Материал заполняется только в основных надписях чертежей
деталей.
Ячейка Материал заполняется только в основных надписях чертежей
деталей.
Масса детали рассчитывается автоматически, в соответствии с плотностью материала детали и ее формой. Масса сборки определяется как суммарная масса ее компонентов.
Вы можете в любой момент привести данные в основной надписи чертежа в соответствие со свойствами модели, вызвав команду синхронизации основной надписи и модели.
Разрушение ассоциативных связей
Наличие связей между моделью и ее изображением позволяет постоянно следить за их соответствием друг другу, но одновременно делает невозможным ручное редактирование геометрических объектов в ассоциативных видах.
Всякий раз при открытии чертежей, содержащих ассоциативные виды, система проверяет
соответствие между изображением и моделью. В случае обнаружения расхождений
выдается запрос на перестроение геометрических объектов чертежа. Если изделие
сложное, то и проверка, и перестроение могут занимать значительное время. Поэтому
на этапе оформления чертежей или по окончании работы над ними, когда связь с
моделью уже не обязательна, может быть применен такой прием, как разрушение
ассоциативных связей между видами и моделями.
Если изделие
сложное, то и проверка, и перестроение могут занимать значительное время. Поэтому
на этапе оформления чертежей или по окончании работы над ними, когда связь с
моделью уже не обязательна, может быть применен такой прием, как разрушение
ассоциативных связей между видами и моделями.
После разрушения ассоциативный вид превращается в набор примитивов (отрезков, дуг и т.п.) и становится обычным пользовательским видом чертежа КОМПАС-ГРАФИК.
Создание спецификации
При создании документов-моделей (деталей и сборок) в них может вноситься информация для передачи в спецификацию. В зависимости от настроек возможен ввод различных данных, обычно же задаются обозначение и наименование изделия.
Когда пользователь создает сборку, добавляя в нее детали и подсборки, то в эту
сборку автоматически добавляется и соответствующая компонентам информация для
внесения в спецификацию. Сведения для заполнения колонок Обозначение и Наименование
берутся из файлов компонентов, а в колонку Количество заносится число, равное
количеству вставок компонента в сборку. Таким образом, вам не придется постоянно
помнить или подсчитывать, сколько раз в сборке используется тот или иной компонент,
— система сама вычислит эти данные для каждого ее компонента.
Сведения для заполнения колонок Обозначение и Наименование
берутся из файлов компонентов, а в колонку Количество заносится число, равное
количеству вставок компонента в сборку. Таким образом, вам не придется постоянно
помнить или подсчитывать, сколько раз в сборке используется тот или иной компонент,
— система сама вычислит эти данные для каждого ее компонента.
При вставке в сборку стандартного изделия из Библиотеки крепежа в нее может быть внесена информация для передачи в спецификацию — наименование, сформированное в соответствии с ГОСТом на это изделие.
При создании в чертеже ассоциативных видов, связанных с моделями (деталями или
сборками), в него передается информация для внесения в спецификацию, имеющаяся
в файлах этих моделей. Из чертежа эта информация может быть передана в спецификацию.
Кроме того, в строки спецификации автоматически добавляются номера позиций и
зоны. Данные о форматах чертежей деталей и сборочных единиц также автоматически
передаются в спецификацию из этих документов.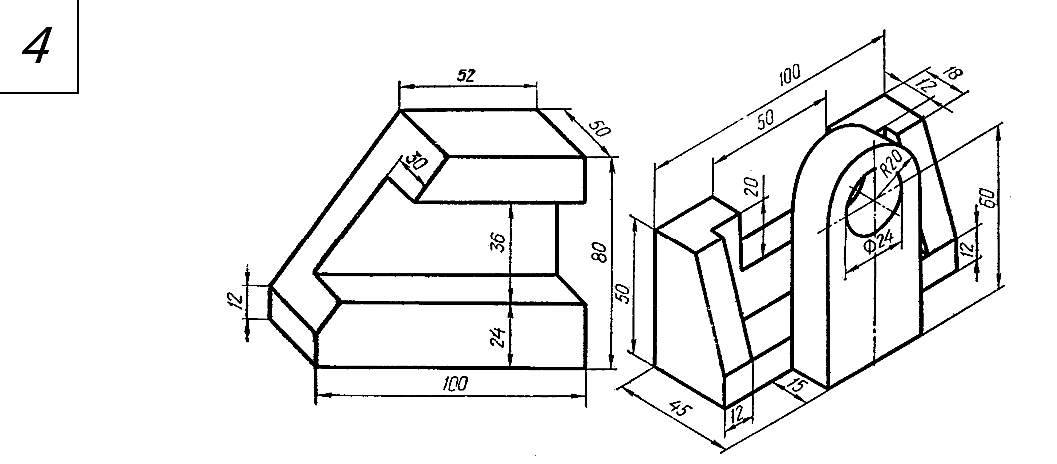
Отсюда следует, что лишь однажды — при создании модели — пользователю нужно задать ее обозначение и наименование, то есть те данные, которые не могут быть определены автоматически. Всю остальную информацию, необходимую для создания спецификации (формат чертежа, номер позиции и зоны, количество), система извлекает из документов самостоятельно и заносит в соответствующие колонки спецификации.
Мы рассмотрели передачу данных из модели в спецификацию через чертеж этой модели. Если же вам не требуются чертежи модели, подключите спецификацию непосредственно к документу-сборке. При этом также произойдет автоматический ввод данных в некоторые колонки, а остальные колонки могут быть заполнены вручную.
Сервисные функции
Использование новых возможностей системы КОМПАС значительно ускоряет процесс
создания рабочей документации на спроектированное изделие. Разработчиками предусмотрен
также ряд сервисных функций, которые могут быть использованы при составлении
эксплуатационной документации. В частности, в каталогах запасных частей требуется
изображение изделия в разобранном виде — как показано, например, на рис.
4.
Разработчиками предусмотрен
также ряд сервисных функций, которые могут быть использованы при составлении
эксплуатационной документации. В частности, в каталогах запасных частей требуется
изображение изделия в разобранном виде — как показано, например, на рис.
4.
Система КОМПАС обеспечивает как разнесение компонентов сборки в любых направлениях, так и отображение сборки на ассоциативных видах в разнесенном состоянии.
Благодаря тому что спецификация имеет ассоциативную связь и со сборочной моделью, и со сборочным чертежом, возможен режим работы, в котором при выделении строки спецификации в связанных с ней документах подсвечиваются соответствующие объекты (рис. 5). В окне спецификации выделена строка, соответствующая детали Фланец, в окне сборки подсвечена модель этой детали, а в окне сборочного чертежа — графические объекты ассоциативного вида, составляющие ее изображение.
Подводя итоги
Итак, мы рассмотрели механизм возникновения ассоциативных связей между документами
трех типов: спецификацией, сборочной моделью и чертежами, содержащими виды этой
модели.
Документы, однажды созданные с использованием описанных приемов, остаются связанными между собой, пока это необходимо пользователю. Имея комплект ассоциативно связанных документов, вы уже не тратите свое время на поиски среди них нужных, на их сопоставление, анализ и редактирование. Теперь после внесения изменений в какой-либо документ, будь то сборка, чертеж или спецификация, для синхронизации данных во всех связанных с ним документах достаточно вызвать специальную команду системы КОМПАС.
Таким образом, появившаяся в КОМПАС 5.11 возможность создания комплекта документов, ассоциативно связанных между собой, поднимает работу проектировщика на новый уровень автоматизации, делая ее при этом более качественной и эффективной.
«САПР и графика» 11’2001
Не удается найти страницу | Autodesk Knowledge Network
(* {{l10n_strings.REQUIRED_FIELD}})
{{l10n_strings. CREATE_NEW_COLLECTION}}*
CREATE_NEW_COLLECTION}}*
{{l10n_strings.ADD_COLLECTION_DESCRIPTION}}
{{l10n_strings.COLLECTION_DESCRIPTION}} {{addToCollection.description.length}}/500 {{l10n_strings.TAGS}} {{$item}} {{l10n_strings.PRODUCTS}} {{l10n_strings.DRAG_TEXT}}{{l10n_strings.DRAG_TEXT_HELP}}
{{l10n_strings. LANGUAGE}}
{{$select.selected.display}}
LANGUAGE}}
{{$select.selected.display}}{{article.content_lang.display}}
{{l10n_strings.AUTHOR}}{{l10n_strings.AUTHOR_TOOLTIP_TEXT}}
{{$select.selected.display}} {{l10n_strings.CREATE_AND_ADD_TO_COLLECTION_MODAL_BUTTON}} {{l10n_strings.CREATE_A_COLLECTION_ERROR}}Как сделать виды в компасе
В данном уроке речь пойдёт про то, как сделать виды в компасе. Естественно, как построить виды максимально просто и правильно, не теряя время на построения видов вручную.
Естественно, как построить виды максимально просто и правильно, не теряя время на построения видов вручную.
Как сделать виды в компасе
Создание любого чертежа в компасе начинается с построения необходимых видов. В тексте данного урока я буду вести речь только о видах, построенных по 3D модели. Первый шаг, который необходимо сделать, это настроить формат листа, о том, как это сделать, я писал в уроке «Рамки в компасе». Дальше нужно построить первый вид/виды нашей модели.
Вставка – вид с модели, далее выбираем стандартные или произвольный. Что это значит? Мне часто задают вопрос, как сделать 3 вида в компасе. Думаю, Вы уже догадались, что под словом «Стандартные», как раз и имеются в виду эти самые 3 вида – вид спереди, вид слева, вид сверху. Но, поскольку 3 вида нужны не так уж и часто, есть кнопка «Произвольный». Предлагаю её нажать, чтобы объяснить дальнейшую логику действий. Следующим шагом программа предложит создать модель с открытой в компасе детали (если на данный момент открыта хоть какая-то 3D модель) или указать путь к модели. Думаю, с этим моментом разберётесь.
Думаю, с этим моментом разберётесь.
Выбираем расположение вида на листе, масштаб, и щелкаем левой кнопкой мыши в нужном месте расположения вида. Теперь отвечу на вопрос, как сделать вид сверху в компасе первым способом – на фото выше указано поле, где вписано название вида, если щёлкнуть по треугольнику справа от названия вида «Спереди» и открывшегося списка выбрать «Сверху», то мы получим вид сверху. Это первый способ, которой подходит только в том случаи, когда вид сверху будет единственным или главным видом. Далее по тексту расскажу второй, способ, который применяется гораздо чаще и подходит для любых ситуаций.
Как сделать вид сверху в компасе
Как построить проекционный вид правильным способом, расскажу на примере вида сверху. Для этого активируем раздел «Виды» в боковой панели.
Выбираем проекционный вид. После этого тыкаем указателем в любое место на модели и ведём указатель в место, противоположное нужному виду. То есть, если нам нужен вид сверху, то ведём указатель вниз, если вид слева, то ведём указатель вправо.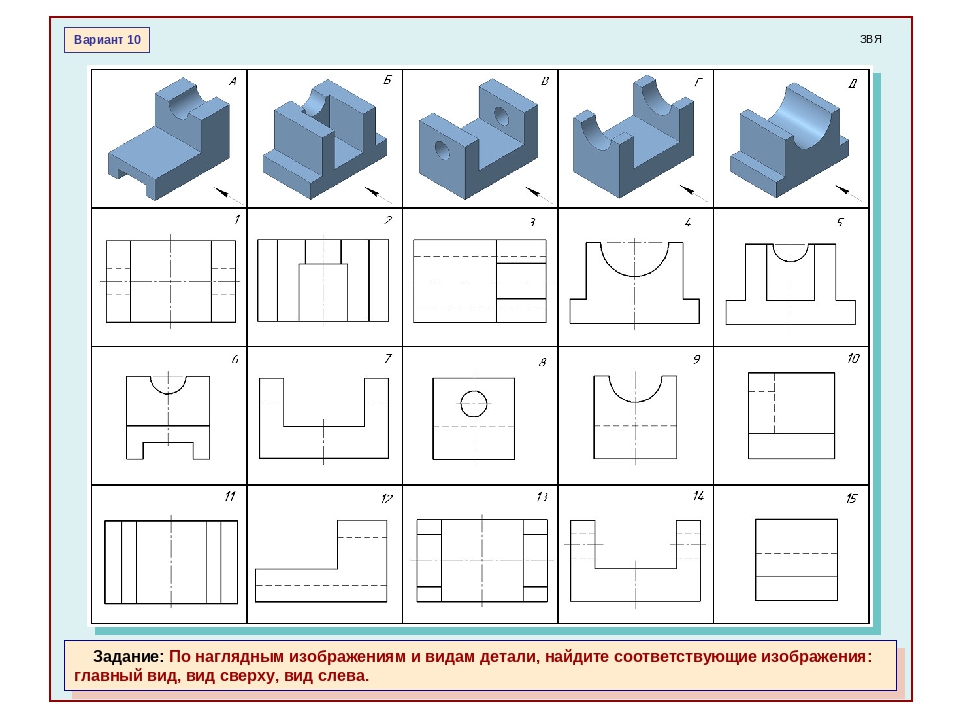 Иными словами, указателем задаём направление взгляда. На вопрос, как сделать вид слева в компасе, ответ аналогичный – проекционный вид, щелкаем по линии вида, двигаем указатель вправо. Единственное, на что нужно обратить внимание – вид должен быть активным, то есть, выделен синими линиями.
Иными словами, указателем задаём направление взгляда. На вопрос, как сделать вид слева в компасе, ответ аналогичный – проекционный вид, щелкаем по линии вида, двигаем указатель вправо. Единственное, на что нужно обратить внимание – вид должен быть активным, то есть, выделен синими линиями.
Как сделать разрез вида в компасе
Чтобы сделать разрез вида в компасе, нужно выбрать команду «Местный разрез», на фото выше она обозначена. Тут есть два нюанса: 1) На чертеже должно присутствовать два вида, так как на втором виде нужно будет указать до куда проводить разрез. 2) Нужно задать область сечения. Я обычно это делаю с помощью команды «Сплайн», которая находится в разделе геометрии, и саму область делаю вспомогательными линиями и обязательно замкнутым контуром. Звучит сложно? Смотрите картинку ниже.
Это самый простой способ разреза вида в компасе. Более подробно и интересно, я об разрезах писал в уроке «Разрез на чертеже в компасе», там много интересной информации и тонкостей, которые позволят Вам делать сечения не только деталей, но и сборок.
В данном уроке хотелось бы поднять ещё два вопроса: 1) Как сделать местный вид в компасе, 2) Как в компасе сделать разрыв вида.
Обе этих команды находятся в разделе «Виды», на картинках выше я показывал их точное расположение. В обоих случаях, чтобы успешно выполнить операцию местного вида или разрыва вида в компасе, вид должен быть активным. Для местного вида также требуется замкнутый контур, как и для разреза, который, в данном случаи, я рекомендую делать также сплайном, но стиль линии выбирать для линии обрыва или тонкие. В случае с разрывом вида, программа предложит разорвать вид посередине и сразу предложит границы разрыва, которые можно передвигать.
Тут же можно задать и угол разрыва, и зазор и тип. Для разрыва вида и для создания местного вида второй вид чертежа не требуется.
На сегодня всё, спасибо за внимание! Пробуйте, задавайте вопросы!
Интересные темы САПР
Создание чертежей – Базовые приёмы работ в Autodesk Inventor
Этим уроком мы заканчиваем серию уроков в Autodesk Inventor.
На примере созданной в предыдущих уроках сборки шестеренного насоса попробуем рассмотреть создание чертежных видов в Autodesk Inventor. Все детали и шаблоны для данного урока прилагаются (2,7Мб)
Создание чертежей.
1. Откроем в Inventor сборку Шестеренный насос.iam, созданную в предыдущих уроках.
Проведем предварительную подготовку: загрузим (перепишем) шаблон чертежа (ГОСТ 2.104-68.idw), затем создадим папку «ЕСКД» по месту установки Inventor на локальном диске Вашего компьютера (по умолчанию – c:\Program Files\Autodesk\Inventor 10\Templates\ЕСКД\) и перепишем в нее файл шаблона.
Затем нажмем кнопку «Создать» в панели инструментов или в основном меню Inventor. В открывшемся диалоговом окне переходим на вкладку «ЕСКД», выбираем шаблон ГОСТ 2.104-68.idw и нажимаем кнопку «ОК» (см. Рисунок 1).
2. Открывается диалоговое окно с заполнением полей штампа чертежа в части масштаба, массы и поля «Литера». Указываем масштаб (например, 1:2) и нажимаем кнопку «ОК» (см. Рисунок 2).
Рисунок 2).
3. После этого попадаем в среду создания чертежных видов, со своим полем формата чертежа и соответствующим браузером и инструментальной палитрой. Создадим главный вид, нажав соответствующую кнопку в инструментальной палитре «Главный вид». Открывается окно настройки параметров главного вида. Если файл модели или сборки уже открыт в Inventor, то путь к файлу автоматически подставляется в поле его расположения, при необходимости можно задать расположение файла вручную, нажав кнопку «Обзор» справа от поля месторасположения файла. Затем выбрать направление вида из предложенного списка, задать масштаб (из стандартных или определить пользователем вручную), ввести название вида и определить стиль представления вида (с невидимыми линиями, без невидимых линий или тонирование). После определения параметров главного вида нажать кнопку «ОК» или кликнуть левой кнопкой мыши на виде в поле чертежа (см. Рисунок 3).
4. Теперь создадим проекционные виды, нажав кнопку «Проекционный вид» в инструментальной палитре.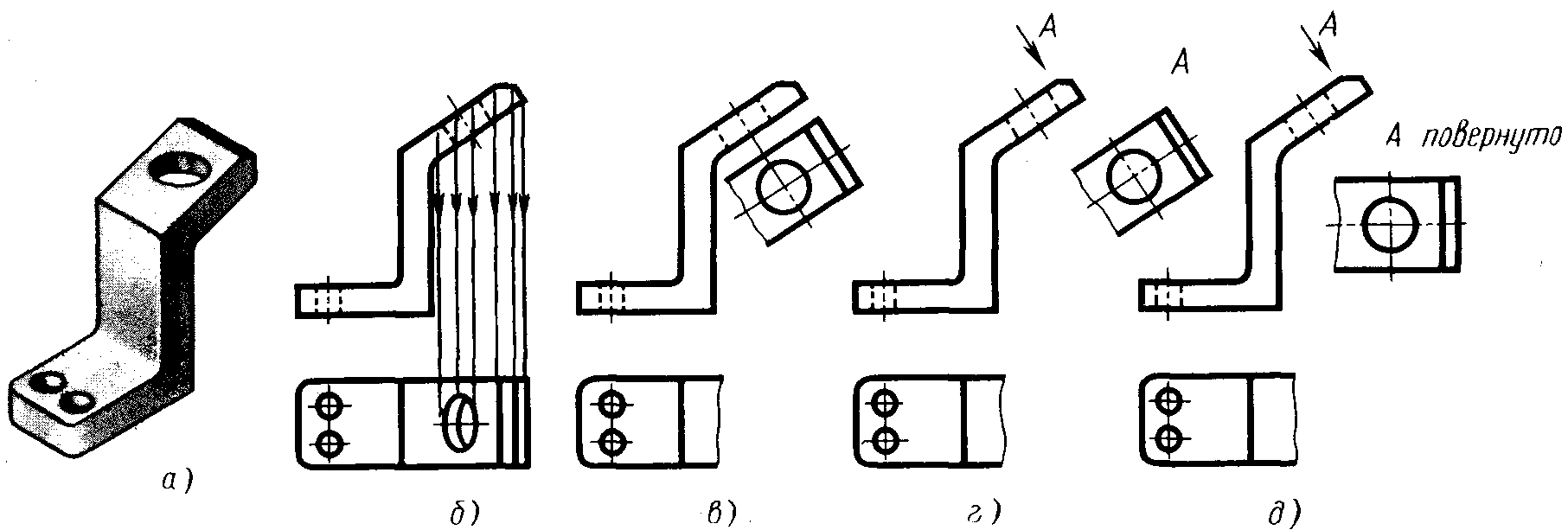 Затем, указав, курсором мыши на главный вид, ведем мышью в направлении создаваемого вида и кликая левой кнопкой мыши на месте расположения вида в поле чертежа. После предварительного расположения нескольких проекционных видов, нажимаем правой кнопкой мыши в поле чертежа и выбираем команду «Создать» в открывшемся контекстном меню. Создаются проекционные виды (см. Рисунок 4).
Затем, указав, курсором мыши на главный вид, ведем мышью в направлении создаваемого вида и кликая левой кнопкой мыши на месте расположения вида в поле чертежа. После предварительного расположения нескольких проекционных видов, нажимаем правой кнопкой мыши в поле чертежа и выбираем команду «Создать» в открывшемся контекстном меню. Создаются проекционные виды (см. Рисунок 4).
5. При необходимости можно создать дополнительные виды, нажав кнопку «Дополнительный вид» в инструментальной палитре и указав на вид (главный или проекционный) с которого необходимо получить дополнительный вид. В открывшемся диалоговом окне задается название вида, масштаб и стиль представления вида. Затем, необходимо указать линию, относительно которой будет создан дополнительный вид и расположить его в поле чертежа, нажав левую кнопку мыши (см. Рисунок 5).
6. Создадим сечение вида, нажав кнопку «Разрез» в инструментальной палитре, и указав на вид (главный или проекционный), с которого необходимо получить сечение. Затем необходимо провести линию сечения вида, используя стандартные привязки (например, середина линии, центр отверстия и т.п.).
Затем необходимо провести линию сечения вида, используя стандартные привязки (например, середина линии, центр отверстия и т.п.).
Линия сечения должна заведомо перекрывать границы вида, иначе разрез будет не полным.
Линия сечения может иметь как простую прямолинейную форму, так и сложную ступенчатую.
После того как линия сечения проведена, по нажатию правой кнопки мыши, выбираем пункт «Далее» контекстного меню. В открывшемся диалоговом окне необходимо задать название вида, его масштаб, стиль представления, а также глубину сечения (либо – полное, либо – на определенное расстояние, указываемое в соответствующем поле). Далее указываем место расположения разреза в поле чертежа, нажав левую кнопку мыши. Формируется разрез (см. Рисунок 6).
7. При необходимости, детали, которые не должны попадать в разрез (например, такие как валы) можно выключить из сечения. Для этого в браузере чертежа необходимо в секущем виде найти деталь, которую необходимо исключить из разреза и правой кнопкой мыши снять флажок с пункта меню «Разрез» (см. Рисунок 7).
Рисунок 7).
8. Для создания выносного элемента, необходимо нажать кнопку «Выносной элемент» в палитре инструментов. Затем указать вид, с которого необходимо получить выносной элемент, а также указать область выносного элемента ограниченного кругом (Inventor предлагает указать эту область). В открывшемся диалоговом окне необходимо задать название вида, его масштаб, стиль представления и указать место расположения вида в поле чертежа, нажав левую кнопку мыши (см. Рисунок 8).
9. Чтобы создать вид с разрывами, необходимо нажать кнопку «Вид с разрывами» и указать на вид, на котором условно должна быть удалена часть детали или элемента. Затем на виде задаются начальное и конечное положение разрыва, а в открывшемся диалоговом окне параметры разрыва (стиль представления, величина зазора и интервала, его направление). Нажимаем кнопку «ОК» (см. Рисунок 9).
Если делать разрыв на любом из видов чертежа (главный, проекционный, дополнительный или сечении), то разрыв автоматически генерируется и на всех связанных видах. Поэтому рекомендуется вставлять в чертеж еще один главный вид изделия или сборки, на котором необходимо показать вид с разрывами.
Поэтому рекомендуется вставлять в чертеж еще один главный вид изделия или сборки, на котором необходимо показать вид с разрывами.
10. Для создания местного разреза на виде, необходимо предварительно создать эскиз, связанный с базовым видом, на котором будет показан местный разрез. Поэтому выделяем левой кнопкой мыши необходимый вид (он становится подсвеченным штриховым прямоугольником), а затем нажимаем кнопку «Эскиз». В режиме создания эскиза рисуем замкнутый контур, определяющий положение местного разреза на виде (для этого используем стандартные команды рисования – линия, прямоугольник, круг и т.д.). Используя размеры и стандартные зависимости при эскизировании, определяем положение контура местного разреза и нажимаем кнопку «Возврат». Нажимаем кнопку «Местный разрез» палитры инструментов и указываем вид, на котором будет создан местный разрез. В открывшемся диалоговом окне указываем созданный эскиз и глубину разреза (в нашем случае – указанием левой кнопкой мыши от одной точки до другой, например, от центра точки оси вала и до крайней грани корпуса на главном виде).
Также предусмотрена возможность выбора и других вариантов задания глубины местного разреза:
От точки – задает числовое значение глубины местного разреза.
До эскиза – для задания глубины местного разреза использует геометрию эскиза, связанного с другим видом.
До отверстия – для задания глубины местного разреза использует оси отверстия на виде.
Через деталь – для задания глубины местного разреза использует оси отверстия на виде.
Задание числового значения глубины местного разреза доступно только при выборе типа глубины «От точки».
После нажатия кнопки «ОК» – формируется местный разрез (см. Рисунок 10).
11. После создания всех необходимых видов чертежа, можно приступить к его оформлению. Для этого необходимо переключиться из режима «Виды чертежа» инструментальной палитры в режим «Пояснительные элементы» (см. Рисунок 11). Используя стандартные команды (простановка размеров, баз, шероховатостей, допусков и т.п.) можно оформить чертеж в соответствии с предъявляемыми требованиями.
12. Для удобства размещения видов на чертеже и управления прочими функциями работы с видами, можно воспользоваться контекстным меню, которое вызывается нажатием правой кнопки мыши на выбранном виде. Например, можно включить или выключить выравнивание позиционных видов относительно главного вида, удалить или повернуть какой-либо из видов, автоматически нанести осевые линии, показать или скрыть резьбу и т.д. (см. Рисунок 12)
13. Для того чтобы создать второй (третий, четвертый и т.д.) лист, необходимо нажать кнопку «Создать лист» в инструментальной палитре или выбрать нужную форматку в браузере чертежа (см. Рисунок 13). Переключение между листами можно осуществлять по двойному клику левой кнопкой мыши на листе в браузере чертежа. Переносить виды с одного листа на другой можно также используя браузер чертежа. Для этого необходимо, удерживая левой кнопкой мыши вид в браузере, перетащить его на другой лист.
14. Настроить стили оформления чертежа можно в редакторе стилей и стандартов, который вызывается из главного меню «Формат» – «Редактор стилей». Можно создать, как свой пользовательский стиль оформления, так и отредактировать и сохранить уже существующий (см. Рисунок 14).
Заключение
Этим уроком мы завершаем серию приемов работы в Autodesk Inventor. Невозможно было в наших уроках охватить и описать все функциональные возможности Inventor, для этого публикуются целые серии книг, как за рубежом, так и в России. Поэтому, нами были рассмотрены только основные (базовые) принципы работы с эскизами, деталями, сборками и чертежами. Наши уроки, скорее всего, ориентированы на тех, кто только начинает работать с Inventor или знакомится с его возможностями, хотя возможно что-то для себя смогут почерпнуть и продвинутые пользователи. Авторы уроков искренне надеются на то, что кому-то они будут полезны. Успехов всем в освоении и работе в Inventor. Спасибо за внимание.
С уважением, Куванов Константин и Холкин Илья (ОАО «СКБ ПА», г.Ковров).
Оформление чертежа в SolidWorks – СтройМетПроект
Главная » Самоучитель » Обучение SolidWorks » Оформление чертежа в SolidWorks
Оформление чертежа в SolidWorksВ этом упражнении описывается создание чертежей на нескольких листах для деталей и сборки из Упражнений 1 и 2. Это упражнение включает:
- Открытие основной надписи чертежа и редактирование основной надписи
- Вставка стандартных видов модели детали
- Добавление примечаний модели и справочных примечаний
- Добавление еще одного листа чертежа
- Вставка именованного вида
- Печать чертежа
Сначала откройте основную надпись чертежа.
- Нажмите кнопку Создать на панели инструментов «Стандартная».
- Нажмите Чертеж, затем нажмите OK.
В графической области появится новый чертеж и отобразится окно Вид модели PropertyManager (Менеджера свойств).
Далее подготовьте основную надпись чертежа путем изменения отдельных свойств текста. Поскольку пока работа ведется с форматом основной надписи, и вставка модели в чертеж не производится, отмените PropertyManager (Менеджер свойств).
- Нажмите кнопку Отмена в PropertyManager (Менеджере свойств).
- Нажмите правой кнопкой мыши в любом месте листа чертежа и выберите Редактировать основную надпись.
- В блоке заголовков дважды нажмите на текст <НАЗВАНИЕ КОМПАНИИ>.
Чтобы облегчить процедуру выбора, можно использовать инструмент масштабирования. Нажмите кнопку Увеличить элемент вида и с помощью мыши выберите элементы до блока заголовка в правом нижнем углу. Нажмите кнопку Увеличить элемент вида еще раз, чтобы выключить инструмент.
Текст появится в окне редактирования.
- Измените текст на название своей компании.
- Нажмите за пределами текста, чтобы сохранить изменения.
- Нажмите на текст еще раз.
- В PropertyManager (Менеджере свойств) нажмите Шрифт и измените шрифт, размер или стиль шрифта и нажмите OK.
Для изменения шрифта, размера и стиля можно также использовать панель инструментов «Шрифт». Если панель инструментов «Шрифт» не отображается, выберите Вид, Панели инструментов, Шрифт.
- Нажмите за пределами текста, чтобы сохранить изменения.
- Нажмите кнопку Изменить в размер экрана .
- Нажмите правой кнопкой мыши в любом месте листа чертежа и выберите Редактировать лист для выхода из режима редактирования основной надписи.
Далее сохраните обновленную основную надпись чертежа. Это выполняется не так, как сохранение самого чертежа. Шаблоны сохраняются для того, чтобы не вносить одни и те же изменения каждый раз, когда открывается новый чертеж.
- Для того чтобы сделать эту основную надпись формата A-Альбомная стандартной, выберите Файл, Сохранить основную надпись.
- В окне Сохранить в перейдите в папку <каталог_установки>\data\.
- Нажмите на файл a-landscape.slddrt, затем нажмите Сохранить.
- Нажмите Да для подтверждения перезаписи существующей основной надписи. При выборе этой основной надписи для Ваших собственных чертежей не нужно будет выполнять эти изменения снова.
Для сохранения основной надписи под другим именем, не перезаписывая стандартную основную надпись, выберите Файл, Сохранить основную надпись. Перейдите в каталог, в котором будет сохранена основная надпись. Введите имя файла и нажмите Сохранить.
Настройка параметров оформления чертежаДалее настройте размер шрифта по умолчанию, а также стили размеров, стрелок и другие параметры оформления. Для этого упражнения используйте параметры, описанные ниже. В дальнейшем можно установить параметры оформления чертежей в соответствии со стандартами, установленными в Вашей компании.
- Выберите Инструменты, Параметры, Свойства документа, Оформление.
- В разделе Чертежный стандарт установите значение Удалить для параметра Незначащие нули.
- Нажмите Размеры.
- В разделе Стрелки выберите элемент в списке Стиль для изменения стиля стрелки.
- Нажмите Шрифт примечаний.
- В разделе Тип примечания выберите Размер.
Появится диалоговое окно Выбрать шрифт.
- В разделе Высота установите для параметра Точки значение 12, затем нажмите OK.
- Нажмите OK еще раз, чтобы закрыть это диалоговое окно.
- Откройте файл sldprt, если он еще не открыт. Вернитесь снова в окно чертежа.
- Нажмите кнопку Вид модели на панели инструментов «Чертеж».
Указатель примет форму .
Появится окно Вид модели PropertyManager (Менеджера свойств).
- В окне Деталь/Сборка для вставки выберите Tutor1, затем нажмите Далее .
- В окне Ориентация выберите *Спереди в списке Ориентация вида, затем выберите Предварительный просмотр.
- Переместите указатель в графическую область.
Вид указателя изменится на в окне предварительного просмотра вида спереди для файла Tutor1.sldprt.
- Нажмите, чтобы разместить вид спереди как Чертежный вид 1, что показано ниже.
При перемещении указателя по данному виду в подсказке он будет указан как Чертежный вид 1.
- Переместите указатель вверх и нажмите, чтобы разместить Чертежный вид 2, затем переместите указатель в сторону и нажмите, чтобы разместить Чертежный вид 3.
- Нажмите кнопку OK .
В данном учебном пособии используется проекция По третьему углу, поэтому Чертежный вид2 является видом Сверху, а Чертежный вид3 — видом Справа.
Чтобы использовать проекцию По первому углу, нажмите правой кнопкой мыши в любом месте чертежа и выберите Свойства. Затем выберите По первому углу в диалоговом окне Свойства листа.
В проекции по первому углу Чертежный вид2 является видом Снизу, а Чертежный вид3 — видом Слева.
Перемещение чертежных видовВид можно перемещать, нажав и перетащив его границу. При перемещении указателя вблизи вида его граница становится видимой. Когда указатель находится на границе, он примет форму , и можно нажать и перетащить вид в любом направлении.
- Нажмите на Чертежный вид2 (левый верхний вид на чертеже), затем попробуйте перетащить его вверх и вниз.
- Нажмите на Чертежный вид3 (правый нижний вид), затем попробуйте перетащить его влево и вправо.
Чертежный вид2 и Чертежный вид3 выровнены относительно Чертежного вида1 и для сохранения выравнивания перемещаются только в одном направлении.
- Нажмите Чертежный вид1 и перетащите его в любом направлении. Два других вида переместятся, чтобы сохранить выравнивание с Чертежным видом1.
- Переместите виды на чертеж приблизительно в то же местоположение, которое показано на рисунке.
На чертежах показываются двухмерные виды моделей. Можно отобразить размеры, которые указаны в модели, на всех чертежных видах.
- Нажмите кнопку Выбор , а затем выберите Вставка, Элементы модели.
Появится диалоговое окно Вставить элементы модели. Можно выбрать, какие типы размеров, примечаний и справочной геометрии нужно импортировать из модели.
- В диалоговом окне Вставить элементы модели выберите:
- Размеры
- Отмеченные для чертежей
- Импортировать элементы во все виды
- Удалить повторные размеры
- Нажмите кнопку OK.
Размеры импортируются в тот вид, где описываемый ими элемент лучше всего виден. Импортируется только одна копия каждого размера, поскольку выбран параметр Удалить повторные размеры.
- Перетащите размеры в положение, как показано на рисунке.
- Нажмите кнопку Сохранить и сохраните документ чертежа как Tutor1. Расширение по умолчанию .slddrw.
При изменении размера модели на виде чертежа происходит автоматическое обновление модели, отражающее данное изменение, и наоборот.
- На Чертежном виде2 дважды нажмите на размер глубины вытяжки бобышки (25).
Появится диалоговое окно Изменить.
- Измените значение 25 на 40 и нажмите Перестроить .
Деталь перестраивается с использованием измененного размера.
Обновляются как чертеж, так и модель детали.
- Нажмите .
- Сохраните чертеж.
Система уведомляет о том, что используемая в чертеже модель была изменена, и спрашивает, нужно ли ее сохранить.
- Нажмите Да для сохранения чертежа и обновления модели.
Теперь проверим деталь.
- Нажмите Окно и выберите окно sldprt.
- Дважды нажмите на элемент Extrude2 (Вытянуть1) в дереве конструирования FeatureManager для отображения размеров данного элемента.
Обратите внимание на то, что размер глубины равен 40 мм.
- Нажмите в любом месте графической области, чтобы отключить размеры.
Теперь перестройте сборку, содержащую измененную деталь.
- Откройте файл sldasm, если он еще не открыт.
Если появляется сообщение, запрашивающее, требуется ли перестроить сборку, нажмите Да.
Если сообщение не появится, нажмите кнопку Перестроить .
Выполняется перестроение сборки с новыми размерами.
- Сохраните и закройте файл sldasm, затем вернитесь обратно в окно чертежа.
Теперь можно создать дополнительный лист чертежа для сборки. Далее используйте команду Обзор, чтобы вставить документ сборки в чертеж.
- Если PropertyManager (Менеджер свойств) еще открыт, нажмите кнопку OK , чтобы закрыть его.
- Нажмите правой кнопкой мыши в любой открытой области листа чертежа и выберите Добавить лист.
- В диалоговом окне Свойства листа в разделе Основная надпись/размер выберите B — Альбомная, затем нажмите OK.
Лист2 откроется и добавится в документ чертежа.
- Нажмите кнопку 3 стандартных вида на панели инструментов «Чертеж», затем нажмите Обзор в PropertyManager (Менеджере свойств).
Появится диалоговое окно Открыть.
- Установите для параметра Тип файла значение Сборка (*.asm, *.sldasm), перейдите к файлу Tutor.sldasm, затем нажмите Открыть.
На листе чертежа появятся три стандартных вида сборки.
- Если появится диалоговое окно Отображение линий перехода, выберите в нем параметр Видимые и нажмите OK.
- Измените положение видов на листе, как показано ниже.
Можно использовать функцию 3 стандартных вида для добавления всех трех стандартных видов в чертеж одновременно либо использовать функцию Вид модели для добавления по одному виду за один раз. В результате получатся те же самые виды.
Вставка другого видаМожно добавить дополнительные виды в чертежи, чтобы отобразить модель в различных ориентациях.
В этом разделе добавляется стандартный изометрический вид сборки.
ВНИМАНИЕ! Ориентации чертежных видов
Можно использовать:
- стандартные виды (Спереди, Сверху, Изометрия и т.д.)
- ориентацию именованного вида, которая была определена в детали или сборке
- текущий вид в документе детали или сборки
Уровни масштабирования, однако, игнорируются, а вся модель всегда отображается с выбранной ориентацией.
Печать чертежа- Выберите Файл, Печать.
Появится диалоговое окно Печать.
- В разделе Страницы выберите Все.
- Нажмите кнопку Параметры страницы.
Появится диалоговое окно Параметры страницы.
- В разделе Разрешение и масштаб выберите Показать в размер экрана.
- Нажмите кнопку OK, чтобы закрыть диалоговое окно Параметры страницы.
- Нажмите OK еще раз, чтобы закрыть диалоговое окно Печать и распечатать чертеж.
- Нажмите кнопку Сохранить .
- Если система уведомляет о том, что используемая в чертеже модель была изменена, и спрашивает, нужно ли ее сохранить, нажмите кнопку Да.
- Закройте чертеж.
Виды технических чертежей и основные сведения
Технические чертежи – это подкатегория технических чертежей. Цель состоит в том, чтобы передать всю информацию, необходимую для производства продукта или детали.
В технических чертежах используются стандартизованные языки и символы. Это упрощает понимание рисунков с минимальными возможностями персональной интерпретации или их отсутствием.
Итак, давайте посмотрим на различные типы линий и видов, с которыми вы столкнетесь в инженерной дисциплине.
Назначение инженерных чертежей
Как уже было сказано, такой технический чертеж содержит всю информацию для изготовления детали или сварки и сборки сборки . Информация включает в себя размеры, названия и номера деталей и т. Д. Таким образом, как только инженер-технолог получает чертеж, он может начать производственный процесс, не задумываясь.
Во-первых, мы должны сделать паузу на секунду и обратиться к нашим клиентам, чтобы избежать путаницы. Чертежи, которые вы отправляете для мгновенного ценообразования и производства в нашей системе, в этом не нуждаются.То же самое и с 3D-моделями. Файлы САПР и чертежи, сделанные в соответствии с нашими советами по дизайну, включают всю необходимую информацию для создания вашего продукта. Единственный раз, когда мы просим чертеж, – это если вы хотите указать допуски.
Тем не менее, , зная все правила и основы форматирования, является абсолютной необходимостью в отрасли , поскольку традиционным производственным компаниям все еще нужны подробные чертежи.
Как делать рисунки?
Несколько десятилетий назад вам приходилось сидеть за чертежной доской, покрытой бумагами разного размера, линейками, штангенциркулем и т. Д.Сегодня все эти инструменты еще годны для ручного черчения, но ни один современный производитель не хочет таких чертежей.
Почему? Потому что большая часть оборудования использует системы ЧПУ, которые могут считывать информацию прямо из файлов и соответственно создавать программу резки. Рисунки, сделанные вручную, просто добавили бы много ручной работы инженерам-технологам.
Итак, у нас остается только один вариант – каждый инженер должен использовать программное обеспечение САПР (автоматизированное проектирование) из-за его многочисленных преимуществ.
Конечно, вы можете использовать САПР для создания чертежей с нуля. Но более простой вариант – сначала создать 3D-модель и создать на ее основе чертежи, поскольку программы генерируют виды всего за несколько щелчков мышью. Все, что вам нужно сделать, это добавить размеры. Наличие моделей также упрощает обновление чертежей для внесения изменений.
Основные компоненты инженерного чертежа
Давайте посмотрим, что составляет инженерный чертеж. Один рисунок включает в себя множество элементов с довольно большим количеством вариаций каждого из них.Итак, давайте рассмотрим подробнее.
Различные типы линий
Не все линии на инженерном чертеже одинаковы. Различные параметры позволяют отображать как видимые, так и скрытые кромки детали, центральные линии и т. Д.
Самая распространенная – это непрерывная линия, также известная как линия рисования. Это представляет физические границы объекта. Проще говоря, эти линии предназначены для рисования объектов. Толщина линий варьируется – внешний контур использует более толстые линии, а внутренние – более тонкие.
Скрытые линии могут отображать то, что иначе не было бы видно на чертежах. Например, скрытые линии могут показывать длину внутреннего шага в точеной детали без использования разреза или выреза (оба мы объясним позже).
Центральные линии используются для отображения отверстий и симметричных свойств деталей. Симметричность может уменьшить количество размеров и сделать рисунок более приятным для глаз, а значит, более удобным для чтения.
Выносные линии обозначают то, что измеряется.На размерной линии есть две стрелки между выносными линиями и измерением наверху (или внутри, как на изображении выше) линии.
Линии разрыва указывают на то, что представление было разорвано. Если у вас есть деталь длиной 3000 мм и шириной 10 мм с симметричными свойствами, использование выламывания дает всю информацию, не занимая много места.
Хотя станки с ЧПУ и являются хорошим способом информирования людей, для резки деталей требуется полный обзор. .В противном случае инженер-технолог должен восстанавливать всю деталь по измерениям.
При использовании вида выреза линии плоскости разреза показывают траекторию выреза. Здесь вы можете видеть, что линия разреза A-A позволяет увидеть оба типа отверстий.
Типы представлений
Итак, давайте подробнее рассмотрим различные типы видов, которые часто присутствуют на производственном чертеже. Каждый служит определенной цели. Имейте в виду, что добавление видов должно следовать той же логике, что и определение размеров – включать как можно меньше и как можно больше.
Совет для хорошей инженерной практики – включайте представление только в том случае, если оно способствует общему пониманию проекта.
Изометрический вид
Изометрические чертежи показывают детали в трехмерном виде. Все вертикальные линии остаются вертикальными (по сравнению с видом спереди), в противном случае параллельные линии отображаются под углом 30 градусов.
Вертикальные и параллельные линии имеют истинную длину. Это означает, что вы можете использовать линейку и масштабирование чертежа, чтобы легко измерить длину, например, прямо с бумажного чертежа.То же самое не относится к наклонным линиям.
Слева – перспектива; справа – изометрическийВажно отличать изометрический вид от перспективного вида. Перспективный вид – это художественный вид, который представляет объект таким, каким он кажется глазу. Инженеры остаются верными габаритам, а не оптическим иллюзиям.
Ортогональный вид
Это основа инженерного рисунка. Ортогональный вид или ортогональная проекция – это способ представления трехмерного объекта в двух измерениях.
Таким образом, двухмерный вид должен отображать все необходимое для изготовления детали. Такое представление позволяет избежать искажения длин.
Ортогональная проекция (стандарт ISO)Наиболее распространенный способ передачи всей информации – использование трех разных видов в многоракурсном чертеже:
- Вид спереди
- Вид сверху
- Вид сбоку
Возможно, потребуются дополнительные просмотры для отображения всей информации.Но опять же, лучше меньше, да лучше.
Расположение видов немного отличается в зависимости от региона. Например, посмотрите на изображение ниже, чтобы сравнить макеты США и ISO.
Проекция слева называется проекцией под первым углом. Здесь вид сверху находится под видом спереди, вид справа находится слева от вида спереди и т. Д. Стандарт ISO в основном используется в Европе.
Справа вы видите проекцию под третьим углом. Правый вид справа, вид сверху сверху вида спереди и т. Д.Эта система особенно популярна в США и Канаде.
Развертка
Если вы делаете гнутую деталь из листового металла, не забудьте добавить вид развертки. Работа по резке предшествует гибке. Что касается наших клиентов, то проще всего загрузить файл STEP без каких-либо сопроводительных чертежей.
Создать вид развертки обычно довольно просто. Просто имейте в виду, что вы используете среду листового металла при создании деталей из листового металла в САПР.Там у вас есть возможность «создать развертку», которую вы можете легко добавить к основному чертежу.
Если вы используете стандартную среду детали, такая же опция недоступна. Тем не менее, многие программы САПР имеют возможность преобразовать стандартную деталь в листовой металл, если свойства детали соответствуют листу (например, однородная толщина, внутренний радиус и т. Д.).
Вид в разрезе
На виде в разрезе можно легко отобразить некоторые особенности детали, которые не очевидны при взгляде с самого начала.Поперечное сечение является предпочтительным вариантом по сравнению со скрытыми линиями, поскольку оно обеспечивает большую ясность. Функция штриховки и индикатор для видов поперечного сечения.
Вид в вырезе
Это то же изображение, которое мы использовали для иллюстрации сечения. С одним небольшим отличием – вид сбоку с вырезами. Вырезы могут уменьшить количество различных видов на одном чертеже.
Таким образом, мы могли легко удалить разрез и добавить к вырезам все необходимые размеры.
Детальный вид
Детальный вид дает нам крупный план выбранной части увеличенного вида. Это может быть особенно полезно, если большая часть в остальном включает много важных измерений на небольшой площади. Использование подробного представления улучшает читаемость этих измерений.
Дополнительный вид
Орфографический вид для представления плоскостей, не являющихся горизонтальными или вертикальными. Это помогает отображать наклонные поверхности без искажений.
Размеры
Как было сказано ранее, новые станки с ЧПУ могут считывать размеры прямо с линий. Но традиционный производственный чертеж показывает все необходимые размеры для изготовления деталей.
Здесь нужно ключевое слово. Избегайте использования функции автоматического определения размеров , которую предлагают многие программы САПР, потому что они, как правило, показывают все, что могут найти. Для новичка может показаться, что добавление всего этого гарантирует, что не будет допущено никаких ошибок.
На самом деле, это может привести к запутанной паутине измерений, которую инженер-технолог должен распутать. Кроме того, добавление всех размеров, которые вы можете найти, затрудняет определение наиболее важных из них.
На изображении выше показан вал со всеми размерами. На самом деле это замкнутая система, в которой производитель не может гарантировать все эти размеры на 100%. Поэтому вам предстоит определить самые важные из них. В нашем случае мы выбрали конечные ступеньки более важными, чем длина центральной части.Таким образом, мы должны удалить размер 120 мм.
Одна важная часть информации, которая отсутствует в моделях САПР, – это геометрические размеры и допуски (GD & T). Например, при изготовлении вала для подшипниковой системы ограничения и посадки имеют большое значение. Правильные размеры могут гарантировать более длительный срок службы при меньших затратах на техническое обслуживание.
Хотя вы можете получить все размеры автоматически, нажав кнопку измерения , , добавление технических допусков требует действий вручную.
Следовательно, добавление размеров с нижним и верхним пределами или классами посадки по-прежнему важно. Что касается услуг Fractory, мы просим вас приложить отдельный чертеж с этими параметрами. Обратите внимание, что вам не обязательно указывать все размеры – при необходимости включайте допуски только для одного отверстия в инженерные чертежи.
Информационные блоки
Спецификация и основная надпись в правом нижнем углуМаленькие поля в правом нижнем углу отображают дополнительную информацию.Основная надпись включает имя автора, название детали, номер детали, количество, покрытие, масштаб и т. Д. Там может быть гораздо больше информации, но основные надписи сильно различаются между разными компаниями.
Информационные блоки также включают в себя спецификацию материалов, или сокращенно BOM. В этих блоках перечислены все компоненты, используемые в сборке, а также дополнительная информация, такая как количество, названия деталей и т. Д.
Сборочные чертежи
Многие инженеры делают ошибку при составлении чертежей, пытаясь включить в сборочный чертеж всю информацию о каждой отдельной детали.Чтобы этого избежать, помните о назначении этих технических чертежей в процессе создания – они должны упростить сборку.
Покомпонентные виды, разрезы, пронумерованные детали, общие размеры, вырезы, подробные виды (или крупные планы) – все это инструменты, которые вы можете использовать для достижения этой цели.
Должно быть ясно, куда идет каждая деталь и как она крепится – нужна ли сварка, болтовые соединения, клепка или что-то еще. Список материалов должен помочь вам, поэтому убедитесь, что доступная информация верна в отношении номеров деталей, названий и количества.
Если вы помните все вышеперечисленное, вы сможете создавать сборочные чертежи, которые облегчат жизнь в цехе. Один прекрасный совет, который я когда-то получил, звучит так: думайте в гостиной. Избегание множественных возможностей интерпретации на более поздних этапах значительно снизит количество ошибок.
Что ждет в будущем?
Технические чертежи по-прежнему являются важной частью работы инженера. В целом, на их изготовление у инженера-проектировщика уходит около 20% рабочего времени.
Мы в Fractory стараемся сэкономить это время, автоматизируя считывание 3D-моделей для производства. Это оставляет инженерам задачу только создавать сборочные чертежи и чертежи GD&T. Цель состоит в том, чтобы сосредоточить внимание на разработке более совершенных продуктов.
Инженерное сообщество рассматривает это движение как новую тенденцию. Но, как все мы знаем, для перехода всей отрасли к новым стандартам требуется много времени. Таким образом, если вы по-прежнему передаете производство на аутсорсинг компаниям-производителям, которым нужны чертежи, вы должны знать хотя бы основы.
Оставление места для интерпретации создает ситуацию, когда ваша идея может не быть реализована, как планировалось. И винить никого, кроме автора.
Поэтому рассматривайте этот этап процесса разработки продукта как неотъемлемую часть, требующую обдумывания. Продолжайте думать в гостиной.
стандартных просмотров
предыдущий следующий
Ваш браузер может не поддерживать возможность воспроизведения файлов mp3 с веб-страницы.
Щелкните здесь, чтобы загрузить и прослушать аудиофайл на вашем компьютере.
Сколько просмотров мы должны нарисовать?
При построении ортогональной проекции необходимо включить достаточно видов, чтобы полностью описать истинную форму детали. Простые части требуется меньше просмотров.
Стандартные виды …
Остальные 3 основных представления обычно не добавляют никакой новой информации.
Сколько просмотров нам нужно, чтобы полностью описать различные части?
Сколько просмотров нам нужно, чтобы полностью описать блок?
Сколько просмотров нам нужно, чтобы полностью описать сферу?
Сколько просмотров нам нужно, чтобы полностью описать эту часть?
Сколько просмотров нам нужно, чтобы полностью описать эту часть?
Ваш браузер может не поддерживать возможность воспроизведения файлов mp3 с веб-страницы.
Щелкните здесь, чтобы загрузить и прослушать аудиофайл на вашем компьютере.
Вид спереди
Вид спереди показывает большинство особенностей или характеристик объекта.
- Обычно содержит наименьшее количество скрытых строк.
- Сначала выбирается вид спереди, а остальные виды основываются на ориентации вида спереди.
Выравнивание вида
Виды сверху и спереди выровнены по вертикали и имеют одинаковую ширину.
Виды спереди и справа выровнены по горизонтали и имеют одинаковую высоту.
предыдущий следующий
чертежей деталей: общение с инженерами – Урок
. (0 Рейтинги)Быстрый просмотр
Уровень оценки: 10 (9–12)
Требуемое время: 45 минут
Зависимость урока: Нет
Тематические области: Наука и технологии
Резюме
Студенты знакомятся с деталями чертежей и важностью четкого документирования и передачи своих проектов.Они представлены в стандарте Y14.5 Американского национального института стандартов (ANSI), который контролирует, как инженеры общаются и архивируют проектную информацию. Они знакомятся со стандартными размерами бумаги и соглашениями о видах чертежей, которые являются основными компонентами стандарта Y14.5. Затем они могут попрактиковаться в рисовании, выполнив соответствующее задание в соответствии с инженерными стандартами.Инженерное соединение
Революционная идея имеет ценность только в том случае, если ее можно эффективно передать.Чтобы инженеры могли представить, создать и спроектировать продукты, устройства и системы, которые оказывают долгосрочное влияние на общество, они должны знать, как представлять и архивировать свои разработки в манере, понятной всем инженерам, независимо от культурных и географических границ. Имея надлежащие подробные чертежи, производители точно знают, как создаются детали, без необходимости дополнительных устных объяснений со стороны инженеров. Детальный чертеж, так сказать, стоит сам по себе и обеспечивает запись или архив точных намерений инженера.Хорошо продуманные подробные чертежи сохраняют творческую работу из поколения в поколение.
Цели обучения
После этого урока учащиеся должны уметь:
- Обозначьте семь видов чертежа детали.
- Перечислите важные компоненты подробного чертежа.
- Перечислите форматы бумаги, используемые для детального чертежа.
- Объясните роль стандартов в сохранении технологий.
Образовательные стандарты
Каждый урок или задание TeachEngineering соотносится с одним или несколькими научными предметами K-12, образовательные стандарты в области технологий, инженерии или математики (STEM).
Все 100000+ стандартов K-12 STEM, охватываемых TeachEngineering , собираются, обслуживаются и упаковываются сетью стандартов достижений (ASN) , проект Д2Л (www.achievementstandards.org).
В ASN стандарты иерархически структурированы: сначала по источникам; например , по штатам; внутри источника по типу; например , естественные науки или математика; внутри типа по подтипу, затем по классу, и т. д. .
Международная ассоциация преподавателей технологий и инженерии – Технология- Выражение идей другим людям в устной форме, с помощью эскизов и моделей – важная часть процесса проектирования.(Оценки
К –
2) Подробнее
Посмотреть согласованную учебную программу
Вы согласны с таким раскладом? Спасибо за ваш отзыв!
- Есть много способов передачи информации, таких как графические и электронные средства.(Оценки
9 –
12) Подробнее
Посмотреть согласованную учебную программу
Вы согласны с таким раскладом? Спасибо за ваш отзыв!
Какое альтернативное выравнивание вы предлагаете для этого контента?
Рабочие листы и приложения
Посетите [www.teachengineering.org/lessons/view/cub_detdrawings_lesson01], чтобы распечатать или загрузить.Больше подобной программы
Детальный чертеж дизайнаСтуденты практикуются в создании чертежей элементарных деталей. Они практикуют создание собственных чертежей трехмерного блока и специальной детали LEGO, а затем делают трехмерные эскизы неизвестного объекта, используя только информацию, содержащуюся в его подробном чертеже.
Вид со всех сторон: орфографический рисунокСтуденты узнают, как создавать двумерные представления трехмерных объектов с помощью методов ортогональной проекции. Они строят фигуры, используя кубические блоки, а затем рисуют ортогональные и изометрические виды этих фигур, то есть виды сбоку, например, сверху, спереди, справа, без de…
Соединение точек: изометрический чертеж и закодированные планыУчащиеся узнают об изометрических рисунках и практикуют рисование на бумаге с треугольными точками фигур, которые они создают, используя несколько простых кубиков. Они также узнают, как использовать закодированные планы, чтобы представлять объекты и рисовать их на бумаге с треугольными точками.
Давай, РоверВо время этого урока учащиеся узнают о путешествии, в которое отправляется марсоход после того, как он был спроектирован инженерами и перед подготовкой к запуску. Студенты изучают методы изготовления, концепции допусков, сборку и полевые испытания, связанные с исследовательским марсоходом.
Введение / Мотивация
Инженеры не занимаются творчеством самостоятельно, но обычно передают свои идеи высококвалифицированным механикам и производителям, которые затем конструируют различные компоненты, из которых состоят конструкции. Инженеры также должны представлять свои проекты таким образом, чтобы это было понятно инженерам из разных стран и культур.Инженеры также оставляют наследие творческой мысли в своих проектах. Чтобы сохранить эту технологию от одного поколения к другому, она должна быть хорошо задокументирована. Как бы ты это сделал? Как это делают инженеры? Детальный чертеж – это инструмент, используемый инженерами для передачи своих проектов производителям и сохранения их работы для будущих поколений.
Чтобы облегчить обмен проектной информацией, инженеры создали единые стандарты, протоколы и инструменты. Один из этих стандартов называется ANSI Y14.5, который представляет собой описание того, как создать «подробный чертеж». Детальный чертеж – это двухмерное представление инженерной конструкции, которое содержит всю информацию, необходимую для ее точного воспроизведения. Детальные чертежи особенно полезны, когда инженер хочет изготовить свою конструкцию. При наличии надлежащего подробного чертежа производитель точно знает, как создать деталь без необходимости дополнительных устных объяснений со стороны инженера. Детальный чертеж, так сказать, стоит сам по себе и обеспечивает запись или архив точных намерений инженера.
(Покажите учащимся примеры подробных чертежей и опишите информацию из раздела «Предпосылки урока». Используйте наглядные пособия по детальному рисованию, которые содержат рисунки 1-3, в формате, подходящем для проецирования сверху вниз или раздаточных материалов. Затем проведите прикрепленный тест и проведите соответствующее задание .)
Предпосылки и концепции урока для учителей
«Детальный чертеж» – это чертеж одного компонента, сборки из нескольких частей или всей системы сборок.Детальный чертеж дает полное и точное описание размеров, формы детали и способа ее изготовления. Чертеж детали должен быть кратким, поскольку он передает только информацию, необходимую для создания детали. Такая информация, как точный размер, тип материала, отделка, допуски и любые специальные производственные инструкции, необходимые для создания детали, включены в ее подробный чертеж.
Детальные чертежи создаются на бумаге стандартных размеров. «Североамериканский стандартный размер бумаги» указан в стандарте ANSI Y14.5 и используется в США. На Рисунке 1 показаны различные форматы бумаги Североамериканского стандарта. Наименьший размер обозначается буквой «А» и соответствует размеру обычного листа записной книжки (8 ½ x 11 дюймов). Самый большой размер – «E», что эквивалентно 16 листам записной книжки.
Рис. 1. Серия ANSI североамериканских стандартных форматов бумаги, используемых для подробных чертежей. Авторское право
Авторские права © Nakamura2828, Wikimedia Commons http://en.wikipedia.org/wiki/File:ANSI_size_illustration.svg
Инженер «масштабирует» очень большие или маленькие объекты на своих чертежах. Например, компоненты, из которых состоит 1-дюймовый микроробот, слишком малы, чтобы их можно было нарисовать в масштабе из-за размеров элементов, которые трудно увидеть без увеличения. Соответствующий масштаб, например 1/10 дюйма = 1 дюйм, выбирается для передачи необходимых деталей, а затем выбирается соответствующий размер бумаги. Масштаб чертежа указан в основной надписи.
На детальном чертеже должна присутствовать следующая информация:
- Имя инженера
- наименование детали
- тип материала
- масштаб чертежа
- дата и / или редакция
- необходимые виды (спереди, слева, справа, сверху, снизу и / или сзади)
- изометрический вид
- все необходимые размеры (ширина, глубина, высота, размер и т. Д.).)
- все допуски размеров
Рис. 2. Пример подробного чертежа. Авторское право
Copyright © 2010 Бенджамин С. Терри, Программа ITL, Университет Колорадо в Боулдере
Рисунок 2 – это пример чертежа детали, который содержит всю необходимую информацию для создания этого компонента. Обратите внимание на следующее на этом чертеже:
- имя инженера (Бен Терри) Название детали
- (трубка, основание .3125 OD X .242 ID)
- наименование детали (труба, основание.3125 OD X .242 ID)
- масштаб (5: 1)
- ревизия (Б-01)
- размер бумаги: (A)
- изометрический вид (правый верхний угол)
- вид спереди (левый верхний угол)
- вид снизу (нижний левый угол)
- вид справа – в данном случае вид в разрезе (РАЗДЕЛ A-A)
- размеры и допустимые отклонения
В подробный чертеж включены виды для четкого описания трехмерного объекта посредством двумерной бумаги.Вид спереди – это первый вид, который выбирается, и единственный вид, который является произвольным, то есть инженер определяет (решает), какой вид будет видом спереди. Все остальные виды основаны на выбранном виде спереди. Виды располагаются на бумаге в соответствии с условием, показанным на рис. 3.
Рис. 3. Иллюстрация семи видов чертежей (проекция под третьим углом). Copyright
Copyright © 2010 Benjamin S. Terry, ITL Program, University of Colorado Boulder
Обратите внимание, что виды получаются вращением вида спереди.Например, вид спереди повернут на 90 ° влево, чтобы получить вид слева, вид спереди повернут на 90 ° вправо, чтобы получить вид справа, вид справа повернут на 90 ° вправо, чтобы получить вид сзади , и так далее. Обратите внимание, что изометрический вид получается при рассмотрении компонента в кубической комнате, смотрящей в противоположный нижний угол из верхнего угла. Виды не нужно помечать, как на рисунке 3; их расположение на подробном чертеже относительно вида спереди определяет каждый вид.Рисование видов вручную требует практики. Связанное с этим упражнение «Детальное рисование» дает студентам возможность попрактиковаться в рисовании стандартных видов.
Условное обозначение, используемое на рисунке 3, называется «проекцией под третьим углом» и используется производителями в Северной Америке. Другое соглашение, называемое «проекцией под первым углом», используется в Европе и Азии.
Сопутствующие мероприятия
- Рисование проектов в деталях – учащиеся практикуются в создании элементарных чертежей деталей.Они узнают, как инженеры передают техническую информацию о своих проектах, используя основные компоненты подробных чертежей. Они также практикуются в создании собственных чертежей 3D-блока.
Словарь / Определения
ANSI: аббревиатура от American National Standards Institute.
чертежный вид: двухмерный линейный рисунок объекта, видимого под определенным углом.Семь стандартных видов: спереди, сзади, сверху, снизу, слева, справа и в изометрии.
Масштаб: масштаб чертежа определяется как отношение расстояния на чертеже к соответствующему расстоянию на фактическом объекте.
проекция под третьим углом: соглашение о чертежных видах, используемое в Северной Америке. Простой способ визуализировать проекцию под третьим углом – поместить объект на дно воображаемой чаши. Если сдвинуть объект вверх по правому краю чаши, откроется вид с правой стороны, при скольжении вверх по левому краю чаши откроется вид с левой стороны и т. Д.
Допуск: допустимое отклонение фактического значения от указанного значения.
Оценка
Итоги урока Оценка
Викторина : После урока проведите для учащихся прилагаемый тест по детальным чертежам, в котором им предлагается определить перспективы вида чертежа и объяснить, почему правила и процедуры для создания детальных чертежей настолько исчерпывающие и исчерпывающие.Просмотрите их ответы, чтобы оценить их понимание предмета.
авторское право
© 2010 Регенты Университета Колорадо.Авторы
Бенджамин С. Терри; Стефани Ривал; Дениз В. КарлсонПрограмма поддержки
Комплексная программа преподавания и обучения, Инженерный колледж, Университет Колорадо в БоулдереБлагодарности
Содержание этой учебной программы по цифровой библиотеке было разработано за счет гранта Фонда улучшения послесреднего образования (FIPSE), U.S. Министерство образования и Национальный научный фонд ГК-12, грант No. 0338326. Однако это содержание не обязательно отражает политику Министерства образования или Национального научного фонда, и вам не следует предполагать, что оно одобрено федеральным правительством.
Последнее изменение: 20 июля 2021 г.
Инженерные чертежи
Добавление видов чертежа [меню ПКМ]
Первый взгляд должен быть общий вид .Использование диалогового окна “Вид чертежа ” для настройки вашего первого просмотра.
Ваш первый просмотр вероятно будет орфографический вид. Либо используйте список сохраненных виды [из модели], чтобы установить его ориентацию или сориентировать вид вручную с помощью параметров Геометрические привязки или Углы .
Убедитесь, что вы установили масштаб отображения, чтобы максимально использовать область листа.
Дважды щелкните вид, чтобы изменить его характеристики.
Другие виды, например, подробные, должны быть добавленным через раскрывающееся меню «Вставка»> «Вид чертежа».
Типы представлений
Главная типы просмотра, доступные в меню ТИП ПРОСМОТРА (показано на рисунок ниже) составляют:
- Общий Вид, который вы ориентировать и не зависит от других точек зрения в своей ориентации.
- Projection An ортогональная проекция объекта при виде спереди, сверху, право или лево.Первый или третий угол?
- Вспомогательный Вид создан путем проецирования под углом 90 градусов на наклонную поверхность, базовую плоскость или по оси.
- Детальный Вид, который вы создать, взяв часть существующего представления и масштабируя ее для определение размеров и разъяснение целей. Граница для детальный вид может быть кругом, эллипсом (с горизонталью или без нее). или большая вертикальная ось) или шлиц.
Нажмите на изображение выше для большего изображения
Определение видимой части модели
Используя другие в окне «Свойства просмотра »> «Тип просмотра » можно укажите, какая часть модели видна на виде, как показано на следующая цифра.
- Полный вид Показывает вся модель.
- Half View Показывает только часть модели на одной стороне базовой плоскости.
- Broken View удаляет секции от больших объектов между двумя точками и перемещает оставшиеся секции близко друг к другу.
- Частичный вид Только показывает часть представления, содержащаяся в границах.
Добавление креста Раздел
Поперечное сечение вид часто нужен, чтобы прояснить внутренние детали запомнить, никогда размер скрытой детали, размер поперечного сечения.Перпендикуляр базовая плоскость на родительском виде используется как секущая плоскость, чтобы позволить проекционный вид, который будет показан в Поперечное сечение [ xsec ]
Чтобы показать вид в качестве поперечного сечения используйте вид View Окно Свойства> Разделы опции. Либо выберите существующий xsec (который должен быть создан в файл модели – см. ЗДЕСЬ ) или создайте новый плоский разрез.
Добавление стрелок разделов
Стрелки необходимы в родительском представлении, чтобы показать положение режущей плоскости. Выберите вид xsec> RMB и выберите добавить стрелки > выберите вид, к которому нужно добавить стрелки.
Добавление детального просмотра
Вставить> Чертежный вид> Детальный вид
Выберите точку со стороны, чтобы показать центр детализированной области
Ты предложено нарисовать сплайн кривая для представления границ детализированной области
НЕ запускайте инструмент сплайна с панели инструментов эскиза, просто начните собирать точки, чтобы показать область.Средняя мышь кнопка, чтобы закончить шлиц
Выберите положение для размещения вида
Изменить масштабировать соответственно
Изометрический вид
Изометрический вид может помочь нам лучше визуализировать трехмерную форму. Используйте восток значок просмотра в файле детали, чтобы создать соответствующий вид или область ориентации обзора диалоговое окно свойств для создания вашего представления.Повернуть вокруг вертикальной оси на 45 градусов, повернуть вокруг горизонтальная ось 35 градусов.
Видео
Общий ортогональный вид – ЗДЕСЬ
Изометрический вид – ЗДЕСЬ
Вид в разрезе (x-сек) – ЗДЕСЬ
Детальный вид – ЗДЕСЬ
Строчный дисплей
Настройки каркаса, скрытая линия, отсутствие скрытой линии или затенение не повлияют на ваш вид отображается.Отображение скрытых деталей является предпочтительным вариантом, но если это делает представление нечитаемым из-за чрезмерного количества внутренних деталь, затем не используйте скрытую линию убедитесь, что вы согласны в любом связанные просмотры
Строка дисплея настройкой можно управлять независимо в каждом представлении с помощью просмотреть окно свойств. Изометрические виды обычно не отображаются с скрытые детали линий, их основная функция – показать общий вид.
Несколько частей на одиночный лист
Если вы хотите разделить ваш лист на области и детализация нескольких частей, тогда:
Файл> Свойства> Чертежи моделей> Добавить модель
Затем используйте набор Модель возможность переключения активных моделей. Убедитесь, что вы разделили лист и иметь подробную таблицу для каждой модели.
Несколько листов
Если вы не можете включить Достаточно адекватных размеров видов на листе, чтобы полностью объяснить вашу модель затем добавьте листы к инженерному чертежу:
Вставка> Лист
Заполните информацию таблицы как прежде.Используйте поле на верхней панели инструментов для переключения между листы.
высивиг
То, что вы видите, это то, что вы получите ваш файл будет напечатан, как показано на экране. Выключить отображение справочной геометрии [плоскости и csys], переключиться на скрытую линию. Всегда делайте пробную печать, а затем настраивайте рисунок. Хотя скрыто линии отображаются на экране серым цветом, они будут печататься как стандартные пунктирные линий.
Смотрите печать ProE по умолчанию. Когда вы попадаете в Распечатать значок, система должна быть настроена для печати Full Plot , что есть, 1: 1. В противном случае ваш масштаб будет неправильным. Изменить настройка в окне печати ProE Configure> Model> Full Plot
Показать ассоциативность между чертежом и файлом модели.
Если вы откроете и измените файл, с которым связан ваш рисунок, а затем заново создайте файл чертежа будет обновлен в соответствии с этими изменениями.
После того, как вы применили размеры к их также можно использовать для изменения файла детали.
Удаление ненужных строк
Обычная ситуация когда у вас есть зеркально отраженная деталь с нормальностью по плоскости симметрии или объединенные участки поверхности на G2 / непрерывная кривизна – это создаст касательные / патч-края, которых не должно быть, так как нет резких изменение радиуса.
Также, случайный, случайный линии могут быть созданы, если система не может полностью разрешить геометрию.
Посмотреть > Отображение чертежей > Отображение краев > Стереть линию
Сгенерированные виды чертежей – Центр поддержки и поддержки Bricsys
Команды: VIEWBASE, VIEWSECTION, VIEWSECTIONSTYLE, VIEWPROJ, VIEWDETAIL, VIEWDETAILSTYLE, VIEWUPDATE, VIEWEXPORT и VIEWEDIT
Функциональность «Созданные виды чертежей» позволяет автоматически создавать ассоциативные ортогональные и стандартные изометрические виды твердотельной 3D-модели.Все виды чертежа помещаются в компоновку пространства листа, они не видны в пространстве модели.
Процедуры аналитического удаления скрытых линий (HLR) используются для создания видов чертежа с использованием стандартных 2D-объектов, в основном линий и дуг. Очень похоже на результат команды FlatShot. Виды чертежа, созданные в V14.1, будут автоматически преобразованы в геометрию HLR командой ViewUpdate.
Команда ViewBase создает ассоциативные ортогональные и стандартные изометрические виды трехмерной твердотельной модели в компоновке пространства листа.
Команда ViewSection создает вид в разрезе на основе стандартного вида чертежа, созданного командой ViewBase в компоновке пространства листа.
Команда ViewSectionStyle позволяет изменять внешний вид разрезов, созданных командой ViewSection .
Команда ViewProj создает дополнительные проекционные виды из существующего сгенерированного вида чертежа.
Команда ViewDetail создает подробный вид части стандартного сгенерированного чертежа в большем масштабе.
Команда ViewDetailStyle позволяет изменять внешний вид подробных представлений, созданных командой ViewDetail .
Команда ViewUpdate Обновляет набор видов чертежа, полученных с помощью ViewBase и ViewSection , когда VIEWUPDATEAUTO = 0.
Команда ViewExport экспортирует содержимое видов чертежа, полученных с помощью ViewBase и ViewSection , в пространство модели чертежа.Эту команду можно использовать только в пространстве листа.
Команда ViewEdit позволяет изменять масштаб и видимость скрытых линий на чертежных видах.
ПРИМЕЧАНИЕ | Виды чертежа, созданные в V14.2 или более поздней версии, будут правильно отображаться в BricsCAD V13. Рекомендуется самая последняя версия V13.2. Виды чертежа, созданные в V14.2 или более поздней версии, не отображаются в V12 и более ранних версиях BricsCAD. |
Команды и панели инструментов
Инструменты для создания чертежных видов вашей твердотельной 3D-модели доступны по адресу:
Панель инструментов “Виды чертежа ” , всплывающая панель инструментов “Вид ” :
Типы разделов и Типы подробных разделов Панели инструментов:
Просмотр | Виды чертежа меню:
Виды чертежа Панель на вкладке ленты Аннотации .
Стандартные виды чертежей
Стандартные виды включают многоракурсные ортогональные и изометрические проекции.
В техническом чертеже многовидовая ортогональная проекция – это техника иллюстрации, в которой генерируется до шести изображений объекта, причем каждая плоскость проекции параллельна одной из координатных осей объекта.
Изометрическая проекция – это метод представления трехмерных объектов в двух измерениях на технических и инженерных чертежах.Это аксонометрическая проекция, в которой три оси координат выглядят одинаково укороченными, а углы между любыми двумя из них составляют 120 градусов.
Чтобы создать стандартные виды твердотельной 3D-модели, запустите команду ViewBase из пространства модели.
Можно выбрать проекцию под первым углом (европейская) или проекция под третьим углом (американская).
Ортогональная проекция (или ортогональная проекция) – это средство представления трехмерного объекта в двух измерениях.Это параллельная проекция, в которой все линии проекции ортогональны плоскости проекции, в результате чего каждая плоскость сцены появляется в аффинном преобразовании на поверхности просмотра. Далее он делится на многоракурсные ортографические и аксонометрические проекции.
Две проекционные плоскости, одна горизонтальная (H.P.) и одна вертикальная (V.P.) делят пространство на четыре части.
В многоракурсных ортогональных проекциях создается до шести изображений 3D-модели, при этом каждая плоскость проекции параллельна одной из координатных осей модели.Виды располагаются относительно друг друга по одной из двух схем: проекция под первым углом или проекция под третьим углом. В каждом из них внешний вид видов можно рассматривать как проекцию на плоскости, которые образуют 6-стороннюю рамку вокруг модели.
Тип проекции устанавливается опцией Projection Type команды ViewBase или редактированием системной переменной PROJECTIONTYPE:
Значение системной переменной PROJECTIONTYPE сохраняется в чертеже.
Сгенерированные линии вида чертежа создаются на слоях по умолчанию:
BM_Isometric_Hidden;
BM_Isometric_Visible;
BM_Ortho_Hidden;
BM_Ortho_Visible.
По умолчанию отображение слоя BM_Isometric_Hidden отключено.
Дополнительные проецируемые виды можно добавить с помощью команды ViewProj. Спроецированный вид наследует масштаб, настройки отображения и выравнивание от родительского вида.
Создание видов сечений
Поперечное сечение – это пересечение твердотельной 3D-модели с плоскостью сечения. На технических чертежах внутренние части 3D-модели заштрихованы в поперечных сечениях.
Чтобы создать виды сечения твердотельной 3D-модели, запустите команду ViewSection из компоновки пространства листа, где существуют стандартные виды чертежа.
Специальные просмотры
Можно создавать виды чертежа для выбранного разнесенного представления.Обычно для этого используется ортогональная проекция; однако BricsCAD позволяет создавать любую стандартную проекцию для разнесенных представлений. Также поддерживаются разделы и подробные виды.
Чтобы создать вид для разнесенного представления, запустите команду ViewBase с опцией «Специальные виды», выберите опцию «Разнесенный вид», а затем выберите необходимое разнесенное представление в диалоговом окне.
Созданные виды для разнесенного представления могут быть ассоциативными с исходной моделью, поэтому можно размещать аннотации и позиции.Для этого представления должны быть созданы или обновлены с GENERATEASSOCVIEWS = ON.
Обновление видов чертежей
По умолчанию BricsCAD проверяет, была ли изменена исходная твердотельная 3D-модель или связанное с ней разнесенное представление, и автоматически пересчитывает чертеж в следующих случаях:
ПРИМЕЧАНИЯ |
|
Экспорт видов в пространство модели
Механизм ассоциативности видов чертежа в макете пространства листа позволяет пользователю ограниченное управление.Такие виды можно перемещать или масштабировать, но нельзя редактировать геометрию. Чтобы получить полный контроль над геометрией видов чертежа, команда ViewExport позволяет перемещать или копировать виды чертежа в пространство модели или на отдельный чертеж. Экспортированные виды чертежей теряют свою ассоциативность с 3D-моделью и становятся стандартными блоками, которые можно расчленять, редактировать, стирать и т. Д.
Учебное пособие: Копирование макетов на вкладку модели
Нажмите здесь, чтобы посмотреть
Настройка видов чертежей
При первом запуске команды ViewBase создаются четыре новых слоя:
BM_Ortho_Hidden : скрытые линии на чертежных видах;
BM_Ortho_Visible : видимые линии на чертежных видах;
BM_Tangent_Hidden : скрытые касательные на видах чертежа;
BM_Tangent_Visible : видимые касательные линии на видах чертежа.
Используйте команду ViewEdit, чтобы изменить видимость этих слоев для всех видов или только для выбора видов.
Измените свойства этих слоев, такие как тип линии, вес линии или цвет, чтобы изменить отображение видов чертежа.
Используйте команду ViewSectionStyle для настройки различных свойств видов сечения, таких как стиль, цвет и высота текста идентификатора;
начальных и конечных символов, их цвета, размера и направления стрелок, шкалы, шаблона, цвета и угла штриховки;
цвет, тип и вес линии, представляющей плоскость сечения.
Используйте команду ViewDetailStyle для настройки различных свойств подробных представлений, например:
стиль, цвет, высота идентифицируемого текста и тип идентификатора
- Символ
, а его цвет и размер
- цвет, тип и вес границы детального вида
Учебное пособие: создание видов чертежа в BricsCAD
Нажмите здесь, чтобы посмотреть
Мы не можем найти эту страницу
(* {{l10n_strings.REQUIRED_FIELD}})
{{l10n_strings.CREATE_NEW_COLLECTION}} *
{{l10n_strings.ADD_COLLECTION_DESCRIPTION}}
{{l10n_strings.COLLECTION_DESCRIPTION}} {{addToCollection.description.length}} / 500 {{l10n_strings.TAGS}} {{$ item}} {{l10n_strings.ТОВАРЫ}} {{l10n_strings.DRAG_TEXT}}{{l10n_strings.DRAG_TEXT_HELP}}
{{l10n_strings.LANGUAGE}} {{$ select.selected.display}}{{article.content_lang.display}}
{{l10n_strings.AUTHOR}}{{l10n_strings.AUTHOR_TOOLTIP_TEXT}}
{{$ select.selected.display}} {{l10n_strings.CREATE_AND_ADD_TO_COLLECTION_MODAL_BUTTON}} {{l10n_strings.CREATE_A_COLLECTION_ERROR}}видов чертежей и перспектив
Ключевые моменты обучения
- Определение функции инженерных чертежей
- Перечислите различные типы чертежей, используемых в производстве трубопроводной арматуры.
- Определите, для чего используются разные рисунки.
Монтажникам и обслуживающему персоналу необходимо базовое понимание инженерных распечаток и чертежей для установки и безопасного обслуживания трубопроводов на объекте. Следующая информация представлена в качестве основы чертежа для применения инженерных концепций к проектам трубопроводов.
1.1 Назначение чертежей
Технический рисунок также называют «языком взгляда».Его можно научиться однозначно и ясно иллюстрировать объекты, функции или устройства. Основная функция чертежа – передавать информацию от проектной группы строительной бригаде и представлять информацию в удобном для пользователя удобочитаемом формате. В зависимости от передаваемой информации чертежи могут варьироваться от простого ручного эскиза до подробной 3D-модели. В следующем списке указаны типы чертежей, обычно используемых в индустрии трубопроводной арматуры:
- Архитектурные / гражданские чертежи
- Чертежи общего вида общего вида
- Изометрические чертежи катушек
- Эскиз от руки
- Чертежи стандартных деталей
- 3D модель
1.2 Формат чертежей
Архитектурные / гражданские чертежи: Архитектурные чертежи представляют информацию о концептуальном проекте здания или сооружения. Примерами являются строительные планы объекта, фасады зданий (внешний вид с каждой стороны конструкции), чертежи фундаментов и фасады в разрезе, показывающие уровни готового пола, уровни основных трубопроводных эстакад и уровни готового потолка.
Чертежи общего вида (GA): представляют собой ортогональные виды всего объекта, которые показывают взаимосвязь оборудования и трубопроводов с архитектурными / строительными чертежами.Обычно это контрольные справочные документы, на основе которых берутся другие чертежи трубопроводов. ГА также используются другими специалистами, такими как электрики, для планирования своей работы, такой как прокладка кабелепровода, инструментальных трубок или электрических связок.
Изометрические чертежи: взяты из чертежей GA и используются для разделения системы трубопроводов на меньшие управляемые катушки, которые подходят для заводского изготовления. Для систем высокой чистоты, требующих прослеживаемости сварных швов, эти чертежи обычно используются в качестве карт сварных швов для записи положений сварных швов и того, какой сварщик их выполнил.
Наброски от руки: часто используются в полевых условиях для передачи или уточнения незначительных моментов информации между инженерами и монтажниками. Монтажникам также необходимо знать, как рисовать эскизы от руки, поскольку им может потребоваться вернуть информацию, чтобы обновить чертежи системы с изменениями, внесенными в полевых условиях.
Стандартные подробные чертежи: Эти чертежи используются для подробного описания стандартных повторяющихся требований, таких как рабочие проходки, опоры для скоб или анкерные детали.Эти чертежи согласовываются с заказчиком и хранятся в центральном файле для справки, когда когда-либо потребуется.
3D Models: Появление компьютеров и пакетов САПР позволило дизайнерам смоделировать все здание, технологическое оборудование и соединительные трубопроводы.
Ключевые моменты обучения
- Определение различных типов видов, используемых для представления чертежей
- Определите, какие чертежи являются ортогональными проекциями.
- Определите, что такое изометрические чертежи
- Определите, какие чертежи параллельной линии представляют собой развертки
- Определите, какие чертежи радиальной линии представляют собой развертки
Помимо различных форматов рисования, существуют разные виды или перспективы, в которых можно рисовать эти форматы.Чаще всего используются ортогональная проекция и изометрическая проекция.
2.1 Ортографическая проекция
Ортографическая проекция широко используется для изготовления чертежей и чертежей строительного типа, как показано на Рисунке 1. Ортографические проекции представляют компонент или систему с помощью трех видов: это вид сверху, вид сбоку и вид спереди. Другие виды, например вид снизу, используются для более полного изображения компонента или системы, когда это необходимо.
Рисунок 1 – Типичное орфографическое изображение здания
На рисунке 2 показано, как получается каждое из трех представлений. Орфографическая проекция обычно строится в масштабе и показывает все компоненты в их правильном соотношении друг с другом. Три вида, если они снабжены размерами и масштабом чертежа, содержат информацию, необходимую для изготовления или
построить компонент или систему.
Рисунок 2 – Ортографическая проекция трех видов твердого объекта
2.2 Изометрическая проекция
Изометрическая проекция представляет собой единый вид компонента или системы. Вид обычно сверху и под углом 30 °. Это обеспечивает более реалистичный трехмерный вид. Как показано на рисунке 3, это представление упрощает представление о том, как выглядит система и как ее различные части или части связаны друг с другом. Изометрические проекции могут быть выполнены в масштабе или без него.
Рисунок 3 – Изометрический чертеж твердого объекта
Изометрические чертежи обычно используются для наглядности сложных трубных узлов с большим количеством деталей и различными компонентами трубопроводов.До внедрения САПР они обычно выполнялись в виде линейной изометрии, как показано на Рисунке 4a, однако при умелом использовании пакетов 3D CAD, которые имеют обширные библиотеки компонентов, довольно просто выполнить графическую изометрию, как показано на Рисунке 4b.
Рисунок 4а – Изометрическая линия трубной катушки. Рис. 4b. Изометрическое изображение трубной катушки
2.3 Разработка параллельных линий
Проявление по параллельным линиям используется для создания выкроек квадратной, прямоугольной и цилиндрической формы (призм).Этот метод делит поверхность на серию параллельных линий, чтобы определить форму узора. На рисунке 5 ниже показано, как развивается параллельная линия усеченного цилиндра.
Окружность круга разделена на 12 равных промежутков, которые растянуты на виде справа. Параллельные линии дают нам длины хорды, которые проецируются на вытянутые хорды, которые представляют хорды на окружности цилиндра. Это дает нам ряд высот, которые соединяются от руки, чтобы придать истинную форму поверхности цилиндра.По сути, это «разворачивание» цилиндрической формы из трех измерений в два измерения.
Рисунок 5 – Развитие параллельных линий усеченного цилиндра
Проявка по параллельным линиям используется для создания рисунка труб, призм и любой цилиндрической формы. Развитие рисунка может быть нанесено прямо на плоскую металлическую пластину. Затем металлу придают форму. Узоры часто превращаются в шаблоны с помощью бумаги или тонкого стального листа. На формованной стандартной трубе узор превращается в шаблон, который можно использовать снова и снова.Часто при работе с цилиндрическими трубами размеры выходят за пределы диапазона имеющихся в наличии труб. В этом случае цилиндр должен быть сформирован из плоской пластины, используя шаблон для создания требуемой формы.
2.4 Радиальная развертка
Метод формирования рисунка с использованием радиальных линий используется для создания рисунков для объектов, которые имеют сужающуюся форму с линиями, сходящимися к общей точке, называемой вершиной. Метод радиальных линий использует серию радиальных образующих линий, проведенных из общей точки вершины, для создания заданного рисунка или формы.Развитие радиальных линий используется для конических форм, то есть там, где форма сходится к вершине (на приемлемом расстоянии).
Рисунок 6 – Развитие радиальной линии усеченного конуса
На рисунке 6 выше показано, как завершается развитие радиальной линии усеченного конуса. Две дуги нарисованы с использованием вершины в качестве центральной точки и основания конуса в качестве внешнего радиуса и основания усеченного конуса в качестве внутреннего радиуса. Конус разделен на 12 равных промежутков, которые отмечены 12 раз вдоль большей дуги.Затем они присоединяются к вершине, чтобы придать истинную форму поверхности усеченного конуса. Этот метод вытяжки часто используется для разработки шаблонов переходников для труб или больших конических бункеров.
- Ручной эскиз 3 ортогональных вида стола.
- Нарисуйте и вырежьте параллельную линию развертки цилиндра диаметром 60 мм, усеченного под углом 45º к своей оси.
Заголовок | Автор | Арт.Код |
Индукционная книга, «Кодекс поведения и рекомендации по охране здоровья и безопасности » | СОЛАС | |
Базовая сварка и изготовление | Вт Кеньон | ISBN 0-582-00536-L |
Основы технологии изготовления и сварки | FJM Smith | ISBN 0-582-09799-1 |
Рабочие процессы, методы и материалы , 3-е издание, Elsevier Science & Technology | Черный, Брюс Дж. 2004 | ISBN-13: 9780750660730 |
Новые инженерные технологии | Лоуренс Смит и Лиам Хеннесси | ISBN 086 1674480 |
Источник: http: // local.ecollege.ie/Content/APPRENTICE/liu/pipefitting/word/M5_U1_Drawing%20methods%20and%20types.doc
Если вы являетесь автором приведенного выше текста и не соглашаетесь делиться своими знаниями для обучения, исследований, стипендий ( для добросовестного использования, как указано в авторских правах США), отправьте нам электронное письмо, и мы быстро удалим ваш текст. Добросовестное использование – это ограничение и исключение из исключительного права, предоставленного законом об авторском праве автору творческой работы. В законах США об авторском праве добросовестное использование – это доктрина, которая разрешает ограниченное использование материалов, защищенных авторским правом, без получения разрешения от правообладателей.Примеры добросовестного использования включают комментарии, поисковые системы, критику, репортажи, исследования, обучение, архивирование библиотек и стипендии. Он предусматривает легальное, нелицензионное цитирование или включение материалов, защищенных авторским правом, в работы других авторов в соответствии с четырехфакторным балансирующим тестом. (источник: http://en.wikipedia.org/wiki/Fair_use)
Информация о медицине и здоровье, содержащаяся на сайте, имеет общий характер и цель, которая является чисто информативной и по этой причине не может в любом случае заменить совет врача или квалифицированного лица, имеющего законную профессию.
Тексты являются собственностью их авторов, и мы благодарим их за предоставленную нам возможность бесплатно делиться своими текстами с учащимися, преподавателями и пользователями Интернета, которые будут использоваться только в иллюстративных образовательных и научных целях.
.
 2.
2.