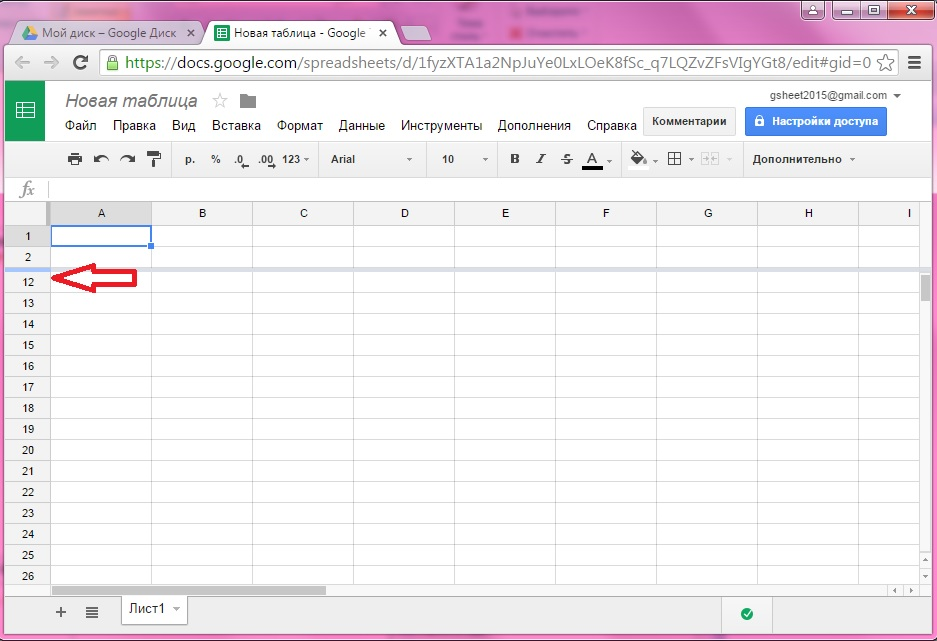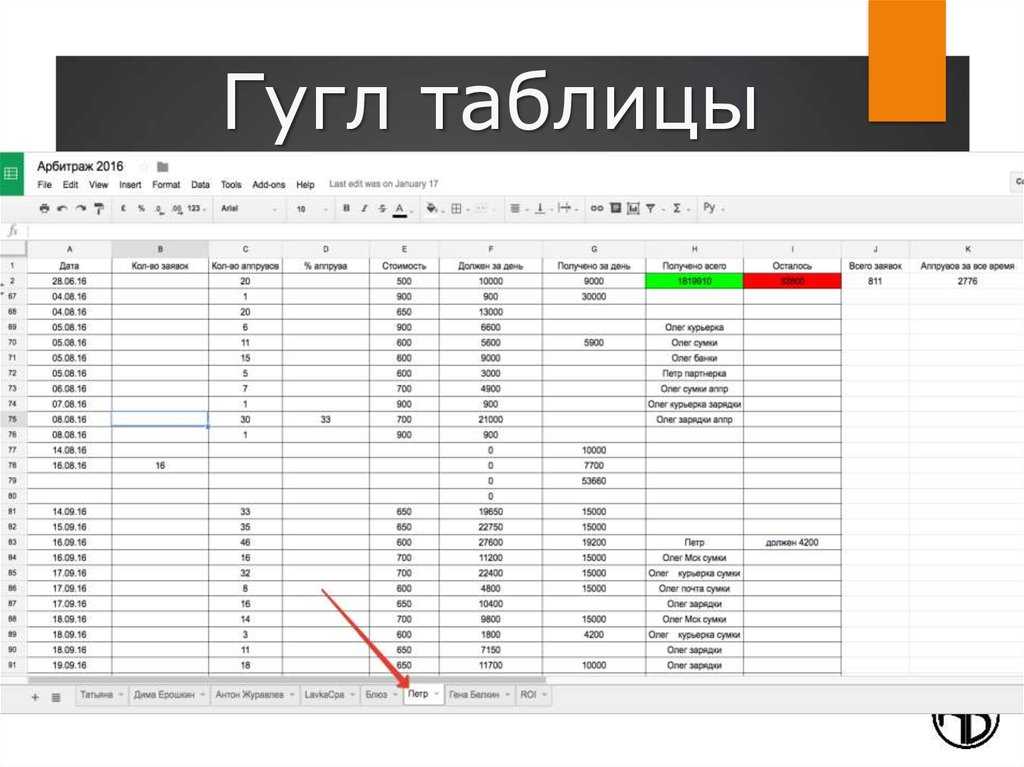Как вести гугл-таблицу для разных нужд: бюджет, здоровье, секции
Этот текст написал читатель Т—Ж. Если вы тоже хотите поразмышлять о чем-то вслух и открыть свою дискуссию, заполните эту форму.
Мне 24 года, живу в Москве. Я очередной разработчик из очередной ИТ-компании 😀
Женя Штанников
пользуется собственными приложениями
Профиль автора
В 2018 году я познакомился со статьей про ведение бюджета в таблице — с тех пор активно пользуюсь этим инструментом. Сейчас у меня три таблицы: бюджет, история посещений бассейна и история головной боли. Недавно я конвертировал их в приложения.
Таблица для ведения бюджета
Я не заморачивался с контролем бюджета, но желание его вести зрело во мне несколько месяцев. Мне не нравилось, что все непредсказуемо, и у меня совершенно не было ощущения, что я контролирую свои финансы. Я не мог ничего планировать на горизонте дальше месяца.
В то время я был начинающим разработчиком с низкой зарплатой и жил в общежитии. Заканчивал бакалавриат и рассматривал вариант не идти в магистратуру: в таком случае я терял место в общежитии, а значит, нужно было готовиться к аренде квартиры. Это и стало моей главной мотивацией вести бюджет.
Заканчивал бакалавриат и рассматривал вариант не идти в магистратуру: в таком случае я терял место в общежитии, а значит, нужно было готовиться к аренде квартиры. Это и стало моей главной мотивацией вести бюджет.
Во-первых, при заключении договора нужно оплатить комиссию риелтора и аренду за первый месяц, а также внести залог. Эта сумма была равна моему месячному доходу, требовались накопления. Во-вторых, я не хотел кое-как выживать от зарплаты до зарплаты, когда сниму квартиру.
Сейчас у меня нет финансовых целей, но ведение бюджета стало приятной привычкой, которая дает стабильность и предсказуемость. К тому же с годами я осознал, что это еще и мой личный дневник, по которому иногда приятно пробежаться, чтобы поностальгировать.
Раньше я не делал в «Экселе» ничего сложнее простейших таблиц без формул, но за два года стал достаточно опытным. Поначалу пользовался версией из статьи, а потом внес незначительное изменение. В оригинальной таблице главная переменная — это процент накоплений (откладываем). Мои ожидания редко бились с реальностью, и я регулярно слишком завышал этот процент. В результате бюджет на день опускался до дискомфортного уровня.
Мои ожидания редко бились с реальностью, и я регулярно слишком завышал этот процент. В результате бюджет на день опускался до дискомфортного уровня.
/costs-sheet-diy/
Собираем свою гугл-таблицу для ведения бюджета
Чтобы испытывать меньше негатива, я сделал главной переменной бюджет на день — пользуюсь таблицей в такой вариации уже год. Негативных эмоций действительно стало значительно меньше. Траты выросли, но не сильно — мой личный комфорт точно того стоит.
Так выглядит таблица для ведения бюджетаТаблица с историей посещений бассейна
Мне было интересно сравнить цены посещения обычного бассейна и бассейна в фитнес-зале по клубной карте. Первый находится в 15 минутах от работы, а второй — в 7 минутах от дома. Я отдавал предпочтение фитнес-залу, но думал, что стоимость карты в пересчете на одно посещение окажется некомфортно высокой. Я оформил карту на три месяца и начал вести таблицу.
Попутно с денежным вопросом я сформулировал цель по количеству походов в бассейн: рассчитывал, что буду посещать его два раза в неделю. Чтобы она казалась более достижимой, сделал поправку на новогодние праздники — получилось 23 раза. В результате отходил 20 раз, цена одного посещения составила 448 Р. Разовое посещение бассейна возле работы стоит 400 Р, так что я остался доволен клубной картой. Своим результатом — тоже.
Чтобы она казалась более достижимой, сделал поправку на новогодние праздники — получилось 23 раза. В результате отходил 20 раз, цена одного посещения составила 448 Р. Разовое посещение бассейна возле работы стоит 400 Р, так что я остался доволен клубной картой. Своим результатом — тоже.
Таблица не только вычисляет, во сколько обходится одно посещение бассейна, но также фиксирует план. Например, в текущем квартале я собираюсь ходить в бассейн два раза в неделю. Значит, план на три месяца: 90 / 7 × 2 = 25. Минус погрешность, чтобы не создавать себе лишний стресс, — то есть 20. Такой подход геймифицирует хождение в бассейн и дарит дофамин в момент проставления очередной галочки.
Я сформулировал цель на год из комфортной для себя цены одного посещения в размере 400 Р — получается 51 раз. Эта цель выглядит очень легкой, но я и не против. В жизни все-таки что-то должно быть легко.
Сейчас таблица выглядит так. Добавил листы заморозок и целейТаблица с историей головной боли
Когда я себя накручиваю и сильно волнуюсь, у меня начинает болеть голова.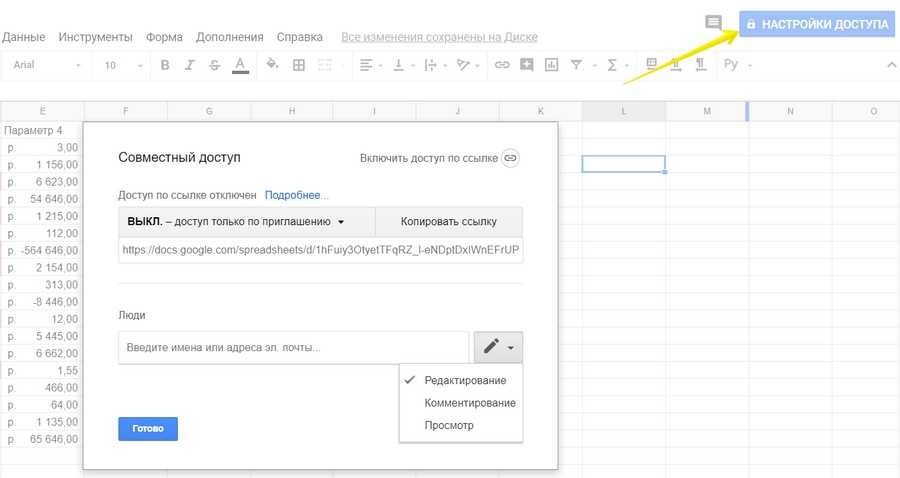 В такие моменты помогает только обезболивающее.
В такие моменты помогает только обезболивающее.
Весной я заметил, что голова стала беспокоить чаще. На это указывала и быстро опустевшая упаковка таблеток. Тогда я начал внимательнее следить за своим самочувствием и обратился к врачу. Он прописал курс лекарств и посоветовал купить тонометр, чтобы наблюдать за давлением. После того как я пропил все лекарства, несколько месяцев голова совсем не болела. Но в конце июля это случилось опять.
Помня весенний опыт, я сразу начал следить за давлением и частотой болей. Так и появилась очередная таблица, которая выполняет две задачи. Во-первых, снимает волнение, что голова болит слишком часто. Оказалось, это происходит реже раза в месяц. Во-вторых, фиксирует давление в момент головной боли. Это дает дополнительную фактуру при обращении к терапевту.
Кроме того, я начал активно бороться со стрессом. Сейчас регулярно медитирую и ежедневно делаю разминку, чтобы снимать напряжение в теле. Кажется, это помогает! Голова не болит уже 35 дней.
Как я сделал из таблиц персональные приложения
В сентябре 2020 года я наткнулся на статью про платформу Glide, которая позволяет создавать мобильные приложения прямо из гугл-таблиц. У меня сразу загорелись глаза, и в тот же вечер я начал придумывать собственные приложения.
Сервисом можно пользоваться бесплатно в личных некоммерческих целях. Ограничения никак не ощущаются, но для более продвинутых пользователей есть разные тарифные планы.
Чтобы попасть на платформу, предстоит авторизоваться через Гугл. Это удобно, потому что сервис сразу получает доступ ко всем таблицам пользователя. Но не стоит проходить авторизацию под рабочим аккаунтом: для входа используется учетная запись, поэтому сервис видит в том числе и приватные таблицы.
Создать приложение можно двумя способами — выбрать уже существующую таблицу или готовый шаблон приложения. В первом случае сервис попытается угадать подходящий формат и предложит свой вариант. Получается, конечно, не очень, но он задает хорошую структуру, которая наводит на полезные мысли:
Получается, конечно, не очень, но он задает хорошую структуру, которая наводит на полезные мысли:
- один лист таблицы — одно пользовательское окно;
- один лист решает один конкретный вопрос;
- листы должны быть связаны между собой.
Если выбрать вариант с готовым шаблоном, то сервис создаст полноценное приложение с тестовыми данными. Вместе с ним появится гугл-таблица, где можно проследить взаимосвязи между листами и посмотреть на структуру хранения данных. Приложения строятся из готовых компонентов: кнопок, списков, тумблеров, календаря и прочего. Если знаете английский язык, то все должно быть интуитивно понятно.
Мне нравится простота и понятность инструментов Glide. Чтобы начать что-то лепить, не нужно читать кучу инструкций и смотреть туториалы — просто берешь и делаешь. Но есть и обратная сторона: простота инструментов ограничивает их потенциал. Вряд ли удастся построить приложение уровня Эпстора, но и моя история не про это.
/from-excel-to-app/
Как превратить таблицу «Эксель» в приложение по учету финансов
Мне было неинтересно конвертировать таблицы только ради красивого интерфейса. Хотелось, чтобы приложения были удобнее, чем таблицы, поэтому я придумал несколько нововведений.
История посещений бассейна. Самой неудобной была таблица с посещениями бассейна. Постоянно приходилось искать сегодняшнее число, а без этого нельзя поставить заветную галочку. Поэтому первым делом я взялся именно за нее.
Главное требование к приложению — сегодняшний день должен всегда идти первым в списке. Так как таблица довольно простая по содержанию, в структуре ничего менять не пришлось. Я сделал все за 3 часа сразу после регистрации в сервисе. Получилось действительно удобнее таблицы.
Так я создавал приложение с историей посещения бассейнаГоловные боли. Исходная таблица тоже была достаточно неудобной, но это не так остро ощущалось, потому что новая запись о боли появлялась примерно раз в месяц. В этом случае мне хотелось, чтобы процесс добавления записи стал проще. И мне удалось: теперь в приложении всегда стоит актуальная дата и есть заготовленный шаблон для показателей давления.
В этом случае мне хотелось, чтобы процесс добавления записи стал проще. И мне удалось: теперь в приложении всегда стоит актуальная дата и есть заготовленный шаблон для показателей давления.
В структуре таблицы я тоже ничего не менял, но пришлось повозиться, чтобы приложение обрело желаемый вид. Я провел много времени в разделе Data — здесь находится исходная гугл-таблица, в которую можно добавлять виртуальные колонки. Они позволяют сделать интерфейс красивее.
Я потратил на это приложение 5 часов. Результат мне нравится.
Процесс создания приложения с историей головной болиВедение бюджета. Я пользуюсь оригинальной таблицей с февраля 2018 года. Я к ней сильно привык, поэтому не был уверен, что получится сделать более удобное приложение. Таблица довольно сложная, и я сомневался, что ее вообще получится конвертировать. Поэтому главным требованием стало не сломать то, что есть.
Я решил сохранить оригинальную таблицу, а все необходимые фичи сделать где-то сбоку.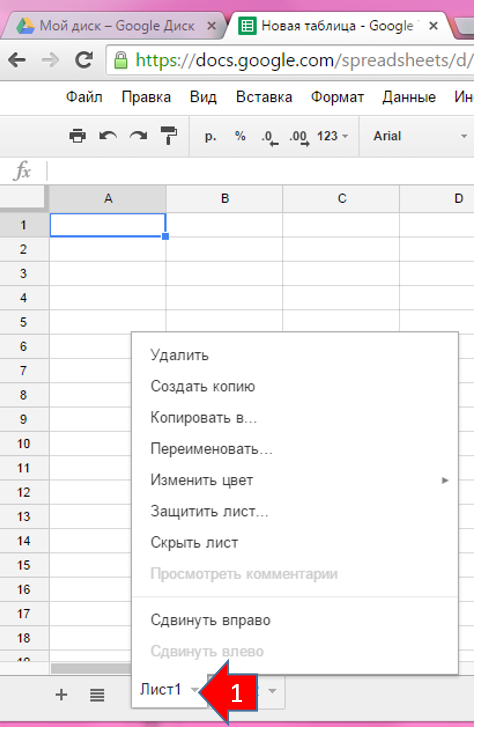 Это позволяло плавно переносить их в приложение, а в случае неудачи можно было безболезненно вернуться к привычному использованию таблицы. В первой итерации сфокусировался на главной функции — добавлении новых записей в дневник повседневных трат. Например, сделал «выпадашку» с категориями расходов — по умолчанию показывает самую популярную.
Это позволяло плавно переносить их в приложение, а в случае неудачи можно было безболезненно вернуться к привычному использованию таблицы. В первой итерации сфокусировался на главной функции — добавлении новых записей в дневник повседневных трат. Например, сделал «выпадашку» с категориями расходов — по умолчанию показывает самую популярную.
У приложения есть классная фишка — оно показывает разные реакции в зависимости от того, сколько денег сейчас в кармане. Если я оказываюсь в минусе, приложение демонстрирует грустный эмодзи, если все нормально, но сумма ниже бюджета на день, — равнодушный, если же она выше — радостный.
Я потратил на это приложение 8 часов. Пришлось повозиться и с самой таблицей, и с сервисом.
Те самые реакцииЗагрузить готовое приложение на телефон можно с помощью QR-кода. Когда оно полностью прогрузится, браузер предложит сохранить его на главный экран.
По умолчанию приложение доступно только по ссылке, остальные пользователи сервиса его не видят. Но при желании можно поделиться своими наработками и опубликовать их в качестве шаблона. Для этого придется перевести приложение на английский язык и записать демонстрационный ролик с поясняющими комментариями.
Но при желании можно поделиться своими наработками и опубликовать их в качестве шаблона. Для этого придется перевести приложение на английский язык и записать демонстрационный ролик с поясняющими комментариями.
Итоги
Я пользуюсь своими приложениями уже почти полтора месяца и очень доволен. Больше всего удобства приносит история посещения бассейна. А больше всего радости — приложение с отслеживанием головной боли. Захожу в него, чтобы посмотреть, как растет счетчик.
Приложение с бюджетом до сих пор несамостоятельное: периодически приходится открывать таблицу. Планирую развивать его и постепенно переносить туда другие функции из основной формы.
Эксельки.Здесь хвалятся своими наработками в «Гугл-таблицах»
Показать свою табличку
Интеграция с Google Sheets
Интеграция с Google Sheets
1. Подключение к данным CoMagic через коннектор-скрипт Google Sheets
2. Обработка ошибок
3. Подключение к таблице через PowerBI
Подключение к таблице через PowerBI
4. Подключение к таблице через Google Data Studio
5. Подключение к таблице через Excel
6. Подключение к таблице через Tableau
7. Подключение к таблице через QlikView
8. Подключение к таблице через QlikSense
Вы можете передавать данные из CoMagic в привычный инструмент Google Sheets для их дальнейшей обработки и составления отчетов в BI-системах.
Сделать это можно с помощью нашего коннектор-скрипта.
Благодаря коннектору можно получать:
- звонки — данные, возвращаемые методом get.calls_report;
- чаты — данные, возвращаемые методом get.chats_report;
- заявки — данные, возвращаемые методом get.offline_messages_report;
- цели — данные, возвращаемые методом get.goals_report;
- все обращения — данные, возвращаемые методом get.communications_report;
- статистику по рекламным кампаниям — данные, возвращаемые методом get.campaign_daily_stat.
Подключение к данным CoMagic через коннектор-скрипт Google Sheets
Чтобы начать использовать коннектор, откройте файл https://docs.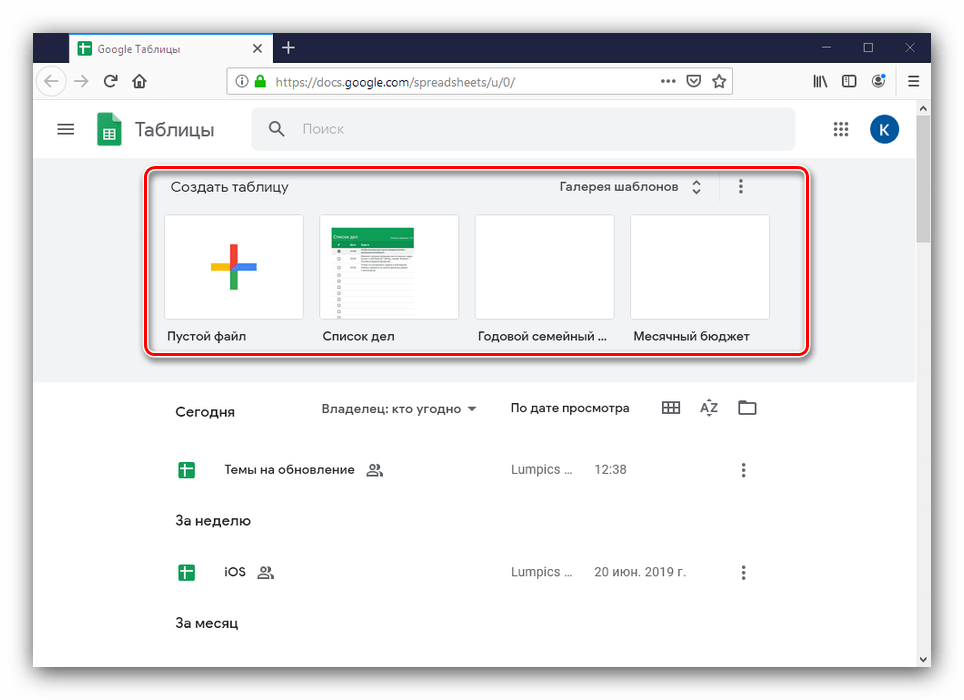 google.com/spreadsheets/d/1GEth2TBJ_TJvDNCY0zG4SHvRgvluS6u_Jv6E6dQZuUQ/edit?usp=sharing”>CoMagic Data. При клике на ссылку откроется пустая таблица с доступом только на просмотр.
google.com/spreadsheets/d/1GEth2TBJ_TJvDNCY0zG4SHvRgvluS6u_Jv6E6dQZuUQ/edit?usp=sharing”>CoMagic Data. При клике на ссылку откроется пустая таблица с доступом только на просмотр.
- Скопируйте таблицу к себе на Google Drive.
- Введите название файла и нажмите ОК.
Ваша новая таблица откроется с правами на редактирование и новым разделом в меню — «Получить данные CoMagic». Если на панели этот раздел не появился, нажмите F5.
- Введите токен Data API пользователя. Чтобы получить токен, перейдите в личный кабинет: CoMagic → Администратор → Управление пользователями → Выбрать пользователя (под которым будете использовать коннектор).
- В настройках пользователя включите «Доступ к функциональности API» и получите ключ.
- Полученный ключ скопируйте.
- Перейдите обратно в созданную вами таблицу Google Sheets. Выберите «Инструменты → Редактор скриптов».
Откроется скрипт Data_Api to Sheets, перейдите в раздел «Файл → Свойства скрипта».
- Перейдите во вкладку «Свойства скрипта».
- Введите новое свойство access_token и скопируйте в «Значение» токен Data API из настроек пользователя. Нажмите «Сохранить».
- Закройте вкладку скрипта. Если вы все сделали правильно, она больше не понадобится.
- Перейдите в файл Google Sheets в раздел «Получить данные CoMagic → Получить звонки».
- На данном этапе Google попросит пройти авторизацию.
Нажмите «Продолжить».
В следующем окне выберите нужный аккаунт Google.
В следующем окне перейдите в «Дополнительные настройки»
и нажмите на «Перейти на страницу “Data_Api to Sheets” (небезопасно)».
Приложение запросит разрешение.
Нажмите «Разрешить».
- Снова перейдите в раздел «Получить данные CoMagic → Получить звонки».
Построится таблица с данными по звонкам.
При этом вы всегда сможете изменить дату, введя новое значение в полях даты.
После изменения даты нужно перейти в раздел «Получить данные CoMagic → Получить звонки». Тогда данные загрузятся за период, который вы ввели руками.
Теперь вы сможете обработать полученные данные, проанализировать и визуализировать их.
Для получения других отчетов просто выберите их в разделе меню «Получить данные CoMagic». Желательно это делать в новом листе.
Обработка ошибок
В коннектор встроена обработка ошибок. Например, если вы запросите данные более чем за 90 дней, то получите подобный ответ:
Нажмите OK, измените период и попробуйте еще раз.
Если вы пытаетесь получить доступ с IP, не занесенного в белый список, то получите ошибку с указанием IP, который нужно добавить в такой список.
Перейдем к тому, как визуализировать полученные данные в Google Data Studio, Power BI и как загрузить данные в Excel.
Подключение к таблице через PowerBI
Итак, у вас есть данные в Google Sheets. Для визуализации можно воспользоваться стандартными графиками таблиц Google, которые закроют больше 80% задач. Однако если требуется визуализировать данные в Power BI, воспользуйтесь инструкцией:
Для визуализации можно воспользоваться стандартными графиками таблиц Google, которые закроют больше 80% задач. Однако если требуется визуализировать данные в Power BI, воспользуйтесь инструкцией:
- Предоставьте доступ к вашему файлу Google Sheets на просмотр через ссылку. Скопируйте ссылку.
- Откройте приложение PowerBI Desktop и нажмите «Получить данные → Интернет».
- Укажите скопированный URL на предыдущем шаге
https://docs.google.com/spreadsheets/d/XXXXXXXXXXXXXXXXXXXXXX/edit?usp=sharing”>https://docs.google.com/spreadsheets/d/XXXXXXXXXXXXXXXXXXXXXX/edit?usp=sharing
и модифицируйте его: удалите часть edit?usp=sharing и замените на export.
Итоговый вид ссылки должен быть таким:
https://docs.google.com/spreadsheets/d/XXXXXXXXXXXXXXXXXXXXXX/export”>https://docs.google.com/spreadsheets/d/XXXXXXXXXXXXXXXXXXXXXX/export
- Выберите нужный лист и нажмите кнопку «Преобразовать данные».

- В редакторе запросов Power Query удалите ненужные строки и добавьте заголовок.
- Теперь ваши данные в Power BI. Если обновить данные в Google Sheets, они подтянутся в ваш отчет в Power BI.
Подключение к таблице через Google Data Studio
Теперь расскажем, как передавать данные в Google Data Studio.
- Подготовьте таблицу: выберите нужный период, загрузите данные и скройте верхние строки, в которых меняли период.
- Откройте сервис Google Data Studio, создайте пустой отчет и нажмите на «Создать источник данных».
- Найдите готовый коннектор Google Таблицы и нажмите «Выбрать».
- Выберите таблицу и нужный лист. Отмените опцию «Включить скрытые и отфильтрованные ячейки» и укажите диапазон отчета, который хотите загрузить.
- Нажмите кнопку «Связать» и получите список доступных параметров из отчета.
- Нажмите кнопку «Добавить к отчету».

- Теперь ваши данные в Google Data Studio.
Преимущество данного подхода — в экономии баллов API. Соединение через Google Sheets позволяет один раз получить данные по Data API, подготовить их, обработать и потом уже передать в Google Data Studio.
Подключение к таблице через Excel
Многие компании используют в своей отчетности инструменты пакета Microsoft Office. Несмотря на все плюсы Google Sheets, Microsoft Excel по-прежнему популярен на рынке десктопных офисных приложений по работе с электронными таблицами. Поэтому покажем, как получать данные из нашего коннектора Google Sheets в Microsoft Excel. В примере будем использовать Microsoft Excel 2016.
- Предоставляем доступ к нашему файлу Google Sheets на просмотр через ссылку. Копируем ссылку.
- Откройте приложение Microsoft Excel и нажмите на «Данные → Создать запрос → Из других источников → Из Интернета».
- Укажите скопированный URL на предыдущем шаге.

https://docs.google.com/spreadsheets/d/XXXXXXXXXXXXXXXXXXXXXX/edit?usp=sharing”>https://docs.google.com/spreadsheets/d/XXXXXXXXXXXXXXXXXXXXXX/edit?usp=sharing
и модифицируйте его: удалите часть edit?usp=sharing и замените на export.
Итоговый вид ссылки должен быть таким:
https://docs.google.com/spreadsheets/d/XXXXXXXXXXXXXXXXXXXXXX/export”>https://docs.google.com/spreadsheets/d/XXXXXXXXXXXXXXXXXXXXXX/export
- Предоставьте доступ к веб-содержимому.
- Выберите нужный лист и нажмите кнопку «Изменить».
- В редакторе запросов Power Query удалите ненужные строки.
- Добавьте заголовок.
- Ваши данные — в Microsoft Excel.
Подключение к таблице через Tableau
Tableau — одни из родоначальников систем по визуализации данных. Покажем, как подключиться к Google Sheets с помощью этого инструмента.
- Запустите Tableau Desktop и выберите в качестве источника данных Google Sheets.

- Предоставьте доступ приложению Tableau к вашему Google-аккаунту.
- Выбираем нашу таблицу и нажимаем Connect.
- После выполнения запроса вы увидите список листов в таблице. Выберите нужный.
- Обязательно включите опцию Use Data Interpreter, чтобы убрать поля выбора дат и сформировать заголовок таблицы.
- Поправьте формат данных в нужных полях. Например, чтобы корректно отобразить поле ID, измените его на Number.
- Готово. Дальше можете работать в своем любимом инструменте.
Подключение к таблице через QlikView
QlikView — очень распространенный инструмент в России.
Покажем, как можно подключиться к Google Sheets-таблице с помощью него.
- Предоставьте доступ к вашему файлу Google Sheets на просмотр через ссылку. Скопируйте ссылку.
- Откройте приложение QlikView и нажмите на «Редактор скрипта» на панели инструментов.

- Далее в окне «Редактора скрипта» выберите опцию «Web-файлы».
- Укажите скопированный URL на предыдущем шаге
https://docs.google.com/spreadsheets/d/XXXXXXXXXXXXXXXXXXXXXX/edit?usp=sharing”>https://docs.google.com/spreadsheets/d/XXXXXXXXXXXXXXXXXXXXXX/edit?usp=sharing
и модифицируйте его: удалите часть edit?usp=sharing и замените на export.
Итоговый вид ссылки должен быть таким:
https://docs.google.com/spreadsheets/d/XXXXXXXXXXXXXXXXXXXXXX/export”>https://docs.google.com/spreadsheets/d/XXXXXXXXXXXXXXXXXXXXXX/export
Нажмите «Далее».
- Произведите настройку представления данных. Выберите «Размер — линий, 2. Метки — Встроенные метки» (чтобы поднять заголовок).
Нажмите «Готово → Ок».
- Теперь можно загрузить данные
и дождаться выполнения скрипта.
- Данные получены, вы можете их визуализировать.
Подключение к таблице через QlikSense
QlikSense — удобный инструмент анализа для аналитиков без особой подготовки.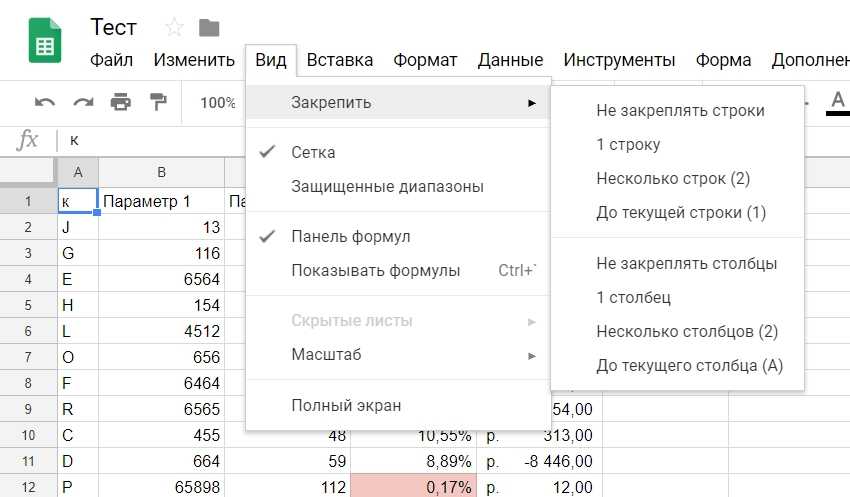 Покажем, как можно подключиться к нашей Google Sheets-таблице с помощью этого инструмента.
Покажем, как можно подключиться к нашей Google Sheets-таблице с помощью этого инструмента.
- Создайте новый лист и выберите «Создать новое подключение».
- Выберите источник данных Google Drive & Spreadsheets.
- Нажмите Authenticate.
Разрешите доступ к аккаунту, где лежит файл Google Sheets.
- Скопируйте полученный код.
- Вставьте его в окно Authenticate, нажмите Verify.
- Нажмите «Создать».
- Зайдите в редактирование коннектора.
- Перейдите в раздел GetSheetValues.
Введите Spreadsheet Key (берем его из URL таблицы).
- Остальные поля заполните, как на скриншоте ниже, и нажмите Preview data. Если все ввели правильно, появятся данные:
- После этого выберите нужные столбцы и нажмите «Вставить скрипт».
- Нажмите «Загрузить данные»
и перейдите на вкладку «Анализ».
Достаточно выбрать один параметр, и QlikSense все построит за вас!
«Гугл таблицы» — Яндекс Кью
Сообщества
Гугл таблицы
Стать экспертом- Популярные
- Открытые
- Все вопросы
- Новые ответы
Лучший
Сергей Харук
Технологии
2г
11,2 K
увлекаюсь компьютерами и природой. люблю точность и анализировать данные, может поэтому больше тянет к программированию и Excel.
Допустим. У меня есть таблица А с двумя столбцами: Яблоко|Красное Банан|Желтый Апельсин|Ор… Развернуть
спрашиваетДмитрий Коренга · 2 ответа
Проще всего применить функцию ВПР. Например, таблица где уже указан цвет фрукта пусть будет таблицей данных, а таблица, куда мы хотим извлечь цвет, будет итоговой. тогда в итоговой.
Сергей Харук
Технологии
1г
7,9 K
увлекаюсь компьютерами и природой. люблю точность и анализировать данные, может поэтому больше тянет к программированию и Excel.
спрашиваетРуслан · 3 ответа
Здравствуйте! На мой взгляд, вы немного переусердствуете в работе. Все можно решить гораздо проще. Создаете для каждого пользователя свой лист, в который он может вносить изменения. После… Читать далее
Лучший
Сергей Харук
Технологии
2г
увлекаюсь компьютерами и природой. люблю точность и анализировать данные, может поэтому больше тянет к программированию и Excel.
спрашиваетМихаил Кацуба · 1 ответ
Формулами размер шрифта, начертание и прочее не меняется, только скриптами ( в Excel – макросами). например, вот таким скриптом ( не претендую на супергениальность )).
function SetFonts()… Читать далее
например, вот таким скриптом ( не претендую на супергениальность )).
function SetFonts()… Читать далее
Алина3г
12,1 K
Копирайтер, увлекаюсь психологией и философией. Люблю искусство и моду
спрашиваетЗолотарев Р. · 1 ответ
Чтобы сгруппировать данные вам надо выделить нужные столбцы или рядки, кликнуть по выделенному правой кнопкой и выберите «Сгруппировать строки (столбцы)». После этого слева или вверху… Читать далее
Задай вопрос SEO-специалисту
11мес
1,0 K
Частный SEO-специалистЧастный SEO-специалист Ринат Хайсман
Анонимный вопрос · 1 ответ
Отвечает
Ринат Хайсман
Выбираете абзац, затем на верхней панели нажимаете:
Данные > Разделить текст на столбцы
В разделителе выбираете запятую
Таким образом текст будет разбиваться по столбцам.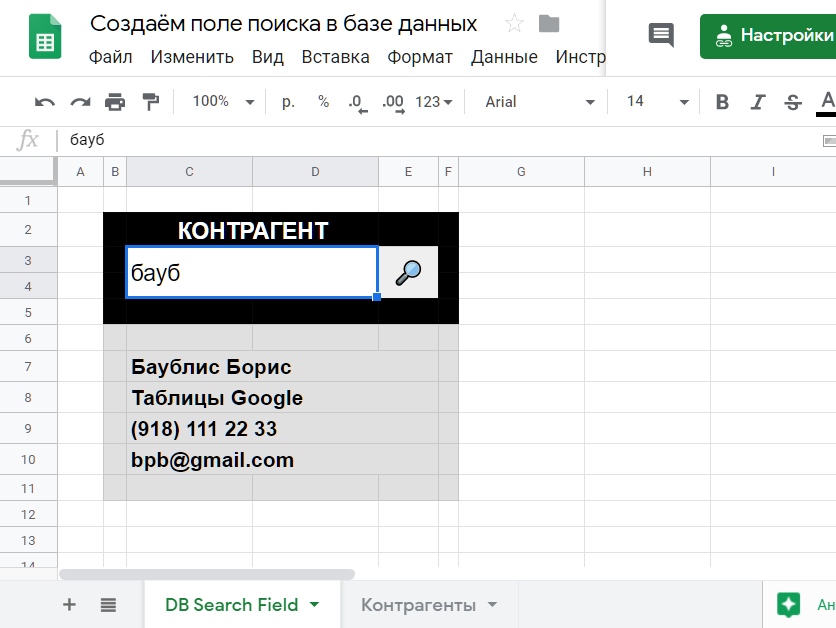
Nikita Dvorets
Программирование
1мес
124
Род деятельности – аналитик (экономика). Увлечения: духовное развитие человека, моделирование проектов в Excel.
Например: мне нужно чтобы ячейки B1-B800 были равны А1. Если я просто протягиваю от B1… Развернуть
спрашиваетДенис Танков · 2 ответа
Добрый день. В ячейку B1 вбиваете формулу: =$A$1 (абсолютный адрес ячейки, не изменяется при копировании) и протягиваете эту ячейку вниз по столбцу B на нужное число строк.
Первый
Бизнес Панорама3г
9,3 K
Михаил ТорлюнПродвижение и реклама на картах. Доверенный проверяющий Google. Businesspanorama.ru (найдете меня по контактному телефону в С.-Петербурге)
спрашиваетАлександр Ф.
Вы не уточнили, какая именно дата подразумевается. Если Вы имеете в виду, что нужна текущая дата, то поставьте в ячейке формулу =СЕГОДНЯ() и будет Вам счатстье. 🙂
Экспресс-подтверждение компаний на картах Google. Продвижение на картах.
Перейти на businesspanorama.ru/bystryj_sposob_podtverzhdeniya_kompanii_v_google_mСергей К.3г
10,1 K
Образование Высшее – закончил в 2000г ВГАСУ. Слушаю рок, панк, рок как русский так и зарубежный, иногда музыку 80-х. Читаю фантастику.
Есть таблица, где заполняются дата, движение, счета и т.д, как сделать так, что бы если я… Развернуть
спрашиваетСвета С. · 1 ответ
Если вы имеете в виду электронные таблицы Microsoft Excel,то это можно сделать следующим образом (один из способов). Нужно к каждой ячейке, которые должны подсвечиваться применить… Читать далее
Лучший
Степан Мазур3г
6,7 K
спрашиваетИлья Т.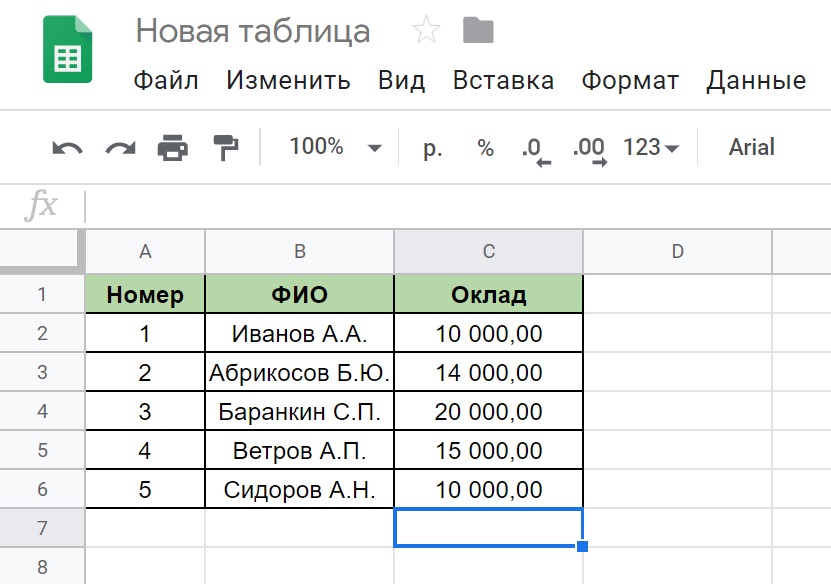 · 1 ответ
· 1 ответ
Встроенного условия в гугл таблицах увы нет. Формат ячейки не воспринимается как переменная. Но можно написать скрипт (в экселе он называется макросом), который поможет использовать… Читать далее
Сергей Харук
Технологии
2г
2,2 K
увлекаюсь компьютерами и природой. люблю точность и анализировать данные, может поэтому больше тянет к программированию и Excel.
Имеется ячейка с формулой (=СУММЕСЛИМН(‘Ozon Август’!K:K;’Ozon Август’!E:E;”Coofo-01″;’Oz… Развернуть
спрашиваетСоломон Шарафутдинов · 2 ответа
Я конечно дико извиняюсь, но при чем тут ДОКУМЕНТ Озон Август? Может речь идет о добавляемом листе? По крайней мере именно так указано в формуле. И второе. Автозаполнение никак не связано… Читать далее
Как сделать таблицу в Google Sheets?
Большая часть делового мира работает с электронными таблицами, и многие из этих электронных таблиц содержат табличные данные. Следовательно, можно предположить, что программное обеспечение для работы с электронными таблицами имеет встроенную поддержку для эффективной и действенной работы с этими таблицами. К сожалению это не правда!!
Следовательно, можно предположить, что программное обеспечение для работы с электронными таблицами имеет встроенную поддержку для эффективной и действенной работы с этими таблицами. К сожалению это не правда!!
В этом уроке я покажу вам, как вы можете использовать формулы и другие функции в Google Sheets, чтобы создать некоторые желаемые функции, которые сделают ваши таблицы менее подверженными ошибкам и более эффективными для передачи информации.
Что вообще означает наличие встроенной поддержки таблиц в электронных таблицах? Разве сама электронная таблица не представляет собой одну большую таблицу?
Позвольте мне попытаться объяснить, что я имею в виду под встроенной поддержкой таблиц, на нескольких примерах.
#1 Форматирование для визуального представления.
Допустим, у вас есть таблица в Google Таблицах, содержащая информацию о 10 учениках вашего класса. Вот как эти данные выглядят при вводе:
Теперь, если вы хотите отформатировать его, чтобы он выглядел «презентабельно», для этого нет простого механизма «в один клик». Как вы увидите позже в этом руководстве, вы можете сделать несколько вещей, чтобы это выглядело красиво, но вам придется делать это вручную и повторять эти шаги каждый раз, когда вы создаете новую таблицу в Google Sheets.
Как вы увидите позже в этом руководстве, вы можете сделать несколько вещей, чтобы это выглядело красиво, но вам придется делать это вручную и повторять эти шаги каждый раз, когда вы создаете новую таблицу в Google Sheets.
#2 Фильтрация и сортировка
Очень распространенный случай использования при работе с таблицами — фильтрация и сортировка их содержимого, чтобы понять содержащиеся в них данные. Опять же, вы, безусловно, можете сделать это вручную в Google Sheets, но нет способа сообщить электронной таблице, что эти 11 строк и 7 столбцов являются таблицей, и этот фильтр будет создан автоматически.
#3 Автоматически вычислять сводные показатели (строка «Итоги»)
Это, пожалуй, самое важное требование, и я бы хотел, чтобы оно поддерживалось всеми программами для работы с электронными таблицами.
Позвольте мне сначала объяснить проблему. Допустим, у вас есть таблица с тремя строками. Вы создаете строку «Итоги», в которой суммируете числа в трех других строках.
В идеале программа для работы с электронными таблицами должна автоматически гарантировать, что итоги будут отражать данные таблицы. К сожалению, нам, пользователям электронных таблиц, приходится дважды и трижды проверять результаты, полученные при анализе электронных таблиц. Неудивительно, что в анализ, выполненный с помощью электронных таблиц, закрадываются ошибки.
Хорошей новостью является то, что в Microsoft Excel есть функция «Таблицы» и хорошая встроенная поддержка работы с таблицами. В этом уроке я покажу вам, как воспроизвести некоторые из этих функций в Google Sheets.
Предпосылки
В этом руководстве предполагается, что вы знакомы с использованием Google Sheets. В частности, предполагается, что вы знакомы со следующими понятиями Google Таблиц:
Форматирование данных (как форматировать текст, фон ячеек и т.
 д.)
д.)Creating filters
Creating named ranges
Functions (especially: OFFSET , ROWS , COLUMNS , MATCH , INDIRECT , CONCAT )
5 шаги по созданию таблицы в Google Sheets
Шаг 1 — Создайте электронную таблицу Google Sheets с табличными данными и отформатируйте данные
Шаг 2 — Создайте фильтр, чтобы пользователи могли легко фильтровать строки в таблице
Шаг 3. Сделайте так, чтобы итоговая строка автоматически обновляла совокупные показатели, когда строки вставляются в таблицу или удаляются из нее
Шаг 4. Назовите таблицу, создав для нее именованный диапазон
3 3
Шаг 5 — Проверьте ввод строк в таблицу
Шаг 1 — Создайте электронную таблицу Google Sheets, введите в нее табличные данные и отформатируйте данные
Первый шаг — открыть электронную таблицу Google Sheets, содержащую некоторые табличные данные.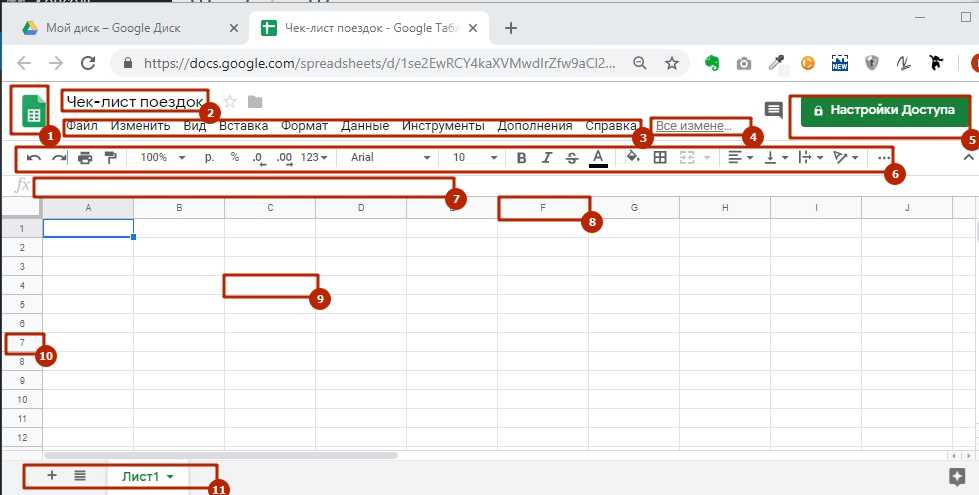 Если у вас нет существующей электронной таблицы, которую вы можете использовать, просто создайте новую и введите в нее некоторые тестовые данные, которые вы можете использовать.
Если у вас нет существующей электронной таблицы, которую вы можете использовать, просто создайте новую и введите в нее некоторые тестовые данные, которые вы можете использовать.
При желании вы можете скопировать и вставить приведенную ниже таблицу в свою электронную таблицу.
1 | Джессика | Брукинс | 85 | 96 | 76 | 210 |
2 | Матовый | Нама | 80 | 54 | 95 | 215 |
3 | Бетти | Чу | 90 | 67 | 94 | 200 |
4 | Кара | Мина | 75 | 82 | 34 | 180 |
5 | Джен | Каро | 78 | 56 | 56 | 218 |
6 | Лиза | Педро | 91 | 78 | 73 | 218 |
7 | Джин | Лю | 63 | 90 | 89 | 210 |
8 | Молли | Фургоны | 78 | 82 | 56 | 205 |
9 | Самата | Саммерс | 69 | 66 | 87 | 180 |
10 | Джейк | Кран | 95 | 72 | 67 | 210 |
Следующим шагом является форматирование этих данных.
Рекомендации по форматированию таблиц в Google Sheets
Вот несколько рекомендаций по форматированию табличных данных, чтобы они выглядели профессионально и чтобы вам и другим было легко читать данные и работать с ними.
Отформатируйте строку заголовка в таблице
Убедитесь, что вы выделили значения жирным шрифтом и расположили их по центру в строке заголовка. Если количество строк в вашей электронной таблице превышает порт просмотра вашего экрана (это означает, что вам нужно прокрутить, чтобы просмотреть все строки), постарайтесь убедиться, что строка заголовка является первой строкой в таблице и заморозить . Таким образом, вы сможете увидеть строку заголовка даже при прокрутке вниз.
Выровнять текст в таблице
В общем, Google Таблицы имеют хорошие значения по умолчанию для выравнивания текста, но если ваш столбец содержит числовые значения, которые не представляют числа, отформатируйте их как текст. В некоторых случаях вы можете захотеть расположить их по центру (например, числа являются серийными номерами), а в других случаях вы можете захотеть, чтобы они были выровнены по левому краю (например, числа большие и представляют собой идентификаторы сотрудников в компании Fortune 500).
Форматировать числа в таблице
Если у вас есть столбцы, содержащие денежные значения или даты (да, Google Sheets хранит даты в виде чисел!), убедитесь, что вы отформатировали эти столбцы соответствующим образом.
Например, пользователи вашей электронной таблицы должны быть в состоянии выяснить, представляет ли число денежное выражение и валюту, в которой оно выражено. Если я увижу 20 долларов, это означает, что значение в этой ячейке равно 20 долларам США. Просто увидеть число 20 не передаст ту же самую информацию.
Используйте чередующиеся цвета, чтобы четко выделить соседние строки
Какую из двух приведенных ниже таблиц легче читать? А или Б?
Чередующиеся цвета в таблице A облегчают быстрый просмотр строк в таблице. Контраст между соседними рядами облегчает просмотр большого количества рядов.
Вот видео, демонстрирующее применение некоторых из приведенных выше рекомендаций:
Ваш браузер не поддерживает видео HTML5.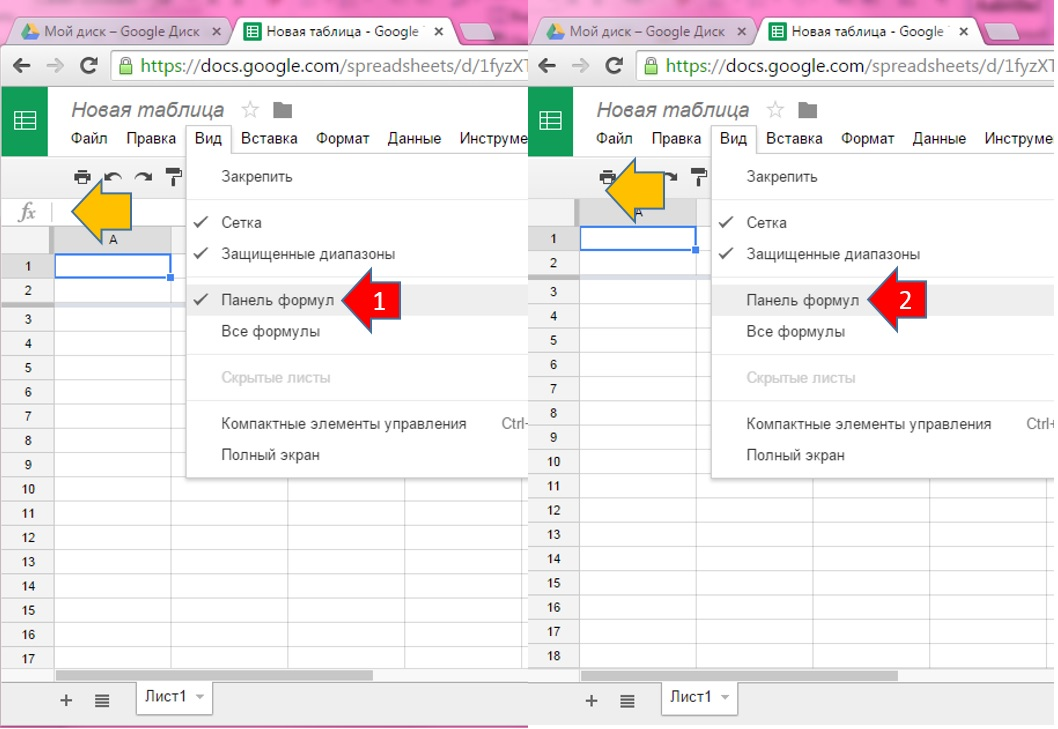 Вместо этого ссылка на видео.
Вместо этого ссылка на видео.
Добавьте в таблицу итоговую строку для отображения сводных показателей
Вставьте строку внизу таблицы, чтобы вычислить совокупные показатели на основе значений в таблице. В этом примере мы будем использовать эту строку для вычисления и отображения средних баллов и средней посещаемости учащихся в классе.
Мы вернемся к этой строке в шаге 3 , чтобы заполнить ее.
Шаг 2. Создайте фильтр, чтобы пользователи могли легко фильтровать строки в таблице
Распространенным вариантом использования при работе с таблицами является фильтрация строк на основе значений в определенных столбцах. Например, вы можете быстро узнать, какие ученики плохо успевают по математике. Вы можете отфильтровать таблицу, чтобы показывать только учащихся, чьи баллы по математике ниже 50.
Чтобы создать фильтр, выберите все строки в таблице, кроме итоговой строки. Затем выберите Данные из меню и выберите Создать фильтр .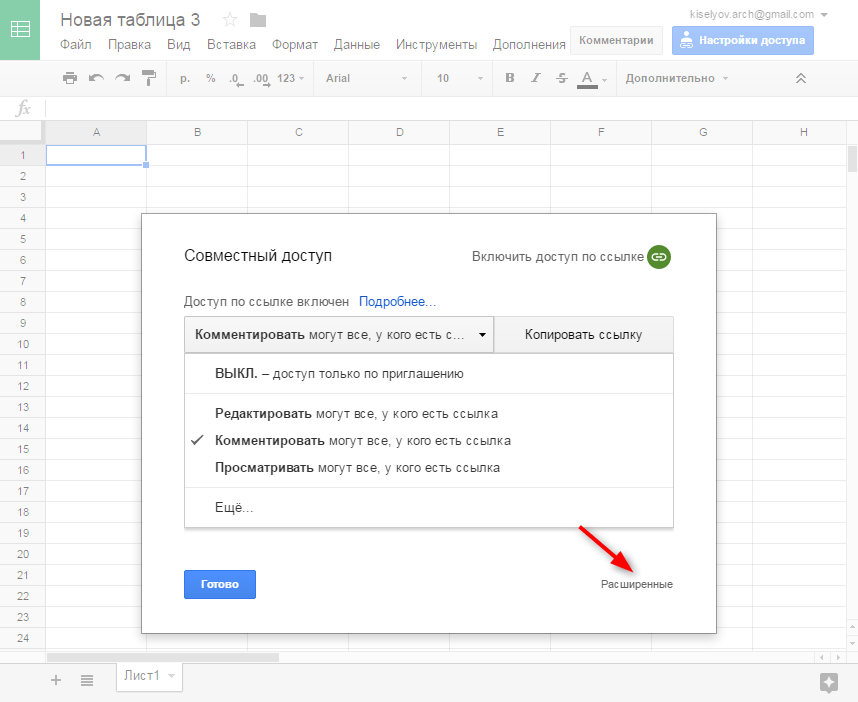
Ваш браузер не поддерживает видео HTML5. Вместо этого ссылка на видео.
Шаг 3. Используйте функцию ДВССЫЛ, чтобы строка итогов автоматически обновлялась всякий раз, когда строки вставляются в таблицу или удаляются из нее
Предположим, в вашей электронной таблице есть следующая таблица:
1 | Студент | Математика |
2 | Джим | 10 |
3 | Сара | 20 |
4 | Дженнифер | 5 |
5 | Всего | =СРЕДНЕЕ(B2:B4) |
Если вы вставите строку в приведенную выше таблицу, формула в итоговой строке может быть неверной, поскольку она может не включать строку (выделенную красным ниже), которую вы только что вставили.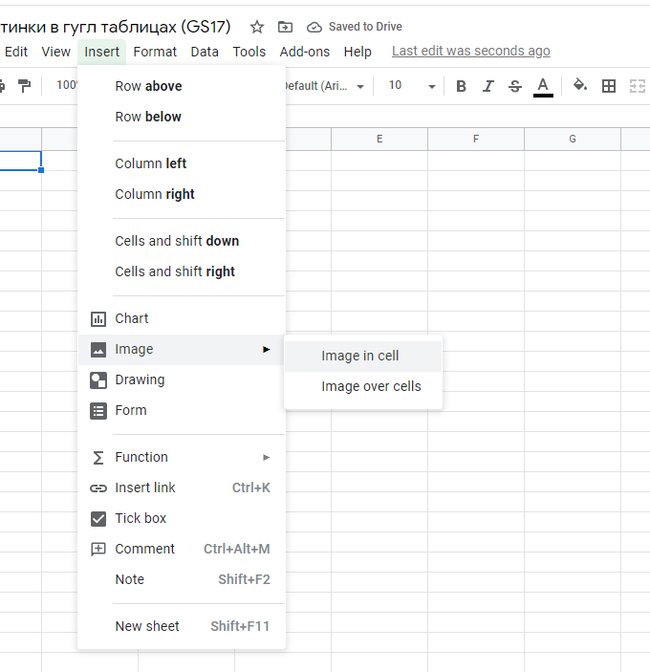
1 | Студент | Математика |
2 | Джим | 10 |
3 | Сара | 20 |
4 | Дженнифер | 5 |
5 | Сэм | 20 |
6 | Всего | =СРЕДНЕЕ(B2:B4) |
Иногда Google Таблицы правильно обновляют формулу в итоговой строке, чтобы также включить новую вставленную строку, но лучший способ сделать это — структурировать ваши формулы, чтобы они были надежными и учитывали будущее добавление или удаление строк.
А что, если бы мы могли сделать Функция AVERAGE() должна применяться к диапазону, который начинается с ячейки B2 и заканчивается строкой, которая находится непосредственно перед строкой итогов?
Итак, вместо =AVERAGE(B2:B4) , что, если бы мы могли сделать что-то вроде =AVERAGE(B2:B ? Здесь мы хотели бы, чтобы « » динамически обновлялось, чтобы всегда быть строкой, которая находится непосредственно перед строкой итогов.
Один из способов добиться этого — использовать функцию ДВССЫЛ() .
Функция ДВССЫЛ() принимает адрес ячейки в виде строки и возвращает ссылку на нее. Таким образом, ДВССЫЛ("B4") вернет ссылку на ячейку B4 , а =ДВССЫЛ("B4") имеет тот же эффект, что и =B4 .
Теперь функция ROW() возвращает номер строки текущей ячейки, поэтому ROW()-1 — это номер строки, которая находится непосредственно перед текущей строкой. Функция СЦЕП() используется для объединения двух значений в одну строку. Таким образом, CONCAT("B",ROW()-1) вернет строку, представляющую ячейку в столбце B , который находится в предыдущей строке.
Таким образом, INDIRECT(CONCAT("B",ROW()-1)) является ссылкой на ячейку в столбце B , которая находится в предыдущей строке. Это именно то, что нам нужно для реализации B.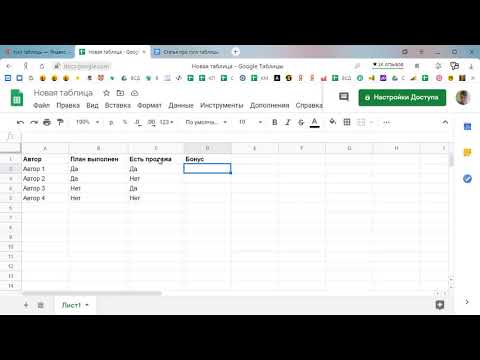
Если в итоговой строке заменить =СРЗНАЧ(B2:B4) с =AVERAGE(B2:INDIRECT(CONCAT("B",ROW()-1))) , тогда мы гарантируем, что независимо от того, сколько строк вставлено в таблицу, среднее значение в итоговой строке будет на основе диапазона, который начинается со строки 2 в столбце B и заканчивается в строке непосредственно перед строкой итогов. Теперь мы больше не зависим от Google Таблиц, которые делают правильные вещи, когда пользователи вставляют или удаляют строки, формула, которую мы используем, сама обеспечивает желаемое поведение.
Примечание
Рекомендуется уделить время структурированию формул таким образом, чтобы они были устойчивы к изменениям в структуре электронной таблицы. Это поможет вам свести к минимуму непреднамеренные ошибки, которые в противном случае неизбежно возникнут, особенно в больших электронных таблицах.
Видео применяет этот подход к таблице, которую мы создавали в этом уроке.
Ваш браузер не поддерживает видео HTML5. Вместо этого ссылка на видео.
Шаг 4. Назовите свою таблицу, создав для нее именованный диапазон
Еще одна рекомендация при работе с таблицами в Google Таблицах – дать таблице имя, создав именованный диапазон. Это позволит вам ссылаться на таблицу в другом месте вашей электронной таблицы, используя ее имя.
При создании именованного диапазона для таблицы включите строку заголовка, но не включайте строку итогов. Это связано с тем, что вы можете захотеть выполнить некоторые другие вычисления содержимого таблицы, используя этот именованный диапазон и включив в него строку итогов (которая сама была вычислена), что приведет к неверным результатам.
Ваш браузер не поддерживает видео HTML5. Вместо этого ссылка на видео.
В приведенном выше видео я использую имя «студенты» для таблицы. Итак, предположим, теперь я хочу подсчитать посещаемость каждого ученика, я могу просто сказать:
.
=СУММ(СМЕЩ(учащиеся;1,6;СТРОКИ(учащиеся)-1,1)) .
Как работает приведенная выше формула?
Функция OFFSET() в Google Таблицах возвращает ссылку на диапазон, которая смещена на указанное количество строк и столбцов от начальной ссылки на ячейку.
Синтаксис функции OFFSET() из документации Google Sheets:
OFFSET(cell_reference, offset_rows, offset_columns, [высота], [ширина])
Что означает приведенный выше синтаксис? Давайте используем простую таблицу в качестве примера, чтобы узнать, как работает функция OFFSET() .
Предположим, у нас есть следующая таблица в Google Sheets, и, скажем, таблица (т.е. диапазон A1:B4) называется math_grades .
1 | Студент | Математика |
2 | Джим | 10 |
3 | Сара | 20 |
4 | Дженнифер | 5 |
Теперь рассмотрим формулу =СМЕЩЕНИЕ(A1,1,2,1,2) .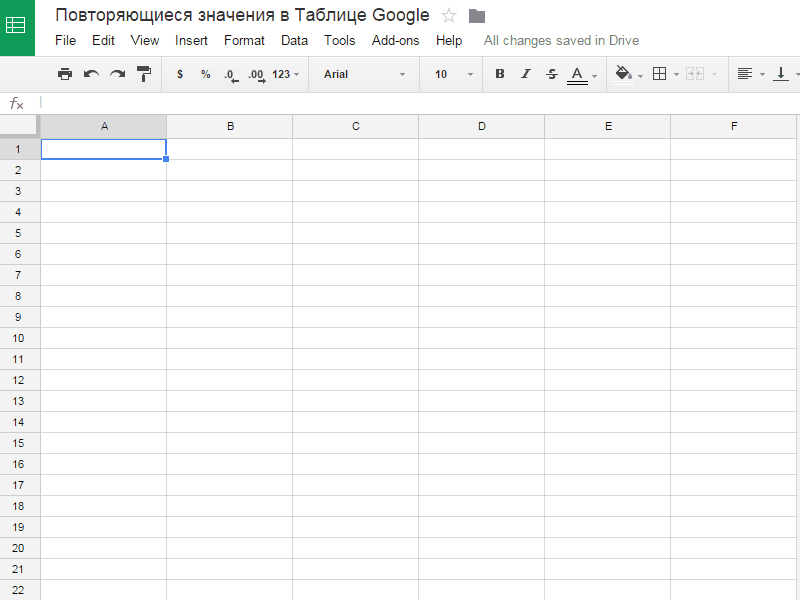
Первый параметр A1 — это ячейка, с которой следует начинать.
1 | Студент | Математика |
2 | Джим | 10 |
3 | Сара | 20 |
4 | Дженнифер | 5 |
Второй параметр указывает, на сколько строк нужно переместить (т.е. сместить). Если это значение положительное, мы движемся вниз, а если отрицательное, мы двигаемся вверх.
Здесь значение 1 (положительное), поэтому мы движемся вниз к следующей строке.
1 | Студент | Математика |
2 | Джим | 10 |
3 | Сара | 20 |
4 | Дженнифер | 5 |
Третий параметр указывает, на сколько столбцов нужно переместить (т.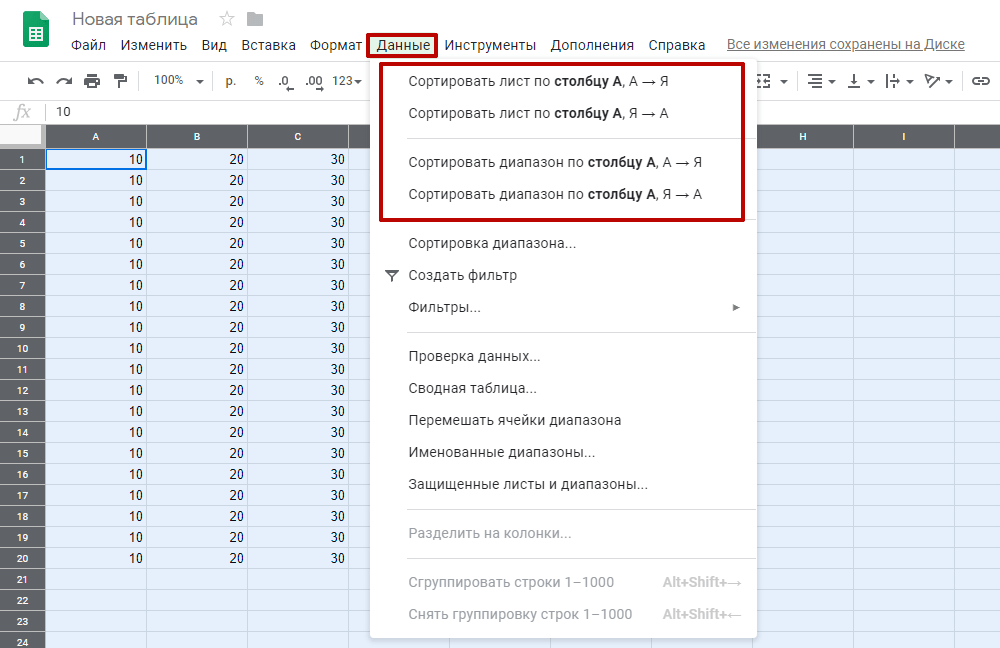 е. сместить). Если это значение положительное, мы движемся вправо, а если оно отрицательное, мы двигаемся влево.
е. сместить). Если это значение положительное, мы движемся вправо, а если оно отрицательное, мы двигаемся влево.
Здесь значение равно 2 (что положительно), поэтому мы смещаемся вправо на 2 столбца. Поскольку в таблице всего два столбца, когда мы перемещаем два столбца прямо из первого столбца, мы перемещаемся за пределы таблицы в столбец C .
1 | Студент | Математика | |
2 | Джим | 10 | |
3 | Сара | 20 | |
4 | Дженнифер | 5 |
Последние два столбца определяют высоту и ширину возвращаемого диапазона, начиная с позиции ячейки, заданной смещениями. Поскольку эти значения равны 1 и 2 соответственно, формула =СМЕЩ(A1,1,2,1,2) вернет диапазон, содержащий одну строку и два столбца, начиная с ячейки 9. 0639 С2 .
0639 С2 .
1 | Студент | Математика | ||
2 | Джим | 10 | ||
3 | Сара | 20 | ||
4 | Дженнифер | 5 |
В этом примере =СМЕЩ(A1,1,2,1,2) приводит к диапазону C2:D2 .
Работа с таблицами в Google Sheets с помощью функции OFFSET()
Теперь, когда вы научились работать с функцией СМЕЩ() , давайте вернемся к исходной формуле =СУММ(СМЕЩ(учащиеся,1,6,СТРОКИ(учащиеся)-1,1)) и попробуй понять это.
Именованный диапазон студентов представляет собой следующую таблицу:
1 | ID студента | Имя | Фамилия | Математика | Акустика | Наука | Посещаемость |
2 | 1 | Джессика | Брукинс | 85 | 96 | 76 | 210 |
3 | 2 | Матовый | Нама | 80 | 54 | 95 | 215 |
4 | 3 | Бетти | Чу | 90 | 67 | 94 | 200 |
5 | 4 | Кара | Мина | 75 | 82 | 34 | 180 |
6 | 5 | Джен | Каро | 78 | 56 | 56 | 218 |
7 | 6 | Лиза | Педро | 91 | 78 | 73 | 218 |
8 | 7 | Джин | Лю | 63 | 90 | 89 | 210 |
9 | 8 | Молли | Фургоны | 78 | 82 | 56 | 205 |
10 | 9 | Самата | Саммерс | 69 | 66 | 87 | 180 |
11 | 10 | Джейк | Кран | 95 | 72 | 67 | 210 |
Как мы видели ранее, первый параметр в Функция OFFSET() указывает, с чего начать. Здесь первый параметр в
Здесь первый параметр в OFFSET(students,1,6,ROWS(students)-1,1) на самом деле является именованным диапазоном, а не ячейкой. Таким образом, отправной точкой будет первая ячейка в этом диапазоне ( студентов ), то есть ячейка A1 .
1 | ID студента | Имя | Фамилия | Математика | Акустика | Наука | Посещаемость |
2 | 1 | Джессика | Брукинс | 85 | 96 | 76 | 210 |
3 | 2 | Матовый | Нама | 80 | 54 | 95 | 215 |
4 | 3 | Бетти | Чу | 90 | 67 | 94 | 200 |
5 | 4 | Кара | Мина | 75 | 82 | 34 | 180 |
6 | 5 | Джен | Каро | 78 | 56 | 56 | 218 |
7 | 6 | Лиза | Педро | 91 | 78 | 73 | 218 |
8 | 7 | Джин | Лю | 63 | 90 | 89 | 210 |
9 | 8 | Молли | Фургоны | 78 | 82 | 56 | 205 |
10 | 9 | Самата | Саммерс | 69 | 66 | 87 | 180 |
11 | 10 | Джейк | Кран | 95 | 72 | 67 | 210 |
Второй параметр указывает количество строк для смещения.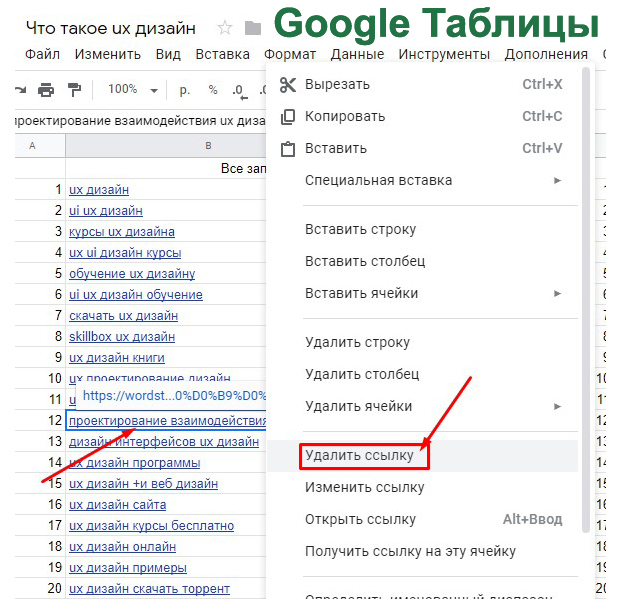 Здесь это
Здесь это 1 , что положительно, поэтому мы движемся вниз на строку.
1 | ID студента | Имя | Фамилия | Математика | Акустика | Наука | Посещаемость |
2 | 1 | Джессика | Брукинс | 85 | 96 | 76 | 210 |
3 | 2 | Матовый | Нама | 80 | 54 | 95 | 215 |
4 | 3 | Бетти | Чу | 90 | 67 | 94 | 200 |
5 | 4 | Кара | Мина | 75 | 82 | 34 | 180 |
6 | 5 | Джен | Каро | 78 | 56 | 56 | 218 |
7 | 6 | Лиза | Педро | 91 | 78 | 73 | 218 |
8 | 7 | Джин | Лю | 63 | 90 | 89 | 210 |
9 | 8 | Молли | Фургоны | 78 | 82 | 56 | 205 |
10 | 9 | Самата | Саммерс | 69 | 66 | 87 | 180 |
11 | 10 | Джейк | Кран | 95 | 72 | 67 | 210 |
Третий параметр указывает количество столбцов для смещения. Здесь это
Здесь это 6 , что положительно, поэтому мы перемещаемся вправо на 6 столбцов, что приводит нас к ячейке 9.0639 Г2 .
1 | ID студента | Имя | Фамилия | Математика | Акустика | Наука | Посещаемость |
2 | 1 | Джессика | Брукинс | 85 | 96 | 76 | 210 |
3 | 2 | Матовый | Нама | 80 | 54 | 95 | 215 |
4 | 3 | Бетти | Чу | 90 | 67 | 94 | 200 |
5 | 4 | Кара | Мина | 75 | 82 | 34 | 180 |
6 | 5 | Джен | Каро | 78 | 56 | 56 | 218 |
7 | 6 | Лиза | Педро | 91 | 78 | 73 | 218 |
8 | 7 | Джин | Лю | 63 | 90 | 89 | 210 |
9 | 8 | Молли | Фургоны | 78 | 82 | 56 | 205 |
10 | 9 | Самата | Саммерс | 69 | 66 | 87 | 180 |
11 | 10 | Джейк | Кран | 95 | 72 | 67 | 210 |
Последние два параметра определяют высоту и ширину возвращаемого диапазона.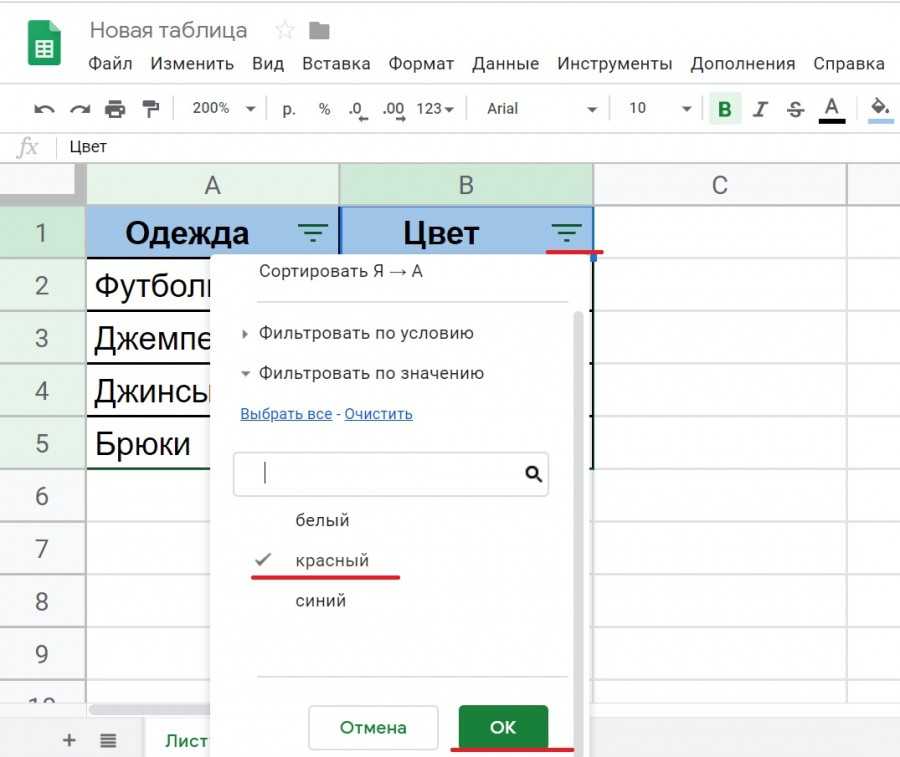 вот эти
вот эти РЯД(студенты)-1 по высоте и 1 по ширине .
Теперь СТРОКИ(студенты) возвращает количество строк в диапазоне с именем студентов , что составляет 11 строк. Таким образом, ROWS(студенты)-1 равно 10. Следовательно, формула вернет диапазон, начинающийся с ячейки G2 , которая имеет высоту 10 строк и ширину 1 столбец.
1 | ID студента | Имя | Фамилия | Математика | Акустика | Наука | Посещаемость |
2 | 1 | Джессика | Брукинс | 85 | 96 | 76 | 210 |
3 | 2 | Матовый | Нама | 80 | 54 | 95 | 215 |
4 | 3 | Бетти | Чу | 90 | 67 | 94 | 200 |
5 | 4 | Кара | Мина | 75 | 82 | 34 | 180 |
6 | 5 | Джен | Каро | 78 | 56 | 56 | 218 |
7 | 6 | Лиза | Педро | 91 | 78 | 73 | 218 |
8 | 7 | Джин | Лю | 63 | 90 | 89 | 210 |
9 | 8 | Молли | Фургоны | 78 | 82 | 56 | 205 |
10 | 9 | Самата | Саммерс | 69 | 66 | 87 | 180 |
11 | 10 | Джейк | Кран | 95 | 72 | 67 | 210 |
Это именно тот диапазон, который вы хотели бы СУММИТЬ, если хотите вычислить общую посещаемость (количество дней посещения) для всех учащихся в классе.
Предположим, вы хотите СУММИТЬ какой-то другой столбец в таблице, все, что вам нужно сделать, это изменить смещение столбца (6) на правильное значение. Итак, чтобы СУММИТЬ оценки по математике, измените 6 на 3 в формуле.
=СУММ(СМЕЩ(учащиеся,1,3,СТРОКИ(учащиеся)-1,1))
Обратите внимание, что вам не нужно беспокоиться о том, сколько строк в таблице. Вам нужно только беспокоиться о положении интересующего вас столбца в таблице.
Единственное место, где Microsoft Excel работает лучше, чем Google Sheets, это то, что вы также можете ссылаться на столбец в таблице, используя его заголовок. Вы можете сделать это и в Google Sheets, создав именованный диапазон для каждого столбца в таблице, но это может быть громоздко, если в вашей таблице много столбцов.
Лучшим подходом является использование функции MATCH() для динамического определения того, какой столбец в таблице имеет заданный заголовок. Таким образом, вместо того, чтобы помнить, что четвертый столбец содержит оценки по математике, вы можете использовать формулу формула, чтобы вычислить это автоматически:
ПОИСКПОЗ("Математика",СМЕЩЕНИЕ(учащиеся,0,0,1,СТОЛБЦЫ(учащиеся)),0)
Теперь формулу =СУММ(СМЕЩ(учащиеся,1,3,СТРОКИ(учащиеся)-1,1)) можно сделать еще более надежной:
=СУММ(СМЕЩ(учащиеся,1,ПОИСКПОЗ("Математика",
СМЕЩ(учащиеся,0,0,1,СТОЛБЦЫ(учащиеся)),0)-1,
РЯД(студенты)-1,1))
Если теперь вы хотите вычислить СУММУ всех баллов по фонетике, все, что вам нужно сделать, это заменить «Математика» в приведенной выше формуле на «Акустика» .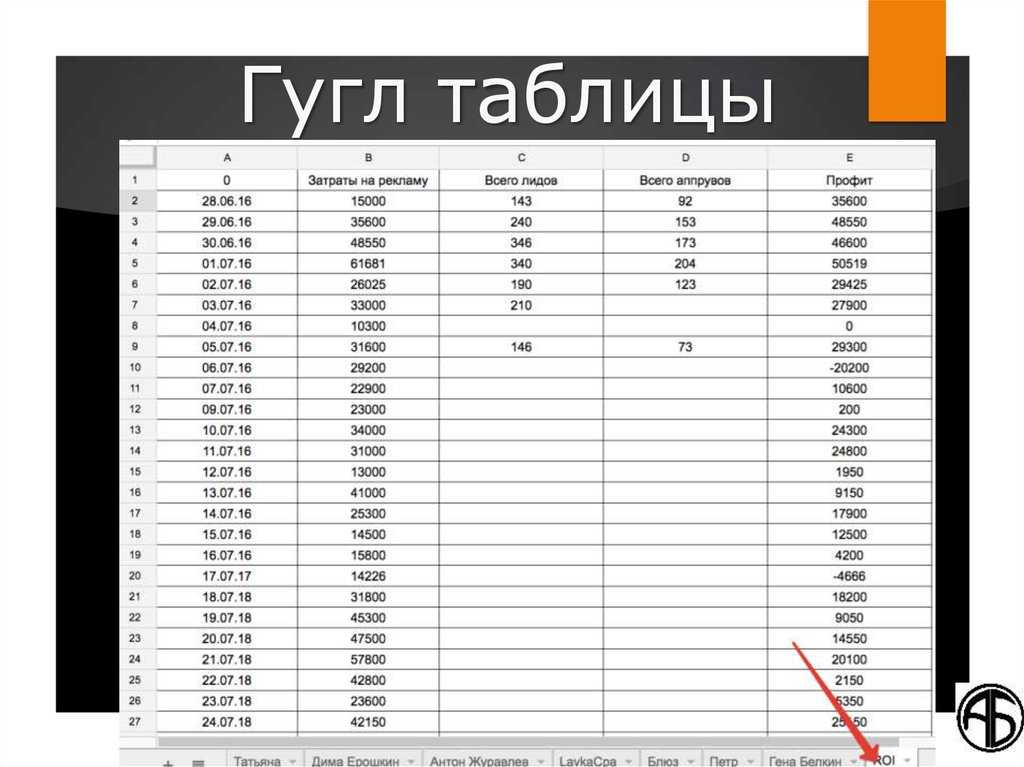 Вот и все!
Вот и все!
Шаг 5 — Проверка ввода строк в таблицу
Последним шагом является проверка ввода новых строк в таблицу, чтобы убедиться, что итоговая строка вычисляется правильно. Видео ниже демонстрирует это.
Ваш браузер не поддерживает видео HTML5. Вместо этого ссылка на видео.
Вот еще несколько идей по улучшению таблицы:
Заключение
В этом уроке я показал вам, как создавать таблицы в Google Sheets, чтобы эффективно передавать информацию, а также свести к минимуму вероятность ошибок.
Надеюсь, этот урок был вам полезен. Спасибо за чтение.
Будьте в курсе
Подпишитесь на меня по электронной почте и получайте полезные советы и другой эксклюзивный контент . Я также буду присылать вам уведомления, когда публикую новый контент.
Регистрируясь, вы соглашаетесь с Политикой конфиденциальности и Условиями.
Есть отзыв для меня?
Буду признателен за любой отзыв, который вы можете дать мне относительно этого поста.
Было ли это полезно? Есть какие-то ошибки или что-то смутило? Хотите, чтобы я написал пост на соответствующую тему? Любые другие отзывы также приветствуются. Большое спасибо!
Table Styles for Google Sheets — страница справки
Table Styles предоставляет вам набор шаблонов стилей для ваших таблиц в Google Sheets. Вы можете быстро выбрать и применить один из 50+ существующих стилей, отредактировать его по своему вкусу или создать новый.
- Как работать со стилями таблиц для Google Таблиц
- Стили рабочих таблиц
- Выберите существующий шаблон стиля или добавьте новый шаблон стиля
- Выберите элементы таблицы, которые вы хотите отформатировать
- Редактирование и предварительный просмотр стиля
- Применить стиль к таблице
- Управление стилями таблиц
Запустить стили таблиц
Выберите диапазон с таблицей, которую вы хотите отформатировать на листе, и перейдите к Расширения > Стили таблиц > Пуск в меню Google Sheets:
Появится панель надстроек с список всех стилей и различных вариантов редактирования:
Выберите существующий шаблон стиля или добавьте новый шаблон стиля
Первым идет список стилей таблиц, предварительно предоставленных Ablebits:
- Все 50+ шаблонов разделены на 6 различных групп в зависимости от содержащихся в них цветов и их общего вида:
- практичный
- монохромный
- светлый
- темный
- сочный
- контрастный
- , а также одна основная группа, в которой можно увидеть все шаблоны стилей .

Наконечник. Все стили по умолчанию, которые мы предлагаем, можно изменить, а затем сохранить как собственные стили.
После создания собственных шаблонов стилей (с нуля или путем изменения шаблона по умолчанию) они появятся в группе Custom :
- Щелкните первый прямоугольник со значком плюса, чтобы начать создавать собственный стиль.
- Вы можете увидеть имя шаблона стиля, когда наведете на него указатель мыши:
Щелкните стиль, чтобы просмотреть, отредактировать и применить его к таблице. - Перемещайтесь между страницами, чтобы просмотреть все шаблоны, принадлежащие к выбранной группе.
- Когда образец стиля выбран и вы готовы его отредактировать, вы можете свернуть область со всеми миниатюрами стиля, щелкнув значок стрелки.
Нажмите еще раз, чтобы развернуть список обратно.
Выберите элементы таблицы, которые вы хотите отформатировать
Затем вы можете выбрать элементы таблицы, к которым будет применен стиль:
Просто отметьте флажки рядом с теми единицами таблицы, которые вы хотите в шаблоне стиля:
- заголовок строка
- строка нижнего колонтитула
- левый столбец
- правая колонка
- чередование цветов (если вы хотите получить строки двух разных оттенков в теле таблицы)
Например, если вы не используете левый столбец и строку нижнего колонтитула в таблице, снимите их флажки в списке, чтобы игнорировать их стиль. Шаблон стиля соответственно изменится:
Шаблон стиля соответственно изменится:
Так же изменится и предварительный просмотр стиля.
Редактирование и предварительный просмотр стиля
Независимо от того, выберете ли вы один из предустановленных шаблонов стиля или свой пользовательский, или даже создадите новый шаблон, вы сможете настроить его и сразу увидеть предварительный просмотр в соответствующем Предварительный просмотр и редактирование область:
- Вы увидите имя стиля по умолчанию — Untitled — в поле Title . Чтобы изменить его для собственных стилей, просто щелкните это поле и введите другое имя:
Нажмите Введите , чтобы подтвердить и сохранить новое имя.Примечание. Вы не можете переименовывать стили по умолчанию. Тем не менее, вы можете сохранить их как новые шаблоны с новыми именами, чтобы отредактировать их позже.
- Сразу под названием вы найдете более подробное представление шаблона с его элементами таблицы и цветами.

Чтобы изменить внешний вид некоторых элементов таблицы, нажмите на блок справа в предварительном просмотре таблицы.
Совет. Нажмите и удерживайте кнопку Ctrl на клавиатуре, чтобы выбрать несколько элементов и настроить их за один раз.
- Множественный выбор позволяет выбирать и форматировать несколько элементов таблицы одним и тем же способом, не удерживая клавишу Ctrl .
- Здесь вы должны выбрать форматирование для вашего стиля. Используйте стандартные инструменты на боковой панели, чтобы установить шрифт, цвета, границы, выравнивание текста и другие параметры форматирования для выбранных отдельных элементов или для всей таблицы.
- Нажав на этот значок со стрелкой, вы можете свернуть или развернуть область предварительного просмотра и редактирования в любое время.
Применить стиль к таблице
Дополнение предлагает возможность применить выбранный стиль к таблице целиком или по частям.
- Чтобы применить только части форматирования, сначала щелкните значок фильтра рядом с кнопкой Стиль . Вы сможете выбрать те элементы стиля, которые хотите применить к своей таблице, будь то только цвета заливки или настройки шрифта:
Примечание. Все, что вы выберете здесь, будет сохранено для следующего запуска надстройки. Значок фильтра будет окрашен в красный цвет, указывая на то, что выбраны не все единицы стиля:
Обязательно проверьте это перед применением различных стилей. - Чтобы применить стиль целиком, нажмите кнопку фильтра и убедитесь, что выбраны все элементы стиля. Если нет, нажмите Сначала выберите все , а затем нажмите кнопку Стиль .
Совет. Когда все единицы выбраны, значок фильтра останется зеленым:
Управление стилями таблиц
3 кнопки в самом низу боковой панели надстройки позволяют быстро сохранить изменения ваших стилей и удалить все ненужные шаблоны:
Как сделать табличную диаграмму в Google Таблицах
Не знаете, какой тип диаграммы использовать? Щелкните здесь , чтобы найти подходящую диаграмму для ваших данных и идей, которые вы хотите передать.
Табличные диаграммы могут показаться странными, учитывая, что электронные таблицы можно рассматривать как «расширенную таблицу». Тем не менее, табличные диаграммы по-прежнему полезны и могут использоваться при создании панели мониторинга. На самом деле, некоторые данные лучше всего отображать в виде сплошных чисел, что является особенностью табличных диаграмм. Кроме того, табличные диаграммы предотвращают случайное изменение данных случайным щелчком мыши.
В этом уроке мы узнаем, как создавать табличные диаграммы и как использовать их различные функции для улучшения представления данных.
Как форматировать данные для табличной диаграммы
В отличие от других типов диаграмм, данные для табличной диаграммы должны быть форматированы как можно ближе к тому, как они должны выглядеть по содержанию. Это означает, что столбцы должны быть четко обозначены строкой заголовка.
Как сделать табличную диаграмму
Шаг 1: Выберите все данные, которые вы хотите преобразовать в табличную диаграмму, затем нажмите Вставьте на главную панель инструментов и щелкните Chart .
Шаг 2. На боковой панели редактора диаграмм , которая появится в правой части Google Таблиц, щелкните раскрывающееся меню под меткой Chart type . Выберите Настольная диаграмма в конце опций под меткой Другое .
Вот таблица, размер изменен, чтобы она лучше подходила.
Как восстановить исходные строки и столбцы
Наша табличная диаграмма, однако, имеет перевернутые строки и столбцы:
Если вы хотите вернуть его к исходному виду, просто снимите флажок Переключить строки/столбцы в редакторе диаграмм 9Боковая панель 3300:
Строки и столбцы возвращаются в исходное состояние:

Как добавить номера строк в табличную диаграмму
Шаг 1. Щелкните вкладку Настроить на боковой панели Редактор диаграмм .
Шаг 2. Установите флажок Показать номера строк .
Вот таблица с номерами строк:
Как изменить столбец сортировки таблицы диаграммы
В табличных диаграммах один столбец служит столбцом сортировки, где вы можете сортировать строки по возрастанию или убыванию. Выбранный столбец сортировки обозначается стрелкой в строке заголовка:
На самом деле существует два способа изменения столбца сортировки:
Способ 1: Щелкните заголовок столбца, чтобы выбрать этот столбец в качестве столбца сортировки.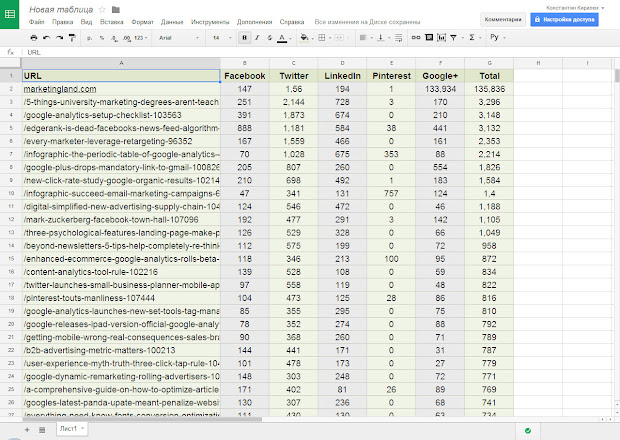
Способ 2: Щелкните вкладку Настроить в боковой панели редактора диаграмм , затем щелкните раскрывающийся список под заголовком столбца Сортировка , чтобы выбрать столбец. По умолчанию; строки располагаются по убыванию значения; отметьте По возрастанию Установите флажок, чтобы упорядочить их по возрастанию.
Для нашей табличной диаграммы изначально выбран столбец сортировки Independence Drive , а выбор столбца Lucasville District в качестве столбца сортировки даст нам следующую табличную диаграмму:
Как добавить нумерацию страниц для длинных табличных диаграмм
Поскольку табличные диаграммы по существу преобразуют лист в таблицу, можно также преобразовать длинную электронную таблицу в табличную диаграмму.




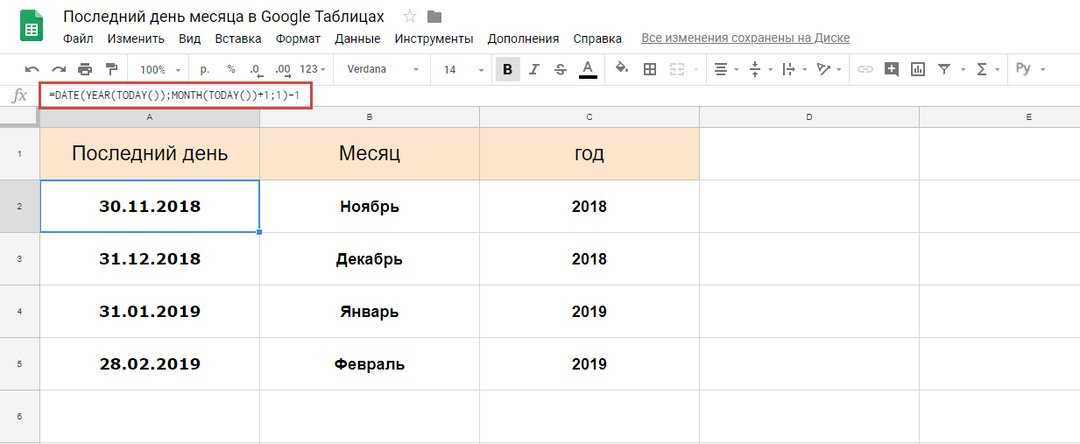
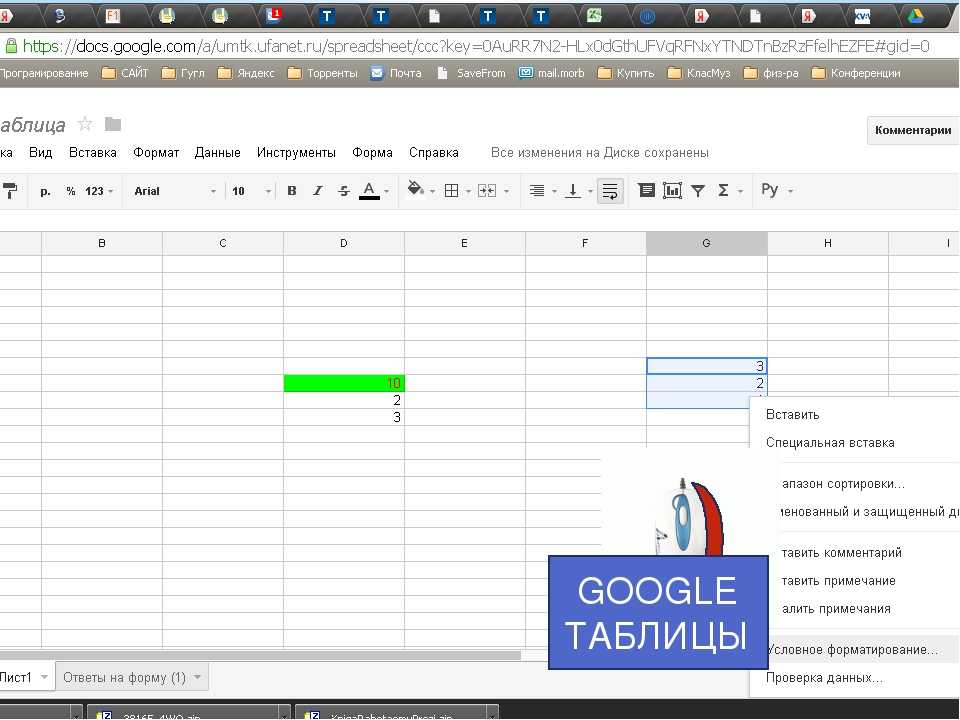
 д.)
д.)