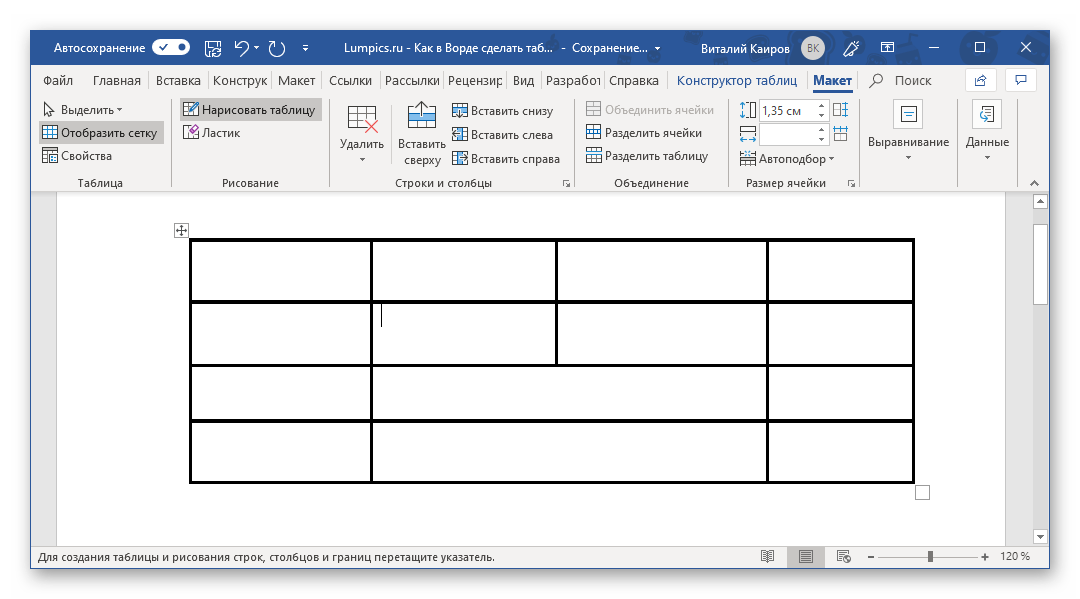Как сделать таблицу в Ворде
Как сделать таблицу в ВордеОглавление
- Создание таблицы в Ворд 2007, 2010, 2013 и 2016
- Ворд 2003 года
Для работы с таблицами разработан специальный редактор Excel, но не обязательно разбираться в столь тяжелом способе, чтобы создать простенькую табличку. Довольно просто и быстро можно сделать таблицу в Ворде, без особых препятствий и при этом сэкономить большое количество времени. Существует несколько способов создания таблицы, рассмотрим каждый отдельно и приведем наглядные рисунки.
Создание таблицы в Ворд 2007, 2010, 2013 и 2016
В наиболее поздних версиях Майкрософт Ворда функционал не сильно отличается друг от друга. Поэтому разберем для начала усовершенствованные версии программы. Итак, чтобы сделать таблицу следует выполнить пошаговую инструкцию, предварительно выбрав подходящий вариант.
Ограниченный размер таблицы 10ˣ8
- Перейти во вкладку, в основном верхнем меню, «Вставка»;
- Нажать на значок «Таблица»;
- Во всплывающем окне навести курсором на сеточное поле, и выбрать соответствующее количество строк и столбцов и кликнуть;
- В документе сразу будет отображаться вид будущей таблицы и только после нажатия она добавится.

Создание таблицы без размерных ограничений
Если предстоит начертить сложную таблицу, с огромным количеством столбцов и строк, то данный метод будет актуальным. Необходимо сделать следующие шаги:
- Открыть раздел «Вставки» и кликнуть по «Таблице»;
- Выбрать строку под названием «Вставить таблицу»;
- В окне настроек нужно указать соответствующее количество строк и столбцов и нажать на «ОК»;
Максимально предельное количество столбцов – 63, а строк более 1001.
Рисование таблицы карандашом
Для творческих личностей есть способ развлечься при создании таблицы. Рисовать таблицу придется карандашом. Вот как это сделать:
- Нужно выбрать строку «Нарисовать таблицу» во вкладке «Вставка» и соответственно «Таблица»;
- Вместо курсора мыши будет карандаш, нужно для начала задать высоту и ширину. Для этого следует нажать карандашом по листу и тянуть вниз и вправо. После как размер был задан, нужно начать разделять рамку на столбцы и далее на строки.

- Во вкладке «Конструктор» можно воспользоваться ластиком, если где-то оказалась лишняя линия. Также можно установить границы, вид линий и их толщину. Задать цвет перу. Или же сразу установить стиль для всей таблицы.
Excel стиль таблицы
При необходимости можно создать таблицу как в программе Excel, с идентичными стилями. Для этого надо сделать последующие действия.
- Также перейти во вкладку «Вставка» и соответственно «Таблицы»;
- Далее выбрать строку «Таблица Excel»;
- В новом окне программы Excel, ввести все необходимые данные;
- Для повторного внесения изменений нужно кликнуть дважды по Excel таблице.
Экспресс – таблицы
Расширенный функционал текстового редактора Word, позволяет построить красивую схему с помощью экспресс – таблиц. Всё, что требуется сделать – открыть вкладку «Вставка». Далее нажать на значок «Таблицы» и «Экспресс – таблицы». Теперь из выпадающего списка выбрать нужный вариант.
Ворд 2003 года
Для того, чтобы сделать таблицу в Ворде 2003, надо открыть на основной верхней панели вкладку «Таблица». Нажать по строке «Вставить» и кликнуть по пункту «Таблица».
Нажать по строке «Вставить» и кликнуть по пункту «Таблица».
В открывшемся окне установить определенные значения и сохранить, нажав на «ОК».
Оцените статью:
Поделиться
Как сделать таблицу в word 2013?
Содержание
- 0.1 Вариант 1. Таблица в один клик.
- 0.2 Вариант 2. Рисовать – проще простого!
- 0.3 Вариант 3. И ещё немного о таблицах Word 2013…
- 1 Вместо послесловия
- 2 Как сделать таблицу в Word 2007, 2010 или 2013
- 3 Как сделать таблицу в Ворде 2003
- 4 Вставка
- 5 Рисование
- 6 Другие способы
- 7 Прочие функции
Текстовый редактор Word хорош не только для создания текстов, но также для вставки и рисования таблиц.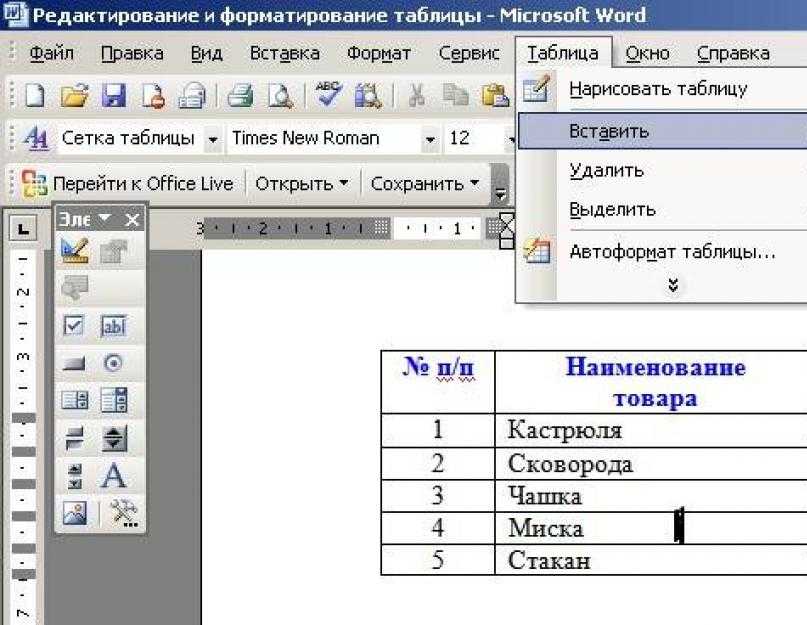 Таблицы могут понадобиться для абсолютно разных нужд, но в целом задача у них одна – систематизировать информацию, так сказать, всё разложить по полочкам. В случае с Word-ом это будут не полочки, а столбцы и строчки. Итак, начинаем.
Таблицы могут понадобиться для абсолютно разных нужд, но в целом задача у них одна – систематизировать информацию, так сказать, всё разложить по полочкам. В случае с Word-ом это будут не полочки, а столбцы и строчки. Итак, начинаем.
Вариант 1. Таблица в один клик.
В верхнем горизонтальном меню инструментов документа выбираем пункт «Вставка», затем «Таблица». При нажатии на «Таблицу» левой кнопкой мыши выпадает окошко. Нас интересуют ячейки – маленькие квадратики, если навести на них курсор, получится выбрать количество горизонтальных и вертикальных столбцов будущей таблицы. Видеть, сколько именно столбиков создаётся, можно сразу. Всё просто и интуитивно понятно. Плюс ко всему, занимает минимум времени. В получившуюся табличку вписываем необходимые данные. Заметим, что таблица Word, в отличие от таблиц Microsoft Excel расчётов не делает, по формулам не высчитывает, поэтому за цифровыми вычислениями не к Word-у.
Но бывают случаи, когда ячеек не хватает. Тогда количество столбцов в таблице задаётся вручную. Сделать это совсем просто. Остаёмся во вкладке «Таблица», только теперь обращаем внимание на строку «Вставка таблицы». Щёлкаем на неё левой клавишей мыши. В открывшемся окошке смело прописываем количество вертикальных столбцов и горизонтальных строк. Такое прописывание вручную незаменимо, если таблица должна быть очень большой, ведь тогда строк может понадобиться не один десяток. Выглядеть всё это в Word-е будет так:
Сделать это совсем просто. Остаёмся во вкладке «Таблица», только теперь обращаем внимание на строку «Вставка таблицы». Щёлкаем на неё левой клавишей мыши. В открывшемся окошке смело прописываем количество вертикальных столбцов и горизонтальных строк. Такое прописывание вручную незаменимо, если таблица должна быть очень большой, ведь тогда строк может понадобиться не один десяток. Выглядеть всё это в Word-е будет так:
Вариант 2. Рисовать – проще простого!
Если вы всё же не привыкли искать лёгких путей, тогда компьютерная мышь вам в руки, будем ею рисовать таблицу. По-прежнему остаёмся в «Таблице», но на этот раз выбираем строку «Нарисовать таблицу». При нажатии на неё, на документе появится карандаш, которым и будем творить. Чтобы всё получилось, удерживаем левую кнопку мыши. Таким образом прорисовываем каркас таблицы, то есть создаём прямоугольник или квадрат, как нравится. Внутри получившейся основы затем чертим линии с помощью всё того же карандаша. Естественно, линии будут вертикальными и горизонтальными. Здесь важно соблюдать расстояние между столбцами и строчками, так как мы ведь сами рисуем, поэтому аккуратность таблицы зависит от нас. Работа кропотливая, но того стоит, если вы хотите, чтобы ваша табличка была не такой, как остальные;)
Здесь важно соблюдать расстояние между столбцами и строчками, так как мы ведь сами рисуем, поэтому аккуратность таблицы зависит от нас. Работа кропотливая, но того стоит, если вы хотите, чтобы ваша табличка была не такой, как остальные;)
Вариант 3. И ещё немного о таблицах Word 2013…
Прежде чем поставить точку, поговорим ещё о нескольких видах таблиц. Word даёт нам с вами возможность вставить в документ таблицу Excel, если это нужно. Для этого в выпадающей вкладке «Таблица» выберем строку «Таблица Excel». Результатом щелчка левой кнопкой мыши станет соответствующая таблица, в которой уже можно проводить все важные расчёты. При этом верхняя панель инструментов, если мы нажмём на ячейку таблицы, немного изменится. Это говорит о том, что мы приступили к работе именно с Excel.
Приятным дополнением от Word стала возможность вносить Экспресс таблицы. Проще говоря, это такая строка всё в том же меню «Таблица», при нажатии на которую выпадают готовые таблицы с уже прописанными данными. Скажем, если вам нужен список чего-то, но вы хотите сэкономить время на его написании, хотите, чтобы таблица смотрелась презентабельно, тогда этот пункт для вас. Здесь нужно будет только немного подкорректировать числа или слова, а в остальном всё очень даже красиво. Радует также присутствие в «Экспресс таблицах» редактируемых календарей.
Скажем, если вам нужен список чего-то, но вы хотите сэкономить время на его написании, хотите, чтобы таблица смотрелась презентабельно, тогда этот пункт для вас. Здесь нужно будет только немного подкорректировать числа или слова, а в остальном всё очень даже красиво. Радует также присутствие в «Экспресс таблицах» редактируемых календарей.
Вместо послесловия
Теперь, когда мы перешли на «ты» с таблицами Word-а, можно не сомневаться, что любая информация всегда будет смотреться аккуратно. И пусть всё будет на своих местах не только в документах, но и в жизни.
Текстовый редактор Word это самая продвинутая программа для работы с текстом. С помощью данной программы можно создать любые текстовые документы, в том числе и с таблицами. В этом материале вы сможете узнать, как сделать таблицу в Ворде 2003, 2007, 2010 и 2013.
Как сделать таблицу в Word 2007, 2010 или 2013
Для начала расскажем о том, как сделать таблицу в новых версиях Ворд. Начиная с Ворд 2007, компания Microsoft использует в своих офисных программах так называемый ленточный интерфейс. Данный интерфейс состоит из вкладок. На каждой вкладке есть ряд кнопок и функций, которые пользователь может использовать после открытия вкладки. Для того чтобы сделать таблицу в Ворде 2007, 2010 или 2013 вам необходимо перейти на вкладку «ВСТАВКА» и нажать на кнопку «ТАБЛИЦА». После этого откроется меню для создания таблиц.
Данный интерфейс состоит из вкладок. На каждой вкладке есть ряд кнопок и функций, которые пользователь может использовать после открытия вкладки. Для того чтобы сделать таблицу в Ворде 2007, 2010 или 2013 вам необходимо перейти на вкладку «ВСТАВКА» и нажать на кнопку «ТАБЛИЦА». После этого откроется меню для создания таблиц.
В самом верху открывшегося меню будет квадрат из ячеек. С помощью данного квадрата можно быстро создать таблицу. Для этого достаточно выделить мышкой нужное количество ячеек и нажать левую клавишу мышки. После этого на странице в Ворде появится таблица выбранного вами размера.
Единственное ограничение данного способа создания таблиц это размер. С помощью выделения мышкой можно создать таблицу максимум 10 на 8 ячеек. Для того чтобы создать таблицу большего размера нажмите на кнопку «ТАБЛИЦА» и выберите пункт «ВСТАВИТЬ ТАБЛИЦУ».
После этого появится небольшое окно, в котором можно указать число столбцов, число строк, а также настроить автоматический подбор ширины столбцов. После внесения всех необходимых настроек нужно нажать на кнопку «OK» и на странице будет создана таблица нужного вам размера.
После внесения всех необходимых настроек нужно нажать на кнопку «OK» и на странице будет создана таблица нужного вам размера.
Также при помощи кнопки «ТАБЛИЦА» можно создавать таблицы со стилями. Для этого нужно выбрать пункт меню «ЭКСПРЕСС-ТАБЛИЦЫ» и в появившемся меню выбрать таблицу с подходящим стилем.
Еще одна очень полезная функция это таблицы Excel внутри документа Word. Для того чтобы сделать таблицу Excel в Word нажмите на кнопку «ТАБЛИЦА» и выберите пункт «ТАБЛИЦА EXCEL».
После выбора данного пункта на странице Word появится небольшое окошко с таблицей Excel. В такой таблице можно работать точно также как и в программе Excel. Вы можете создавать формулы и пользоваться всеми остальными функциями табличного процессора Excel.
Также вы можете сделать таблицу вручную. Для этого нажмите на кнопку «ТАБЛИЦА» и выберите пункт «НАРИСОВАТЬ ТАБЛИЦУ». После этого появится инструмент карандаш, с помощью которого вы сможете создать внешнюю границу таблицы.
Дальнейшее редактирование таблицы можно выполнять при помощи инструментов, которые располагаются на вкладках «КОНСТРУКТОР» и «МАКЕТ».
Как сделать таблицу в Ворде 2003
Если вы все еще используете текстовый редактор Ворд 2003, то для того чтобы сделать таблицу вам необходимо открыть выпадающее меню «ТАБЛИЦА – ВСТАВИТЬ – ТАБЛИЦА».
После этого появится небольшое окно для выбора количества столбцов, строк и настройки автоматического подбора ширины столбцов. После внесения всех настроек нужно нажать на кнопку «OK» и таблица появится в документе.
Также таблицу можно создать при помощи кнопки на панели инструментов. Но, при использовании данного способа максимальный размер таблицы будет составлять 4 на 5.
Соседняя кнопка позволяет сделать таблицу Excel внутри документа Word.
Также вы можете нарисовать таблицу вручную. Для этого выберите пункт меню «ТАБЛИЦА – НАРИСОВАТЬ ТАБЛИЦУ»
Для дальнейшего редактирования таблицы нужно открыть «Панель границ». Для этого нажмите на соответствующую кнопку на панели инструментов.
Для этого нажмите на соответствующую кнопку на панели инструментов.
На данной панели размещаются кнопки для рисования таблиц, заливки, сортировки значений в таблице, а также другие инструменты для работы с таблицами.
Доброго всем времени суток, мои дорогие друзья и гости моего блога. Сегодня, если вы не возражаете, мы с вами продолжим мурыжить текстовый редактор Microsoft Word. По роду деятельности мне частенько приходится с ним сталкиваться, поэтому я не могу оставить его без внимания.
И сегодня мы с вами поработаем с таблицами. Да. Без этого в нашем деле просто никуда. А ведь многие даже не знают как это можно воплотить в жизнь, а тем более несколькими способами. Поэтому я вам расскажу как начертить таблицу в ворде, используя при этом несколько разных вариантов и способов. Я это буду делать как обычно в офисе 2013, но если у вас 2010, то эта статья также будет актуальна. Готовы? Тогда поехали!
Вставка
Первый способ у нас будет самый простой и классический, а именно обыкновенная вставка таблицы.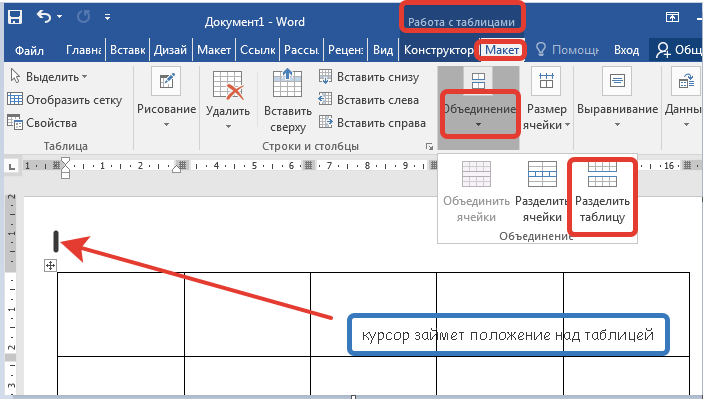 Здесь нам не потребуется никаких сверхъестественных способностей. Просто нужно задать количество строк и столбцов.
Здесь нам не потребуется никаких сверхъестественных способностей. Просто нужно задать количество строк и столбцов.
Войдите в ворд и идите в меню «Вставка», после чего выбирайте «Таблица» и визуально с помощью квадратиков выбираете, как будет выглядеть ваша таблица в режиме реального времени. Если вас всё устраивает, то просто жмахаете левой кнопкой мыши в нужной точке. Правда в этой строчке ограниченное количество строк и столбцов. В этом случае нам поможет другой вариант.
Чтобы задать определенное количество столбцов и строчек, нам нужно снова войти в тот же раздел, только на сей раз выбрать пункт «Вставить таблицу».
Нам высветится новое окошко, где вам предложат выбрать нужное количество строк и столбцов.
Рисование
Довольно удобным способом создания таблички является ее рисование. То есть тут вы сами выбираете изначально, как она у вас будет выглядеть. Для того, чтобы это воплотить в жизнь, нам нужно в том же пункте «Вставка» — «Таблица», ну а дальше жмахаем на «Нарисовать таблицу». Ваш курсор должен будет смениться на карандаш.
Ваш курсор должен будет смениться на карандаш.
Этим-то карандашом мы и будем рисовать нашу табличку. Для этого зажимаем левую кнопку мыши с одного краю и ведем ее в другой край пониже, после чего отпускаем нашего грызуна.
Теперь начинайте чертить вертикальные линии с того места, откуда вы хотели бы, чтобы они шли. Это будет разделение между нашими столбцами.
И в довершение таким же образом начинайте рисовать горизонтальные линии от начала до конца, чтобы у нас сформировалась полноценная таблица. Кстати, мы можем некоторые линии вести не от начала до конца, а с любого другого места, например со второй линии. В случае чего всегда можно дорисовать то, чего нам не хватает.
Другие способы
Вкратце охвачу и два других способа, а именно вставка таблицы excel и экспресс-таблицы. Если мы воспользуемся excel-таблицeй, то естественно она и подгрузится. Эта вещь удобна тем, что вы можете пользоваться всеми преимуществами excel в документе Word, например суммировать ячейки.
Экспресс-таблицы — это просто-напросто готовые шаблоны, которые помогут сделать вашу табличку более интересной в плане дизайна. Например с помощью них вы в один клик сможете создать календарь. Но этими функциями обычно пользуются реже.
Прочие функции
Если вы выделите таблицу или ее часть, то у вас появится новое временное меню в ленте, которое будет называться «Работа с таблицами». Это меню будет в свою очередь включать две вкладки: Макет и Конструктор.
В «Конструкторе» мы сможет залить всю нашу конструкцию или отдельные ячейки любым цветом, кроме того вы можете выбрать один из шаблонов, который немного меняет внешний вид вашей таблицы. Ну и заодно вы сможете изменить цвет и толщину границ.
А вот на «Макете» я бы хотел остановиться чуточку подробнее. Здесь у нас изобилие различных функций, которые нам пригодятся. Например,если вы выберите «Ластик», то благодаря ему вы сможете стирать любую линию внутри таблицы, целую ячейку и т.д. Иногда эта вещь просто необходима. Сам частенько ей пользуюсь.
Сам частенько ей пользуюсь.
Кроме того вы можете добавлять новые строки или столбцы в любое место, хоть в середину. Для этого надо выбрать один из пунктов: вставить свеху, снизу, справа, слева. Хотя по хорошему вставить еще одну строку можно и легче. Для этого достаточно поставить курсор в конце той строки, после которой вы хотите создать новую.
Еще одной замечательной функции служит «Сортировка». Например вы можете запросто отсортировать значения в любом столбце. Давайте ради интереса я напишу в первом столбце цифры не по порядку и будет у нас идти 5, 2, 16, 1, 2, 13. Теперь я выделю данный столбец и нажму на кнопку «Сортировка (А-Я)».
После этого появится новое окно, где вам нужно выбрать конкретный столбец, по которому будет производиться сортировка, а также признак (число, дата, текст). Но если вы выделили конкретный столбец, то все значения подставятся автоматически. Ну а дальше нажимаем ОК и теперь всё будет упорядочено.
Ну вот вроде бы и всё.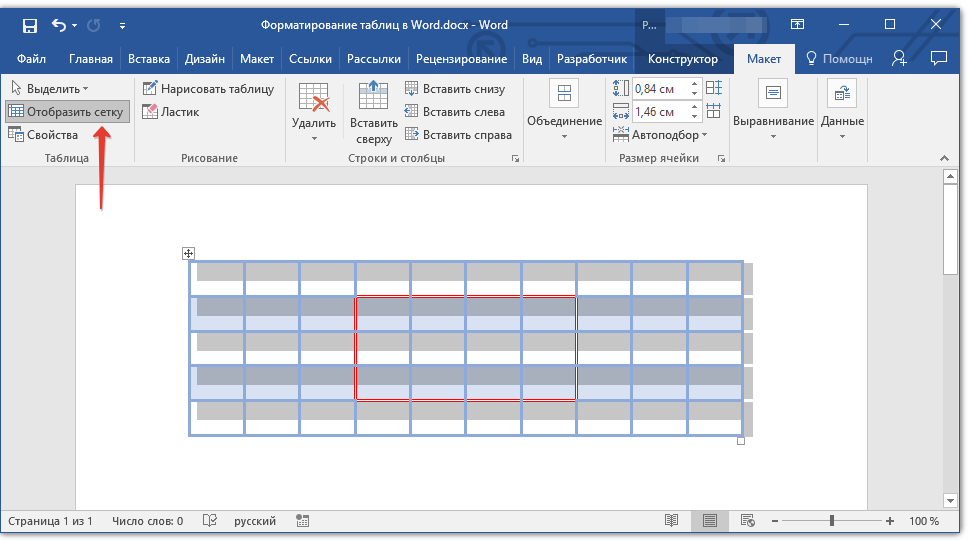 Я думаю, что теперь вам не составит труда создать таблицу самому. И я в свою очередь надеюсь, что моя статья вам понравилась и вы не забудете подписаться на обновления моего блога, а также поделиться со своими друзьями в социальных сетях. Удачи вам. Пока-пока!
Я думаю, что теперь вам не составит труда создать таблицу самому. И я в свою очередь надеюсь, что моя статья вам понравилась и вы не забудете подписаться на обновления моего блога, а также поделиться со своими друзьями в социальных сетях. Удачи вам. Пока-пока!
С уважением, Дмитрий Костин.
Как исправить размер таблицы в Word | Small Business
Автор: Chron Contributor Обновлено 12 февраля 2021 г.
Использование инструмента мгновенного создания и вставки таблиц в Microsoft Word может сэкономить много времени на настройку, а также даст вам быстрый способ собрать информацию в ваших документах Word, но настройки инструмента по умолчанию могут не соответствовать вашим потребностям. Например, вы можете столкнуться с некоторыми проблемами, когда высота строки таблицы Word не изменится, и это может потребовать ручного изменения размера. Хорошей новостью является то, что Word не требует, чтобы вы использовали размер таблицы, растянутый по всей странице, поэтому вы можете попробовать различные способы исправления и настройки размера таблицы в соответствии со своими требованиями.
Подготовьте файл Word
Запустите Microsoft Word. Перейдите на вкладку «Файл», а затем нажмите «Открыть». Перейдите к файлу DOC или DOCX, в котором высота строки таблицы Word не изменится или в котором возникла другая проблема, а затем дважды щелкните имя файла.
Перейти на страницу с таблицей. Если вы не видите всю таблицу, отрегулируйте ползунок вида в правом нижнем углу рабочей области Word.
Задать ширину таблицы Word
Чтобы получить доступ к свойствам таблицы, Microsoft говорит, что вы можете щелкнуть правой кнопкой мыши в любом месте ячейки таблицы, а затем выбрать «Свойства таблицы». Появится окно «Свойства таблицы» с уже выбранной вкладкой «Таблица».
Установите флажок «Предпочтительная ширина», чтобы активировать текстовое поле рядом с ним. Введите число для ширины таблицы — по умолчанию Word добавляет таблицу, которая растягивается по всей ширине страницы — и нажмите «ОК». Word равномерно регулирует ширину ячеек по столбцам таблицы.
Word равномерно регулирует ширину ячеек по столбцам таблицы.
Добавить строки в таблицу Word
Вы можете увеличить длину таблицы, вставив дополнительные строки. Microsoft предлагает вам щелкнуть правой кнопкой мыши любую ячейку в таблице, а затем нажать «Вставить». Выберите «Вставить строки выше», чтобы добавить строку выше той, на которой вы находитесь, или «Вставить строки ниже», чтобы вставить строку ниже той, на которой вы находитесь. Вы также можете добавить столбцы таким же образом, хотя это не повлияет на сам размер таблицы.
Добавить границу таблицы
Наведите курсор на левую или правую границу таблицы. Вы увидите, как курсор изменится на двунаправленную стрелку. Щелкните границу и перетащите ее влево или вправо, чтобы увеличить или уменьшить ширину таблицы. Этот процесс также работает с нижней границей таблицы для увеличения длины таблицы, но не работает с верхней границей. Microsoft предлагает также настроить границу таблицы с помощью параметра «Дизайн инструментов для работы с таблицами» на ленте.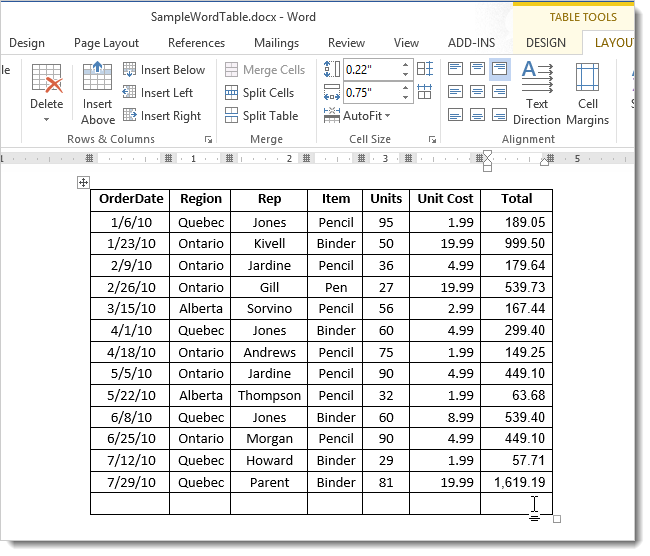
Удаление строк из таблиц Word
Вы можете удалить целые строки из таблицы, что сделает ее меньше, выделив строку(и). Щелкните правой кнопкой мыши в любом месте выделенной области и нажмите «Удалить ячейки». Щелкните переключатель «Удалить всю строку» и нажмите «ОК». Вы также можете изменить размер таблицы, выделив столбец, щелкнув правой кнопкой мыши и выбрав «Удалить столбцы».
Изменение размера отдельных ячеек в таблице Word
Вы также можете изменить размер отдельных ячеек в таблице Word. Увеличивайте или уменьшайте расстояние между ячейками, щелкая линию, отделяющую ее от следующей ячейки, сверху/снизу или слева/справа. Перетащите эту строку вверх или вниз, влево или вправо, изменяя размер этой части таблицы.
Ссылки
- Microsoft: добавление ячейки, строки или столбца в таблицу
- Microsoft: установка или изменение свойств таблицы
- Microsoft: добавление границы к таблице
Ресурсы
- Microsoft Office: Начало работы С Word 2010
Создание списка или таблицы таблиц в документе Word
Microsoft 365, Microsoft Office, Microsoft Office для Mac, Microsoft Word, Office 2000, Office 2003, Office 2007, Office 2010, Office 2013, Office 2016, Office 2019, Офис 2021/Офис LTSC, Офис 365/
Меган Кейси
Word может создать список всех таблиц в документе. Подобно оглавлению, этот список таблиц или
Таблица таблиц может быть полезна для создания надлежащего приложения или ссылки в более формальной документации. Может быть удобно иметь список всех таблиц, используемых в документе либо для публикации, либо просто для «внутреннего» справочного использования во время написания.
Прежде чем вы сможете добавить в документ таблицу таблиц, вы должны добавить подписи ко всем таблицам в документе, как описано в разделе Добавление подписей в Word. Да, есть альтернативный способ создания списка из стилей, но подписи работают лучше, потому что каждая таблица получает индивидуальную метку.
Две таблицы в Word
Прежде чем мы начнем, давайте попробуем разобраться в лингвистической неразберихе. В Word есть две функции, каждая из которых называется «таблицей».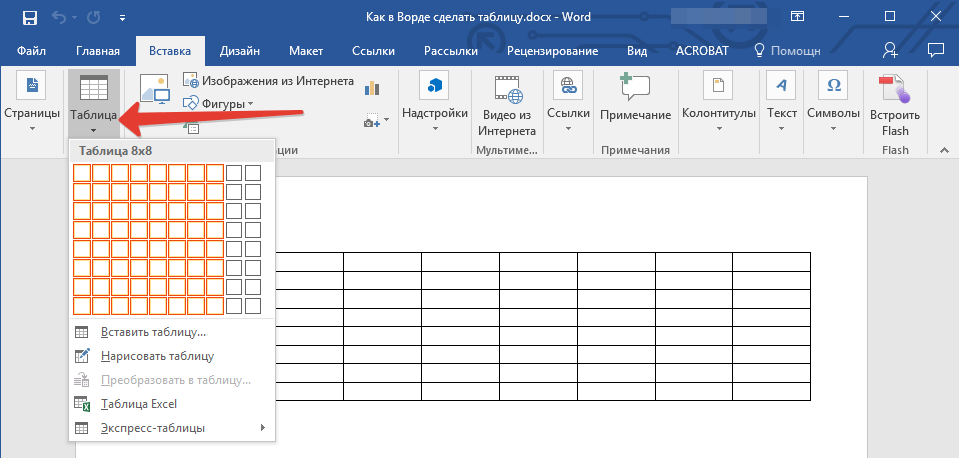
Таблица – список заголовков и т. д. в документе, например. Содержание, таблица рисунков и т. д.
таблица — сетка блоков или ячеек, помещенных в документ Word из Insert | Стол.
Обычно они разделены, и из контекста ясно, о каком из них идет речь.
В этой статье мы попытаемся прояснить, о какой «таблице» мы говорим, используя термин «список», но в основном с заглавной буквой «Таблица» для списка и строчной «таблица» для сетки. . Например. Таблица таблиц.
Чуть меньше путаницы? Хорошо, давайте продолжим.
Создание простой таблицы таблиц
После того, как у вас есть несколько таблиц с заголовками в документе, вы можете сделать из них справочную таблицу.
Щелкните там, где вы хотите разместить Таблицу (скорее всего, в качестве приложения или рядом с Оглавлением).
Перейти к ссылкам | Подписи | Вставьте Таблица рисунков (да, «Рисунки»), чтобы открыть диалоговое окно «Таблица рисунков».
Первое, что нужно сделать, это изменить метку подписи с рисунков на таблицу. И вот! у вас есть Таблица таблиц!
Панели «Предварительный просмотр перед печатью» и «Предварительный просмотр в Интернете» показывают, как будет выглядеть таблица. По умолчанию номера страниц отображаются и выравниваются по правому краю, хотя вы можете изменить это, сняв соответствующие флажки.
Раскрывающийся список «Вкладка» изменяет то, что отображается между текстом и номерами страниц, выровненными по правому краю.
«Использовать гиперссылки вместо номеров страниц» для предварительного просмотра в Интернете дает интерактивную таблицу со ссылками на каждую таблицу в документе Word.
Форматы таблиц
Выпадающий список «Форматы» напрямую влияет на внешний вид Таблицы таблиц. Доступны следующие варианты:
- Из шаблона
- Классический
- Отличительный
- По центру
- Формальный
- Простой
Выберите формат, чтобы увидеть, как он будет выглядеть на панелях предварительного просмотра. Большинство людей используют «Из шаблона», потому что это будет соответствовать шрифту и т. д. в текущем документе или шаблоне.
Большинство людей используют «Из шаблона», потому что это будет соответствовать шрифту и т. д. в текущем документе или шаблоне.
Чтобы создать собственный макет таблицы таблиц, выберите «Из шаблона» и нажмите кнопку «Изменить», чтобы создать собственный стиль.
Если вы довольны компоновкой, нажмите «ОК», чтобы построить таблицу таблиц. Word будет искать подписи, сортировать их по номеру и отображать таблицу таблиц в документе.
Word déjà vu
Если все это кажется знакомым, то это потому, что это почти то же самое, что и опции «Оглавление» и «Таблица рисунков». На самом деле Таблица таблиц использует ту же базовую технологию Word, что и Оглавление (поле {TOC}).
Все варианты оглавления Word
Четыре хитрости Word для уменьшения оглавления
Основы оглавления в Word
Office для простых смертных — это место, где тысячи людей могут найти полезные советы и рекомендации для Word, Excel, PowerPoint и Outlook.
Попробуйте.