Источник данных “Google таблица”
Добрый день.
После последнего анонса новых доработок, где мы рассказывали о том, что добавили новый инструмент “Источники данных”, который позволяет к элементу формы подключить внешний источник, для загрузки списка вариантов ответа. Так вот после этого анонса нас очень просили добавить источник данных, который будет загружать данные из гугл таблицы. И вот сегодня мы спешим сообщить вам, что такой источник данных готов.
Как создать источник данных “Гугл таблица”?
Первым делом вам необходимо создать и настроить сам источник данных, который будет считывать данные с заданной гугл таблицы. Для этого перейдите на страницу списка источников данных, кликнув в меню слева на пункт “Источники данных”:
Перед вами откроется список всех источников данных, которые вы создали.
Найдите там источник данных “Google таблица”, наведите на него курсор мыши и кликните на кнопку “Добавить”, после чего перед вами откроется страница с основными параметры данного источника:
Здесь необходимо ввести название вашего источника данных, частоту обновления данных и указать ID Google таблицы, из которой мы будем получать данные. Для того, чтобы узнать ID таблицы, откройте её в своем браузере и в адресной строке скопируйте символы между “/d/” и “/edit”:
Это и есть ID гугл таблицы, который необходимо вставить в соответствующее поле на нашем сайте.
После того, как вы указали ID, нам необходимо получить доступ, для считывания данных из этой таблицы. Для этого необходимо нажать на кнопку “Получить доступ к таблице” и вас перенаправят на другую страницу, где нужно подтвердить доступ “FormDesigner”, выбрав ваш аккаунт в Google:
Кликните на ваш аккаунт и нажмите кнопку разрешить:
Если вы все сделали правильно, то у вас должны подгрузится листы из заданной таблицы и список колонок:
Выбираете нужный лист таблицы и колонку, по которой нужно извлекать данные, и нажимаем кнопку “Сохранить”.
Как подключить источник данных “Google таблица” к нужному элементу веб-формы?
После того, как нужный источник данных создан, можно переходить к подключению его к форме. Для этого открываем нужную форму и переходим в раздел “Элементы”. Находим там подходящий элемент формы (выпадающий список, чекбокс, переключатель или автозаполнение) и переходим к его настройкам:
Над вариантами ответа появился отдельный чекбокс “Использовать источник данных для вариантов ответа”. Выбрав этот чекбокс, вместо вариантов ответа, появится выпадающий список с подключенными источниками данных:
Где вы можете выбрать нужный источник данных, для вариантов ответа. Подключив нужный источник данных, не забываем нажать на кнопку “Сохранить”, после чего можно проверить работу формы.
На сегодня это все. Удачного дня!
Мой Backlog — Google Таблица с трекером времени из Steam и HowLongToBeat — Игры на DTF
Или демонстрация того, как я поехал кукухой и стал играть в таблицу, вместо того, чтобы играть в игры.
43 853 просмотров
Когда количество потенциально интересных тайтлов которые я пропустил начало приближаться к отметке в тысячу наименований, мне как то всё стало сложно хранить у себя в голове. Найти сервис, который бы удовлетворял все мои хотелки я не смог — где-то дизайн плохой, где-то функционал скудный.
Да и сама по себе идея хранить данные на нишевых площадках не привлекала — велика вероятность того, что всё это может в один момент схлопнуться. В Google Таблицах же я чувствую больше контроля, поэтому решил создать свой бэклог, с преферансом и куртизанками.
Таблица создавалась в первую очередь для себя, но после того, как ее удобство оценили друзья, я подумал, что она может быть интересна и более широкой аудитории.
Возможности таблицы
- Отображение среднестатистического необходимого для прохождение игры времени из HowLongToBeat (реализация by @splinefx)
- Отображение фактически затраченного на игру времени из библиотеки Steam
- Определение наличия купленной игры в вашей библиотеке Steam
- Фильтрация игр по статусам: “В процессе”, “Завершено”, “Брошено”, “На очереди” и т.
 д., с автоматическим перекрашиванием строк в соответствующий статусу цвет.
д., с автоматическим перекрашиванием строк в соответствующий статусу цвет. - Отображение краткой статистики: сколько игр пройдено, сколько брошено и т.д.
- Автозаполнение формулами при создании новой строки
Таблица
Ниже представлена ссылка на шаблон таблицы, с примером заполнения
Предварительная настройка
Прежде всего скопируйте таблицу себе на Google Диск, для этого нажмите “Файл” -> “Cоздать копию”
Если хотите подключить свою библиотеку Steam, то на листе Service укажите свои API key и SteamID. Это безопасно и реализовано через Steam web-API.
Как их получить вы можете узнать по ссылкам в ячейках справа. Какой указывать домен для API key значения не имеет. SteamID указывается строго в виде 17 цифр.
После чего ниже будет подгружена ваша библиотека. В первом столбце будут оригинальные названия игр, а во втором с вырезанными символами ®, ™, Goty, RU, RHCP и т. п. — это нужно для корректного сопоставления названий с базой HowLongToBeat.
п. — это нужно для корректного сопоставления названий с базой HowLongToBeat.
На этом же листе нажмите зеленую кнопку “Create trigger”, дайте разрешения, и нажмите кнопку снова, чтобы появилась всплывающее окно с надписью “Trigger was successfully created!” — это запустит скрипт для кеширования времени, полученного из HowLongToBeat, а также, чтобы при добавлении новых игр в таблицу, пустые ячейки автоматически заполнялись шаблонами с формулами для отображения времени Steam и HowLongToBeat.
Это нужно будет сделать лишь один раз, в дальнейшем триггер будет всегда включен для вашего Google-аккаунта.
Взаимодействие с таблицей
Сверху таблицы закреплена краткая статистика вашего бэклога. Она будет всегда отображаться вверху при пролистывании списка :
Когда вы изменяете играм статус, помимо изменения цвета строки и обновления статистики, игры также распределяются по заранее подготовленным фильтрам, которые вы можете выбрать в соответствующем меню:
Чтобы добавить новую игру в список, нажмите правой кнопкой мыши по любой строке,
 Если эта игра есть у вас в библиотеке Steam, то соответствующие ячейки заполнятся автоматически, в том числе и время Steam:
Если эта игра есть у вас в библиотеке Steam, то соответствующие ячейки заполнятся автоматически, в том числе и время Steam:Для других платформ и магазинов придется заполнять ячейки вручную, сорян.
Чтобы добавить несколько строк сразу, выделите соответствующее количество соседних строк и нажмите правой кнопкой мыши:
К сожалению, я не нашел способа, как автоматически обновлять диапазон фильтров, поэтому чтобы фильтры не сломались, новые игры необходимо добавлять НЕ кнопкой “добавить” под таблицей, а
Перемещать строки можно просто схватившись за номер строки слева:
В очень редких случаях названия игр в базах HowLongToBeat и Steam имеют небольшие отличия, из-за чего одна из ячеек времени будет выдавать ошибку. Для этого предусмотрен скрытый столбец слева, куда вы сможете внести название игры из Steam, чтобы время отображалась одновременно из обоих сервисов:
Добавить другие платформы и магазины при необходимости можно на листе “Lists”
Вот такая у меня получилась таблица.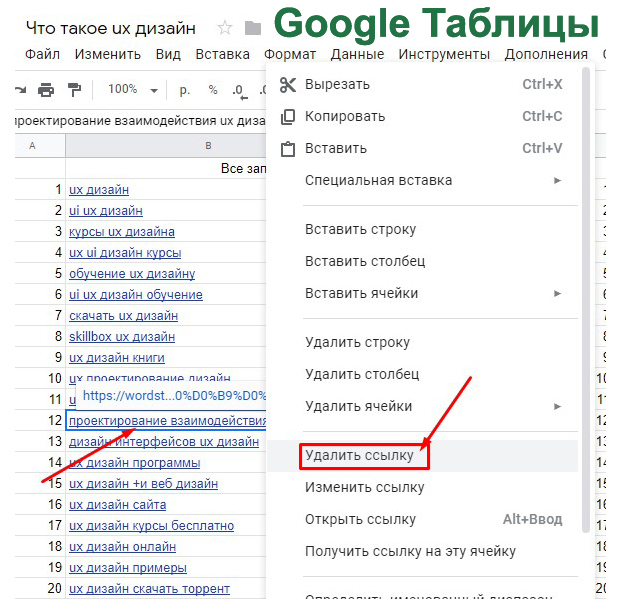 А как с ума сходите вы?
А как с ума сходите вы?
Бесплатный учебник по Google Таблицам на GCFGlobal
55e87bd47a2cbde81af62178
Google Диск и Google Документы
Основы электронных таблиц
Общие задачи электронных таблиц
Дополнения
Викторина
Будущее Google Sheets и подключенных электронных таблиц
Обзор
Google Sheets выходит за рамки обычных функций электронных таблиц, формул и параметров построения диаграмм.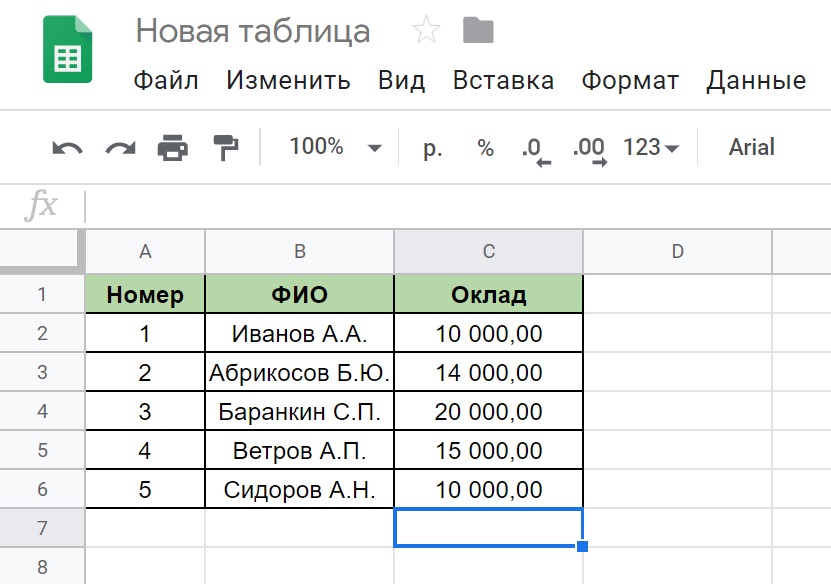
Благодаря своим новым и перспективным функциям и функциям Google Таблицы становятся мощным инструментом для анализа данных, составления отчетов и даже для совместной работы и общения в вашей команде.
В этом руководстве рассказывается о будущем Google Таблиц, их обновлениях и о том, как они могут стать лучшим вариантом для пользователей Excel, которые хотят расширить задачи и функции электронных таблиц.
Как Google Sheets меняет мир бизнеса
Google Sheets предоставляет дополнительные функции, инструменты и интеграции, меняя способ обработки данных электронных таблиц.
Грег Мейер, новатор данных в области продаж, поделился своими двумя центами о том, как Google Sheets становится платформой, а не просто отдельной электронной таблицей.
Узнайте, как новые функции и возможности Google Таблиц могут изменить ваши процессы анализа данных и составления отчетов.
Повышение эффективности рабочих процессов
Компания Google разрабатывает новые продукты для Google Workspace, в том числе Smart Canvas — функцию, которая делает Google Slides, Docs и Sheets умнее и совершеннее.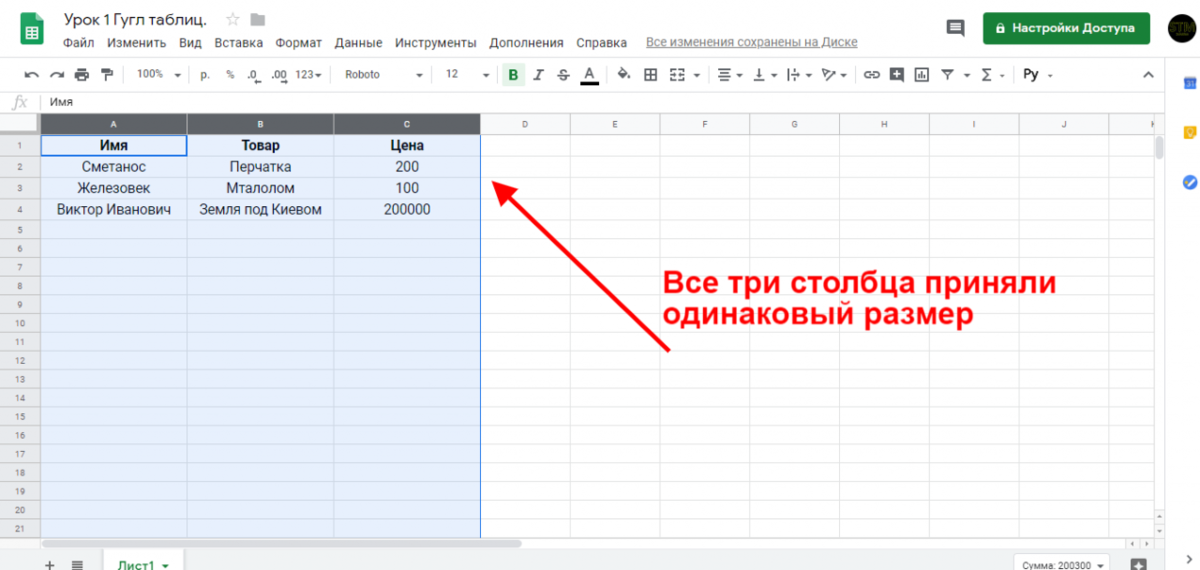
По сути, обновление позволяет решениям Google Workspace меньше привязываться к фиксированному формату и становиться более интерактивными и гибкими в использовании.
Например, вы можете отметить в документе других пользователей, набрав @ и выбрав имя человека. Другие функции включают в себя возможность добавлять вехи задач, трекеры проектов и статусы в ваши документы и интеллектуальную таблицу Google Sheets.
Google также представляет необходимые шаблоны coeff-templates, чтобы вы могли создать табличный документ Workspace, который работает как инструмент для совместной работы.
Благодаря этому вы получите сочетание знакомых инструментов для работы с текстом и электронными таблицами, включая функции популярных платформ для совместной работы. Это также позволит беспрепятственно интегрировать решения Google Workspace, такие как Sheets и Slides, для оптимизации процессов создания отчетов и визуализации данных.
Самое приятное в этом то, что вы можете использовать Coefficient, мощное приложение с функциями соединителя данных, чтобы ускорить импорт и синхронизацию данных для эффективного анализа и составления отчетов.
Коэффициент обеспечивает удобный и простой способ связать и синхронизировать наборы данных из источника данных с Google Таблицами и, в свою очередь, получать оперативные данные для графиков и отчетов на слайдах.
Приложение предлагает упрощенный способ автоматического обновления Google Таблиц, чтобы сделать ваши отчеты и другие связанные рабочие процессы более эффективными.
Если вы думаете, как заставить Google Sheets автоматически обновлять ссылку на другой лист?
Приложение “Коэффициент” может помочь вам решить эту проблему, позволяя добавлять новые поля в один или несколько листов одного и того же отчета без создания новых импортов данных. Затем вы можете настроить расписание автоматического обновления для автоматического обновления ваших данных.
Google также делает возможность обмена сообщениями в чате, которая теперь называется Spaces, доступной для всех пользователей. Spaces — это, по сути, чаты, но с отдельным общением на высшем уровне для Gmail, Meet и Chat.
Источник изображения: Techzine.eu
Google оснастит Spaces улучшенными инструментами для обработки сообщений и модерации, которые будут работать почти так же, как Slack и другие группы электронной почты.
Беспрепятственный анализ больших данных с помощью Connected Sheets
Одно из новых обновлений Google Sheets, которое позволяет анализировать миллионы и даже миллиарды строк данных с использованием обычных формул и сводных таблиц, — это Connected Sheets.
Подключенные таблицы — это новая функция для клиентов G Suite Enterprise, G Suite Essentials и G Suite Enterprise for Education.
Обычные функции электронных таблиц Google позволяют обрабатывать только до пяти миллионов ячеек, но Connected Sheets анализирует до миллиардов строк данных.
Использование Connected Sheets требует знания кода SQL, поскольку ваши данные хранятся в Google BiqQuery.
Подключенные таблицы работают так же, как обычные наборы данных Google Sheets, но с гораздо большим объемом данных.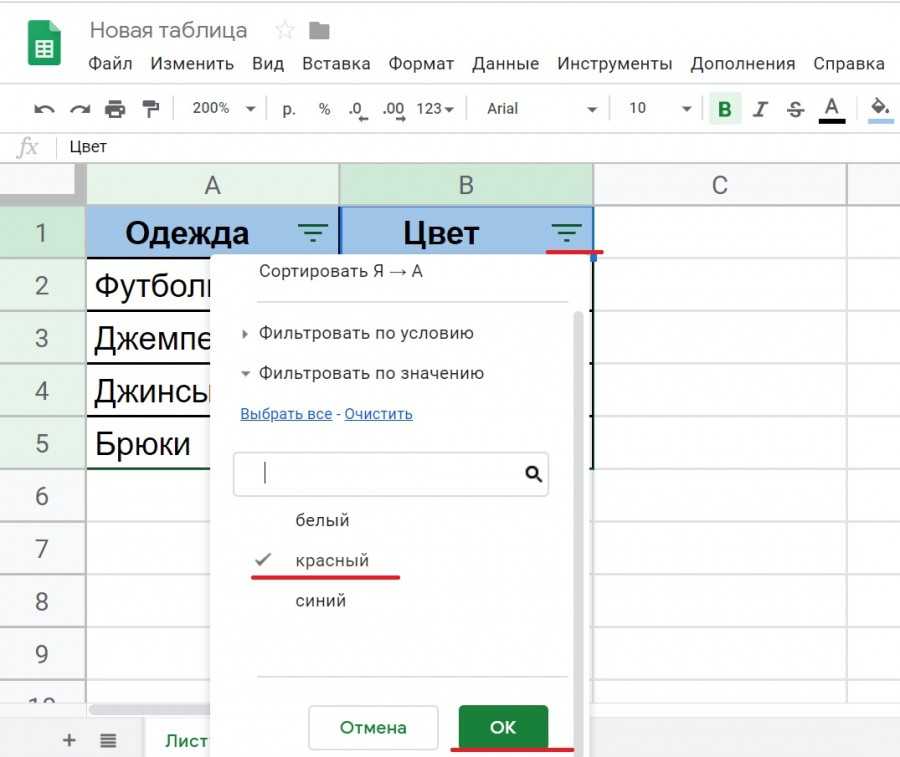 К таким операциям относятся:
К таким операциям относятся:
- Запуск определенного набора функций для ваших больших наборов данных.
- Создание вычисляемых столбцов с использованием таблиц, содержащих до миллиардов строк данных в BigQuery.
- Получение Экстрактов , которые представляют собой небольшие таблицы данных из ваших больших наборов данных. Вы можете использовать их как обычные таблицы Google Sheets.
- Создание сводных таблиц на основе больших наборов данных.
- Планирование задач автоматического обновления данных для обновления наборов данных.
Пример использования Connected Sheets — получение конкретных ответов из набора данных при условии, что вы знаете, что хотите найти.
Подключите электронную таблицу Google к данным BigQuery, выбрав Меню > Данные > Коннекторы данных, затем выберите BigQuery.
Более 60 000 профессионалов, создающих отчеты, используют Coefficient для автоматизации данных бизнес-систем в своих таблицах Google.
 чем за минуту».
чем за минуту».Йонатан Швимер
Источник изображения: Cloud.google.com
Выберите свой проект, набор данных и таблицу, и вуаля, теперь ваша электронная таблица должна быть подключена к вашим данным BigQuery.
Источник изображения: Cloud.google.com
Допустим, вы хотите подсчитать количество строк данных в вашем наборе данных. Вы будете использовать функцию COUNT в своей обычной электронной таблице. Та же операция применяется к вашему большому набору данных в подключенных таблицах.
Вот как может выглядеть формула, если вы используете функцию СЧЁТ с обычной электронной таблицей Google: =СЧЕТ(Ваш желаемый диапазон данных)
Нажмите Примените , чтобы активировать функцию, и вы должны получить нужные значения.
Источник изображения: Benlcollins.com
Чтобы выполнить ту же операцию в BigQuery с помощью Google Таблиц, напишите простой запрос в редакторе BigQuery.
Вот как может выглядеть простой запрос.
SELECT
COUNT (нужный диапазон данных)
FROM
` Имя файла вашего источника данных BigQuery и базовые навыки написания SQL.
С помощью Connected Sheets вы можете подключить Google Sheets к своему хранилищу данных BigQuery. Это позволяет вам работать с массивными наборами данных, не выходя из удобного и привычного интерфейса Google Sheets.
Оптимизация подготовки и анализа данных электронных таблиц
Google Таблицы упрощают подготовку и анализ данных ваших электронных таблиц с помощью функций Smart Cleanup.
Параметр «Предложения по очистке» автоматически определяет и предлагает исправления для распространенных ошибок данных, чтобы помочь вам убедиться, что ваши данные верны и точны.
Инструмент статистики по столбцам позволяет автоматически анализировать значения в столбцах данных. Это позволяет вам идентифицировать любые выбросы и быстро разобраться в ваших данных.
Эти функции упрощают определение возможных действий по очистке и обнаружение простых ошибок, которые могут исказить ваши данные. Вы можете выполнять более быстрый анализ данных, создавая интеллектуальные представления, которые позволяют получить информацию, которую вы можете использовать, чтобы получить максимальную отдачу от ваших данных.
Вы можете выполнять более быстрый анализ данных, создавая интеллектуальные представления, которые позволяют получить информацию, которую вы можете использовать, чтобы получить максимальную отдачу от ваших данных.
Чтобы получить доступ к функции предложений по очистке, нажмите «Данные» в меню Google Таблиц и выберите Предложения по очистке .
При этом должны появиться интеллектуальные предложения из ваших данных, которые отображаются в виде боковой панели в Google Таблицах.
Предложения могут включать удаление повторяющихся строк и лишних пробелов, выявление аномалий, исправление несогласованных данных и добавление форматирования чисел.
Функция статистики по столбцам помогает быстро разобраться в данных за счет создания автоматических визуализаций и основных статистических данных, которые дают представление о данных в определенных столбцах.
Нажмите «Данные» в меню Google Таблиц, затем «Статистика столбца» или «Просмотреть статистику столбца» на боковой панели «Предложения по очистке», чтобы создать автоматический анализ данных.
Некоторые из этих аналитических данных включают сводную статистику, таблицы частот, а также диаграммы подсчета и распределения, которые позволяют быстро увидеть потенциальные выбросы, исправить данные и ускорить анализ и создание отчетов.
Настройка форматирования текста и чисел диаграммы
Google Sheets предлагает улучшенную и быструю настройку текста и чисел диаграммы, включая параметры, которые позволяют:
- Упрощение форматирования отдельных точек данных, элементов легенды и отдельных меток данных с помощью контекстного редактирования боковой панели.
- Настройте расширенное форматирование чисел на вашей оси и метках данных, включая возможность применения условного форматирования по цвету.
- Щелкните (почти) любой текстовый элемент диаграммы, чтобы быстро обновить его стиль и содержимое, например элементы легенды и метки данных.
Благодаря этим расширенным параметрам редактирования диаграмм вы можете легко настроить визуализацию для наилучшего представления данных в отчетах и анализах прямо из Google Таблиц.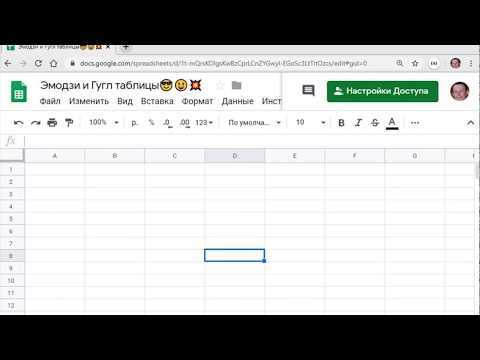
Автоматический ввод данных
Будущее Google Sheets — позволить пользователям автоматизировать ввод данных. С июля 2020 года Google Таблицы сделали доступным SmartFill — функцию, которая улавливает и изучает шаблоны между столбцами для обеспечения интеллектуального ввода данных автозаполнения.
Допустим, у вас есть один столбец, содержащий список адресов, и вы хотите создать отдельный столбец только с их почтовыми индексами.
Google Sheets найдет шаблоны, когда вы начнете вводить данные в электронную таблицу. Как только он обнаружит его, Sheets автоматически сгенерирует соответствующую формулу и автоматически заполнит остальные данные столбца для вас.
Источник изображения: Workspaceupdates.googleblog.com
Щелкните ячейку, чтобы увидеть используемую формулу, например эту:
Источник изображения: Workspaceupdates.googleblog.com
SmartFill упрощает подготовку и обработку данных в Google Sheets, аналогична функции Smart Compose в Gmail, которая помогает вам быстрее вводить данные с меньшим количеством ошибок.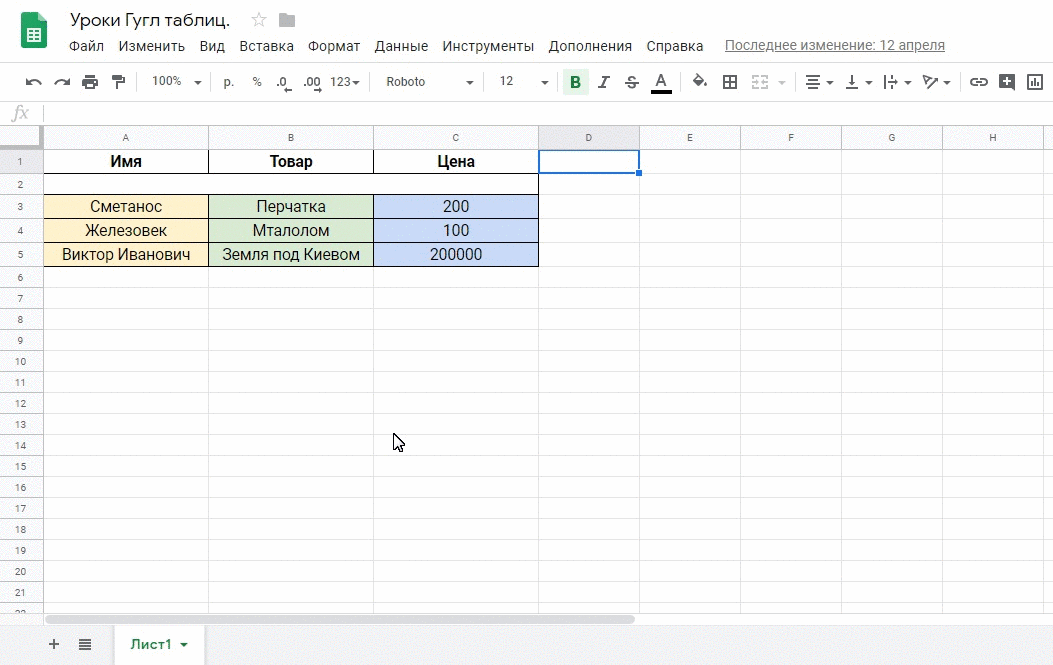
Кроме того, SmartFill может использовать данные из Google Knowledge Graph, что позволяет использовать общедоступные данные для автозаполнения, скажем, списка стран, в которых расположены города.
Интеллектуальные функции Google Таблиц могут помочь автоматизировать подготовку и анализ данных, позволяя более эффективно создавать отчеты и извлекать ценную информацию.
Начните использовать возможности Google Sheets и подключенных электронных таблиц
Google Sheets больше не простая программа для работы с электронными таблицами. Он становится надежной, многофункциональной и удобной платформой для отчетности и анализа данных.
Хотя Google Таблицы появились 40 лет назад, они до сих пор остаются одним из самых популярных и широко используемых инструментов для хранения, организации, составления отчетов, анализа и даже визуализации данных.
Его обновления и функции, такие как Подключенные листы и интеграция с приложениями, такими как Коэффициент, только сделали его более мощным, поскольку он позволяет обрабатывать большие данные в Таблицах, а также легко импортировать и синхронизировать данные, ускоряя обработку данных.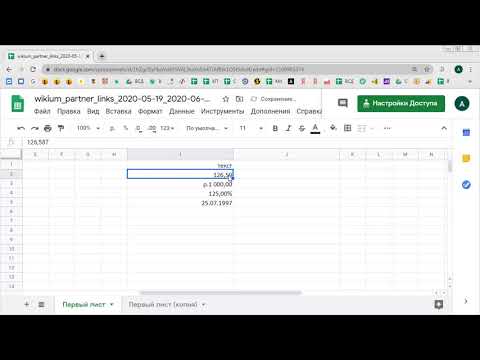

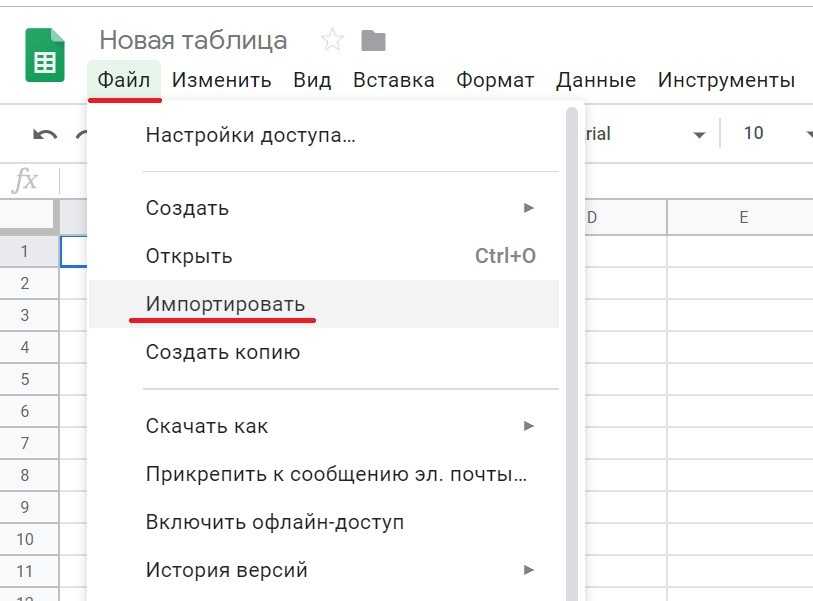 д., с автоматическим перекрашиванием строк в соответствующий статусу цвет.
д., с автоматическим перекрашиванием строк в соответствующий статусу цвет.