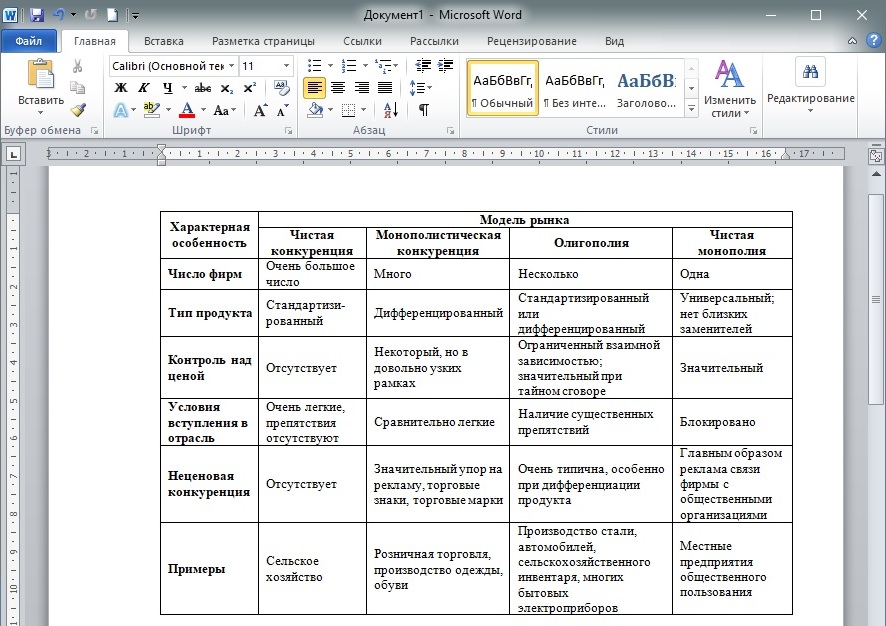Шесть способов создания таблицы в Word
При работе с текстовым редактором Office Word иногда требуется вставить таблицу прямо в текст. Благодаря возможностям редактора существует несколько вариантов этого действия. Некоторые способы вставки таблицы знакомы каждому пользователю, другие – довольно малоизвестны. Кроме всем известных методов, описано преобразование текста в таблицу, импорт из Excel, использование шаблонов.
Автовыбор
В меню «Вставка» нужно перейти во вкладку «Таблица». С помощью подменю «Вставка таблицы» выбрать вручную необходимое количество клеточек будущей таблицы. Далее нужно по необходимости отформатировать столбцы и строки – выбрать нужную ширину и высоту, либо использовать автоподбор ширины по содержимому.
Вставить таблицу
Во вкладке «Таблица» нажать «Вставить таблицу». С помощью диалогового окна задать нужное количество строк и столбцов, и выбрать их ширину и высоту.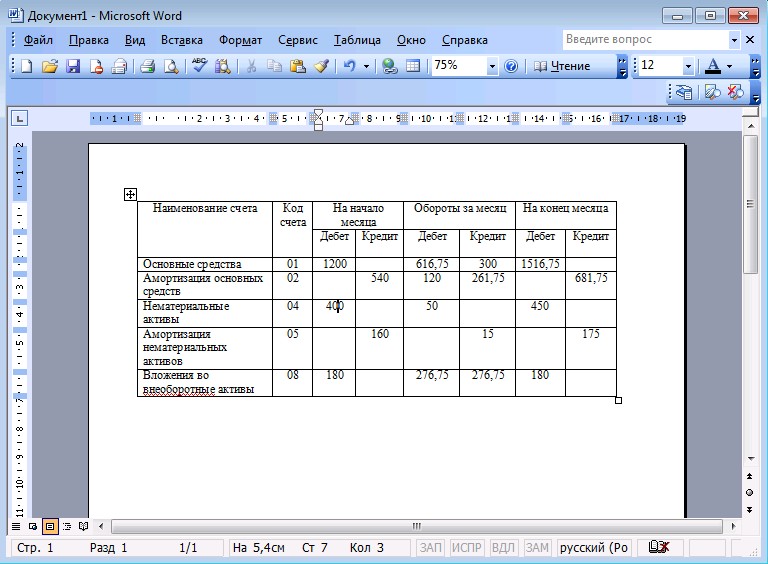
Нарисовать таблицу
Использовать пункт «Нарисовать таблицу», который также находится во вкладке «Таблица». Здесь таблицу придется рисовать вручную с помощью линий. Удобство этого способа заключается в том, что таблица сразу создается «под себя». Недостаток – необходимость корректировки параметров сетки.
Импортировать из Excel
Вставить таблицу из Excel с помощью соответствующего пункта меню «Таблица». Сетка импортируется из программы для работы с таблицами. Плюс метода – возможность использовать функции
Использовать шаблоны
Для этого нужно перейти в пункт «Экспресс-таблицы» в меню «Таблица», и выбрать один из предлагаемых вариантов. Если подходящего варианта нет – необходимый шаблон можно загрузить из Сети. Но такой вариант не подходит в некоторых случаях – например, при создании официальных документов
Если подходящего варианта нет – необходимый шаблон можно загрузить из Сети. Но такой вариант не подходит в некоторых случаях – например, при создании официальных документов
Преобразовать текст в таблицу
Представить текст, уже напечатанный в Word в виде таблицы.
Необходимо:
• выделить необходимый участок текста;
• перейти в меню «Таблица»;
• выбрать «Преобразовать в таблицу»;
• отформатировать ячейки по необходимым параметрам.
Для применения такого способа текст должен быть хорошо структурирован. Сплошное полотно текста не будет качественно преобразовано.
Таким образом, создать таблицу в Ворд не представляет труда даже для неопытного пользователя. Но следует ориентироваться на конкретную ситуацию – оправдан ли долгий импорт сетки из  Иногда достаточно простого автовыбора нужного количества клеточек.
Иногда достаточно простого автовыбора нужного количества клеточек.
Несколько способов форматирования и обработки данных в Word документах с помощью IS-Builder. | Статья
На одном из проектов столкнулась с ситуацией, когда построение отчета, в котором заполняются таблицы, занимало слишком много времен. Проанализировав код расчета отчета, поняла, что очень много времени тратится на заполнение таблиц с помощью функции ListMergeTableWord, таким образом, я попыталась исключить использование данной функции в расчете. Решением данной ситуации было внесение данных в таблицы Excel, а затем вставка заполненных таблиц Excel в документ отчета и дальнейшем форматированием документа с помощью IS-Builder, таким образом, удалось сократить время построения отчета в несколько раз. Это скорее не единичный случай использования объектной модели MS Office для решения задач для генерации документов, а постоянно выполняемая задача.
Например, в рамках другого проекта была поставлена одна из задач: формировать версии документов без возможности их редактирования. Для решения данной задачи был выбран вариант преобразования документов в формате doc\xls в формат pdf, хотя, возможен и другой
формат, в который возможно преобразование документа в MS Office. Существует 2 способа преобразования документа: 1) с помощью службы преобразования; 2) с помощью объектной модели MS Office (с 2007 версии). Мною был выбран 2 способ так, как исключается промежуточное
звено (служба преобразования), соответственно уменьшается нагрузка на сервер, увеличивается скорость преобразования и нет необходимости настраивать службу. Ниже будет приведен способ преобразования документа формата doc в формат pdf (35-й пункт).
Для решения данной задачи был выбран вариант преобразования документов в формате doc\xls в формат pdf, хотя, возможен и другой
формат, в который возможно преобразование документа в MS Office. Существует 2 способа преобразования документа: 1) с помощью службы преобразования; 2) с помощью объектной модели MS Office (с 2007 версии). Мною был выбран 2 способ так, как исключается промежуточное
звено (служба преобразования), соответственно уменьшается нагрузка на сервер, увеличивается скорость преобразования и нет необходимости настраивать службу. Ниже будет приведен способ преобразования документа формата doc в формат pdf (35-й пункт).
В данной статье хотелось описать наиболее востребованные способы форматирования документа в формате doc с помощью IS-Builder.
Word = CreateObject("Word.Application")
Doc = Word.Documents.Open(Path)
где Path - путь к документу, с которым работаете.
- Установка единицы измерения размера таблицы
Doc.Tables(1).PreferredWidthType = 2
Единица измерения | Константа в Word | Значение в ISBL |
Сантиметры | wdPreferredWidthPoints | 3 |
Проценты | wdPreferredWidthPercent | 2 |
- Установка ширины таблицы
Doc.Tables(1).PreferredWidth = 100 // ширина таблицы в процентах Doc.Tables(1).PreferredWidth = Word.CentimetersToPoints(17.5) // ширина таблицы в сантиметрах
- Автоподбор размера ячейки таблицы
Doc.Tables(1).AutoFitBehavior(2)
Режим выравнивания | Константа в Word | Значение в ISBL |
Фиксированная ширина | wdAutoFitFixed | 0 |
По содержимому | wdAutoFitContent | 1 |
По ширине окна | wdAutoFitWindow | 2 |
- Установка высоты ячеек
Doc.Tables(1).Rows.HeightRule = HeightRule // указывает на способ изменения высоты Doc.Tables(1).Rows.Height = RowHeigh // RowHeight указывает на новую высоту строки в пунктах.
Значение константы
Способ изменения высоты | Константа в Word | Значение в ISBL |
Размер, указанный в параметре RowHeigh, является точным | wdRowHeightAuto | 2 |
Размер, указанный в параметре RowHeigh, является минимальным | wdRowHeightAtLeast | 1 |
Автоматический подбор высоты строк (параметр RowHeigh игнорируется) | wdRowHeightExactly | 0 |
Doc.Tables(1).Range.ParagraphFormat.SpaceBefore = 6 //интервал перед Doc.Tables(1).Range.ParagraphFormat.SpaceAfter = 6 //интервал после Единица измерения интервала пт.
- Установка интервалов перед и после абзаца
Doc.Paragraphs(1).Format.SpaceBefore = 12 // интервал перед Doc.Paragraphs(1).Format.SpaceAfter = 12 // интервал после
- Межстрочный интервал
Doc.Paragraphs(1).Format.LineSpacingRule = 0.5 // одинарный интервал 1 – полуторный интервал и 1.5 – двойной интервал.
- Установка стиля таблицы
Doc.Tables(1).Style = ИмяСтиляТаблицы
- Установка отступа слева
Doc.Tables(1).Rows.LeftIndent = 0
- Абзацный отступ (красная строка) абзаца
Doc.Paragraphs(1).Format.FirstLineIndent = Значение в пунктах
Для перевода сантиметров в пункты можно воспользоваться функцией CentimetersToPoints, тогда абзацный отступ в 1,5 см можно задать следующим образом:
Doc.Paragraphs(1).Format.FirstLineIndent = Word.CentimetersToPoints(1.5)
- Установка левой и правой границ текста абзаца:
Doc.Paragraphs(1).Format.LeftIndent = 10 // отступ слева Doc.Paragraphs(1).Format.RightIndent = 10 // отступ справа
- Установка значений полей ячеек по умолчанию
Doc.Tables(1).TopPadding = 0 // верхнее Doc.Tables(1).BottomPadding = 0 // нижнее Doc.Tables(1).LeftPadding = 0 // левое Doc.Tables(1).RightPadding = 0 // правое
- Выравнивание текста в таблице по горизонтали
Doc.Tables(1).Range.ParagraphFormat.Alignment = 3 // по ширине
Режим выравнивания | Константа в Word | Значение в ISBL |
По левому краю | wdAlignParagraphLeft | 0 |
По центру | wdAlignParagraphCenter | 1 |
По правому краю | wdAlignParagraphRight | 2 |
По ширине | wdAlignParagraphJustify | 3 |
- Выравнивание текстового абзаца:
Doc.Paragraphs(1).Format.Alignment = 0 // выравнивание по левому краю
Значения констант выравнивания такие же как в предыдущем пункте.
- Выравнивание текста в ячейке по вертикали
Doc.Tables(1).Rows(НомерСтроки).Cells(НомерСтолбца).VerticalAlignment = 1
Режим выравнивания | Константа в Word | Значение в ISBL |
По верхнему краю | wdCellAlignVerticalTop | 0 |
По центру | wdCellAlignVerticalCenter | 1 |
По нижнему краю | wdCellAlignVerticalBottom | 3 |
- Установка размера шрифта таблицы
Doc.Tables(1).Range.Font.Size = 7
- Установка цвета текста в ячейке
Doc.Tables(1).Cell(НомерСтроки; НомерСтолбца).Range.Font.Color = 255
- Выделение всего текста таблицы (жирным, курсивом, подчеркиванием)
Doc.Tables(1).Range.Font.Bold = True // жирным Doc.Tables(1).Range.Font.Italic = True // курсивом Doc.Tables(1).Range.Font.Underline = True // подчеркивание
- Установка цвета подчеркивания
Doc.Tables(1).Cell(НомерСтроки; НомерСтолбца).Range.Font.UnderlineColor = 255
- Установка темы шрифта таблицы
Doc.Tables(1).Range.Font.Name = "Arial"
- Объединение ячеек
// объединение первой и второй ячеек первой строки Cell = Doc.Tables(1).Cell(1; 1) Cell.Merge(Doc.Tables(1).Cell(1; 2))
- Вставка Excel таблицы в Word
SelectionWord = Doc.Paragraphs(Paragraph).Range SelectionWord.PasteExcelTable(True; False; False)
Paragraph – номер параграфа, куда будет вставлена таблица из Excel.
- Разрыв связь
Doc.Fields.Unlink
- Удаление абзаца
Doc.Paragraphs(Paragraph).Range.Delete
Paragraph – номер параграфа, который нужно удалить.
- Удаляем строку в таблице
Doc.Tables(1).Rows(НомерСтроки).Select Doc.Tables(1).Rows(НомерСтроки).Delete
- Установка границ таблицы
Table = Doc.Tables(1) Table.Borders(WdBorderType).LineStyle = 4
Расположение линии | Значение в Word | Константа в ISBL |
Линия, обрамляющая диапазон сверху | wdBorderTop | -1 |
Линия, обрамляющая диапазон слева | wdBorderLeft | -2 |
Линия, обрамляющая диапазон снизу | wdBorderBottom | -3 |
Линия, обрамляющая диапазон справа | wdBorderRight | -4 |
Все горизонтальные линии внутри диапазона | wdBorderHorizontal | -5 |
Все вертикальные линии внутри диапазона | wdBorderVertical | -6 |
Линия по диагонали сверху – вниз | wdBorderDiagonalDown | -7 |
Линия по диагонали снизу – вверх | wdBorderDiagonalUp | -8 |
- Закрасить всю таблицу цветом
Doc.Tables(1).Shading.BackgroundPatternColor = 255 // заливка красным цветом
- Закрасить ячейку цветом
Cell = Doc.Tables(1).Cell(1; 1) Cell.Shading.BackgroundPatternColor = -687800525 // заливка желтым цветом
- Установка ориентации страницы
Doc.Application.Selection.PageSetup.Orientation = 1 // альбомная Doc.Application.Selection.PageSetup.Orientation = 0 // книжная
- Установка полей страницы
Word.Application.Selection.PageSetup.LeftMargin = Word.CentimetersToPoints(2) // левое поле Word.Application.Selection.PageSetup.RightMargin = Word.CentimetersToPoints(2) // правое поле Word.Application.Selection.PageSetup.TopMargin = Word.CentimetersToPoints(2) // верхнее поле Word.Application.Selection.PageSetup.BottomMargin = Word.CentimetersToPoints(2) // нижнее поле
- Добавление таблицы в документ
Doc.Tables.Add(Doc.Paragraphs(1).Range; 3; 5) // добавление таблицы из 5 столбцов и 3 строк в 1 абзац
- Добавление строки в таблицу
Doc.Tables(1).Rows.Add
- Добавление колонки в таблицу
Doc.Tables(1).Columns.Add
- Добавление текста в ячейку
Doc.Tables(1).Cell(1;3).Range.Text = 'Текст, который добавляется в ячейку'
- Сохранение документа в pdf формат
Doc.ExportAsFixedFormat(Path; 17; openAfterExport; CreateBookmarks)
где
- Path – полный путь и имя нового файла формата PDF;
- 17 – значение Microsoft.Office.Interop.Word.WdExportFormat, указывающие, что сохранять документ в формате PDF;
- openAfterExport – Значение True используется, чтобы автоматически открыть новый файл; в противном случае используется значение False.

- CreateBookmarks – значение указывает, следует ли экспортировать закладки и тип закладки. Значение константы WdExportCreateBookmarks:
- wdExportCreateHeadingBookmarks = 1 – Создание закладки в экспортируемом документе для всех заголовком, которые включают только заголовки внутри основного документа и текстовые поля не в пределах колонтитулов, концевых сносок, сносок или комментариев.
- wdExportCreateNoBookmarks = 0 – Не создавать закладки в экспортируемом документе.
- wdExportCreateWordBookmarks = 2 – Создание закладки в экспортируемом документе для каждой закладки, которая включает все закладки кроме тех, которые содержатся в верхнем и нижнем колонтитулах.
P.S.: Аналогичная статья для Excel Несколько способов форматирования и обработки данных в Excel документах с помощью IS-Builder.
Таблицы в Word | Компьютерные курсы Среда 31
Вставка таблиц
Вставить таблицу в Word 2016 можно несколькими способами. Необходимо перейти на вкладку Вставка — Таблицы, а затем выбрать один из вариантов:
Необходимо перейти на вкладку Вставка — Таблицы, а затем выбрать один из вариантов:
Создание таблиц
Необходимо отметить необходимое количество ячеек на макете (максимально 10×8).
В результате получится пустая таблица, которую можно заполнять.
Рисование таблиц
При нажатии этой кнопки появится Карандаш, которым вы нарисуете произвольную таблицу.
Вставка
Таблиц ExcelЭтот способ подойдет тем, кому нужна полнофункциональная таблица, способная считать формулы и т.п.
В Word вставляется самая настоящая таблица Excel. Редактирование происходит по двойному щелчку.
Экспресс-таблицы
Можно выбрать одно из предложенных таблиц и отредактировать ее под себя.
Размещенные в Word таблицы можно форматировать.
Для этого необходимо поставить курсор внутрь таблицы, после чего появится дополнительная вкладка Конструктор. На ней вы можете выбрать один из предустановленных стилей для таблицы:
Размещенные в Word таблицы можно форматировать.
Для этого необходимо поставить курсор внутрь таблицы, после чего появится дополнительная вкладка Конструктор. На ней вы можете выбрать один из предустановленных стилей для таблицы:
Размещенные в Word таблицы можно форматировать.
Для этого необходимо поставить курсор внутрь таблицы, после чего появится дополнительная вкладка Конструктор. На ней вы можете выбрать один из предустановленных стилей для таблицы:
или создать свой.
Формулы в таблицах Microsoft Word
В этом видео-уроке мы рассказали о работе с формулами в таблицах Microsoft Word:
Как объединить таблицы в Ворде
Наиболее популярным текстовым редактором, которым пользуются практически во всех заведениях, является Word.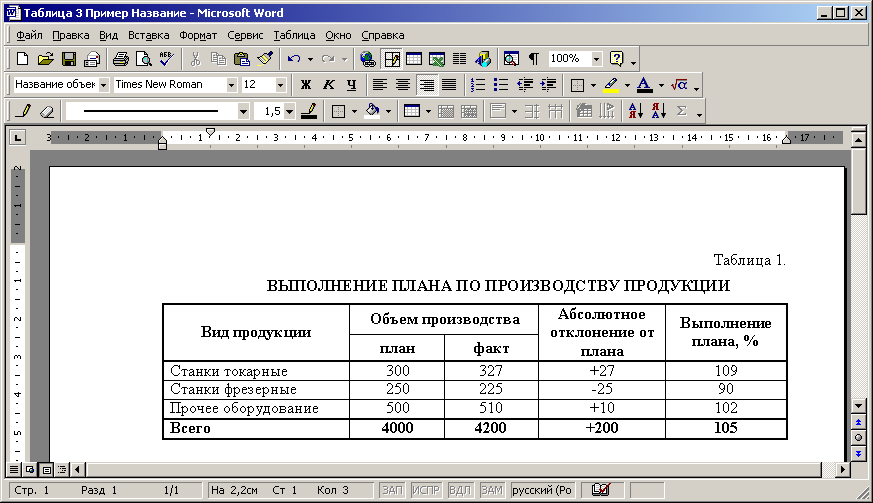 Программа входит в состав пакета MS Office и является несомненным лидером среди остальных программ этого класса.
Программа входит в состав пакета MS Office и является несомненным лидером среди остальных программ этого класса.
Помимо работы с текстом Word позволяет создавать/редактировать таблицы и делать с ними всё, что угодно. При наборе текста обычно не возникают проблемы, а вот с таблицами в Word не всё так просто. Чтобы их создавать и редактировать нужны некоторые умения.
Сегодня, в частности, поговорим о том, как объединить таблицы в ворде.
Объединяем таблицы в Word 2003
Представим, что у нас имеются 2 таблицы, между которыми есть пробел (перенос строки, пустая строка). Наша задача соединить 2 части в единую таблицу. Для выполнения данной операции обязательно необходимо соблюсти следующие условия: во-первых, таблицы должны иметь одинаковое количество столбцов, во-вторых должна быть идентична ширина таблиц.
Если всё верно, то устанавливаем курсор мыши между таблицами и нажимаем клавишу Delete.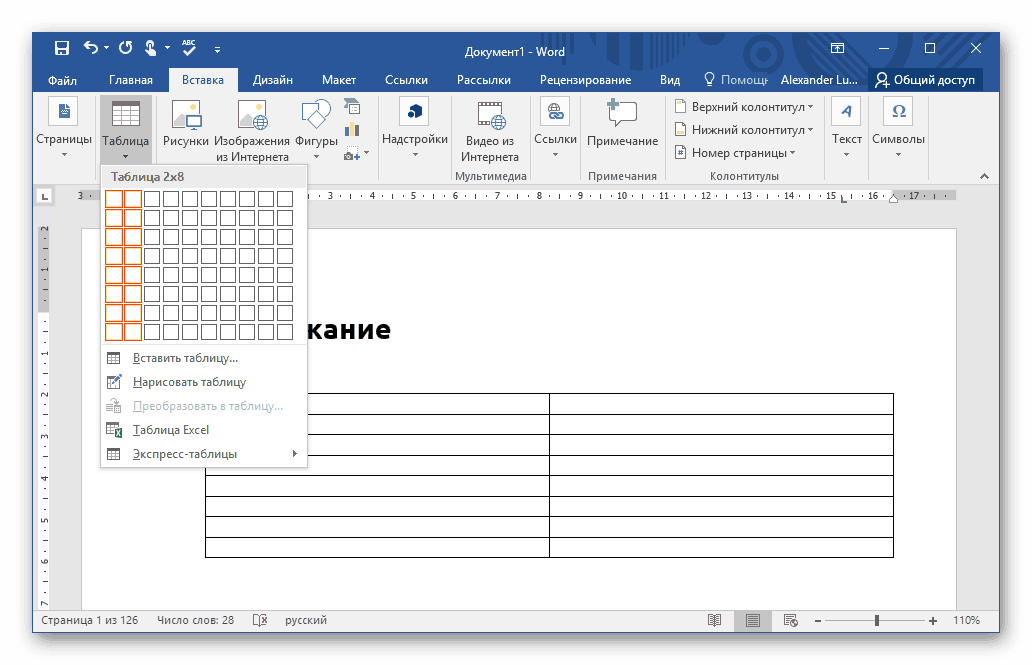 После этого получится одна цельная таблица.
После этого получится одна цельная таблица.
Если ширина первой и второй страницы не совпадают, необходимо выполнить следующее: выделяем обе таблицы, после чего нажимаем ПКМ и выбираем пункт «Выровнять ширину столбцов», после объединяем таблицы вышеописанным способом.
Word 2007 и выше
В более старших версиях Word предыдущая функция объединения таблиц никуда не делась. Вы всё также можете объединить таблицы, как говорилось ранее.
Однако существует ещё один интересный метод, который можно назвать универсальным.
Итак, для начала необходимо выделить вторую таблицу и поместить её в буфер обмена. Нажав комбинацию клавиш Ctrl+X. Затем устанавливаем курсор мыши на следующее поле после первой таблицы и вставляем скопированную первую таблицу.
Разрыв таблиц
Чаще всего юзерам приходится соединять таблицы, однако бывают случаи, когда необходимо сделать противоположное действие: разделить таблицу на несколько частей.
Сделать так называемый «разрыв» можно в любом месте: для этого устанавливаем курсор мыши в нужной позиции и нажимаем комбинацию: Ctrl+Shift+Enter.
Теперь вы знаете, как объединить две таблицы в ворде 2003 и более поздних версиях, а также умеете разделять таблицы на несколько частей.
Сделать таблицу в Word и заполнить ее
Стандартная программа Microsoft Word позволяет не только печатать и редактировать различные тексты, но и рисовать таблицы разного уровня сложности. Пользователь самостоятельно решает, сколько нужно столбцов и строчек, а также регулирует прочие параметры. Как создать таблицу в редакторе Ворд разных версий, как редактировать ячейки, и удалять таблицы? Инструкция по размещению таблиц в Word поможет ответить на эти вопросы. Пример таблицы, которую можно создать в программе.
Сделать таблицу в Word и заполнить ее
Процесс создания таблицы в Word 2003 года
Если вы хотите сформировать таблицу в версии Word 2003 года, поместите курсор на лист туда, где должна находиться таблица. После этого придерживайтесь инструкции:
После этого придерживайтесь инструкции:
Шаг 1. В меню сверху найдите раздел «Таблица», затем «Вставить», после кликните по иконке «Таблица».
Находим раздел «Таблица», затем «Вставить», после кликаем на вкладку «Таблица»
Шаг 2. Должно появиться меню «Вставка таблицы». Определитесь с параметрами (число строчек и столбцов) и введите эти значения.
В полях с числами вводим подходящие количество строк и столбцов
В этом окне вы также можете редактировать параметр «Автоподбор ширины столбцов»:
Настройки параметра «Автоподбор ширины столбцов»
- при выборе «Постоянная» в значении «Автоматически», столбцы станут одинаковой ширины;
- при выборе «Постоянная» и вводе необходимого размера, столбцы станут выбранной ширины;
- если выбрать «По содержимому», ширина будет ориентироваться по самому большому содержимому ячейки;
- если выбрать «По ширине окна», таблица подстроится под ширину всей странички, а ее столбцы будут равны по ширине;
- кнопка «Автоформат» позволяет настроить формат.

На заметку! Можно поместить таблицу в Word 2003 года иным способом. Кликните на панельку «Добавить таблицу», после отметьте число строчек и столбцов, щелкните один раз.
Кликаем на панельку «Добавить таблицу», отмечаем число строчек и столбцов, щелкаем один раз
Таблица в Word версии 2010 года и выше
Сформировать таблицу в Microsoft Word более актуальной версии можно двумя основными способами.
Первый способ
Для автоматической вставки:
- щелкните на панель «Вставка»;
Кликаем на панель «Вставка»
- затем – на иконку «Таблица»;
Щелкаем по иконке «Таблица»
- определитесь с нужным числом строчек и столбцов, при помощи мыши выделите их. Кликните мышкой по последней ячейке, чтобы таблица вставилась в документ.
При помощи мыши выделяем нужное количество ячеек, кликаем мышкой по последней ячейке
Второй способ
Если для работы вам требуется больше ячеек, вам нужна позиция «Вставить таблицу» в параметре «Вставка».
Для этого:
- перейдите в меню «Вставка», кликните по иконке «Таблица»;
Щелкаем по иконке «Таблица»
- найдите позицию «Вставить таблицу» и кликните по ней, а затем вручную введите требуемое количество строк и столбцов.
Находим позицию «Вставить таблицу» и нажимаем на нее
Вручную вводим требуемое число строк и столбцов
Заметка! Если вы чаще всего работаете с одинаковыми или похожими таблицами, укажите стандартные параметры, нажав на «По умолчанию для новых таблиц». Система запомнит настройки, в последующий раз при нажатии «ОК» вы сможете работать с сохраненными шаблонами.
Отмечаем пункт «По умолчанию для новых таблиц» для упрощения по созданию подобных новых таблиц
Добавление таблицы в Word формата Excel
Процесс вставки таблицы формата Excel довольно прост:
Шаг 1. В меню «Вставка» выберите раздел «Таблица», а затем жмите на кнопку «Таблица Excel».
В меню «Вставка» выбираем раздел «Таблица», нажимаем на кнопку «Таблица Excel»
Шаг 2. На листе появится таблица Эксель, которую можно редактировать в программе Word. Используйте инструменты в верхнем главном меню, чтобы начать работу с таблицей.
Таблица Эксель со своей панелью инструментов, с помощью которой ее можно редактировать в программе Word
Как вставить таблицу в Word для Mac?
Версия Word для операционной системы Mac похожа на версию для Windows. Чтобы добавить таблицу, выполняйте следующие действия:
Шаг 1. В главном меню сверху выберите вкладку «Вставка».
Выбираем вкладку «Вставка»
Шаг 2. Нажмите по значку «Таблица», мышью выделите нужное количество ячеек, затем отпустите мышку.
Нажимаем на клавишу «Таблица», мышью выделяем необходимое количество ячеек, затем отпускаем мышку
Если вам требуется вставить больше строк и столбцов, вы можете ввести параметры вручную. Для этого:
Шаг 1. Выберите вкладку «Вставка» в верхнем главном меню, затем жмите на кнопку «Вставить таблицу».
Выбираем вкладку «Вставка» в верхнем главном меню, затем кликаем на кнопку «Вставить таблицу»
Шаг 2. Введите подходящее количество столбцов и строк, затем подтвердите операцию.
Вводим необходимое количество столбцов и строк, нажимаем «ОК»
Заметка! Чтобы создать сложную таблицу самостоятельно, воспользуйтесь кнопкой «Нарисовать таблицу» в параметрах «Вставка» – «Таблица».
В меню «Вставка», затем «Таблица» выбираем пункт «Нарисовать таблицу»
Редактирование документа: работа с ячейками
Чтобы форматировать таблицу и привести ее к необходимому виду, нужно научиться не только создавать столбцы и строки, но и редактировать ячейки. В программе Word есть возможность объединять, разбивать, закрашивать или удалять ячейки.
Процесс объединения ячеек в таблице
Чтобы ячейки объединились автоматически:
- с помощью мышки выделите нужное количество;
С помощью мышки выделяем нужное количество ячеек
- кликните на область, которая выделена, правой кнопкой мышки, затем жмите на «Объединить ячейки».
Кликаем на область, которая выделена, правой кнопкой мышки, затем нажимаем на «Объединить ячейки»
Результат объединения ячеек
Разбиваем одну ячейку на несколько
В Ворде также можно разъединить ячейку на две и больше. Чтобы сделать это:
Шаг 1. Выберите ячейку, кликните на ней правой клавишей мыши и нажмите «Разбить ячейки».
Выбираем ячейку, кликаем на ней правой кнопкой мыши, нажимаем «Разбить ячейки»
Шаг 2. Если все сделано правильно, откроется окно для ввода количества строк и столбцов. Чтобы разбить ячейки, введите параметры и подтвердите операцию.
Указываем число строк или столбцов, нажимаем «ОК»
Как закрасить ячейки таблицы?
Иногда пользователю может понадобиться закрасить таблицу. Для этого:
- Правым щелчком мышки кликните по ячейке, которую нужно закрасить, в появившемся списке кликните по строке «Границы и заливка».
Правой кнопкой мышки кликаем по ячейке, которую нужно закрасить, в списке кликаем на пункт «Границы и заливка»
- Активируйте нажатием левой кнопкой мышки вкладку «Заливка».
Активируем левым кликом мышки вкладку «Заливка»
- В параметре «Заливка» выберите подходящий цвет.
В параметре «Заливка» выбираем подходящий цвет
- Ниже в параметре «Применить к» выберите «ячейке».
В параметре «Применить к» выбираем «ячейке», нажимаем «ОК»
- Проверьте настройки, нажмите «ОК».
Проверяем настройки, нажимаем «ОК»
Как удалить ячейку, столбец или строку?
Ячейку, столбец или строчку, от которой хотите избавиться, выделите мышью. Кликните в открывшемся окне «Удалить», а затем выберите то, что хотите удалить.
- выделите ячейки, щелкните правым кликом мышки, затем левой клавишей по опции «Удалить ячейки»;
Кликаем в ячейке правой кнопкой мышки, выбираем «Удалить ячейки»
- выделите строку, щелкните по ней правым кликом мыши, левым кликом по опции «Удалить строки»;
Выделяем строки, нажимаем правой кнопкой мышки, выбираем «Удалить строки»
- выделите один или несколько столбцов левой клавишей мыши, щелкните правым кликом мышки, выберите опцию «Удалить столбцы».
Выделяем столбец или столбцы, нажимаем правой кнопкой мышки по ним, выбираем «Удалить столбцы»
Редактирование документа: работа с таблицей
Иногда пользователю необходимо отредактировать созданную таблицу, переместить ее в другое место документа либо удалить полностью. Как это сделать?
Как переместить таблицу в Ворде?
Шаг 1. Курсор поместите на таблицу, в ее верхний левый угол. Кликните на значок с четырьмя стрелками. Не отпуская мышки, переместите таблицу.
Кликаем левой кнопкой мышки на значок с четырьмя стрелками, не отпуская мышку, перемещаем таблицу
Шаг 2. Отпустите мышку, и таблица переместится в указанное вами место.
Отпускаем мышку, и таблица переместится в указанное вами место
Удаление таблицы в Ворде
Удалить таблицу в Microsoft Word можно тремя основными методами.
Первый метод
Если таблицу нужно целиком убрать с листа.
Шаг 1. Поместите курсор мыши в левую верхнюю грань таблицы. Вы увидите стрелки, которые направлены в четыре стороны. Кликните на них, чтобы полностью выделить ячейки.
Помещаем курсор мыши в левую верхнюю грань таблицы, кликаем по значку из четырех стрелок
Шаг 2. Кликните «Удалить таблицу», нажав правым кликом мышки по этим ячейкам.
Нажимаем «Удалить таблицу», кликнув правой кнопкой мышки по этим ячейкам
Второй метод
Чтобы решить проблему иначе:
- выделите таблицу;
Помещаем курсор мыши в левую верхнюю грань таблицы, кликаем по значку из четырех стрелок
- переместитесь на раздел «Работа с таблицами», а затем кликните на закладку «Макет»;
Перемещаемся на вкладку «Работа с таблицами», а затем кликаем на закладку «Макет»
- в меню появится пункт «Удалить», жмите по нему, затем по опции «Удалить таблицу».
Кликаем на пункт «Удалить», выбираем «Удалить таблицу»
Третий метод
Еще один быстрый вариант удалить таблицу из документа:
- выделите ее и во вкладке «Главная» кликните по опции «Вырезать»;
- либо кликните на клавишу «Delete» или зажмите клавиши «Ctrl+X».
Выделяем таблицу, переходим в меню «Главная», выбираем кнопку «Вырезать»
Как рисовать таблицу в Word
Чтобы нарисовать свою таблицу:
- кликните на меню «Вставка»;
Кликаем на меню «Вставка»
- далее кликните на кнопку «Таблица», затем «Нарисовать таблицу».
Далее кликаем на кнопку «Таблица», затем «Нарисовать таблицу»
Вы можете самостоятельно нарисовать любое количество столбцов, ячеек и остальных элементов. Выбрав инструмент «Ластик», вы сможете убрать лишние линии.
Для удаления лишних линий выбираем инструмент «Ластик»
Экспресс-таблицы: как вставить в Word?
Экспресс-таблицами иначе называют стандартные шаблоны таблиц, уже занесенные в программу Ворд. Это может понадобиться при написании лабораторных и выпускных работ, а также при разработки чертежей.
Чтобы скопировать уже имеющийся шаблон:
- Перейдите во «Вставку».
Кликаем на меню «Вставка»
- Затем выберите «Таблицы», далее «Экспресс-таблицы».
Выбираем «Таблицы» и «Экспресс-таблицы»
- Выбранные шаблоны можно направить в избранное. Для этого выберите вкладку «Сохранить выделенный фрагмент в коллекцию».
Для добавления таблицы в избранные кликаем по ссылке «Сохранить выделенный фрагмент в коллекцию»
Таблица в программе Microsoft Word – идеальный инструмент для упорядочения и представления информации. С помощью инструкций, данных в статье, вы сможете создавать, редактировать таблицы, а также менять их параметры.
Видео — Работа с таблицами в программе Word
Word | Разорвать и соединить таблицу
Word | Разорвать и соединить таблицу
Это работает и всегда будет работать.
Это проверено на Word 2003, Word 2007, Word 2010 и Word 2013.
Это будет работать в любых версиях Word до самого 2100 года,
потому что принцип разрыва и соединения таблиц в Word,
также стабилен и безупречен, как и сам Word
Разрыв и соединение таблиц в Word 2003 – 2013 (до 2100 года)
Таблицы в Word разделяются и соединяются достаточно легко и просто – путём обычной установки курсора в нужное место страницы да нажатием клавиш «ENTER» и «DELETE». При условии, конечно, что соединяемые таблицы абсолютно идентичны по количеству и ширине столбцов, а сам вордовский файл – не повреждён.
- Непечатные знаки
- Разрыв страницы
- Как таблицу в Word разорвать
- Как таблицы в Word соединить
- Соединение таблиц Ворд копированием
- Отказ работы файла Word
(Исповедь сисадмина)
Непечатные знаки
Разрыв и соединение таблиц в Word – это работа юзера (пользователя) с непечатными знаками офисной программы. Без непечатных знаков, увы – ничего (или, почти ничего) не получится. При работе с непечатными знаками в Word – крайне желательно включить их отображение на экране. Потому что, в обычном своём состоянии – непечатные знаки не отображаются. Они невидимы для оператора персонального компьютера (ПК).
Что такое «непечатные знаки»
В офисном приложении Word все знаки разделяются на печатные и непечатные.
Печатные знаки – это знаки, которые мы реально видим на странице.
Непечатные знаки – это служебные знаки программы, которые в нормальном режиме не отображаются (не печатаются) на странице. К непечатным знакам относятся, в первую очередь – знаки абзаца и разрыва страницы.
Чтобы увидеть непечатные знаки – их нужно отобразить на странице. Для этого нужно нажать, или комбинацию клавиш Ctrl+Shift+8, или – на значок отображения непечатных знаков в главном (верхнем) меню. При использовании комбинации клавиш Ctrl+Shift+8 нужно тискать цифру 8 на основной клавиатуре, а не на вспомогательной. Восьмёрка, нажатая на вспомогательной клавиатуре (num) в этой комбинации клавиш не работает.
Значок отображения непечатных знаков в Word
Результат такой операции будет, как на картинке, внизу.
(Чтобы увидеть все подробности, нужно включить отображение непечатных знаков.)
Результат разрыва таблиц в Word
Как разорвать таблицу в Ворд
(рвём таблицу в Ворд, как Тузик – грелку)
Разорвать таблицу в Ворд – это самое простое, что можно с ней сделать.
Разорвать таблицу в Word очень легко – у нас всё, что порвать – это очень легко.
Чтобы разорвать таблицу в Ворде, нужно установить курсор в требуемую ячейку строки таблицы и вставить «разрыв страницы». После этого, та́ часть таблицы, которая окажется ниже установленного курсора – будет оторвана и помещена в начало новой страницы.
Как вставить «разрыв страницы»
Во всех версиях Ворд-а, «разрыв страницы» вставляется одинаково:
– нужно открывать вкладку «Вставка» в Главном меню и искать «Разрыв страницы»
Вот несколько вариантов пути для поиска:
– Главное (верхнее) меню => Вставка => Страницы => «Разрыв страницы»
– Главное (верхнее) меню => Вставить => «Разрыв страницы»
После вставки в строку таблицы «Разрыва страницы», любая таблица Word будет разделена на две части, вторая из которых будет отображаться и начинаться уже на новой странице. Тут, с ходу, предвидится вопрос – оторванная часть таблицы находится с начала нового листа, а нужно – чтобы между разорванными таблицами была всего одна строка.
Как сделать только одну строку между разорванными таблицами
Для этого нужно, удалить знак «Разрыв страницы» и вставить (или оставить) вместо него знак «Абзац». В любом случае, нужно включать непечатные знаки и смотреть, что там находится между таблицами. Лишнее – удалять, нужное – оставлять. Это может выглядеть, примерно так:
- включаем отображение непечатных знаков
- находим между таблицами знак «Разрыв страницы»
- если отсутствует знак «Абзац» – вставляем его
- удаляем знак «Разрыв страницы»
Теперь две таблицы разделяет только знак абзаца
и между таблицами – только одна строка.
Мануально, (руками) это делается очень легко и быстро, «на автопилоте» – сразу под первой частью разорванной таблицы нужно установить курсор и нажать, поочерёдно клавиши «ENTER» и «DELETE» – вторая часть разорванной таблицы сразу «подпрыгнет» вверх и между таблицами установится промежуток, равный высоте одной строки.
Как соединить таблицы в Ворд
Действия по соединению таблиц в Ворд весьма логичны и понятны –
нужно всего лишь удалить все знаки между соединяемыми таблицами.
Таблицы соединятся автоматически.
Для этого, включаем непечатные знаки и удаляем между своих таблиц всё, что только там найдём. Во время этой процедуры, пользователя могут поджидать два неприятных сюрприза, или как нынче модно говорить – «обломы».
Облом первый
Таблицы соединятся с заметным визуальным различием по линии соединения, т.е. слияния таблиц не произойдёт, а они, как бы прижмутся друг к другу, но всё равно, между ними будет видна линия размежевания. В месте контакта может наблюдаться двойная линия или другие визуальные дефекты.
Визуальные дефекты после слияния двух неоднородных таблиц в Word
Важное условие для полного слияния таблиц в Ворд – это абсолютная идентичность (полное совпадение) форматирования её столбцов. При этом, решающую роль может сыграть не только количество и точная ширина столбцов в соединяемых таблицах, но и такие факторы, как соответствие шрифта, оформление и выравнивание в ячейках, ширина линий и т.д. В противном случае объединения и слияния двух таблиц в одну не произойдёт. Если таблицы, хоть немного разнятся, то тогда нижняя таблица просто прижимается к верхней таблице. Как на картинке, вверху
При этом, нужно понимать, что определить «на глаз» идентичность таблиц крайне сложно и, практически – не возможно. Потому как, программа Word, равно как и все остальные визуальные текстово-графические редакторы, производит измерения объектов в пикселях и процентах, малые колебания которых «на глазок» совершенно незаметно.
Облом второй (из непознанного)
Иногда, и довольно часто – знаки между соединяемыми таблицами, упорно не желают удаляться, они становятся, как бы «неудаляемыми». Единственные внятные советы попытки, как удалить в этом случае знаки «Абзац» или «Разрыв страницы» мне дали на одном из форумов.
Совет первый – при удалении знаков между таблицами, выделять не только сами знаки между ними, но и по одной строке из каждой таблицы, соответственно – последнюю и первую. Одновременный захват строк двух соединяемых таблиц создаёт область выделения, гарантировано перекрывающую абсолютно все удаляемые элементы между таблицами. Чтобы не испортить содержание таблиц, захватываемые строки в каждой таблице нужно, сначала создать, а потом, после соединения – удалить. Понятно, что это хлопотно, но это же – «вынужденная посадка». Так сказать, для тяжёлых случаев.
Захват последней и первой строк соединяемых таблиц
Совет второй – удаляемые знаки нужно не удалять, а попытаться заменить их на пробел или на «пустое место». Алгоритм замены, примерно такой:
- выделить требуемый знак
- дальше – в меню Правка-Заменить (или нажать Ctrl+H)
- нажать кнопку «Больше»
- поставить курсор в поле «Найти»
- нажать кнопку «Специальный»
- выбрать требуемый пункт «Знак абзаца» или «Разрыв страницы»
- нажать на «Заменить»
И первый, и второй обломы с успехом «лечатся» простым копированием содержимого одной присоединяемой таблицы в другую. Конечно, при больших объёмах текста – это не наш метод, но, как говорится – хоть какой-то да выход.
Соединение таблиц Ворд копированием
Если таблицы не сливаются в одну, несмотря на все ухищрения, то в Ворд существует один-единственный надёжный способ их соединить – это просто скопировать содержимое одной таблицы во вторую с последующим удалением одной из них. При этом, нужно помнить нехитрые правила копирования содержимого вордовских таблиц. А именно – как содержимое было скопировано, так оно должно быть и вставлено. Если содержимое было скопировано, как строки – значит и вставлять нужно, как строки. Если содержимое было скопировано, как ячейки – значит и вставлять нужно, как ячейки. Иначе – получится чепуха.
Отказ работы файла Word
(Исповедь сисадмина)
О полной потере информации речь, естественно, не идёт. Даже самый «убитый» свой файл Word всегда откроет – уж так он устроен. Но, вот – появление «неудаляемых» знаков, частичный отказ при форматировании текста, съехавшие со своих мест или «неперемещаемые» рисунки – это запросто. Это для Wordа в порядке вещей.
Такой отказ работы файла Word может быть вызван частичным повреждением самого файла. Именно частичное повреждение файла Word становится причиной упорного нежелания этой программы выполнять элементарные и казалось-бы – простые и понятные действия. При чём, один и тот-же повреждённый файл может отлично работать на одном компьютере и совершенно не работать на другом.
Причин для такого повреждения файла может быть множество, но самые распространённые из них, как всегда, связаны с некорректной пользовательской работой – неудачная передача файла между компьютерами, аварийное выключение и завершение работы программы и т.д. Даже простая работа разными версиями Word с одним и тем же файлом может вызвать частичный отказ работы файла Word. Для Wordа, это вполне нормальное явление, когда сложноформатированный документ стаёт «колом» при его переносе на другой компьютер или пересохранении в другой формат.
Из рядовых юзеров мало кто обращает внимание на то, что знаменитый и привычный файлик с таким знакомым и родным расширением .doc или .docx – на самом деле, вовсе не файл. Это системная папка Microsoft Word, которую операционная система только отображает, как единый файл. В этом может убедиться любой желающий и открыть файл Word любым архиватором, например, ВинРар или 7-Zip. Для примера, я это сделал на картинках, внизу:
Открываем файл Word любым архиватором, например, ВинРар
На картинках видно, что внутри файла-папки Word ещё полным-полно всяких других папок и файлов, имеющих довольно сложную структуру и иерархию. Которая очень легко может быть повреждена при неаккуратном обращением с .doc (.docx) документом. Кстати, именно из-за такой своей уязвимости, форматы .doc (.docx), крайне нежелательны для пересылки документов в Интернет и по электронной почте.
Word | Как разорвать и соединить таблицу на tehnopost.info
- Непечатные знаки
- Разрыв страницы
- Как таблицу в Word разорвать
- Как таблицы в Word соединить
- Соединение таблиц Ворд копированием
- Отказ работы файла Word
(Исповедь сисадмина)
Как выбрать всю или часть таблицы в Word
Не только в Excel есть таблицы, и не только в нем можно производить различные вычисления, и различные манипуляции… С таблицами также можно работать в Word.
В сегодняшней статье поговорим о том как выбирать ячейку, строку, столбец или несколько строк и столбцов в таблицах Word.
Выбор отдельной ячейки
Чтобы выбрать ячейку – перемещайте курсор к левой её части до тех пор, пока курсор не превратится в черную стрелочку, теперь чтобы выбрать её – нажмите на ячейку в этом месте.
Выбор отдельной ячейки WordЕсли вы хотите выбрать ячейку только с помощью клавиатуры – нужно поставить курсор в любом месте ячейки, зажать SHIFT, а далее клавишу со стрелочкой вправо до тех пор пока клетка не будет выделена полностью.
Выбор отдельной ячейки Word
Выбор строки или столбца
Чтобы выбрать строку в таблице, переместите курсор в левую часть таблицы, ближе к началу строки. Курсор должен принять форму белой стрелочки, указывающую вверх и вправо. Щелкните в этом месте, чтобы выбрать целую строку. Если нужно выбрать несколько строк, то при нажатии на первую протяните курсор немного вниз.
Знак «+» отображается для добавления в этом месте таблицы дополнительных строк.
Выбор строки или столбца WordВы также можете выбрать несколько несмежных строк используя мышь. Чтобы сделать это выделите первую нужную строку, зажмите клавишу Ctrl и не отпуская ее выбираете мышью остальные нужные строки.
Выбор строки или столбца WordЧтобы выделить строку только с помощью клавиатуры: выберете первую ячейку в строке с помощью стрелок на клавиатуре, как это написано выше, затем зажмите клавишу Shift. И не отпуская Shift нажимайте клавишу со стрелочкой вправо до тех пор пока не выделите полностью строку. Если нужно таким образом выделить несколько строк подряд – при зажатой клавише Shift нажимаем еще стрелочку вниз, выделяя таким образом столько строк, сколько нам нужно. С помощью клавиатуры можно выделять только строки которые находятся рядом
Выбор строки или столбца WordЧтобы выбрать столбец, перемещайте курсор в верхнюю часть колонки. Как только курсор примет вид черной стрелочки, смотрящей вниз, щелкните в этом месте левой кнопкой мыши.
Выбор строки или столбца WordДля того чтобы выбрать несколько столбцов подряд: наведите курсор выше нужного столбца и как только увидите черную стрелку – зажмите левую кнопку мыши и ведите курсор в ту сторону, где находятся остальные нужные столбцы.
Выбор строки или столбца WordДля того чтобы выбрать несмежные столбцы: наводим мышей выше первого столбца, чтобы появилась черная стрелка, зажимаем кнопку Ctrl на клавиатуре и удерживая её, нажатием левой клавиши мыши выделяем столбец, потом не отпуская Ctrl наводим черную стрелку на каждый нужный столбец и выделяем его нажатием мыши.
Выбор строки или столбца WordЕсли вы хотите выделить столбец только за счет клавиатуры, поставьте курсор в любом месте первой ячейки, далее зажимаем кнопку Shift и одновременно кнопкой со стрелочкой вправо выделяем её, далее нажимаем стрелочку вниз, пока не выделим весь столбец.
Выбор строки или столбца WordВыбор нескольких столбцов с помощью клавиатуры происходит таким же способом, то есть после того как вы выберите один столбец – удерживайте клавишу Shift и нажимайте стрелку вправо или влево, чтобы выделять столбцы рядом. Клавиатурой можно выделять только столбцы рядом, через один столбец выделить не выйдет.
Выбор всей таблицы
Чтобы выбрать всю таблицу – перемещаем курсор к её верхнему левому углу, пока не появится значок. Нажимаем на него левой кнопкой мыши и тем самым выделяем таблицу
Выбор всей таблицы Word
Использование ленты для выбора всей или части таблицы
Вы можете также использовать ленту для того чтобы выделить нужную вам часть таблицы. Поместите курсор в любую ячейку и нажмите на вкладку «Макет», в этой вкладке ищем «Выделить» и из списка выбираем то, что нам больше подходит.
Этим способом можно выбрать только одну ячейку, строку или столбец в том месте где находится курсор.
Использование ленты для выбора всей или части таблицы WordЯ думаю на сегодня хватит о выделении ячеек, строк и столбцов в Word. Если есть дополнения – пишите комментарии! Удачи Вам 🙂
Читайте также:
Как восстановить несохраненный документ Word;
Word: Таблицы
/ ru / word / выравнивание-упорядочение-и-группирование-объектов / содержание /
Введение
Таблица представляет собой сетку ячеек, расположенных в строках и столбцах . Таблицы можно использовать для организации любого типа контента, независимо от того, работаете ли вы с текстовыми или числовыми данными. В Word можно быстро вставить пустую таблицу или преобразовать существующий текст в таблицу. Вы также можете настроить свою таблицу, используя различные стили и макеты .
Необязательно: загрузите наш практический документ.
Посмотрите видео ниже, чтобы узнать больше о создании таблиц.
Чтобы вставить пустую таблицу:
- Поместите курсор в то место, где должна располагаться таблица.
- Перейдите на вкладку Insert , затем щелкните команду Table .
- Откроется раскрывающееся меню, содержащее сетку. Наведите указатель мыши на сетку, чтобы выбрать нужное количество столбцов и строк .
- Щелкните сетку, чтобы подтвердить свой выбор, появится таблица.
- Для введите текст , поместите точку ввода в любую ячейку , затем начните вводить текст.
Для перехода между ячейками используйте клавишу Tab или клавиши со стрелкой на клавиатуре. Если точка вставки находится в последней ячейке, нажатие клавиши Tab автоматически создаст новую строку.
Чтобы преобразовать существующий текст в таблицу:
В приведенном ниже примере каждая строка текста содержит часть контрольного списка , включая обязанности и дни недели.Пункты разделены вкладками . Word может преобразовать эту информацию в таблицу, используя вкладки для разделения данных на столбцы.
- Выделите текст, который вы хотите преобразовать в таблицу. Если вы используете наш практический файл, вы можете найти этот текст на странице 2 документа.
- Перейдите на вкладку Вставить , затем щелкните команду Таблица .
- В раскрывающемся меню выберите Преобразовать текст в таблицу .
- Появится диалоговое окно. Выберите один из вариантов под . Отдельный текст на . Вот как Word знает, что поместить в каждый столбец.
- Щелкните ОК . Текст появится в таблице.
Модификация таблиц
Вы можете легко изменить внешний вид своей таблицы после того, как добавите ее в документ. Есть несколько вариантов настройки, включая добавление строк или столбцов и изменение стиля таблицы .
Чтобы добавить строку или столбец:
- Наведите указатель мыши за пределы таблицы, куда вы хотите добавить строку или столбец. Щелкните появившийся знак плюс .
- В таблицу будет добавлена новая строка или столбец.
Вы также можете щелкнуть правой кнопкой мыши по таблице, затем навести указатель мыши на Вставить , чтобы увидеть различные параметры строк и столбцов.
Чтобы удалить строку или столбец:
- Поместите курсор в строку или столбец , который вы хотите удалить.
- Щелкните правой кнопкой мыши, затем выберите в меню Удалить ячейки .
- Появится диалоговое окно. Выберите Удалить всю строку или Удалить весь столбец , затем нажмите ОК .
- Строка или столбец будут удалены.
Чтобы применить стиль таблицы:
Стили таблиц позволяют мгновенно изменить внешний вид таблицы. Они управляют несколькими элементами дизайна, включая цвет, границы и шрифты.
- Щелкните в любом месте таблицы, чтобы выбрать его, затем щелкните вкладку Design в правом углу ленты.
- Найдите группу Table Styles , затем щелкните стрелку раскрывающегося списка More , чтобы увидеть полный список стилей.
- Выберите нужную таблицу стиль .
- Появится стиль таблицы.
Чтобы изменить параметры стиля таблицы:
После того, как вы выбрали стиль стола, вы можете включить различные параметры на или на , чтобы изменить его внешний вид. Существует шесть вариантов: строка заголовка , общая строка , строк с чередованием , первый столбец , последний столбец и чередующиеся столбцы .
- Щелкните в любом месте таблицы, затем перейдите на вкладку Design .
- Найдите группу Параметры стиля таблицы , затем отметьте или снимите отметку с желаемых опций.
- Стиль таблицы будет изменен.
В зависимости от выбранного вами стиля таблицы , определенные параметры стиля таблицы могут иметь различный эффект. Возможно, вам придется поэкспериментировать, чтобы получить желаемый вид.
Чтобы применить границы к таблице:
- Выберите ячеек , к которым вы хотите применить границу.
- Используйте команды на вкладке Дизайн , чтобы выбрать нужный стиль линии , Толщина линии и Цвет пера .
- Щелкните стрелку раскрывающегося списка под командой Границы .
- Выберите в меню тип границы .
- Граница будет применена к выбранным ячейкам.
Изменение таблицы с помощью вкладки Макет
В Word вкладка Layout появляется всякий раз, когда вы выбираете таблицу.Вы можете использовать параметры на этой вкладке для внесения различных изменений.
Нажмите кнопки в интерактивном меню ниже, чтобы узнать больше об элементах управления макетом таблицы Word.
Challenge!
- Откройте наш практический документ.
- Прокрутите до стр. 3 и выделите весь текст под датами 8 июля – 12 июля .
- Используйте Convert Text to Table , чтобы вставить текст в таблицу с 6 столбцами . Убедитесь, что Отдельный текст на вкладках .
- Удалите столбец субботы.
- Вставьте столбец в слева столбца Пятница и введите Четверг в верхней ячейке.
- Измените стиль таблицы на любой стиль, который начинается с Таблица 5 . Подсказка : Имена стилей отображаются при наведении на них курсора.
- В меню Параметры стиля таблицы снимите флажок “Строки с чередованием” и установите флажок для столбцов с чередованием.
- Выберите всю таблицу .В раскрывающемся меню Borders выберите All Borders .
- Не снимая выделения с таблицы, увеличьте высоту строки таблицы с до 0,3 дюйма (0,8 см).
- Выберите первую строку и измените выравнивание ячеек на Выровнять по центру .
- Когда вы закончите, ваша таблица должна выглядеть примерно так:
/ ru / word / charts / content /
Как переместить таблицу в Word
Таблицы не просто застревают на месте, когда вы их впервые вставляете.Вы можете перемещать их вручную или позволить Word разместить их автоматически.
Выровняйте стол
Таблицу можно расположить так же, как обычный текст, с помощью элементов управления выравниванием.
- Выберите таблицу, щелкнув маркер перемещения (), который появляется над верхним левым углом таблицы.
- Выберите параметр выравнивания в группе «Абзац» на вкладке «Главная».
Важно, чтобы была выбрана вся таблица. Если выбраны только определенные ячейки, текст в этих ячейках будет выровнен вместо таблицы.
Таблица выравнивается по левому, центральному или правому краю страницы, как и текст.
Перемещение стола
Если основные параметры выравнивания не позволяют расположить таблицу там, где вы хотите, вы можете перемещать ее по странице вручную.
- Щелкните маркер перемещения таблицы () и перетащите его туда, куда вы хотите переместить таблицу.
Стол перемещается, а текст на странице перемещается, освобождая место.
Настроить перенос текста
Перенос текста определяет, как текст в документе перемещается по таблице.
- Выделив таблицу, щелкните вкладку Макет в группе ленты «Работа с таблицами».
- Щелкните Свойства .
В разделе диалогового окна «Перенос текста» вы можете выбрать один из двух вариантов переноса текста.
- Нет очистит области слева и справа от таблицы.
- Около позволит тексту обтекать таблицу слева и справа.
Перенос текста изменен на выбранную настройку.
Изменение размера таблицы
Вы также можете легко изменить размер таблицы, чтобы она соответствовала определенному пространству.
- Щелкните и перетащите поле «Размер» в правом нижнем углу таблицы, чтобы увеличить или уменьшить таблицу.
Размер таблицы изменяется, пропорционально изменяются размеры столбцов и строк.
Вы также можете указать предпочтительную ширину таблицы, но не высоту, в диалоговом окне «Свойства таблицы».
Работа с таблицами в Microsoft Word для начинающих
Выравнивание текста в текстовом документе может быть утомительным, если оно выполняется с помощью табуляции и пробелов. С помощью Microsoft Word вставляйте таблицы в документ, чтобы с легкостью выровнять столбцы и строки текста. Узнайте, как работать с таблицами в Word.
Инструкции в этой статье относятся к Word для Microsoft 365, Word 2019, Word 2016, Word 2013 и Word 2010.
Метод вставки таблицы
Используя меню, вы можете выбрать или ввести желаемое количество столбцов и строк.
Откройте документ Word и выберите место, где вы хотите разместить таблицу.
Перейдите на вкладку Insert .
В группе Таблиц выберите Таблицы .
Выберите Вставить таблицу .
Чтобы создать простую и простую таблицу, перетащите ее по сетке, чтобы выбрать количество столбцов и строк для таблицы.
В диалоговом окне « Insert Table » введите необходимое количество столбцов и строк в таблице.
В разделе Autofit Behavior введите ширину столбцов. Или оставьте поле установленным на автоподгонку, чтобы создать таблицу по ширине документа.
Выберите ОК . В документе появится пустая таблица.
Чтобы добавить или удалить строки или столбцы, выберите Вставить > Таблица .
Чтобы изменить ширину или высоту таблицы, перетащите правый нижний угол таблицы.
При выборе таблицы на ленте появляются вкладки Table Design и Layout . Используйте вкладки, чтобы применить стиль или внести изменения в таблицу.
Метод рисования таблицы
Рисование таблицы в Word дает вам больше контроля над пропорциями таблицы.
В открытом документе Word перейдите на вкладку Insert .
Выберите Таблица .
Выберите Draw Table . Курсор превращается в карандаш.
Проведите пальцем вниз по документу, чтобы нарисовать рамку для таблицы. При необходимости размеры можно изменить позже.
Щелкните внутри поля и нарисуйте вертикальную линию для каждого столбца и горизонтальную линию для каждой строки, которую вы хотите в вашей заполненной таблице.
Стилизуйте таблицу с помощью вкладок Table Design и Layout .
Ввести текст в таблицу
Независимо от того, какой из этих методов вы используете для рисования пустой таблицы, вы вводите текст одинаково. Выберите ячейку и введите. Используйте клавишу табуляции, чтобы перейти к следующей ячейке, или клавиши со стрелками, чтобы перемещаться вверх, вниз или в сторону внутри таблицы.
Чтобы получить дополнительные возможности, или если у вас есть данные в Excel, вставьте электронную таблицу Excel в документ Word вместо таблицы.
преобразовать текст в таблицу
Если в документе есть текст, который вы хотите использовать в таблице, вставьте символы-разделители, такие как запятые или табуляторы, чтобы указать, где разделить текст на столбцы таблицы. Например, в списке имен и адресов людей вставьте табуляцию между каждым именем и соответствующим адресом, чтобы упростить создание таблицы.
Откройте документ Word, содержащий текст, который вы хотите преобразовать в таблицу, и выделите этот текст.
Перейдите на вкладку Insert .
Выберите Таблица .
Выберите Преобразовать текст в таблицу .
В диалоговом окне Convert Text to Table при необходимости измените настройки по умолчанию.
Выберите OK , чтобы создать таблицу.
Чтобы преобразовать таблицу в текст, перейдите на вкладку Макет и выберите Преобразовать в текст .
Спасибо, что сообщили нам!
Расскажите, почему!
Другой Недостаточно подробностей Сложно понять Таблицы форматав Word – Инструкция
Таблицы форматов в Word: обзор
Вы можете форматировать таблицы в Word, чтобы прояснить данные, а также улучшить внешний вид информации.В Word есть множество заранее созданных форматов таблиц, которые вы можете применить к своим таблицам. В дополнение к этим стилям таблиц вы также можете выбрать отдельные элементы таблицы, а затем, при желании, применить собственное настраиваемое форматирование.
Как форматировать таблицы в Word с помощью стилей таблиц
Чтобы отформатировать таблицы в Word, применив стиль таблицы, сначала щелкните таблицу для форматирования. Затем щелкните контекстную вкладку «Дизайн таблиц» на ленте. Обратите внимание: если вы используете Word 2016 или более раннюю версию, эта вкладка называется вкладкой «Дизайн» контекстной вкладки «Работа с таблицами» на ленте.Стили таблиц отображаются в списке в группе кнопок «Стили таблиц». Используйте кнопки со стрелками справа для прокрутки списка и щелкните стиль, чтобы применить его к таблице. При желании вы можете нажать кнопку «Еще» под кнопками со стрелками, чтобы полностью развернуть список.
Чтобы изменить стили в списке «Стили таблиц», установите или снимите флажки в группе кнопок «Параметры стиля таблицы», чтобы решить, какие элементы стилей таблицы применить или удалить, прежде чем щелкнуть стиль, чтобы применить его.Например, чтобы применить к таблице «Строку итогов», отметьте этот параметр в группе кнопок «Параметры стиля таблицы».
Форматирование таблиц в Word – Инструкции: изображение пользователя, выбирающего параметры стиля таблицы на контекстной вкладке «Дизайн таблицы» на ленте в Word для Microsoft 365.
Как форматировать таблицы в Word, применяя пользовательское форматирование
Как выбрать элементы таблицы и применить затенение ячеек в таблицах Word
В качестве альтернативы, чтобы применить изменения пользовательского форматирования к выбранному элементу таблицы, например к выбранной ячейке, столбцу или строке, выберите элемент таблицы для форматирования.Чтобы изменить оттенок или цвет заливки выбранных ячеек, нажмите кнопку раскрывающегося списка «Затенение» в группе кнопок «Стили таблицы», а затем выберите цвет фона в раскрывающемся меню.
Как применять и удалять границы ячеек в таблицах Word
Чтобы применить или удалить границы к выбранным ячейкам или из них, нажмите кнопку раскрывающегося списка «Границы» в группе кнопок «Границы» на контекстной вкладке «Дизайн таблицы» на ленте. В раскрывающемся меню этой кнопки все выделенные кнопки-границы применяются к выбранным ячейкам.Кнопки с невыделенными рамками не применяются. Щелкните любую кнопку границы в раскрывающемся меню, чтобы применить или удалить ее.
Как создавать, применять и удалять пользовательские стили границ в таблицах Word
Чтобы применить или удалить предустановленный пользовательский стиль границы, нажмите кнопку раскрывающегося списка «Стили границ» в группе кнопок «Границы», а затем щелкните стиль, который нужно применить, в появившемся раскрывающемся меню. Кроме того, чтобы создать собственный стиль границы, используйте раскрывающиеся списки «Стиль линии», «Толщина линии» и «Цвет пера», чтобы выбрать стиль, толщину и цвет границы.Выбор любой из этих кнопок также включает кнопку «Border Painter».
Чтобы применить настраиваемую границу при включенной кнопке «Border Painter», щелкните границу таблицы в документе, к которому следует применить выбранный стиль границы. Кроме того, вы также можете снова щелкнуть раскрывающуюся кнопку «Границы», а затем выбрать, к каким границам применить текущий стиль границы для выбранных в данный момент ячеек, в появившемся раскрывающемся меню. Если необходимо, чтобы отключить кнопку «Стили границ» и восстановить нормальный курсор мыши, нажмите кнопку «Редактор границ» или нажмите клавишу «Esc» на клавиатуре, чтобы выключить ее.
Форматирование таблиц в Word: инструкции
Инструкции по форматированию таблиц в Word с помощью стилей таблиц
- Чтобы отформатировать таблицы в Word с помощью стиля таблицы , щелкните таблицу для форматирования.
- Затем щелкните контекстную вкладку «Дизайн таблиц» на ленте. Обратите внимание: если вы используете Word 2016 или более раннюю версию, эта вкладка называется вкладкой «Дизайн» контекстной вкладки «Работа с таблицами» на ленте.
- Предустановленные стили таблиц отображаются в списке в группе кнопок «Стили таблиц».
- Чтобы применить предустановленный стиль к таблице , используйте кнопки со стрелками справа от списка для прокрутки списка и затем щелкните стиль.
- Чтобы полностью развернуть список, при желании нажмите кнопку «Еще» под кнопками со стрелками.
- Если вы хотите изменить стили в списке «Стили таблиц», установите или снимите флажки в группе кнопок «Параметры стиля таблицы», чтобы решить, какие элементы стилей таблицы применить или удалить, прежде чем щелкнуть стиль, который нужно применить. Это.
Инструкции по форматированию таблиц в Word с применением пользовательского форматирования
Инструкции по выбору элементов таблицы и применению затенения ячеек в таблицах Word
- В качестве альтернативы, чтобы применить изменения пользовательского форматирования к выбранному элементу таблицы, например к выбранной ячейке, столбцу или строке , выберите элемент таблицы для форматирования.
- Чтобы изменить оттенок или цвет заливки выбранных ячеек , нажмите кнопку раскрывающегося списка «Затенение» в группе кнопок «Стили таблицы», а затем выберите цвет фона в раскрывающемся меню.
Инструкции по применению и удалению границ ячеек в таблицах Word
- Чтобы применить или удалить границы к выбранным ячейкам или удалить их, нажмите кнопку раскрывающегося списка «Границы» в группе кнопок «Границы» на контекстной вкладке «Дизайн таблицы» на ленте.
- В раскрывающемся меню этой кнопки все выделенные кнопки-границы применяются к выбранным ячейкам.
- Кнопки с невыделенными границами не применяются.
- Щелкните любую кнопку границы в раскрывающемся меню, чтобы применить или удалить ее.
Инструкции по созданию, применению и удалению настраиваемых стилей границ в таблицах Word
- Чтобы применить или удалить предустановленный пользовательский стиль границы , нажмите кнопку раскрывающегося списка «Стили границ» в группе кнопок «Границы», а затем щелкните стиль, который нужно применить, в появившемся раскрывающемся меню.
- В качестве альтернативы, чтобы создать собственный стиль границы , используйте раскрывающиеся меню «Стиль линии», «Толщина линии» и «Цвет пера», чтобы выбрать стиль, толщину и цвет границы.
- Выбор любой из этих кнопок также включает кнопку «Border Painter».
- Чтобы применить настраиваемую границу при включенной кнопке «Border Painter» , щелкните границу таблицы в документе, к которому следует применить выбранный стиль границы.
- В качестве альтернативы вы также можете снова щелкнуть раскрывающуюся кнопку «Границы», а затем выбрать, к каким границам применить текущий стиль границы для выбранных в данный момент ячеек из раскрывающегося меню.
- Если необходимо, чтобы отключить кнопку «Стили границ» для восстановления обычного курсора указателя мыши , нажмите кнопку «Редактор границ» или нажмите клавишу «Esc» на клавиатуре, чтобы выключить его.
Форматирование таблиц в Word: видеоурок
В следующем видеоуроке под названием «Форматирование таблиц» показано, как форматировать таблицы в Word. Этот видеоурок о том, как форматировать таблицы в Word, взят из нашего полного руководства по Word под названием «Освоение Word Made Easy v.2019 и 365 ».
Создание доступных таблиц в MS Word | eSAIL
Таблицы данных
Таблицы данных отображают информацию в виде сетки или матрицы. Они содержат столбцы и / или строки заголовков, объясняющие, что означает информация в сетке.
На рис. 1 показана простая таблица данных, созданная в Microsoft Word в стиле, который можно найти на вкладке «Дизайн».
Рисунок 1. Простая таблица данных, созданная с помощью Microsoft Word.Зрячие студенты могут сканировать таблицы, чтобы установить связи между данными в таблице и соответствующими заголовками.Программы чтения с экрана могут предоставить эти ассоциации вашим ученикам, но только если вы создадите таблицы со специальными возможностями.
В настоящее время Word поддерживает только заголовки столбцов. Однако в HTML поддерживаются заголовки как столбцов, так и строк.
Как создавать доступные таблицы
Руководства по таблицам
Следуйте этим рекомендациям для создания таблиц со специальными возможностями:
- Таблицы следует использовать только для данных, а не для макета.
- Сделайте таблицы максимально простыми – в них не должно быть объединенных или разделенных ячеек.
- Сложные таблицы следует разбить на несколько простых таблиц.
- Таблицы в Word всегда должны содержать строку заголовка.
- Строки таблицы не должны разделяться на несколько страниц.
- Таблицы должны включать замещающий текст для описания его содержания или структуры для тех, кто не может его видеть.
Эти рекомендации можно легко выполнить, если вы будете придерживаться следующих инструкций.
Вставить таблицу в Word
Чтобы вставить таблицу в Word, выполните следующие действия:
- Выберите Вставить> Таблица , чтобы вставить таблицу.
Рисунок 2. Вставьте таблицу в свой документ. - Выберите размер вашего стола. Поперечные прямоугольники – это ваши столбцы, а прямоугольники внизу – ваши строки.
Рис. 3. При выборе 5 столбцов поперек и 4 строк вниз отобразится таблица.НЕ используйте функцию Draw Table . Эта функция не создаст доступную таблицу.
- Введите заголовки столбцов в первую строку таблицы.
Рисунок 4. Первая строка таблицы должна теперь содержать заголовки столбцов.
Установить заголовки и свойства таблиц
После того, как вы вставили таблицу и заголовки ее столбцов, вы должны установить первую строку в строку заголовка.
Сделайте первую строку строкой заголовка, выполнив следующие действия:
- Выделите всю первую строку таблицы.
- Щелкните строку правой кнопкой мыши и выберите Свойства таблицы в появившемся контекстном меню.
- На вкладке Свойства таблицы > Строка :
- Снимите флажок Разрешить разрыв строки k на страницах .
- Check Повторите как h eader row вверху каждой страницы .
- На вкладке «Свойства таблицы »> «Альтернативный текст »:
- В области Описание напишите краткое изложение структуры или содержания вашей таблицы.
- Оставьте поле Название пустым.
- Щелкните ОК .
Ой! Теперь у вас есть доступный стол!
Использование пробелов для имитации таблицы недоступно
Никогда не отображайте данные с использованием пробелов вместо объекта таблицы. Это не только потенциально сбивает с толку зрячих учеников (отсутствие границ и, возможно, выравнивание), но и может быть трудно или невозможно понять ученикам, использующим программы чтения с экрана.
Пример
Например, вот разделенный «стол». Хотя зрячие студенты могут найти это легко понятным, это совсем другое для тех, кто использует программы чтения с экрана. Примечание: Точки обозначают пробелы.
Рисунок 7. Эмуляция таблицы с использованием пробелов.Программы чтения с экрана будут читать это содержимое сверху вниз, слева направо:
Предпочтения мороженого, вкус, неприязнь, нейтральный, лайк, фисташка, 9, 13, 4, ваниль, 13, 6, 7, клубника, 10, 10, 6, шоколад, 6, 5, 15, тесто для печенья, 9, 7, 10, Мятно-шоколадная крошка, 8, 10, 8, Ванильные стручки, 13, 7, 6, Масло пекан, 10, 8, 8, Тесто для торта, 12, 4, 10.
Непонятно, не правда ли?
Во введенииWebAIM «Создание доступных таблиц» есть еще один пугающий пример.
Таблицы, сделанные с пробелами, исключают важную информацию
Поскольку объект таблицы не используется, учащимся будет не хватать важной информации. Следовательно, учащиеся не узнают, что это таблица, и не будут знать, что «вкус», «неприязнь», «нейтральный» и «нравится» – это заголовки.
Даже если ученики поймут, что это таблица, они могут быстро забыть, какой «заголовок» соответствует каждой части данных; для понимания, вероятно, потребуется многократное выслушивание.
Из-за препятствий, создаваемых эмуляцией таблицы, любой, кто ее не видит, находится в значительно менее выгодном положении по сравнению с теми, кто может.
Если вместо этого вы используете объект таблицы (с программой чтения с экрана):
- Учащиеся услышат, когда они натолкнутся на стол.
- Заголовки столбцов будут прочитаны вслух при переходе через табуляцию.
- При переходе к ячейке данных программы чтения с экрана укажут соответствующий заголовок (например, «Аромат»), а затем укажут значение ячейки таблицы (например,г., «Ваниль»).
- Учащиеся могут переходить от стола к столу, используя быстрые клавиши программы чтения с экрана.
Использование объекта таблицы гарантирует, что все студенты могут получить равный доступ к данным в вашей таблице.
Заключение
Создание таблиц со специальными возможностями, к которым ваши учащиеся могут получить доступ и которые могут понять, очень важно, чтобы у всех была одинаковая возможность хорошо работать в вашем курсе. Вставка простой таблицы и настройка соответствующих заголовков и свойств таблицы имеет большое значение для обеспечения того, чтобы ваши ученики могли справедливо получать ваш контент.
Эта статья является частью серии статей о специальных возможностях. Еще несколько советов о том, как получить и сохранить доступность ваших документов!Четыре способа вставки таблиц в Microsoft Word
В какой-то момент вы обнаружите, что вам нужно отображать информацию в Microsoft Word таким образом, чтобы у вас был больше контроля, чем простое использование вкладок или столбцов. В таких ситуациях вам нужно знать, как вставлять и форматировать таблицы.
Подробнее …
Вставка таблицы
В Microsoft Word (как и во многих других программах) существует несколько различных способов выполнения одной и той же задачи.И когда вы говорите о вставке таблицы, есть четыре способа сделать это – просто выберите один!
Метод №1: Визуальная вставка через сетку таблицы
На мой взгляд, самый простой и удобный способ – использовать сетку, представленную в меню Вставить:
Все, что вы здесь делаете, перейдите на вкладку «Вставка», нажмите кнопку «Таблицы», перетащите курсор мыши по сетке (не удерживая кнопку мыши!), пока размеры вашей таблицы (строки и столбцы) не станут правильными, затем нажмите, чтобы вставить.
Метод № 2: Вставка через меню таблицы
Если вы ищете более основанный на меню подход, нажмите ту же кнопку «Таблицы» и выберите «Вставить таблицу»:
Просто введите свои размеры (, т. Е. , сколько столбцов и строк) и нажмите ОК. И если это размер таблицы, который вы будете использовать часто, установите флажок «Запоминать размеры для новых таблиц», чтобы избежать нажатия клавиш в будущем.
Метод № 3: Рисование стола
Может быть, вы больше любите бесстрашный человек.Если это так, Word позволит вам нарисовать таблицу с помощью мыши:
Метод № 4: Вставка предварительно отформатированной быстрой таблицы
Если есть определенный визуальный эффект, который вы ищете (например, альтернативные заштрихованные строки), там может быть быстрой таблицей, уже сохраненной в Microsoft Word. Вернувшись в меню «Таблицы», нажмите «Быстрые таблицы», чтобы увидеть визуальный список некоторых предварительно отформатированных таблиц, из которых вы можете выбрать:
Даже если вы выберете предварительно отформатированную таблицу, вы всегда можете немного изменить ее в соответствии со своими потребностями, но разве это не так. Разве не удобно иметь в наличии что-то подобное?
Что лучше? Возможность сохранить вашу собственную предварительно отформатированную таблицу для будущего использования.Но это совсем другой урок!
Как выбрать все таблицы в документе Word?
Как выбрать все таблицы в документе Word?
В Word легко выбрать таблицу, нажав кнопку в верхнем левом углу таблицы, как показано на скриншоте ниже. Вы также можете выбрать таблицу с помощью функции «Выбрать таблицу». Однако есть ли способ быстро выбрать все таблицы сразу в документе Word? Методы, описанные в этой статье, помогут вам пройти через это.
Выбрать все таблицы в Word с кодом VBA
Легко выбрать все таблицы в Word с помощью Kutools for Word
Выбрать все таблицы в Word с кодом VBA
1 .Нажмите клавиши Alt + F11 , чтобы открыть окно Microsoft Visual Basic для приложения .
2 . В открывшемся окне Microsoft Visual Basic для приложений щелкните Insert > Module , затем скопируйте и вставьте следующий код VBA в окно модуля;
Код VBA: выберите все таблицы в текущем документе:
Подтаблицы выбора () Уменьшить размер mytable как таблицу Для каждой таблицы mytable в ActiveDocument.Столы mytable.Range.Editors.Add wdEditorEveryone Следующий ActiveDocument.SelectAllEditableRanges (wdEditorEveryone) ActiveDocument.DeleteAllEditableRanges (wdEditorEveryone) Концевой переводник
3. Нажмите клавишу F5 , чтобы запустить код
.После этого в текущем документе сразу выбираются все таблицы.
Легко выбрать все таблицы в Word с помощью Kutools for Word
По сравнению с использованием кода VBA для выбора всех таблиц в документе, утилита Kutools for Word Select Tables весьма удобна.Вы можете использовать эту функцию для выбора таблиц в выделенном фрагменте или во всем документе. Пожалуйста, сделайте следующее:
Kutools for Word : с более чем 100 удобными надстройками Word, можно бесплатно попробовать без ограничений в 60 дней .
Нажмите Kutools > Таблицы > Выберите Таблицы . Смотрите скриншот:
Примечание : Для выбора таблиц при выборе необходимо сначала выбрать диапазон, а затем применить функцию.
Затем вы можете увидеть следующие результаты.
Выберите столы в выборе:
Выбрать таблицы во всем документе:
Если вы хотите получить бесплатную пробную версию этой утилиты, перейдите по ссылке , сначала бесплатно загрузите программное обеспечение , а затем перейдите к применению операции в соответствии с вышеуказанными шагами.
Демо: легко выбрать все таблицы в Word с помощью Kutools for Word
Рекомендуемые инструменты повышения производительности Word
Kutools For Word – Более 100 расширенных функций для Word, сохраните свои 50% времени
- Сложные и повторяющиеся операции могут быть выполнены единовременно за секунды.

 Tables(1).PreferredWidthType = 2
Tables(1).PreferredWidthType = 2 Tables(1).Rows.HeightRule = HeightRule // указывает на способ изменения высоты
Doc.Tables(1).Rows.Height = RowHeigh // RowHeight указывает на новую высоту строки в пунктах.
Tables(1).Rows.HeightRule = HeightRule // указывает на способ изменения высоты
Doc.Tables(1).Rows.Height = RowHeigh // RowHeight указывает на новую высоту строки в пунктах. Tables(1).Range.ParagraphFormat.SpaceBefore = 6 //интервал перед
Doc.Tables(1).Range.ParagraphFormat.SpaceAfter = 6 //интервал после
Единица измерения интервала пт.
Tables(1).Range.ParagraphFormat.SpaceBefore = 6 //интервал перед
Doc.Tables(1).Range.ParagraphFormat.SpaceAfter = 6 //интервал после
Единица измерения интервала пт.
 Paragraphs(1).Format.Alignment = 0 // выравнивание по левому краю
Paragraphs(1).Format.Alignment = 0 // выравнивание по левому краю Range.Font.Size = 7
Range.Font.Size = 7 Tables(1).Cell(1; 2))
Tables(1).Cell(1; 2))
 Tables(1).Shading.BackgroundPatternColor = 255 // заливка красным цветом
Tables(1).Shading.BackgroundPatternColor = 255 // заливка красным цветом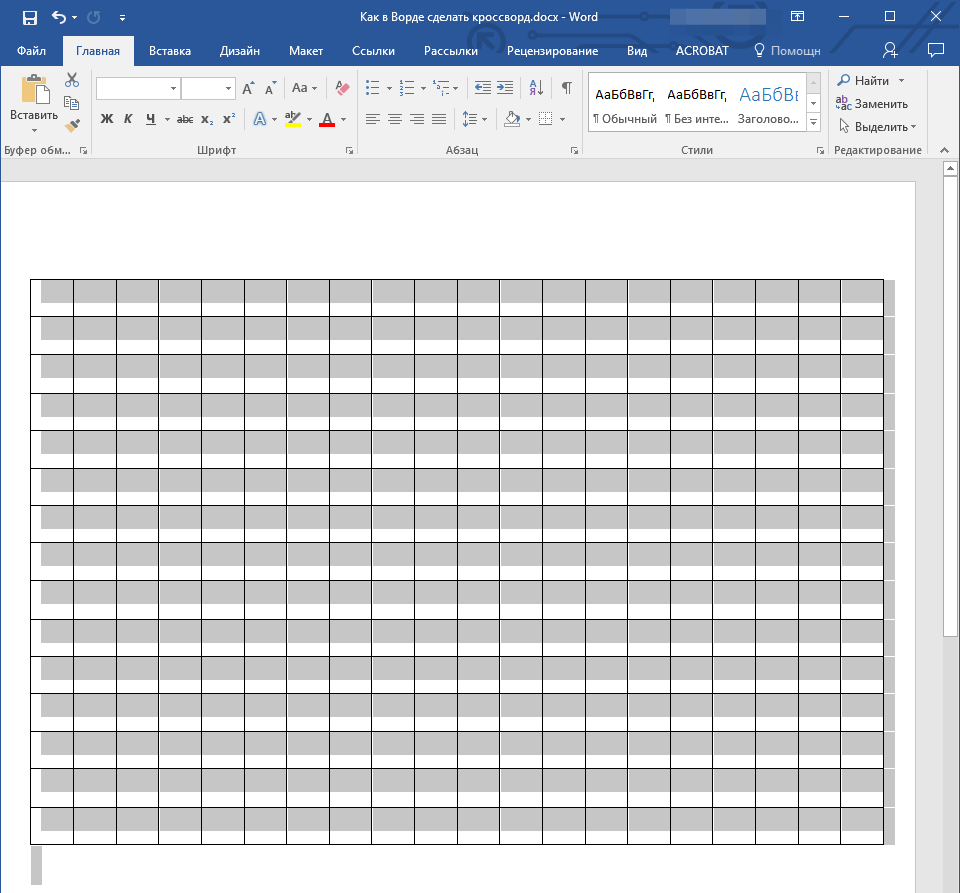 Tables.Add(Doc.Paragraphs(1).Range; 3; 5) // добавление таблицы из 5 столбцов и 3 строк в 1 абзац
Tables.Add(Doc.Paragraphs(1).Range; 3; 5) // добавление таблицы из 5 столбцов и 3 строк в 1 абзац