Как сделать таблицу в Word
При работе в документе MS Word существуют ситуации, в которых использование таблиц является неотъемлемым элементом. Зачастую это документы, которые содержат числовую информацию. Наличие таблиц в ворде не только существенно упрощает восприятие объемной числовой информации для человека, но и структурирует документ. Данная статья начинает цикл статей, посвященный работе с таблицами в Word.
Цикл включает в себя такие темы:
- Как сделать таблицу в ворде
- Как сделать шапку таблицы в ворде
- Как сделать невидимую таблицу в ворде
- Как в ворде в таблице сделать нумерацию
- Как сделать разрыв таблицы в ворде
- Как преобразовать таблицу в текст
Начнем с основного вопроса, как сделать таблицу в ворде. Существует несколько способов создания таблицы в ворде
 Разберем каждый из них. И вы самостоятельно можете выбрать какой из них вам будет удобнее использовать в зависимости от ситуации.
Разберем каждый из них. И вы самостоятельно можете выбрать какой из них вам будет удобнее использовать в зависимости от ситуации.Способ 1. Как сделать таблицу самым быстрым способом
Этот способ является самым быстрым способом вставки таблицы в ворд. Перейдите во вкладку «ВСТАВКА», нажмите на кнопку «Таблица» и в открывшемся окошке выделите необходимое количество строк и столбцов таблицы и щелкните левой клавишей мышки. Например, если мы хотим сделать таблицу 4х3, то в этом случае нам нужно выбрать следующую сетку:
Как сделать таблицу в Word – Вставка сетки таблицы
Обратите внимание, что используя данный способ, существует ограничение на количество строк и столбцов таблицы. Таким способом вы можете сделать таблицу состоящую из максимального количества 10 столбцов и строк 8.
Способ 2. Как сделать большую таблицу
Если вам необходимо сделать таблицу в ворде большого размера, то все в той же вкладке «ВСТАВКА», нажмите на кнопку «Таблица» и выберите пункт «Вставить таблицу».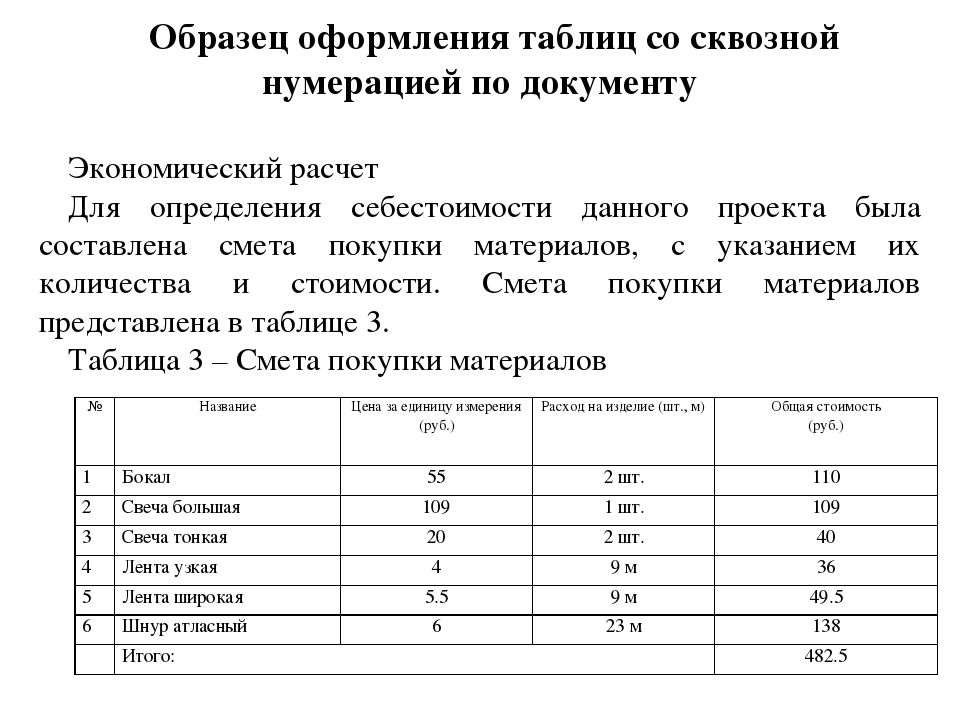
Как сделать таблицу в Word – Вставить таблицу
В открывшемся окне указываем нужное количество строк и столбцов.
Как сделать таблицу в Word – Диалоговое окно «Вставка таблицы»
Также здесь этом можно задать автоподбор ширины столбцов. Доступны следующие три варианта:
- Постоянная – ширина столбцов таблицы будет настроена автоматически.
- По содержимому – столбцы будут расширятся при вводе текста (первоначально создаются узкие столбцы)
- По ширине окна – ширина всей таблицы автоматически изменится под размеры документа.
Способ 3. Рисование таблицы
Третий способ создания таблицы в ворде предназначен для случаев, когда вам необходимо сделать таблицу в ворде произвольного вида.
Переходим «ВСТАВКА» –> «Таблица» –> «Нарисовать таблицу».
Как сделать таблицу в Word – Нарисовать таблицу
После этого указатель мыши примет вид карандаша. Приступим к рисованию нашей таблицы.
Сперва сделаем границы таблицы.
Как сделать таблицу в Word – Рисование таблицы
Затем внутри прямоугольника рисуем линии столбцов и строк. Например, вот так:
Как сделать таблицу в Word – Таблица произвольного вида в ворде
В случае если, вы нарисовали лишнюю линию, используйте инструмент ластик, для ее удаления.
Как сделать таблицу в Word – Ластик
Наша произвольная таблица в ворде готова. Теперь вы знаете, как сделать разные таблицы в ворде.
Многие делают таблицу в ворде для оглавления. Но такой способ имеет ряд недостатков, хотя визуально, с точки зрения форматирования, может выглядеть безупречно. Для оглавления в ворде используйте автоматическое оглавление с нумерацией страниц. Как его сделать описано в этой статье.
Работа с таблицами
После того как вы сделали таблицу в ворде, или когда вы кликаете или выделяете созданную таблицу, в Microsoft Word появляется раздел Работа с таблицами, который включает в себе несколько вкладок: КОНСТРУКТОР и МАКЕТ. На этих вкладках находятся инструменты, с помощью которых можно корректировать таблицу, например, буквально за несколько секунд сделать красивую таблицу. Рассмотрим основные инструменты.
На этих вкладках находятся инструменты, с помощью которых можно корректировать таблицу, например, буквально за несколько секунд сделать красивую таблицу. Рассмотрим основные инструменты.
Вкладка КОНСТРУКТОР
Вкладка КОНСТРУКТОР предназначена для добавления стиля таблице, изменения границ таблицы, настройки столбцов и строк заголовка и итогов.
Как сделать таблицу в Word – Работа с таблицами, вкладка Конструктор
Если вы хотите сделать красивую таблицу в ворде, но потратить на это как можно меньше времени и усилий, то в группе «Стили таблиц» находится коллекция разных стилей таблиц, которые вы можете применить к своей таблице. Для этого достаточно щелкнуть по понравившемуся стилю. И из простой таблицы, вы можете получить совершенно другую, с определенным форматированием.
Как сделать таблицу в Word – Пример добавления стиля таблице
В группе «Параметры стилей таблиц» вы можете доработать полученную таблицу, управляя доступными пунктами.
Как сделать таблицу в Word – Группы Параметры стилей таблиц и Стили таблиц
Например, можете добавить строку заголовка или строку итогов, а также изменить форматирование для чередующихся строк и столбцов.
На этой же вкладке в группе «Обрамление» вы можете изменить границы таблицы.
Как сделать таблицу в Word – Группа Обрамление
Например, убрать или добавить линию в таблице, изменить цвет границы или толщину, сделать жирную таблицу. Также с помощью этой группы вы можете сделать таблицу невидимой.
Вкладка МАКЕТ
Вкладка МАКЕТ позволяет изменить структуру таблицы, изменить направление текста, сделать его вертикальным или горизонтальным и многое другое.
Как сделать таблицу в Word – Работа с таблицами, вкладка Макет
В группе «Таблица» вы можете выделить текущую ячейку, столбец, строку или всю таблицу; открыть свойства таблицы для детальной настройки; и отобразить или скрыть сетку для невидимых таблиц.
Группа «Рисование» предназначена для того, чтобы сделать таблицу произвольного вида, например, очень нестандартную. О таком способе уже упоминалось выше.
В помощью инструментов в группе «Строки и столбцы» вы можете вставить строки или столбцы в определенном месте или же удалить уже существующие.
Как сделать таблицу в Word – Работа с таблицами, группы Таблица, Рисование, Строки и столбцы
Группа «Объединение» предназначена для объединения или разбиения ячеек, а также для разделения таблицы. О том как правильно сделать разрыв таблицы написано в этой статье.
В группе «Размер ячейки» можно задать высоту строки и ширину столбца, или же выровнять их высоту или ширину, а также выбрать автоматический подбор размера столбца в таблице.
Группа «Выравнивание» отвечает за направление текста в таблице, т.е. вы можете выбрать горизонтальное или вертикальное, а также можете выбрать выравнивание текста в ячейках; и задать поля и интервалы ячеек.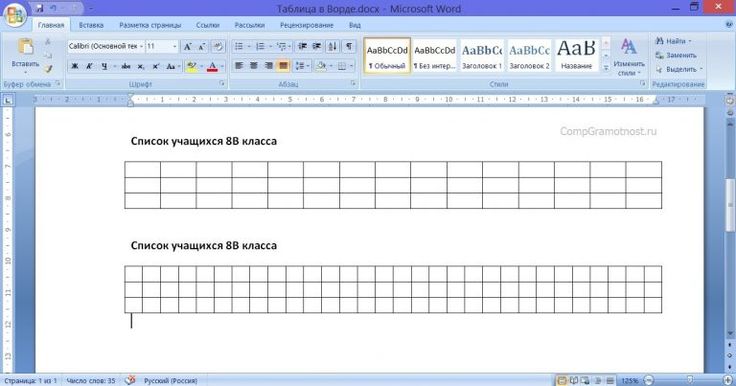
Как сделать таблицу в Word – Работа с таблицами, группы Объединение, Размер ячейки, Выравнивание
В группе «Данные» используя сортировку, можно сделать таблицу по алфавиту; преобразовать таблицу в текст; включить повтор строк заголовков, т.е. сделать повторяющуюся шапку таблицы; а также добавить в ячейки формулы простых расчетов, таких как сумма, среднее, количество и другие.
Как сделать таблицу в Word – Работа с таблицами, группа Данные
На этом будем заканчивать статью Как сделать таблицу в Word.
В следующих статьях мы продолжим изучение работы с таблицами, а именно:
- Как сделать шапку в таблице Word
- Как сделать невидимую таблицу в Word
- Как сделать нумерацию в таблице Word
- Как сделать разрыв таблицы в Word
- Как преобразовать таблицу в текст в Word
Урок 77. Таблицы Word и Excel – Эффективная работа в MS Office
Таблицы Word и Excel во многом схожи.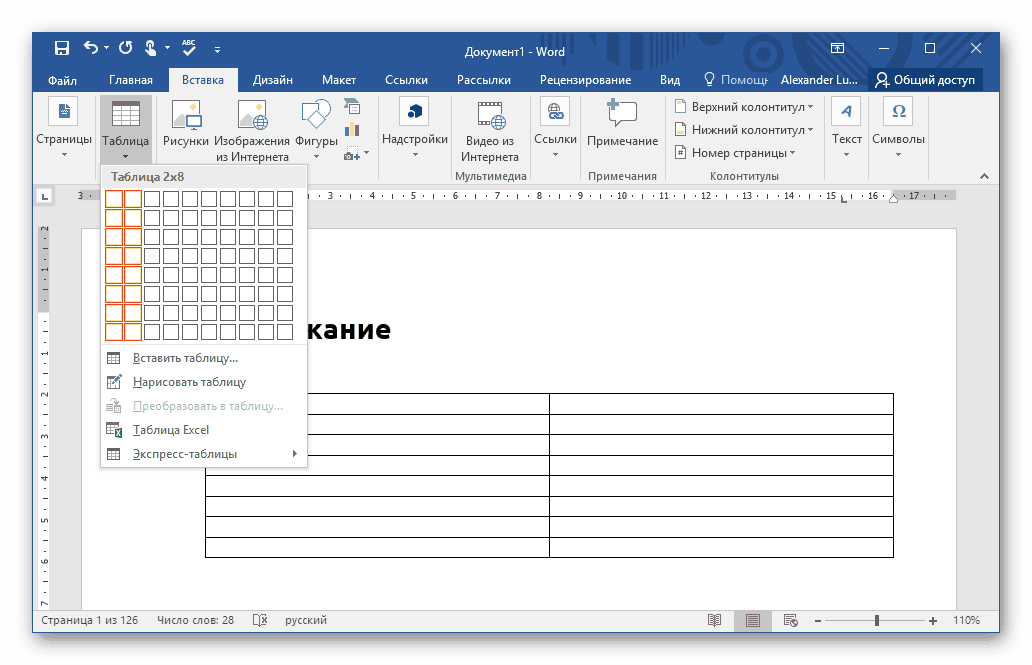 Но есть различия, которые приводят к печальным последствиям. Рассмотрим подробнее, чем отличаются таблицы Word и Excel.
Но есть различия, которые приводят к печальным последствиям. Рассмотрим подробнее, чем отличаются таблицы Word и Excel.
По окончании этого урока вы сможете:
- Копировать и вставлять таблицы из Word в Excel и наоборот
- Рассказать об отличиях таблицы Word в Excel
- Приводить таблицу Word в порядок перед копированием её в Excel
1. Копирование и вставка таблицы из Word в Excel и наоборот
Шаг 1. Копируем таблицу из Word в Excel
Шаг 2. Копируем таблицу из Excel в Word
В этом видео я обратилась к уроку 56 , где я рассказала, как сделать таблицу по умолчанию. Если мы копируем одну таблицу, то с ней можно поработать индивидуально, а если мы копируем 5 таблиц? Я давала такой совет: сохраните параметры таблицы по умолчанию в шаблоне Normal.
Если мы копируем одну таблицу, то с ней можно поработать индивидуально, а если мы копируем 5 таблиц? Я давала такой совет: сохраните параметры таблицы по умолчанию в шаблоне Normal.
2. Отличия таблиц Word и Excel
Огромное преимущество Word – это работа с непечатаемыми символами. К сожалению, в Excel непечатаемые символы присутствуют в неявном виде. На уроке «Excel 22. Размер ячеек» я показала как сделать в Excel искусственный перенос текста на новую строчку:
Для этого необходимо поставить курсор в нужное место и нажать Alt+Enter на клавиатуре.
Шаг 1. Скопируем таблицу в Excel и вставим в Word:
В общем ничего страшного: ненужные непечатаемые символы в Word мы можем всегда убрать командой «Замена». А вот при копировании таблицы из в Excel нас подстерегают неожиданности.
Я создала таблицу в Word с такими особенностями:
- Создание новой строки разрывом (Shift+Enter) 2 раза
- Создание новой строки Enter (строго говоря мы создали не новую строку, а новый абзац)
- Несовпадение вертикальных границ (я сделала несовпадение заметным, но часто несовпадения бывают такими мизерными, с первого взгляда не заметишь).

Шаг 2. Скопируем таблицу из Word в Excel:
- Разрыв строки приводит к созданию новых ячеек (количество разрывов строки в Word = количество ячеек + 1 в Excel)
- Символ конца абзаца приводит к созданию новых ячеек (количество символов конца абзаца в Word = количество ячеек + 1 в Excel)
- Несовпадения вертикальных границ в таблице Word приводит к созданию новых ячеек (тут уж непредсказуемо). Ячейка с минусом – это объединённая ячейка D2:E2, а ячейка с минусом – ячейка F2.
Опять-таки можно побороться с этим вручную, но объединение двух и более ячеек с содержимым приводит к потере содержимого. В объединенной ячейке сохраняется только значение из верхней левой ячейки диапазона. Остальные значения будут потеряны:
А вот результат:
Образовалась объединённая ячейка. Осталось содержимое только верхней левой ячейки.
Так что работа по исправлению таблицы предстоит немаленькая.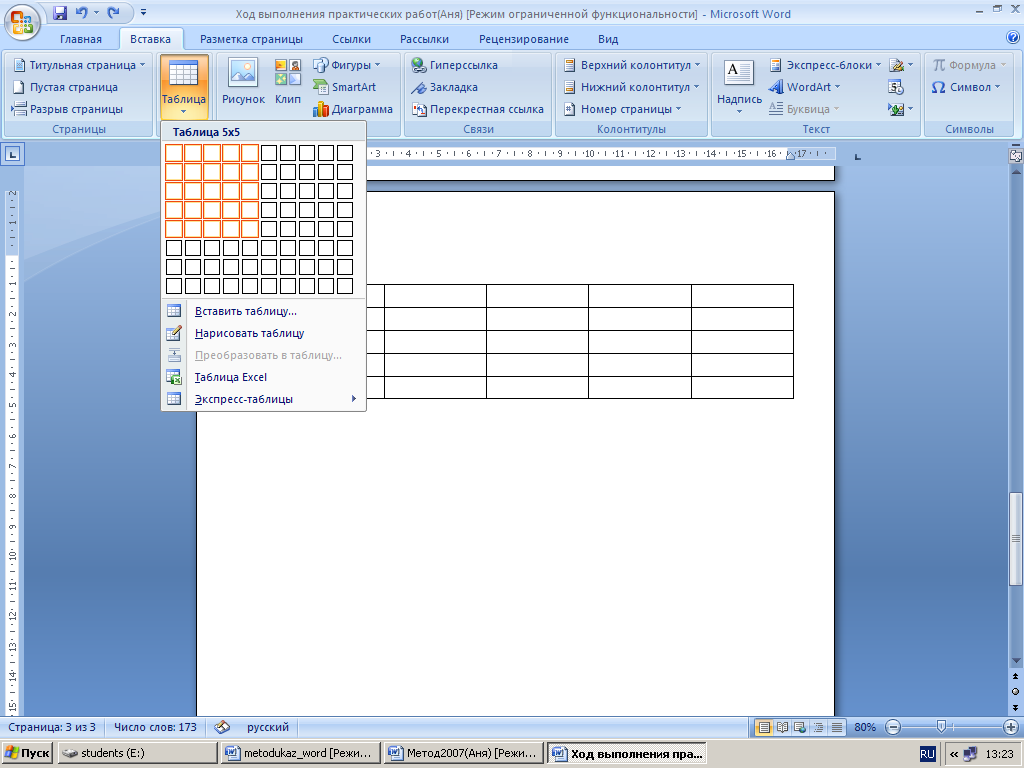
3. Таблица Word в порядок перед копированием её в Excel
Шаг 1. Как убрать несовпадения вертикальных границ смотрите урок 54 https://prooffice24.ru/the-stamp-of-approval/
Шаг 2. Как удалить символы конца абзаца и разрывы страниц смотрите уроки
- Урок 57 https://prooffice24.ru/table-in-the-text/
- Урок 63 https://prooffice24.ru/the-text-in-the-format-txt/
- Урок 65 https://prooffice24.ru/replacing-characters/
Теперь вы сможете:
- Копировать и вставлять таблицы из Word в Excel и наоборот
- Рассказать об отличиях таблицы Word в Excel
- Приводить таблицу Word в порядок перед копированием её в Excel
Я написала этот урок, потому что ко мне неоднократно обращались с этой проблемой.
Использование таблиц в Word – Саймон Сез ИТ
Главная > Microsoft Word > Использование таблиц в Word
Этот учебник по таблицам в Word подходит для пользователей Word 2013/2016/2019 и Microsoft 365.
Цель
9
9 таблицу в документ Microsoft Word и используйте параметры на контекстной ленте Работа с таблицами для форматирования и изменения макета таблицы.
Видео
Объяснение таблиц
Таблицы играют важную роль при оформлении документа. Они представляют данные в столбцах и строках и делают информацию более упорядоченной и удобной для чтения. Таблицы в Word имеют контекстную ленту с множеством параметров, доступных для реорганизации, изменения и форматирования, чтобы они соответствовали общему виду документа.
Существует несколько различных способов вставки таблиц в документ.
Вставка таблицы с использованием сетки
Таблицу можно вставить с помощью сетки, выбрав количество столбцов и строк.
- Щелкните вкладку Вставка
- В группе Таблицы нажмите кнопку Таблица
- 0032
Вставьте таблицу с использованием опции таблицы
- Нажмите на INSERT TAB
- Из группы таблиц, нажмите Таблица Кнопка
- SELECT The Number of Table . кнопки
Выберите подходящее поведение автоподбора. Фиксированная ширина столбца означает, что каждый столбец в таблице будет иметь одинаковую ширину, определенную Word. Автоподгонка к содержимому означает, что каждый столбец будет соответствовать содержимому, содержащемуся внутри. Автоподгонка к окну означает, что столбцы будут расширяться до уровня левого и правого полей.
- Нажмите OK
Нарисуйте таблицу
Если вы предпочитаете больше контролировать внешний вид таблицы, например, определять высоту строки, ширину столбца и общий размер таблицы, вы можете нарисовать стол.
- Нажмите Вставка TAB
- В группе таблиц нажмите Таблица Кнопка
- Нажмите Draw Table
. Ваш указатель MOUSE изменится. Теперь вы можете нарисовать таблицу, включая столбцы и строки, и указать размеры.
- Нажмите клавишу ESC , чтобы отключить инструмент рисования.
Контекстная лента инструментов для работы с таблицами
После вставки таблицы появятся контекстные ленты инструментов для работы с таблицами. Для таблиц есть два: Table Design и Layout .
Дизайн таблицы
Эта лента содержит все инструменты, необходимые для форматирования таблицы. Вы можете выбрать стиль таблицы, изменить стиль границы, цвет и толщину, применить форматирование к строке заголовка, строке итогов, первому столбцу и т. д.
д.
Макет
Эта лента содержит все инструменты, необходимые для настройки макета таблицы. Вы можете вставлять строки выше и ниже или столбцы слева и справа. Вы можете разделять ячейки, изменять высоту и ширину и управлять выравниванием элементов, содержащихся в таблице. Отсюда также можно удалять строки, столбцы и таблицы.
ПРИМЕЧАНИЕ . Контекстные ленты появляются только при щелчке в таблице. Если вы щелкнете за пределами таблицы, они больше не будут видны.
Добавление данных в таблицу
Создав новую пустую таблицу, вы захотите добавить в нее данные.
- Нажмите на первую ячейку в таблице
- Введите текст
- Нажмите клавишу TAB или используйте клавишу со стрелкой влево, чтобы перейти к следующей ячейке вдоль
Вы можете добавлять новые строки и столбцы в таблицу после ее создания.
Вставка новая строка
- Выберите строку в таблице
- Правой щелкните Ваша мышь
- Из Menu Contextual . или Вставить строки ниже
ПРИМЕЧАНИЕ . Вы также можете выбрать раскрывающийся список Вставить на мини-панели инструментов, чтобы вставить строки и столбцы.
В качестве альтернативы, если щелкнуть мышью сразу за правой границей строки и нажать ENTER , будет вставлена новая пустая строка.
Наконец, вы также можете вставлять строки из ленты Layout .
Вставить новый столбец
Вставка столбцов аналогична вставке строк; все перечисленные выше методы применимы к столбцам.
- Выберите столбец в таблице
- Щелкните правой кнопкой мыши нажмите мышью
- В контекстном меню выберите Вставить 9
Изменить размер столбцов и строк
Размер строк и столбцов можно изменить простым перетаскиванием граничной строки.
Форматирование таблицы
Форматирование мгновенно делает скучную таблицу более привлекательной. Вы можете применить затенение к выбранным строкам или столбцам, выделить заголовки полужирным шрифтом, добавить границы или использовать один из встроенных стилей таблиц.
Вы найдете команды для форматирования таблицы на ленте Дизайн таблицы .
Стили таблиц
Стиль таблицы — это встроенный стиль, который помогает быстро применить форматирование к таблице. Существует множество стилей на выбор, и вы можете просмотреть стиль в реальном времени, наведя на него курсор в галерее.
Затенение
Если вы применили стиль таблицы и решили изменить цветовую схему, вы можете выбрать строку, столбец или ячейку, которые хотите изменить, и выбрать новый цвет в палитре Затенение.
Добавить границы
Границы можно добавить к таблице и отформатировать по своему вкусу. В этом примере я изменил ширину границы на 2 ¼ pt, цвет пера на зеленый и применил внешнюю границу.
В этом примере я изменил ширину границы на 2 ¼ pt, цвет пера на зеленый и применил внешнюю границу.
Word может выполнять вычисления в таблице. Как и в Excel, существует 18 функций, которые можно использовать для суммирования, нахождения среднего значения, нахождения минимального значения, максимального значения, количества элементов и т. д.
В этом примере я добавил итоговую строку. В столбце «Север» я сложил все числа в строках выше, используя функцию СУММ.
- Нажмите в ячейке, где вы хотите вычислять, чтобы отобразить
- Нажмите на Layout Tab
- Из группы данных, нажмите на номинации . в строках выше, и поэтому ввел правильную для меня формулу.
Чтобы просмотреть список всех доступных функций в Word, щелкните стрелку раскрывающегося списка в поле “Вставить функцию”.
В этом примере я добавил новый столбец и заменил =СУММ(ВЫШЕ) вместо =СУММ(СЛЕВА).

Преобразование таблицы в текст
Если у вас есть информация в таблице, и вы хотите извлечь ее из таблицы, вы можете использовать опцию преобразования таблицы в текст.
- Выберите таблицу
- Щелкните вкладку Макет
- Нажмите кнопку Преобразовать в текст
Word попросит вас указать, как вы хотите разместить каждый элемент таблицы. В этом примере я собираюсь разделить поля данных с помощью вкладок.
- Нажмите Вкладки
- Нажмите OK
Данные удалены из таблицы.
Разделение и объединение ячеек таблицы
Ячейку можно разделить на несколько ячеек или объединить несколько ячеек в одну.
Разделение ячеек таблицы
- Щелкните ячейку, которую нужно разделить. В этом случае « North ‘ Cell
- с вкладки Mayout , нажмите Разделительные ячейки
- Выберите номер рядов и/или столбцы.
 4. Нажмите OK
4. Нажмите OK Объединение ячеек таблицы
Объединение ячеек выполняет обратную операцию разделения ячеек.
- Выделите ячейки, которые вы хотите объединить
- На вкладке Макет нажмите Объединить ячейки
Теперь разделенные ячейки будут объединены в одну.
Вот некоторые основные сведения, которые необходимо знать при создании, изменении и форматировании таблиц в Word. Есть много других опций и утилит для изучения, поэтому, пожалуйста, перейдите по следующим ссылкам для получения дополнительной информации.
MakeUseOf — 8 советов по форматированию идеальных таблиц в Microsoft Word
Tips.net — форматирование таблиц
Если вы хотите узнать больше о Microsoft Word, ознакомьтесь со следующими бесплатными ресурсами:
- Как создать и обновить индекс в Word
- Как создать и распечатать Конверты в Word
- Как создать страницу содержания в Word
- Как слить почту в Word
- Как печатать этикетки в Word
Изучить Word с Саймоном Сезом IT.
 Взгляните на курсы Word у нас есть в наличии.
Взгляните на курсы Word у нас есть в наличии.Дебора Эшби
Дебора Эшби — аккредитованный TAP инструктор по информационным технологиям, специализирующаяся на разработке, проведении и проведении курсов Microsoft как онлайн, так и в классе. У нее более 11 лет опыта обучения ИТ и 24 года в ИТ-индустрии. На сегодняшний день она обучила более 10 000 человек в Великобритании и за рубежом в таких компаниях, как HMRC, столичная полиция, парламент, SKY, Microsoft, Kew Gardens, Norton Rose Fulbright LLP. Она имеет квалификацию MOS Master для выпусков Microsoft Office 2010, 2013 и 2016 годов, имеет аккредитацию COLF и TAP и является членом Британского учебного института.
Оформить таблицу в Word
Если документ содержит таблицы, он должен быть оформлен в соответствии с требованиями, принятыми вашим колледжем, университетом, компанией, установленными на проекте и т.д. Большинство требований, включая доступность, говорят о том, что таблицы должны содержать заголовки, заголовки столбцов, альтернативный текст и т.
 д. Кроме того, таблицы должны быть правильно расположены на странице с использованием предопределенных рекомендаций по выравниванию, отступам и переносу текста.
д. Кроме того, таблицы должны быть правильно расположены на странице с использованием предопределенных рекомендаций по выравниванию, отступам и переносу текста.Обычно таблица содержит следующие основные компоненты:
- Номер таблицы (например, Таблица 1 ) и заголовок отображаются над телом таблицы (см., как создать заголовок для таблиц).
- Таблица включает заголовков столбцов , в том числе тупиковый заголовок (заголовок для крайнего левого или тупикового столбца). Некоторые столы также включают в себя гаечные ключи для колонн, тарельчатые головки и гаечные ключи для столов. Узнайте, как форматировать таблицы в документе Word.
- Тело таблицы содержит все строки и столбцы таблицы (включая строку заголовков). Ячейка — это точка пересечения строки и столбца. Узнайте, как выбирать и форматировать элементы таблицы.
- Все типы заметок (общие, частные и вероятностные) отображаются под таблицей, если есть заметки.
 Примечания описывают содержимое таблицы, которое невозможно понять только по названию или телу таблицы (например, определения сокращений, указание авторских прав и т. д.).
Примечания описывают содержимое таблицы, которое невозможно понять только по названию или телу таблицы (например, определения сокращений, указание авторских прав и т. д.).
См. также, как создавать перекрестные ссылки на таблицу.
Выравнивание таблицы на странице
По умолчанию Word выравнивает таблицу по Слева . Если вы хотите изменить выравнивание таблицы на странице, выберите ее и выполните одно из следующих действий:
- На вкладке Главная в группе Параграф выберите желаемое выравнивание:
- Откройте диалоговое окно Свойства таблицы , выполнив одно из следующих действий:
В диалоговом окне Table Properties на вкладке Table в разделе Alignment выберите нужный вариант:
- Нажмите сочетания клавиш:
- Ctrl+L для выравнивания таблицы по по левому краю (по умолчанию),
- Ctrl+E по Центр стол,
- Ctrl+R для выравнивания таблицы по Справа .

Добавить отступ слева
Отступ слева управляет расстоянием таблицы от левого поля. Чтобы добавить отступ слева, выполните одно из следующих действий:
Например, таблица с отступом влево 0,5 дюйма :
Обтекание текстом для таблицы
Word предлагает настроить стиль обтекания текстом для таблицы, а также для рисунков. Чтобы настроить стиль обтекания текстом , выполните следующие действия:
1. Выберите таблицу.
2. Откройте диалоговое окно Свойства таблицы . В диалоговом окне Свойства таблицы на вкладке Таблица в разделе Обтекание текстом :
Позиционирование стола
- В разделах Горизонтальное указать:
- Position to the Left , Right
- Относительно Поле , Страница или Столбец .

Например, с Позиция к Право относительно Поле :
- Position to the Left , Right
- В разделе Вертикальный укажите:
- Position to the Top , Bottom , Center , Inside , or Outside ,
- Относительно
Например, с Поместите Верх относительно Страница :
Увеличьте расстояние между текстом и таблицей
Примечание : См. также, как изменить расстояние в таблице.
Параметры переноса текста
Размещение большой таблицы
Если таблица слишком длинная для одной страницы или когда таблицу необходимо разместить внизу страницы, Word разделит ее между страницами. См. Как сохранить строку таблицы на одной странице документа Word и Как сохранить таблицу на одной странице документа Word.
 Кроме того, в большинстве требований рекомендуется дублировать заголовки столбцов для каждой части таблицы.
Кроме того, в большинстве требований рекомендуется дублировать заголовки столбцов для каждой части таблицы.Если таблица слишком широка и не помещается на одной странице, необходимо использовать альбомную ориентацию на странице с широкой таблицей.
Управление разделением таблицы
При работе с длинной таблицей или когда таблицу необходимо разместить внизу страницы, необходимо разделить таблицу на две отдельные таблицы. По умолчанию, если разрыв страницы происходит в большой строке, Microsoft Word позволяет разрыву страницы разделить строку между двумя страницами (см. Как предотвратить разрыв таблицы между страницами).
Чтобы вставить разрыв таблицы в определенное место, поместите курсор на ячейку в строке или выберите строку, которая должна появиться на следующей странице, затем выполните одно из следующих действий:
- Нажмите Ctrl+Ввод .
- На вкладке Table Layout в группе Merge нажмите кнопку Split Table :
Будьте осторожны! Word применяет выбранный стиль к новой таблице.
 если вы Отменить разделение таблицы, возможно неправильное форматирование Отменить правильно.
если вы Отменить разделение таблицы, возможно неправильное форматирование Отменить правильно.Добавить альтернативный текст (Alt Text)
В большинстве требований рекомендуется добавлять альтернативный текст для визуальных объектов, включая таблицы (см., как отключить автоматическое создание альтернативного текста).
К добавить альтернативный текст для таблицы , сделать следующее:
1. Выберите таблицу.
2. Выполните одно из следующих действий.
- На вкладке Table Layout в группе Table нажмите кнопку Properties .
- Щелкните правой кнопкой мыши таблицу и выберите Свойства таблицы… во всплывающем меню.
3. В диалоговом окне Свойства таблицы на вкладке Альтернативный текст :
- В поле Заголовок при необходимости введите заголовок.
- В поле Описание введите описание таблицы.




 4. Нажмите OK
4. Нажмите OK  Взгляните на курсы Word у нас есть в наличии.
Взгляните на курсы Word у нас есть в наличии. д. Кроме того, таблицы должны быть правильно расположены на странице с использованием предопределенных рекомендаций по выравниванию, отступам и переносу текста.
д. Кроме того, таблицы должны быть правильно расположены на странице с использованием предопределенных рекомендаций по выравниванию, отступам и переносу текста. Примечания описывают содержимое таблицы, которое невозможно понять только по названию или телу таблицы (например, определения сокращений, указание авторских прав и т. д.).
Примечания описывают содержимое таблицы, которое невозможно понять только по названию или телу таблицы (например, определения сокращений, указание авторских прав и т. д.).

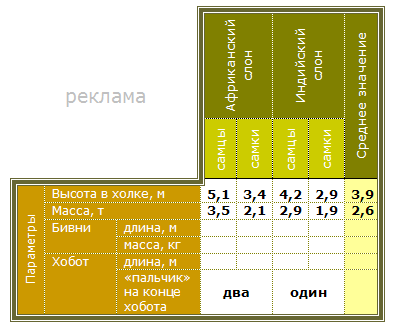 Кроме того, в большинстве требований рекомендуется дублировать заголовки столбцов для каждой части таблицы.
Кроме того, в большинстве требований рекомендуется дублировать заголовки столбцов для каждой части таблицы.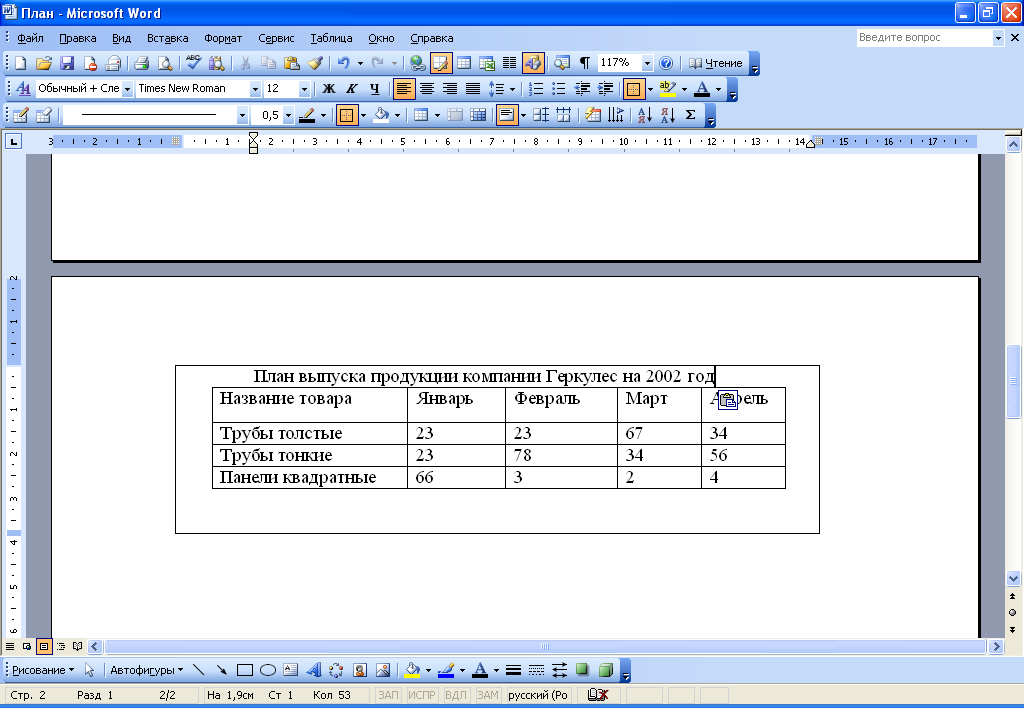 если вы Отменить разделение таблицы, возможно неправильное форматирование Отменить правильно.
если вы Отменить разделение таблицы, возможно неправильное форматирование Отменить правильно.