Как напечатать текст в PDF
<main>
<article>
<h4 data-id=”pdf”><em>Как можно отредактировать файл PDF?</em></h4><p>Формат Portable Document Format, известный как PDF, – это широко используемый формат файлов, который можно просматривать практически в любой операционной системе. Просматривать PDF-файлы обычно довольно просто, но для их редактирования требуется несколько дополнительных действий. <a href=”unsafe:about:blank” rel=”nofollow noreferrer ugc”>[SB1]</a> В этой статье мы расскажем вам о трех способах редактирования или изменения файлов PDF.</p><h4 data-id=”pdf-adobe-acrobat”> <strong>Как редактировать файлы PDF с помощью Adobe Acrobat</strong></h4><p>Если вы владеете программой Adobe Acrobat или Adobe Acrobat Pro, вы можете выполнить следующие шаги для редактирования файлов PDF.</p><ol><li>Откройте файл в программе Acrobat DC.


Как перевести в PDF текст в кривые с помощью Adobe Acrobat
Переводить текст в кривые в уже готовом PDF следует в случаях, если:- при открытии PDF-файла в Corel Draw или Adobe Illustrator текст превращается в кракозябры или шрифты подменяются на отличные от оригинала
- в типографии (цифровой или офсетной) вас просят «закривить» документ, так как при печати шрифты «вылетают»
Как правило переводить многостраничный документ в кривые непосредственно в программе его создавшей неудобно, особенно если PDF вы получили со стороны.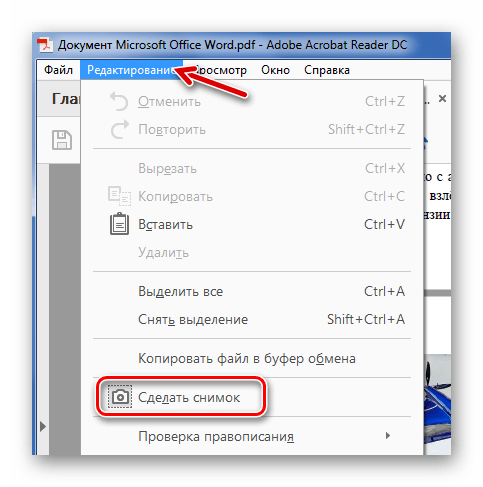 Универсальным способом будет использование для этой процедуры Adobe Acrobat (профессиональная версия).
Универсальным способом будет использование для этой процедуры Adobe Acrobat (профессиональная версия).
1. Идем в меню Tools -> Pages -> Watermark -> Add Watermark или 1 Инструменты -> Страницы -> Водяной знак (Добавить водяной знак) или Просмотр -> Инструменты -> Редактировать PDF (Открыть) -> Водяной знак (Добавить) 2.
В поле Text (Текст) вписать любой символ или слово (например, точку), после этого программа может ненадолго задуматься (ничего не нажимайте).
Далее в том же окне выставляем Opacity (Непрозрачность) на 0%.
Размер шрифта Size поставить поменьше, например, 4.
Там, где снизу дважды написано Center, ставим Top и Left.
Сверху-справа в Page Range options (Параметры диапазона страниц) выбираем страницы, которые нужно перевести в кривые. OK.
2. Tools -> Print Production -> Flattener Preview (Инструменты — Предпечатная подготовка — Предварительный просмотр обработки прозрачности) .
Включить галочку Convert All Text to Outlines (Преобразовать весь текст в контуры) (см. рис. ниже). Ползунок Raster/Vector Balance (Баланс растровой/векторной графики) должен стоять на 100. Снизу окна указать, каким страницам применить (если ко всем страницам, то All Pages in document (Все страницы в документе). Apply. Yes.
3. Чтобы убедиться, что текста в документе больше нет и текст переведен в кривые, идем в меню File -> Properties -> вкладка Fonts
 Если список пуст, значит шрифты в документе больше не используются, то есть текст переведен в кривые.
Если список пуст, значит шрифты в документе больше не используются, то есть текст переведен в кривые.теперь при печати шрифты
точно не слетят
С плагином для Acrobat Enfocus PitStop Pro выполнить перевод в кривые проще:
- Вызываем окно плагина сочетанием клавиш Ctrl+Alt+P
- выбираем кнопку с земным шаром сверху и в раскрывающемся списке Font выбираем Convert To Outlines
- ниже выбираем, для каких страниц применить (
Notes:
- В зависимости от версии Acrobat ↩
- Для версии Adobe Acrobat Pro DC ver 2021.001.20145 ↩
Не бойся бесконечности…
Первый сезон INFINITI (Бесконечность) состоит из 6 эпизодов, которые снимались во Франции, Украине и Казахстане. При производстве были задействованы казахстанские продакшены и актеры, поэтому…
При производстве были задействованы казахстанские продакшены и актеры, поэтому…
Загрузить больше
Видеоинфографика к 20-летию Астаны
Мы собрали самые важные и интересные цифры, показали как менялась столица. За 20 лет площадь города выросла более чем втрое, родилось более 300 тысяч детей,…
Как редактировать или форматировать текст в PDF-файлах с помощью Adobe Acrobat
Руководство пользователя Отмена
Поиск
Последнее обновление: 19 сентября 2022 г., 12:41:51 по Гринвичу | Также относится к Adobe Acrobat 2017, Adobe Acrobat 2020
- Руководство пользователя Acrobat
- Знакомство с Acrobat
- Доступ к Acrobat с рабочего стола, мобильного устройства, Интернета
- Что нового в Acrobat
- Сочетания клавиш
- Системные требования
- Рабочее пространство
- Основы рабочего пространства
- Открытие и просмотр PDF-файлов
- Открытие PDF-файлов
- Навигация по страницам PDF
- Просмотр настроек PDF
- Настройка просмотра PDF
- Включить предварительный просмотр эскизов PDF-файлов
- Работа с учетными записями онлайн-хранилища
- Доступ к файлам из ящика
- Доступ к файлам из Dropbox
- Доступ к файлам из OneDrive
- Доступ к файлам из SharePoint
- Доступ к файлам с Google Диска
- Acrobat и macOS
- Уведомления Acrobat
- Сетки, направляющие и измерения в PDF-файлах
- Азиатский текст, кириллица и текст с письмом справа налево в PDF-файлах
- Основы рабочего пространства
- Создание PDF-файлов
- Обзор создания PDF-файлов
- Создание PDF-файлов с помощью Acrobat
- Создание PDF-файлов с помощью PDFMaker
- Преобразование веб-страниц в PDF
- Создание PDF-файлов с помощью Acrobat Distiller
- Настройки преобразования Adobe PDF
- PDF-шрифты
- Редактирование PDF-файлов
- Редактирование текста в PDF-файлах
- Редактирование изображений или объектов в PDF
- Поворот, перемещение, удаление и перенумерация страниц PDF
- Редактировать отсканированные файлы PDF
- Улучшение фотографий документов, снятых с помощью мобильной камеры
- Оптимизация PDF-файлов
- Свойства PDF и метаданные
- Ссылки и вложения в PDF-файлах
- слоев PDF
- Миниатюры страниц и закладки в PDF-файлах
- Мастер действий (Acrobat Pro)
- PDF-файлы, преобразованные в веб-страницы
- Настройка PDF для презентации
- Статьи в формате PDF
- Геопространственные файлы PDF
- Применение действий и сценариев к файлам PDF
- Изменить шрифт по умолчанию для добавления текста
- Удалить страницы из PDF
- Сканирование и распознавание символов
- Сканирование документов в PDF
- Улучшение фотографий документов
- Устранение неполадок сканера при сканировании с помощью Acrobat
- Формы
- Основы форм PDF
- Создание формы с нуля в Acrobat
- Создание и распространение PDF-форм
- Заполнение PDF-форм
- Свойства поля формы PDF
- Заполнение и подписание PDF-форм
- Настройка кнопок действий в формах PDF
- Публикация интерактивных веб-форм PDF
- Основные сведения о полях формы PDF
- Поля формы штрих-кода PDF
- Сбор данных форм PDF и управление ими
- О трекере форм
- Справка по PDF-формам
- Отправка PDF-форм получателям по электронной почте или на внутренний сервер
- Объединение файлов
- Объединение или объединение файлов в один PDF-файл
- Поворот, перемещение, удаление и перенумерация страниц PDF
- Добавление верхних и нижних колонтитулов и нумерации Бейтса в PDF-файлы
- Обрезать страницы PDF
- Добавление водяных знаков в PDF-файлы
- Добавление фона в PDF-файлы
- Работа с файлами компонентов в портфолио PDF
- Публикация и совместное использование портфолио PDF
- Обзор портфолио PDF
- Создание и настройка портфолио PDF
- Публикация, рецензирование и комментирование
- Публикация и отслеживание PDF-файлов в Интернете
- Разметка текста с правками
- Подготовка к просмотру PDF
- Запуск обзора PDF
- Размещение общих обзоров на сайтах SharePoint или Office 365
- Участие в обзоре PDF
- Добавление комментариев к PDF-файлам
- Добавление штампа в PDF
- Рабочие процессы утверждения
- Управление комментариями | посмотреть, ответить, распечатать
- Импорт и экспорт комментариев
- Отслеживание и управление обзорами PDF
- Сохранение и экспорт PDF-файлов
- Сохранение PDF-файлов
- Преобразование PDF в Word
- Преобразование PDF в JPG
- Преобразование или экспорт PDF-файлов в файлы других форматов
- Параметры формата файла для экспорта PDF
- Повторное использование содержимого PDF
- Безопасность
- Расширенный параметр безопасности для PDF-файлов
- Защита PDF-файлов с помощью паролей
- Управление цифровыми идентификаторами
- Защита PDF-файлов с помощью сертификатов
- Открытие защищенных PDF-файлов
- Удаление конфиденциального содержимого из PDF-файлов
- Настройка политик безопасности для PDF-файлов
- Выбор метода защиты для PDF-файлов
- Предупреждения системы безопасности при открытии PDF-файла
- Защита PDF-файлов с помощью Adobe Experience Manager
- Функция защищенного просмотра для PDF-файлов
- Обзор безопасности в Acrobat и PDF-файлах
- JavaScripts в PDF-файлах как угроза безопасности
- Вложения как угроза безопасности
- Разрешить или заблокировать ссылки в PDF-файлах
- Электронные подписи
- Подписание PDF-документов
- Сохраните свою подпись на мобильном телефоне и используйте ее везде
- Отправка документов на электронные подписи
- О подписях сертификатов
- Подписи на основе сертификата
- Проверка цифровых подписей
- Утвержденный список доверия Adobe
- Управление доверенными удостоверениями
- Печать
- Основные задачи печати PDF
- Буклеты для печати и портфолио в формате PDF
- Расширенные настройки печати PDF
- Печать в PDF
- Печать цветных PDF-файлов (Acrobat Pro)
- Печать PDF-файлов нестандартных размеров
- Специальные возможности, теги и переформатирование
- Создание и проверка доступности PDF
- Специальные возможности в PDF-файлах
- Инструмент порядка чтения для PDF-файлов
- Чтение PDF-файлов с функциями перекомпоновки и специальных возможностей
- Редактирование структуры документа с помощью панелей «Содержимое» и «Теги»
- Создание доступных PDF-файлов
- Поиск и индексирование
- Создание указателей PDF
- Поиск PDF-файлов
- Мультимедийные и 3D-модели
- Добавление аудио-, видео- и интерактивных объектов в PDF-файлы
- Добавление 3D-моделей в файлы PDF (Acrobat Pro)
- Отображение 3D-моделей в PDF-файлах
- Взаимодействие с 3D-моделями
- Измерение 3D-объектов в PDF-файлах
- Настройка 3D-видов в PDF-файлах
- Включить 3D-контент в PDF
- Добавление мультимедиа в PDF-файлы
- Комментирование 3D-проектов в PDF-файлах
- Воспроизведение видео, аудио и мультимедийных форматов в PDF-файлах
- Добавить комментарий к видео
- Инструменты для печати (Acrobat Pro)
- Обзор инструментов для печати
- Принтеры и визирные линии
- Предварительный просмотр вывода
- Сведение прозрачности
- Преобразование цвета и управление чернилами
- Цвет захвата
- Предпечатная проверка (Acrobat Pro)
- Файлы, совместимые с PDF/X, PDF/A и PDF/E
- Предполетные профили
- Расширенный предполетный осмотр
- Предполетные отчеты
- Просмотр результатов предварительной проверки, объектов и ресурсов
- Цели вывода в PDF-файлах
- Исправление проблемных областей с помощью инструмента Preflight
- Автоматизация анализа документов с помощью дроплетов или предпечатных действий
- Анализ документов с помощью инструмента предварительной проверки
- Дополнительные проверки в Preflight tool
- Предполетные библиотеки
- Переменные предварительной проверки
- Управление цветом
- Поддержание согласованности цветов
- Настройки цвета
- Документы с управлением цветом
- Работа с цветовыми профилями
- Понимание управления цветом
В этом документе объясняется, как добавлять или заменять текст, исправлять опечатки, изменять шрифты и гарнитуры, настраивать выравнивание и изменять размер текста в PDF-файле. См. пошаговые инструкции ниже.
См. пошаговые инструкции ниже.
Когда вы добавляете текст в PDF, по умолчанию Acrobat выбирает ближайшие атрибуты шрифта для нового текста. Точно так же, когда вы редактируете существующий текст в PDF-файле, а шрифт недоступен в системе, по умолчанию шрифт возвращается к определенному шрифту в конкретном сценарии. Например, шрифт возвращается к 9.0425 Minion Pro в латинском шрифте. Такое поведение по умолчанию может привести к непоследовательному отображению шрифтов в документе PDF. Чтобы сделать его одинаковым во всех PDF-файлах, вы можете выбрать определенный шрифт как для добавления текста, так и для редактирования текста, используя «Параметры шрифта» в настройках «Редактирование контента».
В Acrobat в меню Edit выберите Preferences . Отображается диалоговое окно «Настройки».
(Кроме того, вы можете нажать клавиши Ctrl+K в Windows или клавиши Command+K в macOS.)В диалоговом окне нажмите Редактирование содержимого в разделе Категории.
 Параметры шрифта отображаются, как показано на снимке экрана ниже.
Параметры шрифта отображаются, как показано на снимке экрана ниже. Выберите подходящий шрифт из раскрывающихся списков:
- Резервный шрифт для редактирования
- Шрифт по умолчанию для добавления текста и Размер шрифта
Нажмите OK , чтобы сохранить изменения и закрыть диалоговое окно «Настройки».
При редактировании текста текст в абзаце перекомпоновывается в текстовом поле, чтобы учесть изменения. Каждое текстовое поле является независимым, и вставка текста в один текстовый блок не приводит к сдвигу соседнего текстового поля или перекомпоновке на следующую страницу.
Выберите Инструменты > Редактировать PDF > Редактировать .
Пунктирные контуры обозначают текст и изображения, которые вы можете редактировать.
Выберите текст, который хотите отредактировать. При выборе текстовое поле становится синим, а в верхней части выбранного текстового поля появляется ручка поворота.
Отредактируйте текст, выполнив одно из следующих действий:
- Введите новый текст, чтобы заменить выделенный текст, или нажмите Удалить , чтобы удалить его.
- Чтобы повернуть текстовое поле, используйте ручку поворота в верхней части выбранного текстового поля.
- Управляйте элементами списка с помощью элементов управления списком (маркированных и пронумерованных) на правой панели Формат . Вы можете создавать элементы списка, преобразовывать существующий абзац в элемент списка, преобразовывать существующий элемент списка в абзац и преобразовывать один тип списка в другой.
- Выберите шрифт, размер шрифта или другие параметры форматирования на правой панели Формат . Вы также можете использовать расширенные параметры формата, такие как межстрочный интервал, межсимвольный интервал, горизонтальное масштабирование, ширина обводки и цвет.

По юридическим причинам вы должны приобрести шрифт и установить его в своей системе, чтобы редактировать текст с использованием этого шрифта.
Вы можете редактировать текст, только если шрифт, используемый для этого текста, установлен в вашей системе. Если шрифт не установлен в вашей системе, но встроен в PDF-файл, вы можете изменить только цвет или размер шрифта. Если шрифт не установлен или не встроен, вы не сможете редактировать текст.
Щелкните за пределами выделения, чтобы отменить выбор и начать над.
Выберите Инструменты > Редактировать PDF > Редактировать .
Пунктирные контуры обозначают текст и изображения, которые вы можете редактировать.Выберите текст, который хотите изменить.
На правой панели Формат выберите шрифт, размер шрифта или другие параметры форматирования.
Параметры форматирования на правой панели Вы также можете использовать расширенные параметры формата, такие как межстрочный интервал, межсимвольный интервал, горизонтальное масштабирование, ширина обводки и цвет.
Вы также можете использовать расширенные параметры формата, такие как межстрочный интервал, межсимвольный интервал, горизонтальное масштабирование, ширина обводки и цвет.По юридическим причинам вы должны приобрести шрифт и установить его в своей системе, чтобы редактировать текст с использованием этого шрифта.
Вы можете редактировать текст, только если шрифт, используемый для этого текста, установлен в вашей системе. Если шрифт не установлен в вашей системе, но встроен в PDF-файл, вы можете изменить только цвет или размер шрифта. Если шрифт не установлен или не встроен, вы не сможете редактировать текст.
Щелкните за пределами выделения, чтобы отменить выбор и начать над.
Вы может добавлять или вставлять новый текст в PDF, используя любой из установленных шрифтов в системе.
Выберите Инструменты > Редактировать PDF > Добавить текст .
Откройте файл PDF и выберите «Инструменты» > «Редактировать PDF» > «Добавить текст».
Перетащите, чтобы определить ширину текстового блока, который вы хотите добавлять.
Для вертикального текста щелкните правой кнопкой мыши текстовое поле и выберите Сделать направление текста вертикальным .
Инструмент «Добавить текст» интеллектуально определяет следующие свойства текста рядом с точкой щелчка:
- Имя, размер и цвет шрифта
- Символ, абзац и межстрочный интервал
- Горизонтальное масштабирование
Эти свойства текста автоматически применяются к тексту, добавляемому в момент щелчка.
Свойства текста можно изменить с помощью параметров в разделе Формат на правой панели.
Введите текст.
Чтобы изменить размер текстового поля, перетащите маркер выделения.
Чтобы переместить текстовое поле, поместите указатель над линией ограничивающего поля (избегайте маркеров выделения).
 Когда курсор изменится на Переместить указатель , перетащите поле в новое место. Чтобы сохранить выравнивание с другими элементами списка, при перетаскивании удерживайте клавишу Shift.
Когда курсор изменится на Переместить указатель , перетащите поле в новое место. Чтобы сохранить выравнивание с другими элементами списка, при перетаскивании удерживайте клавишу Shift.
Вы можете перемещать или поворачивать текстовые поля на странице. Инструмент «Редактировать текст и изображения» обрисовывает каждое текстовое поле, чтобы было ясно, какой текст затронут. Редактирование ограничивается страницей. Вы не можете перетащить текстовый блок на другую страницу или переместить или повернуть отдельные символы или слова в текстовом поле. Однако вы можете скопировать текстовые поля и вставить их на другую страницу.
Изменение размера текстового поля приводит к перекомпоновке текста в пределах новых границ текстового поля. Это не меняет размер текста. Как и при редактировании других текстов, изменение размера ограничено текущей страницей. Текст не переходит на следующую страницу.
Выберите Инструменты > Редактировать PDF > Редактировать .

Щелкните текстовое поле, которое нужно переместить, повернуть или изменить размер.
Ограничивающая рамка с маркерами выделения окружает текстовое поле, которое вы щелкнули.Выполните любое из следующих действий:
Шаг
Поместите указатель над линией ограничительной рамки (избегайте маркеров выделения). Когда курсор изменится на Переместить указатель , перетащите поле в нужное место. Удерживайте нажатой клавишу Shift при перетаскивании, чтобы ограничить движение по вертикали или горизонтали.
Повернуть
Нажмите и удерживайте указатель поворота , перетащите его в нужном направлении.
Изменить размер
Наведите указатель на любой из круглых маркеров выделения и перетащите маркер, чтобы изменить размер текстового блока.
Если вы хотите пометить выделенный текст выделением, зачеркиванием или подчеркиванием, используйте инструмент Комментарий .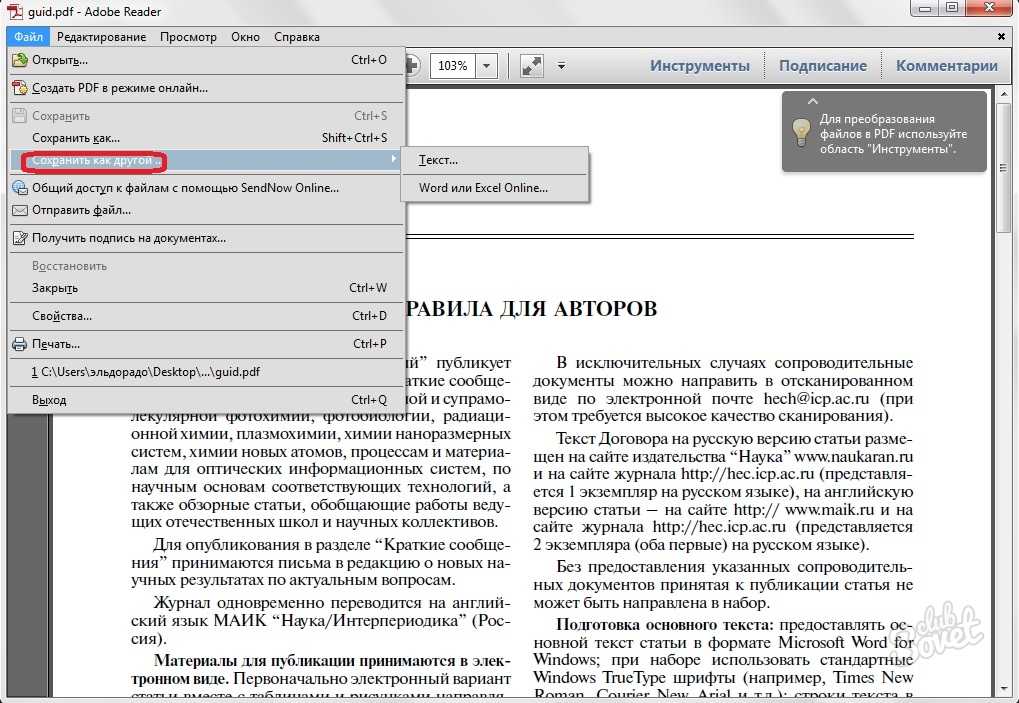 Фактический текст не меняется в PDF. Эти пометки только указывают, где и как следует редактировать текст в исходном файле. Дополнительные сведения см. в разделе Выделение, зачеркивание или подчеркивание текста.
Фактический текст не меняется в PDF. Эти пометки только указывают, где и как следует редактировать текст в исходном файле. Дополнительные сведения см. в разделе Выделение, зачеркивание или подчеркивание текста.
Для добавления комментариев можно использовать инструменты аннотаций и разметки чертежей. Комментарии — это заметки и рисунки, которые сообщают идеи или дают обратную связь для PDF-файлов. Вы можете ввести текстовое сообщение с помощью инструмента Sticky Note. Кроме того, вы можете использовать инструмент рисования, чтобы добавить линию, круг или другую фигуру, а затем ввести сообщение в соответствующей всплывающей заметке. Дополнительные сведения см. в разделе Использование инструментов аннотаций и разметки чертежей для добавления комментариев в PDF-файлы.
Вы можете добавлять элементы в нумерованный или маркированный список, создавать элементы списка, преобразовывать существующий абзац в элемент списка, преобразовывать существующий элемент списка в абзац и преобразовывать один тип списка в другой.
Выберите Инструменты > Редактировать PDF > Редактировать .
Acrobat определяет абзацы и списки отдельно. Поэтому и абзац, и список могут отображаться в одной и той же ограничивающей рамке при редактировании. После того, как вы сохраните или сохраните как измененный файл и снова откроете его, элементы абзаца и списка отображаются в отдельных ограничивающих прямоугольниках.
Выполните следующие действия:
Чтобы добавить или удалить элементы из нумерованного или маркированного списка:
- Вы можете добавлять или удалять элементы в список на всех уровнях вложенности, используя те же привычные элементы управления, которые вы используете в MS Office. Например, нажмите . Введите в конце элемента списка, чтобы вставить новую строку. Нажмите Backspace , чтобы удалить новую строку и вернуть курсор в конец предыдущего элемента списка.
Чтобы создать нумерованный или маркированный список:
- Поместите курсор в документ в то место, куда вы хотите добавить список.

- Выберите соответствующий тип списка (маркированный или нумерованный) в разделе Формат на правой панели.
Чтобы преобразовать существующий абзац в элемент списка:
- Поместите курсор в абзац, а затем выберите соответствующий тип списка (маркированный или нумерованный) в разделе Формат на правой панели.
Чтобы преобразовать существующий элемент списка в абзац:
- Выберите все элементы в списке. Соответствующий тип списка выделен под Формат на правой панели.
- Щелкните выделенный тип списка.
Чтобы преобразовать один тип списка в другой:
- Поместите курсор в элемент списка или выберите все элементы в списке.
- Выберите соответствующий тип списка (маркированный или нумерованный) в разделе Формат на правой панели.
Вы также можете использовать клавиатуру, чтобы добавить элемент списка.
 Например, перед абзацем вы можете ввести цифру «а», за которой следует закрывающая скобка «)», а затем добавить один пробел. Он добавляет нумерованный список, начинающийся с «a)».
Например, перед абзацем вы можете ввести цифру «а», за которой следует закрывающая скобка «)», а затем добавить один пробел. Он добавляет нумерованный список, начинающийся с «a)».
Вы можете использовать инструменты «Заполнить и подписать», чтобы добавить текст и другие символы в любом месте формы. Инструкции см. в разделе Заполнение и подписание формы PDF.
С помощью Acrobat можно создавать, распространять, отслеживать, заполнять и подписывать формы PDF. Дополнительные сведения см. в справке по формам PDF.
Вы можете легко организовать страницы в PDF, если у вас есть разрешение на редактирование PDF. Дополнительные сведения см. в разделе Поворот, перемещение, удаление, извлечение или изменение нумерации страниц PDF.
Еще
- Функция продукта: Редактирование PDF-файлов с помощью Acrobat
Войдите в свою учетную запись
Войти
Управление учетной записью
Если не удается выделить или скопировать текст в PDF-файле в программе «Просмотр» на Mac
Искать в этом руководстве
- Добро пожаловать
- Открывайте PDF-файлы и изображения
- Просмотр PDF-файлов и изображений
- Поиск текста в PDF-файлах
- Взаимодействие с текстом на фотографии
- Добавляйте PDF-страницы в закладки
- Просмотр информации о файлах PDF и изображениях
- Импорт изображений с камеры
- Посмотрите, где было сделано фото
- Отображение PDF в виде слайд-шоу
- Просмотр анимированных GIF-кадров
- Заполнять и подписывать PDF-формы
- Выделить и скопировать текст в PDF
- Выделение, подчеркивание и зачеркивание текста
- Добавление заметок и речевых пузырей в PDF
- Аннотировать PDF
- Объединить PDF-файлы
- Добавляйте, удаляйте или перемещайте страницы PDF
- Обрезать или повернуть PDF
- Добавление эффектов в PDF
- Изменение размера, поворот или отражение изображения
- Преобразование типов файлов изображений
- Извлечь изображение или удалить фон
- Аннотировать изображение
- Посмотрите, как изображение выглядит на другом устройстве
- Применение цветового профиля к изображению
- Сохраняйте PDF-файлы и изображения
- Отменить изменения в PDF-файлах и изображениях
- Копировать PDF-файлы и изображения
- Блокировка PDF-файлов и изображений
- Экспорт PDF-файлов и изображений
- Защитите PDF паролем
- Сжать PDF-файл
- Печать PDF-файлов и изображений
- Если вы не можете выделить или скопировать текст в PDF
- Если изображения или PDF-файлы имеют неправильный размер
- Если при переходе на страницу отображается неправильная страница PDF-файла
- Изменить настройки предварительного просмотра
- Горячие клавиши
- Авторские права
Максимальное количество символов: 250
Пожалуйста, не указывайте личную информацию в своем комментарии.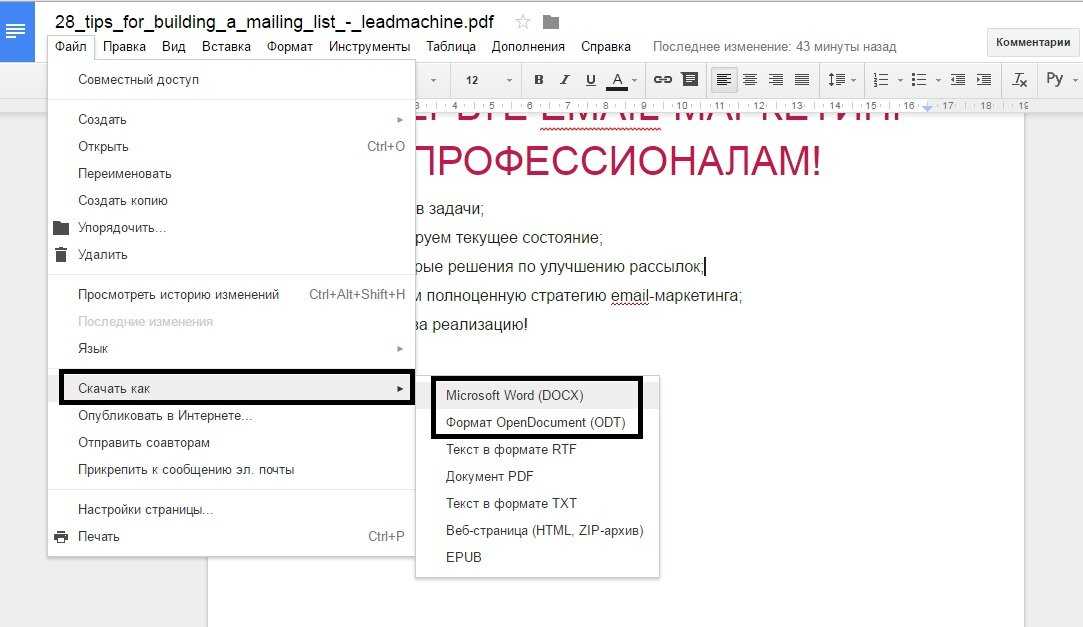

 Параметры шрифта отображаются, как показано на снимке экрана ниже.
Параметры шрифта отображаются, как показано на снимке экрана ниже. 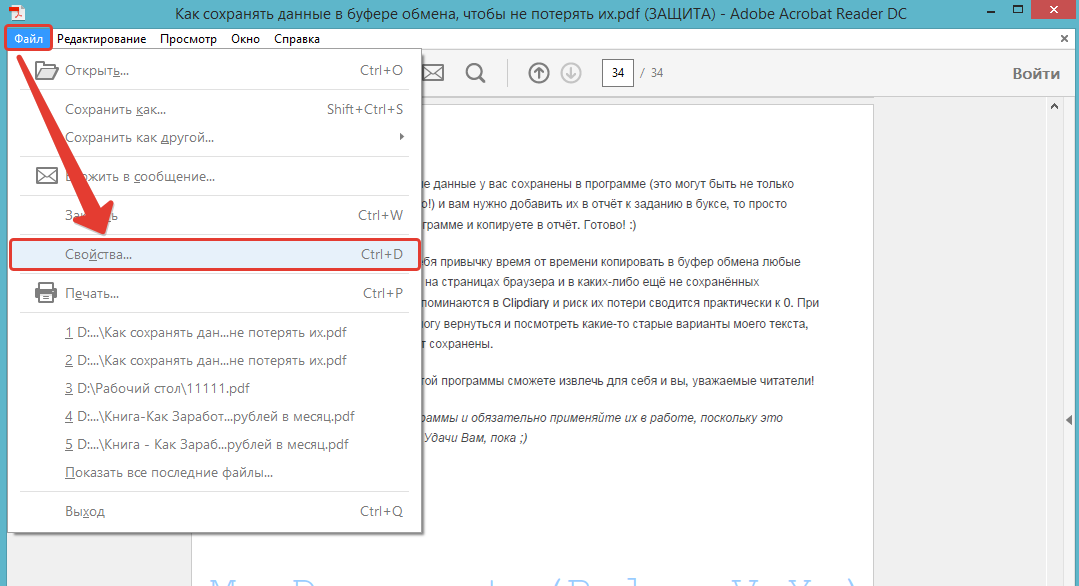

 Вы также можете использовать расширенные параметры формата, такие как межстрочный интервал, межсимвольный интервал, горизонтальное масштабирование, ширина обводки и цвет.
Вы также можете использовать расширенные параметры формата, такие как межстрочный интервал, межсимвольный интервал, горизонтальное масштабирование, ширина обводки и цвет.
 Когда курсор изменится на Переместить указатель , перетащите поле в новое место. Чтобы сохранить выравнивание с другими элементами списка, при перетаскивании удерживайте клавишу Shift.
Когда курсор изменится на Переместить указатель , перетащите поле в новое место. Чтобы сохранить выравнивание с другими элементами списка, при перетаскивании удерживайте клавишу Shift.

 Например, перед абзацем вы можете ввести цифру «а», за которой следует закрывающая скобка «)», а затем добавить один пробел. Он добавляет нумерованный список, начинающийся с «a)».
Например, перед абзацем вы можете ввести цифру «а», за которой следует закрывающая скобка «)», а затем добавить один пробел. Он добавляет нумерованный список, начинающийся с «a)».