Перевод текста на другой язык
Функция перевода в настоящее время доступна для Word, Excel, OneNote, Outlook и PowerPoint.
Перевод сообщения электронной почты в Outlook
В Outlook вы можете переводить слова, фразы и сообщения полностью, когда это необходимо. Вы также можете настроить Outlook для автоматического перевода сообщений, которые вы получаете на других языках.
При отправке сообщения электронной почты на другом языке в верхней части сообщения будет предложено Outlook перевести его на предпочтительный язык.
Когда вы получаете сообщение электронной почты на другом языке, вы можете ответить двумя способами:
-
В сообщении выберите Перевести сообщение.
 Outlook текст сообщения заменяется переведенным текстом.
Outlook текст сообщения заменяется переведенным текстом. После перевода сообщения можно выбрать показать оригинал, чтобы увидеть его на исходном языке, или Включить автоматический перевод, чтобы всегда переводить сообщения на предпочитаемый язык.
-
В сообщении выберите Никогда не
Если по какой-либо Outlook не предлагает эти параметры, нажмите кнопку Перевод на ленте или щелкните сообщение правой кнопкой мыши и выберите Перевести ,а затем — Перевести сообщение.
Чтобы изменить параметры перевода, перейдите на домашнее > Параметры перевода > Перевод.
Здесь можно настроить предпочтительный язык.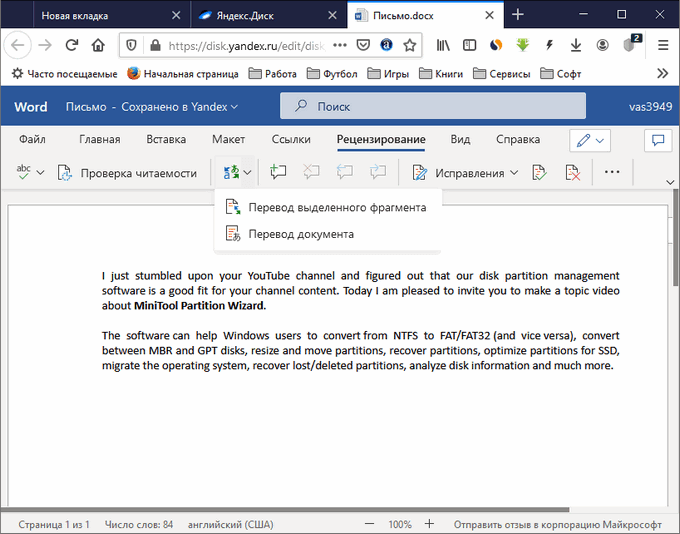
Перевод части сообщения электронной почты
Чтобы перевести только часть текста из сообщения, выйдите из него и щелкните его правой кнопкой мыши. Outlook вы сможете показать перевод прямо в контекстное меню.
Вы также можете выбрать текст и щелкнуть его правой кнопкой мыши, чтобы перевести текст на предпочитаемый язык при написании сообщения. Щелкнув переведенный текст, вы можете вставить его в сообщение.
Дополнительные узнать об этом можно в этойOutlook.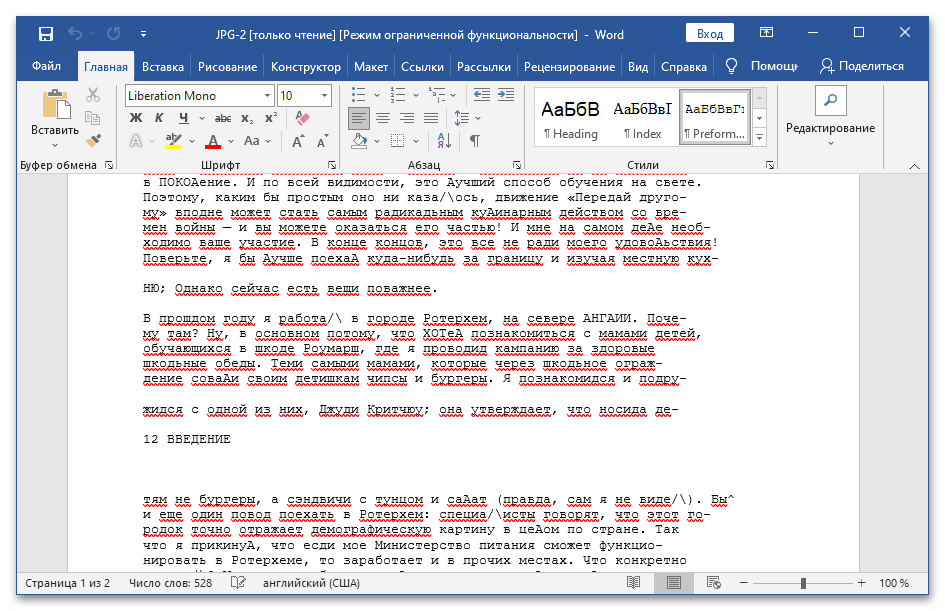
Word для Microsoft 365 упрощает
Переводите слова или фразы в Word, Excel или PowerPoint
-
В документе, электронной таблице или презентации выделите ячейку или текст для перевода.

-
На вкладке Рецензирование нажмите кнопку Перевод.
Выберите язык, на который нужно перевести текст.
-
Откройте вкладку Вставка. Текст, который вы выделили в первом действии, будет заменен переведенным текстом.
Примечание: В Excel нет кнопки “Вставить”, поэтому вам придется скопировать и вставить текст, выделенный на шаге 1.
Может появиться список вариантов перевода. Разверните переведенный элемент, чтобы просмотреть пример использования на обоих языках.

Доступно в
Эта функция доступна для подписчиков Microsoft 365 и Office 2019, использующих Word версии 1710 или более высокой версии. или версия 1803 или более PowerPoint или Excel. Кроме того, вы должны быть подключены к Интернету и Office подключенные возможности для Переводчик.
Новые и улучшенные возможности становятся доступны для подписчиков ежемесячно.
Не знаете, какая у вас версия Office? См. статью Какая у меня версия Office?
В настоящее время эта функция недоступна для клиентов, использующих Microsoft 365 21Vianet.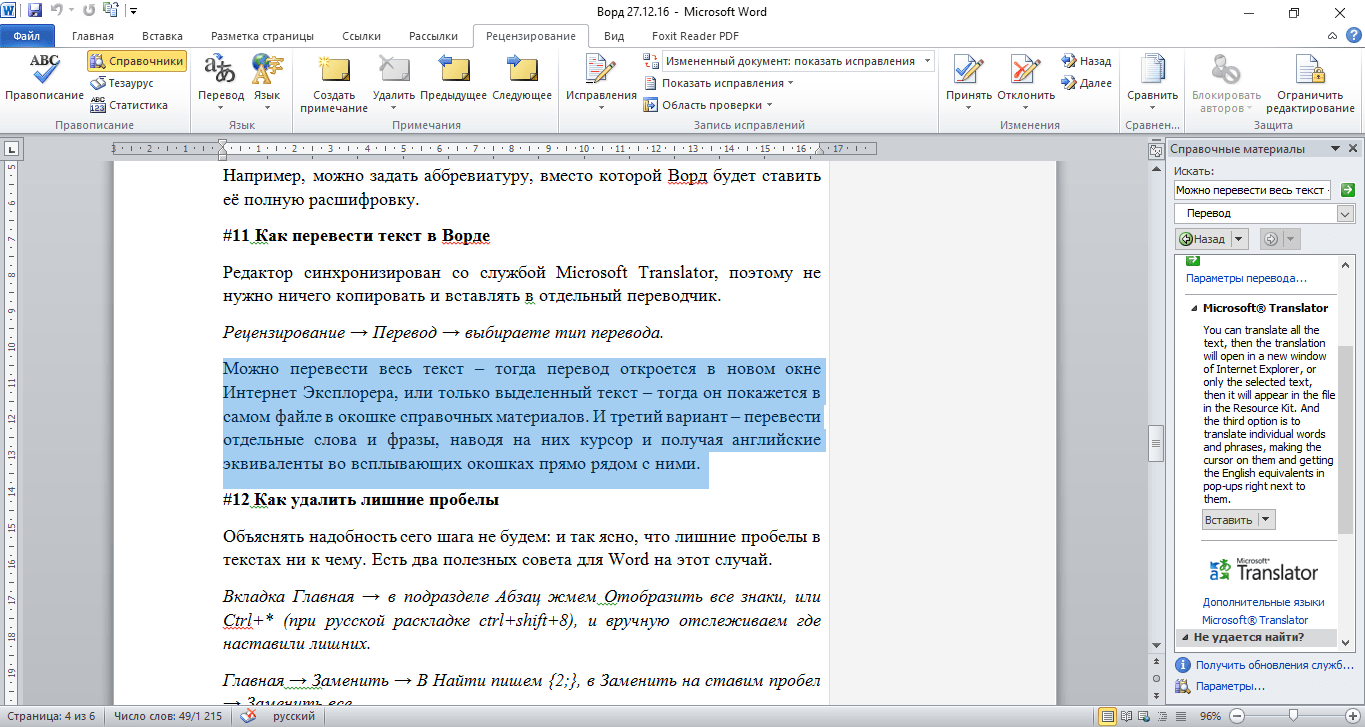
Перевод всего файла в Word
-
На вкладке
-
Выберите язык, на который нужно перевести текст.
-
Нажмите Перевод.
 Копия переведенного документа откроется в отдельном окне.
Копия переведенного документа откроется в отдельном окне. -
Чтобы закрыть Переводчик, нажмите кнопку
Доступно в
Эта функция доступна для подписчиков Microsoft 365 и Office 2019, использующих Word версии 1710 или более высокой версии. Кроме того, вы должны быть подключены к Интернету и Office подключенные возможности для Переводчик.
Пользователям Office 2016 без подписки будут функции перевода, которые доступны в Office 2013 и более ранних версиях.
Новые и улучшенные возможности становятся доступны для подписчиков ежемесячно.
Не знаете, какая у вас версия Office? См.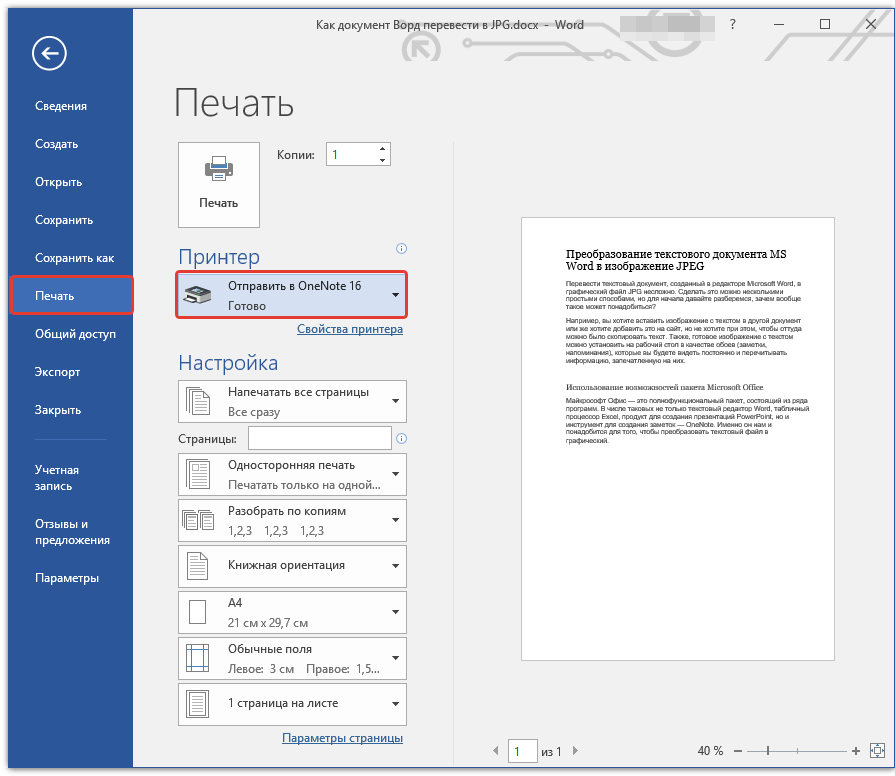 статью Какая у меня версия Office?
статью Какая у меня версия Office?
Перевод слов или фраз в OneNote для Windows 10
-
Выделите в заметках текст, который хотите перевести.
-
Выберите Представление > Перевод > Выделение.
-
Выберите язык, на который нужно перевести текст.

-
Откройте вкладку Вставка. Текст, который вы выделили в первом действии, будет заменен переведенным текстом.
Перевод страницы целиком в OneNote для Windows 10
-
Выберите Представление > Перевод > Страница.
-
Выберите язык, на который нужно перевести текст.

-
Нажмите Перевод. Переведенная страница будет добавлена в виде вложенной страницы на уже существующую страницу.
-
Чтобы закрыть Переводчик, нажмите кнопку ОК в исходном окне.
Изменение языка перевода
Если позже вам понадобится изменить язык в раскрывающемся списке На или перевести документ на несколько языков, вы можете сделать это, выбрав в меню Перевод пункт Задать язык перевода документов. ..
..
См. также
Доступные средства перевода зависят от используемой программы Office:
-
Перевод документов/элементов: Word, Outlook
-
Перевод выделенного текста: Word, Outlook, OneNote, PowerPoint, Publisher, Excel, Visio.
-
Мини-переводчик: Word, Outlook, PowerPoint, OneNote
Перевод всего файла
Вы можете перевести весь документ Word или сообщение Outlook с помощью машинного перевода и вывести результат в веб-браузере. При таком переводе содержимое файла отправляется через Интернет поставщику услуг.
При таком переводе содержимое файла отправляется через Интернет поставщику услуг.
Примечание: Машинный перевод удобен, если требуется передать основной смысл текста и убедиться, что это именно тот текст, который необходим. Однако если файл содержит важные или ценные сведения, рекомендуется использовать перевод, выполненный человеком, поскольку машинный перевод не всегда достаточно хорошо передает смысл и стиль текста.
Выбор языка для перевода
-
На вкладке Рецензирование в группе Язык щелкните Перевод > Выбрать язык для перевода.
-
В разделе Выбор языков для перевода документа выберите языки в списках Перевести с и Перевести на, а затем нажмите кнопку ОК.

Перевод документа или сообщения
-
На вкладке Рецензирование в группе Язык нажмите кнопку Перевод.
-
Щелкните Перевести документ (в Outlook — Перевести элемент). При этом отображаются выбранные языки: исходный и язык перевода.
Откроется вкладка браузера с файлом на исходном языке и на языке перевода.
Примечание: Если служба перевода используется впервые, нажмите кнопку ОК, чтобы установить двуязычные словари, и включите службу перевода в области Справочные материалы.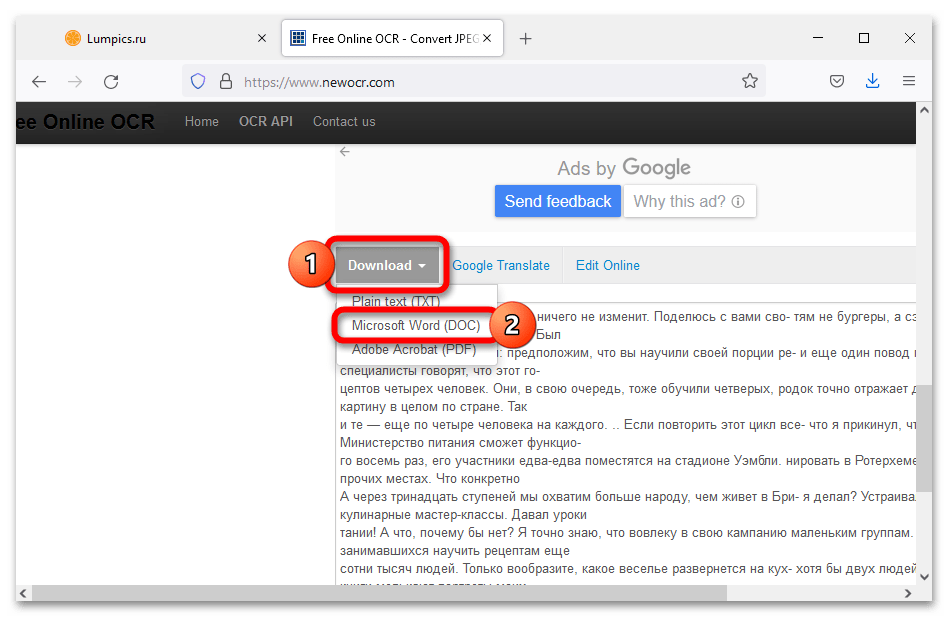 Перейдя по ссылке Параметры перевода в области Справочные материалы, можно также просмотреть, какие двуязычные словари и службы машинного перевода были включены. Чтобы узнать, как получить доступ к области “Исследования”, см. следующий раздел (“Перевод выбранного текста”).
Перейдя по ссылке Параметры перевода в области Справочные материалы, можно также просмотреть, какие двуязычные словари и службы машинного перевода были включены. Чтобы узнать, как получить доступ к области “Исследования”, см. следующий раздел (“Перевод выбранного текста”).
Перевод выделенного текста
Перевод фразы, предложения или абзаца на различные языки можно выполнять в области Справочные материалы в следующих приложениях Microsoft Office: Excel, OneNote, Outlook, PowerPoint, Publisher, Visio и Word.
Примечание: В PowerPoint можно за раз перевести только одну надпись на слайде.
-
На вкладке Рецензирование в группе Язык нажмите кнопку Перевод и выберите команду Перевести выделенный текст, чтобы открыть область Справочные материалы.

Примечание: В Word можно щелкнуть правой кнопкой мыши в любом месте документа и выбрать команду Перевод.
-
В области Справочные материалы в списке Все справочники выберите элемент Перевод.
-
Выполните одно из следующих действий, чтобы перевести слово или фразу:
-
Выделите слова, нажмите клавишу ALT и, удерживая ее, щелкните выделенный фрагмент. Результат перевода появится в области Перевод в разделе Справочные материалы.

-
Введите слово или фразу в поле Искать и нажмите клавишу ВВОД.
Примечания:
-
Если служба перевода используется впервые, нажмите кнопку ОК, чтобы установить двуязычные словари, и включите службу перевода в области Справочные материалы.
-
Перейдя по ссылке Параметры перевода в области Справочные материалы, можно также просмотреть, какие двуязычные словари и службы машинного перевода были включены.
-
Чтобы изменить язык, с которого или на который будет выполнен перевод, выберите его в области Перевод в разделе Справочные материалы.
 Например, чтобы перевести текст с английского языка на французский, выберите вариант английский в списке Исходный язык и французский в списке Язык перевода.
Например, чтобы перевести текст с английского языка на французский, выберите вариант английский в списке Исходный язык и французский в списке Язык перевода. -
Чтобы указать ресурсы, используемые для перевода, нажмите кнопку Параметры перевода и выберите нужные параметры.
-
-
Использование мини-переводчика
В Word, Outlook, PowerPoint и OneNote при наведении указателя мыши на слово в мини-переводчике отображается его перевод. Кроме того, переведенный текст можно скопировать в буфер обмена и затем вставить его в другой документ или прослушать.
-
На вкладке Рецензирование в группе Язык нажмите кнопку Перевод и выберите Мини-переводчик.
-
Наведите указатель мыши на слово или фразу, которую вы хотите перевести. Когда поверх документа будет выведено бледное диалоговое окно, наведите указатель на него, чтобы просмотреть доступные переводы.
Примечание: Мини-переводчик будет появляться при наведении указателя на слова. Чтобы отключить его, повторите действие 1.
Дополнительные сведения см. в статье Просмотр переводов с помощью мини-переводчика.
Перевод текста в браузере
Эта функция доступна только при наличии подписки на Office 365или Office 2019 для Mac и только для Word, Excel и PowerPoint. Дополнительные сведения о Переводчике в Outlook см. в статье Переводчик для Outlook.
Дополнительные сведения о Переводчике в Outlook см. в статье Переводчик для Outlook.
Перевод всего документа
-
На вкладке Рецензирование в группе Перевод нажмите кнопку Перевести документ.
-
Выберите язык, на который нужно перевести текст.
-
Нажмите Перевод. Копия переведенного документа откроется в отдельном окне.
Доступно в
Перевод выделенного текста
-
Выделите в документе текст, который хотите перевести.

-
На вкладке Рецензирование в группе Перевод нажмите кнопку Перевод выделенного текста.
-
Выберите язык, на который нужно перевести текст.
-
Откройте вкладку Вставка. Текст, который вы выделили в первом действии, будет заменен переведенным текстом.
Примечание: В Excel нет кнопки “Вставить”, поэтому вам придется скопировать и вставить текст, выделенный на шаге 1.
Доступно в
Перевод всего документа
Word в Интернете позволяет легко перевести весь документ. Когда вы открываете документ на языке, который не является языком по умолчанию,Word в Интернете автоматически предлагает создать автоматически переведенную копию.
Когда вы открываете документ на языке, который не является языком по умолчанию,Word в Интернете автоматически предлагает создать автоматически переведенную копию.
Если вы хотите инициировать перевод вручную, вы по-прежнему можете сделать это с помощью указанных здесь действий.
-
На вкладке Рецензирование в группе Перевод нажмите кнопку Перевести документ.
-
Выберите язык, на который нужно перевести текст.
-
Нажмите Перевод. Копия переведенного документа откроется в отдельном окне.
Доступно в
Перевод выделенного текста
-
Выделите в документе текст, который хотите перевести.

-
На вкладке Рецензирование в группе Перевод нажмите кнопку Перевод выделенного текста.
-
Выберите язык, на который нужно перевести текст.
-
Откройте вкладку Вставка. Текст, который вы выделили в первом действии, будет заменен переведенным текстом.
Доступно в
Перевод сообщения электронной почты
-
Когда вы получаете сообщение электронной почты на другом языке, в верхней части сообщения выводится предложение перевести его средствами Outlook на язык, используемый по умолчанию.
-
Если выбрать команду Перевести сообщение, Outlook заменит сообщение переведенным текстом.

Можно выбрать команду Показать исходное сообщение, чтобы просмотреть сообщение на исходном языке, или Включить автоматический перевод, чтобы всегда переводить сообщения на другом языке.
-
Если выбрать вариант Никогда не переводить, Outlook в будущем не будет предлагать перевести сообщения с этого языка.
-
Вы можете изменить параметры перевода и указать язык перевода, выбрав Параметры > Просмотреть все параметры Outlook > Почта > Обработка сообщений.
Доступно в
Как перевести текст в Word
Здравствуйте, уважаемые пользователи! При работе с разными документами у пользователей часто появляется задача, в которой текстовый файл Word необходимо преобразовать в PDF — еще один популярный формат.
Такое преобразование позволит другим людям читать ваш документ, независимо от того, какой редактор они используют. Также это помогает избавиться от ошибок форматирования текста, возникающих из-за несовместимости текстовых редакторов. Формат PDF является стандартом для официальных документов, для примера можно взять резюме и деловые письма. В этом материале я подробно расскажу, как проходит процесс преобразования файла Word в PDF. После прочтения вы узнаете, как перевести из pdf в word любой текстовый документ. В конце статьи вас ожидает видеоинструкция!
В сегодняшнем выпуске я разберу три способа:
В Microsoft Word — основной текстовый редактор.
В Open Office — бесплатная альтернатива, которая позволяет работать с документами Word.
В онлайн программе — простой метод, требующий только подключения к интернету.
Важные моменты — обязательно к прочтению перед конвертацией.
Способы, которые я опишу в этой статье, подходят для простых документов. Если речь идет о документе, где присутствует сложная разметка, то после конвертации часть настроек может потеряться — в итоге PDF файл будет смотреться криво. Последняя инструкция посвящена сервисам для онлайн конвертирования. Не стоит использовать их, если вам нужно преобразовать конфиденциальные или важные документы.
Если речь идет о документе, где присутствует сложная разметка, то после конвертации часть настроек может потеряться — в итоге PDF файл будет смотреться криво. Последняя инструкция посвящена сервисам для онлайн конвертирования. Не стоит использовать их, если вам нужно преобразовать конфиденциальные или важные документы.
Полезные советы:
Open Office позволяет открыть файлы .docx, но редактировать вы их не сможете. Не забывайте создавать резервные копии документов, которые вы хотите преобразовать.
Онлайн-сервисы — это просто, но они не всегда доступны, поэтому стоить разобраться с редакторами.
Как перевести текст из pdf в word
Важно! Если вы пользуетесь версией Microsoft Word 2007, то вам придется скачать дополнительный инструмент под названием «Microsoft Save as PDF or XPS». Вы найдете утилиту на официальном сайте Microsoft. Или можете глянуть в этой статье:
Как и чем открыть docx в Word 2003?
Для более современных версий, начиная с Microsoft Word 2010, подойдет более простой способ. Теперь преобразовывать файлы можно прямо в текстовом редакторе, что значительно облегчило процесс — вам не понадобится дополнительное программное обеспечение.
Теперь преобразовывать файлы можно прямо в текстовом редакторе, что значительно облегчило процесс — вам не понадобится дополнительное программное обеспечение.
Итак, процесс проходит по следующей схеме:
1. Заходим в Microsoft Word и открываем нужный вам текстовый файл.
2. Теперь нам необходимо нажать на вкладку «Файл», которая расположена в левом верхнем углу программы.
3. В открывшемся окне вы увидите множество кнопок, вам необходимо выбрать «Сохранить как».
4. После этого появится стандартное окно сохранения текстового файла. Выбираем папку, куда будет сохранен файл в PDF, не забудьте создать копию обычного документа Word.
5. В нижней части окна будет указано расширение файла, нажмите на него, как это показано на скриншоте ниже:
6. В появившемся списке выберете PDF, а затем нажмите кнопку «Сохранить».
Готово, после завершения конвертирования у вас появится текстовый файл, преобразованный в PDF.
Как видите, в программе Microsoft Word преобразование проходит за несколько шагов.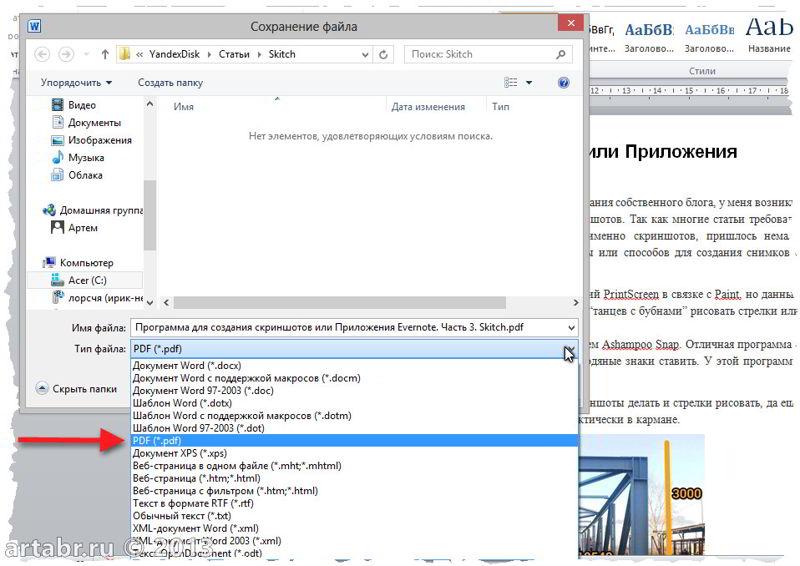 Не забудьте проверить получившийся результат, перед тем как отправлять его кому-либо. Итак, как перевести текст из pdf в word мы с вами рассмотрели, теперь пора рассмотреть обратную процедуру преобразования.
Не забудьте проверить получившийся результат, перед тем как отправлять его кому-либо. Итак, как перевести текст из pdf в word мы с вами рассмотрели, теперь пора рассмотреть обратную процедуру преобразования.
Конвертируем DOC в PDF в программе Open Office
Если вы пользуетесь бесплатным текстовым редактором Open Office, то вам не придется скачивать дополнительные инструменты, чтобы перевести документ DOC в PDF. В стандартном пакете программы уже предусмотрен переход из одного формата в другой. Я пользуюсь Microsoft Word, поэтому обойдемся без скриншотов — здесь все предельно просто.
Действуем по следующей схеме:
1. Открываем нужный нам документ, в верхней части экрана переходим во вкладку «Файл».
2. Здесь вы найдете пункт под названием «Экспорт в PDF».
3. Нажимаем на кнопку, после чего перед нами появится окно с параметрами. Здесь вы можете изменить настройки, к примеру, поставить пароль на будущий PDF документ.
4. Обратите внимание на пункт «Изображение», если в вашем текстовом документе присутствуют какие-либо картинки. Здесь можно выставить сжатие JPEG, а также изменить разрешение изображений.
Обратите внимание на пункт «Изображение», если в вашем текстовом документе присутствуют какие-либо картинки. Здесь можно выставить сжатие JPEG, а также изменить разрешение изображений.
4. Когда все параметры настроены, можно нажимать кнопку «Экспорт». Отлично, осталось дождаться завершения процесса.
5. Теперь задайте название и выберете место куда будет сохранен PDF документ.
Преобразование DOC в PDF через онлайн-сервис
Для примера я взял вторую ссылку из Google — вот https://smallpdf.com/ru/word-to-pdf Здесь все максимально просто. На главном экране есть большое синее поле для документа DOC. Вы можете указать путь вручную, скопировать ссылку или просто перетащить файл DOC в эту область мышкой.
Завершая сегодняшнюю статью, необходимо будет отметить, что сам процесс занимает немного времени, все зависит от размера вашего текстового файла. После завершения конвертирования вам предложат путь сохранения. Готово, это самый простой способ, если у вас старая версия Microsoft Word или операцию требуется провести срочно. Также к вашему вниманию предлагаю посмотреть следующее видео, в котором вы все наглядно сможете посмотреть, как перевести текст из pdf в word.
Также к вашему вниманию предлагаю посмотреть следующее видео, в котором вы все наглядно сможете посмотреть, как перевести текст из pdf в word.
HTML в WORD – Конвертировать HTML в WORD онлайн бесплатно
Варианты конвертации документов:
Варианты конвертации изображений:
Изменить размер изображения: Сохранить исходный размер изображенияИзменить ширину и высотуИзменить только ширинуИзменить только высотуИзменить процент оригинала
Варианты конвертации видео:
Размер видео: Сохранить исходный размер видеоПользовательская размер видео160x112176x144220x176320x240352x240352x288368x208480x272480x320480x480480x576512x384640x480 (480p)720x480720x5761080x720 (720p)1440x10801920x1080 (1080p)1920x12002048x15362560x14402560x16003840x2160
Битрейт видео: Сохранить оригинальный битрейт видеоПользовательская битрейт видео64k96k112k128k160k192k256k384k512k768k1024k2000k4000k5000k6000k8000k10000k12000k
Частота кадров:
Сохранить исходную частоту кадровПользовательская частоту кадров81012152023. 976242529.97305060
976242529.97305060
Видео аспект: Сохранить оригинальный видео аспект4:316:9
Варианты преобразования звука:
Аудио битрейт: Сохранить оригинальный аудио битрейтПользовательская аудио битрейт32k64k96k128k160k192k224k256k320k
Частота дискретизации: Сохранить исходную частоту дискретизацииПользовательская частоту дискретизации11025220504410048000
Лучший онлайн-конвертер PDF в Word (бесплатно без электронной почты)
Я недавно просматривал свое резюме, внося небольшие изменения кое-где. Я использую MS Word для редактирования своих файлов документов, как и все остальные, но я конвертирую его обратно в PDF, когда мне нужно его переслать. К сожалению, мне не удалось найти исходный файл документа, и мне пришлось искать онлайн-конвертер PDF в Word, который был бесплатным и работал без регистрации по электронной почте.
Я использую MS Word для редактирования своих файлов документов, как и все остальные, но я конвертирую его обратно в PDF, когда мне нужно его переслать. К сожалению, мне не удалось найти исходный файл документа, и мне пришлось искать онлайн-конвертер PDF в Word, который был бесплатным и работал без регистрации по электронной почте.
Хотя недостатка в онлайн-конвертерах PDF нет, большинство из них запрашивали у вас адрес электронной почты или свободное форматирование текста при преобразовании PDF в файл документов. Но не волнуйтесь, мы проделали за вас тяжелую работу. В этой статье мы сравнили некоторые из лучших веб-приложений для преобразования PDF в файл Word. Давайте начнем.
Читайте: Лучшие бесплатные редакторы PDF с открытым исходным кодом для Windows и Mac
Бесплатный онлайн-конвертер PDF в Word
1. Бесплатная конвертация PDF
Free PDF Convert – это конвертер PDF в Word который работает без регистрации по электронной почте любого вида.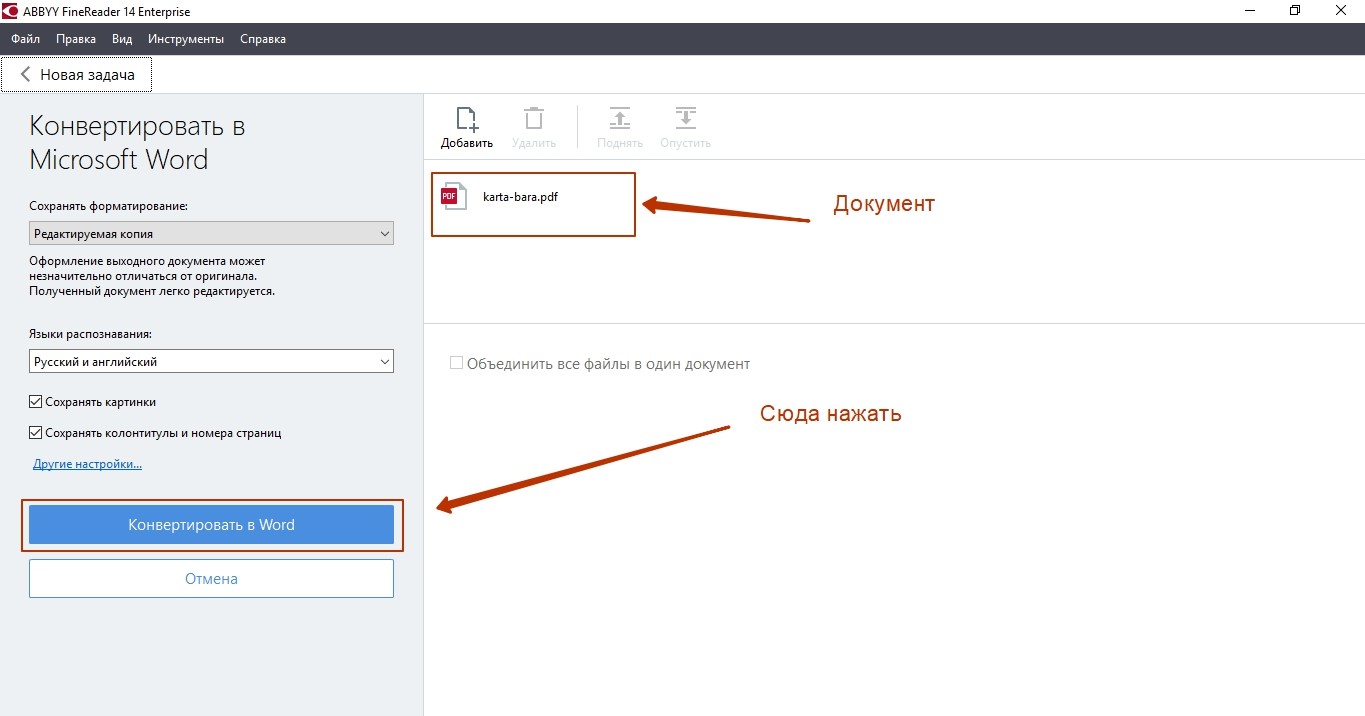 Я начал с загрузки своего резюме в формате PDF. Файл был быстро преобразован и готов к загрузке. Преобразование прошло хорошо, все форматирование осталось неизменным.
Я начал с загрузки своего резюме в формате PDF. Файл был быстро преобразован и готов к загрузке. Преобразование прошло хорошо, все форматирование осталось неизменным.
Есть только один нюанс. Для бесплатных пользователей существует ограничение по времени в 60 минут на конверсию. Так что, хотя для меня это было достаточно хорошо, не всем понравились бы их платные планы. Посмотрим еще несколько вариантов. Хотя вы можете обойти это ограничение, используя другой компьютер или VPN для изменения своего IP-адреса.
Визит Бесплатная конвертация PDF
2. PDF в Интернете
PDF Online – это бесплатный инструмент, который можно использовать для преобразования файлов PDF в формат RTF, который впоследствии можно будет редактировать с помощью MS Word. RTF означает Rich Text Document, который является проприетарным форматом Microsoft, так что здесь не о чем беспокоиться. После преобразования PDF-файла PDFOnline покажет веб-копию со ссылкой для загрузки.
PDFOnline проделал хорошую работу.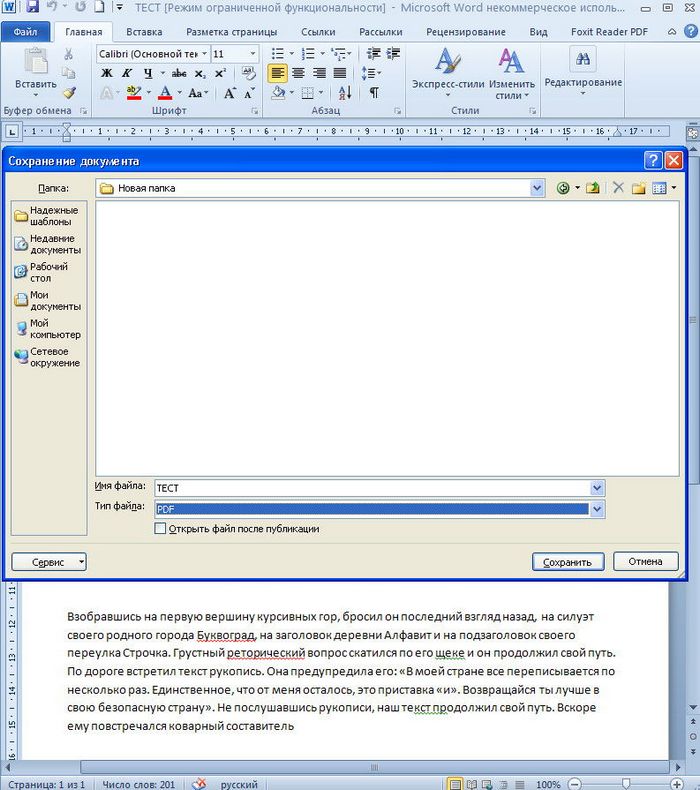 Он был точным с сохранением типа и размера шрифта. Подчеркивание под гиперссылками было толще, чем обычно, но это не имеет большого значения. Легко исправить. Он также поставляется с настольным инструментом, но он платный.
Он был точным с сохранением типа и размера шрифта. Подчеркивание под гиперссылками было толще, чем обычно, но это не имеет большого значения. Легко исправить. Он также поставляется с настольным инструментом, но он платный.
Визит PDF онлайн
3. Онлайн-конвертация
Online Covert предлагает некоторые дополнительные функции, такие как поддержка распознавания текста. Это означает, что вы можете читать и преобразовывать текст прямо из изображения в файл Doc. Также есть поддержка облачного хранилища. Вы можете выбирать файлы из Dropbox и Drive.
Также есть языковая поддержка. Вы можете выбрать исходный язык, которым в моем случае был английский.
Инструмент медленный, но точный. Единственная проблема заключалась в размере шрифта. Он был намного меньше оригинального, но, опять же, это небольшое исправление. После преобразования файл будет загружен прямо в вашу систему.
Обратите внимание, что максимальный размер файла ограничен 100 МБ для бесплатных и незарегистрированных пользователей. Для большинства пользователей этого должно быть достаточно.
Для большинства пользователей этого должно быть достаточно.
Визит Конвертировать онлайн
4. Конвертируйте онлайн бесплатно
Convert Online Free не поддерживает ни облачное хранилище, ни OCR, но отлично справляется с преобразованием файлов PDF в документы Word. Для бесплатных пользователей существует ограничение на размер файла 50 МБ.
Также имеется поддержка множества других форматов файлов, которые могут пригодиться в других ситуациях. Я не тестировал их, но, судя по качеству их инструмента PDF в Word, считаю, что они будут хорошими. Файл будет загружен автоматически после завершения преобразования.
Если преобразование длится слишком долго или не работает из-за перегрузки сервера, они предоставили альтернативу ‘Зеркало‘ ссылка на сайт. Пожалуйста, попробуйте это. Хорошая мысль.
Визит Конвертировать онлайн бесплатно
5. Go4Convert
Вы можете выбирать между форматами Doc и Docx в качестве вывода, как и в предыдущем инструменте. Он поддерживает функцию перетаскивания. Помимо обычной опции загрузки с диска, была также опция загрузки из Интернета. Здесь вы можете ввести URL-адрес файла.
Он поддерживает функцию перетаскивания. Помимо обычной опции загрузки с диска, была также опция загрузки из Интернета. Здесь вы можете ввести URL-адрес файла.
Результат был ожидаемым, без изменения размера шрифта. Формат не изменился, и инструмент работал очень быстро. Файл был загружен на мой диск автоматически.
Ключевое отличие Go4Convert от других упомянутых инструментов заключается в том, что есть нет ограничений на размер файла. Вы также можете конвертировать большие файлы, и это довольно быстро. В целом, если вы ищете бесплатный онлайн-конвертер PDF в Word для больших файлов, это лучший вариант.
Визит Go4Convert
6. Газировка PDF
Интересное название. Пользовательский интерфейс был до сих пор самым профессиональным с функцией перетаскивания. Доступна настольная версия, если вы хотите работать в автономном режиме, но я ее не тестировал. Есть поддержка облачного хранилища для Dropbox и Drive.
После преобразования вы можете либо загрузить файл, либо отправить его напрямую по электронной почте.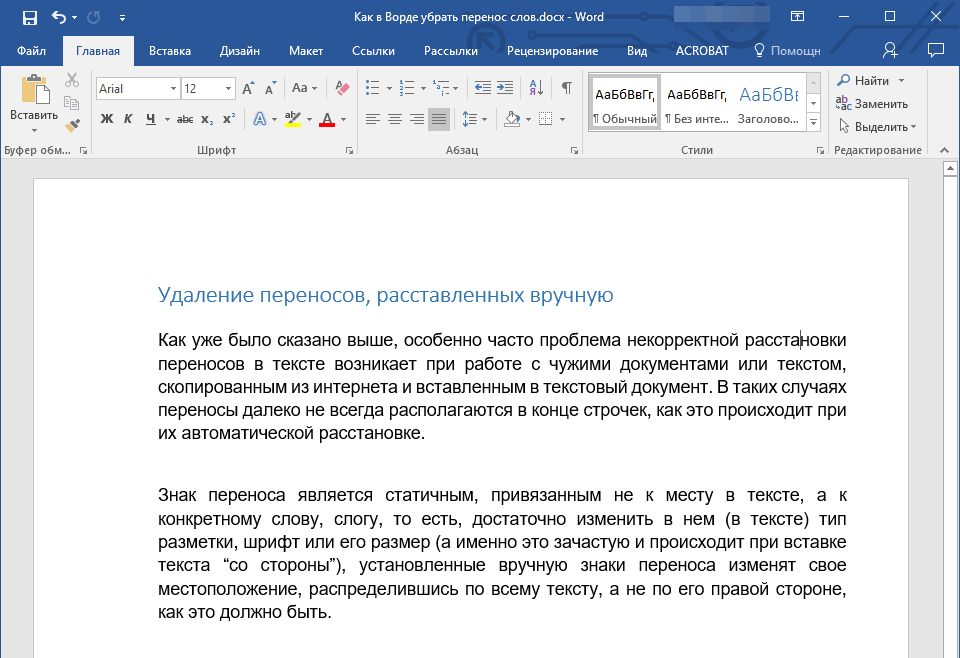 Может быть полезно в ситуации, когда вы работаете на общедоступном ПК.
Может быть полезно в ситуации, когда вы работаете на общедоступном ПК.
Хотя тип и размер шрифта были правильными, а точность была хорошей, в документе было что-то не так. Расстояние между строками и словами было другим, что придавало документу другой вид. Не круто.
Визит Сода PDF
7. Бесплатное онлайн-распознавание текста
Бесплатный онлайн-конвертер PDF в Word с оптическим распознаванием текста включает поддержку изображения в текст. Процесс остался прежним, но на этот раз результаты были другими. Тип и размер шрифта были разными и слишком мелкими.
Это было легко исправить, но я не был рад, что все мои гиперссылки были удалены. Резюме – это небольшой документ, поэтому его не займет много времени, но что, если это большой документ? Это может быть проблематично.
Визит Бесплатное онлайн-распознавание текста
Заключение: онлайн-конвертер PDF в Word
Это были одни из лучших конвертеров PDF в Word, которые бесплатны и работают без электронной почты.
Если вы ищете конвертер PDF в Word без облака и других функций, но точность, небольшой размер файла и скорость, Convert Online Free – хороший вариант.
Если вы хотите конвертировать большие файлы с нет ограничений на количество файлов или размер, Go4Convert – лучший вариант.
Если хочешь OCR, язык и облачное хранилище поддержка, то Online Convert – лучший вариант.
Если у вас есть PDF-файл, защищенный паролем, и вы хотите его изменить, вы не сможете. Вам придется удалить пароль перед его преобразованием.
Читайте: 5 лучших приложений для редактирования PDF-файлов для Android
| Format introduction | В большинстве операционных систем название текстового файла относится к формату файла, который допускает только обычный текст с очень небольшим форматированием (например, без жирного или курсивного шрифта).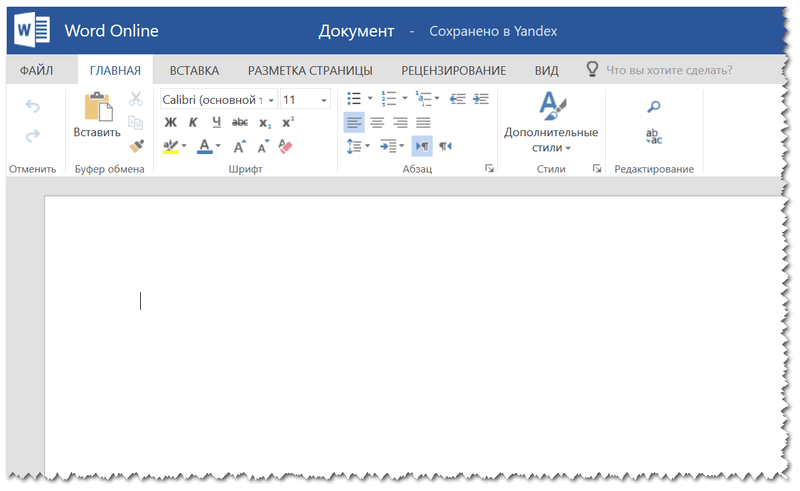 Такие файлы можно просматривать и редактировать на текстовых терминалах или в простых текстовых редакторах. Такие файлы можно просматривать и редактировать на текстовых терминалах или в простых текстовых редакторах. | DOC – это расширение имени файла для текстовых документов, чаще всего в проприетарном формате двоичных файлов Microsoft Word. В Microsoft Word 2007 и более поздних версиях двоичный формат файлов был заменен по умолчанию форматом Office Open XML, хотя Microsoft Word все еще может создавать файлы DOC. |
| Technical details | “Текстовый файл” относится к типу контейнера, в то время как обычный текст – к типу содержимого. Текстовые файлы могут содержать обычный текст, но они не ограничиваются этим. На общем уровне описания существует два типа компьютерных файлов: текстовые файлы и двоичные файлы. | Двоичные файлы DOC часто содержат больше информации о форматировании текста (а также о скриптах и отмене информации), чем некоторые другие форматы файлов документов, такие как Rich Text Format и HyperText Markup Language, но, как правило, менее совместимы. |
| File extension | .txt | .doc |
| MIME | text/plain | application/msword |
| Developed by | Microsoft | Microsoft |
| Type of format | простой текст | формат файла документа |
| Associated programs | Notepad, TextEdit, WordPad, UltraEdit | Microsoft Word, OpenOffice.org Writer, IBM Lotus Symphony, Apple Pages, AbiWord. |
| Wiki | https://ru.wikipedia.org/wiki/Текстовый_файл | https://ru.wikipedia.org/wiki/.doc |
быстрый перевод документов на лету
Переводчик Word Переводчик Word позволяет переводить документы любого размера и сохранять их оригинальное форматирование. Перевести с английского на русский и другие языки документ Word можно целиком, всего в два клика и, тем самым, существенно сэкономить время на подготовке документации на разных языках.
Для быстрого и бесплатного перевода документов Word существуют специальные онлайн-сервисы. Они удобны, когда необходим оперативный перевод на лету. Чтобы ими воспользоваться, не нужно устанавливать ПО на компьютер – достаточно загрузить файл и дождаться результата. Но онлайн-переводчик Word не гарантирует сохранения конфиденциальности, а также может содержать ограничение на размер документа.
Они удобны, когда необходим оперативный перевод на лету. Чтобы ими воспользоваться, не нужно устанавливать ПО на компьютер – достаточно загрузить файл и дождаться результата. Но онлайн-переводчик Word не гарантирует сохранения конфиденциальности, а также может содержать ограничение на размер документа.
Когда необходимо перевести конфиденциальную документацию, онлайн-переводчик файлов Word не является оптимальным инструментом, так как данные могут утечь в открытый доступ. Для подобных задач существуют офлайн-переводчики, которые гарантируют безопасность информации, так как работают без подключения к интернету.
Они устанавливаются на компьютер и, помимо конфиденциальности, позволяют пользоваться дополнительными функциями. Например, при необходимости перевести Word-документ не только с английского на русский или наоборот, но и на другие языки, можно воспользоваться специальной программой, которая позволяет переводить сразу на несколько языков. Подобные переводчики файлов Word позволяют переводить несколько документов одновременно: для этого нужно загрузить папку с файлами в сам переводчик и запустить перевод.
Подобные переводчики файлов Word позволяют переводить несколько документов одновременно: для этого нужно загрузить папку с файлами в сам переводчик и запустить перевод.
Очень важная часть работы – форматирование. Нередко при переводе с одного языка на другой необходимо не только получить грамотный связный текст, но и сохранить оформление исходного документа: отступы, шрифт, графические элементы. Лучший переводчик Word позволит решить эту задачу – он выдает результат с сохраненным форматированием исходного материала.
Перевод в зависимости от отрасли Для того, чтобы получить качественный машинный перевод, необходимо учитывать специфику текста: профессиональную терминологию, стиль изложения, лексику. Переводчик Word-документов в идеале должен быть настроен на отрасль или предметную область. Яркий пример – десктопные и серверные переводчики PROMT, которые настраиваются на задачи пользователя и включают словари и профили со специализированной терминологией (Медицина и фармацевтика, Промышленность, Финансы и так далее).
PROMT Neural Translation Server 22
Решение для конфиденциальной работы с документами и большими данными.
PROMT Professional NMT 22
Бизнес-решение для перевода текстов, деловой переписки и документов целиком
Как конвертировать PNG в и из Word
Во многих случаях вы конвертируете файл Word с неправильными словами в изображение PNG, но не хотите перепечатывать текст в файле PNG. Таким образом, вам нужно научиться конвертировать PNG-изображения в редактируемый формат Word.
Если вы не знаете подробных шагов, вы попали в нужное место. Из этого туториала вы узнаете несколько эффективных решений для преобразования PNG в Word. Кроме того, если вы хотите загрузить файл Word в Интернет, вы также можете узнать, как конвертировать Word в формат PNG.
Конвертировать Word в PNG
Часть 1. Как конвертировать PNG в Word
Способ 1. Конвертировать PNG в Word Online
Когда дело доходит до конвертации PNG в Word онлайн, вам настоятельно рекомендуется использовать online2pdf, бесплатный универсальный PDF-сайт с возможностью распознавания текста. С помощью этого замечательного бесплатного конвертера вы можете легко конвертировать, сжимать и редактировать файлы PNG.
С помощью этого замечательного бесплатного конвертера вы можете легко конвертировать, сжимать и редактировать файлы PNG.
Шаг 1 Перейти к online2pdf
Перейдите на официальную веб-страницу online2pdf с помощью браузера на компьютере.
Шаг 2 Добавить файлы PNG
А затем импортируйте изображения PNG в этот онлайн-конвертер, нажав кнопку «Обзор».
Шаг 3 Выберите формат Word
Перейдите в меню «Преобразовать в» и выберите формат «Word» в качестве выходного формата из раскрывающегося списка.
Шаг 4 Конвертировать PNG в Word
Наконец, просто нажмите на кнопку «Преобразовать», чтобы начать преобразование файлов PNG в формат Word и сохранить их на своем компьютере.
Способ 2. Конвертировать PNG в редактируемое слово на рабочем столе
Если вы ищете профессиональную программу PNG to Word, Readiris 16 для Windows должен быть хорошим выбором для вас. Этот инструмент преобразования представляет собой компетентное приложение OCR, которое хорошо распознает файлы PNG и экспортирует их в редактируемые файлы Word, Text, Excel.
Шаг 1 Скачать Readiris 16 для Windows
Скачайте этот конвертер PNG в Word на свой ПК и установите его в соответствии с инструкциями.
Шаг 2 Добавить файлы PNG
После запуска этого приложения нажмите на опцию «Из файла» и загрузите выбранные файлы PNG.
Шаг 3 Установить Word как экспортированный формат
Далее не забудьте перейти к программе просмотра по умолчанию и выбрать Word в качестве формата вывода для добавленного изображения.
Шаг 4 Сохраните файл Word
После того, как все установлено, эта программа автоматически преобразует ваши изображения PNG в файл Word. Подождите немного, и вы можете сохранить его на свой компьютер.
Часть 2. Как конвертировать Word в PNG
Способ 1. конвертировать Word в PNG в Windows через RasterEdge PNG в WORD Converter
Конвертер PNG в WORD от RasterEdge, как и следует из его названия, представляет собой инструмент Windows для запуска преобразования изображений PNG в / из документов Word.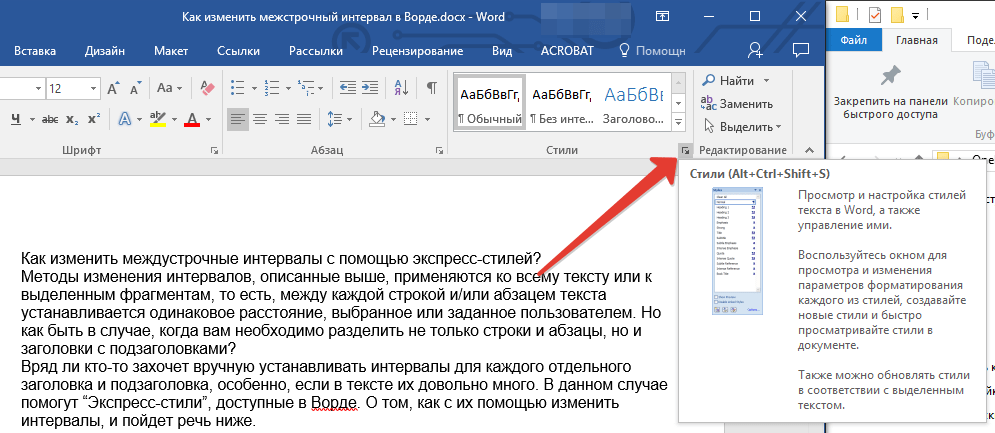 Эта программа преобразования совместима с Windows XP, 2000, Vista, Windows 7 и другими системами ОС Windows. Кроме того, RasterEdge PNG в WORD Converter не требует загрузки Microsoft Word или других сторонних приложений.
Эта программа преобразования совместима с Windows XP, 2000, Vista, Windows 7 и другими системами ОС Windows. Кроме того, RasterEdge PNG в WORD Converter не требует загрузки Microsoft Word или других сторонних приложений.
Шаг 1 Скачайте и установите конвертер
После загрузки RasterEdge PNG в WORD Converter со своего официального сайта установите и запустите этот конвертер на своем ПК.
Шаг 2 Импортировать файл Word
На панели инструментов Проводника Windows нажмите кнопку «Файл», чтобы загрузить файл Word из локальной папки на ПК.
Шаг 3 Конвертировать Word в PNG
Затем выберите опцию «Преобразовать в PNG» и нажмите кнопку «Пуск», чтобы запустить процесс конвертации.
Это программное обеспечение только помогает конвертировать Word в PNG. Если в вашем Word есть водяной знак, то преобразованный PNG также получит водяной знак. Для этого вам просто нужно удалить водяной знак в Word в первую очередь.
Способ 2. Конвертировать Word в PNG в Windows через универсальный конвертер документов
Universal Document Converter – это еще одно известное решение для преобразования файлов Word в файлы PNG. Преобразование Word в PNG поможет вам подготовить документы для публикации в Интернете и защитить их от несанкционированного копирования и вставки.
Преобразование Word в PNG поможет вам подготовить документы для публикации в Интернете и защитить их от несанкционированного копирования и вставки.
Шаг 1 Установите универсальный конвертер документов
Чтобы преобразовать Word в PNG, сначала загрузите и установите этот конвертер на свой компьютер и запустите его, дважды щелкнув его значок.
Шаг 2 Загрузить файл Word
Переместите указатель мыши на панель инструментов универсального конвертера документов и нажмите «Преобразовать документ», чтобы добавить файл Word.
Шаг 3 Сохранить как PNG
В окне «Преобразовать документ в…» вы можете установить формат вывода для файла Word в списке «Сохранить как тип».
Шаг 4 Конвертировать Word в PNG
Выберите PNG в качестве экспортируемого формата и просто нажмите на кнопку «Сохранить». Сделано! Вы успешно преобразовали файл Word в PNG!
Что вы думаете об этом посте.
Прекрасно
Рейтинг: 4.6 / 5 (на основе голосов 47)
Word в HTML – простота использования и мгновенное преобразование
Word в HTML – это простой способ мгновенно преобразовать текст или документы в чистый HTML5 онлайн.
 Вы можете использовать наш инструмент для очистки, преобразования и уменьшения размера существующего HTML, а также в качестве генератора кода HTML, инструмента преобразования Word в HTML или редактора веб-страниц.
Вы можете использовать наш инструмент для очистки, преобразования и уменьшения размера существующего HTML, а также в качестве генератора кода HTML, инструмента преобразования Word в HTML или редактора веб-страниц.Как преобразовать текст в HTML?
- Вставьте содержимое из Microsoft Word или Excel или напишите текст в визуальном редакторе.
- Ваш текст будет мгновенно преобразован в чистый HTML.Вы можете сохранить или удалить форматирование.
- Преобразованный HTML-код появится в редакторе HTML.
Вы также можете создавать новое содержимое, вводя текст непосредственно в поле визуального редактора. Работает как любой текстовый редактор. У вас есть полный контроль над шрифтами, размером шрифта, цветом шрифта, а также возможностью создавать списки, таблицы и вставлять изображения.
Как преобразовать документ MS Word в HTML?
- Нажмите синюю кнопку Загрузить файл и выберите свой документ
- Ваш файл будет мгновенно преобразован в чистый HTML
- Текст из вашего файла будет показан в визуальном редакторе
- Преобразованный HTML появится в редакторе HTML
Word to HTML поддерживает файлы Word (. DOCX и .DOC), файлы PDF, RTF (богатый текстовый формат), файлы Open Doc (из Libre или Open Office) и текстовые файлы .TXT. Если ваш документ содержит изображения, таблицы или другое богатое содержимое, он также будет преобразован для вас в HTML.
DOCX и .DOC), файлы PDF, RTF (богатый текстовый формат), файлы Open Doc (из Libre или Open Office) и текстовые файлы .TXT. Если ваш документ содержит изображения, таблицы или другое богатое содержимое, он также будет преобразован для вас в HTML.
При загрузке документа у вас есть три дополнительных параметра:
Вставить изображения: Это классная функция, при которой изображения встраиваются непосредственно в ваш HTML-код. Вам не нужно иметь отдельные файлы изображений. Мы рекомендуем вам поэкспериментировать с этой опцией, так как она может хорошо работать с небольшими изображениями, но у вас могут возникнуть проблемы с большим количеством больших изображений.Размер и сложность ваших HTML-файлов также увеличатся.
Полностраничный режим: Создание отдельных файлов HTML? Нет проблем, этот параметр добавляет в HTML теги
и. Это необходимо для правильного отображения страницы. Если вы вставляете данные в веб-систему, такую как WordPress, Amazon, eBay и т. Д., Вам этот вариант не понадобится.
Д., Вам этот вариант не понадобится.Фиксированный HTML: Если вам нужно, чтобы ваш HTML выглядел точно так же, как ваш входной документ, отметьте эту опцию фиксированного HTML.Но имейте в виду, что фиксированный макет может не очень хорошо смотреться на мобильных устройствах. Это полезно при использовании в качестве отдельной HTML-страницы или при отображении в

 Outlook текст сообщения заменяется переведенным текстом.
Outlook текст сообщения заменяется переведенным текстом. 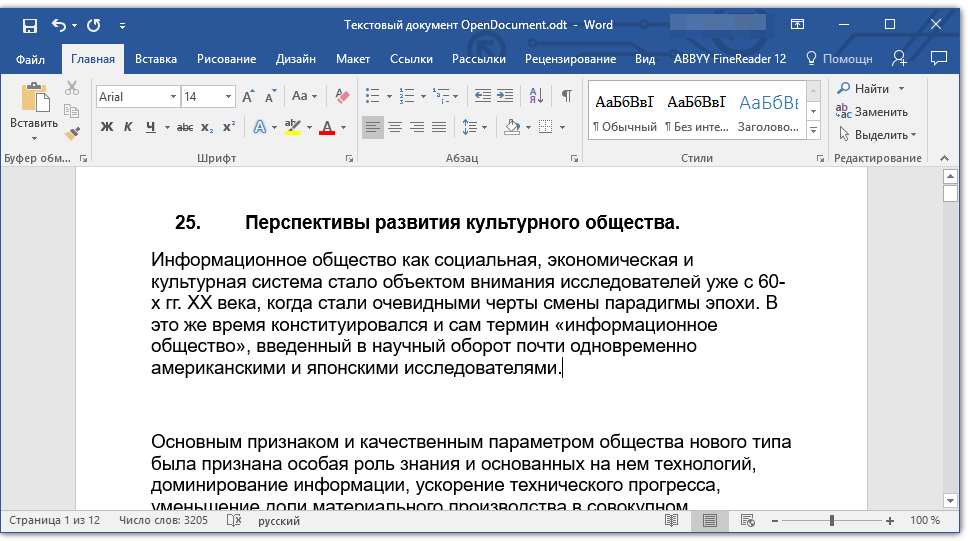
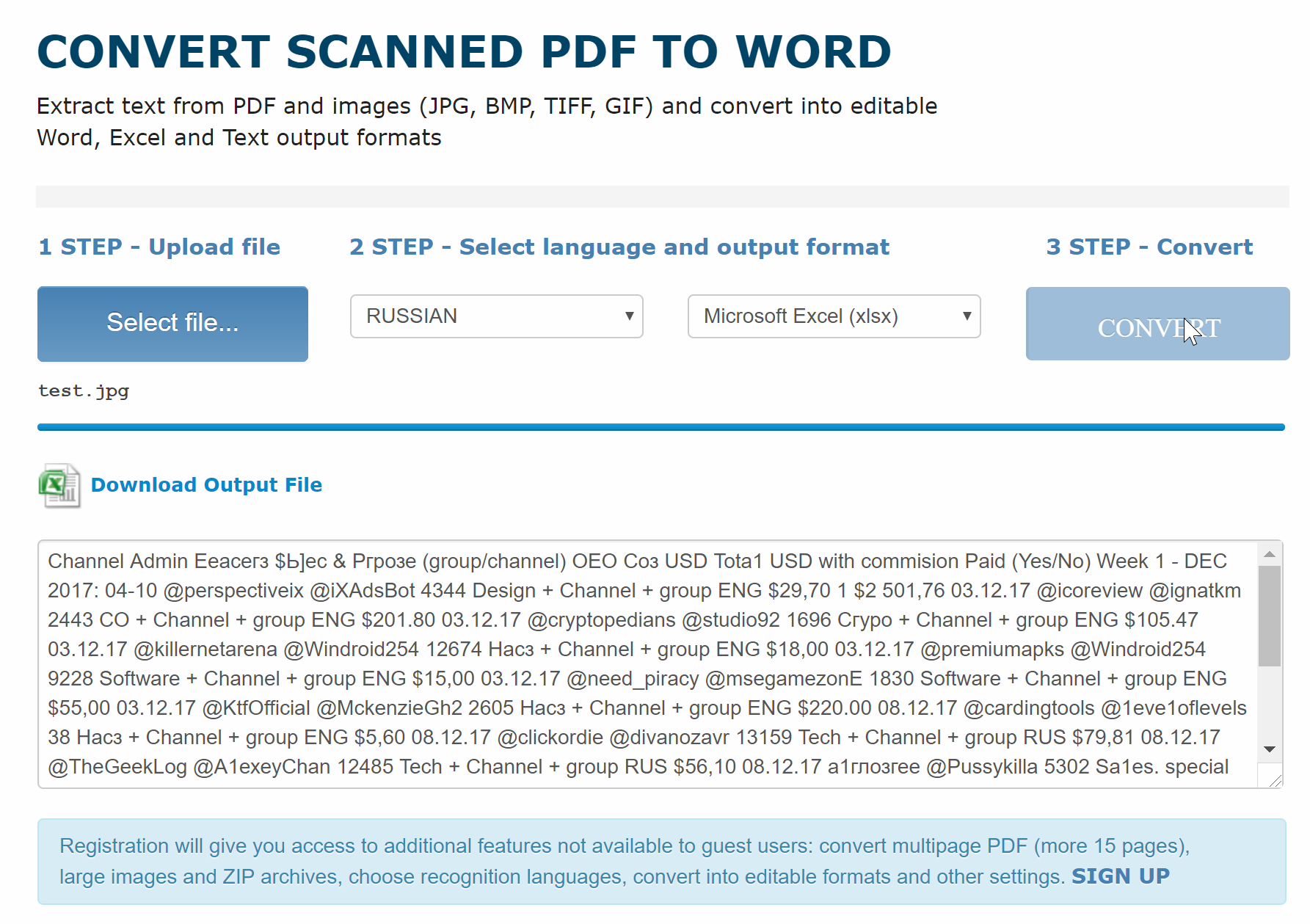
 Копия переведенного документа откроется в отдельном окне.
Копия переведенного документа откроется в отдельном окне.



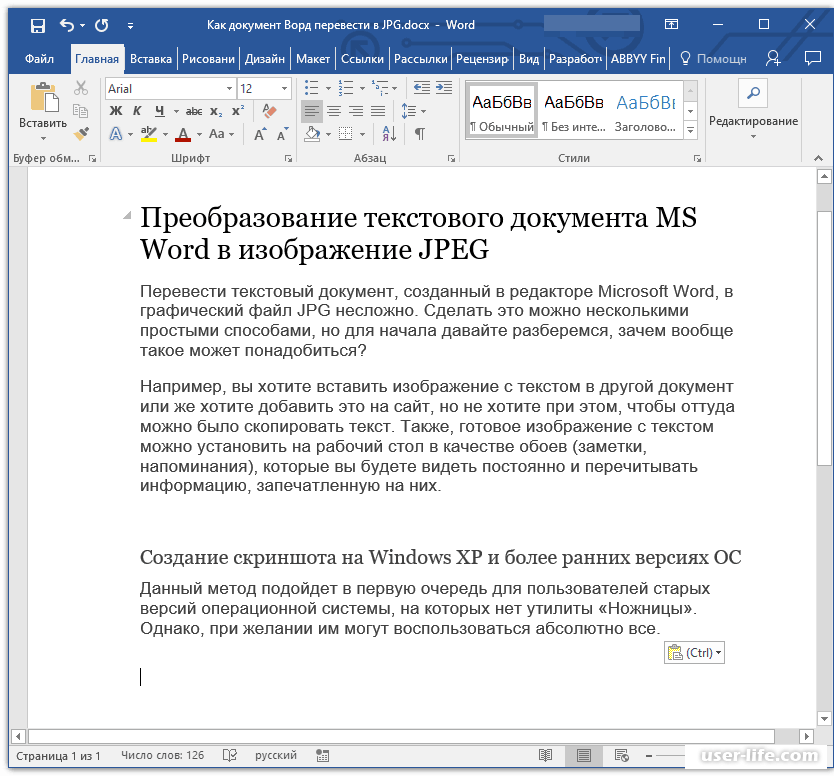
 Например, чтобы перевести текст с английского языка на французский, выберите вариант английский в списке Исходный язык и французский в списке Язык перевода.
Например, чтобы перевести текст с английского языка на французский, выберите вариант английский в списке Исходный язык и французский в списке Язык перевода.


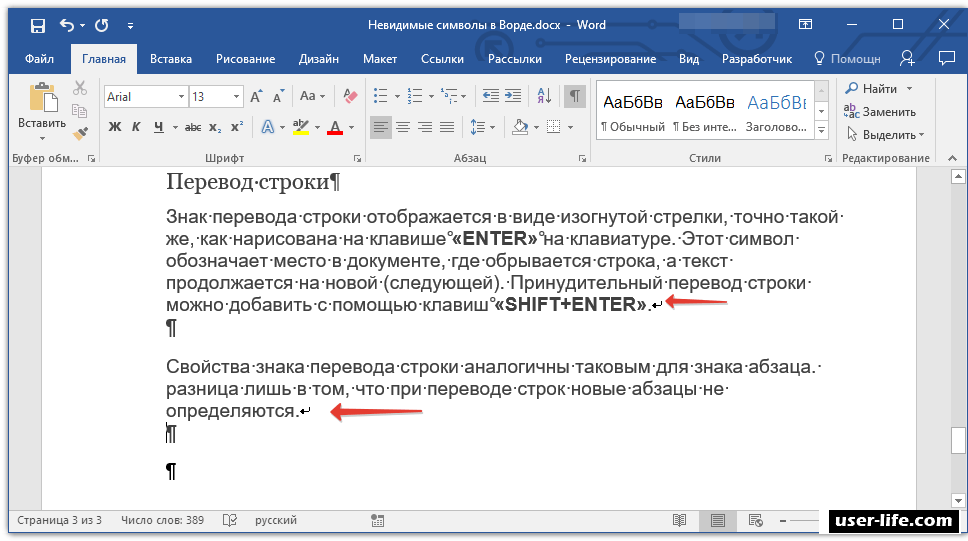 Д., Вам этот вариант не понадобится.
Д., Вам этот вариант не понадобится.