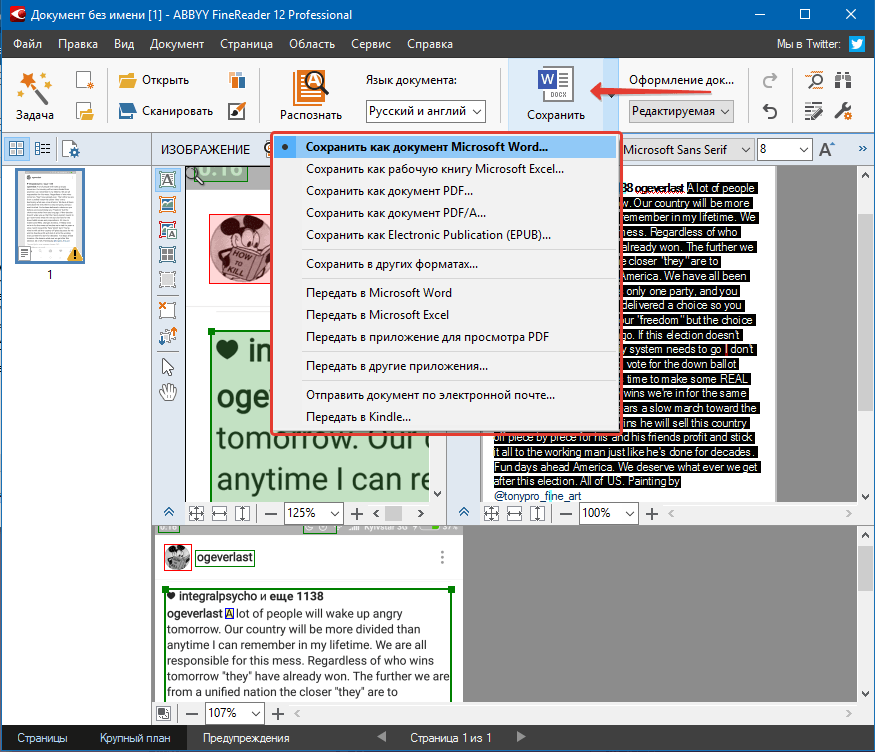Конвертировать ДЖИПЕГ В ВОРД Бесплатно
Создавайте редактируемые документы Word из изображений JPG
Разработано на базе программных решений от aspose.com а также aspose.cloud
Выберите JPG файлы или перетащите JPG файлы мышью
Google Drive Dropbox
Использовать пароль
Этот пароль будет применяться ко всем документам
Использовать распознавание текста Использовать распознавание текста
АнглийскийАрабскийИспанскийИтальянскийКитайский упрощенныйНемецкийПерсидскийПольскийПортугальскийРусскийФранцузский Для корректной работы алгоритма OCR текст и таблицы не должны быть повернуты вниз или вбок.”/>
Если вам нужно преобразовать несколько Джипег в один Ворд, используйте Merger
Загружая свои файлы или используя наш сервис, вы соглашаетесь с нашими Условиями обслуживания и Политикой конфиденциальности.
Сохранить как
DOCXTXTDOCDOTDOCMDOTXDOTMRTFODTOTT
КОНВЕРТИРОВАТЬ
Ваши файлы были успешно сконвертированы
СКАЧАТЬ
Загрузить в Google Загрузить в Dropbox
Конвертация других документов
Отправить на электронную почту
Пройдите наш опрос
Хотите сообщить об этой ошибке на форуме Aspose, чтобы мы могли изучить и решить проблему? Когда ошибка будет исправлена, вы получите уведомление на email. Форма отчета
Форма отчета
Google Sheets
Mail Merge
Облачный API
Джипег в Ворд онлайн
Конвертируйте Джипег в Ворд онлайн с помощью OCR (распознавания текста в изображении). В процессе конвертации Джипег в Ворд каждое изображение будет конвертировано в редактируемый Ворд документ. Наш онлайн сервис на 100% бесплатен.
Форматы документов Джипег и Ворд являются одними из самых распространенных файловых форматов. Джипег широко используется в веб-дизайне и фотографии, тогда как Ворд формат является стандартом де-факто в офисной работе. Из-за высокой востребованности обоих файловых форматов, нам часто требуется конвертировать Джипег в Ворд и в обратную сторону.
Конвертировать Джипег в Ворд онлайн
В некотором смысле, файлы Джипег и Ворд совершенно разные. Изображение Джипег представляет собой бинарный файл, а Ворд документ представляет собой текстовый (XML) файл. Офисные пакеты обычно не предоставляют простого способа конвертировать Джипег в редактируемый Ворд, но у нас есть эффективное решение.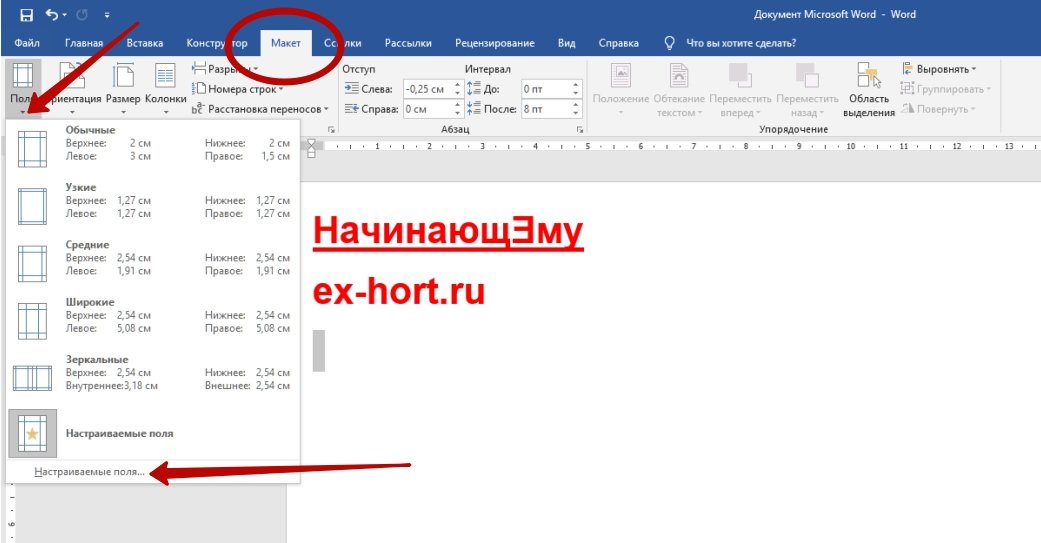
Конвертер Джипег в Ворд онлайн
Наш сервис конвертирует Джипег в Ворд с помощью OCR — распознавания текста в изображении. Используйте наш ‘Конвертер Джипег в Ворд’, чтобы сохранить каждое Джипег изображение в виде редактируемого Ворд документа. Это самый быстрый способ конвертировать фотографии и сканы в Ворд формат онлайн.
Вопросы-Ответы
Как конвертировать Джипег в Ворд бесплатно?
Просто используйте наш Джипег в Ворд Converter. Вы получите выходные файлы Ворд одним кликом мыши.
Сколько Джипег файлов я могу конвертировать в Ворд формат за раз?
Вы можете конвертировать до 10 Джипег файлов за раз.
Каков максимально допустимый размер Джипег файла?
Размер каждого Джипег файла не должен превышать 10 МБ.
Какие есть способы получить результат в Ворд формате?
После завершения преобразования Джипег в Ворд вы получите ссылку для скачивания. Вы можете скачать результат сразу или отправить ссылку на скачивание Ворд на свой e-mail позже.
Как долго мои файлы будут храниться на ваших серверах?
Все пользовательские файлы хранятся на серверах Aspose в течение 24 часов. По истечении этого времени они автоматически удаляются.
Можете ли вы гарантировать сохранность моих файлов? Все безопасно?
Aspose уделяет первостепенное внимание безопасности и защите пользовательских данных. Будьте уверены, что ваши файлы хранятся на надежных серверах и защищены от любого несанкционированного доступа.
Почему конвертация Джипег в Ворд занимает немного больше времени, чем я ожидал?
Конвертация больших Джипег файлов в Ворд формат может занять некоторое время, поскольку эта операция включает перекодирование и повторное сжатие данных.
Как редактировать картинку в Word? Простое руководство
Как редактировать изображения в Word? Для решения этой задачи не требуется дополнительных инструментов и настроек. Во многих программах, которые можно интегрировать с Word, есть возможность редактирования JPEG-файлов.
- Часть 1. Как редактировать картинку в Word?
- Часть 2. Как отредактировать картинку в PDF-документе?
- Часть 3. Преимущества формата PDF
Часть 1. Как редактировать картинку в Word?
Для начала нужно добавить картинку в Word. Панель инструментов для форматирования изображений появится только после нажатия на изображение. Чтобы добавить картинку, выполните действия, описанные ниже.
1. Вставка картинки в Word
- Шаг 1. Откройте вкладку «
- Шаг 2. Нажмите «Изображение», чтобы убедиться, что вы добавили изображение в Word. Выберите необходимое изображение в появившемся диалоговом окне.

2. Удаление фона картинки в Word
Шаг 1. Нажмите «Удалить фон», чтобы убедиться, что фон картинки полностью удален.
Шаг 2. Отметьте области, которые вы хотите удалить. Освоив этот способ, вы узнаете, как редактировать картинки в Microsoft® Word. Сохраните изменения, чтобы удалить фон и полностью завершить процесс.
3. Внесение изменений в изображение
Следуйте нижеприведенным инструкциям для внесения исправлений в изображение.
- Шаг 1. Нажмите на картинку, чтобы открыть вкладку «Формат».
- Шаг 2. Нажмите «Коррекция», чтобы открыть раскрывающийся список. Вы увидите, как редактировать текст изображения в word.
- Шаг 3. Внесите необходимые изменения и завершите процесс. Также вы узнаете, как редактировать изображения в Word 2007.
4. Художественные эффекты для изображения
Следуйте нижеприведенным инструкциям для добавления эффектов к изображению.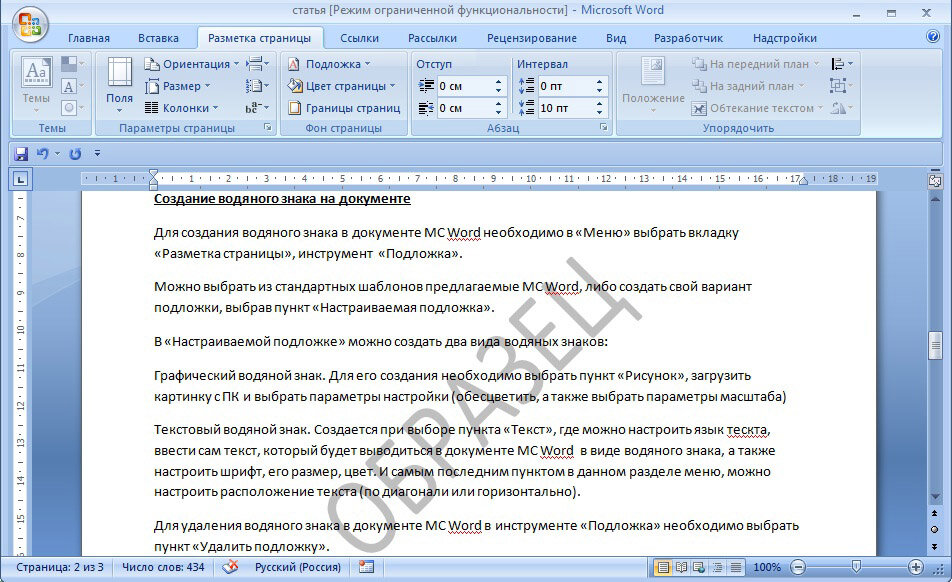 Изучив инструкцию, вы узнаете, как редактировать изображение в word.
Изучив инструкцию, вы узнаете, как редактировать изображение в word.
- Шаг 1. Нажмите на картинку, чтобы увидеть вкладку «Формат».
- Шаг 2. Нажмите на «Художественные эффекты» и выберите из них необходимый.
5. Сжатие картинок в Word
- Шаг 1. Нажмите на картинку, чтобы появилась вкладка «Формат».
- Шаг 2. Нажмите «Сжать картинку», чтобы завершить процесс.
6. Сбросить изменения для изображения в Word
Для получение результата выполните следующие действия:
- Шаг 1. Откройте панель инструментов «Формат», нажав на добавленное изображение.
- Шаг 2. Нажмите «Сбросить изображение», чтобы сбросить настройки изображения.
- Шаг 3. Для продолжения работы над изображением откройте вкладку «Коррекция».

- Шаг 4. Меняйте яркость, контрастность и резкость изображения в появившемся диалоговом окне. Это даст ответ на вопрос о том, как редактировать изображения в word.
Часть 2. Как отредактировать картинку в PDF-документе?
В этой части мы покажем, как использовать PDFelement для редактирования изображений в файле PDF.
Скачать Бесплатно Скачать Бесплатно КУПИТЬ СЕЙЧАС КУПИТЬ СЕЙЧАС
Шаг 1. Открытие PDF-файла
Нажмите «Открыть файл» для открытия PDF-файла в программе PDFelement.
Шаг 2. Редактирование изображения в PDF-файле
Перейдите во вкладку «Редактировать», чтобы открыть интерфейс редактирования изображений. Вы можете щелкнуть правой кнопкой мыши по изображению, а затем вырезать, копировать, вставлять или поворачивать его. Размер можно скорректировать и «на месте» в соответствии с вашими потребностями.
Шаг 3. Сохранение изменений
Завершив редактирование изображений в документе PDF, нажмите «Файл», а затем «Сохранить» для сохранения последних изменений.
Скачать Бесплатно Скачать Бесплатно
Мощная функция автоматического распознавания форм позволяет с легкостью обрабатывать формы.
Извлекайте данные легко, эффективно и точно с помощью функции извлечения данных из форм.
Преобразование стопок бумажных документов в цифровой формат с помощью функции распознавания текста для лучшего архивирования.
Редактируйте документы, не изменяя шрифты и форматирование.
Совершенно новый дизайн, позволяющий вам оценить содержащиеся в нем рабочие документы.
Часть 3. Преимущества формата PDF
PDF — один из форматов, превзошедших Word по всем параметрам. Многие компании постоянно используют документы такого типа. Это безопасный, надежный и популярный формат. Посторонние пользователи не могут редактировать файлы данного типа так же просто, как word-файлы.
PDFelement это отличный формат, который пользуется большой популярностью. Программа обладает массой преимуществ, включая приятный интерфейс и удобство использования. С помощью этой программы вы можете создавать отличные PDF-документы. Работать с содержимым PDF еще никогда не было так просто, как с помощью этой программы. Ознакомьтесь с полным руководством здесь.
Это очень доступный, безопасный и быстрый в работе инструмент.
- Открывайте, сохраняйте, печатайте и добавляйте разметку в PDF-файлы;
- Используйте пароль для защиты вашего PDF.
- Подписывайте документы, используя цифровую подпись;
- Сделайте текст доступным для редактирования с помощью технологии распознавания текста (OCR)
Скачать Бесплатно Скачать Бесплатно КУПИТЬ СЕЙЧАС КУПИТЬ СЕЙЧАС
Как преобразовать изображение в текст в Microsoft Word
PDFelement — мощный и простой редактор PDF
Начните с самого простого способа управления файлами PDF с помощью PDFelement!
Попробуйте бесплатно Попробуйте бесплатно Попробуйте бесплатно
При редактировании изображения вы можете изменить текст на изображении. Для этого вы можете преобразовать изображение в редактируемый текст Word. Если у вас сжатые сроки и большое количество изображений в формате JPG, вам может понадобиться решение, которое поможет вам эффективно удовлетворить ваши требования.
Для этого вы можете преобразовать изображение в редактируемый текст Word. Если у вас сжатые сроки и большое количество изображений в формате JPG, вам может понадобиться решение, которое поможет вам эффективно удовлетворить ваши требования.
На рынке доступны различные инструменты, которые помогут решить вашу проблему. Варианты варьируются от автономного до онлайн, и требуются различные шаги использования. В этой статье описывается пошаговая процедура преобразования изображения в редактируемый текст с помощью Microsoft Word, онлайн-инструмента HiPDF и настольного приложения PDFelement.
В этой статье
Как преобразовать изображение в редактируемый текст в Microsoft Word
Преимущества и ограничения Microsoft Word
Как преобразовать изображение в текст онлайн
Шаги по преобразованию PDF-файлов в документы Word в PDFelement
Что еще можно сделать с PDF-файлами
Как преобразовать изображение в редактируемый текст в Microsoft Word
Microsoft Word предоставляет функция, позволяющая извлекать текст из изображения. Вы можете работать без необходимости загрузки другого программного обеспечения.
Вы можете работать без необходимости загрузки другого программного обеспечения.
Чтобы преобразовать изображения в текст в Microsoft Word, выполните следующие действия:
Шаг 1Откройте Microsoft Word и вставьте изображение
Сначала откройте пустой документ Word. Затем перетащите изображение в документ Word. Кроме того, вы можете напрямую вставить изображение в файл.
Шаг 2. Сохранить как PDF
Шаг 3. Откройте файл PDF в Microsoft Word
Вернитесь в Word. Выберите Файл > Открыть . Найдите файл PDF и нажмите Открыть .
Шаг 4 Преобразование файла PDF в текст
Word может автоматически преобразовывать PDF в редактируемый текст. Приложение предложит вам обработать документ, как показано на изображении выше. Вы можете нажать OK для запуска.
Шаг 5Проверьте текст
Сравните текст в Word с исходным изображением и при необходимости измените информацию.
Преимущества и ограничения Microsoft Word
Microsoft Word позволяет преобразовывать изображения в редактируемый текст.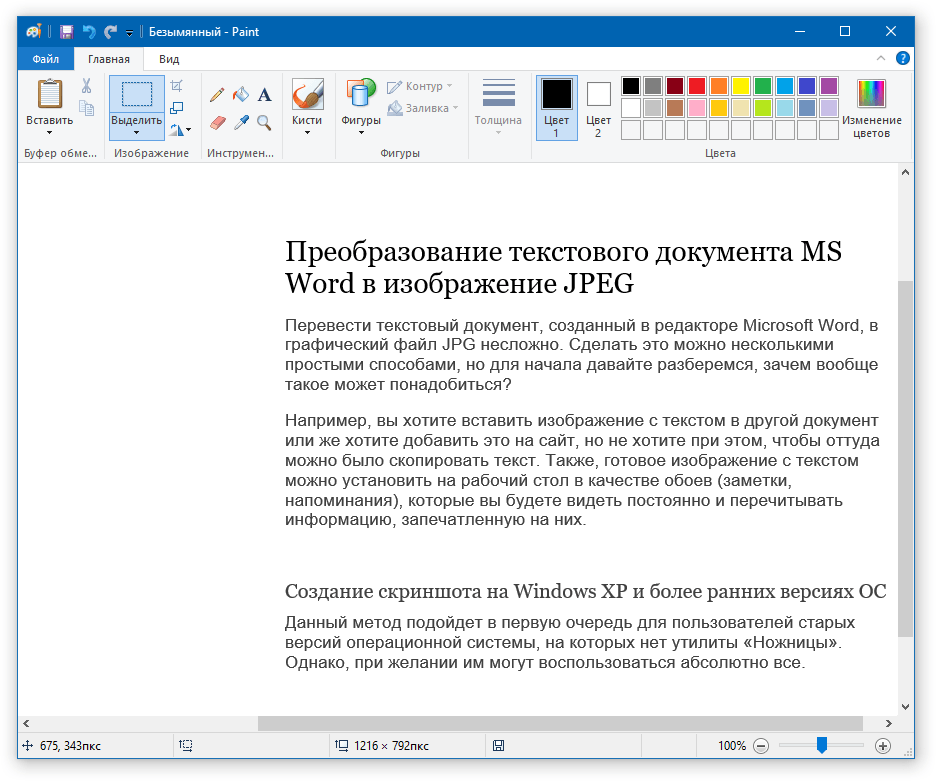 Вы можете использовать метод, описанный в предыдущем разделе, для быстрого преобразования изображений в редактируемые документы. Вы можете конвертировать изображения в редактируемый текст без необходимости загружать другие приложения на свой компьютер или платить комиссию за конвертацию.
Вы можете использовать метод, описанный в предыдущем разделе, для быстрого преобразования изображений в редактируемые документы. Вы можете конвертировать изображения в редактируемый текст без необходимости загружать другие приложения на свой компьютер или платить комиссию за конвертацию.
Однако будет полезно, если вы обратите внимание на следующие ограничения. Во-первых, вы не можете преобразовать несколько изображений в один файл Word с помощью Microsoft Word. Во-вторых, точность вывода не гарантируется. Word не поддерживает оптическое распознавание символов (OCR). Если изображение наклонено, распознанный текст будет выглядеть беспорядочно.
Как преобразовать изображение в текст в режиме онлайн
Для некоторых пользователей может быть сложно научиться выполнять преобразование в Microsoft Word. Время, необходимое для многократного изменения формата файлов, может быть пустой тратой времени для некоторых пользователей. HiPDF является лучшей альтернативой для этих пользователей, поскольку HiPDF — это более целенаправленный инструмент, предоставляющий пользователям четкие инструкции.
Чтобы легко преобразовать изображение в текст с помощью HiPDF, выполните следующие действия:
Шаг 1. Запустите новую задачу
Перейдите на веб-страницу HiPDF. На главной странице HiPDF найдите Convert from JPG на вкладке Image tools . Щелкните ее, чтобы начать новый проект.
Шаг 2Загрузить изображение
Вы можете поместить изображение в поле, как будет предложено. Кроме того, вы можете нажать , выбрать файл и выбрать изображение на своем компьютере.
Шаг 3Укажите изображение и преобразуйте изображение
Вы можете добавить больше изображений на эту страницу, щелкнув значок + . Затем укажите язык документа по мере необходимости. По умолчанию используется формат преобразования No OCR . Обновите до версии Premium, чтобы использовать решение OCR для создания редактируемого вывода.
Шаг 4 Загрузите файл
Когда отображается Преобразование завершено , вы можете нажать Загрузить , чтобы сохранить файл. Файл будет автоматически загружен с веб-страницы в папку по умолчанию.
Файл будет автоматически загружен с веб-страницы в папку по умолчанию.
Плюсы и минусы HiPDF
HiPDF — это онлайн-инструментарий для задач PDF, включающий инструменты Word и изображения. У HiPDF есть следующие плюсы и минусы:
Плюсы
Понятный интерфейс и простота использования: бесплатный план HiPDF предоставляет различные инструменты и подробные инструкции. Вы можете легко конвертировать и редактировать документы на веб-странице.
Поддерживается несколько платформ: HiPDF поддерживает различные браузеры в Windows. Вы можете получить доступ к веб-сайту с помощью таких браузеров, как Chrome, Firefox и Safari.
Доступны различные языки: HiPDF, популярный во всем мире инструмент, доступен на разных языках. Вы можете выбрать языки из английского, итальянского, французского и других.
Минусы
HiPDF позволяет извлекать текст из изображений в формате JPG и отсканированных файлов PDF. Прежде чем использовать функции HiPDF, необходимо перейти на лицензию Pro.
Эффективность преобразования файлов зависит от скорости Интернета.
Альтернатива для преобразования файлов изображений в документы Word
Некоторые пользователи предпочитают настольные приложения онлайн-инструментам. По сравнению с онлайн-инструментами автономные инструменты предоставляют больше возможностей и меньше ограничений. Отличным вариантом является PDFelement, настольный инструмент с теми же возможностями, что и HiPDF.
PDFelement позволяет конвертировать файлы JPG и PDF в документы Word за несколько секунд. Интерфейс и инструкции PDFelement понятны и просты в использовании. Чтобы преобразовать файлы изображений в документы Word, выполните следующие действия:
Шаг 1. Создайте файл PDF
Запустите настольное приложение PDFelement. Непосредственно перетащите изображение в пустую область главного интерфейса. Затем вы можете получить PDF-формат изображения.
Шаг 2. Преобразование PDF в Word
Найдите синий значок преобразования в правом верхнем углу страницы. Вы можете нажать PDF в Word . Следуйте простым подсказкам, укажите папку, в которой вы хотите сохранить файл, а затем нажмите Сохранить , чтобы экспортировать файл.
Шаг 3Проверьте документ
Когда преобразование будет завершено, файл Word будет автоматически сохранен в указанной вами папке. Откройте файл и проверьте информацию. Затем вы можете редактировать текст по своему усмотрению.
Действия по преобразованию PDF-файлов в документы Word в PDFelement
PDFelement позволяет выполнять преобразование между PDF и Word. Вот как получить вывод Word из PDF.
Шаг 1. Загрузите файл
Запустите приложение PDFelement. Затем нажмите Конвертировать PDF в домашнем интерфейсе. После этого выберите документ на своем компьютере и загрузите его.
Шаг 2Укажите путь хранения файла
Укажите путь хранения файла Word и сохраните Формат как Word. Указав путь к хранилищу, нажмите Преобразовать , чтобы начать процесс.
Указав путь к хранилищу, нажмите Преобразовать , чтобы начать процесс.
Шаг 3. Проверьте документ
Совет. Используйте OCR для получения редактируемого и доступного для поиска текста
Чтобы создать редактируемый файл, необходимо использовать OCR. После вставки документа в PDFelement приложение может определить, является ли файл отсканированным PDF. Нажмите Выполните OCR в приглашении для обработки задачи.
Затем настройте параметры OCR. Вы можете выбрать Сканировать в редактируемый текст или Сканировать в текстовое изображение с возможностью поиска . При необходимости измените диапазон страниц. Выберите язык документа из множества доступных вариантов. Когда вы закончите, нажмите Применить для экспорта.
Что еще можно сделать с файлами PDF
Помимо преобразования формата документа и извлечения текста, PDFelement предоставляет расширенный инструмент обработки документов. Некоторые популярные функции включают OCR, редактирование ссылок, водяные знаки и подписи документов.
PDFelement также позволяет пользователям редактировать несколько PDF-файлов в пакетном режиме. Это значительно повышает эффективность работы и позволяет создавать результаты одновременно.
Когда вы закончите редактирование документа, вы можете сохранить его в Document Cloud, облачном хранилище. Функция позволяет сохранить файл навсегда и сохранить важные файлы в безопасном месте.
Заключение
В большинстве проектных и рабочих операций требуется извлечение данных из изображений. Важно выбрать эффективные инструменты, которые могут помочь удовлетворить ваши потребности. Это поможет вам сэкономить время и разнообразить свой творческий потенциал. Скачайте PDFelement прямо сейчас и легко редактируйте свои документы!
Как вставить текст на картинку в документы Microsoft Word
Есть несколько причин, по которым вы захотите вставить текст поверх картинки в документ Microsoft Word. Вы можете попытаться создать забавную поздравительную открытку, приглашение на светское мероприятие, вставить логотип компании в фон документа или даже подготовиться к визуальной презентации.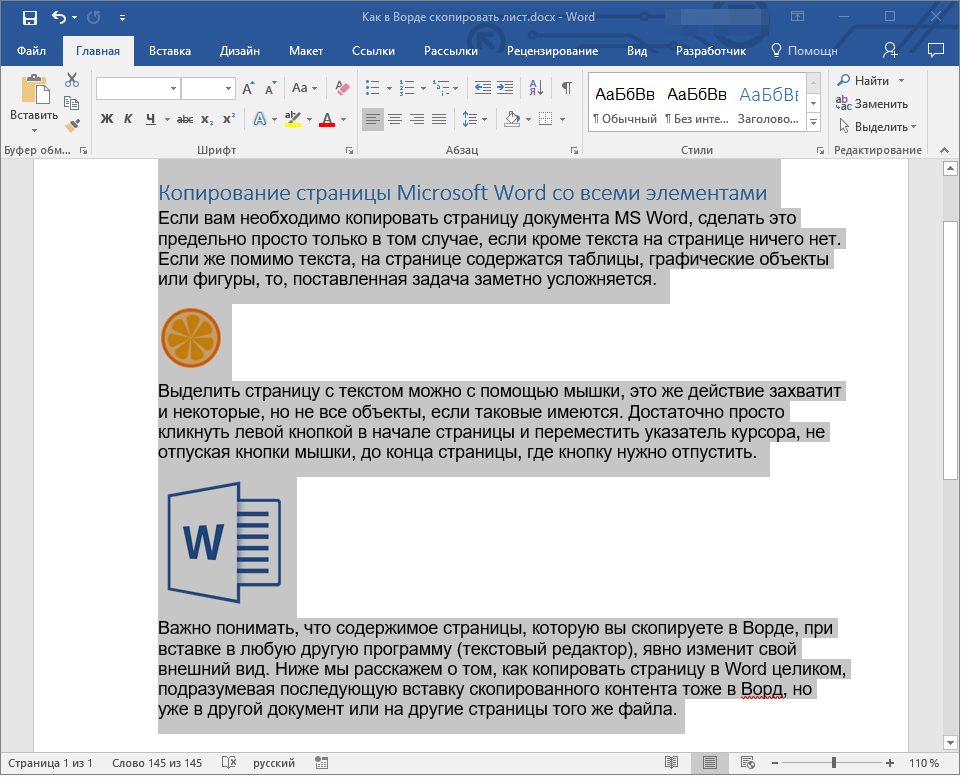
По умолчанию вы не можете вводить текст в изображение, вставленное в документ Microsoft Word. Однако все, что вам нужно, это доступ к компьютеру и программа Microsoft Office на вашем компьютере, чтобы иметь возможность вставлять текст на изображение в документ Microsoft Word.
Вставка текста на картинку в Microsoft Word
Существует удобный прием для вставки текста на картинку в документ Microsoft Word, не требующий предварительных знаний компьютера.
Вот простой учебник, чтобы сделать это:
Шаг 1. Выберите изображение, которое вы хотите использовать для вставки текста, затем щелкните правой кнопкой мыши, чтобы выбрать Размер и положение из отображаемого меню.
Шаг 2. Нажмите Макет на панели инструментов, затем нажмите Перенос текста.
Шаг 3. Выберите вариант Квадрат в разделе Стиль упаковки .
Шаг 4. Щелкните Вставка, , затем щелкните Текстовое поле.
Шаг 5. Выберите нужный тип текстового поля из предложенных вариантов.
Шаг 6. На изображении, которое вы вставили в документ Microsoft Word, появится текстовое поле, как показано на рисунке. Введите текст, который вы хотите вставить в изображение, в текстовом поле.
Шаг 7. Вы можете отформатировать содержимое, введенное в текстовое поле, выделив текст, а затем щелкнув правой кнопкой мыши для выбора из меню ниже.
Шаг 8. Выберите текстовое поле и поместите курсор на любой из краев текстового поля, а затем щелкните правой кнопкой мыши. Появится меню с вариантами форматирования формы учебников. Используйте этот параметр, чтобы сделать фон и контур блока прозрачными. Нажмите «Ввод».
Ваш текст будет вставлен на картинку в документе Microsoft Word.
Преимущества работы с Simul Docs
Если ваш тип работы требует совместной работы над документами Microsoft Word для получения окончательного варианта, Simul Docs — это ответ на все ваши вопросы. Этот инструмент контроля версий и совместной работы упростил рабочий процесс многих организаций и компаний по всему миру.
Simul Docs предоставляет вам и вашим коллегам легкий доступ к документу Microsoft Word, чтобы вы и ваша команда могли одновременно вносить изменения, даже работая удаленно из разных мест.
Simul Docs защищает работу каждого человека, распознавая, когда несколько человек одновременно вносят изменения в документ Microsoft Word. Изменения каждого соавтора сохраняются в отдельных версиях, чтобы избежать переопределения или удаления чьей-либо работы.
Simul Docs позволяет объединять все различные версии документа одним щелчком мыши, при этом изменения каждого автора помечаются как отслеживаемые изменения в Microsoft Word, что позволяет легко выявлять различия, принимать или отклонять изменения и устранять любые конфликты.
Доступ к полной истории изменений, внесенных в документ Microsoft Word во время рабочего процесса, является еще одним преимуществом, которое дает Simul Docs. Когда подробные изменения, внесенные в документ Microsoft Word, записываются и сохраняются, база данных вашего рабочего процесса создается и защищается в Simul Docs.
Если вы решите отменить все внесенные изменения, Simul Docs легко вернется к предыдущим версиям вашего документа Microsoft Word и даже берет содержимое из предыдущей версии и добавляет его в последнюю версию документа.
Благодаря Simul Docs отслеживать изменения, внесенные в документ Microsoft Word, в режиме реального времени стало намного проще. Вы можете легко сравнивать разные версии документа, независимо от того, были ли включены отслеживаемые изменения. Это эффективный способ отслеживать, кто из членов команды внес какие изменения и когда.
Если кто-то из сотрудников компании не знаком с Simul Docs, вы можете легко загрузить последнюю версию документа Microsoft Word и поделиться им по электронной почте, а также экспортировать документ с помощью облака инструменты хранения, такие как: SharePoint, Dropbox, Google Drive и т.