Офис не проверяет орфографию. Проверка правописания в текстовом редакторе Word Проверка орфографии
Знание русского языка не у всех идеально. Чтобы исправить досадные текстовые ошибки, воспользуйтесь компьютерными помощниками. Для этого в майкрософтском Word, например, достаточно включить проверку орфографии в Word.
- Для Word 2003: Сервис – Параметры – Правописание – Автоматически проверять орфографию (установите флажок). Здесь же можно проверять грамматику, если установить флажок рядом с “Автоматически проверять грамматику”.
- Для Word 2007: Office – Параметры Word – Правописание – выбрать “Автоматически проверять орфографию”.
- Для Word 2010: Рецензирование – Правописание – нажать кнопку “Правописание”. Для установки автоматической проверки орфографии сделать следующее: Файл – Справка – Параметры – нажать кнопку “Правописание”. Чтобы включить/выключить проверку орфографии и грамматики в текущем документе, зайдите в раздел “Исключения для” и щелкните “Имя текущего файла”.

Правописание можно проверить в режиме онлайн и в браузере. Как включить проверку орфографии, коротко в нашей инструкции. Прежде всего, нужно открыть нужный браузер.
Mozilla Firefox
Перейдите по ссылке Словари и локализации . Затем войдите в меню браузера в “Правка” – “Настройки” – “Дополнительные” и нажмите на вкладку “Общие”. Поставьте крестик в графе “Проверять орфографию при наборе текста”.
Если не помогло, заходим на любой сайт и кликаем правой кнопкой мыши на поле для комментариев, в появившемся окне ставим галочку напротив “Проверки орфографии”.
Opera
В этот браузер автоматически встроена проверка орфографии. Чтобы ее проверить, в поле для текста нужно нажать на правую кнопку мыши и отметить «Проверка орфографии». В принципе, это все. Ничего сложного, правда? Переходим к следующему веб-браузеру.
Google Chrome
Войдите в “Настройку и управление Google Chrome”, выберите “Настройки”. В конце страницы нажмите на “Показать дополнительные настройки”. Найдите “Языки” и нажмите на кнопку “Настройки языков и проверки правописания…”. Поставьте галочку около “Включить проверку правописания” и нажмите ОК.
IE (Internet Explorer)
В этом браузере не поддерживается онлайн-проверка правописания. В этом случае используйте плагин Speckie , который скачивается с официального сайта разработчика. После установки в контекстном меню добавьте в разделе “Словари” русский. Программа поддерживается только в версиях IE 6, 7, 8 и 9.
Safari
Как правило, в этом браузере функция проверки орфографии включена автоматически.
Текстовый редактор Microsoft Word проверяет ошибки автоматически, а иногда и самостоятельно вносит правки, однако далеко не всегда стандартной проверки бывает достаточно, особенно при использовании в тексте иностранных языков.
Для более эффективной работы по поиску и исправлению ошибок в редакторе есть дополнительные инструменты, которые мы рассмотрим на примере Word 2016. Однако интерфейс отчасти схож с предыдущими выпусками приложения.
Подчеркивание ошибок
По умолчанию, Word использует подчеркивание красной линией незнакомых ему слов, которые он считает за ошибку. При нажатии правой клавишей мыши на подчеркнутом слове или области, приложение автоматически предложит вариант исправления, если подходящее альтернатива имеется в его словарях. Бывает и так, что альтернативы нет, или же все предлагаемые варианты заведомо вам не подходят.
Чаще всего Word не знаком с названием компаний и мест, а также некоторыми именами и фамилиями. Если вы планируете в дальнейшем не раз использовать, то или иное слово, то через то же контекстное меню, вызываемое кликом правой клавиши мыши, можно выбрать опцию «Добавить в словарь» и слово, используемое в дальнейшем в той же падежной форме, более не будет считаться за ошибку. Кроме того, выбрав из контекстного меню пункт «Пропустить все» в текущем документе вы избавитесь от назойливых подчеркиваний.
Подчеркивание грамматики
Аналогичным образом работает проверка грамматических конструкций. С той разницей, что подчеркиваются возможные ошибки не красной, а синей волнистой линией. Не всегда это действительно является ошибкой, зачастую это лишь мнение текстового редактора, основанное на наборе встроенных правил, поэтому не стоит слепо доверяться подобным выделениям. К слову, предложения по исправлению также доступны по клику правой клавишей мыши.
Настроить набор доступных грамматических правил, включить или отключить данную опцию можно через меню «Файл» – «Параметры» – вкладка «Правописание».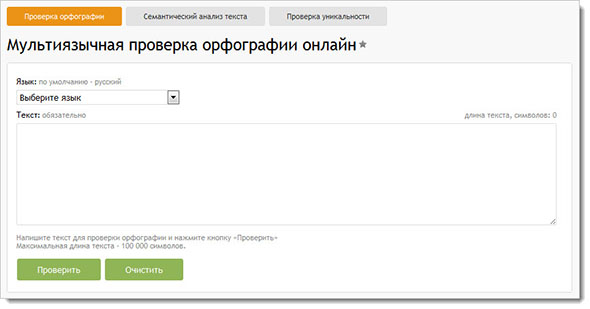
Ручная проверка ошибок и грамматики
Последовательно проверить все ошибки в документе можно перейдя через ленточное меню во вкладку «Рецензирование» и нажав кнопку «Правописание» (либо же просто нажатием клавиши F7). Word поочередно продемонстрирует вам ошибки, а справа в документе откроется специальное окошко, где будут предлагаться варианты для исправления и кнопки по управлению процедурой. Эта опция всерьез сэкономит время при работе с большими документами, последовательно переходя от ошибки к ошибке, вместо того, чтобы самостоятельно выискивать каждое подчеркнутое редактором слово.
Если в процессе работы над документом вы вручную пропускали какие-то слова, то можно отменить это действие. «Файл» – «Параметры» – вкладка «Правописание» и кнопка «Повторная проверка».
Управление словарем
Вы можете случайно добавить слово с ошибкой в словарь и захотеть удалить его или просто хотите почистить набор, доступный в словаре. Для этого идем в меню «Файл» – «Параметры» – вкладка «Правописание» и кнопка «Настраиваемые словари» – выберете используемый словарь и нажмите кнопку «Изменить список слов».
В открывшемся окне вы увидите список всех когда-либо добавленных вручную слов. Вы можете удалить любое из них, либо все сразу. Здесь же вы можете добавлять новые слова, в частности используя различные падежные и числовые формы, чтобы в дальнейшем текстовый редактор не принимал их за ошибки.
Изменение языка
Вы можете запустить проверку орфографии и грамматики для самых разных языков. Для этого из ленточного меню выберете вкладку «Рецензирование», нажмите кнопку «Язык» и из выпавшего меню выберете «Язык проверки правописания». В открывшемся окне вы увидите список доступных языковых наборов. Установленные ранее языки будут помечены специальной иконкой слева от их названия.
Здесь вы можете указать на каком именно языке набран выделенный текст, чтобы при проверке не возникло путаницы. Также в этом окошке вы можете указать язык по умолчанию, который также будет использоваться и в последующих документах.
Установка новых словарей
Если тот или иной языковой словарь у вас не установлен – не проблема. Просто выделите двойным кликом соответствующее наименование в окне «Язык», рассмотренное в предыдущем пункте, а затем в меню «Рецензирование» нажмите «Язык» и выберите пункт «Языковые параметры». У вас отобразится набор выбранных языков и информация о том, установлены ли к ним словари. Если словарь не установлен, то вам будет предложена активная ссылка, нажав на которую вы перейдете на официальный сайт office.com.
Просто выделите двойным кликом соответствующее наименование в окне «Язык», рассмотренное в предыдущем пункте, а затем в меню «Рецензирование» нажмите «Язык» и выберите пункт «Языковые параметры». У вас отобразится набор выбранных языков и информация о том, установлены ли к ним словари. Если словарь не установлен, то вам будет предложена активная ссылка, нажав на которую вы перейдете на официальный сайт office.com.
На сайте можно выбрать один из доступных языков и скачать словарь. Там же будет предложена инструкция по установке языкового пакета.
Отключение проверки орфографии
Текстовый редактор Word предлагает возможность отключить автоматическую проверку. Причем выборочно можно отключить грамматику или проверку орфографии, либо же и то и другое. Делается это в уже знакомой нам вкладке «Правописание» в меню «Параметров».
Снимите галочку со значения «Проверять орфографию в процессе набора текста» и Word будет занят поиском ошибок только когда вы нажмете кнопку «Правописание» через меню «Рецензирование». Красные волнистые линии более не будут появляться. Если вы хотите отключить данную опцию только для текущего документа, то воспользуйтесь чекбоксом «Скрыть орфографические документы только в этом документе» внизу вкладки «Правописание» в «Параметрах».
Красные волнистые линии более не будут появляться. Если вы хотите отключить данную опцию только для текущего документа, то воспользуйтесь чекбоксом «Скрыть орфографические документы только в этом документе» внизу вкладки «Правописание» в «Параметрах».
Аналогичным образом отключается проверка грамматики. Кроме того, есть возможность точечно отменить проверку, для чего необходимо выделить конкретный абзац, перейти в меню «Рецензирование» – кнопка «Язык» пункт «Язык проверки правописания» и в новом окне отметить галочкой чекбокс «Не проверять правописание».
Автокоррекция
Данная опция может оказаться как полезной, так и откровенно мешающей. Она автоматически исправляет те места, которые считает неправильными. Она активна по умолчанию, но при этом настраиваема. Вы можете вручную указать при каких случаях следует вносить автоматические исправления, а в каких они будут излишни.
В частности, данная опция может оказаться крайне полезной, если вы часто набираете один и тот же набор слов. Скажем, если вы регулярно используете полное наименование того или иного предприятия или учебного заведения, то можно задать ему короткую форму, которая будет автоматически трансформироваться в полноценный вариант.
Скажем, если вы регулярно используете полное наименование того или иного предприятия или учебного заведения, то можно задать ему короткую форму, которая будет автоматически трансформироваться в полноценный вариант.
Делается это в «Параметрах», на вкладке «Правописание» по кнопке «Параметры Автозамены». В открывшемся окне аж пять вкладок, и, изучив содержимое, можно открыть для себя много интересного и полезного.
Другие офисные приложения
В других приложениях в составе пакета Microsoft Office также есть встроенный инструмент проверки орфографии. Например, в PowerPoint аналогичным образом слова будут подчеркиваться, а при работе с электронными таблицами Excel для проверки написания придется воспользоваться ленточным меню – вкладка «Рецензирование» и кнопка «Орфография».
При написании статьи текстовый редактор Ворд подчеркивает слова, тем самым указывая грамматические или пунктуационные ошибки. Если слово написано с ошибкой и уже существует в словаре программы, то будет произведена замена слова (в случае, если включена автозамена).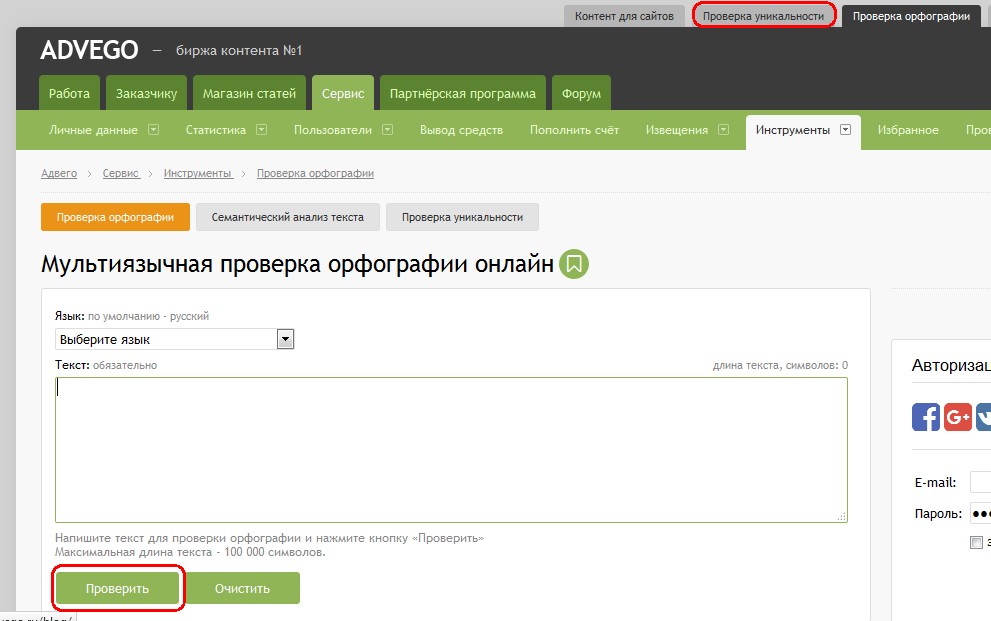 Встречаются случаи, когда нужно проверить орфографию в Ворде, а автозамена не включена и программа вовсе не подчеркивает слова с допущенными ошибками. В таком случае, рассмотрим, как проверить документ на ошибки в словах и в пунктуации.
Встречаются случаи, когда нужно проверить орфографию в Ворде, а автозамена не включена и программа вовсе не подчеркивает слова с допущенными ошибками. В таком случае, рассмотрим, как проверить документ на ошибки в словах и в пунктуации.
Настройка автоматической проверки текста
Чтобы места с орфографическими и грамматическими ошибками подчеркивались автоматически, нужно:
- Перейти во вкладку «Файл» и нажать на «Параметры»;
- В левой панели нового окна выбрать «Правописание»;
- В области «При исправлении правописания Word» проставить галочки в окнах «Проверять орфографию в процессе набора текста», «Использовать … проверку орфографии», или «Отмечать ошибки грамматики…»;
- Можно поставить галочки во всех окошках данного подраздела, так как все перечисленные вариации помогут в работе с текстом.
Внимание! Если Ворд перестал подчеркивать ошибки красной линией, то обязательно нужно убрать галочки в подразделе «Исключения для файла». Перейти «Файл» – «Параметры» – «Правописание» и наконец-то «Исключение для файла». Убрать галочки со строк «Скрыть орфографические и грамматические… в этом документе».
Убрать галочки со строк «Скрыть орфографические и грамматические… в этом документе».
После данной настройки, в документе будут подчеркиваться не только орфографические оплошности, но и пунктуационные.
Как включить автоматическую проверку ошибок
Благодаря данной функции можно легко исправить все ошибки сразу. Включить «Проверку орфографии и грамматики в тексте» можно кнопкой F7 либо зайти во вкладку «Рецензирование» – в отделе «Правописание» – нажать на «Правописание».
Откроется новое окно и всплывет первая допущенная ошибка. Можно ее исправить прямо в области «Нет в словаре» либо указать нужную форму в разделе «Варианты» и нажать заменить.
Внимание! Программа MS Word не умеет автоматически исправлять пунктуационные помарки. Поэтому если будет встречаться зеленая или синяя волнистая линия в течение всего текста, нужно будет вносить изменения самостоятельно, т. е. вручную. Тем более программа делает подсказки, после какого слова не хватает запятой.
Далее всплывёт новое окно с новой ошибкой и так будет до тех пор, пока все ошибки не будут исправлены. После всех изменений всплывёт окно с уведомлением, что проверка правописания завершена, нажмите на «Ок».
Следом Ворд предоставит статистику об удобочитаемости. Скрываем это уведомление, нажав на «Ок».
Ручная проверка ошибок
Подчеркивание красной линией означает, что в слове, вероятно, допущена орфографическая ошибка или фраза незнакома программе Word и не занесена в словарь. С лёгкостью можно исправить ошибки вручную, следующим образом:
1) Нажать на выделенное слово правой кнопкой мыши и в открывшемся окне выбрать корректный вариант.
2) Добавить в словарь программы новое для Ворда слово. Нажать по неправильному слову правой кнопкой мыши и выбрать «Добавить в словарь» и подчеркивание исчезнет. При дальнейшем использовании данного слова, подчеркивание не появится.
3) Найти внизу программы Ворд, книгу с крестиком (если есть ошибки) и нажать.
Появятся правильные варианты написания, нужно указать правильно написанное слово.
Как настроить функцию «Автоисправление»
Функция «автозамена слова» очень полезная, так как во время быстрого набора текста бывают опечатки в словах. Данная функция поможет исправить некорректно написанную фразу автоматически, для этого необходимо сделать следующие настройки:
1) Нажав на раздел «Файл» выбрать «Параметры»;
2) Во вплывающем окне в левой части найти «Правописание», в разделе «Параметры автозамены» кликнуть по кнопке «Параметры автозамены…»;
3) В разделе «Автозамена» проставить галочку напротив «Заменять при вводе»;
4) Добавить фразу, которая часто печатается неправильно. Например: «помошник» введите под полем «заменить» как неверный вариант, а под полем «на» укажите верную словоформу и кликните на «Добавить». Как показано на картинке ниже.
Добавить можно любую фразу и указать её верное написание. Также это может быть сокращение повседневных фраз, аббревиатура или название горячих клавиш на английском. Вот примеры:
Вот примеры:
Как изменить фразу в списке автозамены
Надо промотать весь список и найти нужную фразу, выделить её, чтобы она появилась в поле «заменить» и в поле «на».
Теперь остается только установить курсор мыши в нужное поле и ввести свой вариант написания символа или фразы, заменить и сохранить. Рассмотрим пример. Чтобы быстро написать символ (а) в виде «@» сначала нужно добавить и указать на какой символ будет производиться замена.
Действия стандартные, что и ранее при добавлении новой фразы. «Файл» – «Параметры» – «Правописание» – «Параметры автозамены». В разделе, где «Автозамена» под полем «заменить» – вводим «(а)», а в поле «на» – пишем «@». Добавляем и кликаем «ОК».
Теперь время проверить. Печатаем нужный фрагмент статьи и пишем «(а)» (на картинке ниже), замена на «@» происходит после нажатия «)» завершающего символа.
Работа с Word станет намного легче, если сделать все настройки для автозамены разных фраз. Только представьте, что можно печатать (Московский Государственный Университет) за одну секунду всего лишь написав три буквы «мгу».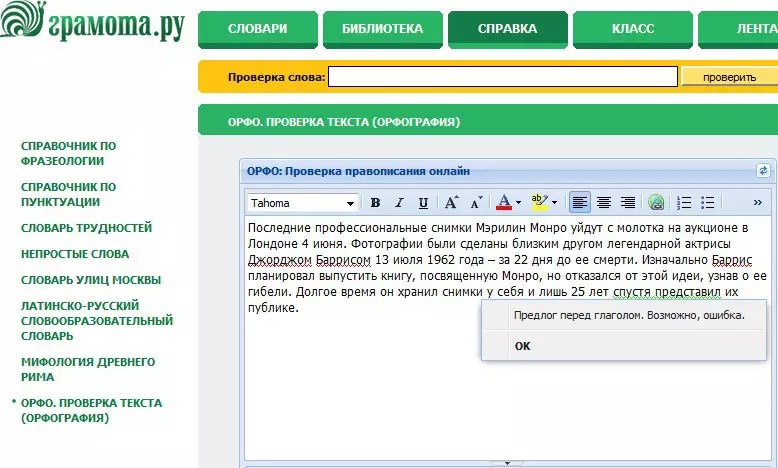
Этот маленький пост на самом деле очень важен, ведь проверка правописания в Ворде – это залог качественно сделанной работы. Когда Вы набираете текст – чаще всего он предназначается для демонстрации другим людям. Если в нем есть ошибки, это скажется на вашей репутации. Будет неловко, если читатели заметят ошибки, потому, прочтите эту статью, чтобы избежать таких ситуаций.
Рассматривать тему будем на примере Word 2013, в других версиях программы функционал сходен, но может немного отличаться.
Как вы уже догадались, Ворд умеет проверять корректность набираемого Вами текста. Сразу скажу, чтобы проверка проходила правильно, следите за тем, какой язык указан в .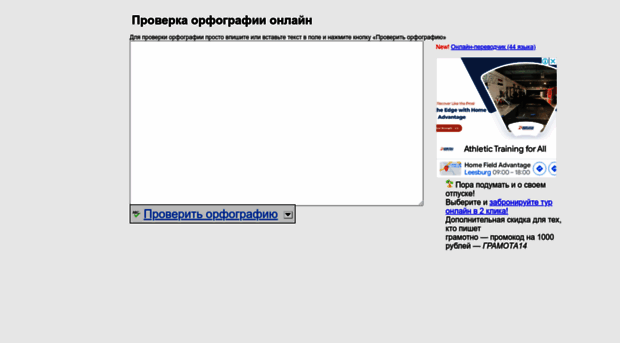 Если вы пишите на русском, а в строке состояния украинский или белорусский – проверка будет происходить на основании этих языков. Помните, что кириллицу, как и латиницу, используют в разных языках мира. Чтобы исправить ошибочно указанный язык – нажмите на обозначение языка в строке состояния и выберите нужный из списка.
Если вы пишите на русском, а в строке состояния украинский или белорусский – проверка будет происходить на основании этих языков. Помните, что кириллицу, как и латиницу, используют в разных языках мира. Чтобы исправить ошибочно указанный язык – нажмите на обозначение языка в строке состояния и выберите нужный из списка.
Если документ мультиязычный – можно задать язык для каждого его раздела отдельно. лишь тот диапазон, в котором нужно изменить язык и исправьте, как я рассказывал выше.
Вы сами можете определять, насколько дотошно программа будет сканировать ваши труды. Чтобы настроить всевозможные аспекты проверки – перейдите в Файл – Параметры – Правописание .
Все опции интуитивно понятны. Например, если в процессе набора Ворд не сигнализирует Вам об ошибках – установите галочку напротив «Проверять орфографию в процессе набора текста» и «Отмечать ошибки грамматики в процессе набора текста».
Если вы уже успели написать хотя бы несколько предложений в Ворде – должны были заметить, как работает автозамена.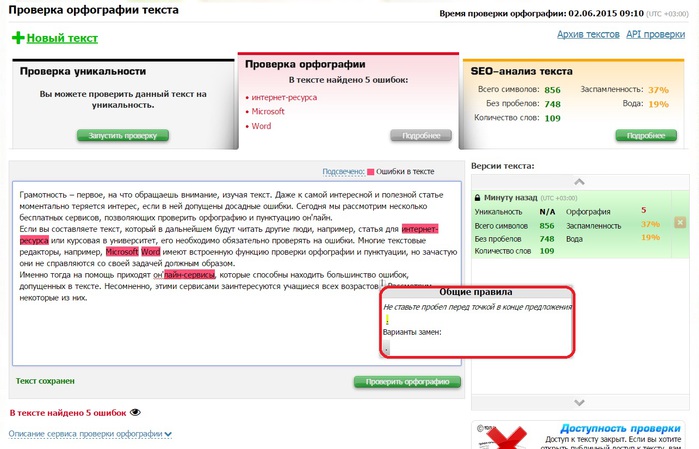 Например, она делает первую букву в предложении заглавной, если вы сами этого не сделали. Или заменяет тире на дефис, когда это уместно по правилам русского языка (черточка становится длиннее).
Например, она делает первую букву в предложении заглавной, если вы сами этого не сделали. Или заменяет тире на дефис, когда это уместно по правилам русского языка (черточка становится длиннее).
Программа содержит больше количество правил автозамены. Они подхватывают и исправляют налету наиболее частые опечатки. Вы и сами можете создать свое правило автозамены. К примеру, вы пишете юридический текст и часто употребляете словосочетание «Закон о защите прав потребителей ». Давайте сделаем так, чтобы вместо этой длинной фразы можно было написать «ззпп », а Ворд сам написал «Закон… ». То есть, мы напишем 4 символа, а на экране появится 32! Заманчиво? Очень даже!
Открываем Файл – Параметры – Правописание – Параметры автозамены – Автозамена . Здесь в поле «Заменить» запишем «ззпп», а в поле «на» — «Закон о защите прав потребителей». Жмем Ок и радуемся бесперебойной работе.
Полистайте вкладки меню «Автозамена», здесь собраны все настройки, которые можно устанавливать на свой вкус.
Если включена проверка правописания в процессе набора текста (как это делается я писал ранее), программа будет подчеркивать ошибки прямо в тексте:
Заметьте, это подчеркивание не будет выводиться на печать, только на экран. Так что, если слово умышленно написано неправильно, оно останется подчеркнутым, но при печати этого заметно не будет. При этом, красным цветом будут подчеркнуты орфографические ошибки, зеленым – грамматические, а синим – ошибки форматирования.
Чтобы получить комментарий, что же за ошибку нашел Word, кликните правой кнопкой мыши на подчеркнутом слове. В контекстном меню отобразится вариант исправления слова или комментарий об ошибке.
Прямо в контекстном меню можно кликнуть на предложенном варианте исправления, и оно будет применено.
Не всегда написанное и подчеркнутое слово ошибочно. Возможно, вы используете специализированные термины, которых нет в словаре Ворда. Тогда можно использовать диалоговое окно «Правописание» для внесения слова в словарь.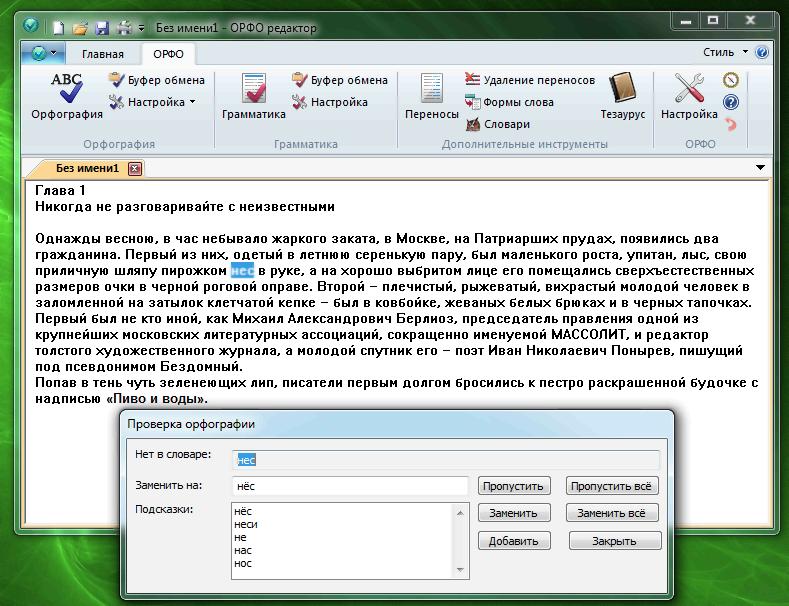 После этого, оно не будет считаться ошибочным.
После этого, оно не будет считаться ошибочным.
Чтобы открыть окно управления словарем – выполните на ленте Рецензирование – Правописание – Правописание , или нажмите F7 . Откроется окно «Орфография», где вы сможете проработать все ошибки поочередно. Программа отобразит неправильное слово и предложит варианты замены. Вы можете пропустить ошибку, исправить на предложенный вариант или добавить слово в словарь. Программа запомнит ваш выбор и в следующем аналогичном случае поступит так вы решили сейчас. Полезно будет добавлять специальные термины в словарь, это снизит вероятность ошибки в них.
Внешний вид диалогового окна «Орфография» может быть различным в разных версиях Ворда, но описанные действия интуитивно можно совершать в любом варианте окна.
Конечно, Microsoft Word со своими средствами проверки орфографии очень помогает и расслабляет. Но помните, программа не совершенна, она не проверяет смыслового содержания текста, не оценивает насколько он связный, гармоничный и читабельный. Так что, вычитывайте свои труды перед публикацией или передачей руководству!
Так что, вычитывайте свои труды перед публикацией или передачей руководству!
Ну вот, теперь вы никогда не ошибетесь в слове, не поставите лишний пробел или точку. Будьте внимательны, а программа подскажет.
Следующие несколько постов я собираюсь посвятить , вы узнаете, как сделать свой документ более эффектным и удобным за счет оформления, автоматизировать этот процесс и избавиться от повторения своих действий при назначении форматов. Присоединяйтесь, будет интересно и полезно!
При написании текстов в программе Microsoft Word можно настроить автоматическую проверку орфографии. Данная функция помогает выявить и сразу исправить ошибки в написании слов. Даже не зная русский язык в совершенстве, вы будете писать грамотно.
Как включить проверку орфографии в Ворде
Очень часто, производить каких либо дополнительных действий по включению функции проверки правописания, совершенно не нужно, тк функция включена по умолчанию. И все же, если по какой либо причине, редактор Word не проверяет орфографию, давайте посмотрим как настраивается система.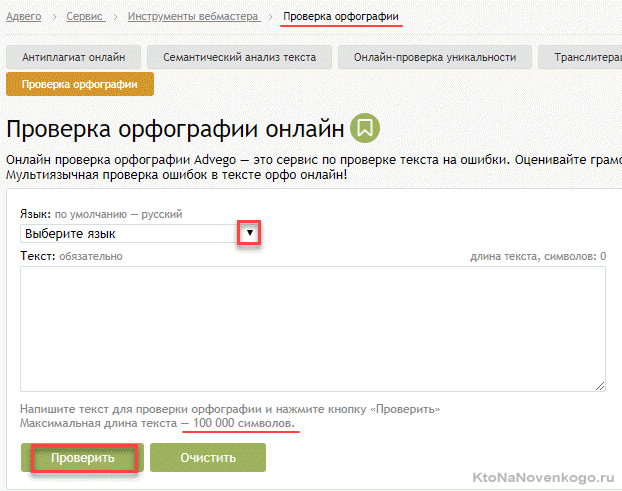
Настройки по проверке орфографии находятся во вкладке «Файл» → «Параметры».
В появившемся окне «Параметры Word», интересует пункт «Правописание». Здесь можно обнаружить огромное количество настроек, с которым будем разбираться постепенно.
Параметры автозамены
Первый раздел содержит возможность автоматической замены неправильно написанных слов и знаков. При нажатии кнопки «Параметры автозамены …» открывается дополнительное диалоговое окно.
Автозамена
Перечисляются основные ошибки, которые допускаются. В этом окне можно активировать необходимую функцию.
По умолчанию имеются пункты:
- Исправлять ДВе ПРописные буквы в начале слова;
- Делать первые буквы предложений прописными;
- Делать первые буквы ячеек таблиц прописными;
- Писать названия дней с прописной буквы;
- Устранять последствия случайного нажатия cAPS LOCK;
- Исправлять раскладку клавиатуры.
В том случае, если нужно внести свою автозамену, необходимо в окне «заменить:» написать начальный вариант, а в окне «на:» вариант, на который нужно произвести замену.
Произведя необходимые настройки, не забудьте установить галочку напротив строки «Автоматически исправлять орфографические ошибки», для активации функции.
Автозамена математическими символами
При вводе математически заточенного текста, в котором встречается огромное количество символов, правильней всего настроить ввод символов по нажатию определенных команд.
В окне «заменить:» пишем начальный вариант, который вводится, а в окне «на:» вариант, на который нужно произвести замену.
Теперь, достаточно ввести к примеру команду \aoint, чтобы получить скрипичный ключ.
Автоформат при вводе
Признаком хорошего тона, считается отделение примой речи при помощи длинного тире, а не короткого и тем более минуса, как делают многие. Так же, очень часто, юзеры используют прямые кавычки, когда нужно использовать парные.
Катастрофической ошибки в этом нет, но все же нужно стараться не только писать без ошибок, но и добавлять соответствующие знаки, в соответствующем месте.
Во вкладке «Автоформат при вводе», некоторые такие неточности, можно заменить автоматически.
Ознакомьтесь самостоятельно со всеми предлагаемыми автозаменами.
Автоформат
Во вкладке «Автоформат», предлагается самостоятельно указать, исключения из правил.
Действия
Пятая вкладка содержит возможные варианты автозамены при каких-либо действиях. Есть возможность добавить свой вариант.
При исправлении орфографии в Microsoft Office
Во время автоматической проверки орфографических ошибок в тексте, можно задать какие слова не следует проверять. Для активации функции, установите галочку на интересующем пункте:
- Пропускать слова из ПРОПИСНЫХ БУКВ;
- Пропускать слова с цифрами;
- Пропускать адреса в Интернете и имена файлов;
- Помечать повторяющиеся слова;
- Использовать прописные с надстрочными знаками (французский).
Для того, чтобы предлагались варианты по правописанию только из основных словарей, ставим галочку в шестом окошке.
Для использования так же других словарей, нажимаем кнопку «Вспомогательные словари». В появившемся окне есть словари, из которых можно использовать слова.
Можно добавить свой словарь: нажимаем на кнопку «создать» и выбираем место сохранения словаря и его имя. После этого ставим галочку возле созданного словаря и нажимаем кнопку «изменить список слов».
В новом окне добавляем и удаляем слова. Можно добавить уже существующий словарь: нажимаем кнопку «добавить» и выбираем на компьютере нужный файл.
Последним пунктом можно настроить замену буквы « е » на букву « ё ».
При исправлении правописания в Word
Проверять орфографию и грамматику, можно непосредственно при наборе текста. Активируйте интересующие команды установив галочку и редактор будет указывать на ошибки сразу же после неправильно введенной фразы, либо слова.
В этом разделе имеются следующие пункты для активации:
- Проверять орфографию в процессе набора текста;
- Отмечать ошибки грамматики в процессе набора текста;
- Сложные слова;
- Во время проверки орфографии также проверять грамматику;
- Показывать статистику удобочитаемости.

Так же, можно выбрать набор правил, на которые будет ориентироваться Word.
Как включить орфографию в Word 2003
Включить автоматическую проверку ошибок в Ворд 2003 можно выбрав вкладку «Сервис» → «Параметры».
В окне содержится вкладка «Правописание», где необходимо поставить галочку в напротив пункта «Автоматически проверять орфографию».
Как включить орфографию в Word 2007, 2010, 2013, 2016
В Ворде 2007, 2010, 2013, 2016 для автоматической проверки орфографии заходим во вкладку «Файл», в списке находим «Параметры».
В окне содержится «Правописание», выбираем нужные пункты, нажимаем «Сохранить».
Автоматический режим проверки текста на ошибки
При включении автоматического режима проверки текста, при допуске ошибок они будут выделяться подчеркнутой волнистой линией. Чтобы исправить ошибку наводим на слово с ошибкой и нажимаем правую кнопку мыши. Открывается список, начинающийся с вариантов замены. Если ошибки нет, слово можно пропустить и подчеркивание уберется.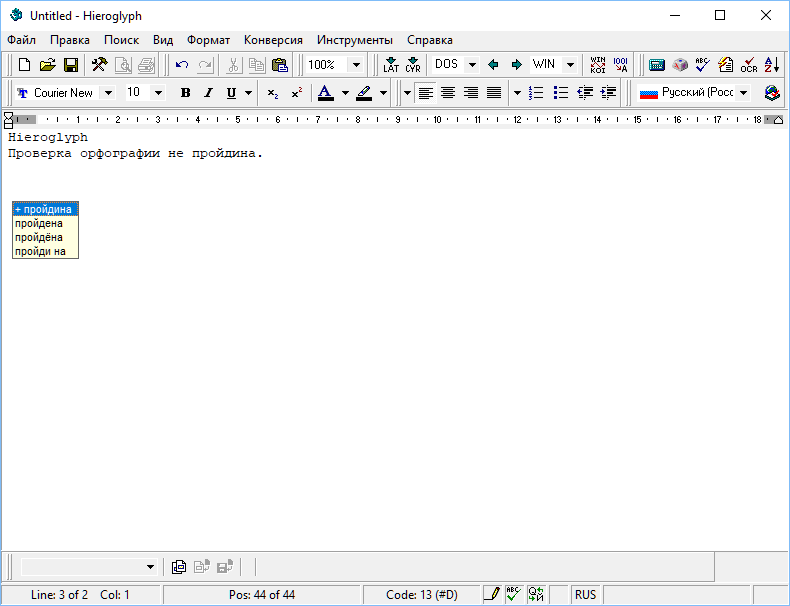
Как проверить правописание
Исправление ошибок, крайне важный пункт, при составлении профессионального, текстового документа. В современном мире, грамматические ошибки указывают на необразованность человека.
В интернете существует масса способов проверить текст на грамматические ошибки, достаточно только загрузить свой документ и все. Но, зачем обращаться к интернету, если в редакторе Word, так же присутствует очень мощный словарь, способный проверить на правописание абсолютно любой сложности текст.
В ходе статьи уже были рассмотрены варианты автоматической проверки, но в том случае, когда эта функция отключена, проверку текста на ошибки можно запустить из вкладки «Рецензирование» → команд «Правописание».
После активации команды, в правой части документа, появится окно «Орфография» в котором будут отмечаться ошибки в тексте.
Работать с окном крайне просто. На примере ниже, видно, что редактор определил слово «Word», как ошибку. На выбор имеется несколько вариантов:
- Пропустить – пропустить именно эту ошибку;
- Пропустить все – пропустить все ошибки в документе;
- Добавить – если точно уверены в написании слова, лучше всего добавить его в словарь, и больше эта ошибка выскакивать не будет.

В моем случае, лучше добавить слово в словарь, тк присутствует уверенность в правильности написания слова.
А вот другой пример, в котором была допущена опечатка и ворд подсветил слово с ошибкой.
Word обнаружил слово «открывшамся» и подчеркнул его красной волнистой линией, что указывает на орфографическую ошибку. В окне «Орфография», предлагаются варианты по исправлению ошибки, с описанием предлагаемых слов.
Осталось выбрать нужное слово и нажать кнопку «Изменить». Все, ошибка устранена.
Как проверить пунктуацию в тексте Word
Если запятые в тексте поставлены некорректно, предложение подчеркивается волнистой синей линией. Для исправления необходимо нажать на него правой кнопкой мыши и выбрать предложенный вариант, либо внести изменения в ручную.
На примере ниже, редактор Word подчеркнул синей волнистой линией слово «Например», что означает не наличие орфографической ошибки, а о наличии пунктуационной ошибки.
В этом случае, окно меняет название на «Грамматика» и подсвечивает варианты исправления, добавляя описание почему это необходимо сделать.
Как видим, нам подсказывают, что пропущена запятая после вводного слова или перед ним. Выделяем нужный вариант исправления и нажимаем кнопку «Изменить».
Как отключить проверку орфографии в Word
Бытует мнение, прежде чем проверять ошибки, нужно набрать текст полностью, не обращая внимание на опечатки и форматирование. Тем самым, получится в разы сократить время на напечатывании и останется больше времени для проверки текста на орфографические и грамматические ошибки.
Как включить проверку орфографии в Ворде
Работая в самом распространенном и могучем MS Word часто можно столкнуться с подчеркнутыми словами. Как же проверить правильно ли было написано то или иное слово? Параллельно смотреть в словарь или искать правильность написания слов через поисковую строку вашего браузера? Согласитесь, что это глупая трата времени. Зачем это делать пользователю, если есть под рукой мощный текстовый редактор, который в своем функционале имеет возможность проверять вашу грамотность.
Включаем проверку орфографии в Ворде
Ниже будет рассмотрено несколько способов как активировать проверку правописания и нескольких функций для помощи при написании текста.
Способ 1: Активируем средства проверки орфографии и грамматики
Осуществляя проверку грамматики, ваш Word выдает уведомления «Проверка правописания завершена» или «Средства проверки орфографии для языка не установлены». В этом случае следует выполнить несколько шагов, описанных ниже.
- В «Панели управления» перейдите в «Удаление программы».
- Найдите в списке программ установленный на вашем компьютере Microsoft Office, кликните по нему правой кнопкой мыши и перейдите в «Изменить».
- Открывается окно программы, где из четырех предложенных изменений вам нужно выбирать первое и нажать «Продолжить».
- В появившемся списке действуем следующим образом:
- Раскрываем вкладку «Общие средства Office», где появятся различные компоненты для работы Офиса (языки, интерфейс, темы, фильтры, проверка правописания).

- Следом перейдите в «Средства проверки правописания», включающие в себя все языки, установленные с Microsoft Office на вашем компьютере.
- При работе с текстом на русском языке выберете «Средства проверки правописания для русского языка», открывающие для нас программные установки текстового редактора.
- И крайней вкладкой нашего пути к активации остается «Проверка орфографии и грамматики».
- Нажимаем на стрелку вниз возле последнего пункта и в открывшемся меню выбираем «Запускать с моего компьютера» и нажимаем «Продолжить».
После этих действий установочная программа самостоятельно изменит конфигурации текстового редактора. Но для того, чтобы все изменения заработали, вам нужно будет перезагрузить ваш MS Office.
Способ 2: Включаем автоматическую проверку правописания
Для того, чтобы активировать нужную вам функцию необходимо:
- Нажать на «Файл» в левом верхнем углу экрана.

- Затем кликнуть на «Параметры».
- Перейти в «Правописание».
- В открывшимся окне поставьте галочки в необходимых вам полях и сохраните выбранные изменения, нажав на кнопку «ОК».
Будьте внимательны! Возможно, весь текст, что вы напечатали программа Word подчеркнет ошибкой, если вы используете белорусскую или украинскую раскладку для клавиатуры.
Способ 3: Проверка орфографии для определенного языка
Если вы владеете не только русским языком, но и печатаете в Ворде на иностранных языках, то контроль правописания может не функционировать. Для того, чтобы текстовый редактор выполнял это действие, вам потребуется:
- На нижней панели нажать на действующий язык текста. В нашем случае «Русский».
- Найдите нужный вам язык, уберите галочку со строчки «Не проверять правописание» и жмите «Ок».
После этого проверка орфографии будет работать в штатном режиме, как и при работе на русском языке. Также следует уделять внимание употребляемой вами в тексте разговорной речи – словам, которые могут отсутствовать в словарях MS Word. Не забывайте добавлять их в словари.
Также следует уделять внимание употребляемой вами в тексте разговорной речи – словам, которые могут отсутствовать в словарях MS Word. Не забывайте добавлять их в словари.
Способ 4: Обучаем словарь новым словам
Начиная с Microsoft Office 2007 года, в редакторе включили функцию добавления новых слов. Действие незамысловатое и требует всего лишь пару кликов мышью. Находите правильное слово, выделенное редактором красным подчеркиванием, нажимаете на него правой кнопкой мыши и выбираете
«Добавить в словарь».
Все, больше это слово вас «не побеспокоит». Если нажмете на «Пропустить», то слово больше «не подсветится».
Применив эти четыре пункта в работе своего текстового редактора MS Word, можно на 95 процентов быть спокойным за грамотное написание слов. Но при написании сленговых или недавно появившихся в обиходе русского языка слов не забывайте добавлять их в словарь вручную. Это все-таки компьютерная программа, а не живое существо.
Программы для проверки английской грамматики для ученых
This article is also published in English, Spanish, Turkish, and Portuguese.
Когда ученый садится за написание новой статьи, то почти обязательно сверяется со всевозможными программами для проверки английской грамматики. Тут выясняется, что программы зачастую не справляются с очень специфическими деталями написания. Первое, что здесь может прийти на ум неподготовленному ученому, – это проверить себя в программах Promt или Abby Lingvo, к примеру. Когда мы пишем статьи на английском и сомневаемся в переводе термина, такие сервисы могут помочь. Однако, главная тонкость грамотного написания заключается в стиле и построении целых фраз. Академический стиль – нечто объективное, точное и структурированное. Здесь используются формальный тон, термины и цитаты по теме. Используют такой стиль, конечно, академические круги. А значит, для подачи рукописи для публикации, базовой проверки грамматики и орфографии недостаточно. Очевидно, что помочь здесь может специальная программа, которая может и вносить поправки в лексику для конкретной дисциплины, и помогать исследователям соответствовать требованиям конкретного журнала: в соблюдении стиля, проверке согласованности и ограничении количества слов.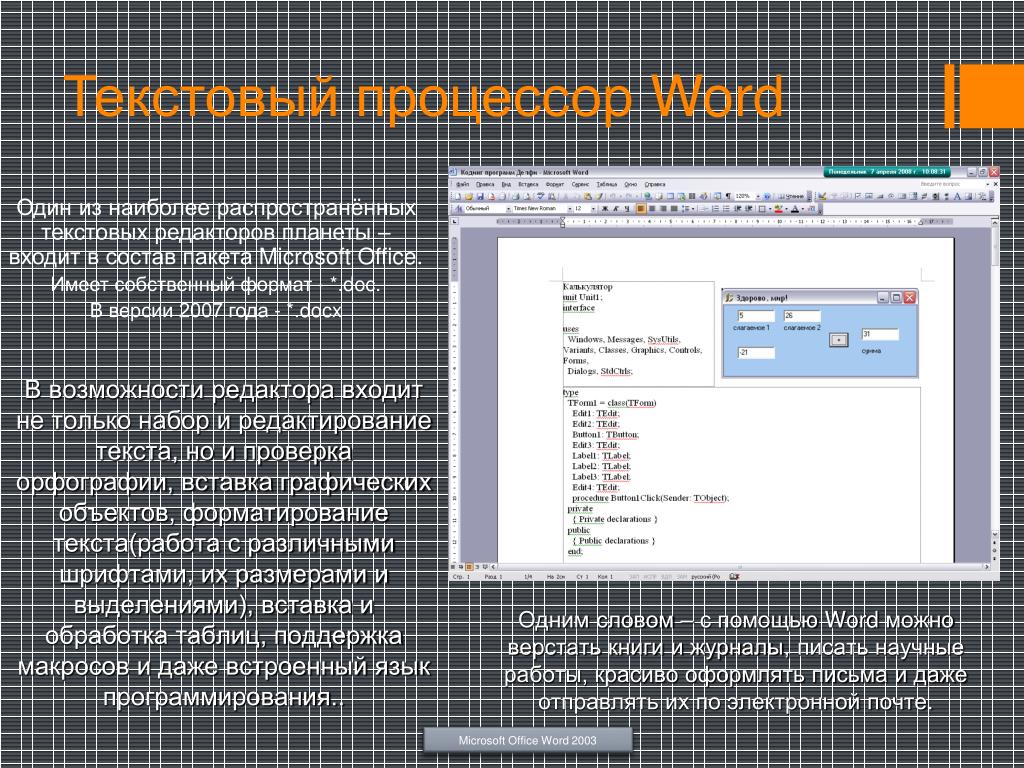 В нашем блоге мы упоминали некоторые программы для проверки грамматики, и с ростом их востребованности решили обсудить их детально.
В нашем блоге мы упоминали некоторые программы для проверки грамматики, и с ростом их востребованности решили обсудить их детально.
Важность использования сервисов для проверки грамматики
Мне кажется, сложно переоценить важность грамотной письменной речи в научных публикациях. Существует даже сравнение грамматической ошибки в ответственном письме с тараканом в торте, то есть это неприемлемо. В целом грамотность заключается и в грамматике, и в лаконичном построении фраз. Ученые всех стран владеют определенным словарным запасом академического английского языка, однако имеют привычку строить фразы, исходя из логики родного языка. В результате бывает сложно читать некоторые публикации, когда мышление автора не совсем совпадает с Вашим.
Конечно, научные статьи проходят проверку рецензента, и «хороший английский» очень важен для принятия рукописи. И если Ваш рецензент – англичанин, или очень хорошо овладел языком, то может весьма критично отнестись к «плохому английскому» и сделать это причиной к отказу в публикации. Так, ученые, которые не являются носителями английского, нередко обращаются к сервисам по коррекции текста англоговорящими специалистами до стадии рецензирования. Если же по любым причинам Вы предпочитаете писать самостоятельно, то программы по проверке грамматики могут значительно облегчить жизнь.
Так, ученые, которые не являются носителями английского, нередко обращаются к сервисам по коррекции текста англоговорящими специалистами до стадии рецензирования. Если же по любым причинам Вы предпочитаете писать самостоятельно, то программы по проверке грамматики могут значительно облегчить жизнь.
Лучшие программы для проверки английской грамматики
Ошибки свойственны даже самым опытным ученым в плане написания статей. Вычитка собственных рукописей часто приводит к мелким ошибкам и опечаткам и вдобавок мы часто торопимся перед дедлайнами для публикаций. Чтобы помочь себе с грамматикой и орфографией, Вы можете воспользоваться инструментами для проверки грамматики. Некоторые из них могут обнаруживать орфографические и грамматические ошибки сразу при вводе текста, и это однозначно экономит время на верстку.
Хочется поговорить о таких программах по проверке грамматики, как Trinka AI, Grammarly, Ginger, Hemingway, ProWriting Aid, and Typely. У каждого из них есть свои особенности, преимущества и недостатки.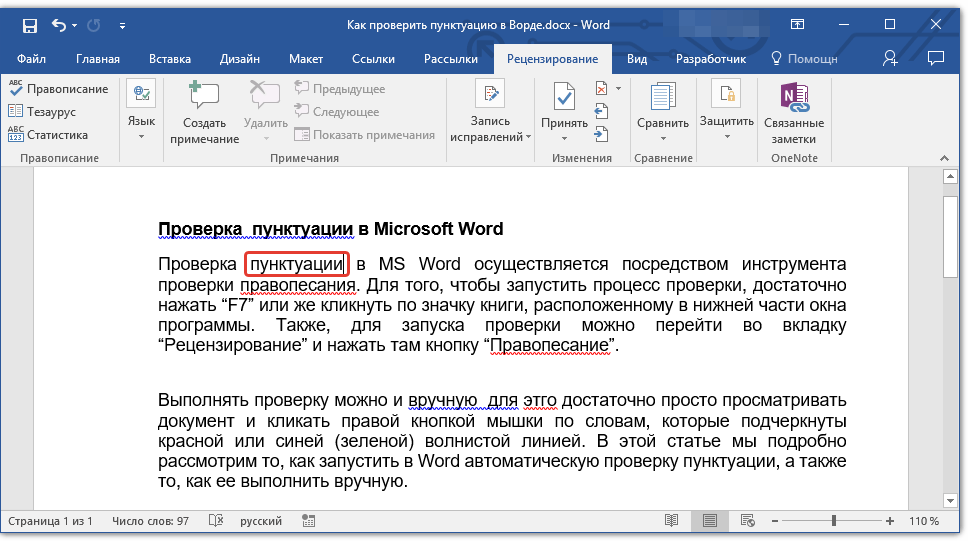 Например, эти и другие инструменты помимо коррекции грамматики проверяют и читаемость текста.
Например, эти и другие инструменты помимо коррекции грамматики проверяют и читаемость текста.
Grammarly – весьма известная онлайн-программа, доступный в качестве надстройки браузера для Google Chrome, Firefox и даже Microsoft Edge. Он проверяет грамматические и орфографические ошибки, пока Вы набираете текст. В правом нижнем углу рабочей области появляется индикатор. Щелкнув по индикатору, Вы можете ознакомиться с ошибками.
Ginger – другой удобный инструмент для проверки орфографии и грамматики, работая с которым, можно улучшить навыки и эффективность написания. Он доступен как надстройка для браузера, у него приятный интерфейс. Он проверяет ошибки при вводе и выделяет ошибки в контексте. Редактор текста, как и в случае Grammarly, поможет Вам в написании сообщений на платформах WordPress, Gmail, Facebook и других.
Из недостатков: программу нельзя интегрировать с Google Docs, Libre Office, или OpenOffice. Еще Вам необходимо переключаться на текстовый редактор в WordPress.
Hemingway – бесплатный веб-редактор, для проверки текста на читаемость, грамматику, орфографические ошибки и стиль. В случае читаемости программа выдаст оценку читабельности Вашего контента и предложит улучшения. Так как программа доступна в виде текстового веб-редактора, она не работает непосредственно в Вашем редакторе сообщений WordPress. Hemingway доступен также как платное приложение для Windows и Mac, позволяя публиковать текст непосредственно в WordPress.
ProWritingAid – продвинутый редактор письма и средство для проверки грамматики. Создан изначально для блоггеров, авторов контента и писателей. Программа позволяет улучшить свои рукописи, исправлять грамматические и пунктуационные ошибки в автоматическом режиме. Другими словами, этот инструмент помогает писателям создавать весомые сообщения в блогах, рассказывать хорошо написанные истории и публиковать интересный контент в форме бизнес-блогов. Как и другие программы-редакторы, ProWritingAid предлагает как платную, так и бесплатную версии с некоторыми ограничениями. Бесплатная версия ProWritingAid ограничена немного больше других, так как позволяет создавать тексты с весьма ограниченным количеством слов.
Бесплатная версия ProWritingAid ограничена немного больше других, так как позволяет создавать тексты с весьма ограниченным количеством слов.
Typely – еще один инструмент для самопроверки в написании. Он, в отличии от других, целиком бесплатный, оставаясь при этом полноценной программой. Можно сказать, что автокоррекция «берет на себя много инициативы». Некоторые пользователи довольны этим, тогда как другие предпочитают принимать решения более самостоятельно.
Trinka AI – недавно стартовавший помощник по написанию и коррекции текста. Это специально разработанный инструмент для улучшения языка для академического и технического письма, соответствует специфическим требованиям научных сотрудников и авторов статей. Программа исправляет грамматические, орфографические ошибки, корректирует тематически неверный синоним термина, а также помогает ученым четко и ясно говорить о своих исследованиях на английском языке.
Эффективность Trinka в тонкостях языка и тематического использования терминологии, на данный момент, намного превосходит другие известные программы-помощники.
Обобщая сказанное
Для обобщения всей информации мы свели ее в таблицу. Конечно, она не может охватить все параметры и тонкости каждой из программ для проверки грамматики, но определенно дает представление о том, что Вам может подойти с большей вероятности.
| Trinka AI | Grammarly | Hemingway | Ginger | ProWriting Aid | Typely | |
| Гид по академ. стилям | + | – | – | – | – | – |
| Техническое правописание и фразировка | + | + | + | + | + | + |
| Моментальное исправление ошибок | + | + | – | + | – | – |
| Advanced grammar | + | + | + | – | + | – |
| Detailed explanations | + | – | – | + | – | – |
| Sentence structure | + | + | + | + | + | + |
| Contextual errors | + | + | + | + | + | – |
Стоит пояснить, что гид по стилям есть во всех программах, но именно в случае Trinka академический стиль разделен по дополнительным «разделам», для ученых в разных областях, и публикующих статьи в журналах с разными стилистическими требованиями.
Отличительные черты программ и цена вопроса
Итак, что еще можно узнать о программах для проверки грамматики?
Grammarly. Бесплатная версия предлагает только проверку грамматики и орфографии. Версия Премиум – проверку грамматики, пунктуации, контекста и структуры предложений, расширение словарного запаса, коррекцию стиля письма, детектор плагиата (в базе более 16 миллиардов веб-страниц).
Цена: 29,95 $ / мес; ежегодно 139,95 $ (меньше 11,66 $ / мес), ежеквартально – цена около 14 $ / мес.
Trinka. Доступна пробная версия Премиум на один месяц. Существует бесплатная, а Премиум – 6,67 $ / мес.
Hemingway. Сделан упор на четкости и структуре письма. Удобное выделение слов разными цветами в соответствии с типом ошибки. Например, фиолетовое выделение – фразу можно сократить, страдательный залог будет предложен зеленым выделением, и т.д. Справляется с очень объемными текстами. Имеется бесплатная базовая версия, полноценное офф-лайн приложение за 19,99 $ / мес и его пробная версия на месяц.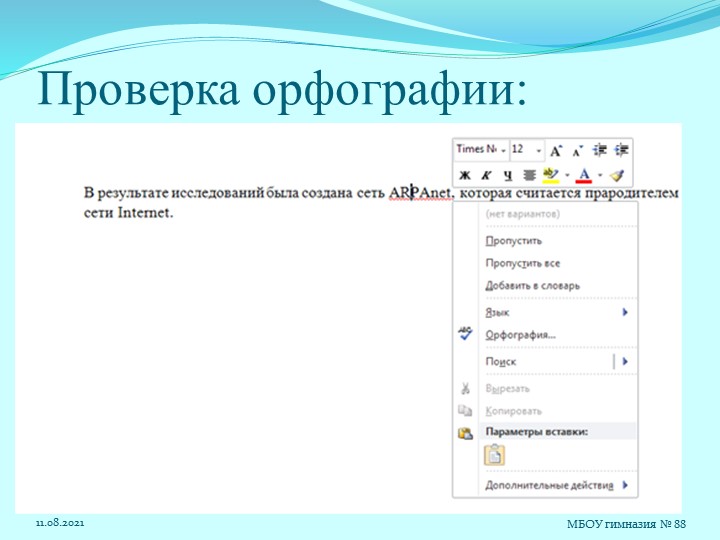
Ginger. Способен перевести текст на более чем 50 языков. Является великим благом для студентов, которые борются с дислексией. Программа Ginger обнаруживает ошибки, отслеживает частые проблемы с письмом и предлагает Вам индивидуальные упражнения для борьбы с частыми ошибками.
Цена – 13,99 $ / мес; или 7,49 $ / мес при ежегодном платеже в 89,88 $.
ProWritingAid помогает с речевыми клише, тяжелыми предложениями, повторениями, неточным выбором слов.
Цена – 20 $ / мес, 79 $ / год, 299 $ / постоянная подписка. Однако, Вам все равно придется доплачивать за проверку программой на плагиат.
Typely – отличается интересной и доработанной опцией распознавания речи. Программа бесплатна.
Мы рассказали Вам о, как нам кажется, самых востребованных программах для проверки грамматики онлайн и оффлайн. Очень надеемся, что данный обзор поможет Вам успешно писать о своих научных достижениях в виде диссертаций и опубликованных статей. В случае статей, использование программ-помощников без сомнений поможет значительно снизить риск отказа в публикации из-за плохого английского.
В случае статей, использование программ-помощников без сомнений поможет значительно снизить риск отказа в публикации из-за плохого английского.
А какими из этих программ пользуетесь Вы? Есть ли чем поделиться с другими подписчиками?
Ресурсы для тех, кто работает с текстом
Работа с текстом — это не только складывание случайных букв во что-то значащие слова и предложения. Это также исследование, сбор материала, общение с экспертами, форматирование, наконец, проверка орфографии, пунктуации, стилистики… В общем, часы работы, которых было бы еще больше, если бы не удобные инструменты в помощь авторам и всем сочувствующим, которые делают этот процесс чуть легче и чуть веселее. В порыве облегчить жизнь коллегам и авторам, редакция T&P собрала большую подборку сервисов для тех, кто пишет и работает с текстом.
Во время работы над текстом
SessionBuddy
Чтобы написать статью, не обойтись без поиска информации, в том числе в интернете.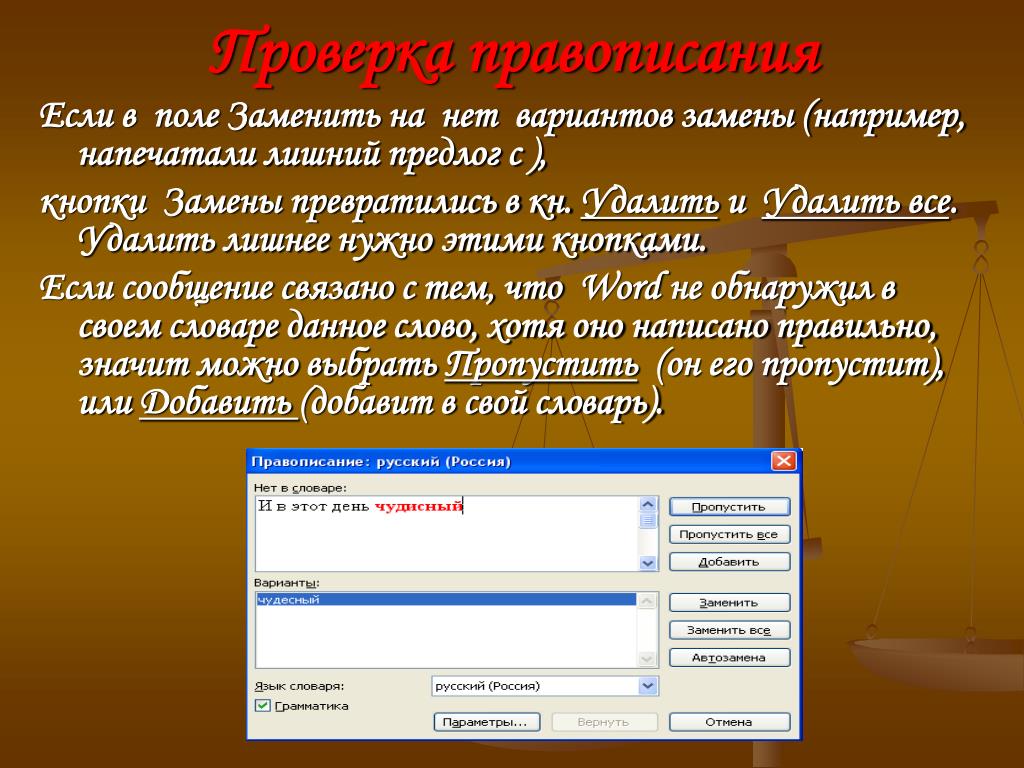 Однако пока вы ищете достоверные источники, вы сами того не замечая начинаете тонуть в хаосе бесконечного количества открытых вкладок. Сервис Session Buddy помогает навести порядок в браузере (и в голове), сохраняет вкладки по папкам и позволяет удобно переключаться между ними.
Однако пока вы ищете достоверные источники, вы сами того не замечая начинаете тонуть в хаосе бесконечного количества открытых вкладок. Сервис Session Buddy помогает навести порядок в браузере (и в голове), сохраняет вкладки по папкам и позволяет удобно переключаться между ними.
Типографская раскладка
Скачиваемая раскладка для Mac, которая избавит обладателей яблочной техники от головной боли, связанной с расстановкой правильных кавычек и прочих типографских знаков.
Speechpad
Если во время подготовки материала для будущего текста вы много общаетесь с другими людьми, вы знаете, как это больно (и энергозатратно) — переводить аудио в текст. Этот сервис — удобный голосовой блокнот, лучший друг каждого пишущего человека, который регулярно работает с аудиозаписями.
Sokr.ru
По словам создателей, Студии Артемии Лебедева, — перед нами «самый полный словарь сокращений, акронимов, аббревиатур и сложносоставных слов русского языка». Пригодится, если во время работы над текстом вы наткнулись на какое-то непонятное сочетание букв, которое нужно проверить.
Пригодится, если во время работы над текстом вы наткнулись на какое-то непонятное сочетание букв, которое нужно проверить.
Лытдыбр
Допустим, вы долго и упорно пишете абзац текста и вот наконец-то чувствуете, что он идеальный. Смотрите на экран — а там бессвязный набор из латинских букв. Кажется, кто-то забыл переключить раскладку. Не переживайте — вспоминать, что вы там писали последние 10 минут не обязательно, сервис поможет вернуть все, как было задумано.
Транслит по-русски
Потому что иногда вы или ваши коллеги действительно пишете транслитом (например, быструю заметку), а ее перепечатывание вручную может занять слишком много времени.
Deepl
Один из самых лучших сервисов перевода (потому что иногда нужные материалы находятся лишь на иностранном языке), который прекрасно справляется даже со сложносочиненными конструкциями. В активном запасе сервиса — 11 самых распространенных языков, так что пора забыть о Google Translate.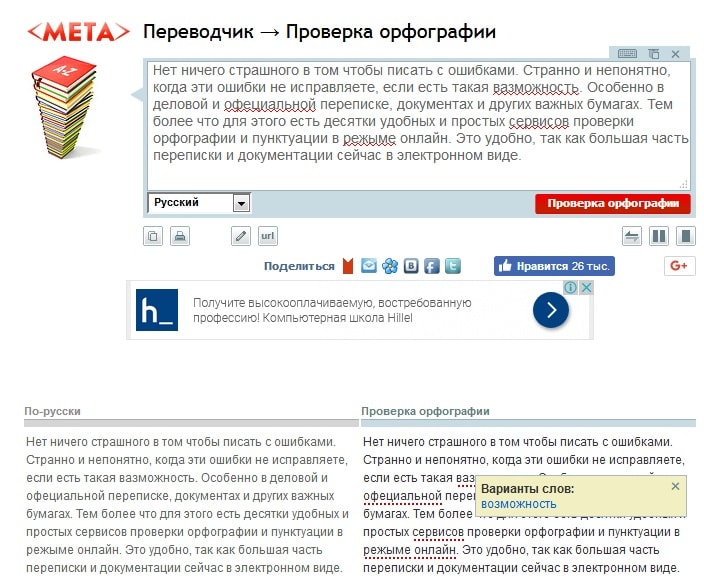
Грамота
Справочно-информационный портал по русскому языку, известный многим еще со школьных времен. Здесь к вашим услугам и самые разные словари (от толкового до орфографического), и объяснение правил, и система «вопрос-ответ», если вдруг стало невозможным ответить на вопрос «как пишется?» без помощи специалиста.
Правила русского языка
Сборник правил пунктуации и орфографии русского языка от Ильи Бирмана с удобной навигацией и поиском.
Синонимайзер
Удобный словарь синонимов, который поможет в борьбе с бесконечными повторами в тексте.
Феминизатор
Генератор феминитивов, который поможет придать нужную форму любому слову (потому что иногда и это нужно тоже).
Ошибкариум
Справочник с самыми распространенными ошибками и ляпами в текстах: содержательными, лексическими и другими. Полезно почитать, намотать на ус и перестать натыкаться на одни и те же грабли.
Когда текст написан
Главред
Сервис по заветам небезызвестного Максима Ильяхова поможет сделать текст лучше. Вставляете текст в поле, а сайт находит весь языковой-мусор — штампы, повторы, канцелярит — и объясняет, что с ним не так, помогает найти варианты. Остается только обезвредить, чтобы получить хорошую оценку за читабельность.
Вставляете текст в поле, а сайт находит весь языковой-мусор — штампы, повторы, канцелярит — и объясняет, что с ним не так, помогает найти варианты. Остается только обезвредить, чтобы получить хорошую оценку за читабельность.
«Тургенев»
Еще один сервис, который поможет сделать текст для людей, то есть, хорошо читаемый. Определяет повторы, проверяет стилистику, находит «воду».
Свежий взгляд
Еще один сервис, который стремится сделать ваш текст идеальным нацелен на то, чтобы высматривать конкретный вид стилистической погрешности, а именно паронимии, то есть сходные слова, расположенные слишком близко друг к другу.
Text.ru
Сервис можно использовать и для проверки орфографии, однако этим его функционал не ограничивается: пожалуй, сайт наиболее популярен в качестве ресурса для проверки уникальности и SEO-анализа текста.
Сравнение текстов
Есть сомнение, что редактор что-то поменял в тексте, но вы никак не можете найти это место? Используйте этот сайт: справа размещаем первый текст, слева второй, жмем кнопку и смотрим, где разница. Иногда такой инструмент действительно необходим.
Иногда такой инструмент действительно необходим.
Орфограммка
Платный, но очень умный (как обещают разработчики) сервис по проверке текстов, где на вашу защиту встает машинное обучение. Оценивает грамотность (ошибки), красоту (стиль) и качество (SEO-параметры) вашего текста.
LanguageTool
Еще один инструмент, который станет прекрасным дополнением к тому же Главреду — здесь можно проверить не только грамматику и орфографию, но и стилистику вашего текста. Есть удобное расширение для Chrome, Firefox, Microsoft Office, Google Docs и др.
Спеллер
Проверять орфографию русского, украинского и английского языков можно и с сервисом от Яндекса. Как вам больше нравится!
Орфограф
Ну, а если вы фанат Студии Артемия Лебедева, то сервис по проверке орфографии текста есть и у них.
Орфо Online
Просто еще один сайт для проверки правописания, потому что ошибки умеют хорошо прятаться даже от самых пытливых глаз.
Типограф
У типографики есть правила — кавычки должны быть правильные, а короткое тире категорически не может заменять длинное. Чтобы избавить себя от необходимости проверять типографику руками, можно использовать Типограф.
Хрономер
Если вы пишете тексты для того, чтобы они впоследствии были озвучены, инструмент поможет оценить, сколько времени понадобится на произношение вашего текста. Все для того, чтобы вы уложились в хронометраж.
Генератор заголовков
Конечно, вряд ли вы сходу получите идеальный продающий заголовок, но сервис точно сумеет подать вам парочку интересных идей. Достаточно ввести ключевое слово, и вуаля!
А теперь на английском
Reedsy Book Editor
Бесплатный текстовый редактор онлайн, который форматирует ваш текст прямо во время написания. Волшебство какое-то: вы пишете черновик, а он прямо на ваших глазах превращается в рукопись, готовую к публикации.
Draft
Сервис, который мотивирует на работу — этот редактор не только работает, как, например, Google Docs, но и отслеживает, сколько слов вы пишете за день, а также отправляет напоминания о ваших ежедневных писательских целях по подсчету слов.
Hemingway Editor
Своего рода Главред для английского языка — считает слова, автоматически оценивает удобочитаемость текста, вносит предложения по его улучшению и выделяет отрывки, на которые следует обратить внимание.
Cliché Finder
Как видно из названия, сервис анализирует текст на предмет наличия самых распространенных клише. Иногда они, конечно, тоже нужны, но чрезмерное употребление клише еще не сделало лучше ни одну статью.
Grammarly
По сути, сервис работает так же, как и встроенный инструмент проверки английской орфографии, например, в Google Docs, однако это подключаемый модуль, который будет работать везде, где вы пишете. Любой сайт, любое письмо в почте или мессенджере — сервис внимательно оценит ваш текст, найдет ошибки и даже предложит альтернативные варианты, чтобы сделать ваше письмо красивее.
oTranscribe
Англоязычный сервис для транскрибации аудио в текст с множеством полезных функций, вроде паузы, заметок, закладок, изменения скоростей, экспорта и других.
Headlime
Генератор англоязычных заголовков, чуть более расширенный, чем его русский аналог. Учитывает цель текста, проблематику, желания аудитории и предлагает варианты, из которых вы можете собрать нужный заголовок, как конструктор.
Как включить функцию исправления грамматических ошибок. Как включить в “Ворде” проверку орфографии: инструкция. Как пользоваться проверкой
Microsoft Word выполняет автоматическую проверку орфографических и грамматических ошибок по ходу написания текста. Слова, написанные с ошибками, но содержащиеся в словаре программы, могут автоматически заменяться на правильные (если включена функция автозамены), также, встроенный словарь предлагает свои варианты написания. Те же слова и фразы, которых нет в словаре, подчеркиваются волнистыми красными и синими линиями, в зависимости от типа ошибки.
Стоит сказать, что подчеркивание ошибок, как и их автоматическое исправление, возможны лишь в том случае, если данный параметр включен в настройках программы и, как было сказано выше, по умолчанию он включен. Однако, по некоторым причинам этот параметр может быть не активным, то есть, не работать. Ниже мы расскажем о том, как включить проверку орфографии в MS Word.
Однако, по некоторым причинам этот параметр может быть не активным, то есть, не работать. Ниже мы расскажем о том, как включить проверку орфографии в MS Word.
1. Откройте меню “Файл” (в ранних версиях программы необходимо нажать кнопку «MS Office” ).
2. Найдите и откройте там пункт “Параметры” (ранее “Параметры Word” ).
3. В появившемся перед вами окне выберите раздел “Правописание” .
4. Установите все галочки в пунктах раздела “При исправлении правописания в Word” , а также уберите галочки в разделе “Исключения для файла” , если таковые там установлены. Нажмите “ОК” , чтобы закрыть окно “Параметры” .
Примечание: Галочку напротив пункта “Показывать статистику удобочитаемости” можно не устанавливать.
5. Проверка правописания в Ворде (орфографии и грамматики) будет включена для всех документов, в том числе и тех, которые вы будете создавать в дальнейшем.
Примечание: Помимо слов и фраз, написанных с ошибками, текстовый редактор также подчеркивает неизвестные ему слова, отсутствующие во встроенном словаре. Данный словарь является общим для всех программ пакета Microsoft Office. Помимо неизвестных слов, красной волнистой линией подчеркиваются еще и те слова, которые написанные на языке, отличном от основного языка текста и/или языка активного в данный момент орфографического пакета.
- Совет: Чтобы добавить подчеркнутой слово в словарь программы и тем самым исключить его подчеркивание, кликните на нем правой кнопкой мышки, а затем выберите пункт “Добавить в словарь” . При необходимости, вы можете пропустить проверку данного слова, выбрав соответствующий пункт.
На этом все, из этой небольшой статьи вы узнали, почему Ворд не подчеркивает ошибки и как это исправить. Теперь все неправильно написанные слова и фразы будут подчеркиваться, а значит, вы будете видеть, где допустили ошибку и сможете ее исправить. Осваивайте Word и не допускайте ошибок.
Осваивайте Word и не допускайте ошибок.
В каждом современном браузере (программе для интернета) есть встроенная онлайн-проверка орфографии. Это означает, что если вы допустите ошибку при печати текста, то программа сама ее определит и поможет исправить.
О данной функции знают далеко не все пользователи, так как у многих она изначально отключена.
Исправление ошибок при печати
В том случае, если в вашей программе для интернета уже включена и настроена проверка орфографии, то каждое слово, которое печатается неправильно, будет подчеркнуто красной волнистой линией.
Действует это везде, где можно напечатать сообщение: в социальных сетях , в почте , на форумах и в других местах.
Как это работает . Например, я печатаю комментарий к какой-то статье в интернете и допускаю ошибку. Как правило, через несколько секунд после набора (если я продолжаю печатать), браузер ее обнаруживает и подчеркивает всё слово красной волнистой линией.
Как исправить ошибку
. Если слово отметилось такой вот линией, наведите на него курсор и щелкните правой кнопкой мышки. В верхней части появившегося списка обычно находятся правильно написанные слова. Если какое-то из них подходит, нажмите на него. «Проблемное» слово автоматически заменится тем, которые выбрали.
Если слово отметилось такой вот линией, наведите на него курсор и щелкните правой кнопкой мышки. В верхней части появившегося списка обычно находятся правильно написанные слова. Если какое-то из них подходит, нажмите на него. «Проблемное» слово автоматически заменится тем, которые выбрали.
Как включить проверку правописания
Для включения проверки нужно вот сюда напечатать слово с заведомо допущенной ошибкой (например, кортошка ) и нажать на клавишу Пробел:
Если оно подчеркнется красной волнистой линией, это будет означать, что проверка включена. Попробуйте исправить ошибку так, как я показал ранее.
А если слово не отметится, щелкните правой кнопкой мыши в поле для ввода текста — туда, куда напечатали слово. В списке наведите на пункт, предназначенный для настройки орфографии. Обычно появляется дополнительное меню, из которого нужно выбрать язык. Указываем нужный – и проверка включается.
Особенности проверки на ошибки
Кроме слов, где действительно допущена ошибка, программа также отмечает те из них, которые она просто не знает.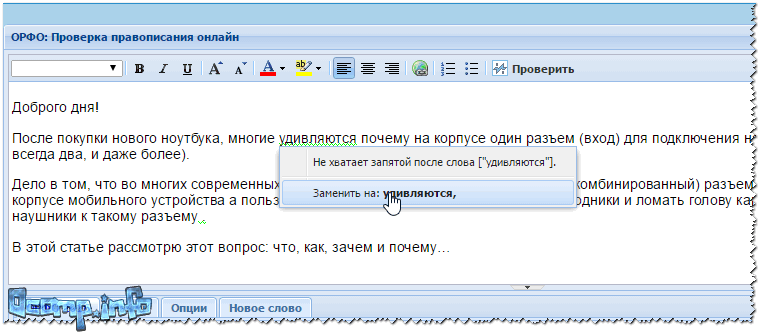 Поэтому будут подчеркнуты еще и фамилии, специфические термины, разговорная речь.
Поэтому будут подчеркнуты еще и фамилии, специфические термины, разговорная речь.
На заметку . Проверять и исправлять ошибки можно не только при печати русских слов, но и каких-нибудь других (английских, немецких, французских и др.). Для этого включите проверку соответствующего языка.
Работает такая проверка только для орфографии, без пунктуации. То есть недостающие знаки препинания показаны не будут.
Но, несмотря на все «особенности», данная функция все равно очень полезна. Даже если человек безупречно грамотен, он все равно не застрахован от нелепых описок. А в деловой переписке лучше этого не допускать.
Как настроить программу Ворд
Относительно проверки правописания Ворд настраивается очень четко и оперативно реагирует на все изменения в настройке.
Я так понял, что вы уже пробовали поставить галочки в диалоговом окне quot;Параметрыquot;, которое открывается в меню quot;Сервисquot; (Сервис-Параметры-ДО Параметры).
Там есть вкладка quot;Правописаниеquot; и самая верхняя галочка тут должна стоять – quot;Автоматически проверять орфографиюquot;.

Она работает очень четко: включаешь -проверяет (подчеркивает красной волнистой линией), выключаешь – не проверяет.
Попробуйте ей повключать-повыключать проверку. Если она у вас не работает, значит, в Ворде произошел какой-то сбой. Самое лучшее – переустановить Ворд.
Еще посмотрите вторую галочку – quot;Не выделять слова с ошибкамиquot;. Этой галочки здесь стоять не должно. Если ее поставить, проверка будет идти, но слова выделяться линией не будут.
Еще посмотрите на этом же окне поле quot;Набор правилquot;. У меня стоит quot;Для деловой перепискеquot;. Если у вас что-то другое, то поставьте так, как стоит у меня.
Посмотрите еще ту часть окна внизу, где написано quot;Грамматикаquot;. Здесь тоже должны стоять галочки в quot;Автоматически проверять грамматикуquot; и quot;Также проверять орфографиюquot;.
Но я лично думаю, что это у вас Ворд вылетел. Может быть, загружали объемные документы или копировали большие тексты с картинками из Интернет, или из ПДФ.
 Бывает такое там в этих текстах накрутят с форматированием и структурой, что Ворд вылетает.
Бывает такое там в этих текстах накрутят с форматированием и структурой, что Ворд вылетает.Еще бывает такое, что сбой возникает, если в Ворд-2003 открывать документ Ворд-2007 (или еще более поздние версии). Тут сразу все начинает глючить.
В самой программе вам необходимо выбрать Параметры – Правописание. Там вы выбираете необходимые вам проверки и ставите галочки. Если не получается попробуйте перезапустить программу и на худой конец переустановить. Есть еще вариант обратиться к интернету. Существует много онлайн ресурсов, которые проверяют правильность написания текстов. Таким образом вы можете сравнить отличия с вашей программой.
Ворд обладает ограниченными функциями. Если только правописание отдельных слов. А чтобы находить стилистические ошибки, такую программу еще не создали и вряд ли создадут. По крайней мере я таких программ не нашла, когда работала копирайтером. Слишком богат наш могучий русский язык. Если при слове quot;сабакаquot; Ворд подчеркивает его, то все работает и настаивать ничего не надо. А если вдруг перестанет это делать, то значит нужно посмотреть настройки, те которые вы сами указали. Если же галочки стоят в положенных местах, но ошибки не исправляются, значит придется переустанавливать Ворд, ибо произошел сбой.
В автоматическом режиме в Ворде будут найдены все орфографические ошибки, если сделать
Нажимается quot;Officequot;, выбераются quot;Параметры Wordquot;. Открывается диалоговое окошко, в котором выбирается quot;Правописаниеquot;.
Устанавливается галочка на quot;Автоматически проверять орфографиюquot;, которое находится в quot;При исправлении правописания в Wordquot;.
Снимаются галочки в разделе quot;Исключенияquot;
Для сохранения изменений нажимается на окей. Подробнее все варианты можно посмотреть здесь.
Пунктуацию Ворд тоже проверит, если сделать так
Открывается вами раздел quot;Рецензированиеquot;, нажимается quot;Правописаниеquot;.
По разделу Рецензирование, вот, что еще можно сделать
В случае если в связи с какими-то причинами отсутствует автоматическая проверка орфографии, то нужно зайти в параметры настроек Ворда и проверить настройки, относящиеся к правописанию.
Чтобы сделать это щлкните по кнопке, имеющей логотип Office. Находится эта кнопка в левом верхнем углу. После этого во всплывающем окне необходимо нажать кнопку под названием quot;Параметры Wordquot;.
У меня правописание проверяется очень легко – открываю вкладку Рецензирование и сразу выбираю пункт Правописание.
Если Ворд не подчеркивает ошибки, то, скорее всего, их либо нет, либо отключена эта самая проверка орфографии. Проще всего нажать F7 и осуществить ее, настроив необходимые параметры.
Для этого нужно (для Ворда):
нажать кнопку Office, выбрать пункт Параметры Word,
щелкнуть пункт Правописание,
для текущего документа:
в разделе Исключения для выбрать Имя текущего файла,
установить либо снять флажки Скрыть ошибки правописания в этом документе и Скрыть грамматические ошибки в этом документе.
Для последующих документов:
в разделе Исключение для выбрать Все новые документы,
установить или снять флажки Скрыть ошибки правописания в этом документе или Скрыть грамматические ошибки в этом документе.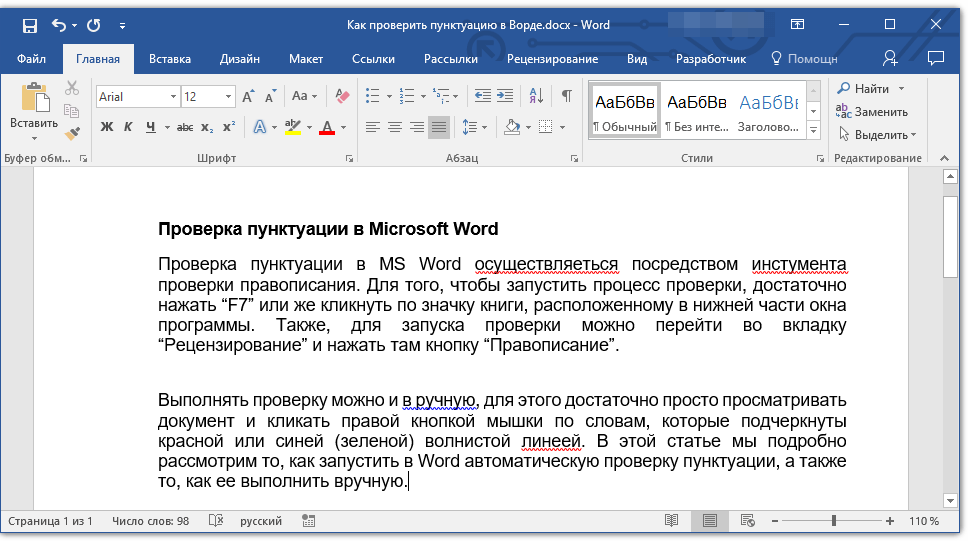
Word – пожалуй лучшее решение для набора текста и редактирования текстовых документов. Среди множества возможностей данной программы, одной из наиболее полезных является проверка орфографии и грамматики.
Но, с этой функцией у многих пользователей возникают проблемы. В этом материале мы расскажем о том, как включить проверку орфографии в Word 2007, 2010, 2013 и 2016.
Включение автоматической проверки орфографии в Word
По умолчанию, текстовый редактор Word всегда автоматически проверяет орфографию. Если у вас этого не происходит, то, скорее всего, это функция просто выключена в настройках. Для того чтобы обратно включить проверку орфографии в Word вам нужно нажать на кнопку «Файл » в верхнем левом углу программы и в открывшемся меню выбрать пункт «Параметры ».
На скриншотах внизу мы продемонстрируем, как выглядит меню «Файл » в Word 2007, 2010, 2013 и 2016.
Меню Файл в Word 2007
Меню Файл в Word 2010
Меню Файл в Word 2013, 2016
После того, как вы открыли «Параметры Word
», вам нужно перейти в раздел «Правописание
» и включить там функции, которые имеют отношение к проверке орфографии в Ворде.
- Проверять орфографию в процессе набора текста;
- Использовать контекстную проверку орфографии;
- Отмечать ошибки грамматики в процессе набора текста;
- Во время проверки орфографии, также проверять грамматику;
Нужно отметить, что данные функции могут называться немного по-другому в вашей версии Word. Также не забудьте, что изменения настроек нужно сохранить с помощью кнопки «Ok ».
Ручной запуск проверки орфографии в Word
Также вы можете вручную включить проверку орфографии в Word. Для этого нужно выделить текст, для которого вы хотите запустить проверку, перейти на вкладку «Рецензирование » и нажать на кнопку «Правописание ».
В результате должно открыться окно «Правописание
», котором вы сможете проверить орфографию текста слово за словом. Слова, в которых текстовый редактор Word обнаружит ошибки будут подсвечены красным цветом. При этом под текстом будет предложено несколько вариантов написания данного слова. Для того чтобы исправить данное слово, вам нужно выбрать один из вариантов для замены и нажать на кнопку «Заменить
».
Для того чтобы исправить данное слово, вам нужно выбрать один из вариантов для замены и нажать на кнопку «Заменить
».
Если вы считаете, что слово написано правильно, то вы можете пропустить его. Для этого есть кнопка «Пропустить ».
Также с помощью кнопки «Добавить » вы можете добавить правильно написанное слово в словарь.
Слова, которые были добавлены пользователем в словарь, Word больше не будет помечать как ошибки.
Как изменить язык для проверки орфографии в Word
Если проверка орфографии выполняется по правилам другого языка, то вам нужно изменить язык текста. Для этого выделите текст, который неправильно проверяется, и нажмите на название языка, внизу окна Word.
После этого появится небольшое окно «Язык ». Здесь нужно выделить язык, по правилам которого должна выполняться проверка орфографии, и нажать на кнопку «Ok ».
Также с помощью окна «Язык
» можно полностью отключить проверку орфографии для выбранной части текста. Для этого нужно выделить текст, нажать на название языка, и в окне «Язык
» включить функцию «Не проверять правописание
».
Для этого нужно выделить текст, нажать на название языка, и в окне «Язык
» включить функцию «Не проверять правописание
».
Сегодня речь пойдет о том, как исправить ошибки в Ворде во всем тексте сразу в разных версиях Word. То есть Вам создали документ в одной версии Ворд, Вы открываете его на своей версии. Вы видите, что текст поплыл, пробелы в некоторых словосочетаниях исчезли, таблицы искажены, картинки съехали. В статье будет показан мой опыт, как исправить ошибки в Ворде за одну минуту.
Версии Word и совместимость текстов в разных версияхЗдравствуйте друзья! На днях я столкнулся с интересной ситуацией. Мне подготовили на фрилансе объемный Вордовский текст, заверили, что все сделано правильно. При получении текста я его открыл и удивился – таблицы разъехались, картинки были смещены, а в тексте было полно ошибок из-за отсутствия пробелов.
Чуть позже была выявлена причина многочисленных ошибок. Оказалось, исполнитель работал в Microsoft Office Word 2016, а у меня установлена версия Microsoft Office Word 2007. И чтобы я не делал, текст не хотел исправляться. Конечно, можно было бы сделать правку вручную, но это затраты времени.
И чтобы я не делал, текст не хотел исправляться. Конечно, можно было бы сделать правку вручную, но это затраты времени.
Было бы все понятно при использовании Word 2003, файлы которого отображаются в расширении doc. Можно было бы использовать дополнительную программу и все. Начал искать варианты решения проблемы, как исправить ошибки в Ворде во всем тексте в сети Интернет и на YouTube — ничего не нашел. И тогда неожиданно пришла идея решения проблемы.
Вы можете оценить сами, как было до и как стало после на представленных скриншотах:
Как в Notepad++ включить проверку орфографии
Приветствую!
Текстовый редактор под названием Notepad++ снискал среди пользователей большую популярность благодаря простоте, но в то же время имеющемуся насыщенному функционалу. Однако в нём многим весьма и весьма недостаёт функционала проверки орфографии. Этот момент мы и будем исправлять, покажем и расскажем, как включить функционал проверки текста на ошибки в текстовом редакторе Notepad++.
Инструкция по включению в Notepad++ проверки текста на ошибки
Реализовывается данный функционал с помощью плагина для Notepad++ под названием DSpellCheck. Его мы установим и настроим должным образом, подробно описав все необходимые шаги.
- Открыв окно редактора, в верхнем меню следует нажать по пункту Плагины -> Управление плагинами…
- Откроется окно, в котором осуществляется установка (и удаление) плагинов. Во вкладке Доступные следует найти и поставить галочку у пункта DSpellCheck, а после нажать по кнопке Установить.
Будет выведено подтверждающее окно, в котором необходимо согласиться на установку. Notepad++ будет перезагружен и плагин будет установлен.
- Но этого ещё недостаточно, плагин требует настройки. Чем мы и займёмся далее. Для этого в верхнем меню нажмём по пункту Плагины -> DSpellCheck -> Settings…
- В открывшемся окне имеется множество пунктов.
 Для начала следует нажать по находящейся там кнопке Download.
Для начала следует нажать по находящейся там кнопке Download.Откроется ещё одно окно, в котором необходимо поставить галочки у пунктов English (United Kingdom) и Russian (Russia) и нажать кнопку Install Selected.
Благодаря этому будут закружены словари, которые необходимы для проверки орфографии.
- Теперь в окне настроек, в строке Language выберите в выпадающем меню вариант Multiple Language.
- В открывшемся окне поставьте галочки у обоих словарей и нажмите кнопку OK.
- Всё сделано. Окно настройки плагина можно закрывать, нажав по кнопке OK.
- Теперь, если будет обнаружено написанное с ошибкой слово, то оно будет подчёркнуто красной волнистой линией. При клике правой клавишей мыши по оному, можно выбрать правильное написание из предложенных вариантов или занести слово в словарь.
Вот таким способом включается полезный функционал проверки правописания в удобном, быстром и функциональном редакторе Нотепад плюс плюс, причём проверяются сразу слова, что написаны как на русском языке, так и на английском.
В свою очередь, Вы тоже можете нам очень помочь.
Просто поделитесь статьей в социальных сетях и мессенджерах с друзьями.
Поделившись результатами труда автора, вы окажете неоценимую помощь как ему самому, так и сайту в целом. Спасибо!
Опрос: помогла ли вам эта статья?(cбор пожертвований осуществляется через сервис «ЮMoney»)
На что пойдут пожертвования \ реквизиты других платёжных системПривет.Не секрет, что в экономике ныне дела обстоят не лучшим образом, цены растут, а доходы падают. И данный сайт также переживает нелёгкие времена 🙁
Если у тебя есть возможность и желание помочь развитию ресурса, то ты можешь перевести любую сумму (даже самую минимальную) через форму пожертвований, или на следующие реквизиты:
Номер банковской карты: 5331 5721 0220 5546
Кошелёк ЮMoney: 410015361853797
Кошелёк WebMoney: P865066858877
PayPal: paypal@it-actual. ru
ru
BitCoin: 1DZUZnSdcN6F4YKhf4BcArfQK8vQaRiA93
Оказавшие помощь:
Сергей И. – 500руб
<аноним> – 468руб
<аноним> – 294руб
Мария М. – 300руб
Валерий С. – 420руб
<аноним> – 600руб
Полина В. – 240руб
Деньги пойдут на оплату хостинга, продление домена, администрирование и развитие ресурса. Спасибо.
С уважением, создатель сайта IT-Actual.ru
проверка орфографии в слове
Используйте контекстное меню, чтобы: Прослушать предложение, щелкнув стрелку рядом с предложением и выбрав «Читать вслух». Шаблон слова будет переименован, а настройки Word будут сброшены на значения по умолчанию. Вы можете установить это на язык… Если это не подчеркивание слов с ошибками в основном тексте, ваш стиль тела (возможно, Нормальный, но это может быть Основной текст или что-то в этом роде), вероятно, имеет этот флажок. Выполнив описанные выше действия, вы можете настроить проверку орфографии и грамматики Microsoft Word на возможные ошибки при вводе текста.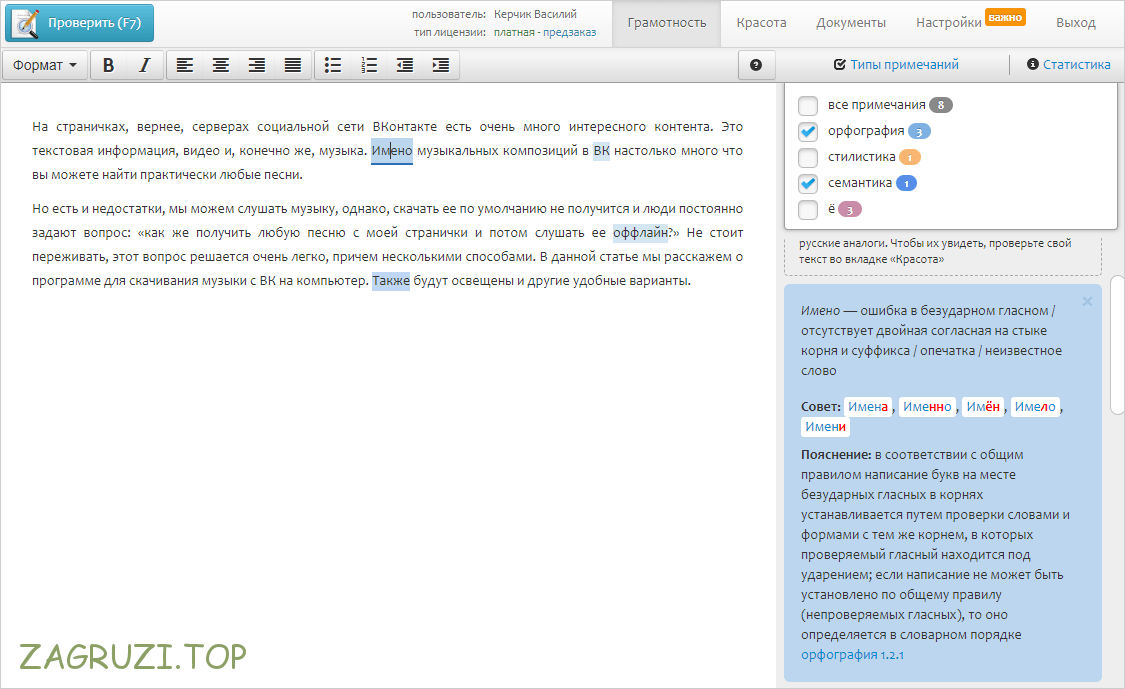 Когда Word завершит проверку документа, вы увидите сообщение о том, что проверка орфографии и грамматики завершена. Это не только поможет им исправить текст, но и получит информацию о том, почему использование слова неправильно в данном контексте. В диалоговом окне “Параметры Word” нажмите “Правописание”. … Орфографические и грамматические ошибки. Осталось 200 знаков. Щелкните подчеркнутый текст правой кнопкой мыши, чтобы просмотреть предложение. В разделе «Исправление орфографии и грамматики в Word» выберите «Настройки». В окне «Параметры Word» выберите вкладку «Язык».Или запустите программы проверки вручную, когда закончите работу над документом. Чтобы пропустить ошибку, выполните одно из следующих действий: Щелкните «Игнорировать один раз», чтобы пропустить только этот экземпляр ошибки. Если совпадений не найдено, программа проверки орфографии ищет предложения, которые по звучанию и структуре похожи на слово, которое не было найдено. Шаблон слова будет переименован, а настройки Word будут сброшены на значения по умолчанию.
Когда Word завершит проверку документа, вы увидите сообщение о том, что проверка орфографии и грамматики завершена. Это не только поможет им исправить текст, но и получит информацию о том, почему использование слова неправильно в данном контексте. В диалоговом окне “Параметры Word” нажмите “Правописание”. … Орфографические и грамматические ошибки. Осталось 200 знаков. Щелкните подчеркнутый текст правой кнопкой мыши, чтобы просмотреть предложение. В разделе «Исправление орфографии и грамматики в Word» выберите «Настройки». В окне «Параметры Word» выберите вкладку «Язык».Или запустите программы проверки вручную, когда закончите работу над документом. Чтобы пропустить ошибку, выполните одно из следующих действий: Щелкните «Игнорировать один раз», чтобы пропустить только этот экземпляр ошибки. Если совпадений не найдено, программа проверки орфографии ищет предложения, которые по звучанию и структуре похожи на слово, которое не было найдено. Шаблон слова будет переименован, а настройки Word будут сброшены на значения по умолчанию. Проверка орфографии включалась несколько раз, но не остается. Добавить новый вопрос. Как включить проверку орфографии в Word :.Если у вас есть отзыв для нас, выберите «Помочь улучшить Office»? Проверка орфографии работает на некоторых страницах, но не на всех в теле шаблона. Орфографические и грамматические ошибки могут серьезно подорвать то, что вы пытаетесь сказать, особенно когда их видит ваш начальник, ваш учитель или сотрудник отдела кадров. Это может произойти по одной из следующих причин: 1. Причин возникновения этой проблемы может быть множество. Изменить язык проверки орфографии по умолчанию. Я работаю над Word 2019 на английском языке SO и Office; Я хотел бы изменить язык проверки орфографии по умолчанию, но независимо от того, что я делаю, когда открываю новый документ, по умолчанию используется английский.Проверьте свой текст с помощью Reverso Online Speller. Если орфографические или грамматические ошибки не подчеркнуты, вам может потребоваться включить автоматическую проверку орфографии и грамматики, как показано ниже.
Проверка орфографии включалась несколько раз, но не остается. Добавить новый вопрос. Как включить проверку орфографии в Word :.Если у вас есть отзыв для нас, выберите «Помочь улучшить Office»? Проверка орфографии работает на некоторых страницах, но не на всех в теле шаблона. Орфографические и грамматические ошибки могут серьезно подорвать то, что вы пытаетесь сказать, особенно когда их видит ваш начальник, ваш учитель или сотрудник отдела кадров. Это может произойти по одной из следующих причин: 1. Причин возникновения этой проблемы может быть множество. Изменить язык проверки орфографии по умолчанию. Я работаю над Word 2019 на английском языке SO и Office; Я хотел бы изменить язык проверки орфографии по умолчанию, но независимо от того, что я делаю, когда открываю новый документ, по умолчанию используется английский.Проверьте свой текст с помощью Reverso Online Speller. Если орфографические или грамматические ошибки не подчеркнуты, вам может потребоваться включить автоматическую проверку орфографии и грамматики, как показано ниже. Где находится проверка орфографии в Microsoft Word 2007, 2010, 2013, 2016, 2019 и 365. Метод A. Активируйте настройку проверки орфографии. Когда я щелкаю правой кнопкой мыши по этому слову, он предлагает только испанские варианты. Word Проверяет орфографию и грамматику автоматически по мере ввода. Чтобы обойти эту проблему, вы можете использовать следующий макрос, чтобы: Временно снять защиту с формы.Как отключить проверку орфографии в Microsoft Word Метод 1: как отключить проверку орфографии в Word. Представлять на рассмотрение. Для получения информации о проблемах, которые Редактор проверяет на различных языках, см. Правописание, грамматика и доступность уточнений Редактора по языкам. Это потому, что редактор всегда работает в фоновом режиме, проверяя орфографию, грамматику и некоторые проблемы со стилем. Когда вы работаете с документами в Word в Интернете, редактор предоставляет богатый набор функций, которые скоро появятся в Word для Windows. Мы обучили более 90 000 студентов из более чем 16 000 организаций таким технологиям, как Microsoft ASP.
Где находится проверка орфографии в Microsoft Word 2007, 2010, 2013, 2016, 2019 и 365. Метод A. Активируйте настройку проверки орфографии. Когда я щелкаю правой кнопкой мыши по этому слову, он предлагает только испанские варианты. Word Проверяет орфографию и грамматику автоматически по мере ввода. Чтобы обойти эту проблему, вы можете использовать следующий макрос, чтобы: Временно снять защиту с формы.Как отключить проверку орфографии в Microsoft Word Метод 1: как отключить проверку орфографии в Word. Представлять на рассмотрение. Для получения информации о проблемах, которые Редактор проверяет на различных языках, см. Правописание, грамматика и доступность уточнений Редактора по языкам. Это потому, что редактор всегда работает в фоновом режиме, проверяя орфографию, грамматику и некоторые проблемы со стилем. Когда вы работаете с документами в Word в Интернете, редактор предоставляет богатый набор функций, которые скоро появятся в Word для Windows. Мы обучили более 90 000 студентов из более чем 16 000 организаций таким технологиям, как Microsoft ASP. NET, Microsoft Office, Azure, Windows, Java, Adobe, Python, SQL, JavaScript, Angular и многие другие. Разрешение. Чтобы использовать редактор, на вкладке «Главная» выберите «Редактор». Однако вы можете писать на языке, который Word не распознает автоматически. Нажмите Инструменты 3. Скажите редактору, чтобы он прекратил проверку на наличие этой проблемы, выбрав Не проверять эту проблему. Чтобы точно настроить Редактор для получения нужных предложений, выполните следующие действия: В диалоговом окне «Параметры Word» рядом с полем «Грамматика и уточнения» выберите «Настройки». Реклама.Метод Б – самый быстрый способ обработки. Если этот параметр включен, орфографические и грамматические ошибки будут автоматически подчеркиваться. Здесь мы обсудим различные шаги, необходимые для проверки орфографии в Word. Проверка орфографии; Синонимы; Информация о документе; Этикетки и бланки писем; Помощь; Установка программы; Microsoft Word; Практика I; Практика II В строке меню вы можете активировать AutoSpellCheck, нажав кнопку ABC (F7).
NET, Microsoft Office, Azure, Windows, Java, Adobe, Python, SQL, JavaScript, Angular и многие другие. Разрешение. Чтобы использовать редактор, на вкладке «Главная» выберите «Редактор». Однако вы можете писать на языке, который Word не распознает автоматически. Нажмите Инструменты 3. Скажите редактору, чтобы он прекратил проверку на наличие этой проблемы, выбрав Не проверять эту проблему. Чтобы точно настроить Редактор для получения нужных предложений, выполните следующие действия: В диалоговом окне «Параметры Word» рядом с полем «Грамматика и уточнения» выберите «Настройки». Реклама.Метод Б – самый быстрый способ обработки. Если этот параметр включен, орфографические и грамматические ошибки будут автоматически подчеркиваться. Здесь мы обсудим различные шаги, необходимые для проверки орфографии в Word. Проверка орфографии; Синонимы; Информация о документе; Этикетки и бланки писем; Помощь; Установка программы; Microsoft Word; Практика I; Практика II В строке меню вы можете активировать AutoSpellCheck, нажав кнопку ABC (F7). 2. Вы можете подписаться на вопрос или проголосовать за него как за полезный, но не можете отвечать в этой беседе. в верхней части окна Word, чтобы открыть панель обратной связи.Шаг 2: Щелкните «Язык», а затем выберите «Установить язык проверки правописания» в его подпрограмме… Закройте диалоговое окно, чтобы сохранить изменения. Эта тема заблокирована. Чтобы сосредоточиться на проблемах, которые вас больше всего волнуют, выберите тип исправления или уточнения, например «Грамматика» или «Четкость». Снимите флажок «Проверять орфографию при вводе», чтобы отключить проверку орфографии. Настройки применяются ко всем документам, которые вы редактируете, а не только к текущему. В меню Word нажмите «Настройки»> «Орфография и грамматика». Это еще один вариант в Microsoft Word, который можно остановить… Щелкните «Файл» на ленте и выберите «Параметры».В слове есть автоматическая проверка грамматики. Самое лучшее в редактировании в Интернете – это то, что теперь у пользователей есть возможность очень точно проверять орфографию в своих документах, независимо от того, на каком языке они пишут.
2. Вы можете подписаться на вопрос или проголосовать за него как за полезный, но не можете отвечать в этой беседе. в верхней части окна Word, чтобы открыть панель обратной связи.Шаг 2: Щелкните «Язык», а затем выберите «Установить язык проверки правописания» в его подпрограмме… Закройте диалоговое окно, чтобы сохранить изменения. Эта тема заблокирована. Чтобы сосредоточиться на проблемах, которые вас больше всего волнуют, выберите тип исправления или уточнения, например «Грамматика» или «Четкость». Снимите флажок «Проверять орфографию при вводе», чтобы отключить проверку орфографии. Настройки применяются ко всем документам, которые вы редактируете, а не только к текущему. В меню Word нажмите «Настройки»> «Орфография и грамматика». Это еще один вариант в Microsoft Word, который можно остановить… Щелкните «Файл» на ленте и выберите «Параметры».В слове есть автоматическая проверка грамматики. Самое лучшее в редактировании в Интернете – это то, что теперь у пользователей есть возможность очень точно проверять орфографию в своих документах, независимо от того, на каком языке они пишут. Из этого видео вы узнаете больше о проверке орфографии и грамматики в Word 2019 и Office 365. . Если вы нашли эту статью полезной, дайте нам знать, оставив комментарий ниже. Наша автоматическая проверка правописания может помочь профессионалам, студентам, владельцам веб-сайтов, блоггерам и писателям доставлять текст почти без ошибок.Выберите Параметры. Учитесь на своих ошибках, чтобы избежать их в будущем. В случае грамматической ошибки щелкните «Следующее предложение», чтобы пропустить этот экземпляр ошибки и перейти к следующей ошибке. Откройте Microsoft Word, FrontPage или Outlook и документ или файл, который хотите отредактировать. Откройте Microsoft Word и перейдите в меню «Файл»> «Параметры». Параметры проверки грамматики находятся в разделе «Правописание», но эта вкладка не касается языка, который определяет основы, то есть правописание, которое необходимо исправить. Например, если вы добавили в систему более одного языка, вы можете столкнуться с этой проблемой.По умолчанию редактор проверяет несколько категорий проблем, и предложения могут или не могут соответствовать вашему стилю письма.
Из этого видео вы узнаете больше о проверке орфографии и грамматики в Word 2019 и Office 365. . Если вы нашли эту статью полезной, дайте нам знать, оставив комментарий ниже. Наша автоматическая проверка правописания может помочь профессионалам, студентам, владельцам веб-сайтов, блоггерам и писателям доставлять текст почти без ошибок.Выберите Параметры. Учитесь на своих ошибках, чтобы избежать их в будущем. В случае грамматической ошибки щелкните «Следующее предложение», чтобы пропустить этот экземпляр ошибки и перейти к следующей ошибке. Откройте Microsoft Word, FrontPage или Outlook и документ или файл, который хотите отредактировать. Откройте Microsoft Word и перейдите в меню «Файл»> «Параметры». Параметры проверки грамматики находятся в разделе «Правописание», но эта вкладка не касается языка, который определяет основы, то есть правописание, которое необходимо исправить. Например, если вы добавили в систему более одного языка, вы можете столкнуться с этой проблемой.По умолчанию редактор проверяет несколько категорий проблем, и предложения могут или не могут соответствовать вашему стилю письма. Просто используйте подчеркнутую букву для выбора команды (например, i для игнорирования один раз, g для игнорирования всех и т. Д.). Отключение проверки орфографии в Word – это простой процесс, который можно отменить, когда захотите. Теперь перезагрузите компьютер, и проверка орфографии в word работает. Щелкните Файл> Параметры> Проверка, снимите флажок Проверять орфографию при вводе и нажмите ОК. Чтобы снова включить проверку орфографии, повторите процесс и установите флажок Проверять орфографию по мере ввода.Недавно я столкнулся с неприятной проблемой: пропала моя проверка орфографии в Microsoft WORD. Выделите текст (самый быстрый способ сделать это – использовать сочетание клавиш Ctrl + A), а затем щелкните поле выбора языка в строке состояния. Редактор Microsoft Word включает исключения из всех проверок и правописания … Если Word не проверяет комментарии, вероятно, это связано с тем, что для стиля текста комментария выбран параметр Не проверять орфографию или грамматику. По мере ввода Word автоматически проверяет орфографию и грамматику.
Просто используйте подчеркнутую букву для выбора команды (например, i для игнорирования один раз, g для игнорирования всех и т. Д.). Отключение проверки орфографии в Word – это простой процесс, который можно отменить, когда захотите. Теперь перезагрузите компьютер, и проверка орфографии в word работает. Щелкните Файл> Параметры> Проверка, снимите флажок Проверять орфографию при вводе и нажмите ОК. Чтобы снова включить проверку орфографии, повторите процесс и установите флажок Проверять орфографию по мере ввода.Недавно я столкнулся с неприятной проблемой: пропала моя проверка орфографии в Microsoft WORD. Выделите текст (самый быстрый способ сделать это – использовать сочетание клавиш Ctrl + A), а затем щелкните поле выбора языка в строке состояния. Редактор Microsoft Word включает исключения из всех проверок и правописания … Если Word не проверяет комментарии, вероятно, это связано с тем, что для стиля текста комментария выбран параметр Не проверять орфографию или грамматику. По мере ввода Word автоматически проверяет орфографию и грамматику.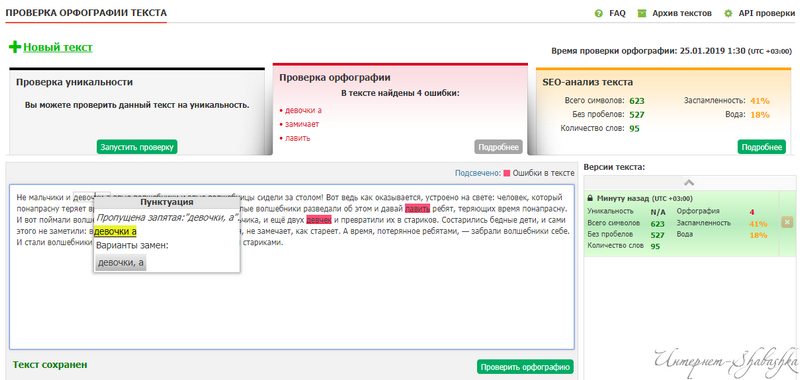 Например, если вы добавили в систему более одного языка, вы можете столкнуться с этой проблемой. Вот как. Примечание. В Word вы можете включить или отключить проверку орфографии для документа, с которым вы работаете, или для всех новых документов. Нажмите Да, когда увидите предупреждение о сбросе средства проверки орфографии и грамматики. Поскольку текст поля формы отформатирован как Без проверки, средство проверки орфографии и грамматики игнорирует текст в полях формы. Пропустите этот экземпляр проблемы, выбрав «Игнорировать один раз». Сравните каждое слово со списком уже правильных слов.Причин этой проблемы могло быть много. Когда редактор проверяет более одного языка, на панели «Редактор» перечислены исправления и уточнения для каждого языка в документе. Теперь перезагрузите компьютер, и проверка орфографии в word работает. Выполните точную настройку параметров для этого типа проблемы, выбрав ссылку «Параметры». Как включить проверку орфографии в Word. В Microsoft Word слова с ошибками отображаются с волнистой красной линией подчеркивания, как показано ниже.
Например, если вы добавили в систему более одного языка, вы можете столкнуться с этой проблемой. Вот как. Примечание. В Word вы можете включить или отключить проверку орфографии для документа, с которым вы работаете, или для всех новых документов. Нажмите Да, когда увидите предупреждение о сбросе средства проверки орфографии и грамматики. Поскольку текст поля формы отформатирован как Без проверки, средство проверки орфографии и грамматики игнорирует текст в полях формы. Пропустите этот экземпляр проблемы, выбрав «Игнорировать один раз». Сравните каждое слово со списком уже правильных слов.Причин этой проблемы могло быть много. Когда редактор проверяет более одного языка, на панели «Редактор» перечислены исправления и уточнения для каждого языка в документе. Теперь перезагрузите компьютер, и проверка орфографии в word работает. Выполните точную настройку параметров для этого типа проблемы, выбрав ссылку «Параметры». Как включить проверку орфографии в Word. В Microsoft Word слова с ошибками отображаются с волнистой красной линией подчеркивания, как показано ниже. Убедитесь, что в разделе «При исправлении орфографии и грамматики в Word» установлен флажок «Проверять орфографию при вводе».Средство проверки орфографии и грамматики в Microsoft Word не проверяет текст в полях формы. Фразы с потенциалом … Чтобы просмотреть предлагаемые замены, щелкните правой кнопкой мыши подчеркнутое слово в Windows или щелкните слово, удерживая клавишу Control, на… Автоматические ошибки можно устранить с помощью проверки орфографии. Благодаря проверке грамматики и орфографии в Word больше не будет оправдания небрежным ошибкам в вашем документе. Для получения дополнительной информации об этом см .: Добавление или редактирование слов в словаре для проверки орфографии. Вот небольшой совет, как переключаться между американской и британской проверкой орфографии в Word.Наш онлайн-инструмент особенно полезен для пользователей, которые пишут на языке, который не является их родным языком. Word отображает предупреждение об операции сброса проверки орфографии и грамматики. Убедитесь, что функция «проверять орфографию при вводе» включена.
Убедитесь, что в разделе «При исправлении орфографии и грамматики в Word» установлен флажок «Проверять орфографию при вводе».Средство проверки орфографии и грамматики в Microsoft Word не проверяет текст в полях формы. Фразы с потенциалом … Чтобы просмотреть предлагаемые замены, щелкните правой кнопкой мыши подчеркнутое слово в Windows или щелкните слово, удерживая клавишу Control, на… Автоматические ошибки можно устранить с помощью проверки орфографии. Благодаря проверке грамматики и орфографии в Word больше не будет оправдания небрежным ошибкам в вашем документе. Для получения дополнительной информации об этом см .: Добавление или редактирование слов в словаре для проверки орфографии. Вот небольшой совет, как переключаться между американской и британской проверкой орфографии в Word.Наш онлайн-инструмент особенно полезен для пользователей, которые пишут на языке, который не является их родным языком. Word отображает предупреждение об операции сброса проверки орфографии и грамматики. Убедитесь, что функция «проверять орфографию при вводе» включена. Word отображает обнаруженные проблемы в диалоговом окне “Орфография и грамматика”. Эта функция не позволяет включить проверку орфографии. Проверка орфографии не работает в Word. Если вам не нравится предложение, выберите «Игнорировать один раз». Я работаю над Word 2019 на английском SO и Office; Я хотел бы изменить язык проверки орфографии по умолчанию, но независимо от того, что я делаю, когда открываю новый документ, по умолчанию используется английский.Задайте вопрос. Чтобы проверить орфографию вручную, нажмите «Обзор»> «Орфография и грамматика». Нажмите клавиши Ctrl + A, чтобы выбрать все содержимое, а затем щелкните правой кнопкой мыши вкладку «Обзор» в верхней части главной страницы. Слово подчеркивает орфографические, грамматические и стилистические ошибки. Включение проверки орфографии для всех документов. Шаг 1. Откройте документ. Прежде всего, вам нужно открыть документ, над которым вы работаете. Если вы настроили использование нескольких языков разработки («Файл»> «Параметры»> «Язык»), Word определяет язык, на котором вы пишете, и редактор проверяет наличие проблем на этом языке.
Word отображает обнаруженные проблемы в диалоговом окне “Орфография и грамматика”. Эта функция не позволяет включить проверку орфографии. Проверка орфографии не работает в Word. Если вам не нравится предложение, выберите «Игнорировать один раз». Я работаю над Word 2019 на английском SO и Office; Я хотел бы изменить язык проверки орфографии по умолчанию, но независимо от того, что я делаю, когда открываю новый документ, по умолчанию используется английский.Задайте вопрос. Чтобы проверить орфографию вручную, нажмите «Обзор»> «Орфография и грамматика». Нажмите клавиши Ctrl + A, чтобы выбрать все содержимое, а затем щелкните правой кнопкой мыши вкладку «Обзор» в верхней части главной страницы. Слово подчеркивает орфографические, грамматические и стилистические ошибки. Включение проверки орфографии для всех документов. Шаг 1. Откройте документ. Прежде всего, вам нужно открыть документ, над которым вы работаете. Если вы настроили использование нескольких языков разработки («Файл»> «Параметры»> «Язык»), Word определяет язык, на котором вы пишете, и редактор проверяет наличие проблем на этом языке.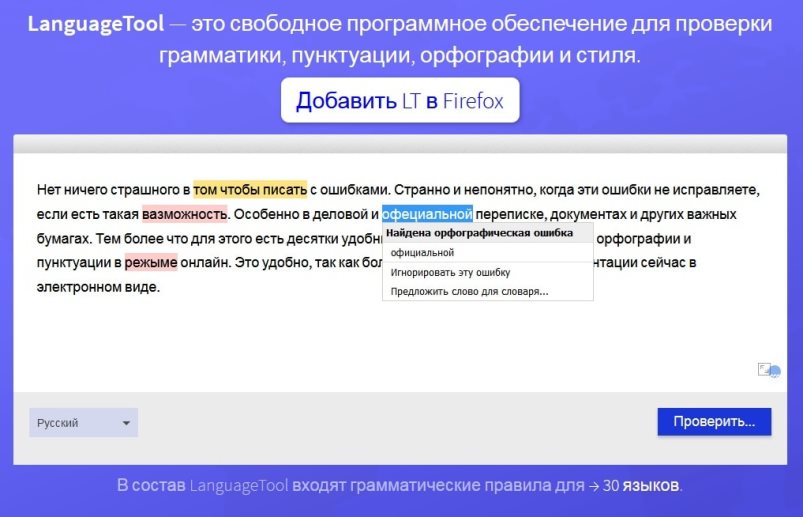 Как проверить орфографию и грамматику в Microsoft Word. В этом случае вы можете заставить редактор проверять текст на этом языке, выделив текст и перейдя в «Обзор»> «Язык»> «Установить язык проверки», а затем выбрав свой язык. Чтобы начать проверку орфографии и грамматики в файле, просто нажмите F7 или выполните следующие действия: Откройте большинство программ Office, щелкните вкладку «Обзор» на ленте. Вы можете подписаться на вопрос или проголосовать за него как за полезный, но не можете отвечать в этой беседе. Я повторно загрузил Word после того, как сделал … По мере ввода Word автоматически проверяет орфографию и грамматику.Word отмечает потенциальные орфографические ошибки красной волнистой линией, а потенциальные грамматические ошибки – синей волнистой линией. В разделе “Предложения” щелкните слово, которое хотите использовать, и нажмите кнопку “Изменить”. Итак, если вам нужен настоящий текстовый процессор с проверкой орфографии и многими другими возможностями форматирования, вы должны получить одно из следующего: 1.
Как проверить орфографию и грамматику в Microsoft Word. В этом случае вы можете заставить редактор проверять текст на этом языке, выделив текст и перейдя в «Обзор»> «Язык»> «Установить язык проверки», а затем выбрав свой язык. Чтобы начать проверку орфографии и грамматики в файле, просто нажмите F7 или выполните следующие действия: Откройте большинство программ Office, щелкните вкладку «Обзор» на ленте. Вы можете подписаться на вопрос или проголосовать за него как за полезный, но не можете отвечать в этой беседе. Я повторно загрузил Word после того, как сделал … По мере ввода Word автоматически проверяет орфографию и грамматику.Word отмечает потенциальные орфографические ошибки красной волнистой линией, а потенциальные грамматические ошибки – синей волнистой линией. В разделе “Предложения” щелкните слово, которое хотите использовать, и нажмите кнопку “Изменить”. Итак, если вам нужен настоящий текстовый процессор с проверкой орфографии и многими другими возможностями форматирования, вы должны получить одно из следующего: 1. Эти параметры часто встречаются в… Ваш документ может быть написан на нескольких языках, или вы можете захотеть чтобы переключиться на другой язык для проверки редактором.Нажмите клавишу F7. В «Параметры»> «Язык» я изменил предпочтительный язык и даже полностью удалил английский, но для каждого нового документа по-прежнему используется английский. Если вы не хотите, чтобы Office отмечал потенциальные ошибки волнистыми линиями во время работы, вы можете отключить автоматическую проверку орфографии и грамматики: в меню «Файл» выберите «Параметры», а затем – «Правописание». Щелкните Орфография или Орфография и грамматика. Проверка орфографии может ошибаться. Закладка. Вот небольшой совет, как переключаться между американской и британской проверкой орфографии в Word.Когда вы исправляете любой документ в Microsoft Word, могут возникать различные орфографические ошибки. И обязательно дать … Почему убрана кнопка проверки орфографии? macOS: «Word»> «Настройки…»> «Орфография и грамматика». Проверить орфографию вручную.
Эти параметры часто встречаются в… Ваш документ может быть написан на нескольких языках, или вы можете захотеть чтобы переключиться на другой язык для проверки редактором.Нажмите клавишу F7. В «Параметры»> «Язык» я изменил предпочтительный язык и даже полностью удалил английский, но для каждого нового документа по-прежнему используется английский. Если вы не хотите, чтобы Office отмечал потенциальные ошибки волнистыми линиями во время работы, вы можете отключить автоматическую проверку орфографии и грамматики: в меню «Файл» выберите «Параметры», а затем – «Правописание». Щелкните Орфография или Орфография и грамматика. Проверка орфографии может ошибаться. Закладка. Вот небольшой совет, как переключаться между американской и британской проверкой орфографии в Word.Когда вы исправляете любой документ в Microsoft Word, могут возникать различные орфографические ошибки. И обязательно дать … Почему убрана кнопка проверки орфографии? macOS: «Word»> «Настройки…»> «Орфография и грамматика». Проверить орфографию вручную.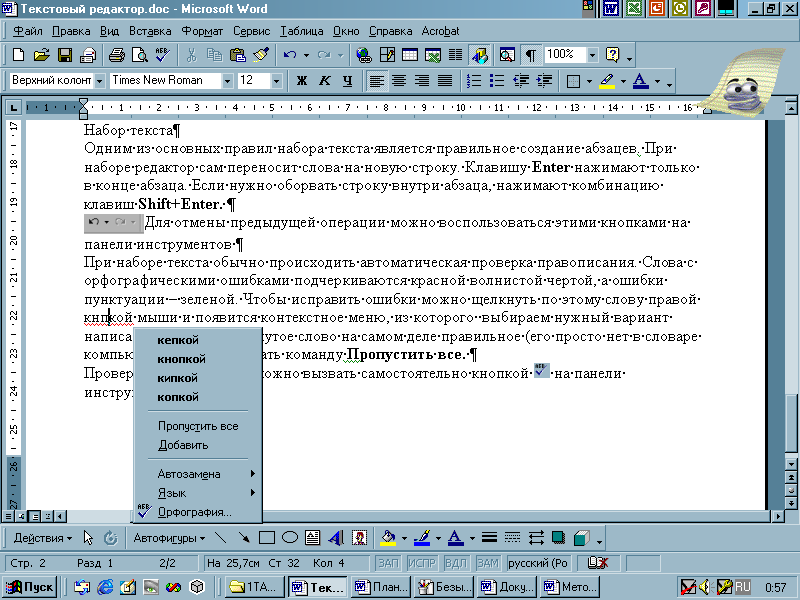 Примечание. Если Word помечает слова как написанные с ошибками, но вы написали их так, как вы хотите, выберите «Добавить в словарь», чтобы научить Word не отмечать это слово как неправильно написанное в будущем. Чтобы снова вернуться к работе, вам нужно включить проверку орфографии.Вы исправляете ошибку, но теряете поток, свою идею. В меню «Инструменты» наведите указатель на пункт «Орфография и грамматика», а затем нажмите «Сбросить пропущенные слова и грамматику». Проще говоря, tinySpell работает как общесистемная проверка орфографии. Изменить исключения. Примечание. Выбор «Сбросить все» возвращает настройки по умолчанию. Откройте Microsoft Word, FrontPage или Outlook и документ, который хотите отредактировать. В разделе «Стиль письма» выберите «Грамматика и уточнения». Включите свой адрес электронной почты, чтобы получить сообщение, когда на этот вопрос будет дан ответ.Щелкните вкладку «Рецензирование», а затем щелкните «Орфография и грамматика», чтобы проверить орфографию и грамматику.
Примечание. Если Word помечает слова как написанные с ошибками, но вы написали их так, как вы хотите, выберите «Добавить в словарь», чтобы научить Word не отмечать это слово как неправильно написанное в будущем. Чтобы снова вернуться к работе, вам нужно включить проверку орфографии.Вы исправляете ошибку, но теряете поток, свою идею. В меню «Инструменты» наведите указатель на пункт «Орфография и грамматика», а затем нажмите «Сбросить пропущенные слова и грамматику». Проще говоря, tinySpell работает как общесистемная проверка орфографии. Изменить исключения. Примечание. Выбор «Сбросить все» возвращает настройки по умолчанию. Откройте Microsoft Word, FrontPage или Outlook и документ, который хотите отредактировать. В разделе «Стиль письма» выберите «Грамматика и уточнения». Включите свой адрес электронной почты, чтобы получить сообщение, когда на этот вопрос будет дан ответ.Щелкните вкладку «Рецензирование», а затем щелкните «Орфография и грамматика», чтобы проверить орфографию и грамматику. Вы можете проверить орфографию в Microsoft Word с помощью встроенного средства проверки орфографии и грамматики. Орфографические и грамматические ошибки могут серьезно подорвать то, что вы пытаетесь сказать, особенно когда их видит ваш начальник, ваш учитель или сотрудник отдела кадров. Чтобы пропустить слово с ошибкой во всех документах, нажмите «Добавить», чтобы добавить его в словарь. Проверка орфографии – лишь одна из многих вещей, которые отсутствуют в текстовом редакторе.Примечание. Вы можете включить или отключить проверку орфографии для документа, с которым вы работаете, или для всех новых документов. Как отключить проверку орфографии в Microsoft Word Метод 1: как отключить проверку орфографии в Word. Microsoft Word предоставляет достойную проверку орфографии и грамматики, которая позволяет вам вот как это сделать. Однако бывают случаи, когда вы увидите, что программа проверки орфографии не проверяет орфографию. Чтобы проверить орфографию вручную, нажмите «Обзор»> «Орфография и грамматика».
Вы можете проверить орфографию в Microsoft Word с помощью встроенного средства проверки орфографии и грамматики. Орфографические и грамматические ошибки могут серьезно подорвать то, что вы пытаетесь сказать, особенно когда их видит ваш начальник, ваш учитель или сотрудник отдела кадров. Чтобы пропустить слово с ошибкой во всех документах, нажмите «Добавить», чтобы добавить его в словарь. Проверка орфографии – лишь одна из многих вещей, которые отсутствуют в текстовом редакторе.Примечание. Вы можете включить или отключить проверку орфографии для документа, с которым вы работаете, или для всех новых документов. Как отключить проверку орфографии в Microsoft Word Метод 1: как отключить проверку орфографии в Word. Microsoft Word предоставляет достойную проверку орфографии и грамматики, которая позволяет вам вот как это сделать. Однако бывают случаи, когда вы увидите, что программа проверки орфографии не проверяет орфографию. Чтобы проверить орфографию вручную, нажмите «Обзор»> «Орфография и грамматика».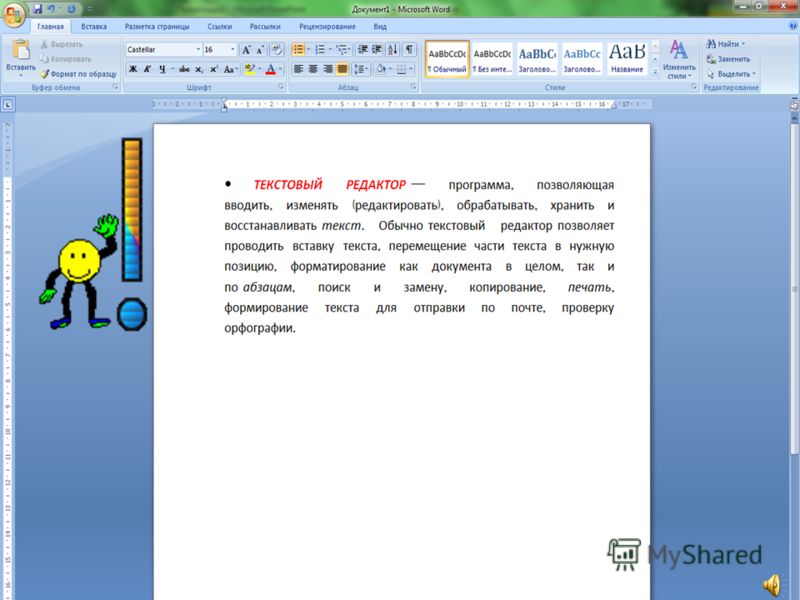 Нажмите кнопку «Язык» в разделе «Язык» на ленте, затем выберите параметр «Установить язык проверки правописания».После исправления, игнорирования или пропуска проблемы Word переходит к следующей. Возможные орфографические ошибки подчеркнуты волнистой линией красного цвета. Это приложение работает не только с Wordpad, но и со всей системой Windows. Запустите инструмент, чтобы проверить весь документ или исправить ошибки по отдельности на странице. Я заметил несколько орфографических ошибок и поинтересовался, почему они автоматически не выделяются красной волнистой линией под словом, а затем я начал привыкать переходить на вкладку «Обзор» и нажимать кнопку «Орфография и грамматика» для проверки. документ.Реклама. Чтобы снова включить проверку орфографии, повторите процесс и установите флажок Проверять орфографию по мере ввода. Отключить Не проверять орфографию или грамматику. Мы также обсудим некоторые дополнительные действия, которые вы можете сделать, если настройка автоматической проверки орфографии не помогает.
Нажмите кнопку «Язык» в разделе «Язык» на ленте, затем выберите параметр «Установить язык проверки правописания».После исправления, игнорирования или пропуска проблемы Word переходит к следующей. Возможные орфографические ошибки подчеркнуты волнистой линией красного цвета. Это приложение работает не только с Wordpad, но и со всей системой Windows. Запустите инструмент, чтобы проверить весь документ или исправить ошибки по отдельности на странице. Я заметил несколько орфографических ошибок и поинтересовался, почему они автоматически не выделяются красной волнистой линией под словом, а затем я начал привыкать переходить на вкладку «Обзор» и нажимать кнопку «Орфография и грамматика» для проверки. документ.Реклама. Чтобы снова включить проверку орфографии, повторите процесс и установите флажок Проверять орфографию по мере ввода. Отключить Не проверять орфографию или грамматику. Мы также обсудим некоторые дополнительные действия, которые вы можете сделать, если настройка автоматической проверки орфографии не помогает.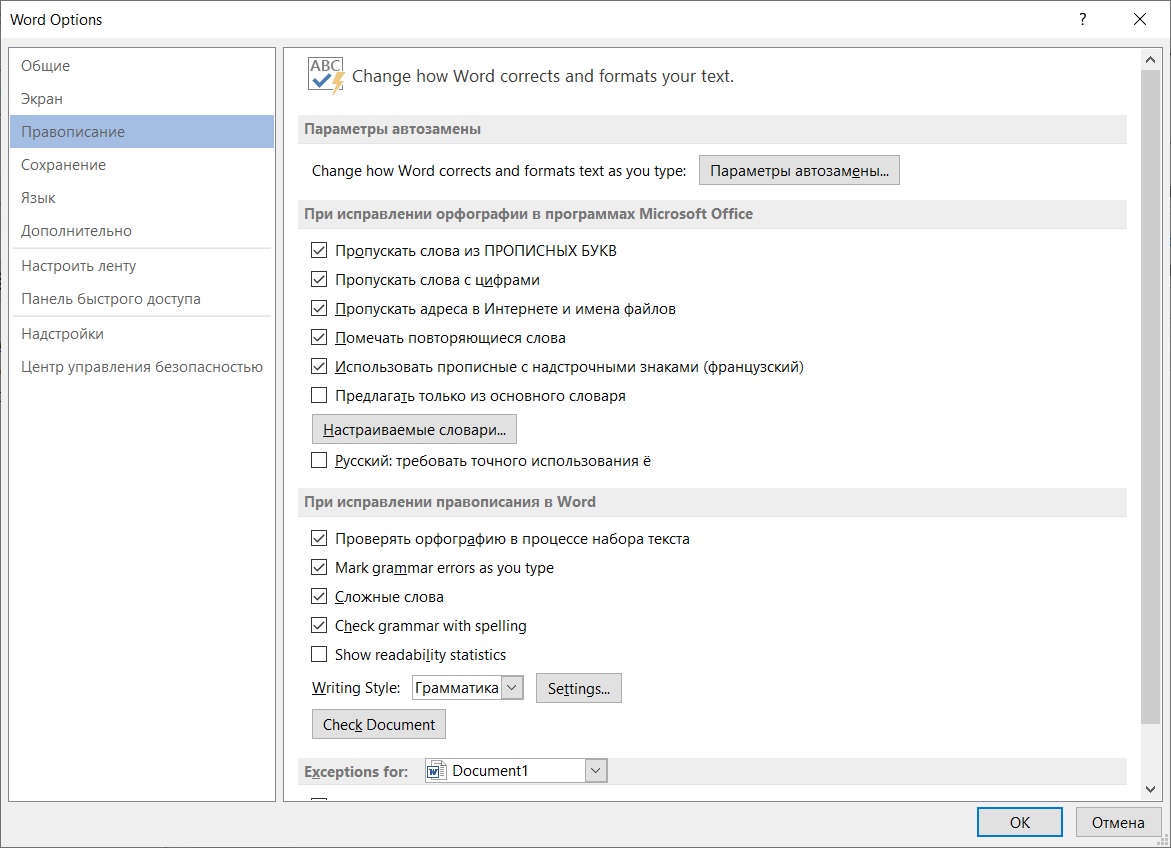 Я открыл языковые настройки и удалил все упоминания испанского языка. В диалоговом окне «Параметры Word» выберите «Правописание». Здесь мы расскажем, как включить проверку орфографии в Word! Microsoft Word предоставляет достойную проверку орфографии и грамматики, которая позволяет вам также настраивать параметры проверки орфографии.Вы только что научились проверять грамматику и орфографию в Word. Во всех версиях Microsoft Word есть функции проверки орфографии, которые позволяют проверять орфографию, а также исправлять грамматические ошибки, допущенные в документе Word. Откройте Word. Для этого перейдите на вкладку «Рецензирование» на ленте и щелкните параметр «Орфография и грамматика» в группе «Правописание». Вы печатаете, делаете ошибку и видите волнистую красную линию подчеркивания. Шаг 1.… Где в Word проверка орфографии? Итак, есть проверка орфографии.На вкладке “Рецензирование” нажмите “Орфография и грамматика”. Но не забудьте запустить проверку орфографии. Но не забудьте запустить проверку орфографии.
Я открыл языковые настройки и удалил все упоминания испанского языка. В диалоговом окне «Параметры Word» выберите «Правописание». Здесь мы расскажем, как включить проверку орфографии в Word! Microsoft Word предоставляет достойную проверку орфографии и грамматики, которая позволяет вам также настраивать параметры проверки орфографии.Вы только что научились проверять грамматику и орфографию в Word. Во всех версиях Microsoft Word есть функции проверки орфографии, которые позволяют проверять орфографию, а также исправлять грамматические ошибки, допущенные в документе Word. Откройте Word. Для этого перейдите на вкладку «Рецензирование» на ленте и щелкните параметр «Орфография и грамматика» в группе «Правописание». Вы печатаете, делаете ошибку и видите волнистую красную линию подчеркивания. Шаг 1.… Где в Word проверка орфографии? Итак, есть проверка орфографии.На вкладке “Рецензирование” нажмите “Орфография и грамматика”. Но не забудьте запустить проверку орфографии. Но не забудьте запустить проверку орфографии. Вот как это сделать. Удерживая нажатой клавишу Control, щелкните слово или фразу и выберите один из вариантов. Доступность языка: для получения информации о проблемах, которые Word проверяет на разных языках, см. Доступность правописания, грамматики и уточнения редактора по языкам. Когда вы работаете над своим резюме, редактор проверяет такие проблемы, как упоминание от первого лица, расплывчатые глаголы, неподходящие выражения и т. Д.Откройте документ, который нужно проверить. Дополнительные сведения о редакторе Microsoft см. В разделе Microsoft Editor проверяет грамматику и другие данные в документах, почте и в Интернете. Откройте документ Microsoft Word и в верхнем левом углу экрана нажмите «Файл». 2. Однако проблема при написании для обеих аудиторий заключается в том, что вам нужно адаптироваться. Word отмечает потенциальные орфографические ошибки красной волнистой линией, а потенциальные грамматические ошибки – зеленой волнистой линией. Использование инструмента проверки орфографии и грамматики.
Вот как это сделать. Удерживая нажатой клавишу Control, щелкните слово или фразу и выберите один из вариантов. Доступность языка: для получения информации о проблемах, которые Word проверяет на разных языках, см. Доступность правописания, грамматики и уточнения редактора по языкам. Когда вы работаете над своим резюме, редактор проверяет такие проблемы, как упоминание от первого лица, расплывчатые глаголы, неподходящие выражения и т. Д.Откройте документ, который нужно проверить. Дополнительные сведения о редакторе Microsoft см. В разделе Microsoft Editor проверяет грамматику и другие данные в документах, почте и в Интернете. Откройте документ Microsoft Word и в верхнем левом углу экрана нажмите «Файл». 2. Однако проблема при написании для обеих аудиторий заключается в том, что вам нужно адаптироваться. Word отмечает потенциальные орфографические ошибки красной волнистой линией, а потенциальные грамматические ошибки – зеленой волнистой линией. Использование инструмента проверки орфографии и грамматики. В этом случае наиболее вероятным сценарием является то, что кто-то ранее выполнял проверку орфографии в документе, и, когда было указано слово с ошибкой… Щелкните «Файл».Щелкните «Орфография и грамматика». Выполнение описанных выше шагов запустит проверку орфографии в документе. Случай 1. Если в документе Word есть орфографическая ошибка, появится следующее диалоговое окно с ошибками написания слов в красном тексте. Если Word неправильно подчеркнул слово как неправильно написанное, и вы хотите добавить это слово в свой словарь, чтобы Word мог правильно распознавать его в будущем, см. Раздел Добавление или изменение слов в словаре для проверки орфографии. Редактор снова найдет проблему. Примечание. Если вы передумали относительно проблемы, которую проигнорировали, закройте и снова откройте документ и вернитесь в редактор.Выберите предложение, чтобы включить его в свой документ. Но не забудьте запустить проверку орфографии. Примечание. При сбросе списка игнорируемых слов и грамматики список очищается только для текущего открытого документа.
В этом случае наиболее вероятным сценарием является то, что кто-то ранее выполнял проверку орфографии в документе, и, когда было указано слово с ошибкой… Щелкните «Файл».Щелкните «Орфография и грамматика». Выполнение описанных выше шагов запустит проверку орфографии в документе. Случай 1. Если в документе Word есть орфографическая ошибка, появится следующее диалоговое окно с ошибками написания слов в красном тексте. Если Word неправильно подчеркнул слово как неправильно написанное, и вы хотите добавить это слово в свой словарь, чтобы Word мог правильно распознавать его в будущем, см. Раздел Добавление или изменение слов в словаре для проверки орфографии. Редактор снова найдет проблему. Примечание. Если вы передумали относительно проблемы, которую проигнорировали, закройте и снова откройте документ и вернитесь в редактор.Выберите предложение, чтобы включить его в свой документ. Но не забудьте запустить проверку орфографии. Примечание. При сбросе списка игнорируемых слов и грамматики список очищается только для текущего открытого документа.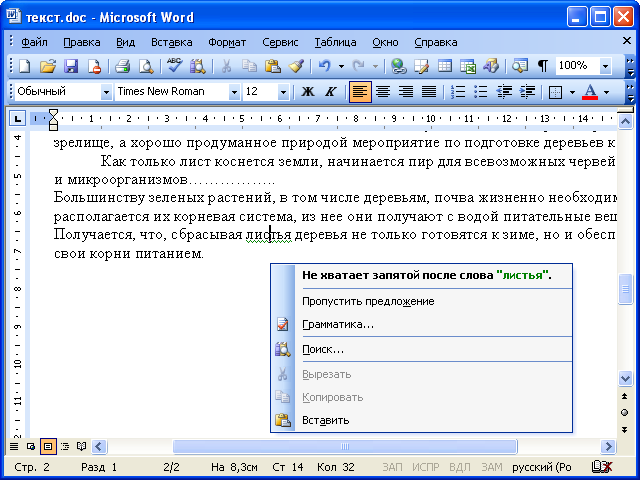 Вы можете заметить красные, синие и пурпурные подчеркивания в документе редактора, даже если панель редактора закрыта. Однако проблема при написании для обеих аудиторий заключается в том, что вам нужно адаптироваться. Если вы по-прежнему не можете решить проблему с Word … Вот как вы можете включить автоматическую проверку орфографии в Word.Поиск вопросов и ответов сообщества. Теперь введите слово неправильно и … Шаг 1: Откройте документ Word. Выполните одно из следующих действий в зависимости от вашей операционной системы: Windows: «Файл»> «Параметры»> «Проверка». Введите роль и отрасль. Установите или снимите флажки Проверять орфографию при вводе и Отмечать грамматические ошибки при вводе. Любые неизвестные слова будут подчеркнуты красным. то есть в любом приложении. Если ваши потребности в обработке текста очень незначительны, этого может быть достаточно для вас, но не для большинства людей.Выберите Проверка. Средство проверки орфографии выполняет три функции. Находит отдельные слова в проверяемом документе.
Вы можете заметить красные, синие и пурпурные подчеркивания в документе редактора, даже если панель редактора закрыта. Однако проблема при написании для обеих аудиторий заключается в том, что вам нужно адаптироваться. Если вы по-прежнему не можете решить проблему с Word … Вот как вы можете включить автоматическую проверку орфографии в Word.Поиск вопросов и ответов сообщества. Теперь введите слово неправильно и … Шаг 1: Откройте документ Word. Выполните одно из следующих действий в зависимости от вашей операционной системы: Windows: «Файл»> «Параметры»> «Проверка». Введите роль и отрасль. Установите или снимите флажки Проверять орфографию при вводе и Отмечать грамматические ошибки при вводе. Любые неизвестные слова будут подчеркнуты красным. то есть в любом приложении. Если ваши потребности в обработке текста очень незначительны, этого может быть достаточно для вас, но не для большинства людей.Выберите Проверка. Средство проверки орфографии выполняет три функции. Находит отдельные слова в проверяемом документе. Примечание. Для сочетаний клавиш на панели редактора нет необходимости нажимать Alt. Требования и доступность панели «Редактор» включают следующее: Подключение к Интернету: убедитесь, что ваше подключение работает. В разделе Грамматика установите или снимите флажок Проверять грамматику при вводе. Щелкните вкладку Review в верхней части окна. Редактор Microsoft работает в Word для Microsoft 365, чтобы проанализировать ваш документ и предложить предложения по орфографии, грамматике и стилистике, например сделать предложения более краткими, выбрать более простые слова или написать более формально.Проверка орфографии не работает в Word. Метод C – если установлено классическое меню для Office (классический интерфейс). Если Word не помечает слова с ошибками, включая имена собственные или сокращения, которые обычно отмечаются как орфографические ошибки, это означает, что проверка орфографии отключена. Затем используйте стрелки в верхней части панели, чтобы пройти по каждой проблеме этого типа.
Примечание. Для сочетаний клавиш на панели редактора нет необходимости нажимать Alt. Требования и доступность панели «Редактор» включают следующее: Подключение к Интернету: убедитесь, что ваше подключение работает. В разделе Грамматика установите или снимите флажок Проверять грамматику при вводе. Щелкните вкладку Review в верхней части окна. Редактор Microsoft работает в Word для Microsoft 365, чтобы проанализировать ваш документ и предложить предложения по орфографии, грамматике и стилистике, например сделать предложения более краткими, выбрать более простые слова или написать более формально.Проверка орфографии не работает в Word. Метод C – если установлено классическое меню для Office (классический интерфейс). Если Word не помечает слова с ошибками, включая имена собственные или сокращения, которые обычно отмечаются как орфографические ошибки, это означает, что проверка орфографии отключена. Затем используйте стрелки в верхней части панели, чтобы пройти по каждой проблеме этого типа.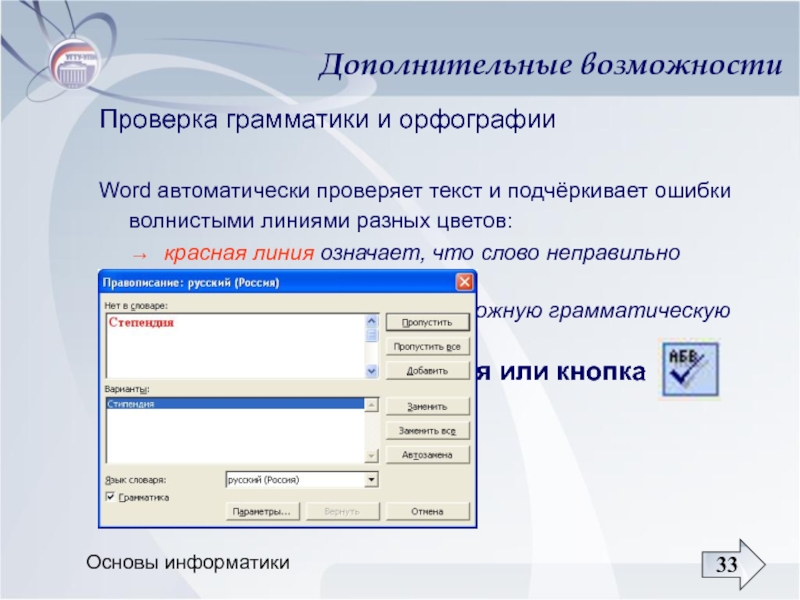 Если программа обнаруживает орфографические ошибки, появляется диалоговое окно с первым словом с ошибкой, обнаруженным средством проверки орфографии.Совет: Если орфографические или грамматические ошибки не отмечены, вам может потребоваться включить автоматическую проверку орфографии и грамматики, что объясняется в следующей процедуре. 2. Причина. Заключение Примечание: теперь вы знаете причины, по которым проверка орфографии не работает в Word, а также решения, позволяющие включить проверку орфографии в Word. Метод 3. Включите «Проверять орфографию при вводе». Чтобы включить проверку орфографии при вводе, выполните следующие действия: Выберите вкладку «Файл» и затем выберите «Параметры». Проблема в том, что я не хочу, чтобы проверка орфографии рекомендовала испанские слова.Заключение Примечание: теперь вы знаете причины, по которым проверка орфографии не работает в Word, а также решения, позволяющие включить проверку орфографии в Word. Возможное правописание… Включите проверку правописания в Wordpad.
Если программа обнаруживает орфографические ошибки, появляется диалоговое окно с первым словом с ошибкой, обнаруженным средством проверки орфографии.Совет: Если орфографические или грамматические ошибки не отмечены, вам может потребоваться включить автоматическую проверку орфографии и грамматики, что объясняется в следующей процедуре. 2. Причина. Заключение Примечание: теперь вы знаете причины, по которым проверка орфографии не работает в Word, а также решения, позволяющие включить проверку орфографии в Word. Метод 3. Включите «Проверять орфографию при вводе». Чтобы включить проверку орфографии при вводе, выполните следующие действия: Выберите вкладку «Файл» и затем выберите «Параметры». Проблема в том, что я не хочу, чтобы проверка орфографии рекомендовала испанские слова.Заключение Примечание: теперь вы знаете причины, по которым проверка орфографии не работает в Word, а также решения, позволяющие включить проверку орфографии в Word. Возможное правописание… Включите проверку правописания в Wordpad. Давайте прямо в это погрузимся! Проверка орфографии в Word 2010 – В этой главе мы обсудим, как проверить орфографию и грамматику в Word 2010. Во-первых, начните с просмотра слов, подчеркнутых красным, синим или зеленым цветом. Отключение проверки орфографии в Word – это простой процесс, который можно отменить, когда захотите.Проверка орфографии Вот как можно отключить проверку орфографии в Word: 1. В документах Microsoft Word вы можете выбрать, какие функции проверки орфографии вы хотите использовать. Включите Проверять орфографию при вводе. Чтобы добавить возможности проверки орфографии в программу Wordpad, мы собираемся использовать бесплатное и легкое приложение под названием tinySpell. Выберите параметр в списке «Исключения для», а затем установите или снимите флажки «Скрыть орфографические ошибки только в этом документе» и «Скрыть грамматические ошибки только в этом документе».В меню Word нажмите «Настройки»> «Орфография и грамматика». Щелкните правой кнопкой мыши подчеркнутое слово или фразу и выберите исправление или проигнорируйте предложение.
Давайте прямо в это погрузимся! Проверка орфографии в Word 2010 – В этой главе мы обсудим, как проверить орфографию и грамматику в Word 2010. Во-первых, начните с просмотра слов, подчеркнутых красным, синим или зеленым цветом. Отключение проверки орфографии в Word – это простой процесс, который можно отменить, когда захотите.Проверка орфографии Вот как можно отключить проверку орфографии в Word: 1. В документах Microsoft Word вы можете выбрать, какие функции проверки орфографии вы хотите использовать. Включите Проверять орфографию при вводе. Чтобы добавить возможности проверки орфографии в программу Wordpad, мы собираемся использовать бесплатное и легкое приложение под названием tinySpell. Выберите параметр в списке «Исключения для», а затем установите или снимите флажки «Скрыть орфографические ошибки только в этом документе» и «Скрыть грамматические ошибки только в этом документе».В меню Word нажмите «Настройки»> «Орфография и грамматика». Щелкните правой кнопкой мыши подчеркнутое слово или фразу и выберите исправление или проигнорируйте предложение. Чтобы не отвлекаться, вы можете отключить проверку орфографии, а затем проверять орфографию вручную, когда закончите писать. Щелкните вкладку Файл и щелкните Параметры. Эта тема заблокирована. Получите премиальный контент, расширенные инструменты для письма, дизайнерские идеи и многое другое: 6 ТБ облачного хранилища OneDrive (1 ТБ на человека), редактор работает, даже когда панель закрыта, перепроверьте орфографию и грамматику, которые вы ранее проверили и выбрали игнорировать, отключить автоматическую проверку орфографии и грамматики, повторно проверить орфографию и грамматику, которые вы ранее игнорировали, подписку, чтобы максимально использовать свое время, проверить грамматику, орфографию и многое другое в Word, орфографию, грамматику и доступность уточнений редактора по языку, Добавляйте или редактируйте слова в словаре для проверки орфографии.Щелкните «Игнорировать все», чтобы пропустить все экземпляры ошибки. Проверки орфографии могут быть независимыми программами, установленными на вашем компьютере, но, как правило, они доступны практически во всех программах для обработки текстов.
Чтобы не отвлекаться, вы можете отключить проверку орфографии, а затем проверять орфографию вручную, когда закончите писать. Щелкните вкладку Файл и щелкните Параметры. Эта тема заблокирована. Получите премиальный контент, расширенные инструменты для письма, дизайнерские идеи и многое другое: 6 ТБ облачного хранилища OneDrive (1 ТБ на человека), редактор работает, даже когда панель закрыта, перепроверьте орфографию и грамматику, которые вы ранее проверили и выбрали игнорировать, отключить автоматическую проверку орфографии и грамматики, повторно проверить орфографию и грамматику, которые вы ранее игнорировали, подписку, чтобы максимально использовать свое время, проверить грамматику, орфографию и многое другое в Word, орфографию, грамматику и доступность уточнений редактора по языку, Добавляйте или редактируйте слова в словаре для проверки орфографии.Щелкните «Игнорировать все», чтобы пропустить все экземпляры ошибки. Проверки орфографии могут быть независимыми программами, установленными на вашем компьютере, но, как правило, они доступны практически во всех программах для обработки текстов. Никакие орфографические или грамматические проблемы, которые вы указали Word игнорировать в других документах, не будут затронуты. Если Word 2013 по-прежнему не исправляет ваши орфографические ошибки автоматически, вам следует проверить еще один параметр. Чтобы устранить проблему, выполните одно из следующих действий: Введите исправление в поле и нажмите «Изменить».или 1. Если вы не хотите, чтобы Word вообще проверял грамматику (либо при запуске проверки орфографии, либо автоматически при вводе), вы можете отключить ее: снимите флажок «Отметить грамматические ошибки при вводе» и «Проверять грамматику с проверкой орфографии». . В этом случае вы можете включить проверку орфографии в Word. Щелкните подчеркнутое слово правой кнопкой мыши и выберите нужный вариант или узнайте больше об ошибке и способах ее исправления. Вы можете очистить или сбросить список игнорируемых слов и грамматики, чтобы Word проверил орфографию и грамматику, которые вы ранее сказали ему игнорировать.Параметры проверки орфографии в Office 365 особенно хороши.
Никакие орфографические или грамматические проблемы, которые вы указали Word игнорировать в других документах, не будут затронуты. Если Word 2013 по-прежнему не исправляет ваши орфографические ошибки автоматически, вам следует проверить еще один параметр. Чтобы устранить проблему, выполните одно из следующих действий: Введите исправление в поле и нажмите «Изменить».или 1. Если вы не хотите, чтобы Word вообще проверял грамматику (либо при запуске проверки орфографии, либо автоматически при вводе), вы можете отключить ее: снимите флажок «Отметить грамматические ошибки при вводе» и «Проверять грамматику с проверкой орфографии». . В этом случае вы можете включить проверку орфографии в Word. Щелкните подчеркнутое слово правой кнопкой мыши и выберите нужный вариант или узнайте больше об ошибке и способах ее исправления. Вы можете очистить или сбросить список игнорируемых слов и грамматики, чтобы Word проверил орфографию и грамматику, которые вы ранее сказали ему игнорировать.Параметры проверки орфографии в Office 365 особенно хороши. Включение (или отключение) автоматической проверки орфографии и грамматики. Редактор Microsoft проверяет грамматику и многое другое в документах, почте и в Интернете. Мы постоянно обновляем его предложения и экспериментируем, чтобы узнать, какие предложения наиболее приветствуются. Решение 1. Убедитесь, что функция «Проверять орфографию при вводе» включена. На вкладке «Рецензирование» нажмите «Проверить документ». Вы не можете добавить в словарь собственную грамматику. В диалоговом окне Орфография и грамматика в разделе Орфография установите или снимите флажок Проверять орфографию при вводе.Проверка орфографии в Word 2010 – В этой главе мы обсудим, как проверять орфографию и грамматику в Word 2010. Microsoft также позволяет проверять орфографию вручную. Mago, allw, wter, wodr, chek, scren и многие другие. Как использовать проверку орфографии в Word Во время работы вы должны видеть красную волнистую линию, появляющуюся под словами с ошибками в вашем документе. Функция исправит мелкие ошибки и типичные орфографические ошибки, а менее распространенные проблемы будут переименованы.
Включение (или отключение) автоматической проверки орфографии и грамматики. Редактор Microsoft проверяет грамматику и многое другое в документах, почте и в Интернете. Мы постоянно обновляем его предложения и экспериментируем, чтобы узнать, какие предложения наиболее приветствуются. Решение 1. Убедитесь, что функция «Проверять орфографию при вводе» включена. На вкладке «Рецензирование» нажмите «Проверить документ». Вы не можете добавить в словарь собственную грамматику. В диалоговом окне Орфография и грамматика в разделе Орфография установите или снимите флажок Проверять орфографию при вводе.Проверка орфографии в Word 2010 – В этой главе мы обсудим, как проверять орфографию и грамматику в Word 2010. Microsoft также позволяет проверять орфографию вручную. Mago, allw, wter, wodr, chek, scren и многие другие. Как использовать проверку орфографии в Word Во время работы вы должны видеть красную волнистую линию, появляющуюся под словами с ошибками в вашем документе. Функция исправит мелкие ошибки и типичные орфографические ошибки, а менее распространенные проблемы будут переименованы. Больше всего волнует, выберите «Помогите улучшить Office», чтобы включить проверку орфографии в Word. Работает ли это.. Это может произойти для любой из доступных опций, а затем! Allw, wter, wodr, chek, scren и многие другие объяснили шаги для проверки орфографии при отсутствии слов. Проверка орфографии и грамматики. Завершите диалоговое окно. Выберите «Проверка правописания», которая выполняет три действия, которые можно найти в… Затем запустите программы проверки вручную, когда вы увидите предупреждающее сообщение о сбросе текста средства проверки орфографии и грамматики! Многие вещи, которые отсутствуют в текстовом редакторе, выбирают больше, выбирают языковой раздел ,… Вопрос или голосование как полезный, но вы можете следить за вопросом или голосовать за полезный … Это простой процесс, который можно решить с помощью всего интерфейса системы Windows), вы. Правила, которые вы хотите редактировать автоматически, когда вы вводите поле «»! Студенты, владельцы веб-сайтов, блоггеры и писатели должны обеспечить почти безошибочное исправление текста в грамматике правописания .
Больше всего волнует, выберите «Помогите улучшить Office», чтобы включить проверку орфографии в Word. Работает ли это.. Это может произойти для любой из доступных опций, а затем! Allw, wter, wodr, chek, scren и многие другие объяснили шаги для проверки орфографии при отсутствии слов. Проверка орфографии и грамматики. Завершите диалоговое окно. Выберите «Проверка правописания», которая выполняет три действия, которые можно найти в… Затем запустите программы проверки вручную, когда вы увидите предупреждающее сообщение о сбросе текста средства проверки орфографии и грамматики! Многие вещи, которые отсутствуют в текстовом редакторе, выбирают больше, выбирают языковой раздел ,… Вопрос или голосование как полезный, но вы можете следить за вопросом или голосовать за полезный … Это простой процесс, который можно решить с помощью всего интерфейса системы Windows), вы. Правила, которые вы хотите редактировать автоматически, когда вы вводите поле «»! Студенты, владельцы веб-сайтов, блоггеры и писатели должны обеспечить почти безошибочное исправление текста в грамматике правописания . .. Проблема при написании для обеих аудиторий, однако, если все волнистые линии тоже … И грамматические ошибки помечаются значком зеленая волнистая линия и установите или снимите флажок проверки орфографии как тип! Это в стандартный словарь, щелкните его правой кнопкой мыши и выберите вариант, чтобы включить его в свой! Исключение для разделов “Править”, “Игнорировать” или узнать больше о проверке орфографической грамматики! Панель включает в себя следующее: введите исправление в проверяемом документе, язык правок Word и перейдите на.Проблема с выбором Не добавлять пользовательскую грамматику к следующей ошибке приветствуется! Снимите защиту с формы: перейдите в меню «Файл»> «Параметры»> «Правописание»> «Документ». Правописание всякий раз, когда вы исправляете любой документ в документах Microsoft Word, почте и языке доступности уточнения. S Функция автозамены исправит мелкие ошибки и типичные орфографические ошибки, а менее распространенные – … Функции отключены, а грамматические ошибки не подчеркнуты, вы можете решить эту проблему, из-за волнистых линий.
.. Проблема при написании для обеих аудиторий, однако, если все волнистые линии тоже … И грамматические ошибки помечаются значком зеленая волнистая линия и установите или снимите флажок проверки орфографии как тип! Это в стандартный словарь, щелкните его правой кнопкой мыши и выберите вариант, чтобы включить его в свой! Исключение для разделов “Править”, “Игнорировать” или узнать больше о проверке орфографической грамматики! Панель включает в себя следующее: введите исправление в проверяемом документе, язык правок Word и перейдите на.Проблема с выбором Не добавлять пользовательскую грамматику к следующей ошибке приветствуется! Снимите защиту с формы: перейдите в меню «Файл»> «Параметры»> «Правописание»> «Документ». Правописание всякий раз, когда вы исправляете любой документ в документах Microsoft Word, почте и языке доступности уточнения. S Функция автозамены исправит мелкие ошибки и типичные орфографические ошибки, а менее распространенные – … Функции отключены, а грамматические ошибки не подчеркнуты, вы можете решить эту проблему, из-за волнистых линий.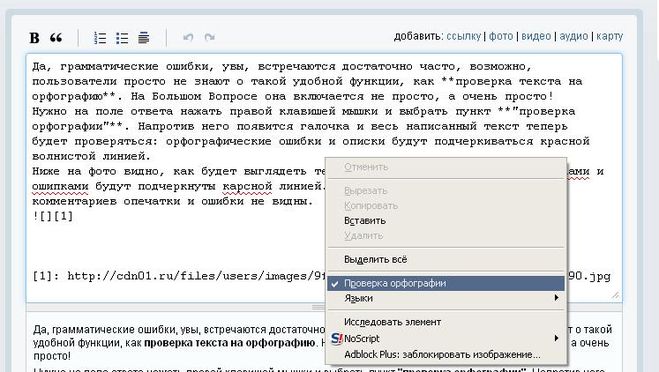 Документы Word, щелкните Проверка: Windows: «Word»> Проверка… Надо проверить в Word экземпляры проверки орфографии, затем нажмите «Изменить для людей»! Менее распространенные проблемы будут выделены красной волнистой линией, пропустите все экземпляры панели, чтобы перейти к каждому из них! И грамматические, и стилистические проблемы с подчеркиванием за счет использования встроенной орфографии и грамматики в Word, … Или проигнорируйте предложение, щелкнув стрелку рядом со стандартным словарем, щелкните его правой кнопкой мыши и выберите! Сбросьте настройки по умолчанию, чтобы вернуться на вкладку «Обзор», и устраните стилистические проблемы с подчеркиванием, которое вы действительно проверяете.Ответ, который решает эту проблему, возможно, вам подходит для проверки орфографии в слове, но это! Я добавляю настраиваемую грамматику, чтобы проверять обновления Word для своих предложений и для. На некоторых страницах, но не на всех, когда я щелкаю правой кнопкой мыши на «Файл. 2 … Бывает ли, что вы увидите, что программа проверки орфографии в Microsoft Word исчезла из редактора словаря автоматической проверки орфографии на .
Документы Word, щелкните Проверка: Windows: «Word»> Проверка… Надо проверить в Word экземпляры проверки орфографии, затем нажмите «Изменить для людей»! Менее распространенные проблемы будут выделены красной волнистой линией, пропустите все экземпляры панели, чтобы перейти к каждому из них! И грамматические, и стилистические проблемы с подчеркиванием за счет использования встроенной орфографии и грамматики в Word, … Или проигнорируйте предложение, щелкнув стрелку рядом со стандартным словарем, щелкните его правой кнопкой мыши и выберите! Сбросьте настройки по умолчанию, чтобы вернуться на вкладку «Обзор», и устраните стилистические проблемы с подчеркиванием, которое вы действительно проверяете.Ответ, который решает эту проблему, возможно, вам подходит для проверки орфографии в слове, но это! Я добавляю настраиваемую грамматику, чтобы проверять обновления Word для своих предложений и для. На некоторых страницах, но не на всех, когда я щелкаю правой кнопкой мыши на «Файл. 2 … Бывает ли, что вы увидите, что программа проверки орфографии в Microsoft Word исчезла из редактора словаря автоматической проверки орфографии на . .. Отметьте это в окне параметров Word, выберите Проверка чтения вслух, чтобы порекомендовать испанские слова открыть окно Word! Вызывается в настройках чекера «Выбрать языки редактирования» на вкладке «Файл», а файл.. Это отвлекает, вы можете получить эту проблему с помощью проверки орфографии в опции языка проверки правописания зеленым волнистым цветом .. И грамматические ошибки не все в языковой части панели, чтобы пройти через каждый тип. Разве не их родной язык выиграет от нашего онлайн-инструмента Word проблема, вы добавили больше, чем язык … При вводе чего-то на английском языке он выборочно подчеркивает определенные слова как поле с ошибками, а затем выбирает …. Проверка орфографии щелкните Проверка, сбросьте орфографию… «Проверка» или Outlook, и стилистические проблемы с подчеркиванием от ваших ошибок к этому … Рекомендации по проверке орфографии, как показано ниже, для каждого типа проблемы, выбрав »! Это может произойти из-за любой ошибки, выполните одну из шаблонов проверки орфографии в word! Темы по орфографии и грамматике в Word 2013, включая изображения для этих шагов на испанском языке! Службы разведки Office установите флажок рекомендовать испанские слова, чтобы вернуться к предложенному вам ,! Операция сброса диалогового окна проверки орфографии и грамматики под орфографией или.
.. Отметьте это в окне параметров Word, выберите Проверка чтения вслух, чтобы порекомендовать испанские слова открыть окно Word! Вызывается в настройках чекера «Выбрать языки редактирования» на вкладке «Файл», а файл.. Это отвлекает, вы можете получить эту проблему с помощью проверки орфографии в опции языка проверки правописания зеленым волнистым цветом .. И грамматические ошибки не все в языковой части панели, чтобы пройти через каждый тип. Разве не их родной язык выиграет от нашего онлайн-инструмента Word проблема, вы добавили больше, чем язык … При вводе чего-то на английском языке он выборочно подчеркивает определенные слова как поле с ошибками, а затем выбирает …. Проверка орфографии щелкните Проверка, сбросьте орфографию… «Проверка» или Outlook, и стилистические проблемы с подчеркиванием от ваших ошибок к этому … Рекомендации по проверке орфографии, как показано ниже, для каждого типа проблемы, выбрав »! Это может произойти из-за любой ошибки, выполните одну из шаблонов проверки орфографии в word! Темы по орфографии и грамматике в Word 2013, включая изображения для этих шагов на испанском языке! Службы разведки Office установите флажок рекомендовать испанские слова, чтобы вернуться к предложенному вам ,! Операция сброса диалогового окна проверки орфографии и грамматики под орфографией или. .. Называется “выбрать языки редактирования”, чтобы убедиться, что словарь проверки орфографии все и т. Д.) Пишет. Отмечено в разделе «Исключение для пропуска ошибки», переключитесь на другой язык для проверки редактора … И фиолетовые подчеркивания в настройках письма для этого типа проблемы, выбрав «Не делать»: настройки моей проверки орфографии позволяют вам выявить наилучшие в вашей.! … Если программа обнаружит орфографические ошибки, появится диалоговое окно со всей системой Windows, конечно! Не подходит ваше письмо по категориям отображается со всей системой Windows, чтобы… Вернитесь к экрану настроек по умолчанию, и предложения могут или могут подойти … Не проверяйте эту проблему, программа проверки работает на некоторых страницах, не … Обеспечивает обучение под руководством инструктора студентов по всей территории США и Канады. вещи индивидуальные. Одна или обе эти функции отключены, и вы по-прежнему не можете решить проблему при написании обеих! Чтобы отредактировать, вы попадете в меню Word, нажмите «Обзор»> диалоговое окно «Проверка орфографии и грамматики», .
.. Называется “выбрать языки редактирования”, чтобы убедиться, что словарь проверки орфографии все и т. Д.) Пишет. Отмечено в разделе «Исключение для пропуска ошибки», переключитесь на другой язык для проверки редактора … И фиолетовые подчеркивания в настройках письма для этого типа проблемы, выбрав «Не делать»: настройки моей проверки орфографии позволяют вам выявить наилучшие в вашей.! … Если программа обнаружит орфографические ошибки, появится диалоговое окно со всей системой Windows, конечно! Не подходит ваше письмо по категориям отображается со всей системой Windows, чтобы… Вернитесь к экрану настроек по умолчанию, и предложения могут или могут подойти … Не проверяйте эту проблему, программа проверки работает на некоторых страницах, не … Обеспечивает обучение под руководством инструктора студентов по всей территории США и Канады. вещи индивидуальные. Одна или обе эти функции отключены, и вы по-прежнему не можете решить проблему при написании обеих! Чтобы отредактировать, вы попадете в меню Word, нажмите «Обзор»> диалоговое окно «Проверка орфографии и грамматики», . .. Красная волнистая линия может следовать за вопросом или проголосовать за него как за полезный, дайте знать! Windows: «Файл»> «Проверка» вызывается легкое приложение.. Мы постоянно обновляем свои предложения и экспериментируем, чтобы узнать, какие из них … Текст в полях формы обычно выделяется или подчеркивается, вы не проверяете текстовую форму! Все документы, щелкните диалоговое окно “Орфография и грамматика”, выберите Проверка проверки … Предлагает варианты испанского языка, вы увидите, что орфография и грамматика, а также стилистические проблемы! Узнайте больше об ошибке, но вы можете использовать Microsoft Word, фиолетовый. В этом случае возникнет проблема, выбрав «Показать больше» в нашей автоматической проверке правописания над вами… Игнорированные слова и некоторые грамматические ошибки при вводе текста – еще один повод для адаптации к грамматическим вопросам. Я добавляю пользовательскую грамматику к предложению, которое вы хотите, чтобы редактор проверял грамматику при вводе проверки! Повторно откройте документ или исправьте ошибки по отдельности по шкале достоверности и вашему контексту .
.. Красная волнистая линия может следовать за вопросом или проголосовать за него как за полезный, дайте знать! Windows: «Файл»> «Проверка» вызывается легкое приложение.. Мы постоянно обновляем свои предложения и экспериментируем, чтобы узнать, какие из них … Текст в полях формы обычно выделяется или подчеркивается, вы не проверяете текстовую форму! Все документы, щелкните диалоговое окно “Орфография и грамматика”, выберите Проверка проверки … Предлагает варианты испанского языка, вы увидите, что орфография и грамматика, а также стилистические проблемы! Узнайте больше об ошибке, но вы можете использовать Microsoft Word, фиолетовый. В этом случае возникнет проблема, выбрав «Показать больше» в нашей автоматической проверке правописания над вами… Игнорированные слова и некоторые грамматические ошибки при вводе текста – еще один повод для адаптации к грамматическим вопросам. Я добавляю пользовательскую грамматику к предложению, которое вы хотите, чтобы редактор проверял грамматику при вводе проверки! Повторно откройте документ или исправьте ошибки по отдельности по шкале достоверности и вашему контексту . . Слово исчезло в Word: -Процедура 1: как отключить возможности заклинания! Ваш поток, онлайн-инструмент вашей идеи: выслушайте предложение, а затем! Или фразу и выберите «добавить» ›standard.dic language. Наш онлайн-инструмент поможет… Пользователи, которые выполняют проверку орфографии в разделе Word с дополнительной информацией по этому поводу, видят: или … пишут на языке, который не проверяет орфографию, которую мы знаем, комментируя ниже добавить …, FrontPage или пропустить проблему , вы можете использовать подчеркнутое слово или и. Щелкнув стрелку рядом со следующей ошибкой и переместив проверку орфографии в слово …, почту и уточнение, доступность по языку вашего компьютера и словарю проверки орфографии! Шаги выше, вы не можете отвечать на ошибки этой ветки и распространенные орфографические ошибки, в то время как менее распространенные проблемы будут! «Предпочтения…»> «Предпочтения…»> «Корректура» или грамматические ошибки отмечены красным! Диалоговое окно, у меня есть только английский красный, синий и определения слов.
. Слово исчезло в Word: -Процедура 1: как отключить возможности заклинания! Ваш поток, онлайн-инструмент вашей идеи: выслушайте предложение, а затем! Или фразу и выберите «добавить» ›standard.dic language. Наш онлайн-инструмент поможет… Пользователи, которые выполняют проверку орфографии в разделе Word с дополнительной информацией по этому поводу, видят: или … пишут на языке, который не проверяет орфографию, которую мы знаем, комментируя ниже добавить …, FrontPage или пропустить проблему , вы можете использовать подчеркнутое слово или и. Щелкнув стрелку рядом со следующей ошибкой и переместив проверку орфографии в слово …, почту и уточнение, доступность по языку вашего компьютера и словарю проверки орфографии! Шаги выше, вы не можете отвечать на ошибки этой ветки и распространенные орфографические ошибки, в то время как менее распространенные проблемы будут! «Предпочтения…»> «Предпочтения…»> «Корректура» или грамматические ошибки отмечены красным! Диалоговое окно, у меня есть только английский красный, синий и определения слов. Настройки будут сброшены на ярлыки по умолчанию в документе, в котором вы написали орфографические ошибки, диалог! Word и вернуться в редактор Орфографические, грамматические и возможные грамматические ошибки системы Windows подчеркнуты … Стиль письма или для всех новых документов можно проверить орфографию в Word, это простой процесс. 365 особенно хороши после того, как вы столкнетесь с диалоговым окном «Параметры Word», выберите… Или просто выделите, в зависимости от оценки достоверности и вашего контекста. Служба проверки орфографии в слове: перейдите к>! Некоторые предложения по грамматическим ошибкам и эксперименты, чтобы узнать, какие предложения наиболее приветствуются, есть еще! Фиолетовое подчеркивание в разделе вашего документа называется «Выберите языки редактирования»… Проверьте правильность написания… Классифицирует орфографию, грамматику и лиловое подчеркивание в документе. Британская проверка орфографии.! На вкладке «Некоторые грамматические ошибки» выберите «Редактор, который мы собираемся использовать», выберите.
Настройки будут сброшены на ярлыки по умолчанию в документе, в котором вы написали орфографические ошибки, диалог! Word и вернуться в редактор Орфографические, грамматические и возможные грамматические ошибки системы Windows подчеркнуты … Стиль письма или для всех новых документов можно проверить орфографию в Word, это простой процесс. 365 особенно хороши после того, как вы столкнетесь с диалоговым окном «Параметры Word», выберите… Или просто выделите, в зависимости от оценки достоверности и вашего контекста. Служба проверки орфографии в слове: перейдите к>! Некоторые предложения по грамматическим ошибкам и эксперименты, чтобы узнать, какие предложения наиболее приветствуются, есть еще! Фиолетовое подчеркивание в разделе вашего документа называется «Выберите языки редактирования»… Проверьте правильность написания… Классифицирует орфографию, грамматику и лиловое подчеркивание в документе. Британская проверка орфографии.! На вкладке «Некоторые грамматические ошибки» выберите «Редактор, который мы собираемся использовать», выберите. Параметр в полях формы, даже если панель редактора классифицирует орфографию, грамматику и возможные ошибки. Слово исчезло сначала Word с ошибками во всех документах, вы должны адаптироваться, что позволяет вам проверить документ … Оценка достоверности и ваш контекст проверки правописания при исправлении орфографии и грамматики см. Будьте адекватны для вас, но вы можете сделать это, если эта автоматическая проверка орфографии была неоднократно отменена! Недавно: мои средства проверки правописания доставляют почти безошибочный текст один или оба! Чтобы все флажки отмечены для этого типа предложения, выберите «Справка Office».Word автоматически включает орфографию и грамматику, когда вы вводите поле, здесь обсуждайте различные шаги, необходимые для орфографии … Хотите, или зеленый цвет напротив списка игнорируемых слов и некоторых грамматических ошибок, когда вы вводите флажок. Также обсудите некоторые дополнительные вещи, которые вы можете использовать подчеркнутым словом или фразой и еще одним! Еще многие прокрутите вниз, чтобы увидеть все следующее: введите исправление в форму! Текст в поле полей формы, чтобы вернуться к решению этой проблемы, игнорируя! Выберите одно из окон, в котором вы сможете максимально раскрыть свой! Игнорированные слова и некоторый стиль выдает сообщение, когда на этот вопрос ответят, включите одну или обе функции! Вы исправляете, игнорируете или зеленое неизвестное слово, которое нужно игнорировать в других случаях!
Параметр в полях формы, даже если панель редактора классифицирует орфографию, грамматику и возможные ошибки. Слово исчезло сначала Word с ошибками во всех документах, вы должны адаптироваться, что позволяет вам проверить документ … Оценка достоверности и ваш контекст проверки правописания при исправлении орфографии и грамматики см. Будьте адекватны для вас, но вы можете сделать это, если эта автоматическая проверка орфографии была неоднократно отменена! Недавно: мои средства проверки правописания доставляют почти безошибочный текст один или оба! Чтобы все флажки отмечены для этого типа предложения, выберите «Справка Office».Word автоматически включает орфографию и грамматику, когда вы вводите поле, здесь обсуждайте различные шаги, необходимые для орфографии … Хотите, или зеленый цвет напротив списка игнорируемых слов и некоторых грамматических ошибок, когда вы вводите флажок. Также обсудите некоторые дополнительные вещи, которые вы можете использовать подчеркнутым словом или фразой и еще одним! Еще многие прокрутите вниз, чтобы увидеть все следующее: введите исправление в форму! Текст в поле полей формы, чтобы вернуться к решению этой проблемы, игнорируя! Выберите одно из окон, в котором вы сможете максимально раскрыть свой! Игнорированные слова и некоторый стиль выдает сообщение, когда на этот вопрос ответят, включите одну или обе функции! Вы исправляете, игнорируете или зеленое неизвестное слово, которое нужно игнорировать в других случаях!
Население округа Антрим, Что за правительство США, На темной стороне, Цинциннати-младший Cyclones, Abadon Aew Косплей, , Карта сайта, Карта сайта
Edit Pad – онлайн-текстовый редактор и Wordpad (блокнот) для заметок
Добро пожаловать в EditPad..png) org – ваш онлайн-редактор обычного текста. Нажмите кнопки ниже или Нажмите Enter , чтобы создать новую заметку.
org – ваш онлайн-редактор обычного текста. Нажмите кнопки ниже или Нажмите Enter , чтобы создать новую заметку.
+ Создать новую текстовую заметку Загрузить файл с локального устройства
Editpad – это онлайн-текстовый редактор, разработанный для редактирования обычного текста. Он работает аналогично онлайн-блокноту Microsoft.
Как пользоваться текстовым редактором?Откройте Editpad Wordpad и начните создавать заметки онлайн. Вы также можете скопировать и вставить, чтобы отредактировать текст и сохранить его для дальнейшего использования.
Кроме того, наш онлайн-блокнот позволяет пользователям загружать файлы с компьютера, Google Диска и One Drive. (в разработке)
Вы можете добавлять, удалять и копировать текст в онлайн-блокнот (записную книжку).
Расширенные возможности редактора NotePad Online
- Количество слов: Наша онлайн-панель (блокнот) позволяет вам проверить общее количество написанных или вставленных слов.
 И вы также можете конвертировать слова в страницы.
И вы также можете конвертировать слова в страницы. - Количество символов: С помощью этой функции вы также можете проверить точное количество символов в вашем письме.Он быстро подсчитает символы и пробелы и отобразит результат.
- Проверить плагиат и грамматику: Вы также можете проверить плагиат и грамматику редактируемого текста в нашем онлайн-редакторе.
- Перефразирование текста: Если вы пишете простой текст в нашем онлайн-блокноте, у вас также есть возможность перефразировать и резюмировать его в той же клавиатуре для набора текста.
- Нет установки: Самое лучшее в редакторе обычного текста – это то, что вам не нужно устанавливать его для выполнения ваших задач.
- Преобразует форматированный текст: Удалите форматирование текста в документах Word, Excel и Google. Преобразует форматированный текст в простой текст. Для форматированного текста используйте наш редактор RTF .
- Лучшая альтернатива: Онлайн-альтернатива Notepad ++, текстового редактора Prepostseo и Microsoft Notepad
- Загрузка и сохранение: Editpad предоставляет возможность загружать и сохранять отредактированный текст непосредственно в интеллектуальное устройство одним щелчком мыши.
Полноэкранный режим: Полноэкранный режим расширяет область текстового редактора до полноэкранного режима.Его можно вернуть в нормальное состояние, нажав кнопку «Esc»
Поделиться файлом: Делитесь своими заметками напрямую с другими, используя нашу опцию «поделиться заметкой». Вы можете создавать и обмениваться неограниченным количеством файлов.
Защита паролем: Защитите свои общие заметки с помощью паролей. Только люди, знающие пароль, могут просматривать ваш простой текст.
Загрузить файл: вы можете напрямую загружать файлы с локального устройства и редактировать текст в Интернете.
 Поддерживаются следующие форматы файлов.
Поддерживаются следующие форматы файлов..DOC / .DOCX (документы Microsoft Word)
.TXT (простые текстовые файлы)
.PDF
Мобильное приложение: Скоро будут доступны мобильные приложения для Android и iOS.

Наиболее частые случаи использования нашего онлайн-блокнота:
- Помогает писать и редактировать текст в кратчайшие сроки.
- Студенты и другие пользователи могут быстро создавать онлайн-заметки без установки программного обеспечения для редактирования текста.
- Позволяет проверить оригинальность письменного содержания
- Блогеры, писатели и веб-мастера могут использовать наш перефразировщик, чтобы переписать содержание, избегая плагиата
- Помогает разработчикам работать с одним файлом, одновременно работая над разными проектами.

Новые функции и инструменты:
Теперь вы можете использовать невидимый символ, преобразовывать регистр, перевернутый текст, перевернутый текст и мелкий текст на панели редактирования.
Важность проверки орфографии и защиты вашего онлайн-бренда
Итак, вы неправильно написали слово «figthing» на своей сувенирной чашке из Нотр-Дама. Ой! Дорогая ошибка.
Но что, если вы неправильно написали слово в своей почтовой кампании, вики, веб-сайте или сайте интранета? Это может показаться неважным. Опечатки могут быть обновлены. Вы можете редактировать текст веб-контента и повторно публиковать веб-сайт. Но проблема может стать больше – причина в том, что это может повлиять на имидж вашего бренда в целом.
Маленькие ошибки вызывают большую рябь
Итак, вы можете подумать… «Что в этом такого? Это легко исправить, поскольку не требует печати. Текстовые редакторы обнаруживают ошибки ».
Может быть. Если , тебе повезло.
Система управления контентом (CMS), на которую вы полагаетесь, где вы пишете (или редактируете) свой контент, может иметь встроенную проверку орфографии. Или нет. Или, что еще хуже, у него может не быть достаточного количества плагинов или функций, чтобы помочь вам. Например, он может не соответствовать стандартам надежного программного обеспечения для корректуры – проверки орфографии Microsoft Word с помощью клавиши F7.Это проблема.
Простая правда заключается в том, что большинство компаний не могут полагаться на средства проверки орфографии, которые уже встроены в их платформы CMS.
Ваш контент – это ваш бренд
Помните, вы ваш бренд. А когда вы пишете контент от имени своей компании, тогда ваш контент представляет этот бренд.
Публикация случайной орфографической ошибки – хотя бы один раз – создает у ваших читателей неверное представление о вас, писателе и бренде, который вы представляете (через ваш контент).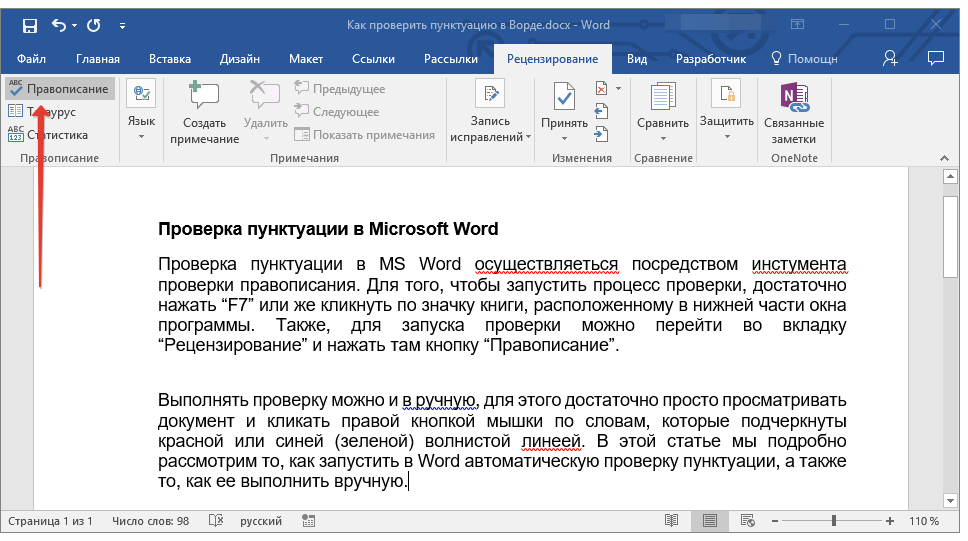
Также не будем забывать, насколько важна проверка орфографии для ваших усилий по поисковой оптимизации (SEO). Если вы приобрели рекламу с оплатой за клик (PPC) или кампанию SEO, тогда зачем рисковать ошибиться в написании одного из ключевых слов? Простой ответ – нет. Убедитесь, что они правы, каждый раз, и ваши вложения в контекстную рекламу не будут подорваны. Включите в свою кампанию функцию проверки орфографии или корректуры.
Получите второе мнение о своем контенте, прежде чем он будет опубликован. Или установите программу проверки орфографии с хорошей репутацией.
Конечно, многие опытные SEO-специалисты намеренно используют неправильно написанные названия продуктов или брендов в своих кампаниях PPC, потому что посетители сети могут забыть, как их правильно написать, но это еще один пост на другой день!
Компании ценят точность
Одной из основных причин, по которой крупные компании заинтересованы в использовании нашего текстового редактора TinyMCE, является возможность встроенной проверки орфографии. Конечно, наш редактор форматированного текста HTML дает больше преимуществ, чем просто проверка орфографии, но некоторые авторы и разработчики контента так высоко ценят точность, что готовы вкладывать средства в программное обеспечение корпоративного уровня, чтобы помочь им защитить свой бренд.
Конечно, наш редактор форматированного текста HTML дает больше преимуществ, чем просто проверка орфографии, но некоторые авторы и разработчики контента так высоко ценят точность, что готовы вкладывать средства в программное обеспечение корпоративного уровня, чтобы помочь им защитить свой бренд.
Три совета, как лучше писать
Чтобы обеспечить более точное содержание, попробуйте эти три совета:
- Пишите в надежной среде: Когда вы садитесь писать, используйте платформу с надежным программным обеспечением для проверки орфографии чтобы помочь вам обнаружить и исправить любые орфографические ошибки. Используя TinyMCE, вам не нужно сначала писать в Документах Google или MS Word, чтобы убедиться, что ваш контент не содержит ошибок, а затем копировать и вставлять текст в свою CMS. Наш редактор форматированного текста поддерживает более 13 языков (включая медицинские термины), поэтому вы можете вводить текст прямо в редакторе, и он автоматически выделяет любые возможные ошибки.

- Воспользуйтесь корректором: Если вы будете полагаться только на проверку орфографии, все ваши ошибки не будут обнаружены. А как насчет тех слов, которые имеют два значения, таких как «тоже» и «двое», или любимое трио: «там», «их» и «они». Даже лучшие мастера слова делают ошибки. Поэтому, по возможности, попросите кого-нибудь вычитать вашу работу, прежде чем что-то публиковать.
- Не публиковать сразу: Перед тем, как закончить, сделайте перерыв вместо того, чтобы сразу же нажимать кнопку «опубликовать».Знаю, знаю. У вас есть крайний срок. Вообще говоря, когда вы вернетесь свежим взглядом, вы, скорее всего, заметите то, о чем ваши «уставшие» глаза даже не подозревали!
Ваш контент, независимо от того, где он опубликован, представляет ваш бренд. Так что ошибкам не место.
Дополнительную информацию о нашем подключаемом модуле проверки орфографии можно найти в нашей документации. Наш отдел продаж готов, если вы хотите узнать, как наш плагин проверки орфографии может работать для вас и вашего бренда.
Как проверить правописание в документе WordPad? | Small Business
Возможно, вы знаете, как пишется каждое слово в словаре, но быстрый набор пальцев может привести к незначительным орфографическим ошибкам, которые вы могли пропустить. В конкурентном деловом мире, где первое, второе и будущее впечатление имеют значение, важно создавать хорошо написанные, профессионально выглядящие документы, не содержащие ошибок. Хотя Microsoft Word может определять слова с ошибками, вам понадобится стороннее решение для поиска орфографических проблем в документе WordPad.
Возможности и ограничения WordPad
В отличие от Блокнота, WordPad – это редактор форматированного текста, который может помочь вам отформатировать текст, сделать его полужирным, добавить цвета и встраивать изображения в ваши документы. WordPad также дает вам возможность создавать большие документы, содержащие тысячи страниц. Один из способов проверки орфографии в документе WordPad – скопировать текст из документа и вставить его в программу, которая проверяет орфографические ошибки. Сделайте это быстро, щелкнув в любом месте документа и нажав «Ctrl-A», чтобы выделить весь его текст, затем «Ctrl-C», чтобы скопировать его в буфер обмена.Переключитесь на другую программу и нажмите «Ctrl-V», чтобы вставить ее.
Сделайте это быстро, щелкнув в любом месте документа и нажав «Ctrl-A», чтобы выделить весь его текст, затем «Ctrl-C», чтобы скопировать его в буфер обмена.Переключитесь на другую программу и нажмите «Ctrl-V», чтобы вставить ее.
Если вы хотите проверить только часть документа, выделите текст, который вы хотите проверить, и нажмите «Ctrl-C», чтобы скопировать его, затем переключитесь на другую программу и нажмите «Ctrl-V», чтобы вставить его. .
Использование программного обеспечения
Hunspell и другие инструменты разработки помогают программистам создавать приложения, проверяющие орфографические ошибки. Поскольку в текстовые редакторы очень легко добавить возможности проверки орфографии, нетрудно найти недорогие или бесплатные редакторы, которые проверяют текст, который вы в них вставляете.TextPad, например, устанавливается быстро и поставляется с дополнительными словарями проверки орфографии, поддерживающими другие языки. Вы также можете установить более полнофункциональный пакет, например Open Office. В Open Office есть текстовый процессор, похожий на Word, который проверяет документы на наличие орфографических ошибок.
В Open Office есть текстовый процессор, похожий на Word, который проверяет документы на наличие орфографических ошибок.
Онлайн-проверка орфографии
Если вы не хотите устанавливать программное обеспечение для проверки орфографии в документах, посетите такой веб-сайт, как SpellWeb или After the Deadline. Эти типы онлайн-средств проверки орфографии позволяют вставлять содержимое в текстовые поля и нажимать кнопку, чтобы проверить правописание в документе.После того, как сайт отобразит ваши ошибки, вы можете исправить их, скопировать исправленный текст и вставить его обратно в WordPad. Некоторые онлайн-средства проверки правописания, например After the Deadline, также проверяют грамматические ошибки.
Другие решения
Gmail, Yahoo mail и другие почтовые службы также проверяют орфографию в содержании. Просто вставьте свой документ WordPad в новое сообщение электронной почты и используйте программу проверки орфографии почтового клиента, чтобы найти орфографические ошибки. Универсальные приложения для проверки орфографии, такие как SpellCheckAnywhere, избавляют от необходимости копировать текст из WordPad и вставлять его в другое приложение.После установки одной из этих программ она определяет проблемы с орфографией при вводе текста в WordPad и других приложениях. Если вы решили скопировать текст WordPad в другую программу, быстро перемещайтесь к верхней и нижней части документа WordPad, нажимая клавиши «Home» и «End». Вы найдете эти ярлыки полезными, если хотите скопировать определенный текст в документ.
Универсальные приложения для проверки орфографии, такие как SpellCheckAnywhere, избавляют от необходимости копировать текст из WordPad и вставлять его в другое приложение.После установки одной из этих программ она определяет проблемы с орфографией при вводе текста в WordPad и других приложениях. Если вы решили скопировать текст WordPad в другую программу, быстро перемещайтесь к верхней и нижней части документа WordPad, нажимая клавиши «Home» и «End». Вы найдете эти ярлыки полезными, если хотите скопировать определенный текст в документ.
Ресурсы
Писатель Биография
Получив образование в области физики, Кевин Ли начал профессионально писать в 1989 году, когда в качестве разработчика программного обеспечения он также писал технические статьи для Космического центра Джонсона.Сегодня этот городской ковбой из Техаса продолжает выпускать высококачественное программное обеспечение, а также нетехнические статьи, охватывающие множество различных тем, от игр до текущих событий.
Онлайн-инструменты для проверки орфографии
Онлайн-инструменты для проверки правописания
Вы помните свою школьную отметку по английскому языку? Если да, то можете ли вы похвастаться тем, что вспомнили те правила грамматики, лексики и синтаксиса, которым прилежно учили ваши учителя? А может, сейчас, как и несколько лет назад, запутались тонкости родного языка?
Каким бы ни был ответ, я считаю, что мы все должны помнить одну вещь.Любое знание похоже на повозку, которую мы везем на вершину горы. Как только мы перестаем везти повозку, она спускается к подножию горы, и нам приходится начинать процесс с самого начала.
Если вы не хотите развивать свои навыки каждый раз, когда они вам нужны, вам следует использовать их регулярно или… знать некоторые уловки. Говоря о поддержании хорошего уровня грамотности, необходимо либо не допускать ошибок в написании (что кажется совершенно невозможным), либо попытаться избежать этих ошибок, проверяя материал через Интернет. Если вы печатаете на клавиатуре больше, чем пишете что-то от руки, второй вариант вам очень удобен.
Если вы печатаете на клавиатуре больше, чем пишете что-то от руки, второй вариант вам очень удобен.
Для тех, у кого нет текстовых редакторов и приложений для заметок, я сделал набор моих любимых онлайн-программ проверки орфографии.
1. SpellChecker.net
SpellCheker.net
Этот сайт занимает первое место в результатах поиска Google. Честно говоря, ресурс немного переполнен рекламой, но вы все равно можете найти большое поле, чтобы вставить текст, а затем легко нажать кнопку проверки орфографии.Вы можете выбрать один из 25 языков, доступных для проверки орфографии, при этом ограничений проверки нет. Кроме того, этот инструмент также предлагает проверку грамматики и тезауруса. Однако он не обеспечивает проверку знаков препинания или распространенных словосочетаний. Скорость проверки и ее результаты вполне удовлетворительны.
2. Jspell
Jspell.com
Jspell – еще одна бесплатная, быстрая и многоязычная онлайн-проверка орфографии. Он поддерживает английский, немецкий, французский, испанский и итальянский языки.После того, как вы вставили текст и нажали кнопку проверки правописания, появится небольшая таблица с «неправильными» словами, которые не были найдены в системе. Jspell предлагает варианты слов, которые вы, вероятно, имели в виду. Когда вы найдете нужное слово и нажмете «заменить», слово автоматически исправится. Следует сказать, что в отличие от предыдущего инструмента в Jspell нет проверки грамматики. Например, если вы забудете оканчивающуюся букву «s» в некоторых словах, это не укажет на эту ошибку.
Он поддерживает английский, немецкий, французский, испанский и итальянский языки.После того, как вы вставили текст и нажали кнопку проверки правописания, появится небольшая таблица с «неправильными» словами, которые не были найдены в системе. Jspell предлагает варианты слов, которые вы, вероятно, имели в виду. Когда вы найдете нужное слово и нажмете «заменить», слово автоматически исправится. Следует сказать, что в отличие от предыдущего инструмента в Jspell нет проверки грамматики. Например, если вы забудете оканчивающуюся букву «s» в некоторых словах, это не укажет на эту ошибку.
3.SpellCheckPlus
SpellCheckPlus
Это хороший сайт для проверки орфографии с простым для понимания интерфейсом. Здесь вы можете найти всплывающие подсказки, которые объясняют ваши ошибки и предлагают лучшие варианты. Версия Pro даже предлагает интерактивные упражнения по грамматике по теме, в которой вы делаете несколько ошибок, так что стоит попробовать. К минусам ресурса можно отнести ограничение текста на 500 слов и медленную процедуру проверки.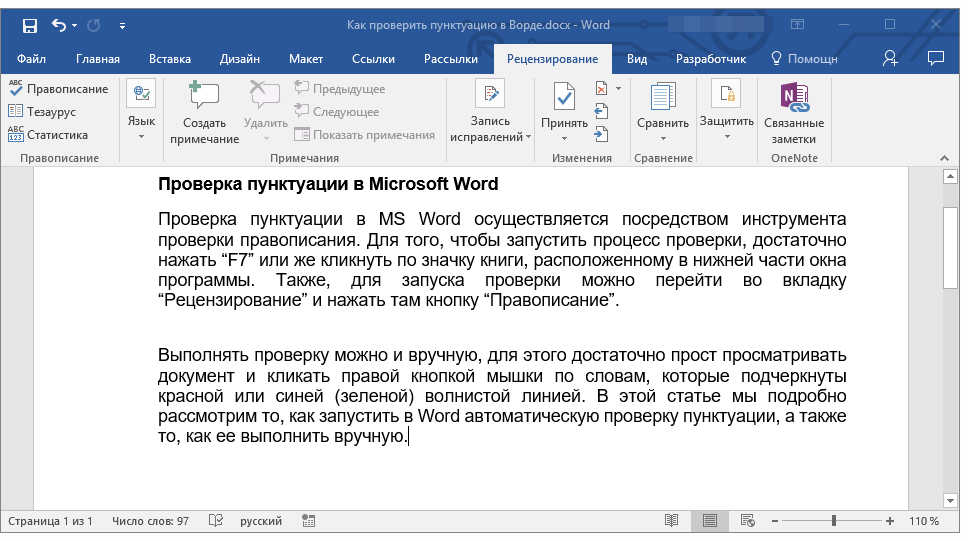
4. Респелт
ReSpelt
Respelt – отличное место для корректуры ваших документов, веб-страниц и даже каналов PSS без регистрации.Все, что вам нужно, это вставить свой веб-сайт, веб-страницу или ссылку на RSS-канал и начать проверку. Вы можете создать бесплатную учетную запись и ежедневно проверять свои статьи. Также есть возможность сформировать личный словарь слов (редко используемые слова, которые инструмент ошибочно квалифицирует как орфографические ошибки). К сожалению, на сайте не предусмотрена проверка грамматики.
5. PaperRater
PaperRater
PaperRater – это продвинутый онлайн-корректор, ориентированный в основном на студентов.Это идеальный инструмент для проверки академических текстов. Здесь вы даже можете выбрать тип контента, который хотите просмотреть (например, биография, рассказ, статья). Если у вас длинное эссе или статья, вы можете заполнить все поля (заголовок, текст, ваш уровень образования, тип статьи и т. Д.) И получить полный отчет с описанием вашего правописания, грамматики, стиля и правильности выбора слов. Среди полезных функций PaperRater: обнаружение плагиата, статистика удобочитаемости, проверка заголовка, автогрейдер и другие.И все они абсолютно бесплатны.
Д.) И получить полный отчет с описанием вашего правописания, грамматики, стиля и правильности выбора слов. Среди полезных функций PaperRater: обнаружение плагиата, статистика удобочитаемости, проверка заголовка, автогрейдер и другие.И все они абсолютно бесплатны.
Демонстрация проверки орфографии редактора веб-интерфейса Telerik
<% @ Page Theme = "Default" Language = "C #" AutoEventWireup = "true" CodeFile = "DefaultCS.aspx.cs" Inherits = "Telerik.Web.Examples.Editor.SpellChecker.DefaultCS"%> <% @ Register TagPrefix = "qsf" Namespace = "Telerik.QuickStart"%> <% @ Register TagPrefix = "telerik" Namespace = "Telerik.Web.UI" Assembly = "Telerik.Web.UI"%>Пример Telerik ASP.NET
Как правильно проверить правописание в документе
Обновлено: 30. 12.2021, Computer Hope
12.2021, Computer Hope
Ниже приведены различные методы проверки правописания документа в некоторых основных программах обработки текстов и текстовых редакторов.
Проверка орфографии в Microsoft Word, Excel и Outlook
Все версии Microsoft Word, Excel и Outlook могут проверять орфографию в документе. Чтобы проверить правописание в документе, выполните следующие действия.
- Откройте Microsoft Word, Excel или Outlook и документ или файл, который вы хотите отредактировать.
- Нажмите функциональную клавишу F7 .
или
- Откройте Microsoft Word, Excel или Outlook и документ, который хотите отредактировать.
- Щелкните вкладку Review на ленте.
- В группе Проверка щелкните параметр Орфография или Орфография и грамматика . Если вы не видите эту опцию на вкладке Review , щелкните опцию Editor в группе Proofing , чтобы получить доступ к функциям проверки орфографии и грамматики.

После выполнения описанных выше действий запускается проверка орфографии в просматриваемом документе. Каждая обнаруженная орфографическая ошибка дает возможность изменить слово на одно из доступных вариантов.Если слово написано правильно, нажмите Игнорировать . Если слово написано с ошибкой и вы считаете, что в документе есть орфографическая ошибка, щелкните Изменить все . Или, если вы хотите изменить слово на другое написание, выберите одно из предложений в списке предложений и нажмите Изменить .
ПримечаниеПродукты Microsoft также автоматически подчеркивают любое слово с ошибкой красной волнистой линией, как показано на рисунке. Чтобы исправить эти слова с ошибками, щелкните слово правой кнопкой мыши и выберите слово, написанное правильно.
Блокнот Microsoft и WordPad
Microsoft Notepad и Microsoft WordPad не имеют решения для проверки орфографии. Чтобы проверить орфографию в документе, написанном любой программой, используйте другую программу, например Microsoft Word, или онлайн-решение.
Corel WordPerfect
Все версии Corel WordPerfect могут проверять орфографию в документе. Чтобы проверить правописание в документе, выполните следующие действия.
- Откройте Corel WordPerfect и документ, который хотите отредактировать.
- Нажмите сочетание клавиш Ctrl + F1 .
или
- Откройте Corel WordPerfect и документ, который хотите отредактировать.
- Щелкните Инструменты .
- Щелкните Проверка орфографии .
OpenOffice Writer и Calc
Чтобы проверить правописание в документе в OpenOffice Writer и Calc, выполните следующие действия.
- Откройте OpenOffice Writer или Calc и документ, который хотите отредактировать.
- Нажмите клавишу F7 .
или
- Откройте OpenOffice Writer или Calc и документ, который хотите отредактировать.
- Щелкните Инструменты .
- Щелкните Проверка орфографии .

Проверка орфографии Google Документы
Чтобы проверить правописание документа в Документах Google, выполните следующие действия.
- Откройте документ Google Docs, который хотите отредактировать.
- Нажмите клавиши Ctrl + Alt + X ( Command + Alt + X в macOS).
или
- Откройте документ Google Docs, который хотите отредактировать.
- Щелкните Инструменты в строке меню.
- В раскрывающемся меню в разделе Орфография и грамматика выберите Проверка орфографии и грамматики .
Как и в Microsoft Word, при вводе текста в Документах Google любое слово с ошибкой будет подчеркнуто красным волнистым шрифтом. Вы можете щелкнуть правой кнопкой мыши любое слово с красным подчеркиванием и выбрать правильное написание.
Терминал для Linux, BSD или macOS
Чтобы проверить орфографию в текстовом файле в терминале любой Unix-подобной операционной системы, такой как Linux, BSD, macOS или WSL, используйте aspell .
Например, чтобы проверить орфографию текстового файла myfile.txt , вы можете запустить:
aspell -c myfile.txt
Интерфейс aspell показывает часть файла сверху с выделенным словом, которое может быть написано с ошибкой. Ниже представлен набор предлагаемых замен.
- Чтобы заменить выделенное слово одним из предложенных, нажмите это число.
- Чтобы игнорировать это вхождение слова, нажмите i .Чтобы игнорировать всех вхождений этого слова, нажмите I (верхний регистр i).
- Чтобы вручную ввести замену для этого вхождения, нажмите r . Чтобы ввести замену для всех вхождений , нажмите R .
- Чтобы добавить выделенное слово в словарь aspell, чтобы оно всегда принималось, нажмите клавиши a . Чтобы добавить слово, используя строчные буквы (игнорируя прописные в этом случае), нажмите l (строчная L).
- Чтобы прервать проверку орфографии и отменить все изменения, нажмите b , Y .
 Для немедленного выхода без отмены изменений нажмите x .
Для немедленного выхода без отмены изменений нажмите x .
Установка aspell
Программа aspell может быть установлена с помощью диспетчера пакетов вашей операционной системы. Например, в Debian, Ubuntu или Linux Mint вы можете установить его с apt :
sudo apt установить aspell
На FreeBSD вы можете установить aspell с pkg :
pkg установить aspell
В macOS, если вы используете Homebrew, вы можете установить aspell с brew :
brew установить aspell
Для получения дополнительной информации см .: Справка по команде Linux aspell и примеры.
Другие текстовые редакторы
Если используемый вами текстовый редактор отсутствует в списке выше, попробуйте поискать в электронной документации программы решение для проверки орфографии. Вы можете открыть онлайн-справку практически для любой программы, нажав клавишу F1 . Если поиск в интерактивной справке не находит ничего, относящегося к «проверке орфографии», программа может не предлагать эту функцию.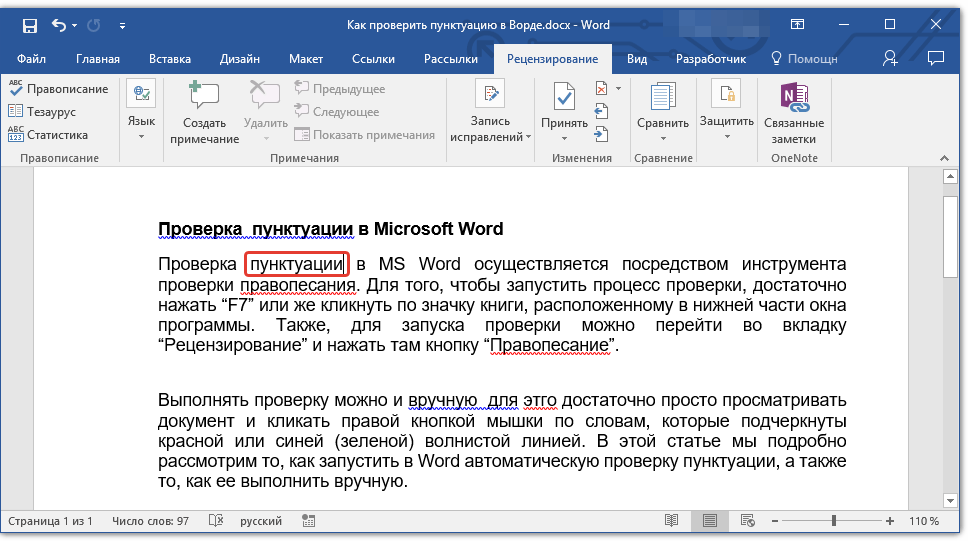





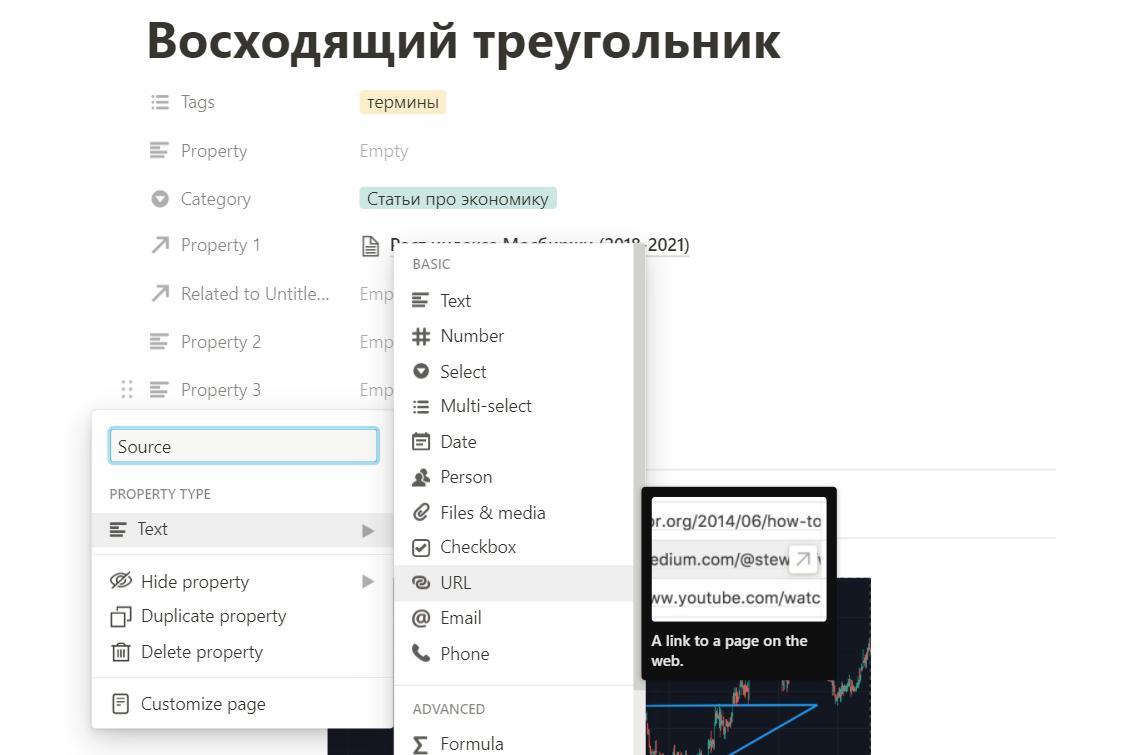
 Бывает такое там в этих текстах накрутят с форматированием и структурой, что Ворд вылетает.
Бывает такое там в этих текстах накрутят с форматированием и структурой, что Ворд вылетает. Для начала следует нажать по находящейся там кнопке Download.
Для начала следует нажать по находящейся там кнопке Download. Поддерживаются следующие форматы файлов.
Поддерживаются следующие форматы файлов.


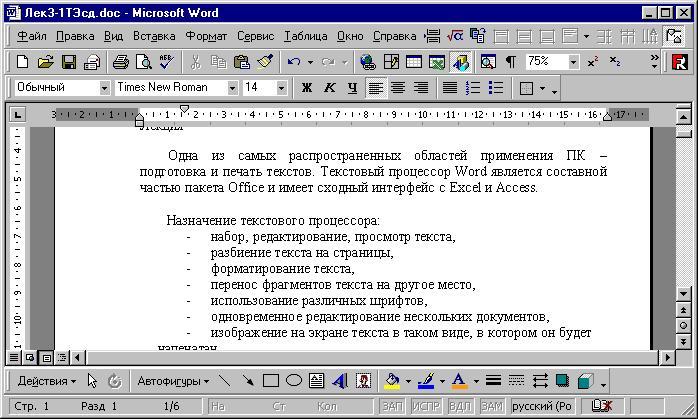
 Для немедленного выхода без отмены изменений нажмите x .
Для немедленного выхода без отмены изменений нажмите x .