Замена или удаление рисунка
Замена рисунка
-
Щелкните рисунок, который вы хотите заменить.
-
Откройте вкладку Формат и выберите команду Изменить рисунок.
-
Найдите новый рисунок и дважды щелкните его.
Удалить картинку
Щелкните рисунок, который нужно удалить и нажмите клавишу DELETE.
Чтобы удалить несколько рисунков, удерживая клавишу CTRL щелкните рисунки, которые нужно удалить и нажмите клавишу DELETE.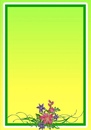
Не удается выделить рисунок?
Если не удается выделить рисунок, вероятно, это фонового рисунка.
Чтобы выбрать фонового рисунка в Word: перейдите на вкладку Вставка и выберите заголовок > Изменить верхний колонтитул. (После перехода в режим верхний и нижний колонтитулы, можно будет для выделения рисунка.)
Чтобы выбрать фонового рисунка в PowerPoint: перейдите на вкладку Конструктор и выберите Формат фона
Замена рисунка
-
Щелкните рисунок, который вы хотите заменить.

-
В разделе Работа с рисунками на вкладке
-
Найдите новый рисунок и дважды щелкните его.
Удалить картинку
Щелкните рисунок, который нужно удалить и нажмите клавишу DELETE.
Чтобы удалить несколько рисунков, удерживая клавишу CTRL щелкните рисунки, которые нужно удалить и нажмите клавишу DELETE.
Не удается выделить рисунок?
Если не удается выделить рисунок, вероятно, это фонового рисунка.
Чтобы выбрать фонового рисунка в Word: перейдите на вкладку Вставка и выберите заголовок > Изменить верхний колонтитул. (После перехода в режим верхний и нижний колонтитулы, можно будет для выделения рисунка.)
Чтобы выбрать фонового рисунка в PowerPoint: перейдите на вкладку Конструктор и выберите Стили фона > Формат фона. Нажмите измените рисунок заливки в диалоговом окне Формат фона. Для получения дополнительных сведений нажмите Добавить фоновый рисунок слайдов и в разделе с именем «Удалить фоновый рисунок».
Замена рисунка
-
Щелкните рисунок, который вы хотите заменить.

-
Перейдите на вкладку Формат рисунка и нажмите кнопку Изменить рисунок.
-
Найдите новый рисунок и дважды щелкните его.
Удалить картинку
Щелкните рисунок, который нужно удалить и нажмите клавишу Backspace.
Не удается выделить рисунок?
Чтобы выбрать фонового рисунка в Word: перейдите на вкладку Вставка и выберите заголовок > Изменить верхний колонтитул. (После перехода в режим верхний и нижний колонтитулы, можно будет для выделения рисунка.)
(После перехода в режим верхний и нижний колонтитулы, можно будет для выделения рисунка.)
Чтобы выбрать фонового рисунка в PowerPoint: перейдите на вкладку Конструктор и выберите Формат фона. Нажмите измените рисунок заливки в диалоговом окне Формат фона. Для получения дополнительных сведений нажмите Добавить фоновый рисунок слайдов и в разделе с именем «Удалить фоновый рисунок».
Инструкция по созданию КМ | Tekla User Assistance
1. Получение технического задания:
Результаты статического расчета несущих конструкций
Климатические условия района строительства
Архитектурные планы и разрезы
2. Создание проекта:
а) Заходим в раздел «Создать»
б) В графе «Имя» прописываем название модели
В именах моделей нельзя использовать специальные символы ( / \ ; : | ).
в) В графе «Поместить в» указываем место куда будет сохранена папка с файлами модели
По умолчанию модель сохраняется в папке TeklaStructuresModels , созданной в процессе установки. Можно выбрать другую папку, нажав кнопку «Обзор». Также можно выбрать ранее использовавшуюся папку из списка «Сохранить в».
г) Нажимаем кнопку «Создать»
3. Редактирование Сетки координационных осей:
а) Дважды щелкните на существующую сетку, чтобы изменить ее.
Выбрать сетку активен.
б) Внесите изменения в свойства
Подробнее о свойствах сетки координационных осей можно почитать перейдя по ссылке.
4. Создание видов по линиям сетки:
а) Выберите сетку.
б) На вкладке Вид
выберите
Новый вид > По линиям сетки.
в) В появившемся окне задайте:
• В списке Количество видов выберите, сколько видов требуется создать.
• В поле Префикс имени вида введите префикс.
г) Нажмите кнопку Создать.
д) Откроется диалоговое окно Виды.
Нажимая кнопки со стрелками, перенесите виды из списка Все виды в список Активные виды.
Виды не будут видны, пока вы не перенесете их в список Активные виды. В дальнейшем список видов можно открыть с помощью соответствующей команды на вкладке Вид
5. Создание модели:
а) Создание стальных деталей.
б) Использование каталога компонентов.
Модель КМ может быть выполнена в разной степени детализации в зависимости от требований в техническом задании.
6. Передача в расчетные программы:
а) Создание расчетной модели:
б) Указание программы для расчета
в) Задание настроек для расчетной модели
в) Получение расчетной модели
Детальный пример по созданию расчетной модели и связки с расчетным комплексом можно посмотреть здесь.
Также можно воспользоваться импортом/экспортом модели в другие форматы для стороннего ПО.
7. Нумерация деталей:
I. Для конфигураций «Полная», «Детализация стальных конструкций» и «Базовая»
а) Префикс нумерации и начальный номер для нумерации задается в свойствах деталей
Т.е., в данном случае, нумерация деталей будет вестись с «1» и далее, а для отправочных марок (сборок) с «К-1» и далее (К-2, К-3…), если поставить вместо «1» – «1001», то для деталей будет нумерация с «1001» и далее, а для отправочных марок с «К-1001» и далее. Соответственно, на разных высотных отметках можно задать разный начальный номер нумерации.
б) Настройка нумерации
в) В появившемся окне задаем допуск по длине порядка 10м, чтобы при нумерации не учитывалось отличие по длине между профилями
Более подробно о графах в нумерации можно найти здесь.
г) Производим нумерацию
II. Для конфигурации «Проектирование»
Для конфигурации «Проектирование»
Найдите плагин «Нумерация конструкционных групп» в каталоге Приложения и компоненты и запустите его
В открывшемся окне добавьте нужное количество групп для нумерации и выполните нумерацию
Более подробно о данном плагине можно почитать здесь.
Также, нумерацию можно вести с помощью префиксов без использования начального номера.
8. Создание Титульного листа и заполнение Основной надписи:
а) Заходим в Файл-Свойства проекта-Пользовательские атрибуты
б) В появившемся окне заходим на вкладку Основная надпись и заполняем данные для титульного листа и штампа
в) Создаем чертеж Общего вида
г) Пустой чертеж
д) В открывшемся чертеже два раза левой клавишей мыши щелкаем на свободном месте в чертеже, чтобы попасть в свойства чертежа
е) Заходим в Компоновку
ж) Задаем Компоновку и Компоновку таблиц на Титульный лист и нажимаем Изменить
и) В свойствах чертежа меняем имя на Титульный лист
9. Создание Спецификации металлопроката:
Создание Спецификации металлопроката:
а) Заполнить названия столбцов для таблицы в “Свойства проекта” – “Определенные пользователем атрибуты” – “СМ Названия”
б) Используя фильтр “Выбор сборки”, зайти в свойства каждой сборки и присвоить номер столбца, к которому они относятся
Начиная с версии TS2019i категория задаётся в свойствах главной детали сборки.
в) Зайти в Приложения и компоненты в правой части экрана, и в разделе макрокоманд найти и запустить макрос – Спецификация_металлопроката (можно воспользоваться строкой поиска)
Начиная с версии TS2017i данный макрос переделан в плагин и перемещен в Tekla Warehouse.
И называется SMPlugin
г) В появившемся окне выбрать настройки для формирования таблицы, применить их и создать файл
Если в графе “Открыть файл?” вы выбрали “Да”, то у вас автоматически откроется Excel с созданной таблицей.
Наверху у вас высветится сообщение о загрузки дополнительного содержимого, если его проигнорировать или закрыть, то в Excel файле не будет создан Штамп
Вся информация по Штампу берется из “Свойства проекта”
После создания Спецификации металлопроката в папке модели автоматически создастся папка – “Спецификация металлопроката”
В ней будут содержаться все Excel файлы, которые вы создадите. В зависимости от даты времени создания им будут присваиваться названия
В зависимости от даты времени создания им будут присваиваться названия
д) Создаем Пустой чертеж общего вида и в свойствах чертежа задаем ему имя Спецификация металлопроката
Вместо чертежа Спецификация металлопроката в Tekla в дальнейшем мы напечатаем полученный отчет в Excel
Вставить Спецификацию на чертёж можно с помощью плагина Excel to Drawing
Новая версия SMPlugin позволяет создавать Спецификацию непосредственно на чертеже, и для этого создаётся не пустой чертёж, а чертёж общего вида с элементавми, которые вы хотите получить в спецификации.
Следить за новыми версиями плагина по Спецификации можно здесь
е) Заходим в Пользовательские атрибуты
ж) В Заполнении штампа заполняем нужные графы
10. Создание листа общих данных:
а) Создаем Пустой чертеж Общего вида и, как и в предыдущем пункте, меняем Имя, Заполняем штамп и меняем Компоновку
б) Добавление текста
Для этого используем команду Добавить текст
Или вставляем текст из текстового файла
11. Создание чертежей:
Создание чертежей:
Как создавать чертежи, более подробно вы можете узнать здесь.
а) Нагрузки на фундаменты
В свойствах колонны заходите в Пользовательские атрибуты-Нагрузки на фундаменты и заполняете данные
Создаете чертеж Общего вида-План на нужной отметке
Меняем Компоновку листа, изменяем Имя чертежа и заполняем штамп
б) Ведомость элементов
Заходим в свойства отправочной марки-Ведомость элементов и присваиваем нужные свойства
Начиная с версии TS2019i свойства для Ведомости элементов перенесены в свойства главной детали сборки.
Создаем чертеж Общего вида-3d вид, меняем Компоновку листа, изменяем Имя чертежа и заполняем штамп
в) Создаем остальные чертежи и узлы
Создаем чертеж Общего вида-Разрез по оси…, меняем Компоновку листа, изменяем Имя чертежа и заполняем штамп
Создаем узлы,
и Сечения.
Проставляем размеры.
Аналогичным образом создаем все остальные чертежи
12. Создание Ведомости основного комплекта документации
Устанавливаем бесплатное приложение из Tekla Warehouse – Drawing Numerator
Как устанавливать приложения tsep файлы
Как пользоваться приложением
Создаем Пустой чертеж, меняем Компоновку листа, изменяем Имя чертежа и заполняем штамп, вставляем таблицу
13. Печать чертежей
Печать в файл (старая функциональность печати)
Заходим в список чертежей в модели, выделяем нужные чертежи для печати, нажимаем правой клавишей мыши и выбираем Печать чертежей
Вместо чертежа Спецификация металлопроката в Tekla печатаем полученный отчет в Excel
Все чертежи будут сохранены в формате pdf в папке модели
14. Содержание среды Russia:
Содержание среды Russia
15. Руководство пользователя и онлайн-справка:
Вы можете воспользоваться нашим детальным руководством пользователя при работе с Tekla Structures, а также другими справочными материалами.
[Полный комплект на шелке!] Картинки – война русских с немцами. [Лубочные … | Аукционы
11 сентября 2018 года
Аукцион завершён
Редкие книги, автографы, фотографии, плакаты и открытки
11 сентября Аукционный дом «Литфонд» открывает новый аукционный сезон торгами, на которых будет представлено свыше 400 лотов редких книг XVI-XX веков. Аукцион также будет интересен любителям редких и уникальных автографов, среди которых особняком выделяются инскрипты, рукописи и письма пяти знаковых поэтов Серебряного века: Марины Цветаевой, Бориса Пастернака, Анны Ахматовой, Михаила Кузмина и Максимилиана Волошина.
«Дорогому Дмитрию Николаевичу Журавлеву — с благодарностью МЦ» — выведено бисерным почерком Цветаевой в конце записанных ею же четырех стихотворений из цикла «Дон Жуан». Известно, что после возвращения Марины Ивановны из эмиграции семья поселилась в подмосковном Болшево, где иногда устраивались своеобразные литературные вечера. Будущего Народного артиста СССР Дмитрия Николаевича Журавлева привозила в Болшево Елизавета Эфрон — сестра Сергея Эфрона. Возможно, в один из таких вечеров Марина Ивановна и подарила рукопись Журавлеву. С именем Марины Цветаевой и Сергея Эфрона связан и другой, не менее редкий артефакт — экземпляр «для отзыва» единственной и редчайшей книги Сергея Эфрона «Детство» с посвящением Марине Цветаевой (1912).
Будущего Народного артиста СССР Дмитрия Николаевича Журавлева привозила в Болшево Елизавета Эфрон — сестра Сергея Эфрона. Возможно, в один из таких вечеров Марина Ивановна и подарила рукопись Журавлеву. С именем Марины Цветаевой и Сергея Эфрона связан и другой, не менее редкий артефакт — экземпляр «для отзыва» единственной и редчайшей книги Сергея Эфрона «Детство» с посвящением Марине Цветаевой (1912).
Первая книга стихов Михаила Кузмина «Сети» вышла в 1908 году. В 1915 было осуществлено второе издание сборника, но с большими изъятиями текста, сделанными военной цензурой. В экземпляре, представленном на аукционе, сам поэт восполнил вручную пропущенный цензурой текст на целых 33 страницах! Подобные рукописные дополнения в сборнике Кузмин мог выполнить, только если собирался подарить книгу кому-то из близких себе людей — для кого были сделаны эти многочисленные вставки, увы, остается тайной.
«Прекрасному поэту — Марусе Петровых — память о Коктебеле. Максимильян Волошин» — так подписал поэт свою вторую книгу «Anno mundi ardentis», вышедшую в 1915 году. Адресат автографа — поэтесса и переводчик Мария Петровых. А сама книга была подарена ей не менее чем через 15 лет после выхода в свет — знакомство Петровых с Максимилианом и Марией Волошиными состоялось в Коктебеле только в 1930 году.
Адресат автографа — поэтесса и переводчик Мария Петровых. А сама книга была подарена ей не менее чем через 15 лет после выхода в свет — знакомство Петровых с Максимилианом и Марией Волошиными состоялось в Коктебеле только в 1930 году.
Один из последних автографов Ахматовой и записка к Илье Эренбургу были оставлены на книге «Бег времени» за пять дней до смерти поэтессы. На титульном листе экземпляра дарственная надпись Анны Андреевны: «Глубокоуважаемому Илье Григорьевичу Эренбургу и его славной Ирочке с благодарностью за все… Дружески Анна Ахматова. 28 фев. 1966 Москва». Также в книгу вложена записка от Ахматовой: «Дорогой Илья Григорович! Вам и Ирочке отдельная книга с отдельным посвящением ей. Уверена, что она еще все про нас напишет. А.».
И, пожалуй, наиболее уникальным, если можно так выразиться, является автограф Бориса Пастернака — его восьмистраничное письмо, адресованное Ольге Збарской и датированное самым неспокойным и противоречивым временем — временем революции и крушения старого мира — ноябрем 1917 года. Много в этом письме горечи и отчаяния, рожденных революционным временем: «И год этот — ужасный, и город этот голодный, смертоносный и разрушающийся, не произведший за этот срок ни одной живой пылинки… озверели все, я ведь не о классах говорю и не о борьбе, а так вообще, по-человечески. Озверели и отчаялись. Что-то дальше будет…».
Много в этом письме горечи и отчаяния, рожденных революционным временем: «И год этот — ужасный, и город этот голодный, смертоносный и разрушающийся, не произведший за этот срок ни одной живой пылинки… озверели все, я ведь не о классах говорю и не о борьбе, а так вообще, по-человечески. Озверели и отчаялись. Что-то дальше будет…».
Со всеми лотами можно ознакомиться на предаукционой выставке в офисе Аукционного дома «Литфонд» (Нижний Кисловский пер., д. 6, стр. 2) c 4 по 11 сентября 2018 года (кроме воскресенья и понедельника). Аукцион состоится 11 сентября в 19:00 там же.
По всем вопросам просьба обращаться по тел. +7 495.792.48.92; +7 985.969.77.45; e-mail: [email protected]; каталог в Интернете: www.litfund.ru/auction/118; каталог и участие в онлайн-аукционе через систему Bidspirit: https://litfund.bidspirit.com/.
Как сделать картинку фоном в Ворде
Если Вам нужно оформить документ в текстовом редакторе Microsoft Word не просто правильно, но и красиво, тогда на заднем плане лучше использовать какой-нибудь рисунок. Его можно взять любой, но лучше, чтобы он соответствовал напечатанному тексту. Также это может быть логотип или название компании. Если поставить их за текстом, то это смотрится красивее, чем водяной знак или подложка, и привлекает больше внимания.
Его можно взять любой, но лучше, чтобы он соответствовал напечатанному тексту. Также это может быть логотип или название компании. Если поставить их за текстом, то это смотрится красивее, чем водяной знак или подложка, и привлекает больше внимания.
В статье мы рассмотрим данную тему, и научимся, как сделать картинку фоном в MS Word.
Добавляем рисунок через соответствующий пункт меню
Выбрать рисунок для страницы в Word 2007, 2010 и 2013 можно следующим образом. Откройте нужный документ и перейдите на вкладку «Разметка страницы». Затем нажмите на кнопку «Цвет страницы» и выберите из меню «Способы заливки».
Если у Вас установлен Word 2016, тогда в открытом документе перейдите на вкладку «Дизайн», а дальше делайте все, как описано выше: «Цвет страницы» – «Способы заливки».
Откроется небольшое диалоговое окно. В нем перейдите на вкладку «Рисунок» и нажмите на кнопку с таким же названием, которая находится под пустой областью посредине.
Дальше через Проводник найдите картинку на компьютере, выделите ее и жмите кнопку «Вставить».
В Word 2016 перед окном, которое показано на скриншоте выше, появится вот такое. В нем можно выбрать, откуда Вы хотите вставить рисунок, это может быть изображение с компьютера, или найдите нужное через поиск.
После того, как выберите картинку, нажмите «ОК» в соответствующем окне.
Плюс данного способа в том, что фон, который Вы выберите, применяется ко всем страницам в документе.
А минус – изображение должно быть подходящего размера. Как видите, в примере, виден только один пингвин. Соответственно, эту картинку мне нужно сохранить с другим размером через какой-нибудь редактор, например, Paint.
Делаем картинку фоном страницы
Давайте рассмотрим еще один способ, с помощью которого можно сделать нужный рисунок фоновым.
Откройте документ и переходите на вкладку «Вставка». Затем нажимайте кнопку «Рисунок», чтобы добавить его на страницу.
В следующем окошке найдите то, что подходит, на компьютере, выделите и нажмите «Вставить».
После того, как картинка добавится, кликните по ней правой кнопкой мышки и выберите из контекстного меню «Обтекание текстом» – «За текстом».
Теперь весь текст, который есть в документе отобразится перед картинкой. Чтобы выбранное изображение сделать фоном всего листа и убрать белые поля, его нужно растянуть. Для этого, кликните по картинке. По краям сразу появятся маркеры – точки по углам и по одной точке с каждой стороны. Используя данные маркеры, растяните рамку по ширине и высоте так, чтобы закрыть весь лист.
Вот так получилось у меня. Плюс способа в том, что самостоятельно можно выбрать, какая часть картинки отобразится на листе: целиком, или можно растянуть и сделать так, чтобы отображалась только определенная область.
Минусом можно считать то, что выбранная картинка — это фон только для одного листа. Хотя, в таком случае, можно выбирать разные изображения в качестве фоновых для различных страниц документа.
Но если нужно, чтобы использовалось одно изображение, и страниц в документе много, тогда лучше подберите подходящий для него размер и сделайте фоном, как было описано в первом пункте.
Ваши документы, будут выглядеть интереснее, после того, как Вы в качестве фона страниц поставите подходящее изображение. Только помните, что на выбранном фоне не должен теряться текст, и он должен соответствовать тексту.
Смотрите видео по теме:
Оценить статью: Загрузка.
 .. Поделиться новостью в соцсетях
.. Поделиться новостью в соцсетяхОб авторе: Олег Каминский
Вебмастер. Высшее образование по специальности “Защита информации”. Создатель портала comp-profi.com. Автор большинства статей и уроков компьютерной грамотности
Вкладка Вставка. Как пронумеровать страницы в ворде, сделать диаграмму, схему и вставить картинку в
. Это цитата
Вкладка Вставка. Как пронумеровать страницы в ворде, сделать диаграмму, схему и вставить картинку в Word?Microsoft Office Word. Вкладке Вставка.
Итак, приступим. Так как на вкладке Вставка находится очень много инструментов, каждый из которых имеет дополнительные настройки, рассмотрим вкратце и только те, которые больше всего Вам пригодятся.
Первой у нас идёт кнопка, которая позволяет сделать титульный лист в ворде.
Нажимаем Титульная страница и здесь видим много разных заготовок.
Выбираете любую, которая подходит под тип Вашего документа, и просто вводите свой текст. Если есть лишние поля, просто очищаете их от исходного текста и оформляете страницу на своё усмотрение.
Если есть лишние поля, просто очищаете их от исходного текста и оформляете страницу на своё усмотрение.
Следующий пункт – Пустая страница. Он пригодится, если Вам надо начать текст с новой страницы, и вместо многократного нажатия клавиши Enter просто выбираете этот пункт.
Разрыв страницы нужен для того, чтобы уже готовый текст перенести на новую отдельную страницу. Просто ставите курсор перед тем текстом, который хотите перенести, и нажимаете эту кнопку. После вставки разрыва у Вас, кстати, будет возможность вернуться на страницу, на которой ещё осталось место, и допечатать, не сдвигая при этом весь последующий текст на вставленной странице.
Как сделать таблицу в Word 2007 и 2010?
Теперь чуть более подробно рассмотрим, как в ворде сделать таблицу. Для этого жмём на кнопку Таблица в ворде и выбираем нужное количество строк и столбцов.
Добавляется таблица, а вверху появляется дополнительная вкладка Работа с таблицами в word, на которой находятся самые разные инструменты.
Здесь можно выбирать цвет линий и фона таблицы, как и отдельных ячеек. Также можно менять тип и толщину линий, убирать некоторые границы. Разобраться здесь несложно, можете и сами немного попрактиковаться. Появляться эта дополнительная вкладка будет, когда Вы нажимаете на таблицу.
Это мы всё рассматриваем на примере программы word 2010, но чтобы сделать таблицу в word 2007, понадобятся те же действия.
Также не помешает знать, как сделать продолжение таблицы в ворде. Допустим, Вы поняли, что в таблице недостаточно столбцов или строк, а она уже наполовину заполнена. Так вот, удалять и делать заново ничего не надо. Просто ставим курсор в ячейку, рядом с которой собираемся добавлять строки или столбцы, нажимаем правую кнопку мышки и выбираем Вставить.
В появившемся меню, как видим, можно выбрать, что нам надо, столбцы или строки, и куда конкретно их добавлять.
Чтобы удалить таблицу в ворде, наводим курсор на левый верхний угол таблицы и нажимаем левой кнопкой на значок со стрелочками.
Так Вы выделили всю таблицу, а теперь нажмите клавишу Backspace на клавиатуре. Она находится над клавишей Enter, иногда на ней только стрелочка нарисована. Таблица удалена.
Как вставить картинку в ворд в любое место?
Перейдём к кнопке Рисунок и узнаем, как вставить картинку в ворд. Здесь ничего сложного нет, просто нажимаем кнопку и выбираем на компьютере изображение.
Вот так просто можно вставить рисунок в word. Но это ещё не всё. Обратите внимание, что снова появляется дополнительная вкладка, на этот раз для работы с рисунками.
Здесь можно:
- менять яркость,
- контраст картинки,
- добавлять тень, что создаст некую иллюзию объёмности,
- и многое другое.
Можете попробовать разные опции, но мы рассмотрим только функцию Обтекание текстом.
Как следует из названия, с помощью этой кнопки можно сделать, чтобы текст обтекал картинку. Для наглядности уменьшим картинку и выберем обтекание По контуру. Теперь текст располагается по краям от картинки.
Для наглядности уменьшим картинку и выберем обтекание По контуру. Теперь текст располагается по краям от картинки.
Также для обтекания текстом можно выбрать По контуру или Сверху и снизу. Теперь Вы знаете, как вставить картинку в текст в ворде.
Ещё можно располагать рисунок за текстом – это поможет красиво оформить документ и даже даст возможность самостоятельно сделать титульный лист в ворде.
Ещё одна кнопка, которая поможет красиво оформить текст в ворде – это Фигуры.
Их здесь очень много, подробно останавливаться не будем. Отметим только, что при добавлении фигуры также появляется дополнительная панель, с помощью которой можно настраивать форму, цвет, тень фигуры, обтекаемость тестом и многое другое.
Как сделать схему в ворде и как сделать диаграмму?
Пункт SmartArt нужен для того, чтобы сделать схему в ворде. Нажимаем на него, появляется окно с самыми разными схемами. Вот, выбираете любую и красиво оформляете документ.
Добавляется схема и открывается опять же дополнительная вкладка, позволяющая проделать самые разные настройки в оформлении схемы.
Теперь рассмотрим, как сделать диаграмму в ворде. Для этого, собственно, нам нужна кнопка Диаграмма. Весьма полезная кнопка для разных отчётов и презентаций. Нажимаем её, снова появляется много разных типов диаграмм.
Выбираем нужную нам диаграмму, после чего она появляется на странице вместе с вкладкой для настройки. Можете поэкспериментировать, вводить разные данные. Здесь ничего сложного, можно и самим разобраться.
Вот, например, чтобы сделать круговую диаграмму в word, нажимаете Изменить тип диаграммы и выбираете круговую.
Теперь тип диаграммы изменится, а уже введённые Вами данные останутся те же.
Далее, пункты гиперссылка, закладка и перекрёстная ссылка рассматривать не будем, они в основном нужны для работы в Интернете, для ведения блогов и прочего.
Как пронумеровать страницы в ворде 2007 и 2010?
Рассмотрим Колонтитулы. Будет полезно узнать, как пронумеровать страницы в ворде 2010 и как пронумеровать страницы в ворде 2007, потому что делается это одинаково и как раз с помощью колонтитулов. Нажимаем Номер страницы и выбираем, где именно хотим поставить номера страниц в ворде.
Если Вы пишете реферат и не знаете, как пронумеровать страницы в ворде без титульного листа, то для этого надо нажать Номер страницы, затем выбрать Формат номеров страниц.
Появится окно, здесь можно выбрать формат номеров и ввести, с какой страницы начнётся нумерация.
Ещё одна полезная кнопка для оформления – Надпись. Здесь можно выбрать различные варианты, чтобы на странице расположить отдельные блоки с текстом, например, справочные или в качестве дополнительной информации.
Как вставить специальный знак или символ?
И напоследок рассмотрим, как вставить специальный знак или символ. Случается такое, что нужного символа на клавиатуре нет, и тогда обращаемся к данной кнопке. Жмём Символ, Другие символы.
Случается такое, что нужного символа на клавиатуре нет, и тогда обращаемся к данной кнопке. Жмём Символ, Другие символы.
Открывается окно с большим количеством символов. Используя выпадающие списки вверху окна, можно быстро перемещаться между разными категориями символов и искать нужный, например, математический или из греческого алфавита.
Вот мы вкратце и рассмотрели вкладку Вставка. Как видите, она очень функциональная, благодаря ей Ваш документ или, например, титульная страница реферата станут яркими и эффектными. Вы, естественно, заметили, что слишком подробно на многих пунктах остановиться не удалось, но это легко исправить самостоятельно. Попрактикуйтесь в оформлении документов и улучшайте свои навыки владения этой замечательной программой!
http://www.teryra.com/view_post.php?id=12
Серия сообщений “Про Word”:
Часть 1 – Основы работы с windows. Урок с 31 по 44.
Часть 2 – Microsoft Word 2007.Урок c 01 по25.
…
Часть 10 – Microsoft Office Word. Рецензирование, вкладка Вид и вкладка Надстройки.
Часть 11 – Урок Microsoft Office Word. О вкладке Разметка страницы.
Часть 12 – Вкладка Вставка. Как пронумеровать страницы в ворде, сделать диаграмму, схему и вставить картинку в Word?
Часть 13 – Программа Microsoft Office Word. Знакомство.
Часть 14 – Как сделать рамку в ворде 2007 и 2010
…
Часть 19 – Работа с таблицами Excel
Часть 20 – Нумерация страниц в MS Office 2010
Часть 21 – Самоучитель по Word 2007. Обзор интерфейса.
Добавление подписи или заголовка к объектам в Pages на iPad
К большинству объектов, включая рисунки, уравнения, изображения, галереи изображений, видеоролики, фигуры (не включая линии), таблицы, текстовые поля и диаграммы, можно добавить название или описательную подпись.
Если в документе есть сгруппированные объекты, вы также можете добавить подпись и заголовок, которые будут применяться ко всей группе.
Добавить подпись
Выберите объект, к которому вы хотите добавить подпись.
Коснитесь , затем выполните одно из следующих действий:
Для фигур, изображений, фильмов, текстовых полей и уравнений: Коснитесь вкладки «Стиль», коснитесь «Заголовок и подпись», затем включите «Подпись».
Для рисунков: Коснитесь вкладки «Рисунок», коснитесь «Заголовок и подпись», затем включите «Подпись».
Для таблиц: Коснитесь вкладки «Таблица», затем включите параметр «Подпись».
Для диаграмм: Коснитесь вкладки «Диаграмма», затем включите «Подпись».
Для галерей изображений: Коснитесь вкладки «Галерея», коснитесь «Заголовок и подпись», включите «Подпись», затем выберите, следует ли включать разные подписи для каждого изображения или одну и ту же подпись для всех изображений.

Для сгруппированных объектов: На вкладке «Расстановка» нажмите «Заголовок и подпись», затем включите «Подпись».
Дважды коснитесь подписи-заполнителя под объектом, затем введите подпись.
Чтобы изменить шрифт, размер, стиль или другое форматирование, коснитесь подписи (или коснитесь объекта, затем коснитесь подписи), коснитесь , затем на вкладке «Подпись» сделайте свой выбор.
Чтобы скрыть заголовок, отключите параметр «Подпись».
Если снова включить заголовок, снова появится предыдущий заголовок.
Добавить заголовок
Выберите объект, к которому вы хотите добавить заголовок.
Коснитесь , затем выполните одно из следующих действий:
Для фигур, изображений, фильмов, текстовых полей и уравнений: Коснитесь вкладки «Стиль», коснитесь «Заголовок и подпись», затем включите «Заголовок».

Для рисунков: Коснитесь вкладки «Рисунок», коснитесь «Заголовок и подпись», затем включите «Заголовок».
Для таблиц: Коснитесь вкладки «Таблица», затем включите «Заголовок».
Для диаграмм: Коснитесь вкладки «Диаграмма», затем включите «Заголовок».
Для галерей изображений: Коснитесь вкладки «Галерея», коснитесь «Заголовок и подпись», затем включите «Заголовок».
Для сгруппированных объектов: На вкладке «Расстановка» нажмите «Заголовок и подпись», затем включите «Заголовок».
Чтобы изменить расположение заголовка, выберите «Вверху» или «Внизу».»
Если выбрать «Внизу» и добавить подпись, она всегда будет отображаться под заголовком.
Для кольцевых диаграмм коснитесь «Позиция», затем выберите «Вверху» или «По центру».
Примечание: Некоторые объекты, такие как таблицы и большинство диаграмм, могут иметь заголовки только поверх объекта.

Дважды коснитесь замещающего заголовка, затем введите свой заголовок.
Чтобы изменить шрифт, размер, стиль или другое форматирование, коснитесь заголовка (или коснитесь объекта, затем коснитесь заголовка), коснитесь , затем на вкладке «Заголовок» сделайте свой выбор.
Чтобы скрыть заголовок, отключите заголовок.
Если снова включить Заголовок, снова появится предыдущий заголовок.
10 Размер фото на обложке Facebook и рекомендации по дизайну [Шаблоны]
Когда люди заходят на вашу страницу в Facebook, как вы думаете, куда они в первую очередь посмотрят?
Я дам вам несколько советов. Это визуальная часть контента, которая находится в верхней части вашей страницы. Его размеры составляют 820 пикселей в ширину и 312 пикселей в высоту. В большинстве настольных браузеров он занимает почти четверть экрана.
Правильно — это ваша обложка Facebook.
Фотография на обложке может превратить вашу бизнес-страницу Facebook из пассивного хранилища вашей деловой активности в привлекательное сообщество. Независимо от того, используете ли вы Facebook для привлечения потенциальных клиентов, завершения следующей продажи или создания клиентской сети, знание того, как создать и оптимизировать обложку Facebook, будет иметь важное значение для успеха вашей Страницы.
Независимо от того, используете ли вы Facebook для привлечения потенциальных клиентов, завершения следующей продажи или создания клиентской сети, знание того, как создать и оптимизировать обложку Facebook, будет иметь важное значение для успеха вашей Страницы.
В этом посте вы познакомитесь с рекомендациями по использованию фото на обложке Facebook с реальными примерами каждого совета, который мы рекомендуем.Для начала давайте углубимся в размеры обложки Facebook.
Размер обложки Facebook
фотографии обложки Facebook имеют ширину 820 пикселей и высоту 312 пикселей для настольных компьютеров и 640 пикселей в ширину и 360 пикселей в высоту для мобильных устройств. Если загруженное изображение меньше этих размеров, Facebook растянет его до нужного размера, что сделает его размытым. Чтобы избежать этого, убедитесь, что загруженная вами обложка соответствует требованиям к размеру.
Это изображение, иногда называемое баннером Facebook, является одной из самых заметных частей вашей Страницы. Facebook устанавливает определенные размеры для обложек, чтобы создать стандартный вид для всех страниц Facebook, независимо от того, на каком устройстве они просматриваются. Поэтому вам следует следовать рекомендациям по созданию фото обложки Facebook и оптимизировать фото обложки для получения правильных размеров.
Facebook устанавливает определенные размеры для обложек, чтобы создать стандартный вид для всех страниц Facebook, независимо от того, на каком устройстве они просматриваются. Поэтому вам следует следовать рекомендациям по созданию фото обложки Facebook и оптимизировать фото обложки для получения правильных размеров.
Если учесть размеры обложки Facebook выше, может быть сложно сбалансировать креативность с требованиями платформы. Мобильные и настольные экраны имеют разные требования и будут отображать одну и ту же обложку по-разному.Вот на что следует обратить внимание при оптимизации обложки для мобильных и настольных устройств.
Как обложки Facebook отображаются на экранах мобильных устройств по сравнению с экранами настольных компьютеров?
Вполне логично, что мобильные устройства будут отображать уменьшенную версию фотографии обложки, чем экран настольного компьютера, и изображение ниже точно объясняет, почему это происходит. Как видите, по периметру фотографии много места, которое может быть обрезано, когда посетитель просматривает ее на экране мобильного телефона, а не на экране мобильного устройства. экран рабочего стола, если вы не будете осторожны с дизайном.
экран рабочего стола, если вы не будете осторожны с дизайном.
Поэтому лучше размещать важные части вашего контента в зеленом пространстве. Это позволит всем правильно видеть вашу обложку, независимо от того, какое устройство они используют.
Нужна помощь в начале работы? Ниже вы найдете шаблоны фотографий для обложек Facebook и рекомендации, которые помогут вам при разработке обложек фотографий для вашего бренда.
Как создать фото для обложки Facebook
- Соблюдайте правила использования обложек Facebook.
- Убедитесь, что ваша обложка Facebook имеет правильный размер.
- Не беспокойтесь о правиле “20% текста”.
- Сделайте обложку центром внимания.
- Избегайте смешивания содержимого обложки с изображением профиля.
- Обратите внимание на кнопки действий внизу справа.
- Выровняйте объекты на обложке по правому краю.

- Помните о мобильных пользователях.
- Включите сокращенную ссылку в описание фотографии обложки, которая соответствует призыву к действию на странице.
- Закрепите связанную публикацию прямо под изображением обложки Facebook.
1. Соблюдайте правила Facebook по размещению обложек.
Это кажется очевидным, но следование рекомендациям Facebook по размещению обложек — это первый шаг к тому, чтобы ваша Страница Facebook оставалась видимой на платформе. Я настоятельно рекомендую прочитать все Правила страницы, но вот несколько важных моментов, которые следует учитывать при создании обложки Facebook:
.- Ваша обложка общедоступна.
- Фотографии на обложке не могут быть обманчивыми, вводящими в заблуждение или нарушать чьи-либо авторские права.
- Вы не можете побуждать людей загружать вашу обложку в свои личные хроники.
Если вас поймают на нарушении вышеуказанных условий, Facebook может принять меры против вашей Страницы. И хотя Facebook прямо не говорит, что произойдет, если вы нарушите их правила обложки, будет довольно неудобно удалить вашу страницу Facebook из-за нарушения правил обложки.
И хотя Facebook прямо не говорит, что произойдет, если вы нарушите их правила обложки, будет довольно неудобно удалить вашу страницу Facebook из-за нарушения правил обложки.
2. Убедитесь, что ваша обложка Facebook имеет правильный размер.
Как я упоминал ранее, размер обложки Facebook составляет 820 пикселей в ширину и 312 пикселей в высоту для экранов настольных компьютеров и 640 пикселей в ширину и 360 пикселей в высоту на экранах мобильных устройств.
Потратив время на создание идеальной обложки, последнее, что вы захотите, чтобы ваши посетители увидели, это ее усеченную версию. Если вы загрузите изображение меньшего размера, чем эти размеры, Facebook растянет его, чтобы оно соответствовало пространству.Это означает, что Facebook может отображать только треть созданного вами изображения.
Если вам нужен простой способ убедиться, что ваши фотографии для обложки имеют правильный размер, загрузите наш предварительно установленный шаблон для фотографий для обложки Facebook.
Избранный ресурс: Шаблоны фотографий для обложек Facebook
Скачать бесплатные шаблоны
3. Не беспокойтесь о правиле «20% текста».
Еще в 2013 году Facebook удалил все ссылки на правило 20% для текста на фотографиях обложки, но это не означает, что вы должны использовать много текста в своем дизайне.Предыдущее правило гласило, что только 20% фотографии на обложке могут отображать текст. Хотя это правило может показаться ограничительным, смысл, стоящий за ним, имеет смысл — вы хотите, чтобы ваши посетители были вовлечены в визуальные эффекты, а не в стену текста.
Если вы собираетесь использовать текст на обложке, сделайте его кратким и позвольте изображениям говорить самим за себя. Вы можете увидеть, как мы достигли этого баланса, на странице HubSpot в Facebook ниже.
Чтобы узнать больше об обложке, посетите нашу страницу в Facebook.
4.Сделайте изображение на обложке фокусом.
Думайте об обложке как о той части Страницы, которая находится «в верхней части страницы». Если это отвлекает или сбивает с толку, люди с большей вероятностью перейдут со Страницы.
Если это отвлекает или сбивает с толку, люди с большей вероятностью перейдут со Страницы.
Многие из лучших фотографий на обложке Facebook включают фокус, а также цветовую схему, которая соответствует остальной части бренда. Помните, что ваши учетные записи в социальных сетях являются продолжением вашего бизнеса и должны производить хорошее первое впечатление на посетителей.
Великолепные обложки Facebook также имеют достаточно свободного пространства, чтобы тема, текст и элементы, уникальные для Facebook (например, кнопка CTA на бизнес-страницах Facebook), выделялись еще больше.
Вот пример удачного использования негативного пространства из The New York Times:
А вот еще один пример из платформы управления социальными сетями Sprout Social:
5. Избегайте смешивания содержимого обложки с изображением профиля.
С помощью некоторых хитроумных приемов дизайна вы можете манипулировать своим изображением профиля и фотографией обложки, чтобы они выглядели так, как будто они являются двумя частями одного и того же холста.
Одна из старых фотографий с обложки Пэрис — отличный тому пример:
Вы все еще можете сделать это в своем личном профиле, но Facebook больше не настраивает бизнес-страницы таким образом.Теперь, как показано в примерах ранее в этой статье, изображение профиля полностью отделено от обложки. Таким образом, вместо того, чтобы объединять две фотографии в одну, сделайте так, чтобы они дополняли друг друга похожими цветами или контрастными узорами, при этом придерживаясь принципов вашего бренда.
6. Обратите внимание на кнопки действий внизу справа.
Возможно, вы заметили, что в некоторых примерах обложек выше основные кнопки призыва к действию (CTA) были другими.На кнопке призыва к действию HubSpot написано «Подписаться», а на кнопке Sprout Social — «Зарегистрироваться».
В зависимости от вашего бизнеса вы можете запустить Страницу на Facebook с уникальной кнопкой CTA в правом нижнем углу вашей обложки. Учитывайте расположение этой кнопки при разработке обложки.
LinkedIn Learning делает это тонким способом ниже, размещая изображение человека на ноутбуке над кнопкой «Зарегистрироваться», привлекая ваше внимание к этому синему призыву к действию.
Примечание. Хотя может показаться хорошей идеей добавить указатели направления, такие как стрелки, чтобы люди нажимали кнопки CTA, обратите внимание, что эти кнопки CTA не отображаются в мобильном приложении таким же образом.Другими словами, мобильных пользователей может сбить с толку, если вы напрямую интегрируете дизайн обложки с кнопками CTA.
7. Выровняйте объекты на обложке по правому краю.
Поскольку изображение вашего профиля находится слева, вы хотите добавить некоторый баланс к дизайну обложки Facebook, поместив фокус изображения справа.
Взгляните на эти обложки. Какой из них выглядит более эстетично?
Фокус по правому краю:
Выровненный по левому краю фокус:
Разве выровненная по правому краю обложка не выглядит намного лучше? На новой обложке Samsung самые большие элементы дизайна (изображение профиля, текст и два телефона) расположены равномерно. На старой обложке Samsung ваше внимание сразу же переходит на левую часть страницы Facebook, из-за чего вы упускаете название продукта в правом верхнем углу.
На старой обложке Samsung ваше внимание сразу же переходит на левую часть страницы Facebook, из-за чего вы упускаете название продукта в правом верхнем углу.
Добавление баланса не только является важнейшим элементом дизайна, но и позволяет вашим обложкам выглядеть более эффектно на мобильных устройствах. Это подводит меня к следующему пункту…
8. Помните о мобильных пользователях.
Statista сообщает, что 98,5% пользователей Facebook получают доступ к социальной сети с мобильных устройств, таких как смартфоны и планшеты.Это огромно — и именно поэтому так важно держать мобильных пользователей в центре внимания при разработке фотографии для обложки Facebook.
На мобильных устройствах видна гораздо меньшая часть обложки. Правая сторона обычно вырезается полностью.
Давайте посмотрим, как страница Cisco на Facebook выглядит в настольном браузере по сравнению с мобильным приложением Facebook.
Рабочий стол:
Мобильный:
Важно отметить, что текст на обложке Cisco не отображается. Хотя визуальные элементы, выровненные по правому краю, выглядят великолепно, будьте осторожны, чтобы не размещать важный контент настолько далеко вправо, чтобы он не обрезался при просмотре на мобильном устройстве.
Хотя визуальные элементы, выровненные по правому краю, выглядят великолепно, будьте осторожны, чтобы не размещать важный контент настолько далеко вправо, чтобы он не обрезался при просмотре на мобильном устройстве.
9. Включите сокращенную ссылку в описание фотографии обложки, которая соответствует призыву к действию на странице.
Если вы хотите использовать свою обложку для поддержки CTA страницы, убедитесь, что описание вашей обложки также включает текст CTA и ссылки на то же предложение. Таким образом, каждый раз, когда люди просматривают вашу обложку, они по-прежнему могут получить доступ к ссылке.
Вот эта практика в действии на странице Adobe Creative Cloud в Facebook:
Совет для профессионалов. Сократите ссылки и добавьте коды UTM, чтобы отслеживать посетителей, которые просматривают вашу обложку и нажимают ссылку в описании. Функции сокращения и отслеживания доступны в маркетинговом центре HubSpot и с такими инструментами, как Bitly.
(Если вы хотите узнать больше о том, как написать эффективный призыв к действию для описания вашей обложки, загрузите нашу бесплатную электронную книгу по созданию привлекательных CTA.)
10. Закрепите связанную публикацию прямо под изображением обложки Facebook.
Закрепление публикации позволяет выделить типичную публикацию Facebook в верхней части вашей временной шкалы. Это обозначено заголовком ЗАКРЕПЛЕННАЯ СТАТЬЯ в правом верхнем углу публикации, как на странице Behance ниже:
.Как это связано с оптимизацией обложки Facebook? Что ж, если вы тратите время на согласование призыва к действию на странице Facebook, дизайна обложки и копии описания фотографии на обложке, вы также должны опубликовать примерно одно и то же прямо на своей странице и закрепить этот пост в верхней части вашего Лента новостей.
Таким образом, ваши посетители будут иметь один очень четкий призыв к действию, когда они попадут на вашу страницу (хотя и в нескольких разных местах), что даст им больше возможностей для совершения конверсии.
Как закрепить публикацию в Facebook : Опубликуйте публикацию в Facebook, затем нажмите три точки в правом верхнем углу публикации и выберите «Закрепить наверху страницы».
Размер обложки Facebook, подходящий для вашего бизнеса
Выбор правильного размера обложки для вашей Страницы Facebook может показаться простым, но он может оказать огромное влияние на пользователей и потенциальных клиентов, посещающих вашу Страницу.Неподходящее фото или видео для обложки может выглядеть непрофессионально и создать неправильное впечатление о качестве ваших товаров или услуг.
Благодаря советам из этой статьи у вас есть информация, необходимая для создания обложки Facebook, которая олицетворяет ваш бренд и привлекает пользователей на платформе.
Примечание редактора: этот пост был первоначально опубликован в июле 2020 года и обновлен для полноты информации.
Идеальный размер обложки Facebook и рекомендации (обновление 2022 г.
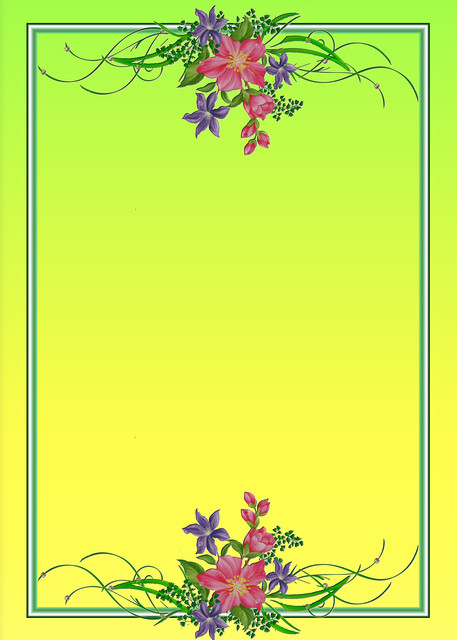 )
)Обложка Facebook — прекрасный пример того, чем маркетинг в социальных сетях отличается от обычного использования социальных сетей.Отличной личной фотографией на обложке может быть все, что, по нашему мнению, отлично смотрится в профиле; наши деловые фотографии на обложке должны делать гораздо больше.
Фотография обложки Страницы в Facebook должна быть брендирована и представлять наш бизнес. Он также должен быть качественным и идеально оптимизированным для отображения; это означает, что вы знаете идеальный размер фотографии для обложки Facebook.
В этом посте мы рассмотрим идеальный размер фотографии для обложки Facebook и лучшие методы создания фотографий для обложки, чтобы ваши изображения представляли ваш бизнес именно так, как вы хотите.
Размер обложки Facebook
Согласно Facebook, ваша обложка имеет размеры 820 пикселей в ширину и 312 пикселей в высоту на компьютерах и 640 пикселей в ширину и 360 пикселей в высоту на смартфонах.
Это отличная отправная точка, но, конечно, никогда не бывает так просто. Это сложно, потому что ваша обложка Facebook по-разному отображается на мобильных и настольных устройствах.
Это сложно, потому что ваша обложка Facebook по-разному отображается на мобильных и настольных устройствах.
Поэтому мы рекомендуем использовать размеры 820 на 360 пикселей и хранить весь текст и графику в средней безопасной зоне в соответствии со спецификациями, приведенными ниже:Мобильный телефон
При разработке обложки для Facebook нужно быть осторожным, поскольку изображение обложки отображается по-разному на мобильных устройствах и компьютерах. Хотя при проектировании с учетом безопасных зон вы получите фотографию обложки Facebook, которая будет правильно отображаться на обоих устройствах.
К счастью, Facebook не растягивает и не искажает изображение, чтобы оно соответствовало определенному размеру; вместо этого он автоматически обрезает его. На мобильном устройстве ваша фотография обложки Facebook будет обрезана по бокам, но будет показывать большую часть высоты фотографии обложки.
В качестве альтернативы на настольном устройстве Facebook отображает большую часть ширины вашей обложки, обрезая верх и низ.
Учитывая все вышесказанное, мы рекомендуем использовать обложку Facebook размером 820 пикселей на 360 пикселей и проектировать в безопасных зонах . Это гарантирует, что ни один из важных компонентов вашей обложки не будет обрезан на мобильных устройствах или на настольных компьютерах.
Как создать фото для обложки Facebook с помощью Snappa
Если вы готовы создать фото для обложки Facebook, наш мощный и простой в использовании редактор графики сделает этот процесс невероятно простым.Вот пошаговое видео, показывающее, как создать фотографию обложки Facebook нужного размера с помощью Snappa.
Вот несколько скриншотов, которые помогут вам пройти весь процесс. Вы можете выбрать предустановленную обложку Facebook для автоматического идеального размера обложки.
Выбрав этот вариант, вы можете выбрать один из готовых шаблонов обложки Facebook (полностью настраиваемый) или создать обложку с нуля.
Даже если вы используете шаблон, вы можете загрузить собственное изображение или выбрать его из нашей библиотеки изображений. Добавляйте текст, графику, фигуры и эффекты к любой части изображения. Все эти надстройки можно легко перетаскивать; вы можете определить непрозрачность каждой из них и выбрать слой, в котором они должны отображаться.
Добавляйте текст, графику, фигуры и эффекты к любой части изображения. Все эти надстройки можно легко перетаскивать; вы можете определить непрозрачность каждой из них и выбрать слой, в котором они должны отображаться.
Вы заметите, что мы также включили наложение, показывающее только мобильные и настольные зоны вашей обложки Facebook, так что вам никогда не придется беспокоиться об обрезании текста и графики.
Какой должна быть моя фотография на обложке Facebook?
Помимо выбора чего-то, что является одновременно высококачественным и актуальным для нашего бизнеса, может быть трудно точно определить, что должно быть изображено на вашей обложке.Это полностью зависит от вас, вашего бизнеса и того, к чему, по вашему мнению, будет наиболее восприимчива ваша целевая аудитория.
Вот несколько отличных идей для использования фотографий на обложке:
Идеи креативных фотографий на обложке Facebook
Если вы ищете вдохновения, обратите внимание на эти 6 примеров креативных фотографий на обложке, которые мы разработали для малого и онлайн-бизнеса. .
.
Добавление нарисованных от руки иллюстраций
Сделайте свою обложку игривой и веселой, добавив на баннер несколько нарисованных от руки иллюстраций.Иллюстрации — отличный способ добавить изюминку вашим изображениям, не отвлекая от основного сообщения. Если у вас есть фотография для обложки, и вам интересно, что еще вы можете сделать, попробуйте добавить несколько иллюстраций из нашей библиотеки.
Использование фигур и контуров
Выделите свои визуальные элементы на Facebook, добавив формы в свои проекты. Существует бесконечное количество способов, которыми вы можете включать фигуры в свои обложки Facebook, и вы можете использовать различные цветовые вариации и контуры, чтобы ваш баннер выделялся!
Использование образа образа жизни и удаление текста
Чем меньше, тем лучше, когда дело доходит до создания яркого баннера Facebook.Хороший способ продемонстрировать свой бизнес — добавить простую фотографию образа жизни, которая имеет отношение к вашему бренду, и удалить текст. Текст не нужен на ваших фотографиях на обложке, и если он не добавляет никакой ценности, его удаление сделает изображение минимальным.
Текст не нужен на ваших фотографиях на обложке, и если он не добавляет никакой ценности, его удаление сделает изображение минимальным.
Добавление контраста к тексту и фото
Занятое фоновое изображение Facebook может отвлечь внимание от текста вашего баннера. Чтобы выделить текст, добавьте немного контраста, затемнив фон и выделив заголовки жирным шрифтом.Это позволяет подписчикам легко читать текст, не отвлекаясь.
Добавление игривых значков
Привлеките внимание посетителей, используя соответствующие значки на обложке Facebook. Вы можете добавлять значки вокруг текста или, если вы предпочитаете более минималистичный подход, вы можете использовать только значки в своем дизайне. Будьте изобретательны, и хороший совет — сочетать фон Facebook с цветами значков.
Использование цветовой палитры
Создайте эстетичную обложку Facebook, используя единую цветовую палитру. Воспользуйтесь нашим руководством по подбору цветовой палитры, чтобы подобрать цветовую комбинацию, подходящую для вашего бренда. Последовательность и использование нескольких цветов значительно улучшит ваш дизайн и поможет вашему баннеру выглядеть профессионально!
Воспользуйтесь нашим руководством по подбору цветовой палитры, чтобы подобрать цветовую комбинацию, подходящую для вашего бренда. Последовательность и использование нескольких цветов значительно улучшит ваш дизайн и поможет вашему баннеру выглядеть профессионально!
Фото обложки Facebook Ошибки, которых следует избегать
Хотя вы можете выбрать любое количество изображений для обложки своей Страницы, есть несколько правил, которых вам следует избегать. Некоторые ошибки отвлекут внимание от вашей Страницы и могут даже повлиять на то, как новые пользователи воспринимают ваш бизнес.
Вот некоторые крупные ошибки, которые компаниям следует избегать с фотографиями на обложке Facebook:
- Использование одной и той же фотографии на обложке. изображений заголовков Facebook различаются по размеру в зависимости от событий и групп Facebook. Используйте правильные размеры для оптимизации ваших страниц.

- Слишком много текста. Некоторые тексты хороши, особенно если они используются для брендинга. Некоторые фотографии, правда, только имеют наложение текста на сплошной фон. Как правило, это не очень хороший ход, даже если вы сосредотачиваетесь на безумно мотивирующей цитате; вместо этого ваша обложка должна быть изображением, которое может говорить (в основном) само за себя.
- Слишком много беспорядка. Все мы видели в социальных сетях фотографии, на которых так много всего происходит, что если смотреть на них слишком долго, у нас может начаться головная боль. Там много цветов, фокусов и вещей, на которые стоит обратить внимание. Хотя поначалу это может показаться привлекательным (по крайней мере, это определенно привлечет внимание), на этом просто трудно сосредоточиться, и это может даже выглядеть неряшливо.
- Без учета текущего формата страницы. Помните, когда в нижнем углу фотографии на обложке появлялись изображения профиля, а иногда важные части изображения вырезались? Facebook довольно часто меняет форматирование; каждый раз, когда они это делают, проверяйте свою фотографию на мобильном телефоне и компьютере, чтобы убедиться, что ничего не обрезается.
 Чтобы быть в курсе изменений, ознакомьтесь с нашей публикацией о новых обновлениях макета страницы Facebook!
Чтобы быть в курсе изменений, ознакомьтесь с нашей публикацией о новых обновлениях макета страницы Facebook! - Выбор чего-то общего. Вы хотите, чтобы ваша обложка привлекала внимание пользователей; это отчасти то, для чего он существует. Выбор общего изображения, которое могло бы быть о вашем бизнесе каким-то образом не окажет того влияния, которое вы ищете.
- Без брендинга. Когда это возможно, добавление к изображению тонкой фирменной символики, например вашего логотипа, может значительно повысить узнаваемость бренда.
Где найти отличные фотографии для обложки
Некоторые удивительные фотографии для обложек будут сделаны просто из графики, как у Buffer и Drip. Другие будут использовать реальные фотографии. Что бы вы ни выбрали, существует множество ресурсов, из которых вы можете извлечь изображения, если у вас нет высококачественного изображения, которое вы сделали сами.
К ним относятся:
- Сайты с бесплатными фотографиями, такие как StockSnap, Pexels и Unsplash, которые предлагают бесплатные фотографии для коммерческого использования.

- Пользовательский контент, который является бесплатным и часто доступен в изобилии. Некоторый UGC очень высокого качества, и многие пользователи были бы рады, если бы вы использовали его как часть своей обложки.
Заключительные мысли
Идеальный размер обложки Facebook поможет вам произвести хорошее первое впечатление на новых пользователей. Ваше изображение выглядит хорошо при отображении как на мобильных устройствах, так и на настольных компьютерах, без причудливой обрезки или отображения изображения не по центру. Сочетание идеального размера обложки с лучшими практиками обложки Facebook может помочь вам создать социальное присутствие и репутацию, которые вы хотите создать для своего бизнеса.
Что вы думаете? Как выглядит ваша идеальная обложка для Facebook? Как вы используете фотографию на обложке, чтобы представить свой бизнес? Дайте нам знать в комментариях ниже!
Как вставить изображение на титульную страницу в Word? – М.
 В.Организинг
В.ОрганизингКак вставить изображение на титульную страницу в Word?
3 ответа
- Откройте документ Word, перейдите на титульную страницу и выберите Макет страницы > Поля > Пользовательские поля.
- Выберите 0″ в качестве ширины поля для верхнего, нижнего, левого и правого полей.
- Скопируйте и вставьте свое изображение на страницу, измените его размер, чтобы он поместился на всю страницу.
- Выберите «Макет страницы» > «Разрывы» > «Разрывы разделов» > «Следующая страница».
Как сделать так, чтобы изображение занимало всю страницу в Microsoft Word?
В окне «Формат фигуры» в разделе «Заливка» выберите «Заливка изображением или текстурой». Выберите «Вставить из:» -> «Файл» и вставьте изображение. Изображение оставит небольшую область равного белого пространства вокруг изображения.
В чем разница между титульным листом и титульным листом?
Заголовок или обложка — это именно то, что вы себе представляете — это самая первая страница вашего академического эссе или статьи, содержащая важную информацию о вашей работе.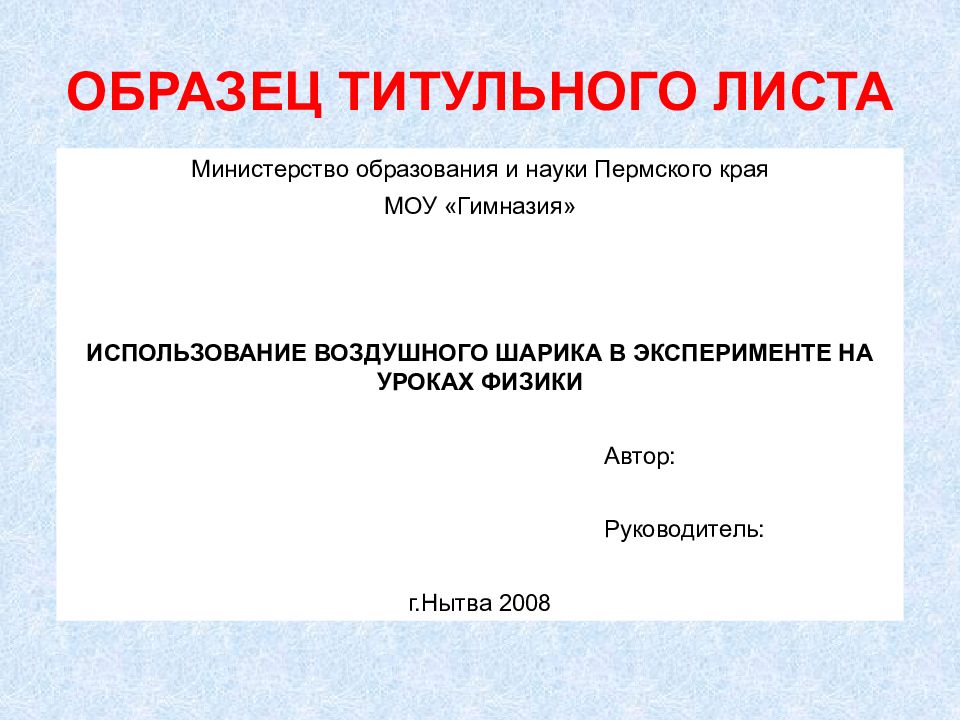 Если вы не уверены, нужно ли вам создавать титульный лист, посоветуйтесь со своим преподавателем или консультантом колледжа.
Если вы не уверены, нужно ли вам создавать титульный лист, посоветуйтесь со своим преподавателем или консультантом колледжа.
Что содержит титульный лист?
На титульном листе должно быть указано название статьи, имя автора и организация. Профессиональная статья также должна включать примечание автора. В студенческом документе также должны быть указаны номер и название курса, имя преподавателя и срок выполнения задания.
Что такое хороший титульный лист?
Если преподавателем не указано иное, учащиеся должны указать номер страницы, название, автора, принадлежность к учебному заведению, номер и название курса, имя преподавателя и дату выполнения задания (Американская психологическая ассоциация, 2020 г., стр.Информацию о создании эффективного заголовка см. в разделе «Создание сильных заголовков».
Каково содержание обложки и титульного листа?
В нем указано название произведения и имя автора. В случае научной статьи на титульном листе также указана информация о классе (например, название и номер курса), идентификационная информация (например, номер студента), дата, имя профессора и название учебного заведения.
Что такое титульный лист книги?
Титульный лист: Титульный лист — это страница, которая содержит название книги, автора (или авторов) и издателя.
Как называется первая страница отчета?
Короткий, четкий заголовок, который четко указывает, о чем отчет. На титульном листе обычно указывается дата и для кого предназначен отчет. Это довольно распространено, если только ваш отчет не короткий.
Что такое титульный лист для задания?
Титульный лист к заданию — это бумага, которую студенты используют при выполнении заданий в университете по своим курсам. Эти титульные листы обычно содержат метаданные о задании (например, имя учащегося и номер курса).Это способствует эффективному выполнению заданий.
Как создать эффективное задание?
Наши 15 надежных советов по написанию отличного задания приведут вас к успеху… Прежде чем вы начнете…
- Почитайте. Ваш курс или модуль будет иметь список для чтения; убедитесь, что вы действительно используете его!
- Проверить крайний срок.

- Планируйте свое время.
- Попросить о помощи (если она вам нужна)
- Спланируйте структуру вашего задания.
Что должно быть на первой странице задания?
Здесь вы можете указать все свои данные, такие как ваше имя, сведения о предмете, название задания, дату отправки и срок выполнения.Еще одна важная вещь в этом образце — заявление о том, что ваше задание не содержит плагиата.
Как создать титульную страницу для задания?
Вот несколько рекомендаций, которым вы можете следовать, чтобы сделать первую полосу профессионально выглядящей.
- Точная титульная страница. Никогда не перегружайте главную страницу большим количеством деталей, так как это выглядит не очень хорошо.
- Первая страница должна быть приличной и запоминающейся.
- Сделайте дизайн главной страницы привлекательным и запоминающимся.
Как написать первую полосу?
- Заголовок. Укажите свое имя и адрес, а также имя и адрес работодателя, как в деловом письме.

- Приветствие. Если вы знаете полное имя контактного лица, которому вы пишете, начните сопроводительное письмо со слов «Уважаемый мистер ».
- Введение.
- Основной корпус.
- Заключительный абзац.
- Подпись.
- Форматирование.
- Проведите исследование.
Как написать страницу задания?
- Шаг 1. Разберитесь с задачей назначения.Прежде чем приступить к выполнению задания, убедитесь, что вы проанализировали задание или вопрос задания и поняли, что вас попросили сделать.
- Шаг 2. Проведите исследование. Затем изучите свою тему и найдите актуальную и достоверную информацию.
- Шаг 3 – План.
- Шаг 4 – Запись.
- Шаг 5 – Просмотр.
Сколько страниц мы должны написать на 20 баллов?
4 страницы
Как добавить изображение в строку заголовка
Большинство веб-сайтов добавляют значок или изображение логотипа в строку заголовка. Иконка логотипа также называется фавикон.
Иконка логотипа также называется фавикон.
Фавикон, который также известен как значок URL, значок вкладки, значок ярлыка, значок веб-сайта или значок закладки, представляет собой файл, содержащий один или несколько небольших значков, связанных с определенным веб-сайтом или веб-страницей.
Favicon используется в верхнем левом углу вкладки. Фавиконы привлекательны и могут быть полезны для привлечения пользователей.
W3C стандартизировал значок в рекомендации HTML 4.01. Стандартная реализация использует элемент с атрибутом rel в разделе
документа, который указывает формат файла, имя файла и местоположение.Файл может иметь любой формат файла изображения (ico, png, jpeg, gif) и может находиться в любом каталоге веб-сайта.Ниже представлены два способа добавления фавиконов.
- Изображение должно иметь квадратный размер в любом формате изображения (ico, jpg, bmp, gif, png) для корректного отображения в браузерах.
 Изображения с неквадратными размерами также подойдут. Однако такие значки могут выглядеть непрофессионально.
Изображения с неквадратными размерами также подойдут. Однако такие значки могут выглядеть непрофессионально. - Вы должны преобразовать свое изображение в формат .формат ико. Для этого существует множество онлайн-инструментов.
- Открыв инструмент, вы должны загрузить файл изображения. Затем изображение будет преобразовано автоматически.
- Загрузите изображение и сохраните файл .ico на компьютере.
- Переименуйте файл в favicon.ico, так как браузер автоматически распознает только это имя.
- Загрузите файл в каталог хоста, где находятся файлы вашего веб-сайта.
- Когда ваш favicon.ico загружен, браузер автоматически выберет его и отобразит изображение в браузере.
- Изображение должно иметь квадратный размер в любом формате изображения (ico, jpg, bmp, gif, png) для корректного отображения в браузерах. Изображения с неквадратными размерами также подойдут. Однако такие значки могут выглядеть непрофессионально.

- Загрузите файл в каталог хоста, где находятся файлы вашего веб-сайта.
- Последний шаг — указать изображение, которое вы хотите использовать в качестве фавикона, в коде вашего веб-сайта.
Добавьте следующую ссылку в раздел
: Если вы не видите новый фавикон, очистите кеш браузера и перезапустите его.
Пример добавления изображения в строку заголовка:
<голова>
Название документа
<тело>
Значок W3docs
<р>
Значок W3docs добавлен в строку заголовка.
Результат
Фавикон должен иметь следующие характеристики:
- Favicon.
 ico — имя по умолчанию.
ico — имя по умолчанию. - Размер должен быть 16×16, 32×32, 48×48, 64×64 или 128×128 пикселей.
- Цвет должен быть 8 байтов, 24 байта или 32 байта.
В зависимости от формата фавикона необходимо изменить атрибут type:
- Для PNG используйте image/png.
- Для GIF используйте image/gif.
- Для JPEG используйте изображение/gif.
- Для ICO используйте image/x-icon.
- Для SVG используйте изображение/svg+xml.
Для разных платформ также необходимо изменить размер фавикона:
Для устройств Apple с операционной системой iOS версии 1.1.3 или более поздней, а также для устройств Android можно создать отображение на главном экране с помощью кнопки «Добавить на главный экран» на панели общего доступа Safari. Для разных платформ добавьте ссылку в шапку документов.
Добавьте его в свой код следующим образом:
ico" type="image/x-icon">
<ссылка rel="icon" href="/favicon.png" type="image/png">
титульных страниц
Для выходных документов в формате PDF можно использовать фоновые изображения для создания стильных обложек, например:
Установить фоновое изображение в теме публикации .
Этот подход позволяет использовать разные обложки для каждой публикации. Таким образом, у вас может быть много публикаций, каждая с разными обложками, но все они будут опубликованы с одним и тем же макетом PDF.

Установить фоновое изображение в макете PDF .
При таком подходе каждый PDF-файл, создаваемый с помощью макета, будет иметь одно и то же изображение обложки. Если это то, что вам нужно, создайте или отредактируйте макет PDF, а затем используйте параметр «Главная страница» > «Фоновое изображение».
Когда вы установили фоновое изображение, вы можете использовать макет PDF для настройки элементов переднего плана, таких как заголовок, информация об авторских правах, логотип и т. д.
Вот пример двух разных передних крышек:
Чтобы узнать, как настроить фоновое изображение для обложки, см.:
.Примечание
Фоновые изображения не включаются в выходные данные HTML.
Изображение обложки для каждой публикации
Если вы хотите, чтобы все ваши публикации имели разные фоновые изображения, задайте фоновое изображение в теме публикации, а не в макете PDF.Тема публикации — это тема, которая содержит «вступительную часть» публикации, такую как ее название, информацию об авторских правах и т. д.
Фоновое изображение темы публикации имеет приоритет над любым фоновым изображением в макете PDF. Поэтому, если вы хотите, чтобы в публикации использовалось изображение макета PDF, удалите фоновое изображение из темы публикации.
В Диспетчере контента найдите публикацию, у которой будет обложка.

Выберите меню опций публикации ( …), а затем выберите «Правка» > «Открыть в редакторе». Палиго открывает тему публикации. Это тема в корне публикации, и вы можете использовать ее для добавления различных «вступительных» элементов, такие как изображения обложки, текст обложки, информация об авторских правах и т. д.
Используйте приложение для работы с графикой или фотографией, чтобы создать фоновое изображение.Изображение должно быть:
Тот же размер, что и формат страницы, который вы используете для макета PDF. Например, если вы используете формат А4, создайте его размером 210 мм x 297 мм.
Разрешение 300 пикселей/дюйм.

Предназначен для размещения содержимого передней обложки.Например, здесь мы использовали черную панель внизу изображения:
.Наконечник
Мы рекомендуем сделать цветную панель, занимающую примерно 1/3 изображения.
Вернувшись в тему публикации, используйте «Вставка» > «Изображение», чтобы добавить фоновое изображение.Это будет выглядеть как обычное изображение переднего плана в редакторе Paligo.
Выберите элемент
mediaobjectдля вашего изображения, а затем используйте панель атрибутов элемента, чтобы присвоить ему атрибут ролиbg-изображение
Выберите Сохранить.

На этом этапе, когда вы публикуете эту публикацию в формате PDF, она будет использовать предоставленное вами изображение в качестве фонового изображения на передней обложке. Это изображение имеет приоритет над любыми фоновыми изображениями, установленными в макете PDF.
Создайте или отредактируйте макет PDF. В Редакторе макетов выберите Первая страница.
Используйте параметр «Расстояние основной надписи от верхнего края», чтобы управлять вертикальной позицией основной надписи на странице.Чтобы соответствовать изображению, которое мы использовали в качестве примера, вы должны установить положение 600pt от верхней части страницы.
Измените цвет заголовка и подзаголовка на такой, чтобы они контрастировали с фоном.
 В этом примере у нас темный фон, поэтому установите для текста светлый цвет, в данном случае белый.
В этом примере у нас темный фон, поэтому установите для текста светлый цвет, в данном случае белый.Вы также можете изменить выравнивание заголовка и подзаголовка.Например, если вы установите выравнивание по началу, оно будет выравниваться по левому краю, а не по умолчанию по правому краю.
В поле «Логотип» загрузите свой логотип и задайте позиционирование и любые другие настройки, которые вам нравятся.
Выберите Сохранить.
При публикации выберите макет, который вы настроили.Затем Paligo изготовит PDF-файл с передней обложкой:
.Изображение обложки для всех публикаций с одинаковым макетом
Если вы хотите создать много публикаций с одинаковым изображением обложки, рассмотрите возможность установки изображения в макете PDF. При таком подходе каждый раз, когда вы используете макет для публикации, в итоговом PDF-файле будет использоваться изображение обложки, определенное в макете.Например, допустим, у вас есть ряд похожих продуктов, и вы
хотите, чтобы у них у всех была одна и та же обложка. Для этого вы можете создать макет PDF, который будет использоваться только для этих продуктов. Вы устанавливаете изображение обложки в макете, а затем это изображение используется каждый раз при публикации (с использованием этого макета).
При таком подходе каждый раз, когда вы используете макет для публикации, в итоговом PDF-файле будет использоваться изображение обложки, определенное в макете.Например, допустим, у вас есть ряд похожих продуктов, и вы
хотите, чтобы у них у всех была одна и та же обложка. Для этого вы можете создать макет PDF, который будет использоваться только для этих продуктов. Вы устанавливаете изображение обложки в макете, а затем это изображение используется каждый раз при публикации (с использованием этого макета).
В макете PDF есть специальный раздел «Главная страница», где вы можете добавить фоновое изображение для обложки. Вы также можете использовать этот раздел для добавления логотипа компании, управления расположением элементов главной страницы и изменения цвета.
Используйте приложение для работы с графикой или фотографией, чтобы создать фоновое изображение.
 Изображение должно быть:
Изображение должно быть:Тот же размер, что и формат страницы, который вы используете для макета PDF. Например, если вы используете формат А4, создайте его размером 210 мм x 297 мм.
Разрешение 300 пикселей/дюйм.
Предназначен для размещения содержимого передней обложки. Например, здесь мы использовали черную панель внизу изображения:
.Наконечник
Мы рекомендуем сделать цветную панель, занимающую примерно 1/3 изображения.
Создайте или отредактируйте макет PDF.
 В Редакторе макетов выберите Первая страница > Фоновое изображение.
В Редакторе макетов выберите Первая страница > Фоновое изображение.В разделе «Фоновое изображение» нажмите кнопку «Загрузить», а затем перетащите созданное изображение в окно загрузки.
Используйте параметр «Расстояние основной надписи от верхнего края», чтобы управлять вертикальной позицией основной надписи на странице.Чтобы соответствовать изображению, которое мы использовали в качестве примера, вы должны установить положение 600pt от верхней части страницы.
Измените цвет заголовка и подзаголовка на такой, чтобы они контрастировали с фоном. В этом примере у нас темный фон, поэтому установите для текста светлый цвет, в данном случае белый.
Вы также можете изменить выравнивание заголовка и подзаголовка.
 Например, если вы установите выравнивание по началу, оно будет выравниваться по левому краю, а не по умолчанию по правому краю.
Например, если вы установите выравнивание по началу, оно будет выравниваться по левому краю, а не по умолчанию по правому краю.В поле «Логотип» загрузите свой логотип и задайте позиционирование и любые другие настройки, которые вам нравятся.
Выберите Сохранить.
Когда вы публикуете и выбираете использование этого макета, создаваемый PDF-файл будет использовать изображение обложки, которое вы определили в макете.Но если в «теме публикации» для публикации установлено фоновое изображение, вместо этого будет использоваться это изображение, а фоновое изображение в макете PDF будет игнорироваться (см. «Изображение на обложке для каждой публикации»).
Фото на обложке Facebook: Руководство по идеальному размеру
Помните старую фразу «не суди о книге по обложке»?
Ну, это не относится к миру социальных сетей.
Несмотря на то, что вы всегда помогаете клиентам лучше понять ваш бренд с помощью контента и повествования, первое впечатление о вашей компании у них всегда будет визуальное.Помимо логотипов, макетов веб-сайтов или вашей фотографии на обложке Facebook, именно изображения закладывают основу вашей онлайн-репутации.
Вот почему правильный размер фотографии для обложки Facebook позволяет вам продемонстрировать свою индивидуальность, историю бренда и даже цель компании.
Хорошие новости? С приведенными ниже рекомендациями легко оптимизировать заголовок Facebook с правильными размерами обложки.
Выбор правильного размера обложки Facebook
Размер обложки Facebook составляет 820 пикселей в ширину и 312 пикселей в высоту на рабочем столе .Однако мобильные пользователи увидят 640 пикселей в ширину и 360 пикселей в высоту . Правильный размер фотографии для обложки Facebook — это первый шаг к правильному изображению в социальных сетях.
Слишком большой, и важные части вашего контента будут обрезаны. Слишком маленький, и ваше изображение будет выглядеть растянутым и пиксельным. Вам нужно изображение с потенциалом Златовласки, что-то в самый раз. Вот еще несколько заметок о лучшей обложке Facebook:
- Минимальный размер 400 x 150 пикселей.
- На обычных телефонах нет дисплея.
- Для достижения наилучших результатов загрузите JPG-файл sRGB размером менее 100 КБ.
- Для изображений с логотипом или текстом лучше всего использовать файл PNG.
- Размеры бизнес-страниц Facebook точно такие же, как у личных аккаунтов.
Имейте в виду, что огромная часть сегодняшней аудитории Facebook — мобильная, поэтому убедитесь, что ни один из ваших важных материалов не будет обрезан на другом устройстве.
Помните, что ваша обложка Facebook больше не обязательно должна быть статичной.Теперь вы можете использовать простое видео вместо статической обложки, что является отличным способом поделиться дополнительной информацией о том, как работает ваш бизнес. Ваше видео должно быть того же размера, что и стандартная фотография обложки рабочего стола.
Ваше видео должно быть того же размера, что и стандартная фотография обложки рабочего стола.
Утвержденные брендом носители всегда под рукой у вашей команды благодаря библиотеке активов Sprout
Единый визуальный стиль демонстрирует индивидуальность вашего бренда при использовании библиотеки активов Sprout.
Организуйте предварительно одобренные медиафайлы в одном центральном узле и убедитесь, что ваша команда получает максимальную отдачу от ваших тщательно подобранных и обработанных изображений, видео и текста.
Начните бесплатную пробную версию сегодня, чтобы начать организовывать медиа для своей команды.
В идеале вам нужно что-то продолжительностью не более минуты. В конце концов, если ваши клиенты слишком долго сосредотачиваются на вашей обложке, у них может не быть времени, чтобы проверить остальную часть вашей страницы.
К счастью, Sprout Social упрощает обновление фотографии, которая идеально подходит для вашей обложки Facebook. Просто используйте наш бесплатный инструмент Пейзаж, чтобы получить идеальный размер обложки Facebook.
Просто используйте наш бесплатный инструмент Пейзаж, чтобы получить идеальный размер обложки Facebook.
Узнайте больше о размерах изображений Facebook
Если вы обновляете внешний вид своего бренда на Facebook, ознакомьтесь с этими руководствами, чтобы убедиться, что ваши изображения соответствуют требованиям платформы:
Выбор фантастической обложки Facebook
Строгие правила в отношении размеров фото обложки и изображений профиля Facebook означают, что вы ограничены в том, сколько информации вы можете передать на своей странице.В то время как видео помогают вам сделать все возможное, чтобы рассказать историю вашей компании, вам все равно нужно быть умным при выборе того, что демонстрировать.
Следующие советы помогут вам выбрать изображение, которое соответствует не только правилам размера обложки Facebook, но и вашим собственным правилам бренда:
Следуйте правилам, предоставленным Facebook
Хотя это может показаться очевидным шагом, вы будете удивлены тем, как много людей игнорируют правила социальных сетей и занимаются своими делами. Пока вы проверяете характеристики фотографий для обложки Facebook, обязательно ознакомьтесь и с другими рекомендациями по профилю бренда. Помните:
Пока вы проверяете характеристики фотографий для обложки Facebook, обязательно ознакомьтесь и с другими рекомендациями по профилю бренда. Помните:
- Обложки должны быть подлинными: Другими словами, они никоим образом не могут быть обманчивыми, вводящими в заблуждение или злонамеренными.
- Обложки общедоступны: Вы должны выбрать то, что понравится широкой аудитории потенциальных подписчиков и существующих поклонников.
- Обложки принадлежат только вам: Бренды не могут просить адвокатов загружать их фото на обложке Facebook в свою хронику в качестве рекламного метода.
Чтобы остальная часть вашего присутствия на Facebook выглядела так же профессионально, как и ваша последняя фотография на обложке, ознакомьтесь с руководством по размерам рекламы на Facebook и руководством по размерам изображений в социальных сетях для получения дополнительной помощи!
Все понятно и просто
Когда вы изучите правила и будете готовы начать поиск идеального изображения, убедитесь, что вы выбрали подходящий дизайн. Хотя может показаться заманчивым наполнить ваш контент в верхней части страницы ключевыми словами и информацией, ваши посетители ищут четкое представление о вашей компании.
Хотя может показаться заманчивым наполнить ваш контент в верхней части страницы ключевыми словами и информацией, ваши посетители ищут четкое представление о вашей компании.
Некоторые из лучших изображений используют обложку страницы Facebook, чтобы усилить впечатление и идентичность своего бренда, не отвлекая от призывов к действию, таких как кнопки под изображением или верхние сообщения в ленте Страницы.
Здесь Evernote использует иллюстрацию с простыми элементами бренда, которые задают тон, не отвлекая вас от остальной части страницы. Цвета и знакомые значки помогают усилить индивидуальность бренда без необходимости использования единого текстового элемента, который может отвлекать от действий и контента на странице.
Продемонстрируйте индивидуальность своего бренда
Изображения обладают большей силой, чем думает средний бизнес. На самом деле мы обрабатываем изображения в 60 000 раз быстрее, чем текст. С правильной фотообложкой на Facebook вы сможете привлечь внимание своей аудитории и привлечь ее внимание задолго до того, как они прочитают ваши посты в социальных сетях.
Имея это в виду, важно убедиться, что ваша фотография на обложке отражает то, чем занимается ваш бренд. Это не только помогает вашим клиентам понять, что они находятся на нужной странице, но также гарантирует, что вы представляете более последовательный образ своей компании в Интернете.
Обложка страницы Slack в Facebook сдержанно дразнит функцию своего продукта, что в конечном итоге привлекает аудиторию к странице. Идея Slack как инструмента для совместной работы, который заставляет вещи работать в правильных каналах, отражена в интригующе скудной фотографии с всплесками цветовой тематики бренда. Изображение не слишком отшлифовано и не слишком рекламно, что идеально сочетается с неформальным голосом бренда Slack.
Продемонстрируйте основные моменты и новости бренда
Фотография на обложке Facebook очень похожа на витрину магазина.Он демонстрирует заинтересованным клиентам, что вы продаете, и побуждает их прийти и узнать больше. Заголовок на Facebook – это идеальное место, чтобы рассказать о новинках вашего бренда и рассказать о последних событиях и продуктах. Как мы уже упоминали в этой статье, просто убедитесь, что вы используете изображение, которое в первую очередь является убедительным визуальным, а не бомбардирует вашу аудиторию информацией на обложке.
Как мы уже упоминали в этой статье, просто убедитесь, что вы используете изображение, которое в первую очередь является убедительным визуальным, а не бомбардирует вашу аудиторию информацией на обложке.
Несколько способов сделать это:
- Освещение последних продуктов и событий: Как и в приведенном выше примере, где HBO выделяет свою последнюю премьеру яркими ключевыми изображениями.
- Демонстрация вашей команды или вашего офиса: Дайте вашим поклонникам представление о людях, стоящих за вашей организацией, и продемонстрируйте профессиональную сторону вашей компании.
- Показ вашего продукта в контексте: Продемонстрируйте, что ваши клиенты могут получить от вашего предложения, с помощью изображения, на котором изображен клиент или сотрудник, использующий его.
Обращайте внимание на нужные места
В мире социальных сетей существует несколько разных точек зрения, особенно когда речь идет о размере обложки Facebook. Некоторые люди считают, что лучше всего объединить фотографию профиля и фотографию обложки в одно связное изображение. Другие эксперты предпочитают распределять изображения таким образом, чтобы они привлекали внимание к нужным местам на странице.
Некоторые люди считают, что лучше всего объединить фотографию профиля и фотографию обложки в одно связное изображение. Другие эксперты предпочитают распределять изображения таким образом, чтобы они привлекали внимание к нужным местам на странице.
Конечно, никто не говорит, что вы не можете делать и то, и другое одновременно — главное, чтобы это выглядело хорошо. Эта обложка Facebook от Oreo использует красивое графическое изображение справа от фотографии обложки, чтобы привлечь внимание к кнопке «Отправить сообщение».
В то же время изображение профиля практически идеально сочетается с фотографией обложки, поскольку в нем используются те же элементы дизайна и те же цвета.Общий опыт — это очень связная страница, которая фокусирует внимание на нужных элементах на странице.
Важно отметить, что когда вы ищете способы привлечь внимание аудитории, убедитесь, что вы избегаете использования указателей направления, таких как стрелки. Мало того, что они обычно выглядят слишком агрессивно, ваши кнопки и CTA также будут отображаться на мобильных устройствах иначе, чем на настольных компьютерах. Это означает, что вы можете получить стрелку, которая никуда не указывает на мобильном телефоне.
Это означает, что вы можете получить стрелку, которая никуда не указывает на мобильном телефоне.
Ключевые характеристики успешной обложки Facebook
К настоящему времени вы знаете золотые правила, которые должны лежать в основе ваших решений о размере обложки Facebook.Все, что вам нужно сделать, это выбрать изображение, которое резонирует с нужной целевой аудиторией, и подтолкнуть их к нажатию кнопки «Подписаться» или «Отправить сообщение».
Хотя не существует универсального решения для идеальной обложки, некоторые из наиболее популярных изображений будут включать в себя:
- Текст: Будьте осторожны, небольшое количество текста, например краткий слоган, может помочь описать ваш бренд, но слишком много текста может перегрузить вашу фотографию.
- Эмоции: Счастливые клиенты или улыбающиеся сотрудники могут заинтересовать аудиторию и заинтересовать ее вашей организацией, продуктом или услугой.
- Релевантность: Выбранное вами изображение должно соответствовать как характеру вашей компании, так и интересам вашей аудитории.

Создание идеальной обложки
Выбор правильного изображения, стиля и размера для обложки Facebook не всегда прост. Ведь это ваш первый шанс произвести нужное впечатление на миллиарды потенциальных клиентов. К счастью, если вы будете следовать приведенным выше рекомендациям и придерживаться правил, установленных этим гигантским каналом в социальных сетях, у вас должно быть все необходимое, чтобы привлечь и порадовать своих клиентов.
.



 Урок c 01 по25.
Урок c 01 по25. 
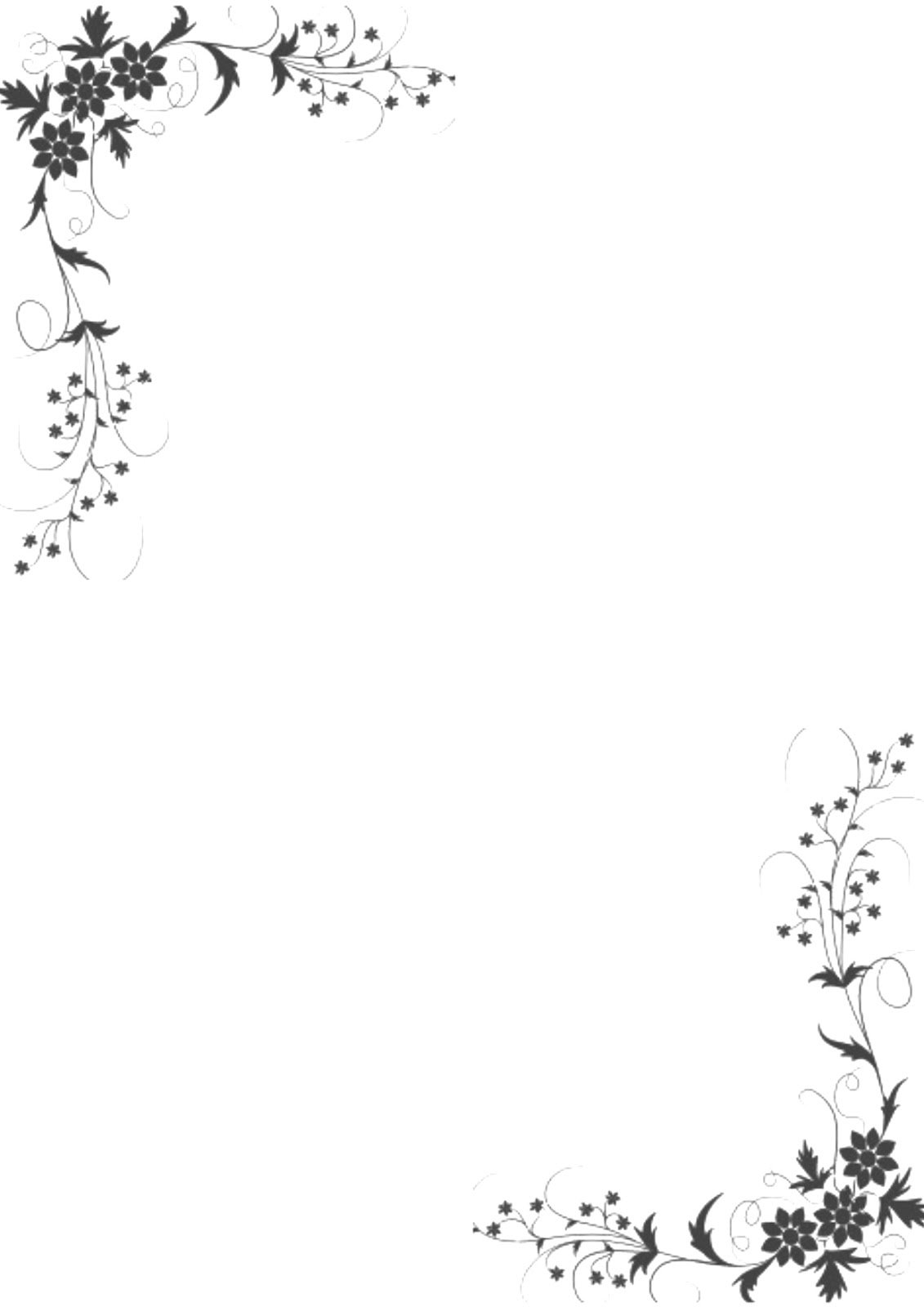



 Чтобы быть в курсе изменений, ознакомьтесь с нашей публикацией о новых обновлениях макета страницы Facebook!
Чтобы быть в курсе изменений, ознакомьтесь с нашей публикацией о новых обновлениях макета страницы Facebook!


 Изображения с неквадратными размерами также подойдут. Однако такие значки могут выглядеть непрофессионально.
Изображения с неквадратными размерами также подойдут. Однако такие значки могут выглядеть непрофессионально.
 ico — имя по умолчанию.
ico — имя по умолчанию.



 В этом примере у нас темный фон, поэтому установите для текста светлый цвет, в данном случае белый.
В этом примере у нас темный фон, поэтому установите для текста светлый цвет, в данном случае белый. Изображение должно быть:
Изображение должно быть: В Редакторе макетов выберите Первая страница > Фоновое изображение.
В Редакторе макетов выберите Первая страница > Фоновое изображение. Например, если вы установите выравнивание по началу, оно будет выравниваться по левому краю, а не по умолчанию по правому краю.
Например, если вы установите выравнивание по началу, оно будет выравниваться по левому краю, а не по умолчанию по правому краю.