Сибстрин поддержал игру «Сделай шаг», способствующую профессиональному самоопределению школьников Новосибирской области В рабочем поселке Линево Искитимского района состоялась профильная игра «Сделай шаг». Ее организатором выступила средняя общеобразовательная школа №4 р.п. Линево и Центр детского научно-технического творчества «Спутник» Искитимского района Новосибирской области. На игру было заявлено десять команд школ Искитимского района. Школьникам и их кураторам были озвучены задачи инженерно-технологической направленности, подготовленные партнерами конкурса. Ими стали представители нескольких производственных предприятий, совет депутатов р.п. Линево и образовательные учреждения, в число которых вошел НГАСУ (Сибстрин). Особенность игры заключалась в том, что участникам профильной смены предстояло найти решение задач в реальных условиях.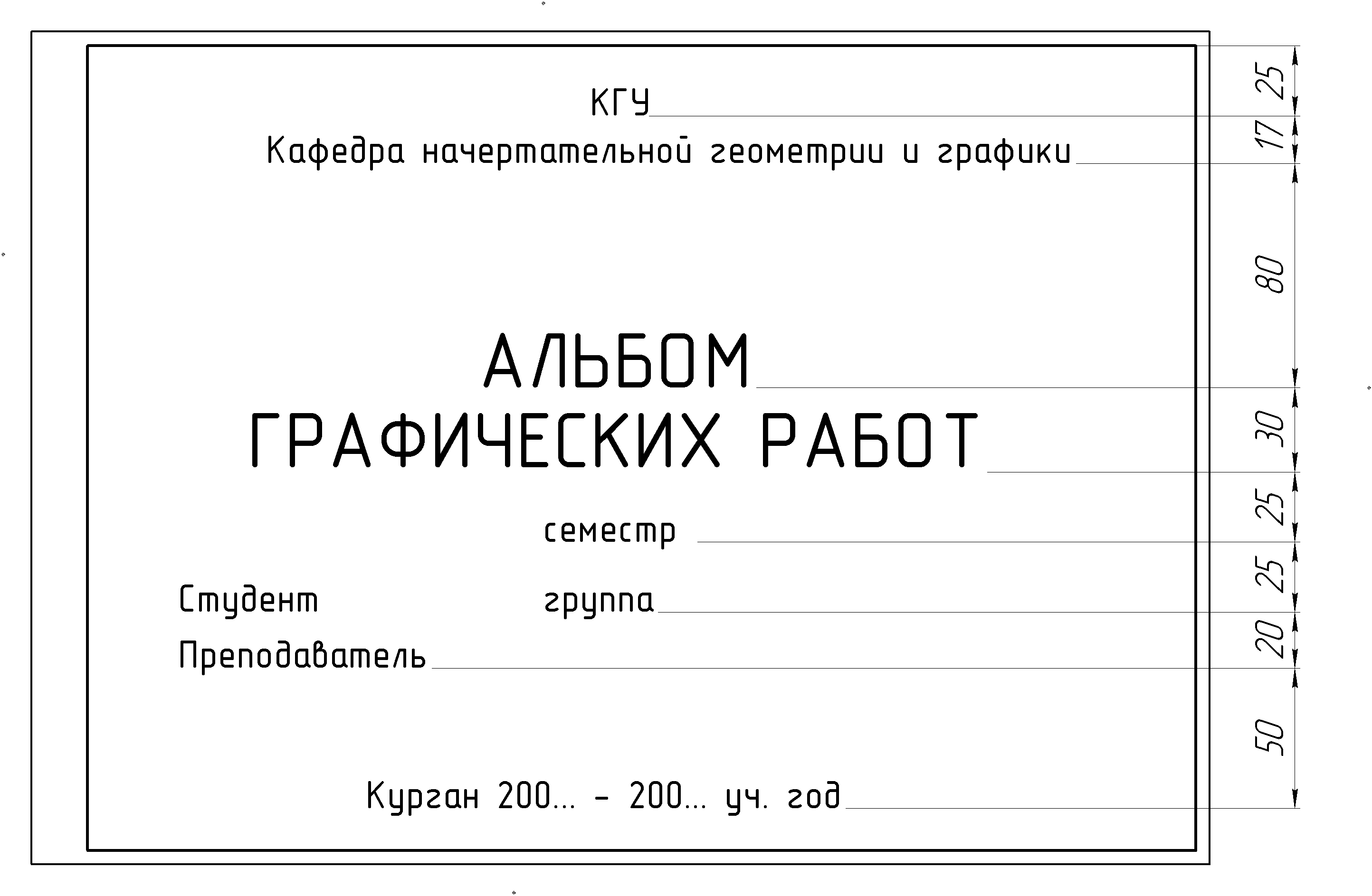 |
Стартовала регистрация на пятый сезон Всероссийской олимпиады студентов «Я – профессионал» Стартовал пятый, юбилейный сезон, Всероссийской студенческой олимпиады «Я – профессионал» – одного из флагманских проектов президентской платформы «Россия – страна возможностей»! Олимпиада проводится для студентов российских вузов, которые учатся по программам бакалавриата, специалитета или магистратуры. Каждый участник сможет попробовать свои силы в одном или нескольких из 72 направлений. «Я — профессионал» — это практико-ориентированные состязания. Задания для участников составляют эксперты ведущих университетов и научно-исследовательских институтов совместно с опытными специалистами-практиками — представителями компаний-партнеров олимпиады. |
Ректор Юрий Сколубович встретился со студенческим активом вуза 29 ноября 2021 года ректор НГАСУ (Сибстрин) Юрий Сколубович встретился со студенческим активом университета. Участниками мероприятия стали студенты, представляющие Объединенный совет обучающихся, Профсоюзную организацию, Штаб студенческих отрядов, Советы институтов/факультетов, студенческий медиацентр и другие, а также представители администрации вуза. На встрече речь шла о качестве образования и его контроле, развитии студенческого самоуправления и поддержке инициатив.
В начале встречи с презентацией итогов исследования «Аудит и оценка проблематики обучения студентов 1-3 курса в НГАСУ (Сибстрин)» выступил представитель студсовета института строительства, студент 4 курса Лев Керман. Исследование было проведено по инициативе Студенческого совета ИС в мае этого года для изучения мнений и потребностей студенческой среды. Его итоги могут быть использованы для улучшения качества образовательной, научной и внеучебной деятельности студентов Участниками мероприятия стали студенты, представляющие Объединенный совет обучающихся, Профсоюзную организацию, Штаб студенческих отрядов, Советы институтов/факультетов, студенческий медиацентр и другие, а также представители администрации вуза. На встрече речь шла о качестве образования и его контроле, развитии студенческого самоуправления и поддержке инициатив.
В начале встречи с презентацией итогов исследования «Аудит и оценка проблематики обучения студентов 1-3 курса в НГАСУ (Сибстрин)» выступил представитель студсовета института строительства, студент 4 курса Лев Керман. Исследование было проведено по инициативе Студенческого совета ИС в мае этого года для изучения мнений и потребностей студенческой среды. Его итоги могут быть использованы для улучшения качества образовательной, научной и внеучебной деятельности студентов |
Заполнение графы 7 основной надписи | ProWoDoc
 Основные требования к проектной и рабочей документации», обязательное приложение Ж:
Основные требования к проектной и рабочей документации», обязательное приложение Ж:“- в графе 7 – порядковый номер листа документа. На документах, состоящих из одного листа, графу не заполняют;”
В данном случае принципиальным моментом является фраза “листа документа”. Если вы работаете с основным комплектом, оформленным листами (единое обозначение в графе 1 для всех входящих в основной комплект листов), то “документом” является сам основной комплект. На первом листе ставится 1 в графе 7 и количество листов – в графе 8. ВАЖНО: на втором листе, даже если это продолжение общих данных, ставится двойка, на третьем – тройка, и так далее!!!
На недопустимость использования записей типа 1.2, 1.3 и т.п. указывает выражение “порядковый номер” в приведённой выше цитате. Вспомните начальную школу: порядковый – используемый при перечислении, то есть “первый”, “второй”, “третий” и так далее. Я с момента прихода в проектирование не могу понять, почему люди считают “первый точка первый, первый точка второй” порядковыми номерами. Единственное объяснение, на мой взгляд, состоит в том, что коллеги не знают, как нумеровать листы общих данных, кабельных журналов и прочих табличных документов, вот и делают подобну ошибочную “натяжку”.
Единственное объяснение, на мой взгляд, состоит в том, что коллеги не знают, как нумеровать листы общих данных, кабельных журналов и прочих табличных документов, вот и делают подобну ошибочную “натяжку”.
Для тех, кто не верит в приведённые выше объяснения, в Сборнике разъяснений, выпуск 3«Сборник разъяснений требований стандартов системы проектной документации для строительства (вопросы и ответы). Выпуск 3. – ОАО «ЦНС», Москва, 2013» имеется ответ на вопрос 20:
“20. Как считается общее количество листов основного комплекта рабочих чертежей, указываемое в графе 8 основной надписи листа 1 “Общие данные”, выполненного на формате А4 на нескольких листах с порядковым номером, состоящим из 1 с точкой (1.1, 1.2)?
Ответ: Нумерация листов “типа 1.1” стандартом не предусмотрена (исключение – при добавлении нового листа подлинника текстового документа).
Такая нумерация листов допускалась для листов общих данных согласно п.10.8 СН 460-74 (Раздел 1 “Общие положения”), но это допущение не вошло в 1978г. в соответствующий стандарт СПДС и более 30 лет не действует.
в соответствующий стандарт СПДС и более 30 лет не действует.
Вместо такой нумерации листов основного комплекта рекомендуем пользоваться допущением, приведённым в пункте 4.2.5 стандарта. В стандарте 2013 года это допущение распространено на все марки основных комплектов рабочих чертежей.
В настоящее время мы можем подтвердить общее правило:
- листы основного комплекта (включая листы общих данных) должны иметь порядковую нумерацию листов в пределах основного комплекта рабочих чертежей;
- все листы основного комплекта (включая листы общих данных) оформляются основной надписью по форме 3;
- в графе “Лист” на первом листе общих данных пишется 1;
- в графе “Листов” пишется общее количество листов документа основного комплекта, а также любого другого документа – текстового или графического.”
СПДС. Требования к оформлению проектной документации для строительства за границей
ГОСУДАРСТВЕННЫЙ СТАНДАРТ СОЮЗА ССР
СИСТЕМА ПРОЕКТНОЙ ДОКУМЕНТАЦИИ ДЛЯ СТРОИТЕЛЬСТВА
ТРЕБОВАНИЯ К
ОФОРМЛЕНИЮ
ПРОЕКТНОЙ ДОКУМЕНТАЦИИ
ДЛЯ СТРОИТЕЛЬСТВА ЗА ГРАНИЦЕЙ
ГОСТ 21.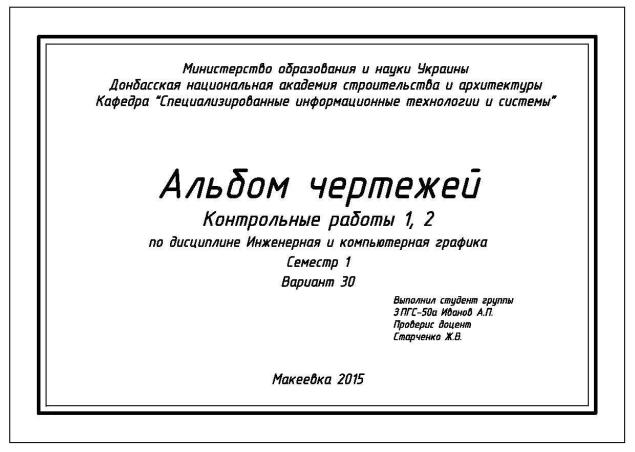 901-80
901-80
ГОСУДАРСТВЕННЫЙ КОМИТЕТ СССР ПО ДЕЛАМ СТРОИТЕЛЬСТВА
Москва
РАЗРАБОТАН
Государственным комитетом СССР по делам строительства;
Государственным комитетом СССР по внешним экономическим связям
ИСПОЛНИТЕЛИ
С. И. Зюзин (руководитель темы),
ВНЕСЕН Государственным комитетом СССР по делам строительства
Начальник Отдела В. А. Алексеев
УТВЕРЖДЕН И ВВЕДЕН В ДЕЙСТВИЕ Постановлением Государственного комитета СССР по делам строительства от 14 августа 1980 г. № 129
ГОСУДАРСТВЕННЫЙ СТАНДАРТ СОЮЗА ССР
|
Система проектной документации для строительства ТРЕБОВАНИЯ К ОФОРМЛЕНИЮ ПРОЕКТНОЙ ДОКУМЕНТАЦИИ ДЛЯ СТРОИТЕЛЬСТВА ЗА ГРАНИЦЕЙ |
ГОСТ |
Постановлением Государственного комитета СССР по делам строительства от 14 августа 1980 г. № 129 срок введения установлен
с 01.01.1981 г.
Несоблюдение стандарта преследуется по закону
1. Настоящий стандарт устанавливает требования к оформлению проектной документации, разрабатываемой организациями СССР для строительства предприятий, зданий и сооружений за границей.
2. Проектную документацию выполняют в соответствии с требованиями стандартов системы проектной документации для строительства (СПДС) и настоящего стандарта, а также нормативных документов (в том числе ведомственных), регламентирующих правила оформления проектной документации.
3. Проектная
документация не должна содержать сведений, не имеющих прямого отношения к
назначению этой документации, например, ссылок на номерные заводы и
организации, адресов предприятий и организаций, отпечатков гербовых или других
печатей.
4. Проектную документацию выполняют на русском или русском и иностранном языках, или только на иностранных языках, что должно быть оговорено в заказе-наряде, выданном генеральным поставщиком.
5. При оформлении проектной документации на русском и иностранном языках русский текст указывает:
первым – при построчном расположении текста (на изображениях, в основной надписи, спецификациях, таблицах), например:
|
Обозначение Designation |
Наименование Name |
Примечания Remarks |
|
КЖ-27 |
Фундамент Foundation |
|
в левой колонке на странице – при расположении сплошного текста колонками, например:
|
Полости настила заполнить минеральной ватой |
Space in decking should be filled with mineral wool |
Допускается сплошной
текст на иностранном языке помещать под текстом на русском языке.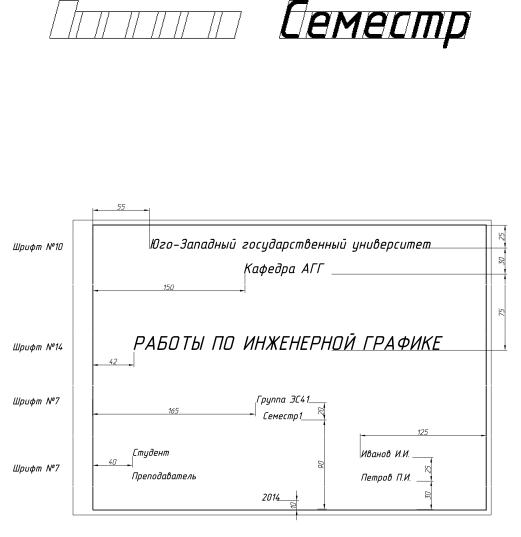
6. Текстовую часть проектной документации (например, пояснительные записки, общие данные) выполняют на русском и иностранном языках отдельными брошюрами.
7. Цифровые данные и буквенные обозначения в документах при построчном расположении текста указывают один раз для русского и иностранного текста. Буквенные обозначения на иностранные языки не переводят, например:
|
Лист Sheet |
АР-12 |
Листы асбестоцементные волнистые усиленного профиля Asbestos-cement corrugated sheets of strengthed profile |
ВУ-К |
7,5 |
8.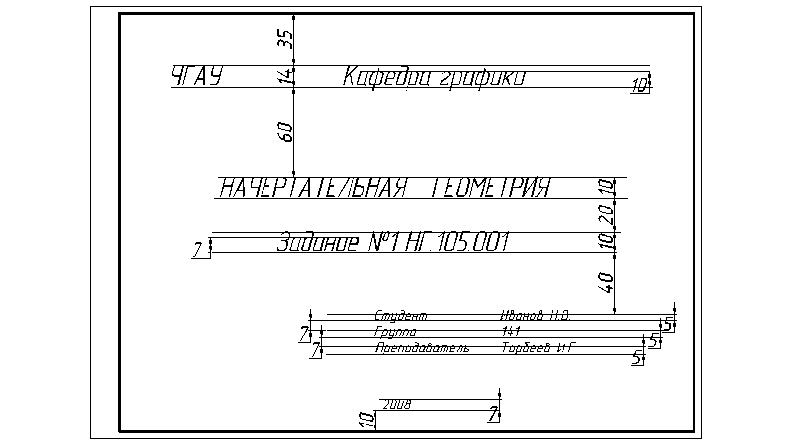 Обозначение
проектной документации принимают по ГОСТ 21.101-79. Буквы, входящие в
обозначение документов, указывают только на русском языке.
Обозначение
проектной документации принимают по ГОСТ 21.101-79. Буквы, входящие в
обозначение документов, указывают только на русском языке.
9. При наличии в проектной документации условных обозначений, не установленных в передаваемых иностранному заказчику стандартах, помещают пояснения к ним на листах, содержащих общие данные по рабочим чертежам, или на листах, где применены условные обозначения.
10. В проектной документации не допускаются сокращения слов, за исключением обозначений мер и весов, принятых в международной практике.
11. На конструкции, изделия и узлы, примененные в “зеркальном отражении”, выполняют отдельные чертежи.
12. Основные
надписи и дополнительные графы к ним в проектной документации выполняют по ГОСТ
21.103-78 с исключением граф 10, 11, 12, 13 и 17. В графе 15 проставляют только
дату принятия подлинника на хранение. Пример заполнения основной надписи
приведен в справочном приложении
1.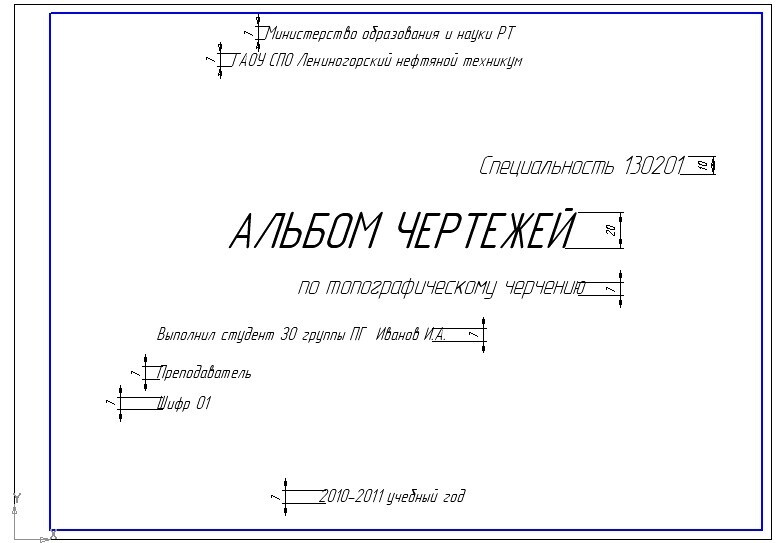
За внешней рамкой подлинника по короткой стороне листа помещают дополнительную основную надпись, выполненную по формам 1-3 ГОСТ 21.103-78, с заполнением на русском языке. Примеры расположения и заполнения дополнительной основной надписи приведены в справочном приложении 2.
На текстовых документах, выполненных на листах формата 11 и комплектуемых отдельным томом (например, пояснительная записка), дополнительную основную надпись помещают только на первом (заглавном) листе за внешней рамкой справа.
За пределами дополнительной основной надписи помещают служебные отметки, например, сведения о согласовании проектной документации.
На экземплярах проектной документации, подлежащих отправке за границу, дополнительные основные надписи и служебные отметки должны быть изъяты.
13. На каждом титульном листе тома проектной документации, каждом листе основного комплекса рабочих чертежей и на первом листе рабочего чертежа изделия слева от основной надписи помещают запись:
“Данный том
проектной документации (пояснительная записка, чертежи) не подлежит размножению
или передаче другим организациям и лицам без согласия института. .. (наименование
организации, разработавшей документацию)”.
.. (наименование
организации, разработавшей документацию)”.
14. На первых (заглавных) листах проектной документации следует приводить запись: “При переписке в ссылке на документ (лист документа) следует указывать его обозначение, приведенное в основной надписи, а при наличии в проектной документации штампа привязки – обозначение, приведенное в указанном штампе”.
15. Части (разделы) проектной документации брошюруют в тома раздельно на русском, русском и иностранном и иностранных языках.
Содержание и наименование томов проектной документации одного назначения, выполненных на русском и иностранном языках, а также переводы текстов на чертежах должны быть идентичны.
Каждый том проектной документации должен иметь титульный лист, выполненный соответственно на русском или иностранном языке. Пример выполнения титульного листа приведен в справочном приложении.
Титульные листы
томов проектной документации на русском языке, не подлежащих передаче
иностранному заказчику, оформляют установленными подписями должностных лиц.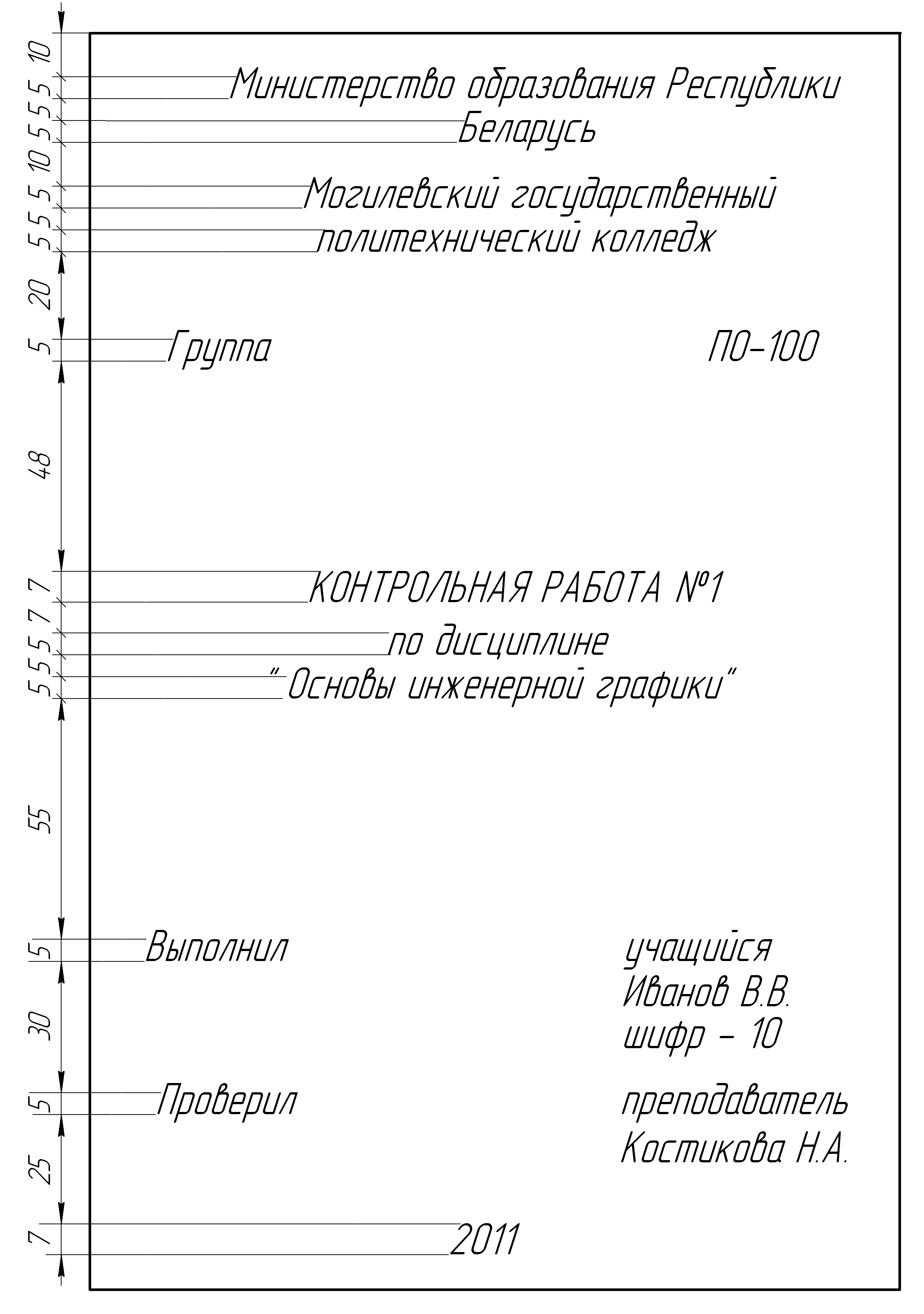
16. Подлинники проектной документации, выполненные на русском и иностранном или на иностранных языках, должны иметь одинаковое обозначение с подлинниками документов, выполненными на русском языке.
17. На первом (заглавном) листе каждого тома помещают перечень всех томов проектной документации и содержание (оглавление) данного тома.
Общие данные по рабочим чертежам выполняют по ГОСТ 21.102-79.
18. Текстовые и графические материалы проектной документации, передаваемые иностранному заказчику, выполняют на белой бумаге номеров 0 или 1 и только на одной стороне листа без изменения размера изображения и текста при размножении материалов проектной документации с подлинника.
Издание текстовых и графических материалов может производиться средствами полиграфии, а также любым фото- или электрографическим способом.
19. В проектной документации, передаваемой иностранному заказчику,
не должно быть подчисток и исправлений тушью (или чернилами).
Не допускается вырезать, заливать тушью (или чернилами) или удалять сведения каким-либо другим способом, портящим внешний вид документа или позволяющим восстанавливать первичные сведения.
20. В проектной документации, выполняемой на русском и иностранном языках, разрешается применение со штампом привязки рабочих чертежей типовых конструкций, изделий и узлов зданий и сооружений, разработанных в установленном порядке для строительства зарубежных объектов.
Штамп привязки ставят на каждом листе примененной документации: на обложках, титульных листах и на первом заглавном листе – по форме 1, на последующих листах – по форме 2 справочного приложения 4.
Штамп привязки ставят на свободном месте листа, предпочтительно над основной надписью или слева от нее.
В графах штампов привязки указывают: в графе 1 – обозначение основного комплекта рабочих чертежей, в котором применены рабочие чертежи типовых конструкций, изделий и узлов, с добавлением к марке основного комплекта рабочих чертежей индекса “И” и через дефис буквенно-цифрового обозначения изделия, например, XXX-Х-КЖИ-Б12;
в графе 2 - наименование организации, выполнившей привязку;
в графе 3 - полное наименование строящегося предприятия, здания или сооружения, место строительства;
в графе 4 – дату привязки;
в графе 5 -
инвентарный номер привязанной документации.
21. Каждый том текстовой проектной документации, подлежащей передаче иностранному заказчику, должен быть в одноцветном цельнотканевом или пластмассовом жестком переплете с надписью, аналогичной надписи на титульном листе (кроме записи, указанной в п. 13).
Текст на переплете выполняют тиснением.
Допускается наименование тома, приводимое на переплете (папке или футляре), выполнять на отдельной вклейке, помещаемой в рамке.
Основные комплекты рабочих чертежей, передаваемые иностранному заказчику, укладывают в цельнотканевые жесткие папки с клапанами или футляры с тиснением, аналогичным тиснению на переплетах томов текстовой проектной документации.
22. Изменения в проектную документацию, отправленную за границу, вносят в соответствии с требованиями ГОСТ 21.201-78, с соблюдением требований, указанных в п. 19.
В таблице
изменений (форма 3 ГОСТ 21.201-78), помещаемой на экземплярах чертежей, которые
передают иностранному заказчику, графу 6 не заполняют.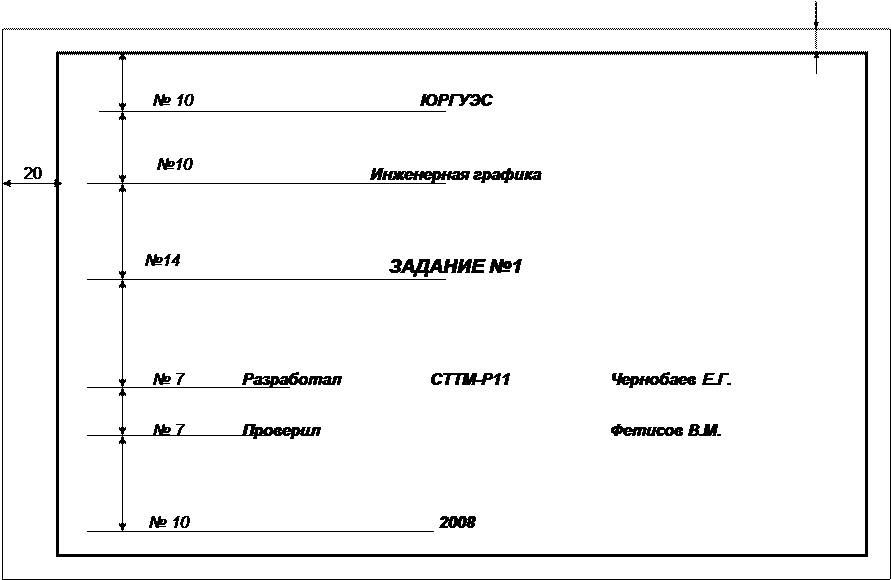
23. При необходимости корректировки проектной документации производят:
перепечатку соответствующих листов и переброшюровку документа, изданного типографским способом;
“затемнение” на подлиннике соответствующих мест при изготовлении копии электрографическим, фотографическим или другими способами размножения документов прямоугольниками правильной формы, которое должно гарантировать нечитаемость затемненных мест. Затемненные места в общей сложности не должны занимать более 15% поля документа (листа).
24. В проектной документации не допускается применять индексы стандартов и технических условий (ГОСТ, ТУ) без регистрационного номера, например:
|
Неправильно: |
Правильно: |
|
“… следует выполнять с учетом требований соответствующего ГОСТа” |
“. |
25. При изложении в проектной документации требований государственных стандартов СССР ссылок на соответствующие стандарты не приводят.
Допускается приводить ссылки в проектной документации на государственные стандарты СССР в случаях, если эти стандарты передают иностранному заказчику.
Необходимость передачи иностранному заказчику государственных стандартов СССР и язык перевода устанавливают в заказе-наряде, выданном генеральным поставщиком.
Перевод государственных стандартов СССР на иностранные языки осуществляется в установленном порядке.
Передача государственных стандартов СССР иностранному заказчику производится в соответствии с действующими положениями по вывозу документов за границу.
26. Ссылки на
стандарты СЭВ, без приложения стандартов, допускаются в проектной документации,
разрабатываемой для стран-членов СЭВ, принявших конвенцию о применении
стандартов СЭВ и присоединившихся к решению об утверждении данного стандарта.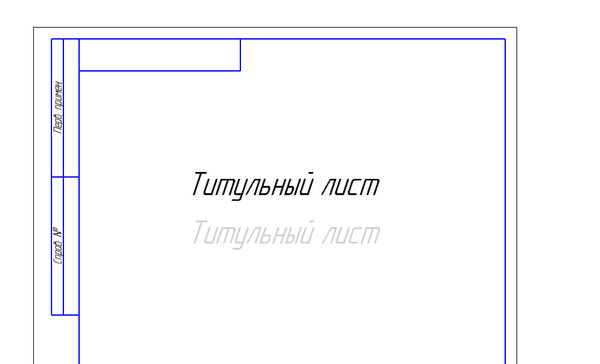
27. Подлинники проектной документации, выполненные на русском, русском и иностранном или иностранных языках, подлежат учету и хранению согласно ГОСТ 21.203-78. Им присваивают самостоятельные инвентарные номера и на каждый подлинник составляют учетную карточку.
При этом в графе “Наименование” учетной карточки подлинников, выполненных на русском и иностранном или иностранных языках, указывают в скобках, на каком языке выполнен документ, например: “(на русском и французском языках)”.
На карточке учета подлинника, выполненного на русском языке, в графе “Наименование” указывают в скобках, на каких иностранных языках выполнен данный документ и соответствующие инвентарные номера этих документов, например: “(на арабском языке – подл. инв. № 385)”.
Пример заполнения основной надписи на первом листе чертежа строительного изделия
Пример заполнения основной надписи на первом листе текстового документа
А.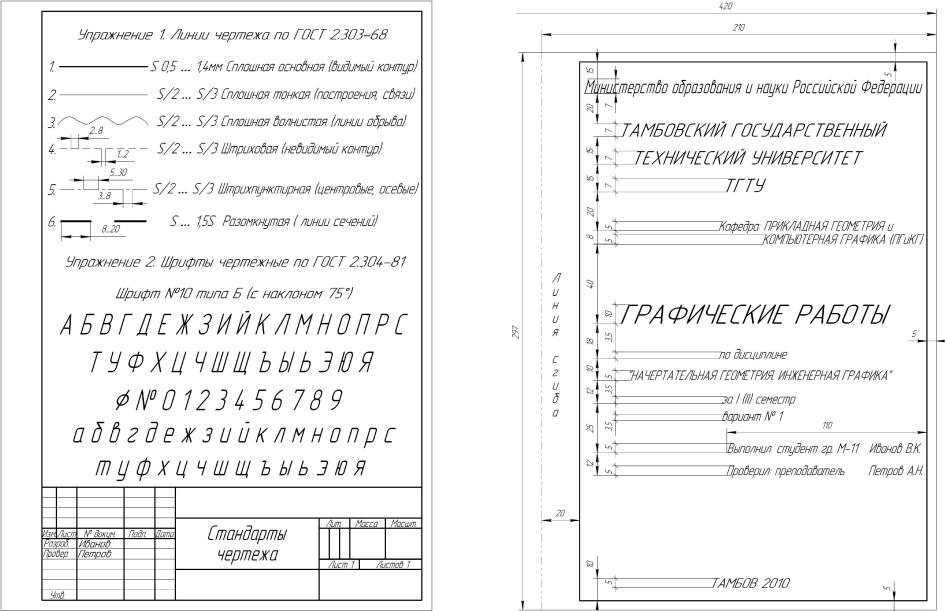 При расположении основной
надписи вдоль короткой стороны листа
При расположении основной
надписи вдоль короткой стороны листа
Б. При расположении основной надписи вдоль длинной стороны листа
Пример заполнения дополнительной основной надписи по форме 1 ГОСТ 21.103-78
Пример заполнения дополнительной основной надписи по форме 2 ГОСТ 21.103-78
Пример заполнения дополнительной основной надписи по форме 3 ГОСТ 21.103-78
СССР
ВСЕСОЮЗНОЕ ЭКСПОРТНО-ИМПОРТНОЕ ОБЪЕДИНЕНИЕ
ТЯЖПРОМЭКСПОРТ
|
________________________________________________ (наименование предприятия и страна) _______________________________________ (обозначение документации) _______________________________________ (стадия проектирования) ТОМ ______________________ (номер тома) ___________________________________________ (наименование тома) Разработан __________________________________________ (полное наименование организации, __________________________________________ разработавшей документацию) ________________________________________ (сокращенное
наименование Москва _____________________ (год) |
Форма 1
Форма 2
Оформление листа – Энциклопедия по машиностроению XXL
Небрежно, неаккуратно заполнены текстовые и расчетные листы пояснительных записок эскизного и технического проектов не выдержаны рекомендации по оформлению листов. [c.329]
[c.329]Для настройки параметров оформления листа текстового документа [c.83]
Настройка параметров оформления листов чертежа [c.124]
После завершения настройки оформления листа щелкните по кнопке ОК. Для выхода из диалога без сохранения изменений щелкните по кнопке Отмена. [c.128]
Оформление листа – это набор определенных элементов, определенных размеров, включающих в себя рамки (внешние и внутренние), значения отступов от них, таблицы основной надписи и таблицу изменений. Наличие таблицы изменений не является обязательным. Элементы оформления листа хранятся в библиотеках оформлений. Файлы этих библиотек имеют расширение lyt. [c.312]
Если для создания текстового документа использовался шаблон, стили оформления листов определяются этим шаблоном. Вы можете выбрать для них другие стили.
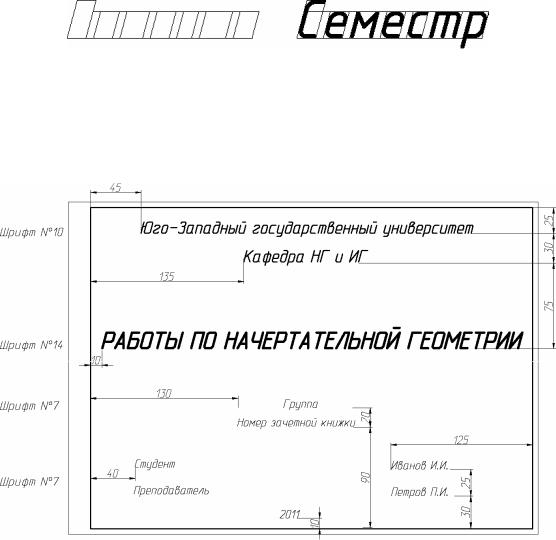 [c.467]
[c.467]Для задания стиля оформления листов текущего текстового документа [c.467]
По мере того, как будут заполняться текстовые листы ПЗ, будут появляться по мере необходимости следующие листы. В полном соответствии с выбранным оформлением листов. Номера листов текстового документа будут проставляться автоматически. [c.471]
Каждый основной комплект рабочих чертежей, входящий в полный комплект чертежей железных и автомобильных дорог, должен начинаться с листа общих данных, который записывается первым листом в ведомость чертежей этого комплекта. Содержание и правила оформления листа общих данных к рабочим чертежам устанавливает ГОСТ 21.102— 79. Кроме того, в нем должны найти отражение другие данные, предусмотренные соответствующими стандартами по выполняемым видам работ. Если основной комплект чертежей выпускается частями (поэтапно), то лист общих данных при каждом последующем выпуске корректируют и высылают заказчику.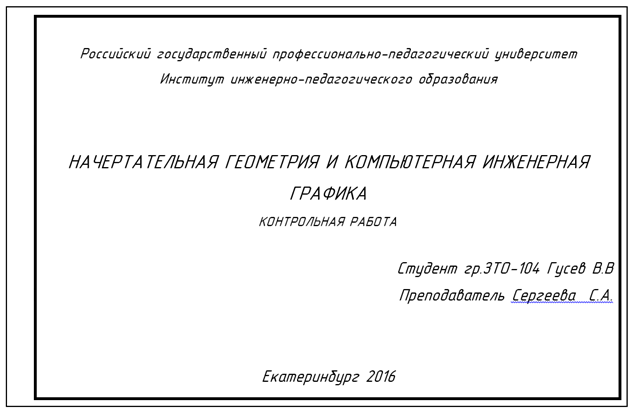 [c.12]
[c.12]
| Рисунок Б.1 — Пример оформления листов увеличенного формата (правила фальцевания) |
На практике встречаются и другие варианты оформления чертежей, отличающиеся как числом изображений, так и форматом листа, на котором располагают изображения. [c.85]
ФОРМАТЫ ЧЕРТЕЖЕЙ И ОФОРМЛЕНИЕ ЧЕРТЕЖНЫХ ЛИСТОВ [c.3]
Пример оформления первой учебной деталировки. По заданному чертежу ВО (рис. 11.31) составлена схема размещения на листе формата А1 составных частей изделия (деталей, так как изделие Съемник в своем составе сборочных единиц не имеет), сборочного чертежа и спецификации к нему (рис. 11.32). На ее основе выполнены деталировочные чертежи (рис. 11.33).
[c.340]
11.32). На ее основе выполнены деталировочные чертежи (рис. 11.33).
[c.340]
На нервом листе схемы над основной надписью помещают оформленный в виде таблицы перечень элементов, входящих в схему (рис. 16.1). Расстояние между перечнем элементов и основной надписью должно быть не менее 12 мм. При необходимости продолжение перечня элементов помещают слева от основной надписи, повторяя головку таблицы. [c.252]
Ниже приводим тексты заданий и образцы оформления графической части работ. Надписи на схемах выполнить чертежным шрифтом. Лист оформить рамкой и штампом. [c.295]
Оформление записки обложка, титульный лист, задание с исходными данными, основной текст, список использованной литературы, оглавление, в котором перечислены все заголовки с указанием страниц. [c.71]
Титульный, заглавный и последующие листы документа. Титульный лист является первым листом КД и выполняется по ГОСТ 2.105—79. За титульным листом помещается заглавный, а затем последующие листы документа, оформленные рамкой и основной надписью (см. рис. 2.2) по ГОСТ 2.104—68.
[c.13]
Титульный лист является первым листом КД и выполняется по ГОСТ 2.105—79. За титульным листом помещается заглавный, а затем последующие листы документа, оформленные рамкой и основной надписью (см. рис. 2.2) по ГОСТ 2.104—68.
[c.13]
Чертежи и схемы, оформленные рамкой и основной надписью, помещенные в документе, должны складываться гармоникой к формату А4 с присвоением им порядковых номеров (листов текста и рисунков). [c.15]
Отчет о НИР делят на части (книги). Объем каждой части с приложениями не должен превышать 90 страниц. Содержание включает наименование всех разделов и подразделов с указанием страниц, где они размещаются. При оформлении отчета в двух и более частях каждая часть должна иметь свое содержание. В первой части помещают содержание всего отчета с указанием номеров частей. Номера частей проставляются римскими цифрами на титульном листе под указанием вида отчета (промежуточный, заключительный). Оформление титульного листа, запись списка исполнителей, составление реферата регламентируются ГОСТ 7.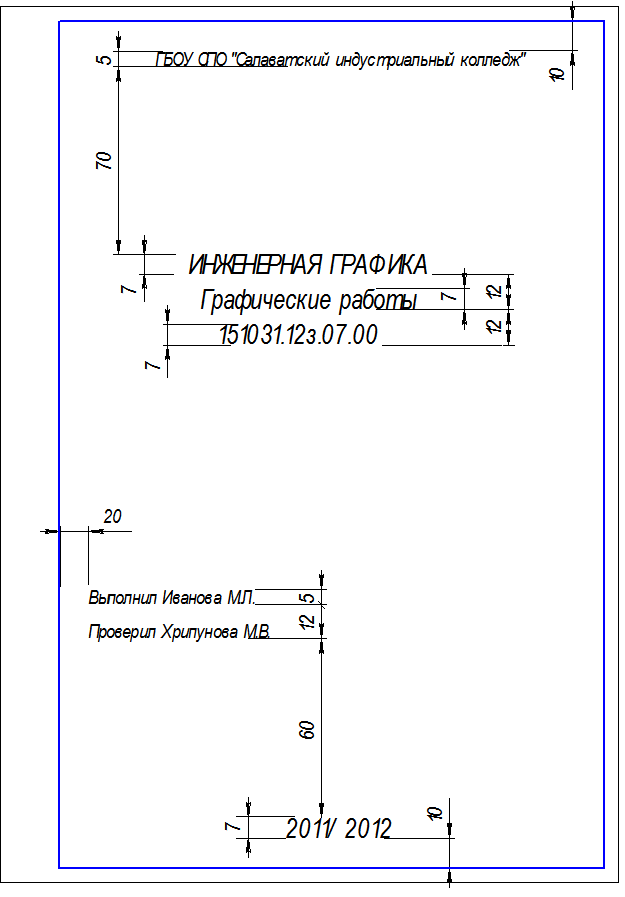 9—77 и ГОСТ 7.32—81.
[c.19]
9—77 и ГОСТ 7.32—81.
[c.19]
ГОСТ 3.1423—75 устанавливает правила оформления карт КТП и ОК при изготовлении изделий на автоматических линиях. Первый, или заглавный, лист КТП изображен на рис. 6.4 (утолщенной линией выделены графы, информация [c.156]
Занималась комплектованием и актуализацией фонда стандартов, освещением деятельности ЦСМ в республиканской печати, организовывала семинары, конференции, учебу по вопросам стандартизации, метрологии, качества продукции и услуг, оказывала методическую и консультационную помощь при разработке технических условий, оформлении каталожных листов продукции. [c.114]
На этих листах должны быть нанесены рамки и таблички основных надписей (угловой штамп, в котором должны быть подписи всех лиц, ответственных за правильность выполнения и оформления чертежа). [c.107]
Пластинчатые воздухоподогреватели изготовляются в виде так называемых кубов, составленных из сваренных между собой стальных листов толщиной 1,5—2 мм наибольшим размером 2800 X 1400 мм. Схема организации движения газов и воздуха в таком кубе приведена на фиг. 63, а конструктивное оформление — на фиг. 64. Одиночные или двойные
[c.71]
Схема организации движения газов и воздуха в таком кубе приведена на фиг. 63, а конструктивное оформление — на фиг. 64. Одиночные или двойные
[c.71]
Применяется для неглубокой вытяжки крупногабаритных деталей панельного типа. Оформление изделия происходит путем вакуумного всасывания предварительно размягченного листа в матрицу. [c.904]
Титульный лист (форма № 1) является первым листом технологического процесса. Форма и оформление его нормированы ГОСТ 3.11.04—74. В титульном листе указываются [c.299]
На рис. 4-15,е показан способ оформления излучателя при газовом обогреве стальные листы греющей поверхности газового канала К следуют по форме поверхности изделия. Продукты сгорания газа из горелки Г и топочного объема проходят по полости излучателя и отсасываются вентилятором в атмосферу или в канал рециркуляции. [c.163]
Форма титульного листа программного документа для учебного заведения приведена на рис. 9.4. Заполнение титульного листа (первого листа) ведется с учетом того, что на этот программный документ оформлен лист утверждения (ЛУ). В правом верхнем углу титульного листа делается соответствующая надпись (подписи лиц, согласующих и утверждающих документы, не требуется, так как они имеются наЛУ). Например, на рис. 9.4 в обозначении КЭИС.00001—01 35 01 указано КЭИС — код вуза 00001—регистрационный номер 01—номер редакции документа 35 — код документа Описание языка 01—номер документа данного вида. [c.215]
Расцветка и оформление листов карт. Авиационные карты печатаются многокрасочными, что повышает их наглядность. Печатание условных знаков различными красками придает карте выразительность и обеспечивает выделение на первый план тех элементов местности, которью более всего важны и необходимы летному составу как при подготовке к полету, так и при его вьшолнении. Многие цвета условных знаков соответствуют окраске изображаемых ими элементов местности и тем самым облегчают чтение карты. Водные пространства закрашены на картах синей или голубой краской, леса — зеленой, рельеф — коричневой, железные дороги — черной, шоссейнью дороги и автострады— красной. Каждый цвет на карте выступает при этом в роли условного обозначения и тем самым облегчает пользование картой. [c.26]
Чертеж общего вида выполняют с максимальными упрощениями, которые устанавливаются по ГОСТ 2.109—73 (СТ СЭВ 858—78, СТ СЭВ 1182—78, СТ СЭВ 4769-84) на оформление чертежей рабочей документации и другими стандартами ЕСКД. Составные части изделия изображают упрощенно (допускается даже контурными очертаниями), если при этом понятны конструктивное устройство, взаимодействие составных частей и принцип работы изделия. Составные части могут быть изображены на одном листе с общим видом или на отдельных последующих листах чертежа общего вида. [c.208]
Текстовые документы на изделия всех отраслей промышленности вы-полииют в соответствии с общими требованиями, которые устанавливает ГОСТ 2,105—68. Стандартом предусмотрены требования к текстовым документам, содержащим в основном сплошной текст и текст, разбитый на графы, а также требования к оформлению титульного листа и документов при двустороннем копировании. [c.208]
В отношении оформления заданий считаем полезными следующие соображения. Выполнение заданий на листах чертежной бумаги, требуемое некоторыми преподавателями, связано с большой и непроизводительной затратой времени. Нерационально выполнять работы и в обычных ученических тетрадях. Рекомендуем требовать выполнения заданий на стандартных листах (210X297 мм) писчей бумаги, сброшюрованных в тетрадь из плотной (например, чертежной) бумаги. На каждом листе слева должно быть поле для подшивки, а справа — поле, на которое следует выносить результаты отдельных пунктов расчета, это же поле может быть использовано для замечаний [c.30]
Та1блица соединений может быть выполнена на электромонтажном чертеже на первом листе или в виде самостоятельного документа (по варианту Г) с наименованием Таблица соединений и с шифром ТБ . Размеры граф таблицы стандартом не регламентированы. Запись таблицы соединений производят в следующем порядке провода жгутов жилы кабелей, оформленных самостоятельными чертежами жилы кабелей, записанных в спецификацию как материал одиночные провода. [c.33]
Оформление строительных чертежей. Основные требования к рабочим чертежам регламентируются ГОСТ 21.101—79. Планы зданий И СООруЖОНИЙ располагают длинной стороной вдоль горизонтальной стороны листа. Оси стен зданий обозначаются продольные— буквами русского алфавита, а поперечные — арабскими цифрами. Буквы и цифры заключаются в кружки (рис.4.1,а). За начало отсчета принимают левый нижний угол здания. [c.112]
В целях экономии бумаги в соответствии с указаниями Минвуза СССР текст ПЗ рекомендуется писать на лицевой и оборотной сторонах листа. При таком оформлении ПЗ необходимо на оборотной стороне листа оставлять справа поле для подшивки (25 мм). Рекомендации по двустороннему оформлению текста документа изложены в ГОСТ 6.38—72 и в методических указаниях по применению вышеуказанного стандарта (РД 50-161—79). [c.210]
Оформление (обводка) чертежа. При помощи циркуля и кронциркуля утолщают окружности и дуги, затем все горизонтальные линии, передвигая для этого рейсшину постепенно от верхней кромки листа к нижней. После этого обво- [c.108]
Общие правила приемки, упаковки, маркировки и оформления документации на блюмсы, заготовки, сортовой и фасонный прокат (сталь горячекатаную, кованую, калиброванную, холоднотянутую, серебрянку, профили холоднотянутые), рельсы железнодорожные и специальные, листы, ленты и полосы (холодно- и горячекатаные) установлены ГОСТ 7568—69 (с учетол лзмене-ния № 1 от сентября 1971 г.). [c.18]
Поверхность нагргва современных регенеративных воздухоподогревателей часто выполняется для интенсификации теплоотдачи из волнистых листов. Коэффициент теплоотдачи для таких поверхностей зависит от их конструктивного оформления. Ввиду отсутствия обобщенных рекомендаций на рис. 7-6—7-8 приводятся опытные зависимости Nu = /(Re) для нескольких форч каналов, по которым получены экспериментальные данные [Л. 7-3, 7-10], [c.106]
При оформлении пояснительной записки ее составляющие элементы и разделы следует располагать в следующей последовательности титульный лист (прил. 1), задание на курсовой проект, реферат, оглавление, введение и далее разделы согласно рекомендуемому содержанию (ирил. 3). В конце записки приводится список использованной литературы. [c.4]
План расстановки оборудования производственных зон и участков выполняется обычно в масштабе 1 25 или 1 50 в зависимости от размеров и возможности размещения на листе стандартного формата. План выполняется с соблюдением строительного оформления, с указанием маркировки строительных осей и расстояния между ними, толщины стен, оконных и дверньк проемов. [c.6]
Чтение чертежей металлоконструкций кмд
Как правильно читать чертежи металлоконструкций кмд?
В состав комплекта чертежей КМД входят:
- Титульный лист
- Общие данные
- Ведомости (Ведомость отправочных марок, Спецификация стали, Ведомость метизов)
- Монтажные схемы
- Сборочные чертежи (марки)
- Чертежи деталей (могут находиться на чертежах сборок)
Рис 1. “Пример титульного листа”
Рис 2. “Пример листа общих данных”
Рис 3. “Пример листа ведомости отправочных марок”
Рис 4. “Пример листа спецификации стали”
Рис 5. “Пример листа ведомости метизов”
Рис 6. “Пример листа монтажной схемы”
Рис 7. “Пример листа отправочной марки”
Рис 8. “Пример листа детали”
Чертежи марки КМД должны быть хорошо читаемы и понятны.
В КМД ведомость отправочных марок по весу отличается от спецификации стали на 1%, так как марках присутствует наплавка металла.
На монтажных схемах обозначаются марки (сборки), все они должны быть обозначены. Не стоит забывать проверять привязочные размеры и высотные отметки. Для контроля проект КМД смотрите вместе с чертежами стадии КМ – конструкции металлические.
За разделом монтажные схемы либо на них показываются узлы. В основном болтовые соединения, монтажные или просто увеличенные виды для понимания монтажа.
Сборочные чертежи – это можно сказать основа всего КМД, к ним уделяется особое внимание.
Все позиции по «Спецификации деталей» показываются на главном виде, разрезах. Что касается привязок, начало они берут от главной детали. Размеры как правило не загромождают чертеж, обеспечивают хорошее понимание и удобное чтение.
Обязательно заказчикам нужно проверять на вариант недобросовестности проектировщиков. Оплата за чертежи в основном производится по тоннам и разработчики заинтересованы в увеличении массы металлоконструкций. Чтобы увеличить массу проката, имеются свои хитрости.
Поэтому сборки проверяются на соответствие массы проката в чертежах ГОСТ-ам.
По ГОСТ 10704-91 теоретическая масса 1 м. труб = 82,47 кг.
3,564 м х 82,47 кг ≈ 292,4 кг
Для заказа КМД, нажмите на кнопку ниже.
Получить оценку! Быстро!
24.01.2016
Просмотров: 9743
Добавление верхнего или нижнего колонтитула в Visio
Хотя в Visio нет команды верхнего или нижнего колонтитула на ленте, вы можете создать верхний или нижний колонтитул на своем рисунке, добавив границу. Граница аналогична фоновой странице, поэтому вы редактируете верхний и нижний колонтитулы отдельно от диаграммы переднего плана.
Щелкните Design > Borders & Titles , затем щелкните стиль, который вы хотите использовать для верхнего или нижнего колонтитула. Граница отображается как фоновая страница, обычно называемая чем-то вроде VBackground-1 .
Совет: Если вы добавляете границу (которая включает верхний или нижний колонтитул) и один или несколько фонов на одну и ту же страницу документа, Visio объединяет их в одну фоновую страницу.
Чтобы отредактировать текст в рамке, щелкните вкладку фоновой страницы, содержащую рамку. Большинство границ содержат три текстовых области: заголовок, дату и номер страницы.Дважды щелкните любую текстовую область, чтобы внести изменения и создать верхний или нижний колонтитул. Чтобы удалить любую из областей, щелкните ее, чтобы выбрать, и нажмите «Удалить».
Совет: Если вы хотите, чтобы дата обновлялась автоматически, дважды щелкните текстовую область даты, затем щелкните правой кнопкой мыши и выберите Вставить поле . В поле Категория щелкните Дата / время , затем в поле Имя поля выберите, какой тип обновления вы хотите отображать на границе.
Чтобы завершить редактирование страницы фона границы, щелкните вкладку страницы другой страницы документа. На границу страницы не влияют никакие изменения, внесенные вами на другие страницы.
Добавление верхнего или нижнего колонтитула на несколько страниц
Пограничные страницы для верхних и нижних колонтитулов лучше всего работают при применении к каждой странице документа по отдельности, даже если вы задаете каждой странице одинаковый фон.
Когда несколько страниц чертежей имеют общую границу или страницу фона, страница фона принимает размер самого большого чертежа, использующего ее. На размер рисунка влияет количество, размер и положение содержащихся в нем фигур.
Если на странице есть несоответствующие границы, удалите границу страницы и назначьте новую границу. Вот как:
Щелкните Design > Borders & Titles > No Border and Title .
Щелкните Design > Borders & Titles , а затем щелкните нужный стиль границы.
Примечание. Если вы добавляете страницу к рисунку, она автоматически разделяет границу или фон, которые вы недавно применили к рисунку. Это означает, что граница будет правильно соответствовать новым страницам переднего плана, если все добавленные совместно используемые страницы имеют одинаковый размер.Рекомендуется проверять верхние и нижние колонтитулы после того, как вы закончите добавлять и создавать страницы переднего плана.
Просмотр и подтверждение чертежей – Procore
Objective
Для просмотра и подтверждения чертежей, загруженных в инструмент «Чертежи» проекта.
На что обратить внимание
- Требуемые разрешения пользователя:
- Права администратора для инструмента «Чертежи».
ИЛИ - «Только чтение» или «Стандартные» разрешения для инструмента «Рисунки» с детализированным разрешением «Загрузить и просмотреть», включенным в шаблоне разрешений.
Примечание. Пользователи с подробным разрешением могут просматривать только те чертежи, которые они загрузили сами.
- Права администратора для инструмента «Чертежи».
- Дополнительная информация:
Ступеньки
- Щелкните ссылку « Щелкните здесь, чтобы перейти к просмотру » на плитке загрузки чертежа.
- Перед подтверждением убедитесь, что все поля соответствуют листу чертежа:
Примечание : По умолчанию Procore помещает фокус в правый нижний угол чертежа.Чтобы изменить фокус миниатюры изображения, щелкните и перетащите изображение.- Общая информация
- Чертеж № : Проверьте номер чертежа.
- Дисциплина : Проверьте дисциплину рисования.
Примечание : Это классифицирует чертеж по дисциплине, которую он представляет. Это поле автоматически распознается буквами, которые появляются перед номером чертежа. Вы можете указать, какие буквы обозначают дисциплины, следуя инструкциям здесь: Настройка дисциплин рисования по умолчанию. - Название чертежа : проверьте название чертежа.
- Версии: Версии упорядочены в соответствии с полем «Дата чертежа», но вы можете использовать операцию перетаскивания, чтобы поместить эту версию, которую вы сейчас загружаете, в другой порядок.
Примечание : Версия вверху считается текущей версией.
- Редакция : проверьте поле редакции.
Примечания :- Когда вы загружаете чертеж, который соответствует номеру чертежа, который уже существует в вашем журнале чертежей, Procore пометит этот чертеж как следующий номер или букву редакции в последовательности. Например, если вы ранее загрузили версию 5 чертежа A2.1, а сейчас загружаете новую версию, в этом поле появится версия 6.
- Если вы ввели дату рисования для набора редакций чертежей, Procore отсортирует чертежи от самых старых до самых последних на основе дат чертежей.Однако номера ревизий может потребоваться ввести вручную.
- Допускаются буквенно-цифровые номера версий (например, номер версии A1, 1A или A.1). Чтобы установить, какой порядок используется на странице конфигурации чертежей, см. Настройка дополнительных параметров: чертежи.
- Если вы введете номер, который уже существует в вашем журнале чертежей, вы получите предупреждение о том, что это повторяющаяся ревизия. Чтобы добавить чертеж с тем же полем редакции, одно из следующих полей должно быть уникальным: Имя набора чертежей, Дата чертежа или Дата получения.
- Дата чертежа и Дата получения : Проверьте даты или выберите их в календаре. Если вы ранее установили даты на странице загрузки чертежа, Procore будет использовать эти даты, но вы можете изменить их по мере необходимости.
- Набор чертежей : это поле заполняется автоматически в зависимости от набора, в который вы загрузили чертежи.
- Редакция : проверьте поле редакции.
- Общая информация
- Необязательно : Если чертеж отображается в неправильной ориентации, вы можете повернуть PDF-файл перед подтверждением чертежа.См. Могу ли я повернуть рисунок в Procore?
Примечание : Вы не можете повернуть чертеж после подтверждения чертежа.- Щелкните Повернуть чертеж .
- Щелкните значки поворота по часовой стрелке или против часовой стрелки, чтобы повернуть чертеж в правильное положение.
- Щелкните Обновить .
- Щелкните Повернуть чертеж .
- Подтвердите свои рисунки:
- Если вы загрузили только один рисунок или хотите подтверждать по одному рисунку за раз, нажмите Подтвердить .
- Если вы загрузили несколько рисунков:
- Просмотрите набор чертежей, чтобы убедиться, что вся информация верна. Совет! Вы можете нажимать стрелки ВВЕРХ / ВНИЗ на клавиатуре для прокрутки рисунков в наборе.
Примечание : Чертежи, на которых вы щелкнули, обозначаются словом «Просмотренные» в списке чертежей. Если при просмотре чертежа оставить поле «Редакция» пустым, на чертеже появится красная точка, указывающая на наличие нерешенных ошибок.- Нажмите SHIFT на клавиатуре, чтобы щелкнуть и выбрать несколько рисунков, расположенных в ряд.
- Нажмите CONTROL (ПК) или COMMAND (Mac) на клавиатуре, чтобы иметь возможность выбирать несколько рисунков по отдельности.
- Щелкните Подтвердите выбор .
ИЛИ
Если все чертежи были просмотрены и ошибок нет, нажмите Подтвердить все .
- Просмотрите набор чертежей, чтобы убедиться, что вся информация верна. Совет! Вы можете нажимать стрелки ВВЕРХ / ВНИЗ на клавиатуре для прокрутки рисунков в наборе.
Если были загружены чертежи, которые не нужно добавлять в журнал чертежей, пользователи с уровнем доступа «Администратор» к инструменту «Чертежи» могут удалить их.
- Чтобы удалить один или несколько ожидающих чертежей, нажмите Удалить внизу страницы.
- Чтобы удалить весь пакет чертежей, перейдите на целевую страницу “Чертежи”. В поле In Review щелкните «x», чтобы удалить весь набор.
Справка рабочего стола
Чтобы начать работу с Onshape и настроить учетную запись и параметры поведения по умолчанию, мы настоятельно рекомендуем сначала пройти Учебное пособие.Это проведет вас через соответствующие настройки и забыть о настройках учетной записи, как начать эскиз, сделать деталь и другие основы Onshape. Расчетное время до завершения составляет 50 минут для всех разделов, но вы можете выбрать модули по своему усмотрению.
Грунтовка Onshape Primer
Выберите категорию информации ниже или выберите из содержания слева.У нас также есть глоссарий, если вы хотите изучить список терминов Onshape и их определений.
Onshape предлагает множество возможностей для самостоятельного обучения. Выберите предпочтительный метод обучения по ссылкам ниже. Проверяйте почаще, так как мы регулярно обновляем наши ресурсы.
Если вы новичок в Onshape, ознакомление с Primer – это хороший способ познакомиться с концепциями Onshape и некоторыми основными функциями.
Эта основная справочная система содержит справку по всем платформам, на которых работает Onshape. В каждой теме объясняется информация для всех платформ. В некоторых темах информация зависит от платформы, и для каждой платформы есть раскрывающиеся списки. В других разделах информация не привязана к конкретной платформе, поэтому информация применима ко всем платформам.
Кнопки панели инструментов
В правом верхнем углу каждой страницы расположены четыре кнопки, обведенные ниже слева направо:
- Развернуть все / Свернуть все – кнопка переключения, которая разворачивает или сворачивает все раскрывающиеся текстовые области на текущей странице.Перед печатью страницы рекомендуется развернуть все раскрывающиеся списки. Это настраивает страницу для печати со всеми видимыми текстовыми областями.
- Печать – открывает диалоговое окно «Печать»; для отправки страницы на подключенный принтер или сохранения страницы в виде файла PDF.
- Предыдущая страница – Переход к предыдущей странице на основе содержания.
- Следующая страница – Переход к следующей странице на основе содержания.
Примечание Легенда
В этой справочной системе вы увидите следующие примечания:
Ссылки на наш Учебный центр, где вы можете узнать больше о конкретных функциях программного обеспечения.
Полезные советы, идеи или альтернативные рабочие процессы.
Предупреждающие сообщения, предупреждающие вас о возможных подводных камнях, известных проблемах или потенциальных болевых точках.
Сообщения об устранении неполадок, которые помогут вам решить проблемы.
Обратная связь
Чтобы оставить отзыв о самой справочной системе, нажмите синюю кнопку «Отзыв» в правой части браузера.
Используйте инструмент в Onshape, чтобы зарегистрировать заявку в службу поддержки Onshape. Разверните меню «Справка» (щелкните значок) и выберите Обратиться в службу поддержки . Корпоративные клиенты также могут обратиться к своему менеджеру по работе с клиентами.
Внизу каждого раздела справки вы найдете Была ли эта статья полезной? Инструмент обратной связи (как показано ниже). Оставьте свой отзыв, нажав кнопку «Да» или «Нет».
Добавление заголовка или заголовка к объектам в Pages на Mac
Вы можете добавить заголовок или описательный заголовок к большинству объектов, включая рисунки, уравнения, изображения, галереи изображений, фильмы, фигуры (кроме линий), таблицы, текстовые поля и диаграммы.
Если вы сгруппировали объекты в документе, вы также можете добавить заголовок и заголовок, которые применяются ко всей группе.
Добавить заголовок
Выберите объект, к которому вы хотите добавить заголовок.
На боковой панели «Формат» выполните одно из следующих действий:
Для фигур, изображений, фильмов, текстовых полей и уравнений: Щелкните вкладку «Стиль» и установите флажок рядом с надписью «Заголовок».
Для чертежей: Щелкните вкладку Чертеж, затем установите флажок рядом с надписью.
Для таблиц: Щелкните вкладку Таблица, затем установите флажок рядом с надписью.
Для диаграмм: Щелкните вкладку «Диаграмма», затем установите флажок рядом с заголовком.
Для галерей изображений: Щелкните вкладку Галерея, установите флажок рядом с надписью «Заголовок», затем выберите, следует ли включать разные заголовки для каждого изображения или одинаковые заголовки для всех изображений.
Для сгруппированных объектов: На вкладке «Упорядочить» установите флажок рядом с заголовком.
Щелкните заголовок-заполнитель под объектом (вокруг поля заголовка появится синий контур, чтобы показать, что он выбран), затем введите заголовок.
Чтобы изменить шрифт, размер, стиль или другое форматирование, выберите заголовок (или выберите объект, затем выберите заголовок), затем сделайте свой выбор на вкладке «Заголовок» боковой панели «Формат».
Чтобы скрыть заголовок, снимите флажок рядом с заголовком.
Если снова установить флажок, снова появится предыдущий заголовок.
Добавить заголовок
Выберите объект, к которому вы хотите добавить заголовок.
На боковой панели «Формат» выполните одно из следующих действий:
Для фигур, изображений, фильмов, текстовых полей и уравнений: Щелкните вкладку «Стиль», затем установите флажок рядом с заголовком.
Для чертежей: Щелкните вкладку Чертеж, затем установите флажок рядом с заголовком.
Для таблиц: Щелкните вкладку Таблица, затем установите флажок рядом с заголовком.
Для диаграмм: Щелкните вкладку Диаграмма, затем установите флажок рядом с заголовком.
Для галерей изображений: Щелкните вкладку Галерея, затем установите флажок рядом с заголовком.
Для сгруппированных объектов: На вкладке «Упорядочить» установите флажок рядом с заголовком.
Чтобы изменить расположение заголовка, щелкните раскрывающийся список рядом с заголовком, затем выберите «Сверху» или «Снизу».
Если вы выберете «Внизу» и добавите заголовок, заголовок всегда будет отображаться под заголовком.
Для кольцевых диаграмм щелкните раскрывающийся список рядом с заголовком, затем выберите «Сверху» или «По центру».
Примечание: Некоторые объекты, такие как таблицы и большинство диаграмм, могут иметь заголовки только поверх объекта.
Щелкните заголовок заполнителя (вокруг поля заголовка появится синий контур, чтобы показать, что оно выбрано), затем введите заголовок.
Чтобы изменить шрифт, размер, стиль или другое форматирование, выберите заголовок (или выберите объект, затем выберите заголовок), затем сделайте свой выбор на вкладке «Заголовок» боковой панели «Формат».
Чтобы скрыть заголовок, снимите флажок рядом с заголовком.
Если снова установить флажок, снова появится предыдущий заголовок.
поощрительных рисунков на вакцины продолжаются; Объявлены новые победители
Фото Чиеко ХараЛюк Пейдж был одним из многих студентов, которые выиграли стипендию в размере 500 долларов в этом семестре после того, как присоединились к университетской программе стимулирования вакцинации.
На этой неделе новая группа студентов получила награды в рамках университетской программы вакцинации. Более 300 студентов получили одну из многих наград, выданных в этом семестре, а на этой неделе было 23 новых победителя.
Любой учащийся имеет право выиграть, просто сделав прививку от COVID-19, и может зарегистрироваться, если он еще не сделал этого, участвуя для победы.
Еженедельные розыгрыши проводятся каждую среду.Следующий розыгрыш намечен на 1 декабря.
.ПОСЛЕДНИЕ ПОБЕДИТЕЛИ (С ЕЖЕНЕДЕЛЬНОГО ЖЕРЕБЬЯ, ПРОВЕДЕННОГО 17 НОЯБРЯ)
Стипендия 500 $
- Марлена Стефан
- Тиган Крейн
- Саванна Ривз
Кредит на разрешение на парковку 100 долларов
- Кэролайн Шаде
- Коллин Тейлор
- Эддисон Медоуз
- Мигель Куэльяр Чавес
- Валери Вентура
- Анжелика Альтамирано
- Aleaha Hallam
- Юлия Необходимая
- Amandeep Nagra
- Адам Хикс
- Пейтон Вернер
- Элли Мертенсотто
- Грант Спиллеры
- Усанасе Лаурианны Миравумбы
- Мариан Штайнманн
- Маккензи Мари Моллнер
- Стефани Хэмптон
Подарочная карта книжного магазина 100 $
- Эван Моррис
- Дамиан Кристенсен
- Девин Харрис
Дополнительные еженедельные розыгрыши будут проводиться в течение семестра для поощрения вакцинации COVID-19.Все вакцинированные учащиеся категории U of A имеют право на участие. В настоящее время невакцинированные студенты могут получить право участвовать в программе в любой момент семестра, как только они будут вакцинированы и заявлены для победы. Студентам нужно подать заявку только один раз, чтобы иметь право участвовать во всех еженедельных розыгрышах.
Каждую неделю, по крайней мере, 15 призов, включая три стипендии по 500 долларов США, будут вручаться вакцинированным студентам, заявившимся на победу. Новые имена победителей будут выбираться случайным образом каждую неделю. Таким образом, чем раньше учащиеся будут вакцинированы (и зачислены), тем раньше они смогут участвовать в еженедельных розыгрышах.
Участвуйте в программе по стимулированию вакцинации против COVID-19.
Доказательство вакцинации (определяется как одна доза вакцины Johnson & Johnson или вторая доза вакцины Pfizer или Moderna) необходимо для получения призов.
СТИМУЛЫ ЕЖЕНЕДЕЛЬНОГО РИСОВАНИЯ ДЛЯ ВСЕХ ПРИВИВАННЫХ УЧАЩИХСЯ
- Стипендия $ 500 (45 возможностей выиграть)
- Разрешение на парковку в размере 100 долларов США (250 возможностей)
- Подарочные карты книжного магазина на 100 долларов (17 возможностей)
- Подарочные карты Chartwells Dining на 100 долларов (пять возможностей)
- Билеты на Razorback Football + парковочный талон (шесть возможностей выиграть, по четыре билета)
- Поход в Гранд-Каньон (одна возможность)
- Поход на каноэ по реке Буффало для двоих (одна возможность для двух студентов)
- Аренда кемпинга на выходные на двоих (одна возможность для двух студентов)
- Включает двухместную палатку, два спальника с подушками, двухконфорочную печь и кухонный гарнитур.
- Прокат горных велосипедов на выходные (одна возможность)
- Включает полноподвесной горный велосипед и шлем.
- Пакеты ваучеров Walmart AMP на двоих (пять возможностей для двух студентов)
- Пакеты ваучеров Walton Arts Center на двоих (семь мест для двух студентов)
- Ваучеры TheatreSquared на двоих (15 возможностей для двух студентов)
- Подходит для двух основных билетов на любой спектакль TheatreSquared 2021 года (зарезервируйте заранее, чтобы гарантировать места).
- Билеты на мероприятия Центра исполнительских искусств Фолкнера (одна возможность, четыре билета)
- Четыре билета на концерт исполнительского искусства в этом великолепном месте на территории кампуса осенью или следующей весной.
Предыдущие победители не имеют права на получение призов в будущем.
Особая благодарность Razorback Athletics, Walmart AMP, Walton Arts Center, TheatreSquared, Faulkner Performing Arts Center, University Recreation, University Bookstore и Chartwells за предоставление стимулов для студентов.
Хотя закон штата запрещает это делать, вакцинация от COVID-19 настоятельно рекомендуется. Вакцинация – наше основное средство предотвращения распространения COVID-19.
Давайте получим RazorVAXED Razorbacks!
Об Университете Арканзаса: Как ведущее учреждение Арканзаса, U of A обеспечивает конкурентоспособное на международном уровне образование по более чем 200 академическим программам. Основанная в 1871 году, Университет Австралии вносит более 2,2 миллиарда долларов в экономику Арканзаса за счет обучения новым знаниям и навыкам, предпринимательства и развития рабочих мест, открытий посредством исследований и творческой деятельности, а также обеспечивает обучение профессиональным дисциплинам.Фонд Карнеги относит U of A к 3% лучших колледжей и университетов США с наивысшим уровнем исследовательской деятельности. U.S. News & World Report входит в рейтинг лучших государственных университетов страны. Посмотрите, как U of A работает над построением лучшего мира, в Arkansas Research News.
turtle – графика черепахи – документация Python 3.10.0
Введение
Графика с черепахой – популярный способ познакомить детей с программированием.Это было часть оригинального языка программирования Logo, разработанного Wally Feurzeig, Сеймур Паперт и Синтия Соломон в 1967 году.
Представьте роботизированную черепаху, начинающуюся в точке (0, 0) в плоскости x-y. После импорта черепахи дайте ей
команда turtle.forward (15) , и она перемещается (на экране!) на 15 пикселей в
направление, в которое он смотрит, рисуя линию по мере движения. Дайте ему команду turtle.right (25) , и он поворачивается на месте на 25 градусов по часовой стрелке.
Комбинируя вместе эти и подобные команды, замысловатые формы и изображения легко нарисовать.
Модуль turtle является расширенной реализацией одноименного
модуль из стандартного дистрибутива Python до версии Python 2.5.
Он пытается сохранить достоинства старого модуля черепахи и быть (почти) 100%
совместим с ним. Это означает, в первую очередь, чтобы обучение
программист для интерактивного использования всех команд, классов и методов при использовании
модуль из IDLE запускается с переключателем -n .
Модуль черепахи предоставляет графические примитивы черепахи как в объектно-ориентированной
и процедурно-ориентированные способы.Поскольку он использует tkinter для базового
графика, ему нужна версия Python, установленная с поддержкой Tk.
Объектно-ориентированный интерфейс использует по существу два + два класса:
Класс
TurtleScreenопределяет графические окна как площадку для рисунок черепах. Его конструктору требуетсяtkinter.CanvasилиScrolledCanvasв качестве аргумента. Его следует использовать, когдачерепахаиспользуется как часть некоторого приложения.Функция
Screen ()возвращает одноэлементный объектTurtleScreenподкласс. Эту функцию следует использовать, когдаturtleиспользуется как автономный инструмент для создания графики. Как одноэлементный объект, наследование от его класса невозможно.Все методы TurtleScreen / Screen также существуют как функции, т.е. как часть процедурно-ориентированный интерфейс.
RawTurtle(псевдоним:RawPen) определяет объекты Turtle, которые рисуют наTurtleScreen.Его конструктору нужен Canvas, ScrolledCanvas или TurtleScreen в качестве аргумента, чтобы объекты RawTurtle знали, где рисовать.Производный от RawTurtle является подклассом
Turtle(псевдоним:Pen), который использует экземплярScreen, который автоматически создан, если еще не создан.Все методы RawTurtle / Turtle также существуют как функции, т.е. процедурно-ориентированный интерфейс.
Процедурный интерфейс предоставляет функции, производные от методов
классов Screen и Turtle .У них такие же имена, как и у
соответствующие методы. Экранный объект создается автоматически всякий раз, когда
вызывается функция, производная от метода Screen. (Безымянный) объект черепаха
автоматически создается всякий раз, когда любая из функций, производных от метода Turtle
называется.
Чтобы использовать несколько черепах на экране, нужно использовать объектно-ориентированный интерфейс.
Примечание
В следующей документации приводится список аргументов для функций. У методов, конечно же, есть дополнительный первый аргумент self , который здесь опущено.
Справка и настройка
Как пользоваться справкой
Общедоступные методы классов Screen и Turtle подробно документированы. через строки документации. Таким образом, их можно использовать в качестве онлайн-справки через справку Python. Объектов:
При использовании IDLE всплывающие подсказки показывают подписи и первые строки docstrings введенных в вызовы функций / методов.
При вызове
help ()для методов или функций отображаются строки документации:>>> help (Screen.bgcolor) Справка по методу bgcolor в модуле turtle: bgcolor (self, * args) несвязанный метод turtle.Screen Установите или верните цвет фона TurtleScreen. Аргументы (если указаны): цветная строка или три числа. в диапазоне 0..colormode или тройке таких чисел. >>> screen.bgcolor ("оранжевый") >>> screen.bgcolor () "апельсин" >>> screen.bgcolor (0.5,0,0.5) >>> screen.bgcolor () «# 800080» >>> help (Turtle.penup) Справка по методу penup в модуле turtle: penup (self) несвязанная черепаха.Черепаший метод Потяните ручку вверх - при движении нет рисования. Псевдонимы: penup | пу | вверх Нет аргументов >>> turtle.penup ()Строки документации функций, производных от методов, имеют измененный форма:
>>> справка (bgcolor) Справка по функции bgcolor в модуле turtle: bgcolor (* аргументы) Установите или верните цвет фона TurtleScreen. Аргументы (если указаны): цветная строка или три числа. в диапазоне 0..colormode или тройке таких чисел.Пример:: >>> bgcolor ("оранжевый") >>> bgcolor () "апельсин" >>> bgcolor (0,5,0,0,5) >>> bgcolor () «# 800080» >>> помощь (penup) Справка по функции penup в модуле turtle: penup () Потяните ручку вверх - при движении нет рисования. Псевдонимы: penup | пу | вверх Нет аргументов Пример: >>> penup ()
Эти измененные строки документации создаются автоматически вместе с функцией определения, полученные из методов во время импорта.
Перевод строк документации на разные языки
Есть утилита для создания словаря, ключами которого являются названия методов. и значениями которых являются строки документации общедоступных методов классов Экран и черепаха.
-
черепаха.write_docstringdict( filename = ‘turtle_docstringdict’ ) - Параметры
filename – строка, используемая как имя файла
Создать и записать docstring-словарь в скрипт Python с заданным имя файла.Эта функция должна вызываться явно (она не используется классы графики черепахи). Словарь строк документации будет записан в Скрипт Python
имя файла .py. Он предназначен для использования в качестве шаблона для перевода строк документации на разные языки.
Если вы (или ваши ученики) хотите использовать turtle с онлайн-справкой в своем
на родном языке, вам необходимо перевести строки документации и сохранить полученный
файл, например, turtle_docstringdict_german.py .
Если у вас есть соответствующая запись в файле turtle.cfg , этот словарь
будет прочитан во время импорта и заменит исходные строки документации на английском языке.
На момент написания этой статьи существуют словари на немецком и на немецком языках. Итальянский. (Запросы, пожалуйста, на [email protected].)
Как настроить экран и черепахи
Встроенная конфигурация по умолчанию имитирует внешний вид и поведение старый модуль черепахи, чтобы сохранить максимально возможную совместимость с ним.
Если вы хотите использовать другую конфигурацию, которая лучше отражает функции
этого модуля или какой лучше подходит для ваших нужд, например для использования в классе,
вы можете подготовить файл конфигурации turtle.cfg , который будет прочитан при импорте
время и измените конфигурацию в соответствии с ее настройками.
Встроенная конфигурация будет соответствовать следующему turtle.cfg:
ширина = 0,5 высота = 0,75 leftright = Нет topbottom = Нет canvwidth = 400 canvheight = 300 режим = стандартный colormode = 1.0 задержка = 10 undobuffersize = 1000 shape = classic pencolor = черный fillcolor = черный resizemode = размер без размера visible = True language = english exampleturtle = черепаха examplescreen = экран title = Графика с черепахой Python using_IDLE = Ложь
Краткое описание выбранных записей:
Первые четыре строки соответствуют аргументам
Screen.setup ()метод.Строки 5 и 6 соответствуют аргументам метода.
Экран.screenize ().Форма может быть любой встроенной формы, например, стрела, черепаха и т. Д. Подробнее info try
help (shape).Если вы не хотите использовать цвет заливки (т.е. сделать черепаху прозрачной), у вас есть для записи
fillcolor = ""(но все непустые строки не должны иметь кавычек в cfg-файл).Если вы хотите отразить черепаху ее состояние, вы должны использовать
resizemode = авто.Если вы установите, например,
language = итальянскийthe docstringdictturtle_docstringdict_italian.pyбудет загружен во время импорта (если присутствует на пути импорта, например в том же каталоге, что иturtle.Записи exampleturtle и examplescreen определяют имена этих объекты в том виде, в котором они встречаются в строках документации. Преобразование строки документации метода в строки документации функции удаляют эти имена из строки документации.
using_IDLE : Установите значение
True, если вы регулярно работаете с IDLE и его -n переключатель («нет подпроцесса»). Это предотвратит переходexitonclick ()в mainloop.
В каталоге, где находится turtle , может быть файл turtle.cfg хранится и дополнительный в текущем рабочем каталоге. Последний будет
переопределить настройки первого.
Каталог Lib / turtledemo содержит черепаху .cfg файл. Вы можете
изучить его как пример и увидеть его эффекты при запуске демонстраций (желательно
не из демо-просмотрщика).
Пакет turtledemo включает набор демонстрационных скриптов. Эти
скрипты можно запускать и просматривать с помощью прилагаемой демонстрационной программы просмотра следующим образом:
В качестве альтернативы вы можете запускать демонстрационные скрипты по отдельности. Например,
python -m turtledemo.bytedesign
Каталог пакетов turtledemo содержит:
Программа просмотра демо
__main__.py, который можно использовать для просмотра исходного кода скриптов и запускать их одновременно.Несколько скриптов, демонстрирующих различные функции
turtleмодуль. Доступ к примерам можно получить через меню «Примеры». Они также могут работать автономно.Файл
turtle.cfg, который служит примером того, как писать и использовать такие файлы.
Демонстрационные скрипты:
Имя | Описание | Характеристики |
|---|---|---|
bytedesign | сложный классический черепаха графический узор | |
хаос | графики динамики Verhulst, показывает, что компьютер вычисления могут генерировать результаты иногда против ожидания здравого смысла | мировые координаты |
часы | аналоговые часы, показывающие время вашего компьютера | черепахи как часы руки, онтаймер |
смеситель цветов | эксперимент с r, g, b | |
лес | 3 дерева в ширину | рандомизация |
фрактальные кривые | Кривые Гильберта и Коха | рекурсия |
линденмайер | этноматематика (индийские коламы) | L-система |
minimal_hanoi | Ханойские башни | Прямоугольные черепахи как диски Ханоя (форма, размер) |
ним | играть в классическую игру ним с тремя кучками палочек против компьютера. | черепахи как нимбики, управляемый событиями (мышь, клавиатура) |
краска | супер минималистичный программа для рисования | |
мир | начальный | черепаха: внешний вид и анимация |
пенроуз | апериодическая мозаика с воздушные змеи и дротики | |
planet_and_moon | моделирование гравитационная система | сложные формы, |
round_dance | танцующие черепахи вращаются попарно в противоположном направление | сложные формы, клон размер, наклон, get_shapepoly, обновление |
sorting_animate | наглядная демонстрация разные методы сортировки | простое выравнивание, рандомизация |
дерево | a (графический) ширина первое дерево (с использованием генераторов) | |
два холста | простая конструкция | черепахи на двоих холсты |
Википедия | шаблон из википедии статья о графике черепах | |
иньян | Другой элементарный пример | |
Удачи!
фоновых страниц и заголовков
Я работал во многих организациях, где документы и схемы Visio должны быть хорошо представлены, иначе они будут проигнорированы.Один из способов обеспечить единообразный профессиональный вид – использовать границы, заголовки и фон. В этой статье, Я обсуждаю встроенные и показываю, как можно создавать собственные.
Встроенные фоны Visio
Я легко могу вставить фоновую фигуру с помощью раскрывающейся кнопки ленты ДИЗАЙН \ Фон в меню Visio.
Фактически, когда я перетаскиваю одну из этих фоновых фигур, скажем, ту, которая называется Flow, на мою страницу, тогда автоматически создается новая страница с именем VBackground-1 или аналогичная, и фигура перемещается на эту страницу. .Эта новая страница имеет тип страницы Фон и он автоматически связывается со страницей переднего плана, на которую я изначально поместил фигуру.
Обратите внимание, что первый вариант – «Без фона», который удаляет любую существующую фоновую фигуру.
На следующем снимке экрана я открыл окно Проводника по чертежам, чтобы показать, что фигура Flow находится на странице VBackground-1 и что внутри нее есть несколько подфигур.
Когда я исследую ShapeSheet формы верхней группы внутри Мастера потока, я могу понять, почему форма ведет себя так же.
Во-первых, формулы ширины и высоты фиксируют их в соответствии с шириной и высотой страницы, а формулы PinX и PinY обеспечивают их выравнивание по центру страницы.
Ячейка User.Background необходима со значением 0 для надстройки «Сделать фон» в формуле EventDrop, чтобы правильно работать и понимать, что это простая форма фона. Любые последующие обращения к этому надстройке, предоставленной Microsoft заменит существующую фоновую фигуру, а не добавит новую.
| Ячейка | Формула | |
| Ширина | = GUARD (ThePage! PageWidth) | |
| Высота | = GUARD (ThePage! PageHeight) | 912 Ширина штифта|
| PinY | = GUARD (высота / 2) | |
| User.Фон | 0 | |
| User.msvShapeCategories | = «DoNotContain» | |
| EventDrop | = RUNADDON («Сделать фон») + SETF («EventDrop», вторая часть 0) 2745 |
| Cell | Formula | |
| Width | = GUARD (ThePage! PageWidth-ThePage! PageLeftMargin * ThePage! DrawingScale / ThePage! PageScale-ThePage! PageRightMargin * ThePage! DrawingScale / ThePage! PageScale) | |
| Высота | = PageScale! ThePage! DrawingScale / ThePage! PageScale-ThePage! PageBottomMargin * ThePage! DrawingScale / ThePage! PageScale) | |
| PinX | = GUARD (Ширина / 2 + ThePage! PageLeftMargin * ThePage! DrawingScale / ThePage | ! PinY= GUARD (Высота / 2 + ThePage! PageBottomMargin * ThePage! DrawingScale / ThePage! PageScale) |
| User.Фон | 2 | |
| User.msvShapeCatgories | = “DoNotContain” | |
| User.AntiScale | = IF (AND (User.Scale> 0,125, User.Scale <8), 1, User.Scale) | |
| User.Scale | = ThePage! DrawingScale / ThePage! PageScale | |
| EventDrop | = RUNADDON («Сделать фон») |
Формулы User.ScaleScale и User.Scale фактически используются вспомогательные формы, чтобы шрифты и толщина линий хорошо смотрелись в разных масштабах.
N.B. Исторически сложилось так, что шрифты Visio и толщина линий работали лучше всего, когда они находились в пределах восьми раз от их исходного масштаба, отсюда и формула в User.AntiScale, которая проверяет, находится ли масштаб в этом диапазоне.
Вставка свойств документа
Я часто изменяю текст на моей рамке и фигурах заголовка для автоматического отображения значений документа, страницы или даты / времени с помощью диалогового окна INSERT \ Field.
Вставка отметок времени документа
Я очень верю в отображение отметки даты / времени в документах Visio, потому что может быть важно знать, является ли распечатанный документ текущим или нет.
Когда я вставляю значения даты и времени, я обычно проверяю их форматирование в соответствии с требованиями моей аудитории. Я помню, что для швейцарского банка в Лондоне мне пришлось изменить все даты на формат США, то есть сначала месяц, потому что отчеты просматривались американец.
Конечно, можно форматировать и другие типы данных.
Создание пользовательских мастеров
Я решил, что моя пользовательская форма фона, называемая градиентным фоном, должна иметь 80% прозрачность. Это означает, что я все еще смогу видеть линии сетки и разрывы страниц на экране, и это сэкономит затраты на чернила!
По сути, я просто создал форматированный прямоугольник и применил формулы ячеек, как описано выше, для встроенной формы шаблона Flow.
Точно так же я создал новый мастер под названием Ellipse Titles и применил формулы из формы верхней группы встроенного мастера Tiles. Я преобразовал свой основной прямоугольник в группу без линий или заливки и вставил вспомогательные формы в эту форму группы.
N.B. Я всегда добавляю команду «Редактировать объект» на свою ленту с помощью «Настроить ленту», потому что это позволяет мне открывать фигуру группы вверх. Я думаю, что Microsoft скрыла эту команду, потому что некоторые пользователи случайно открывали форму группы, а затем испортили ее!
Стоит упомянуть, что я часто устанавливаю размер шрифта и положение относительно края формы родительской группы.В этом примере ширина эллипса кратна размеру шрифта, а его формулы PinX и PinY относятся к верхний край и правый край родительской фигуры.
| Ячейка | Формула |
| Ширина | = GUARD (размер * 12) |
| Высота | = GUARD (ширина / 3) |
| PinX .5! Ширина * 1-Ширина / 2) | |
| PinY | = GUARD (Лист.5! Высота * 1-Высота / 2) |
После того, как я создал еще пару эллипсов и вставил формулы, аналогичные приведенным выше, я мог затем перетащить на страницу.Формулы PinX / PinY гарантируют, что эллипсы всегда будут в правом верхнем углу, даже если страница автоматически или вручную изменен размер.
Создание пользовательских шаблонов
Хотя я показал эти пользовательские шаблоны в шаблоне документа, нет причин, по которым их нельзя добавить в общий шаблон для использования в любом документе.
Вы даже можете настроить интерфейс Visio для отображения этих пользовательских фонов, а также границ и заголовков в раскрывающейся галерее, а не в Microsoft.Все, что вам нужно сделать, это сохранить шаблоны со специальными именами _BCKGRND.vssx и _BORDERS.vssx в папку «Мои фигуры» в папке «Мои документы».
В этом примере я также скопировал мастеры None из исходного гранки Background и Borders and Titles на соответствующие пользовательские трафареты. У этих мастеров есть немного другая формула в ячейке EventDrop: = RUNADDONWARGS («Сделать фон», «/ R») + SETF («EventDrop», 0). Кроме того, для ячеек User.Background установлено значение 1 и 3 соответственно.
Теперь, когда я повторно открываю Visio, я больше не вижу встроенных галерей, потому что они были заменены настраиваемыми галереями из моих наборов элементов.
Обратите внимание, что верхнее подчеркивание в именах наборов означает, что они будут скрыты в меню Visio «Дополнительные фигуры» \ «Мои фигуры».
Сводка
В этой статье я описал, как работают встроенные фон, границы и формы заголовков Visio, так что пользовательские формы могут быть созданы для любой организации. Я всегда обнаруживал, что персонализированные корпоративные документы с большей вероятностью будут приняты, а их добросовестность более понятна.
Бесплатные шаблоны Visio!
Чтобы получить бесплатные шаблоны Visio, плакаты и многое другое, ознакомьтесь с нашими фантастическими стартовыми пакетами, которые вы можете использовать в качестве основы для своих инициатив TOGAF, BPMN и Lean! Получите мои бесплатные наборы элементов Visio!
.
 901-80
901-80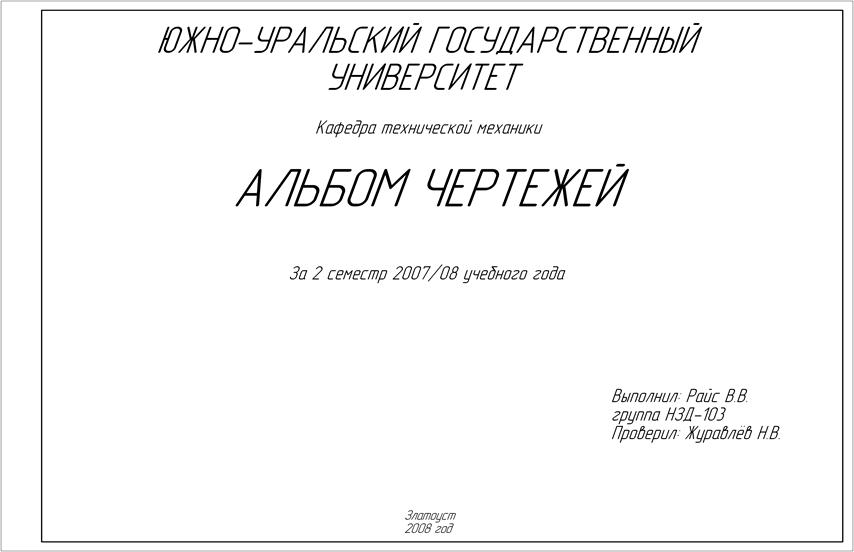 .. следует выполнять с учетом
требований ГОСТ 21779-76″
.. следует выполнять с учетом
требований ГОСТ 21779-76″