Как добавить страницу в Ворде
Во время набора текста в Ворде, по завершению страницы, программа автоматически добавляет новый пустой лист. Но порой возникает необходимость добавить страницу в Ворде в начале документа или в середине, и не всегда пользователь справляется быстро с данной задачей. Ниже рассмотрим два способа как можно добавить лист в текстовом редакторе.
Обычная страница
В программе Майкрософт Ворд вставить чистый пустой лист можно двумя немного схожими между собой способами. Итак, рассмотрим, как создать новую страницу благодаря кнопке «Пустая страница».
С помощью «Пустой страницы»
Необходимо установить указатель мыши в нужное место по тексту, это может быть конец статьи или середина между двумя абзацами. Наглядно видно на рисунке ниже.
Открыть в основном меню вкладку «Вставка». Нажать по кнопке «Пустая страница».
После первого листа будет располагаться новый чистый лист. Чтобы убедиться в этом, перейдите во вкладку «Главная» и включите значок скрытых символов.
Если уменьшить масштаб документа, то можно увидеть двойной разрыв страниц. С помощью которого создалась чистая страница.
Посредством «Разрыва страницы»
Поставьте курсор мыши в нужном месте. Откройте вкладку «Вставка» и кликните дважды по «Разрыв страницы». После первого нажатия, текст, что находился ниже курсора, сдвинется на новый лист, но при этом пустой лист не вставится. После второго нажатия на «Разрыв страницы» в документе добавится лист, а текст находящийся после курсора будет располагаться после пустого листа. Можно наглядно увидеть на рисунке ниже.
Вставка «Титульной страницы»
Если нужно добавить титульный лист в документе, следует перейти во вкладку «Вставка» и нажать по пункту «Титульная страница». Из предложенных вариантов выберите более подходящий и кликните по нему. Независимо от расположения курсора, в самое начало будет добавлен первый титульный чистый лист.
6 способов удалить страницу в ворде
Бывает такое, что пользователи оказываются в непростом положении, не понимая, как выйти из тяжелого положения.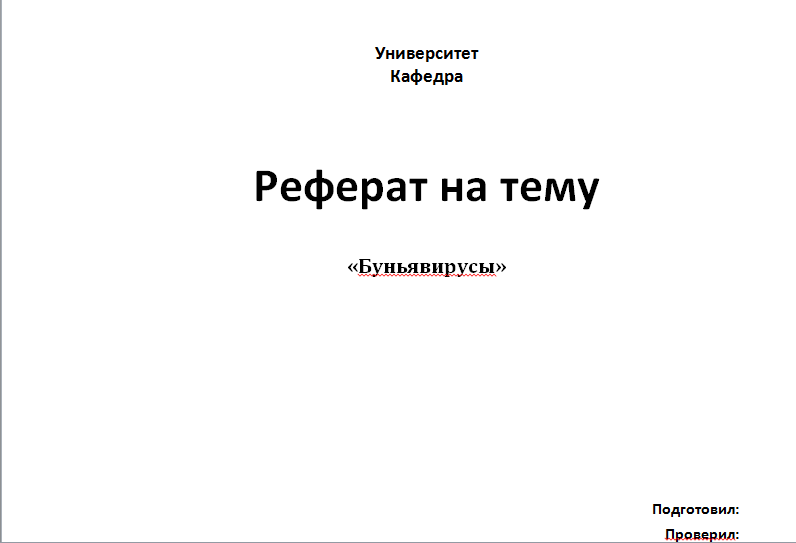 Некоторые люди даже не могут понять, как удалить страницу в текстовом редакторе WORD. Большое количество представителей социума, именно этот текстовый редактор использует для того, чтобы создавать, редактировать и читать определенные документы, используемые в различных сферах современного мира. Сегодня мы разберемся, как удалить страницу с текстом или без него, не нарушая при этом структуру всего документа в целом. Имеется всего 6 способов, и сегодня они будут рассмотрены.
Некоторые люди даже не могут понять, как удалить страницу в текстовом редакторе WORD. Большое количество представителей социума, именно этот текстовый редактор использует для того, чтобы создавать, редактировать и читать определенные документы, используемые в различных сферах современного мира. Сегодня мы разберемся, как удалить страницу с текстом или без него, не нарушая при этом структуру всего документа в целом. Имеется всего 6 способов, и сегодня они будут рассмотрены.Первый способ – удаление ненужного текстового документа.
Бывает такое, что человек создаёт новый файл, набирает в него текст, потом копирует его в буфер обмена, и больше ему этот файл не нужен, вы можете сразу от него избавиться. Достаточно согласиться на закрытие программы, и указать, что сохранять изменения не нужно.
Решив остаться в этом документе, только удалив текст, достаточно воспользоваться клавиатурными комбинациями. Сначала выделить весь текст, а потом нажать на кнопочку Delete. Тем самым текст будет удален, и текстовый документ готов к дальнейшей работе.
Второй способ – удаление чистого листа в редакторе.
Решив удалить чистую страницу, нужно воспользоваться такими манипуляциями, как:
1) Установка курсора на нужном месте удаление.
2) Выбор соответствующей иконки, которая показана на изображении, либо одновременное нажатие трёх клавиш: CTRL – SHIFT – 8.
После нажатие на эти клавиши, появятся значки абзаца, и вы можете выделить всё, что необходимо подвергнуть процессу уничтожения, и просто нажать на кнопку с названием BackSpace. После этого страница будет очищаться, тем самым показывая, что вы добились поставленной задачи.
Третий способ – Удаление последнего чистого листа.
Иногда в конце любого текстового документа находится несколько или одна пустых страниц, с которыми требуется взаимодействие. Чтобы быстро устранить эту проблему, необходимо будет включить спецсимволы, переходим на последний лист, нажимаем там, на клавишу BackSpace, тем самым соглашаясь на форматирование страницы.
Четвертый способ – быстрое удаление страницы, которое содержит текст.
Если у вас возникла необходимость удалить страницу, на которой кроме текста ещё была целая куча изображений и других подобных элементов, то с помощью специальных команд текстового редактора или курсора проводим нужные манипуляции.
Предположим, что у нас есть документ, и нужно удалить вторую страницу в этом документе.
Пролистываем документ до начала той страницы, которая должна быть подвержена удалению. Наводим курсор на начало строчки, пока не появится стрелочка, и нажимаем левую кнопку мыши, тем самым выделится вся строчки, и с помощью колёсика мыши, спускаемся вниз, до той строчки, которая заканчивается страницу, и потом просто нажимаем на кнопку Delete, тем самым удаляя весь текстовый фрагмент.
Благодаря этому методу вы можете удалить несколько страниц. Вам не требуется особых знаний, просто лёгкое действие руками, и тем самым результатам будет достигнут.
Бывает, что вам нужно удалить вовсе не первую страницу, а скажем, какую-нибудь 433, и спускаться вниз до этой страницы – утомительный и нудный процесс, мы предлагаем вам сэкономить время, воспользуюсь приведенной ниже информацией. Вначале, нужно открыть меню поиска, для этого на клавиатуре нажимаем две кнопки – CTRL – F.
Вначале, нужно открыть меню поиска, для этого на клавиатуре нажимаем две кнопки – CTRL – F.
Выбираем вкладку с названием «Перейти», и указываем номер необходимой нам страницы.
Таким образом, вы смогли перейти на необходимую вам страницу, после этого закрываем окошко поиска, и вновь с помощью уже имеющихся знаний удаляем текстовую информацию, которая на странице вам кажется лишней. Если вы случайным образом удалили что-то не то, тогда не нужно расстраиваться, ведь всё можно вернуть на первоначальные значения, нажатием на кнопку «Отменить».
Пятый метод – удаление титульного листа.
Пользуясь версией текстового редактора 2013 года, ничего проделывать не нужно, ведь замена титульного листа там проходит автоматически, а в ранних версиях этого софта, все действия необходимо делать ручками.
Удаление титульного листа можно выполнить с помощью таких действий:
– Выбрать в редакторе вкладку с названием «Вставка».
– Перейти в группу «Страницы».
– Меню с названием «Титульная страница», необходимо указать значение, чтобы страницы была удалена.
Если вы используете версии раннее 2007 года, удалять титульные страницы тоже не требуется, ведь они выглядят точно так же, как и все остальные страницы вашего документа.
Шестой метод – удаление страницы, без потери напечатанного текста.
Оказалось, что можно не удаляя страницы, добиться того, что текст будет выглядеть компактным, тем самым увеличится свободное место, а ещё листов для печати становится значительно меньше. Чтобы добиться этого результата, необходимо вновь нажать на кнопку, отвечающую за колонтитулы и невидимые символы.
Внимание советуем обратить именно на разрыв страниц, если он не требуется, то его можно перенастроить, тем самым уменьшая чисто листов, но, не трогая напечатанного нами текста.
Как не пронумеровать титульный лист. Как пронумеровать страницы в ворд. Номера страниц в колонтитулах
Программа Microsoft Word или просто Ворд – одна из наиболее популярных программ среди пользователей. Благодаря большому количеству функций и простому интерфейсу Microsoft Word стал практически стандартом среди . Поэтому редко где можно встреть компьютер с операционной системой Windows, но без программы Ворд.
Благодаря большому количеству функций и простому интерфейсу Microsoft Word стал практически стандартом среди . Поэтому редко где можно встреть компьютер с операционной системой Windows, но без программы Ворд.
Одной из типичных задач, с которым сталкиваются пользователи во время работы с данной программой это нумерация страниц. Многие пользователи просто не могут найти эту функцию. В данной статье мы расскажем о том, как включить и настроить нумерацию страниц в Ворде.
Как включить нумерацию страниц в Word 2007, 2010 или 2013
Начиная с 2007 года, программа Word использует так называемый ленточный интерфейс. В этом интерфейсе все функции программы распределены по нескольким вкладкам. Функция «Нумерация страниц» находится на вкладке «Вставка».
Кликнув по кнопке «Нумерация страниц» вы увидите выпадающее меню, в котором можно выбрать расположение номеров . Например, нумерацию страниц можно расположить вверху страницы, внизу страницы или на полях.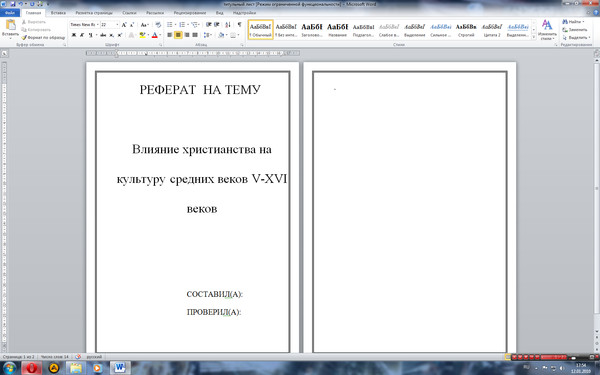
Если вы хотите, чтобы нумерация страниц началась не с единицы, а другой цифры, то это можно указать в меню «Формат номеров страницы».
Откройте выпадающее меню «Номер страницы» и выберите пункт «Формат номеров страниц». В открывшемся окне нужно включить функцию «Начать» и указать цифру, с которой должна начинаться нумерация страниц в Ворде.
Нумерация страниц в Word 2007, 2010 или 2013 без титульного листа
Еще одной возможной проблемой при нумерации страниц является нумерация без титульного листа. Пользователи просто не знают, как отключить нумерацию страниц на первой странице документа.
Для того чтобы настроить нумерацию страниц без титульной страницы (первой страницы) вы должна сначала пронумеровать все страницы, так как это описано выше. После того как на всех страницах вашего документа появится номер нужно просто отключить отображение нумерации на первой странице.
Для этого перейдите на вкладку «Разметка страницы» и нажмите на небольшую кнопку справа от надписи «Параметры страницы».
После этого перед вами должно открыться окно под названием «Параметры страницы». Здесь нужно установить галочку напротив функции «Размечать колонтитулы первой страницы». В результате нумерация страниц исчезнет с первой страницы вашего документа.
При оформлении текстовых документов очень часто возникает необходимость пронумеровать страницы. Особенно часто этой функцией пользуются ученики и студенты, которым нужно нумеровать страницы докладов, рефератов, курсовых и дипломов.
Обычная , как правило, не вызывает трудностей. Но, если нужно пронумеровать страницы без титульного листа, то многие пользователи сталкиваются с проблемой.
В данном материале мы расскажем о том, как пронумеровать страницы в текстовом редакторе Word без титульного листа. Материал будет актуален для всех современных версий Word, включая Word 2007, 2010, 2013 и 2016.
Шаг № 1. Добавляем номер на все страницы документа.
Если вам нужно пронумеровать все страницы документа Word, но без титульного листа, то первое, что нужно сделать это просто добавить номер на все страницы. В Word 2007, 2010, 2013 и 2016 это делается очень просто. Нужно перейти на вкладку «Вставка» и нажать на кнопку «Номер страницы».
В результате появится меню с несколькими пунктами (вверху страницы, внизу страницы, на полях страницы). В данном меню выберите тот вариант размещения нумерации, который вам подходит.
После того, как вы пронумеровали все страницы документа Word, вам останется только убрать нумерацию с титульного листа. О том, как это делается, вы узнаете из следующих шагов.
Шаг 2. Убираем нумерацию с титульного листа.
Теперь, можно убрать номер страницы с титульного листа документа Word. Для этого нужно перейти на вкладку «Разметка страницы» и нажать там на кнопку «Параметры страницы». Данная кнопка имеет небольшой размер и находится справа от надписи «Параметры страницы».
Если не получается найти кнопку «Параметры страницы», то просто кликните два раза по линейке документа.
Так или иначе, вы откроете окно «Параметры страницы». В данном окне есть блок настроек, который называется «Различать колонтитулы», а под ним две опции, «Колонтитулы четных и нечетных страниц» и «Колонтитулы первой страницы». Для того чтобы пронумеровать страницы без титульного листа вам нужно установить отметку напротив второй опции (Колонтитулы первой страницы). На скриншоте внизу показано, где именно нужно поставить отметку.
Дальше нужно сохранить настройки нажатием на кнопку «Ok». В результате в вашем документе Word номер страницы не будет отображаться на титульном листе. Но, на втором листе документа, нумерация начнется с числа 2. Если такой вариант вам подходит, то на этом можно закончить. Если же вы хотите, чтобы на втором листе стоял номер 1, то выполните операции, описанные в следующем шаге.
Шаг № 3. Исправляем нумерацию страниц.
Если вы хотите не только у убрать номер с титульного листа, но и начать нумерацию страниц с числа 2, то вам нужно вернуться на вкладку «Вставка», снова нажать на кнопку «Номер страницы» и в появившемся меню выбрать пункт «Формат номеров страниц».
В результате перед вами появится окно «Формат номера страниц», в котором можно изменить настройки нумерации. Для того чтобы на втором листе документа Word стояло число 2 вам нужно включить опцию «Начать с» и ввести число «0». Так как это показано на скриншоте внизу.
Всегда, когда вы готовите какие-либо важные документы, например, юридические бумаги, или пишете, будучи студентом, выпускную квалификационную работу или обычную курсовую, вы неизбежно сталкиваетесь с проблемой: как сделать нумерацию листов в Ворде в соответствии с официальными требованиями, которые предъявляются вам согласно утверждённым нормам и правилам.
Эта задача решается довольно просто, буквально через две-три минуты вы уже будете знать, как поставить нумерацию страниц в Ворде, причём абсолютно неважно, какого он будет года выпуска.
Необходимо отметить, что порядок действий по простановке номеров в версиях Word до 2007 года несколько отличается от таковых в современных вариантах программы.
Как пронумеровать листы в Word 2007 и более поздних версиях
Сквозная нумерация
В этой версии утилиты по умолчанию выставлена так называемая сквозная нумерация . Это слово означает то, что если вы не выставите необходимые вам настройки самостоятельно вручную, то номера будут проставляться, начиная с первого листа, и затем в порядке возрастания
Иногда возникают ситуации, когда вам не нужны все номера по порядку, а надо начать нумерацию, например, с цифры два или три. Как необходимо поступать в этом случае?
Чтобы сделать нумерацию не по порядку , повторите шаги 1 и 2 вышеуказанного списка. Затем отыщите в выпадающем меню пункт, который называется «Формат номеров страницы» и кликните по нему.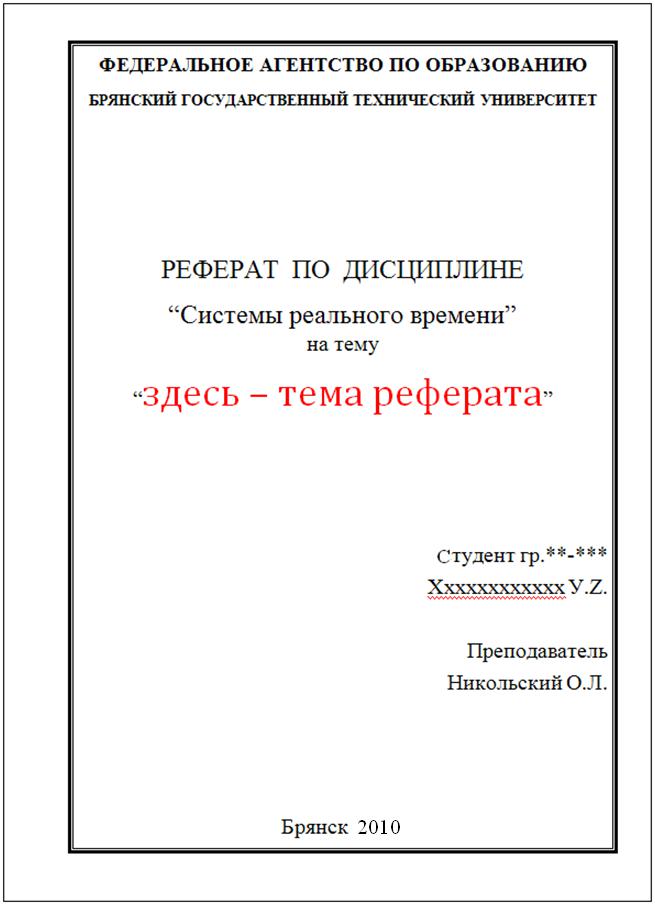 Вашему вниманию будет представлено окно настроек, в котором вам потребуется найти фразу «Начать с» и задать цифру, которая будет начальным номером ваших страниц.
Вашему вниманию будет представлено окно настроек, в котором вам потребуется найти фразу «Начать с» и задать цифру, которая будет начальным номером ваших страниц.
Незнание того, как запретить простановку номера на титульном листе, является распространённой трудностью, которая возникает у малоопытных пользователей Word. К счастью, эта проблема решается довольно легко. Пройдите шаг за шагом предложенные ниже действия:
Итогом ваших действий станет то, что номер, обозначающий 1 лист вашего документа, должен исчезнуть, а нумерация начнётся со следующей страницы с цифры два.
Как пронумеровать листы в Word 2003
Нумерация по порядку
Простановка номеров в старых вариантах программы Ворд выполняется немного по-другому , чем в более поздних версиях. Чтобы сделать нумерацию, воспользуйтесь следующим алгоритмом действий:
- Поставьте галочку рядом с фразой «Номер на первой странице».
В случае, если вам требуется, чтобы на первом листе была не цифра один , а любая другая цифра, например, два или десять, то выполните последовательно шаги 1 и 2 из вышеуказанного алгоритма действий, далее отыщите в открывшемся перед вами окне вкладку, которая называется «Формат» и перейдите на неё. Найдите пункт под названием «Нумерация страниц» и задайте ту цифру, с которой вам необходимо начать отсчёт в своём документе.
Найдите пункт под названием «Нумерация страниц» и задайте ту цифру, с которой вам необходимо начать отсчёт в своём документе.
Нумерация без титульного листа
Чтобы пронумеровать не все страницы и оставить титульный лист без номера , выполните следующие действия:
- В верхней части окна софта отыщите пункт меню, который называется «Вставка», и нажмите на него с помощью левой кнопки вашей мыши.
- Отыщите пункт под названием «Номера страниц» и кликните по нему.
- Вы увидите перед собой окно, где вам потребуется задать несколько настроек:
- «Положение». Благодаря этому пункту вы можете прописать программе, куда она должна поставить номера: вверх либо в нижнюю часть страницы.
- «Выравнивание». Определяет точное положение номера. Допустимые варианты: центр, справа, слева, снаружи либо внутри.
- Не ставьте галочку рядом с фразой «Номер на первой странице». В итоге верхний лист останется без номера, а следующий за ним по порядку будет пронумерован цифрой два.

После начала форматирования текстового документа нумерация начнется не с титульного, а со второго листа.
Стоит отметить, что шаблон номера может быть представлен как номерным текстовым форматом, так и изображением, напоминающим своеобразную фигуру. Мы проанализировали, как производится изменение нумерации шаблона, напоминающего изображение. Если же в документе предусматривается номерной текстовый шаблон, то пронумеруйте листы по следующей схеме, более упрощенной и понятной, ориентируясь в работе не только на цвет и размер номера, но также и на оформление шаблона:
- Компьютерную мышь нужно навести на номер листка.
- Двойным щелчком активируется вкладка «Конструктор» и «Работа с колонтитулами».
- Отметку в виде галочки поставьте в уже знакомое окно под названием «Особый колонтитул для правой страницы».
- Как только отметка будет поставлена, на титульном листе скроется номерное значение.
- Методом нажатия клавиши в правой части панели вкладок следует выйти из активного режима «Работа с колонтитулами».

Итог будет очевиден – текстовая документация будет содержать нумерацию, но не с титульной, а со второй станицы.
В рассмотренном примере чистый лист был дополнительно создан, однако этот процесс не следует рассматривать как обязательный. Можно просто зайти в раздел «Титульная страница», активировать окно «Вставка» и нажать «ОК». Чистый элемент программа автоматически создаст, а авторам останется изменить нумерацию по ранее рассмотренной схеме.
Нумерация с третьего листа
Если необходимо начать нумеровать текстовый документ с третьего листа, довольно просто применить метод под названием «Разрыв».
Рассматриваемый способ удобно использовать в том случае, если готовый документ не требует наличия сквозной нумерации, а также тогда, когда предусматривается не только титульный первый лист, но и план содержания документации. Работая в Ворде, возможно активировать функцию, которая поможет выставить номерное значение по отдельности, относительно каждого написанного раздела.
Процесс активации заключается в следующем:
- Зайдя в уже известный раздел «Работа с колонтитулами», отключите активную функцию «Особый колонтитул для первой страницы».
- Откройте окно «Вставка», чтобы зайти в раздел «Разрыв».
- После перехода весь текстовый документ в автоматическом режиме перейдет на пустой новый лист, следом за курсором.
Дополнительный раздел необходимо создать для основного текста.
Всем доброго времени, дорогие читатели! И сегодня вы узнаете как пронумеровать страницы в ворде без титульного листа. В процессе оформления всевозможных текстовых файлов, зачастую появляется надобность выполнить нумерацию страничек.
Как правило, подобная опция пользуется популярностью у студентов и школьников, перед которыми возникает задача пронумеровать странички своих работ – докладов, курсовых, рефератов и дипломных. Стандартная нумерация редко когда вызывает трудности. Однако, если предстоит выполнить нумерацию без учета титульной странички, большинство юзеров сталкиваются с проблемами.
Как пронумеровать страницы в ворде без титульного листа
Этап 1. Выставляем номер на всех страничках.
Этап 2. Удаляем нумерацию с главного листа.
Для этого потребуется перейти ко вкладке «разметка» и там кликнуть по кнопке «Параметры». Эта кнопка достаточно маленькая и располагается с правой стороны от пункта «Параметры листа».
Если вдруг не получится отыскать заветную кнопку, можно просто щелкнуть несколько раз по линейке файла, в котором проводится работа.
В любом случае, будет открыто окошко «Параметры». Там имеется блок с настройками под названием «Различать колонтитулы», а снизу – несколько опций. Для нумерации странички без титульного листа, необходимо выставить отметку рядом со второй опцией, которая называется «Колонтитулы первой странички».
После этого предстоит сохранить настройки путем нажатия на клавишу «Ок». В итоге в вордовском файле номер не будет отображен на главном листе. Однако, на второй странице нумерация будет начата с цифры 2. Если подобный вариант вас устраивает, на этом можно закончить.
Если подобный вариант вас устраивает, на этом можно закончить.
Цель достигнута. Однако если вы хотите добиться того, чтобы на второй страничке располагалась единица, следует выполнить нижеприведенные действия.
Этап 3. Корректируем нумерацию.
Если перед вами стоит задача не только избавиться от номера на титульном листочке, но и начать нумерацию с цифры 2, предстоит вернуться ко вкладке «Вставка», заново кликнуть по клавише «Номер» и в меню, которое появится, выбрать пункт под названием «Формат номеров».
В итоге будет открыто окошко под названием «Формат номера листов», в котором можно внести корректировки в настройки. Для выставления цифры «2» на второй странице файла, необходимо выбрать функцию «Начасть с…» и пропечатать цифру «0». Наглядно это изображено на нижеприведенной картинке.
Друзья, если у вас что-то не получилось — напишите об этом в комментариях и я обязательно вам отвечу и помогу. Желаю вам крепкого здоровья и добра!
Как вставить документ в документ word – Вставка документа в Word — Word
Конечно, пользователям такая штука требуется крайне редко, но знать все о том, как вставить документ в документ пригодится в жизни.
 Особенно, если пользователь по роду деятельности часто работает с различными файлами Microsoft Word.
Особенно, если пользователь по роду деятельности часто работает с различными файлами Microsoft Word.Стоит сразу предупредить, что в этом материале будет рассматриваться исключительно текстовый редактор от компании Microsoft. Именно он является наиболее распространенным.
Он устанавливается как на домашние, так и на офисные компьютеры.
Причем именно Microsoft Word является наиболее удобным текстовым редактором. Есть, конечно, альтернативы вроде OpenOffice.org или Libre Office, но их эргономика оставляет желать лучшего. Да и пользуются ими очень редко. И в основном те, у кого стоит Linux.
Итак, для чего вставлять документ в документ?
Часто это бывает нужно в тех случаях, если пользователю в процессе написания одного документа необходимо вставить ссылку на другой (допустим, с каким-нибудь подтверждением).
В общем, причина вставки не важна. Для нас сейчас главное – разобрать процесс вставки документа в документ при помощи текстового редактора Microsoft Word. Сразу стоит предупредить, что есть несколько способов для осуществления этого процесса.
Сразу стоит предупредить, что есть несколько способов для осуществления этого процесса.
Вставка нового документа
Этот способ предполагает, что вы еще не создали документ, а планируете его создать на этапе вставки. Такой вариант, конечно, немного сложнее, но зато можно четко контролировать контент, который планируется написать в дополнительном документе.
Для осуществления этого процесса нам потребуется текстовый редактор Microsoft Word версии 2013, 2020 или 2020. Старые версии тоже так могут, но с новыми будет нагляднее.
Итак, запускаем редактор и открываем нужный файл.
- Теперь ставим курсор в то место, куда планируется вставить новый документ и щелкаем по вкладке «Вставка» на верхней панели инструментов.
- Далее в разделе «Текст» жмем на кнопку «Объект».
- В окне создания объекта нужно выбрать тип документа, отметить галочкой пункт «В виде значка» и нажать на кнопку «ОК».
- Сразу же откроется окно для написания нового документа.
 Вводим нужный текст и просто закрываем окно ввода символов.
Вводим нужный текст и просто закрываем окно ввода символов.
Если есть Телеграм теперь ты можешь скачать любой софт или игру через нашего бота, просто перейди по ссылке и попробуй!
- И нужный документ окажется как раз на том месте, куда мы его вставили.
Вот так осуществляется вставка исключительно нового документа в уже готовый текст. Как видите, ничего особенно сложного в этом нет. Не так уж и страшен Word. А теперь рассмотрим другой способ. Он намного интереснее.
Как добавить страницу в Ворде
При работе в текстовом редакторе Ворд зачастую пользователю приходится добавлять одну или несколько дополнительных страниц. У опытных пользователей этот процесс не вызывает затруднений, чего нельзя сказать о новичках. Поэтому сегодня, в нашей статье, мы рассмотрим вопрос, как добавить страницу в Ворде и сделать это несколькими способами, в различных версиях программы Word.
В текстовый редактор Ворд можно добавлять как одну, так и несколько пустых страниц. Для чего это требуется? Иногда – для того, чтобы потом добавить в текст какие-либо элементы: схемы, графики, рисунки и т.д. Как это сделать? Об этом речь пойдет ниже.
Для чего это требуется? Иногда – для того, чтобы потом добавить в текст какие-либо элементы: схемы, графики, рисунки и т.д. Как это сделать? Об этом речь пойдет ниже.
Как вставить одну пустую страницу в документ Ворд
Итак, если вы пользуетесь программой Ворд 2003 года, то необходимо зайти в меню в раздел «Вставка», далее выбираем пункт «Разрыв», о. Подтверждаем все действия нажатием кнопки ОК.
Если вы отдаете предпочтение 2007 версии Ворда, то для вставки новой страницы необходимо зайти в раздел «Вставка», выбрать «Страницы», и нажать на пункт «Пустая страница».
В версии Ворда 2010 года действия особо ничем не отличаются. Необходимо зайти во вкладку «Вставка», после выбрать «Страницы», нажать на пункт «Пустая страница».
Кстати, Ворд добавляет новые пустые страницы автоматически. Это делается тогда, когда предыдущий лист полностью заполнен текстом.
Добавить страницу в Ворде можно и при помощи нажатия комбинации клавиш «СTRL» и «Enter». Этот способ применяется в любой версии текстового редактора.
Добавляем несколько пустых страниц в Word
В данном разделе мы рассмотрим способ, позволяющий добавить в текстовый документ несколько пустых страниц одновременно.
Первый способ – самый очевидный. Достаточно просто проделать вышеописанные действия несколько раз. Недостаток такого способа – достаточно длительный и утомительный процесс. Лучше всего использовать нажатие комбинации клавиш «СTRL» и «Enter». Этот способ применяется в любой версии текстового редактора.
Как добавить страницу в Ворде 2020 года для Mac?
Здесь тоже нет ничего сложного. Достаточно выполнить следующие действия:
- Для начала ставим курсор в ту часть документа, где требуется размещение новой пустой страницы.
- Далее – заходим во вкладку «Вставка», находящуюся на панели инструментов.
- После жмем на пункт «Пустая страница».
- Итог — пустая новая страница автоматически появляется в документе.
Если же вы хотите расширить пространство, то достаточно воспользоваться разрывом страницы. Важно понимать, что он не добавляет в документ Ворд пустую страницу, а просто делает перемещение текста на предыдущую страницу.
Как добавить титульный лист в документ Ворд?
Этим вопросом обычно задаются студенты. Ведь чаще всего получается так, что они сначала создают текст научной работы, а уже в последнюю очередь оформляют титульный лист. Здесь и встает вопрос о том, как добавить пустую страницу, размещенную впереди всего текста. Как же добавить страницу в Ворде?
Здесь тоже нет ничего сложного. Всего существует два способа добавить пустую титульную страницу. Первый способ – это вставка шаблона титульного листа, предлагаемого текстовым редактором Ворд.
Для этого необходимо в меню найти раздел «Вставка», а после выбрать пункт «Титульная страница». Пользователю будет предложено несколько вариантов заготовленных шаблонов.
Здесь автор текста может указать название документа, город, фамилию и имя автора и т.д.
Второй способ. Чтобы добавить пустую титульную страницу, необходимо поставить курсор на последующей странице. Важно учесть, что пустой лист появится перед курсором.
Затем заходим во вкладку «Вставка», расположенную на панели инструментов. После жмем на «Пустую страницу». Титульный лист появится.
Далее пользователь должен указать необходимый текст, после чего выровнять его по ширине или разместить по центру. Это позволит сделать текст аккуратным на вид.
В данной статье мы рассмотрели несколько способов, как добавить страницу в Ворде, в том числе и титульный лист. Как показывает практика, с этим успешно справляются даже начинающие пользователи текстового редактора Word. Все что требуется, это правильно и четко действовать указанному алгоритму действий. Только в этом случае результат вас не разочарует, а сама работа не доставит хлопот.
Источник: https://ru.solverbook.com/stati/kursovye-raboty/kak-dobavit-stranicu-v-vorde/
Вставить уже готовый документ как объект или ссылку
Этот вариант интереснее хотя бы тем, что не нужно вводить текст во вставляемом документе. Особенно, если текст и без того готов и просто находится в файле. Такой вариант подойдет большинству пользователей.
Можно также попробовать добавить документ в виде ссылки на файл. Но это не особенно удобно, если планируется использовать данный документ на другом компьютере. Тогда ссылка будет не актуальна. Но попробовать никто не мешает.
Итак, приступим.
- Открываем нужный документ в Word, устанавливаем курсор на то место, где должен быть вставлен файл и щелкаем по вкладке «Вставка» на верхней панели.
- Далее нажимаем на кнопку «Объект».
- А вот дальше сразу переходим на вкладку «Создание из файла». Нажимаем на кнопку «Обзор» и выбираем нужный документ. Если нужно вставить объект в виде ссылки, то отмечаем галочкой пункт «Связь с файлом». Если нет – то о. Затем жмем на «ОК».
- На следующем скриншоте показано, как выглядят вставленные файлы. №1 – в виде значка, а №2 – в виде ссылки.
И в этом ничего сложного нет.
Вообще, Microsoft Word – это отличный инструмент, который легко справляется практически с любой задачей. Даже со вставкой документа в документ.
Проблем с этим, как видите, нет.
Как вставить подпись в Word в другом документе
У нас имеется блок шаблона подписи, который мы можем вставить в другой текстовый документ, чтобы не создавать каждый раз новую рукописную подпись.
Выполните следующие действия:
- Откройте или создайте новый документ в программе Word.
- С помощью курсора мыши выберите место в документе, куда нужно вставить подпись.
- Войдите в меню «Вставка», нажмите на кнопку «Экспресс-вставка», расположенную в группе «Текст».
- В открывшемся контекстном меню наведите курсор мыши на пункт «Автотекст».
- Откроется окно «Общие», в котором будет находится блок с подписью.
- Щелкните по ранее созданному блоку с подписью, для добавления в документ.
Как пронумеровать страницы в Word Online
1. Нажмите «Вставка» → «Номера страниц» и выберите подходящее расположение.
2. Если вы не желаете, чтобы номер отображался на первой странице, справа кликните «Параметры» и выберите «Особый колонтитул для титульной страницы».
3. Чтобы закрыть окно колонтитулов, нажмите клавишу Esc или кликните дважды по странице.
Если хотите проверить отображение номеров, нажмите «Вид» → «Режим чтения».
Способ №3: новый раздел
Чтобы вставить новый лист в документ в Word 2003 этим методом, нужно вызвать окно «Разрыв» с помощью меню «Вставка». Во втором субблоке около строчки «со следующей страницы» ставится отметка. Затем нужно нажать на «ОК».
Перед тем как добавить новую страницу в «Ворде 2007» и более новых версиях, нужно выполнить следующую последовательность действий:
- Выполнить шаги №1 и 2 из второго способа.
- В открывшемся меню нажать на кнопку «Следующая страница» в подразделе «Разрывы разделов».
Этим способом лучше пользоваться только в том случае, если на новой странице будет применяться оформление текста, отличающееся от основного: колонки, иное расположение листа, другой шрифт или нумерация. Для остальных случаев больше подходят первые 2 приема.
Как пронумеровать страницы в Word для macOS
1. Кликните «Вставка» → «Номер страницы» → «Номер страницы».
2. Настройте положение и выравнивание номеров. Если не хотите, чтобы номер отображался на первой странице, снимите соответствующий флажок.
3. При необходимости сделайте так, чтобы нумерация на второй странице начиналась не с двойки, а с единицы. Для этого нажмите «Формат» и в пункте «Начало» выставьте «0».
4. Кликните «ОК», чтобы сохранить изменения.
Начало нумерации со второго листа документа
По правилам оформления, на титульном листе документа, если он имеется, не должно быть номера. В редакторе и для этого требования имеется небольшой инструмент. Чтобы воспользоваться им в Word 2003, нужно:
- Вызвать окно «Номера страниц».
- Убрать галочку около пункта «Номер на первой странице».
А в версии 2007 года это делается немного сложнее. Чтобы убрать номер с первого листа, вам придется:
- Дважды кликнуть левой кнопкой мыши на номере страницы или нажать одну из кнопок «Верхний / нижний колонтитул» и выбрать подпункт «Изменить колонтитул».
- В новой вкладке «Конструктор» убрать галочку около пункта «Особый колонтитул для первой страницы».
Благодаря простому и понятному интерфейсу со вставкой новой страницы или ее нумерации справится любой пользователь редактора Microsoft Word.
Как добавить лист в Word – Как добавить титульный лист в Word
Необходимость добавить новую страницу в текстовом документе Microsoft Office Word возникает не так уж часто, но, когда это все-таки нужно, далеко не все пользователи понимают, как это сделать.
Первое, что приходит в голову — установить курсор в начале или в конце текста, в зависимости от того, с какой стороны нужен чистый лист, и нажимать «Enter» вплоть до того момента, пока не появится новая страница. Решение, конечно, хорошее, но уж точно не самое верное, особенно, если нужно добавить сразу несколько страниц. О том, как в Ворде правильно добавить новый лист (страницу) мы расскажем ниже.
Содержание
Добавляем пустую страницу
В MS Word есть специальный инструмент, с помощью которого можно добавить пустую страницу. Собственно, именно так он и называется. Чтобы это сделать, следуйте нижеизложенной инструкции.
1. Кликните левой кнопкой мыши в начале или в конце текста, в зависимости от того, где вам нужно добавить новую страницу — перед имеющимся текстом или после него.
2. Перейдите ко вкладке «Вставка», где в группе «Страницы» найдите и нажмите кнопку «Пустая страница».
3. Новая, пустая страница будет добавлена в начале или в конце документа, в зависимости от того, в каком месте она вам была нужна.
Добавляем новую страницу с помощью вставки разрыва
Создать новый лист в Ворде можно и с помощью разрыва страницы, тем более, что сделать это можно еще быстрее и удобнее, чем с помощью инструмента «Пустая страница». Банально, от вас потребуется меньше кликов и нажатий клавиш.
Мы уже писали, о том, как вставить разрыв страницы, более подробно вы можете прочесть об этом в статье, ссылка на которую представлена ниже.
Урок: Как сделать разрыв страницы в Word
1. Установите курсор мышки в начале или в конце текста, перед или после которого требуется добавить новую страницу.
2. Нажмите «Ctrl+Enter» на клавиатуре.
3. До или после текста будет добавлен разрыв страницы, а значит, будет вставлен новый, пустой лист.
На этом можно закончить, ведь теперь вы знаете, как добавить новую страницу в Ворде. Желаем вам только положительных результатов в работе и обучение, а также успехов в освоение программы Microsoft Word.
Как убрать пустой лист из ворда. Как удалить пустую страницу в Ворде? Удаление через поиск и замену
5 / 5 ( 8 голосов )
Мировым лидером среди текстовых редакторов информации по праву является Microsoft Word.
Он задает уровень качества для программ по созданию, просмотру и модификации документов.
Почему MS Word
В его арсенале содержится несколько сотен разных операций для работы как с текстовой информацией, так и с графическими данными.
К преимуществам MS Word перед другими редакторами относятся:
- Выполнение всех традиционных операций над документами,
- Наличие инновационной технологии OLE, которая позволяет внедрять в файл текстовые фрагменты, изображения, таблицы и т. Д, выполненные с помощью разных приложений Windows
- Наличие разных технологических решений, превращающих рутинную работу в увлекательный процесс (например, сборник готовых шаблонов и стилей или возможность копирования и автозамены текста).
- Доступность функций издательских систем. При помощи MS Word можно профессионально заниматься версткой макетов, подготавливать их к последующей отправке в типографию.
Создаем страницу
Любое дело принято начинать с нового листа. Работа в MS Word не исключение.
Изначально новые страницы автоматически создает сама программа по мере надобности.
То есть когда предыдущая полностью заполняется информацией.
Бывает что, появилась дополнительная информация, и поместить ее требуется между уже имеющимися блоками, но на отдельной странице, или перехода к новому листу требует начало раздела или главы.
Если нужно создать новый документ, необходимо навести курсор и на эмблему Microsoft и, активировав выпадающее меню, выбрать пункт «Создать».
Для разрыва страницы (когда нужно начать с новой страницы при не до конца заполненной предыдущей) достаточно будет установить курсор и нажать комбинацию «CTRL+ENTER» на клавиатуре или в подменю «Вставка» последовательно выбрать «Страница», «Разрыв страницы».
Между двумя заполненными нужно установить курсор в конец первой страницы и в подменю «Вставка» последовательно выбрать «Страница», «Пустая страница».
Избавляемся от ненужной или пустой страницы
Если во вновь созданном документе всего одна страница, и содержащаяся на ней информация не требует сохранения, для удаления достаточно будет выделить весь текст и нажать «Delete» или «BackSpace» (этот же метод подойдет для удаления любой отдельной непустой страницы) или просто завершить работу с программой, на вопрос о сохранении ответив отрицательно.
Чтобы ее вырезать, нужно установить курсор в любом месте, в подменю «Главная» выбрать раздел «найти» и в появившемся всплывающем окне ввести «\page» (без кавычек).
Весь текст на листе будет мгновенно выделен, и для его удаления стоит нажать «Delete» или «Backspace» на клавиатуре.
В конце документа возникает пустая страница, которая не несет никакой информации, увеличивает общий вес файла.
Вариантов ее удаления в Ворде может быть несколько:
- Нажав комбинацию «CTRL+END» переместиться в конец документа и держать зажатой клавишу «Backspace» пока она не исчезнет.
- В подменю «Главная» найти и нажать на символ «Знак абзаца». Отобразятся все непечатные знаки (например, пробелы).
После достаточно будет либо убрать пробелы, либо на предыдущем листе перед пустым 2 раза кликнуть левой кнопкой мыши по «Разрыв страницы» и нажать одну из клавиш, «Delete» или «Backspace».
Доступ запрещен или что делать, когда текст защищен от редактирования
Для внесения изменений в документ, защищенный от редактирования с помощью пароля, достаточно узнать сам пароль у его создателя.
Потом перейти в подменю «Рецензирование» и найти вкладку «Защитить документ».
Во вкладке «Защитить документ» ввести пароль, выбрав пункт «Отключить защиту».
Доступ к редактированию будет открыт.
Если узнать пароль не возможно, можно пойти обходным путем.
В появившемся окне необходимо указать новое имя документа и выбрать расширение «Веб страница». Документ закрывается.
Новый файл отрывается с помощью блокнота. Сделать это можно, щелкнув по нему правой кнопкой мыши и выбрав пункт в выпадающем меню «Открыть с помощью», в качестве предпочитаемой программы выбрав блокнот.
В открывшемся документе найти строчку «w:nprotectPassword>любой текст» и удалить ее. Дальше требуется сохранить изменения и закрыть программу.
Вновь открываем файл с помощью MS Word и, перейдя в подменю «Рецензирование», во вкладке «Защитить документ» выбираем пункт «Отключить защиту». Сохраняем документ под нужным именем и в требуемом формате.
Добрый день, друзья.
Мы продолжаем наше погружение в тему оформления текстовых документов, раскрываем все функции и возможности редактора Word. Если вы пропустили предыдущие статьи, то в любое время можете найти их на блоге. Мы уже говорили о том, как и нумерацию, как , делать гиперссылки, сноски, таблицы и , вставлять формулы.
Сегодня разберемся, как удалить лист в Word, рассмотрим частные случаи и способы правильного редактирования документа.
Я использую текстовый редактор 2019 года выпуска и буду показывать действия на его примере. Большинство функций сохраняется во всех версиях начиная с 2007. С 2010 года интерфейс программы почти не менялся.
Если вы пользуетесь Word 2010 и более поздними выпусками, то трудностей в повторении моих действий не должно возникнуть. В более старых версиях можно сделать все то же самое, но придется, возможно, поискать нужные функции в других разделах меню.
Если что-то не получается, пишите в комментариях, помогу.
Удаление произвольного листа
Чтобы убрать какой-либо фрагмент документа, нужно выделить его от начала до конца, зажимая левую кнопку мыши, и нажать Delete на клавиатуре.
Второй вариант: выделяем часть текста и нажимаем на правую кнопку мыши, в контекстном меню кликаем по пункту “Вырезать”.
Если мы выделили содержимое одной или нескольких страниц, то они целиком удалятся, и остальной текст подтянется вверх.
Чтобы быстро найти нужное место в документе, можно использовать комбинацию “Ctrl + G” на клавиатуре.
В появившемся окошке указываем номер ненужной страницы и переходим сразу к ней. После этого окно навигации можно закрыть.
Я, например, хочу вырезать второй лист. Перехожу к нему, затем выделяю все содержимое и нажимаю Del на клавиатуре.
Как убрать пустую первую и последнюю страницы
Чаще всего в начале и в конце документа образуются пустые места из-за лишних знаков абзаца. В обычном стандартном режиме просмотра мы их не видим, да это и не обязательно для решения данной небольшой проблемы.
Чтобы убрать чистый лист в начале текста, поставьте курсор на самую первую строку и нажимайте кнопку Del, пока содержимое не подтянется вверх.
Второй вариант: ставим курсор перед первым словом и жмем Backspace, пока не переместимся в самое начало документа.
Убрать пустые места в конце текста можно теми же способами. Я обычно ставлю курсор после последнего слова и жму кнопку Del столько раз, сколько нужно, чтобы пустая страница исчезла.
Второй вариант: переходим в конец файла, нажав сочетание клавиш “Ctrl + End”, и затем используем Backspace.
Если вы все же хотите увидеть причину образовавшейся пустоты, нажмите на знак нечитаемых символов в меню во вкладке “Главная”, в разделе “Абзац”.
Теперь на пустой странице вы, скорее всего, увидите такие символы, как на примере ниже, или точки и другие знаки.
Чтобы убрать лист, выделите все эти символы, зажимая левую кнопку мыши, и нажмите Del или Backspace.
Как убрать пустой лист после таблицы
Если статья или отчет заканчивается таблицей, которая доходит до конца страницы, то программа автоматически создаст чистый лист. Включив нечитаемые символы, как это было показано выше, мы увидим знак абзаца, но удалить его просто так нельзя.
Тут есть своя маленькая хитрость. Выделяем этот символ, нажимаем правую кнопку мыши и переходим в настройки шрифта.
В открывшемся окне отмечаем птичкой пункт “скрытый” и подтверждаем изменения. После этого прячем нечитаемые символы, и пустая страничка исчезает.
Удаляем пустоту в середине документа
Есть еще одна распространенная причина появления пустых мест в тексте – это разрывы страниц и разделов. Их можно по-разному настроить, и в некоторых случаях после редактирования текста обнаруживается пустота прямо в середине документа.
Чтобы было проще выявить проблемные места, я обычно прошу редактор показать область навигации.
В моем примере четко видно, что третья страница пустует. Вот ей и займемся. Переходим в ее начало и включаем отображение скрытых символов, если еще этого не сделали. Разрыв раздела выглядит вот таким образом.
Иногда их плохо видно и приходится переключаться в режим черновика.
Самое очевидное решение – удалить его уже привычными кнопками Delete или Backspace, но все не так просто. Таким способом можно избавиться от разрыва страниц, обычно это не приводит ни к каким видимым последствиям.
А вот разделы появляются в файле не просто так, часто они участвуют в создании определенного оформления. В отдельных частях текста могут быть разные поля, колонтитулы, формат нумерации, шрифт. Убрав разделитель, мы можем нарушить эту структуру, поэтому тут нужно действовать деликатнее.
Кликаем 2 раза левой кнопкой мыши по надписи “Разрыв раздела”. Перед нами появляется окно настроек. Переходим во вкладку “Источник бумаги” и просим программу начать следующий раздел на текущей странице. Сохраняем изменения.
Заключение
Мы с вами разобрали все основные случаи и способы убрать лишнюю страницу из файла. Надеюсь, у вас все получилось. Если все же возникли трудности, опишите свою ситуацию в комментариях, обсудим.
Сохраняйте статью в закладки, делитесь ей в социальных сетях, чтобы помочь своим товарищам и коллегам в решении подобных задач.
Подписывайтесь на новые материалы блога сайт, расширяйте свои возможности, упрощайте и ускоряйте работу с программами и сервисами.
До новых интересных встреч, друзья.
Тот, кто часто и много работает с текстовым редактором Microsoft Word наверняка не раз попадал в ситуацию, когда нужно удалить пустую страницу в середине документа. Причем сделать это нужно без изменения структуры последующих страниц и всего документа в целом.
В данной статье мы расскажем как это можно сделать самым простым способом.
Удаление пустой страницы в середине вордовского документа
Итак, для того, чтобы удалить пустую страницу в середине документа нужно установить курсор мыши перед первым словом или знаком на странице, идущей стразу за пустой и несколько раз нажимать кнопку «Backspace».
Место установки курсора для удаления кнопкой Backspace
Делать это нужно до тех пор, пока нужная вам страница не будет полностью удалена.
Кнопки Backspace и Delete на клавиатуре
Удаление можно сделать и несколько другим способом. Для этого устанавливаете курсор мыши за последним словом или знаком на странице, сразу после которой идет пустая страница, которую нужно удалить.
Место установки курсора для удаления кнопкой Delete
После этого нажимаете кнопку «Delete» на клавиатуре до тех пор, пока нужная вам страница не будет полностью удалена.
Все дело в том, что пустая страница в ворде представляет собой не совсем пустую страницу. Если она отображается значит на ней все — таки есть какие-то символы. Может маленькая точка, а может и скрытые служебные символы, такие как перенос троки например или знак табуляции.
Именно поэтому удаление пустой страницы в ворде заключается в удалении знаков и символов с нее и осуществляется стандартными кнопками удаления — Delete и Backspace на клавиатуре.
Лучший способ отблагодарить автора статьи- сделать репост к себе на страничку
Далеко не всегда знаний пользователей о работе компьютерных программ достаточно для самостоятельного выхода из трудной ситуации, и у некоторых часто возникает вопрос, как удалить страницу в Ворде.
Именно этот текстовый редактор чаще всего применяется для создания, чтения и редактирования документов во всех сферах деятельности.
Чтобы разобраться, как правильно убрать лишнюю пустую или заполненную страницу, сэкономив место и не нанеся ущерб всему тексту, рассмотрим несколько несложных способов.
Способ №1. Удалить ненужный новый документ
В том случае, когда документ только создан, а вся набранная информация уже не нужна (скопирована или использована, или требует исправления), удалить все его содержимое очень просто.
Для этого достаточно закрыть файл, отказавшись от сохранения изменений.
Отказ от сохранения текста
Для продолжения работы в документе можно просто выделить весь текст (горячие клавиши «Ctrl» + «A») и нажать Delete или BackSpace.
Последний вариант удаления подойдёт и в том случае, если в документе всего один лист.
Способ №2. Удаление пустого листа
Для того чтобы удалить чистую страницу, потребуется выполнить следующие действия:
Включение и выключение отображения невидимых символов в Ворде
Теперь на листе в середине документа вместо пустоты появятся значки абзаца перехода на новую страницу, колонтитулов и пробелов.
Все они занимают место, но легко удаляются и клавишей BackSpace по очереди, и выделением всех невидимых символов сразу.
Очищая пустой лист от знаков, добиваются его автоматического удаления.
Способ №3. Удаление последнего пустого листа
Иногда в конце текста можно заметить последний пустой лист или даже несколько. Это увеличивает очередь печати принтера и размеры файла, а, значит, требует удаления.
Для быстрого устранения проблемы вам не понадобится даже включать спецсимволы.
Достаточно всего лишь установить курсор в конце последнего листа и нажимать BackSpace, пока она со всем её форматированием не удалится.
Последний пустой лист
Способ №4. Удаление страницы с текстом
Если необходимо удалить не пустую, а заполненную текстом, изображениями или другими видимыми вставками часть документа, существует два основных варианта решения вопроса.
Удаление происходит с помощью курсора или специальных команд Word – каждый способ имеет преимущества для своей ситуации.
Вторая страница
Предположим, что существует документ, второй лист которого требуется удалить.
Вторая страница документа
Самый простой вариант, подходящий для Word 2007, 2003 и даже более ранних версий, включая программу 1995-го года:
- Пролистать документ до верха удаляемого элемента;
- Навести курсор на поле напротив первой строки и выделить её;
- Переместиться с помощью колесика мыши в нижнюю часть (или всего текста, если удалить нужно несколько листов), не нажимая текст;
- Нажать «Shift» и, не отпуская его, выделить самую последнюю строку удаляемой части документа. В результате выделенным окажется весь текст на листе.
Выделение всего текста
Теперь его можно стереть, оставив нетронутым остальной документ и освободив место от ненужной информации.
Таким же способом можно удалить и несколько листов подряд, выделив их от начала первой до конца последней, и даже большую часть документа.
Хотя в последнем случае, когда из всего текста требуется сохранить всего несколько абзацев, а удалить основной объём, проще и быстрее скопировать нужную информацию в новый документ.
Страница внутри большого документа
Если приходится удалять не первую или вторую, а, например, 120-ю или даже 532-ю страницу, их поиск внутри большого документа может занять определённое время.
Чтобы сэкономить его, пользуются следующим способом.
- В первую очередь совершается переход на ту страницу, которая подлежит очистке. Для этого на клавиатуре одновременно нажимают клавиши «Ctrl» и «F», открывающие окно поиска и замены.
Окно для поиска и замены Word
- Далее выбирается вкладка «Перейти», и в неё вводится номер страницы.
Переход на страницу
- Всё, что теперь осталось сделать для очистки – набрать вместо её номера команду «page» и нажать “Перейти».
Выделение страницы командой page
Теперь можно закрыть поисковую панель (крестик в её верхней правой части) и легко избавиться от ненужной страницы одной из предназначенных для этого клавиш клавиатуры.
Способ отлично подходит для больших документов и экономит время пользователей любых версий текстового редактора, включая Word 2013.
Не всегда целесообразно пользоваться им для удаления части небольшого объёма информации.
Совет! Вместо выделения командами некоторым пользователям будет удобнее и быстрее отметить удаляемый текст с помощью мыши – в этом случае следует использовать только первую часть метода для поиска нужного места.
Способ №5. Как убрать титульный лист
Для Word 2013 задача решается просто – удалить старую титульную страницу можно, установив новую. Замена происходит автоматически.
Если же вы пользуетесь Ворд 2007, титульный лист придётся удалить вручную и только потом вставить вместо него новый.
Удаление выполняют следующим образом:
- Выбрать вкладку «Вставка»;
- Затем группа «Страницы»;
- В меню «Титульные страницы» выбрать удаление.
Удаление титульной страницы
При использовании ещё более старых версий титульную страницу отдельно удалять не требуется, так как она не отличается от остальных.
Способ №6. Удаление страницы с сохранением текста
Уплотнить пространство и уменьшить количество печатаемых листов можно, не полностью удаляя текст, а, так форматируя документ, чтобы информация размещалась компактнее.
Для этого снова используется иконка невидимых символов, показывающая знаки с колонтитулами.
Иконка невидимых символов
Особое внимание уделяют разрывам страниц – если они не требуются для форматирования документа, их удаление поможет уменьшить число листов, оставив тот же объём текста.
Слишком много места, занимаемого из-за разрыва
Как удалить страницу в Ворде?
Из этого видео вы узнаете, как удалить страницу в Ворде в середине документа, а также, как удалить в Ворде пустую страницу.
Как удалить страницу в Ворде
Как удалить страницу в Ворде и при этом не нарушить строение документа, его отступы и поля рассказано в этом видео.
Да простят меня гуру Word и его создатели.. Если у Вас есть более рациональное решение проблемы с последним разделом и последней страницей – сообщите, пожалуйста в комментарии.
Обилие вопросов “как удалить последнюю страницу в Word” и “Как в Word сохранить форматирование после удаления страницы” (если точнее, вопрос звучит скорее так: почему когда я в Ворде удаляю страницу, у меня всё ползёт), послужили поводом написания этой заметки. К знатоку WORD-а я себя не отношу, поэтому не исключаю, что существует более корректное (правильное, удобное…) решение.
Довольно часто при редактировании документов WORD можно столкнуться с ситуацией, когда последняя страница оказывается пустой (табличка закончилась, а за ней – ещё лист). Что делать?
Как удалить последнюю страницу в Word?
Первым делом, идем на последнюю страницу и смотрим, что там есть? Если там много символов (абзацы или пробелы) – просто ставим курсор в начало страницы и жмем DEL(ete), пока всё не удалится. Если остался единственный символ абзаца и удаляться он не хочет – жмем один раз BackSpace – возможо
Скорее всего, причина в том, что самый последний знак в документе просто не влез на предпоследнюю страницу. Чаще всего помогает установка курсора на последнюю страницу и уменьшить размер шрифта последнего абзаца (скажем, сделать равным 1 или 2 – можно не только выбирать из выпадающего списка, но и писать “ручками”). Еще можно уменьшить вертикальные отступы этого же абзаца.. в общем, сделать так, чтобы последний абзац “влез” в оставшееся свободное место.
Часто при удалении последней страницы возникает проблема с форматированием. Если быть точнее, когда происходит удаление последнего раздела, то его форматирование применяется к предыдущему (предпоследнему) разделу. Как удалить раздел без “сбоя” форматирования я не нашел (если кто знает – поделитесь в комментариях), однако небольшую хитрость, которая позволяет удалить последний лист с сохранением форматирования Word.
Как удалить последний раздел в Word
Первым делом, идем в раздел с нужным форматированием (предпоследний), и переходим к окну Параметры страницы (двойной щелчок на линейке или меню Файл-Параметры страницы). Прописываем все значения для полей (можно просто стереть сантиметры.. Дело в том, что они уже установлены.. но если их не трогать, то при выборе “применить ко всему документу”, все значения станут пустыми) , выбираем ориентацию бумаги, идем на вкладку Источник бумаги и выбираем начать раздел “На текущей странице”.
Возможно (если форматирование последнего удаляемого раздела отличается от предыдущего), потребуется внести дополнительные изменения, однако в моем случае (на последнем листе была “горизонтальная” табличка, которую потребовалось удалить) описанных изменений было достаточно.
После простановки всех свойств в нижнем выпадающем списке выбираем “Применить ко всему документу” и нажимаем “ОК”. После этого смело идем на предпоследнюю страницу и переносим на неё разрыв раздела – удаляем символы перед разрывом, но не сам разрыв страницы. Для уменьшения требуемого места для последнего абзаца можно уменьшить шрифт и вертикальные отступы (как в первой части этой статьи)
Образец титульного листа диссертации по ГОСТу 2021
Титульный лист является «лицом» диссертационной работы. Именно первую страницу увидят все, кто возьмет этот научный труд в руки. Также титульник размещается как обложка в электронном варианте.
Вся ключевая информация о данных автора и текста находится именно на этой странице. Любые ошибки и опечатки будут сильно заметны и легко подвергнут репутацию ученого сомнению. Поэтому важно подробно изучить образец титульного листа диссертации.
Содержание
Как правильно оформить титульный лист диссертации по ГОСТУ 2021
Как оформить титульный лист магистерской диссертации
Оформление титульного листа кандидатской / докторской диссертации
Образец титульного листа диссертации по ГОСТУ 2021
Скачать пример титульного листа диссертации по ГОСТУ 2021
Скачать универсальный шаблон титульного листа курсовой
– Скачать пример титульного листа диссертации для журналистов
– Скачать пример титульного листа диссертации для экономистов
– Скачать пример титульного листа диссертации для юристов
– Скачать пример титульного листа диссертации для инженеров и механиков
– Скачать пример титульного листа диссертации студентов пед. вузов
Как проверить работу на Антиплагиат?
Как повысить уникальность текста?
Как правильно оформить титульный лист диссертации по ГОСТУ 2021
Каждому соискателю магистерской или кандидатской степени необходимо знать, как правильно оформить титульный лист диссертации. Ведь титульник – это обязательный компонент научного труда, который должен быть выполнен без всяких недочетов. Иначе студент не получит допуск к защите своей научной работы.
Стандарт оформления титульного листа в диссертации включает следующую информацию:
- Название учебного заведения, в котором пишется научная работа.
Важно! – не тот университет, где защищается студент, а где он учился на протяжении учебного времени.
- Статус диссертации – обычно используется «на правах рукописи».
- Наименование диссертационной работы.
Важно! – полное название, без ошибок, без сокращений и без пропусков.
- Данные об авторе изложения – это фамилия, имя, отчество студента; его специальность или научное направление.
Важно! – вместе с полным названием специальности, необходимо указывать код научного профиля.
- Научная степень, на которую претендует диссертант, а также название отрасли науки.
- Данные о научном руководителе – это фамилия, имя, отчество наставника или консультанта; его научное звание или научная степень.
- Место и год написания диссертационной работы.
Все пункты титульного листа определяются четким порядком, который регламентирует Госстандарт.
Если диссертация помещается на нескольких томах, то титульный лист выполняют для каждого тома отдельно. Если работа выполнена на иностранном языке, то необходимо добавить дополнительный вариант титульника на русском языке. Он не нумеруется, но входит в общий объем работы.
Также необходимо соблюдать следующие правила для всего текста.
Ориентация полей: отступ с левого края равен 3 см, с правого края – 1 см, сверху и снизу по 2 см.
Шрифт должен быть выбран Times New Roman, 14 кегль, черный цвет.
Название диссертационной работы выделяется либо заглавными буквами, либо полужирным шрифтом.
Вся информация, кроме данных о научном руководителе и статусе диссертации, размещается по центру. Два пункта размещаются по правому краю.
Далее мы рассмотрим на образцах, какие версии титульных листов бывают для разных специальностей. Также подскажем, сколько пробелов необходимо ставить между строчками.
Приведенные сведения об оформлении титульного листа приводится из национального стандарта РФ ‒ ГОСТ Р 7.0.11-2011. Рекомендуем уточнять всю полную информацию у научного руководителя. Ведь существуют правки на локальном уровне, в зависимости от субъекта РФ, либо от руководства университета. Вуз может сам вносить какие-либо изменения в оформление титульника.
ЛАЙФХАК Если вы не хотите оформлять свою работу сами, то мы можем сделать это за вас. Присылайте свою работу вместе с методичкой на наш сервис, и мы поможем вам правильно ее оформить в кратчайшие сроки. Программа Антиплагиат Киллер перекодирует ваш файл и сделает текст “чистым” от возможного плагиата. Система проверки самостоятельности не сможет обнаружить совпадений в тексте и покажет высокий результат. Заказывайте услугу кодировки прямо сейчас и добавьте наш сайт в закладки браузера. Ведь только наш сайт дает гарантию на работу. Потому что мы сначала присылаем обработанный файл, а только затем чек на оплату услуги. |
Титульная страница | Простой чистый шаблон титульной страницы для слова
Описание
Простой чистый шаблон титульной страницы для слова.
Шаблон макета дизайна титульной страницы для MS office word
Титульный лист или тилт-страница Для профессиональной и академической сфер. многие проекты требуют создания титульной страницы. Поскольку это первое, что видит читатель, в результате дизайн обложки должен быть профессиональным и четко передавать содержание. Стиль первой страницы зависит от типа создаваемого вами документа.У нас есть различные макеты первой страницы, доступные в разном расположении, которые вы можете изменить в соответствии со своими потребностями. как вы считаете нужным.
Pro Tips
Основная цель титульной страницы отчета, которая является первой страницей документа, – точно отразить его содержание. Для некоторых получателей это может быть единственная страница, которую они читают, поэтому убедитесь, что текст эффективно отражает суть того, что находится внутри .
Что можно включить в титульный лист отчета? это зависит от конкретной цели и аудитории.Как правило, формат должен включать большинство (если не все) из следующих элементов:
- Название
- Подзаголовок
- Автор
- Название автора
- Название компании / Логотип
- Дата завершения / подачи
- Краткое описание отчета
Содержание титульной страницы отчета должно соответствовать титульной странице. Вам нужно использовать общие шрифты и, как правило, избегать причудливых контуров, если только один из других шрифтов не имеет дизайн, который идеально соответствует вашему логотипу или характеру вашего отчета.Следовательно, лучше всего использовать шрифты Times New Roman или Sans Serif.
Times New Roman – ультраконсервативный шрифт, который можно использовать в корпоративном мире, потому что он считается очень удобочитаемым. Sans Serif (что означает «без засечек») относится к нескольким довольно консервативным стилям шрифта. Некоторые из самых популярных шрифтов без засечек для бизнеса включают Calibri и Arial.
Посмотрите, что еще есть в магазине
Чтобы увидеть больше шаблонов титульных страниц, просмотрите нашу галерею, чтобы увидеть несколько привлекательных новинок: творческие, академические и многое другое…
полезные ссылки и ресурсы
Википедия
Присоединяйтесь к Группа Facebook Обложки для всех: обсуждение и публикация
Ставьте лайк на нашей странице в Facebook
Следите за нами на Pinterest
Проверяйте нас на Reddit
Ретвитните в Twitter
Следуйте за нами в Instagram
Проверьте наш LinkedIn
Modèle de презентация концепции страницы для MS Office Word.(page de garde ou couverture)
Page de couverture ou page de titre Dans les domaines Professionalnel et académique. de nombreux projets nécessitent la création d’une page de couverture. Comme il s’agit de la première выбрал que le lecteur voit, la concept de la couverture doit donc être Professionalnelle и indiquer clairement le contenu du contenu. Le style de la page de couverture depend du type de document que vous créez. Nous Disposons de différentes mises en page de première page, где доступны selon différentes dispositions que vous pouvez modifier для ответа на ваши предложения.замечательный образец.
Conseils Pro
En tant que première page du document, l’objectif main de la page de title du rapport est de refléter avec précision le contenu qu’il contient. Вылейте определенные судьбы, il peut s’agir de la seule page qu’ils lisent. Par conséquent, assurez-vous que le texte capture bien l’essence de ce qui se Trouve à l’intérieur.
Que pouvez-vous include dans une page de titre pour un rapport? cela, depend du but spécifique et du public. En général, le format devrait inclure la plupart (sinon la totalité) su éléments suivants:
Titre
sous-titre
Auteur
Titre de l’auteur
Nom de la société / логотип
Дата создания / описание
Brève du rapport
Le contenu de la page de couverture du rapport doit être cohérent avec celui de la page de couverture.C’est pourquoi vous devez utiliser des polices communes et éviter généralement les contours bizarres. Sauf si l’une des autres контролирует дизайн, соответствующий парфюмированию с votre logo или природой votre rapport. Par conséquent, является предпочтительным генеральным элементом политики Times New Roman или Sans Serif.
Times New Roman – это ультрасовременная полиция, которая помогает использовать автомобиль в мире, считая его более удобным. Sans Serif (значимое «sans Serif») – это выбор элегантных стилей полицейских и консерваторов.Parmi les polices Sans Serif les plus populaires pour les предприятий, citons Calibri et Arial.
Voir quoi d’autre en magasin
Pour plus de modèles de pages de couverture, veuillez parcourir notre galerie d’objets intéressants: Creative, Academic et Plus…
Page de garde d’un rapport de stage (couverture)
Как создать потрясающий дизайн титульной страницы отчета [Plus Templates]
Если у вас нет потрясающей титульной страницы отчета, отражающей проделанную вами тяжелую работу и приглашающей зрителей прочитать ее, вы обречены.
Это серьезное заявление. Наверное, такую, которую мне делать не следовало, но у всех нас есть предвзятые мозги, которые так или иначе попадают в поле зрения. Так почему я должен тебе врать?
Понимаете, в своем воображении вы можете написать великолепный отчет, который прочитают все в офисе. Ценит. И аплодирует. 👏
Но как бы красивы ни были разные графики в вашем отчете. Или насколько хорошо вы следовали способам написания отчета, так что это на самом деле прочитано.
Ничего не важно.Если только вы не создали потрясающий дизайн титульной страницы отчета, в который поместится весь ваш контент и круговые диаграммы.
Подумайте об этом так: вы заходите в свой любимый книжный магазин. И впервые в жизни у вас нет ничего в вашем списке для чтения. (Я знаю, это невозможно. Но выслушайте меня.) Теперь вам нужно выбрать книгу.
Как вы думаете, какой из них вы выберете из своего любимого раздела?
Рискуя показаться клише, у него будет самая привлекательная обложка.Возможно, вам понравится цвет обложки. Или его дизайн.
Это может быть что угодно. Но на самом деле обложка – это первый шаг к тому, чтобы взять книгу и просмотреть ее краткое содержание.
Титульная страница отчета работает точно так же.
Это привлекает внимание читателя, который приглашает его перевернуть обложку и прочитать то, над чем вы без устали трудились.
Поскольку отчеты являются основным продуктом ежеквартально, ежегодно, короче говоря, каждый раз, вы просто не можете игнорировать их обложку.Пришло время поговорить о дизайне.
В этом посте мы рассмотрим основы создания титульной страницы отчета, то, что есть на лицевой стороне отчета, и элементы дизайна, которые требуют вашего внимания.
Но во-первых, зачем вам красивая обложка отчета?
Отчеты считаются скучными, скучными и объемными документами. Скучно и скучно, потому что они говорят числами. И громоздкие, потому что отчеты содержат много текста.
По крайней мере, такова вера, верно?
Было.Но не больше.
Все больше и больше людей осознают, что привлекательные визуальные эффекты – это первый шаг к тому, чтобы их отчеты попали в руки читателей.
На самом деле, шансы вашего отчета привлечь максимальное количество читателей мрачны, если он их не привлекает. Так кто же изменил это давнее представление об отчетах, спросите вы?
Исследователей.
Наряду с их работой по выявлению влияния дизайна на формирование первого впечатления и привлечение внимания.
Подумайте об этом.
Дизайн – это первый шаг к впечатляющему эффекту.
По словам исследователей Массачусетского технологического института, мы обрабатываем визуальный контент примерно за 13 миллисекунд.
Это 13 миллисекунд .
Но задумывались ли вы, почему мы воспринимаем визуальные эффекты намного быстрее, чем любой другой информационный бит?
Ответ может вас удивить – наш мозг любит красивые вещи. Это врожденное притяжение к ним. Таким образом, вам определенно понадобится привлекательный дизайн титульной страницы отчета.
Вывод : Создайте титульную страницу отчета, которая имеет значение. Тщательно подбирайте цвет, шрифт и другие элементы дизайна. Они тайно работают в вашу пользу, чтобы заинтересовать вашу цель.
Хороший дизайн – это способ сделать ваш документ запоминающимся.
Вот еще одно интересное открытие. Мы можем запомнить более 2000 изображений с точностью примерно 90%. Но мы не можем запоминать слова с такой точностью.
Другими словами, дизайн запоминается лучше, чем письменный контент.
Takeaway : Эпический дизайн обложки отчета сделает ваш отчет незабываемым. Так что ваш босс, вероятно, назовет: « принесите мне тот отчет с великолепным дизайном. ”
Шаг первый для признания вашего отчета выполненным. ✔✔
Хороший дизайн делает ваш контент убедительным.
Этот вывод сделан на основе старого, но золотого исследования с важным, заслуживающим упоминания сообщением. Исследователи сравнили влияние презентации тайм-менеджмента с визуальной поддержкой и без нее.Вывод?
Презентация с наглядными пособиями оказалась на 43% убедительнее, чем презентация без наглядных пособий. Группа также отметила, что визуально насыщенная презентация была интереснее, профессиональнее и яснее, чем безвизовая презентация.
Вывод : Эти выводы можно легко применить к обложке вашего отчета. Великолепный дизайн титульной страницы отчета сделает ваш отчет профессиональным, интересным и запоминающимся.
Фактически, добавление визуальных элементов ко всему отчету, а не только к его обложке, может помочь вам превратить ваш отчет из скучного в увлекательный.
Короче говоря, сказочно оформленная обложка отчета творит чудеса. Это сделает ваш отчет незабываемым, побудит людей изучить его и поможет выделиться в море посредственности.
Факторы, на которые следует обратить внимание перед созданием обложки отчета
Теперь, когда вы знаете, насколько важен дизайн титульной страницы отчета, давайте приступим к делу – разработке привлекательной обложки отчета.
Помните, что цель здесь – сделать дизайн титульной страницы вашего отчета интересным, информативным и незабываемым.При этом оставаясь профессионалом.
Вы также должны убедиться, что дизайн соответствует вкусу вашей аудитории и соответствует теме, которую она освещает. Например, обложка отчета, разработанная для директора дошкольного учреждения, будет сильно отличаться от обложки отчета из больницы.
Чтобы понять суть этого, вам нужно обратить внимание на пять ключевых характеристик.
Знайте свою аудиторию.
Яркие цвета отлично смотрятся на титульной странице отчета, разработанной для индустрии моды.Но для здравоохранения это не подошло бы. Это причина, по которой Mayo Clinic придерживается синего цвета – цвета, которому доверяют в ежегодном отчете сообщества.
Источник изображения
Знайте вкусы своей аудитории.
Чтобы создать идеальный дизайн обложки отчета, вам необходимо знать не только свою аудиторию, но и ее вкус.
Например, если ваш босс серьезно ненавидит желтый цвет, лучше не использовать его в обложке отчета.
Однако возникает вопрос – что, если вы выберете шаблон титульной страницы отчета с желтой темой? Как в этом шаблоне ниже.
В таком случае менять все планы не нужно. Просто поменяйте цвет. Это невероятно легко сделать благодаря гибкости, которую предлагает Visme.
Знайте свой предмет.
Теперь перейдем к третьему фактору. Осознавайте объект съемки как свои пять пальцев.
Допустим, ваш отчет касается вымерших животных.Как вы думаете, имеет ли смысл в таком случае обложка отчета с цветами? Точно нет.
Представьте, что на обложке годового отчета WWF за 2018 год изображен цветок.
Источник изображения
Знайте формат своего отчета.
Прежде чем приступить к разработке титульной страницы отчета, необходимо убедиться в том, в каком формате вы собираетесь разместить всю информацию.
Это простой одностраничный отчет? Этот шаблон ежедневного отчета может стать отличным началом.
Вы также можете выбрать формат еженедельного отчета, который дает обзор недели на первой странице, как в этом шаблоне.
Или вы хотите выбрать творческий путь и разработать интерактивный инфографический отчет? (Psst! Вот набор шаблонов инфографики от Visme для начала.)
Не забывайте, что ваш отчет также может быть шедевром с большим количеством данных, обсуждающих планы на будущее и отражающих годовые (или квартальные) события.
Если вы собираете предложения, вы можете найти шаблон предложения, подходящий для дизайна титульной страницы вашего отчета.
Вот хороший, который мне особенно симпатичен.
Видите ли, варианты разные. Вам просто нужно определить, какие варианты лучше всего подходят для титульной страницы вашего отчета.
И пока вы выбираете свой формат, вот еще несколько примеров отчетов, которые люди действительно хотят прочитать, чтобы поколебать ваши творческие колокола.
Обратите внимание на свой брендинг.
Наконец, не забывайте свой визуальный брендинг. Это относится к вам, являетесь ли вы поставщиком услуг, предоставляющим отчеты своим клиентам или сотрудникам компании.
При создании дизайна титульной страницы отчета необходимо учитывать все элементы брендинга, включая цвет, шрифт, индивидуальность бренда и так далее. Включите все эти элементы прямо в свою титульную страницу.
Например, Институт контент-маркетинга из года в год разрабатывает обложку отчета оранжевой тематики. Почему? Потому что оранжевый – это их фирменный цвет.
Источник изображения
Если у вас уже есть руководство по стилю бренда, вы можете создать ярлык для создания обложки с помощью шаблона титульной страницы отчета.
Допустим, вам больше всего нравится этот шаблон титульной страницы отчета от Visme.
Просто настройте его, чтобы добавить свой логотип и фирменные цвета со шрифтами, и все готово.
О чем идет речь на титульном листе вашего отчета
Дело в том, что вы ничего не можете создать, если не знаете, какой контент нужно в него добавить. Дизайн без предварительного планирования контента может быть серьезным недостатком дизайна, требующим от вас повторения процесса заново.
С этой целью на титульной странице вашего отчета должны быть указаны:
- Название отчета
- Субтитры
- Автор
- Должность автора
- Название компании / логотип
- Дата завершения / подачи
В случае с шаблоном титульной страницы отчета обо всем этом можно не беспокоиться.
Как создать потрясающий дизайн обложки отчета
Хорошо, теперь, когда вы знаете, что нужно учитывать при переходе к совету по дизайну, давайте перейдем к сути дела.
Мы собираемся пролить свет на самые важные элементы дизайна, такие как цвет, шрифты, пробелы и многое другое, для создания потрясающего дизайна титульной страницы отчета.
Вот только один небольшой, но важный совет. Выбор и включение этих элементов на титульную страницу вашего отчета не станет головной болью, если у вас уже есть руководство по стилю бренда.Потому что вам нужно будет придерживаться своего бренда, а не вводить что-то новое.
Теперь, когда это не мешает, возьмите чашку чая и читайте дальше.
1. Выбирайте цвета с умом.
Создание титульной страницы отчета может показаться лучшим вариантом для объединения всех ваших любимых цветов в одном дизайне. Увы, дизайн работает не совсем так.
Как мы уже обсуждали, и мы быстро об этом поговорим, выберите цвета из цветовой палитры вашего бренда или компании, если она у вас есть.
Если нет, то приступайте к работе, изучив психологию цвета, прежде чем делать свои лучшие выборы.
Другие советы, о которых следует помнить:
- Используйте не более 3 оттенков во избежание перегрузки цветом и путаницы для зрителей.
- Убедитесь, что контраст между вашим фоном и текстом высокий. Это улучшает читаемость. На английском языке черный текст на белом или светлом фоне позволяет читателям легко усвоить ваш контент.
- Выберите контрастные цвета или выберите один цвет и поиграйте с его оттенками и оттенками.
Что касается цвета шрифта, вы можете поэкспериментировать с ним. Сделайте заголовки ярким цветом и выделите субтитры другим оттенком.
На всякий случай выберите черный или белый цвет для основного шрифта. Эти два цвета выделяются среди других. Это помогает ясно донести ваше сообщение.
И прежде чем мы перейдем к следующему элементу дизайна для обложки вашего отчета, вот 50 проверенных и проверенных цветовых комбинаций.Попробуйте свои любимые, чтобы сэкономить время. В противном случае выбор цвета может быть таким же сложным, как выбор вкуса мороженого в детстве.
2. Не торопитесь с выбором шрифта.
Типографика влияет на разные факторы. Основатель iA и iAWriter Оливер Райхенштейн сказал: «Оптимизация типографики улучшает читаемость, доступность, удобство использования [и] общий графический баланс».
Не забывайте, что каждый шрифт имеет свою индивидуальность. Это может быть игривый, серьезный, чистый или повседневный стиль среди других стилей.Так что нельзя пренебрегать шрифтами любой ценой.
Фактор каждого аспекта шрифта, включая его округлость, расположение букв, длину и вес. Они играют решающую роль в формировании чувств в сознании зрителя.
Например, скриптовые шрифты элегантны. Шрифты с засечками, напротив, имеют серьезную изысканную атмосферу. А шрифты без засечек могут сделать ваш контент и дизайн более современным.
Если вы спешите и шаблон титульной страницы отчета нужно создать быстро, не рискуйте, выбрав один из 5 лучших шрифтов.
Вот еще несколько советов, которые помогут вам упростить выбор шрифта:
- Всегда выбирайте читабельный шрифт, который останется таким, даже если его размер изменится.
- Работайте с веб-шрифтом, который поддерживается несколькими браузерами
- Как и в случае с цветами, не используйте более 2–3 шрифтов на странице дизайна обложки отчета.
Когда вы соединяете шрифты друг с другом, не забудьте сначала обрисовать в общих чертах свою цель.
Вы хотите, чтобы ваши шрифты текли и гармонировали? Или вы хотите поиграть с контрастной типографикой? Решайте в соответствии с вашей целью.
Вот видео, объясняющее сам процесс объединения шрифтов для большей ясности:
3. Выберите привлекающие внимание визуальные эффекты.
Визуализация данных и графические органайзеры имеют репутацию средства, добавляющего жизнь вашему отчету.
Обледенение в том, что эти потрясающие визуальные эффекты могут творить чудеса, привлекая внимание вашего читателя. Не забывайте, они могут сделать титульную страницу вашего отчета незабываемой.
Но есть ОДНА вещь, в которой вы должны быть абсолютно уверены, и это то, что вам потребуются высококачественные изображения или иллюстрации для дизайна обложки вашего отчета.
Это верно во всех случаях, независимо от того, занимает ли ваш визуал небольшую часть на лицевой стороне, как в этом шаблоне.
Или распространяется ли ваше изображение сверху вниз на титульной странице вашего отчета, как в шаблоне Visme ниже.
В любом случае вам нужно качество. Без него вы рискуете выглядеть непрофессионально.
Хорошая новость в том, что шаблоны отчетов, предлагаемые Visme, легко настраиваются. Так что вам нужно только вставить изображение и отредактировать текст.
Помимо качества, имейте в виду следующее:
- Убедитесь, что ваши наглядные пособия соответствуют теме, затронутой в вашем отчете.
- Сделайте визуальное оформление простым и уникальным, чтобы оно выделялось.
- Наконец, используйте образ с индивидуальностью, передавая то, что вы говорите.
Все эти три пункта отражены на титульной странице Годового отчета WCS за 2019 год:
Источник изображения
Помните, что вы не должны добавлять визуальные эффекты на титульную страницу своего отчета только ради этого.Настоящая цель визуальных эффектов здесь – усилить ваше сообщение.
4. Работайте над иерархией титульной страницы вашего отчета.
Иерархия – это способ организации информации на обложке отчета. Цель состоит в том, чтобы предложить вашим читателям визуальные подсказки или путь навигации, чтобы они знали, с чего начать чтение.
Давайте возьмем пример из одного из шаблонов титульной страницы отчета Visme, чтобы лучше понять ситуацию, например это привлекающее внимание предложение CRO.
Вы заметили, что ваше внимание сначала было сосредоточено на «Предложении CRO», а не на каком-либо другом тексте? Это потому, что он был разработан, чтобы в первую очередь привлечь ваше внимание.
Как? С его размером и полужирным форматированием.
Ваш взгляд естественным образом сконцентрируется на следующем подзаголовке «Оптимизация коэффициента конверсии».
Это связано с тем, что его уменьшенный размер – меньше, чем заголовок, но больше, чем остальные, – указывает вам путь навигации.
Вот еще несколько советов по планированию иерархии обложки:
- Используйте разные размеры для распределения фокуса и создания визуального пути. Помните, что в центре внимания находится самый важный элемент дизайна.
- Дайте вашему тексту просторную передышку. Пространство делает вещи удобочитаемыми.
- Обратите внимание на атрибуты выбранного вами шрифта. К ним относятся ширина, вес и ход шрифта.
- Не забудьте здесь о цвете и оттенке. Более светлые оттенки оставляют отдаленный эффект по сравнению с более темными. В то время как яркие цвета более выдающиеся, чем оттенки серого или приглушенные оттенки. Выбирай с умом.
Чтобы добавить к своим советам по этому элементу, посмотрите это видео из нашей серии Make Information Beautiful о принципах построения визуальной иерархии.
5. При разработке учитывайте пробелы.
Последний элемент дизайна в этом списке – пробел. Это немаркированное пространство в дизайне, также известное как негативное пространство.
Но ни в коем случае это пространство не должно иметь белый фон. Фактически, пробел может быть любого цвета, изображения, рисунка или текстуры.
Идея состоит в том, чтобы добавить немного пространства для дыхания элементам вашего дизайна. Правильное использование пробелов между абзацами и полями может улучшить понимание до 20%.
Итак, что вам нужно сделать в этом случае, это добавить надлежащий немаркированный промежуток (или передышку) между заголовком, подзаголовком и другими элементами обложки отчета.
Вот очень продуманное использование пробелов в этом шаблоне страницы отчета, чтобы дать вам представление.
Что касается ваших чаевых:
- Добавьте пробелы вокруг элементов дизайна, которые вы хотите выделить. Главный редактор UX Planet Ник Бабич делится: «Чем больше свободного пространства вокруг объекта, тем больше на него притягивается взгляд.”
- Если вы добавляете такие элементы, как геометрические фигуры, в дизайн титульной страницы отчета, добавьте вокруг них пробелы для ясности.
- Добавьте отступ между заголовком, подзаголовком и другим текстом обложки вашего отчета, чтобы его было легче читать.
Создайте эпическую обложку отчета сегодня
Вы можете начать создание обложки вашего отчета с нуля. Или вы можете отредактировать шаблон титульной страницы отчета от Visme и создать потрясающую обложку за считанные минуты.
Однако для не дизайнеров принципы дизайна, которые мы подробно описали в этом посте, могут быть непростой задачей. Вот почему шаблоны обложек отчетов могут быть вашими помощниками.
Так чего же вы ждете? Получите преимущество при создании титульной страницы вашего следующего отчета, подписавшись на Visme бесплатно.
Узнайте больше в нашем коротком 5-минутном обучающем видео.
Сопроводительное письмо очистителя к резюме
Работодатели получают сотни заявок каждый день.Для них становится невыполнимой задачей выбрать подходящего кандидата из кучи приложений. Что ж, в большинстве случаев приложения отправляются в корзину, даже не будучи прочитанными. Следовательно, важно сразу привлечь внимание. Более чистое сопроводительное письмо должно показать, что вы способны хорошо справляться со своими обязанностями и обязанностями. Это также показывает ваш интерес и энтузиазм по поводу вакансии.
Образец сопроводительного письма для уборщика даст вам несколько важных советов и рекомендаций по его написанию.
Чтобы получить помощь по резюме, ознакомьтесь с образцом резюме Cleaner
Образец сопроводительного письма для уборщика 1
Аарон Майкл
2456 Норман Роквелл
Лас-Вегас
США
[email protected]
Дата:
Агнес Робертс
Менеджер по найму
Lake View Holiday Inn group
2567 Northwest Emma Way
Hillsboro
США
Уважаемая г-жа Робертс!
Я прочитал о вашем объявлении о требовании уборщика в (укажите название газеты / журнала), которое было опубликовано (укажите дату здесь).У меня есть все навыки и опыт, соответствующие вашим требованиям.
Я работал (укажите название места работы) уборщицей. Моя основная обязанность заключалась в том, чтобы содержать в чистоте каждый уголок на рабочем месте. Я изо всех сил стараюсь поддерживать рабочее место в чистоте. Я высокоорганизован, профессионален и способен выполнять свою работу в срок. У меня достаточно сил, чтобы провести весь рабочий день стоя и убираться. У меня позитивный подход и сильная рабочая этика, чтобы быть частью вашей команды по уборке.В соответствии с вашими требованиями я могу гибко подбирать график работы и могу правильно следовать инструкциям руководителя.
Я был бы рад, если бы вы устроили интервью, на котором мы могли бы обсудить это подробнее. Вы можете позвонить мне по телефону (указать контактные данные) или написать мне по электронной почте (укажите свой адрес электронной почты).
Большое спасибо за ваше драгоценное время и за вашу позицию.
С уважением,
Аарон Майкл
Вложения: Резюме и свидетельства об опыте работы
Сопроводительное письмо, образец 2
Памела Хилтон
356 East Camelback Road
США
pamelahilton @ обложка.ком
Дата:
Оуэна Уилсон
Менеджер по найму
The Wilson Hotel Group
5678 Norman Rockwell
Lane # 34, Лас-Вегас
США
Дорогая миссис Оуэна,
Я хотел бы выразить свою заинтересованность в вакансии уборщицы, которую вы разместили (укажите название газеты / журнала / портала о вакансиях). Я верю, что мой опыт и навыки будут идеально соответствовать вашим требованиям. Примите мое резюме, прилагаемое к этому письму.
Я работал (укажите название вашего предыдущего места работы) уборщиком головы. Исходя из ваших требований, у меня пятилетний опыт работы в пятизвездочном отеле (укажите название здесь). Моими ключевыми задачами были уборка и дезинфекция комнат, туалетов, офисных этажей. Помимо этого, я был ответственен за опорожнение мусорных корзин. Я пунктуален и могу явиться на работу до 8:00 в соответствии с вашими требованиями и отработать девять часов в офисе. Я осведомлен об основных правилах и процедурах безопасности.Я могу ходить и стоять в течение долгих часов.
Я хотел бы встретиться с вами и обсудить больше лично. Вы можете позвонить мне по адресу (указать контактные данные) или написать мне письмо по электронной почте (укажите свой адрес электронной почты). Я могу встретиться с вами в любой день с 15:00 до 18:00.
Спасибо, что уделили время чтению моего письма.
С уважением,
Памела Хилтон
Приложения: Резюме и справки о опыте работы
Вы можете воспользоваться помощью двух вышеупомянутых образцов сопроводительных писем для уборщика и написать собственное впечатляющее сопроводительное письмо.Помните, что хорошо написанное сопроводительное письмо может стать решающим фактором для работодателя, который позвонит вам на собеседование. Итак, зачем рисковать? Включите это в свое резюме и сразу же привлеките их внимание. Удачи в поиске работы!
См. Также
Сопроводительное письмо уборщице офиса
Чистый современный шаблон резюме 4 страницы Обложка шаблона резюме
Мы производим высококачественные профессиональные шаблоны, которые уникальны по своему творчеству и помогут вам получить работу своей мечты.
____________________________________________________
Хорошо структурированное резюме / резюме может открыть двери для потенциальных работодателей. На нынешнем рынке труда резюме кандидата зачастую остается в руках работодателя всего на несколько секунд. Важно, чтобы в эти несколько секунд работодатель увидел в резюме что-то такое, что заставит его / ее прочитать его. Наши шаблоны резюме созданы в сотрудничестве с несколькими профессионалами в области бизнеса, которые наняли тысячи кандидатов за свою карьеру.Мы знаем, что ищут работодатели.
____________________________________________________
[ЧТО ВАМ НУЖНО]
– ПК или Mac
– Microsoft Word
(Если в настоящее время у вас его нет, перейдите по адресу http://products.office.com/en-us/ и попробуйте загрузить бесплатная пробная версия для Mac и Windows)
– Базовые знания для редактирования шаблона.
– Важно! Шаблон не работает с Open Office, Google Docs.
[ЧТО ВЫ ПОЛУЧАЕТЕ]
– Шаблон резюме на 1 страницу
– Шаблон резюме на 2 страницы
– Шаблон сопроводительного письма
– Шаблон ссылок
– Файлы Microsoft Word (.docx)
– Размеры A4 и US Letter
– Бесплатные шрифты
– 22 дополнительных значка
– Видеоуроки
– Руководство по написанию резюме
– Список команд действий
– Поддержка клиентов
Нужна помощь или возникли вопросы? Свяжитесь с нами напрямую на Etsy или отправьте нам письмо по адресу demedesignshop [! At] gmail.com
[КАК ЭТО РАБОТАЕТ]
– Купите объявление
– Etsy немедленно отправит вам ссылку на ваш адрес электронной почты, а также вы можете загрузите шаблон с сайта www.etsy.com / your / Purchases
– После загрузки файла вам просто нужно дважды щелкнуть zip-файл, и он автоматически распакует его. Если у вас это не сработает, просто скачайте распаковщик с www.7-zip.org (это просто!).
– Во-первых, вам нужно установить все шрифты, которые находятся в файле. Закройте Microsoft Word перед установкой шрифтов.
– Готово! Теперь вы можете редактировать свой шаблон.
– Вы можете редактировать / перемещать или удалять все, что вам нравится, или изменять цвета.
Все дизайны являются собственностью DemeDesign и являются собственностью.Шаблоны предназначены только для личного использования и не могут быть перепроданы или распространены ни при каких обстоятельствах.
Цифровые заказы (загруженные файлы) не подлежат возврату, поскольку покупатель не может гарантировать возврат собственности после возмещения.
50 шаблонов сопроводительных писем Microsoft Word [Бесплатная загрузка]
Вы только что сорвали джекпот.
Мы искали повсюду, чтобы найти лучшие бесплатные шаблоны сопроводительных писем Word на Земле.
Мы сгруппировали их по пяти категориям, чтобы помочь вам быстро найти свой любимый.
Бонус: добавлены подсказки и подсказки по безупречному написанию сопроводительного письма.
Plus—
Бесплатно означает, что эти шаблоны сопроводительных писем на 100% бесплатные для загрузки и редактирования.
Вам даже не нужно подписываться на список спама.
В этой статье вы найдете:
Сэкономьте часы работы и получите подобное сопроводительное письмо. Выберите шаблон, заполните его. Быстро и легко. Выберите из 18+ шаблонов сопроводительных писем и загрузите сопроводительное письмо прямо сейчас.
Создайте свое сопроводительное письмо прямо сейчас
Что пользователи говорят о ResumeLab:
Вчера у меня было интервью, и первое, что они сказали по телефону, было: «Ух ты! Мне нравится твое сопроводительное письмо ».
Patrick Мне нравится разнообразие шаблонов. Молодцы, ребята, продолжайте в том же духе!
Dylan Мое предыдущее сопроводительное письмо было очень слабым, и я тратил часы на его корректировку в Word.Теперь я могу внести любые изменения в считанные минуты. Совершенно замечательно!
Джордж
Создайте сопроводительное письмо прямо сейчас
Вам тоже нужно написать резюме? Здесь вы можете найти несколько бесплатных шаблонов резюме для MS Word.
1. Бесплатные профессиональные шаблоны сопроводительных писем для Word
Профессиональные шаблоны сопроводительных писем для Word незаменимы, когда вам нужно выглядеть как можно лучше.
Plus—
Примеры, приведенные ниже, являются универсальными.Они подходят для любой должности или организации.
Эти профессиональные шаблоны сопроводительных писем рекомендуются для:
Каждая из приведенных выше ссылок приведет вас к пошаговому руководству. Нажмите, чтобы узнать, как превратить шаблон сопроводительного письма в собственное сопроводительное письмо для поиска работы.
Совет эксперта: Написание профессионального сопроводительного письма может быть сложной задачей. К счастью, у нас есть подборка руководств по написанию сопроводительных писем для десятков профессий.
1.Синий СерыйШаблон Word для сине-серого сопроводительного письма выполнен в минималистском стиле, с небольшими пятнами синего цвета. Он включает в себя выстрел в голову, чтобы они запомнили его во время собеседования. Скачать бесплатно здесь.
2. Чистый черно-белыйЭтот бесплатный шаблон сопроводительного письма для Word добавляет жирный черный столбец информации вокруг вашей важнейшей контактной информации. Скачать бесплатно здесь.
3.Cosmopolitan VioletВ этом бесплатном шаблоне сопроводительного письма для Word есть маркированный список достижений, привлекательный заголовок и абзац с призывом к действию. Скачать бесплатно здесь.
Совет эксперта: Может быть сложно написать сопроводительное письмо даже с бесплатными шаблонами. Хотите узнать, как написать сопроводительное письмо за 10 минут? См. Наше руководство по написанию сопроводительного письма.
4. Дизайнер и разработчикЭтот минималистичный шаблон сопроводительного письма MS Word поможет вам понять, что вас не отвлекает.В заголовке выделяются ваше имя и титул. Скачать бесплатно здесь.
5. Everest OrangeЭтот шаблон сопроводительного письма Word начинается с темного острого заголовка с шестигранными значками для важной контактной информации. Скачать бесплатно здесь.
6. Мятно-зеленыйХотите, чтобы все было просто? Чтобы избавиться от беспорядка, воспользуйтесь этим шаблоном сопроводительного письма для Microsoft Word.Скачать бесплатно здесь.
7. Penthouse OriginalСопроводительное письмо Penthouse Original для Microsoft Word придаст вашему приложению профессиональный вид. Он также достаточно универсален для любого сопроводительного письма. Скачать бесплатно здесь.
Совет эксперта: Все эти шаблоны писем являются одностраничными. Это подходящая длина? Длина вашего сопроводительного письма не должна превышать одной страницы, а обычно полстраницы или меньше
> 8.Premium PeachЧистый и дешевый шаблон сопроводительного письма Premium Peach для Microsoft Office привлекает внимание там, где оно должно быть, – к вашим талантам. Скачать бесплатно здесь.
9. Professional FresherСиние блики привлекают внимание в формате сопроводительного письма Professional Fresher для Word. Текстовый раздел короткий и по существу. Скачать бесплатно здесь.
2. Бесплатные современные шаблоны сопроводительных писем для WordСовременные офисные сопроводительные письма не могут быть просто стильными. У них есть работа.
Рассмотрим –
Среднее резюме занимает 7 секунд визуального наблюдения. Этого достаточно, чтобы выбросить твой в мусорное ведро.
Ваше сопроводительное письмо может растянуть это время до 7 минут – и вы попадете на собеседование.
Вот почему наша галерея бесплатных шаблонов сопроводительных писем для Word была разработана для удобного чтения.
Эти современные шаблоны сопроводительных писем рекомендуются для:
В каждом из перечисленных выше руководств показаны шаги по превращению пустого шаблона в сопроводительное письмо для получения работы.
Подсказка эксперта: Как отформатировать сопроводительное письмо? А что насчет полей и шрифтов? Что вы должны сказать в каждом абзаце? См. Наше руководство по формату сопроводительного письма.
1. Базовый модернЭтот современный бесплатный шаблон Word для сопроводительного письма напоминает геометрическую теорему.Это, конечно, радует глаз, но также быстро приносит ваши очки. Скачать бесплатно здесь.
2. Синий СерыйХотите добавить фото? Не добавляйте это в свое резюме. Но вы можете добавить его в свое приложение с помощью этого бесплатного шаблона сопроводительного письма для Word. Скачать бесплатно здесь.
3. Жирная монограммаЕсли вы хотите смелые и красивые, этот простой, яркий, бесплатный шаблон сопроводительного письма Microsoft Word поможет вам.Скачать бесплатно здесь.
4. Корпоративный фиолетовыйИщете минималистский дизайн со всеми необходимыми фактами? Попробуйте этот бесплатный шаблон Word для сопроводительного письма. Скачать бесплатно здесь.
Подсказка эксперта: Написание сопроводительного письма начального уровня? Вам еще нужно показать достижения. Но вы можете получить это от учебы или личных занятий.
5. Темное и светлоеЭтот современный бесплатный шаблон сопроводительного письма от Microsoft, гарантированно выделяющийся среди всех, привлекает внимание.Скачать бесплатно здесь.
6. Majestic OriginalЧувствуете себя космополитом? Это бесплатное сопроводительное письмо для Word помещает большой, смелый городской пейзаж в заголовок, прямо над вашими предложениями. Скачать бесплатно здесь.
7. МинималистскийЭтому бесплатному шаблону сопроводительного письма для Microsoft Word дали неправильное имя? Все, что угодно, но только не минимализм, привлекает внимание формами и цветом.Скачать бесплатно здесь.
Совет эксперта: Идеальное сопроводительное письмо не будет идеальным без отличного последнего абзаца. Не знаете как? Знать, как закончить сопроводительное письмо, означает написать хороший призыв к действию.
8. Современная хронологияХотите произвести на них впечатление достижениями в подборе работы? Используйте этот бесплатный формат сопроводительного письма для Word. Скачать бесплатно здесь.
9. Современные инициалыС помощью этого бесплатного шаблона сопроводительного письма Microsoft убедитесь, что они вас запомнили.На нем есть место для обширной контактной информации, а также ваши большие и жирные инициалы вверху. Скачать бесплатно здесь.
10. Стильный бирюзовыйЕсли вам нравится бирюзовый цвет, этот современный шаблон сопроводительного письма для Word может быть для вас. Скачать бесплатно здесь.
11. Visual DesignerВ этом современном сопроводительном письме Microsoft все правильные точки помещены между двумя классическими серыми полосами.Скачать бесплатно здесь.
Подсказка эксперта: Блок писателя? Большинство людей это понимают. Не позволяй этому останавливать тебя. Знание того, как начать сопроводительное письмо, означает найти свой самый большой аргумент в пользу продажи.
3. Бесплатные простые шаблоны сопроводительных писем для WordПочему стоит использовать простой шаблон сопроводительного письма в Word?
Если ваша работа связана с простотой, вам нужно письмо без лишних деталей.
В сопроводительных письмах ниже указаны только факты.
Эти простые шаблоны сопроводительных писем рекомендуются для:
Каждое из вышеперечисленных руководств проведет вас через шаги, чтобы превратить ваш шаблон в магнит для работы в сопроводительном письме.
Подсказка эксперта: Нужно написать резюме вместе с сопроводительным письмом? См. Наше руководство по написанию резюме. В нем есть советы по каждому разделу вашего резюме.
1. СинийЗапасной, немного раскрашенный, этот бесплатный шаблон сопроводительного письма Word doc включает жирные заголовки, чтобы вести их через ваше сообщение.Скачать бесплатно здесь.
2. Классический темно-синийЭтот классический бесплатный шаблон сопроводительного письма Word выделяет ваше имя синим цветом, а затем подает ваше ценностное предложение. Скачать бесплатно здесь.
3. Сопроводительное письмо к резюмеСреди основных бесплатных шаблонов сопроводительных писем для Word, которые мы нашли, этот добавляет немного жирного шрифта, чтобы ваше сообщение стало популярным.Скачать бесплатно здесь.
4. Elegant Brick RedВ этом бесплатном шаблоне сопроводительного письма Word ваше имя выделено красным цветом, а затем переходит к речи в лифте. Скачать бесплатно здесь.
Совет эксперта: Что следует указать в сопроводительном письме? Это не может быть просто перефразированием вашего резюме. Но он должен показать вашу страсть и несколько поразительных достижений.
5. Manhattan Dark BlueЭтот бесплатный и простой бесплатный шаблон сопроводительного письма для Word содержит все правильные абзацы, а ваше имя выделено синим сверху.Скачать бесплатно здесь.
6. Оттенки и линииЭтот простой черно-белый бесплатный шаблон сопроводительного письма Word одет, чтобы произвести впечатление. Он использует уважаемый макет при выделении вашей контактной информации. Скачать бесплатно здесь.
7. ПростойВот привлекающий внимание бесплатный шаблон сопроводительного письма Microsoft с сине-зеленой полосой, граничащей с вашим сообщением слева.Он построен в уважаемом формате из 3 абзацев. Скачать бесплатно здесь.
8. Простой и совершенныйЕще один простой бесплатный шаблон сопроводительного письма от Word, в этом есть все правильные моменты, с креативным шрифтом, чтобы нарисовать их на вашем имени. Скачать бесплатно здесь.
9. Простой серыйЧерно-белый цвет делает этот шаблон сопроводительного письма Microsoft Word простым и профессиональным.Скачать бесплатно здесь.
4. Бесплатные творческие шаблоны сопроводительных писем для WordХотите проявить немного чутья?
Это может оказаться слишком большим для творческой работы или работы в небольших компаниях.
Менеджеры по найму читают сопроводительные письма. Если выбранная вами работа требует творческого подхода, одно из этих бесплатных сопроводительных писем для Word может показать это.
Но…
Отправьте письмо и резюме прямо в почтовый ящик менеджера по найму, если можете.
Эти творческие шаблоны сопроводительного письма рекомендуются для:
Каждое из приведенных выше руководств проведет вас через шаги, чтобы превратить шаблон в сопроводительное письмо для получения работы.
Подсказка эксперта: Подождите, вам вообще нужно сопроводительное письмо? Что ж, почти половина всех работодателей пропускают резюме без букв.
1. Blue SkyПродемонстрируйте свои навыки с помощью шаблона сопроводительного письма голубого неба для Microsoft Word.Он помещает вашу контактную информацию в темно-синюю полосу, а затем добавляет вашу фотографию справа. Скачать бесплатно здесь.
2. Синие сферыЕсли прямые линии не для вас, подумайте о формате сопроводительного письма «Синие сферы» для Word. Он помещает вашу фотографию среди ярких акцентов, обрамляющих ваше сообщение. Скачать бесплатно здесь.
3. СтолбцыСтолбцы Шаблон сопроводительного письма Microsoft читается как каркас веб-страницы.Коробки позволяют менеджеру по найму легко найти все, что ей нужно. Скачать бесплатно здесь.
4. ContemporaryФиолетовая боковая панель в этом сопроводительном письме для Microsoft Word позволяет вам добавить личный девиз над вашей контактной информацией. Ваше имя и текст заполняют отрицательное пространство справа. Скачать бесплатно здесь.
Совет эксперта: Адрес в сопроводительном письме имеет значение. Кроме того, не говорите: «Миссис.»Или« Мисс », когда« Мисс » Сделаю. Кроме того, простое слово «Уважаемый» отлично работает с именем менеджера по найму, если вы его найдете.
5. Современная фотографияЭтот потрясающий бесплатный шаблон сопроводительного письма Microsoft Office использует геометрию и цвет, чтобы привлечь внимание к ключевым фактам. Сообщение аккуратное и чистое, чтобы они могли сосредоточиться на вашем резюме. Скачать бесплатно здесь.
6. CreativeКреативное и простое, это сопроводительное письмо Microsoft представляет собой короткое сообщение с вашей жизненно важной контактной информацией.Остальное оставлено на легкомысленное белое пространство. Скачать бесплатно здесь.
Удвойте свое влияние с подходящей комбинацией резюме и сопроводительного письма. Воспользуйтесь нашим конструктором сопроводительных писем и сделайте документы вашего заявления очевидными.
СОЗДАЙТЕ ОБЛОЖНОЕ ПИСЬМО СЕЙЧАС
Хотите попробовать другой вид? Еще 18. Один щелчок мыши полностью преобразит ваш документ. Выберите здесь шаблон сопроводительного письма.
7.Crisp and CleanВот бесплатный шаблон сопроводительного письма для MS Word с одним желтым квадратом, привлекающим внимание. Ваш текст плавает в пустом пространстве ниже. Скачать бесплатно здесь.
8. Зеленый кубВ этом бесплатном креативном шаблоне сопроводительного письма для Word используются оттенки зеленого, чтобы показать ваши преимущества. Ваше имя – самая заметная черта этого письма.Скачать бесплатно здесь.
9. HeadshotЕсли синий и оранжевый – ваши любимые цвета, попробуйте этот бесплатный шаблон сопроводительного письма Word doc. Он оставляет место для короткого, яркого сообщения между цветными акцентами. Скачать бесплатно здесь.
Совет эксперта: Сегодня больше кандидатов отправляют сопроводительные письма по электронной почте. Ключевым правилом электронной почты является краткость и понятность. Вам не нужно прикреплять сопроводительное письмо в формате PDF к электронному письму.
10. Органические формыВызывающие воспоминания облака и горы, формы в этом бесплатном шаблоне сопроводительного письма Word обрамляют ваш снимок головы и контактную информацию. Добавьте маркеры, чтобы показать ключевые навыки. Скачать бесплатно здесь.
11. ФотографияЭтот бесплатный творческий шаблон сопроводительного письма Microsoft Word включает в себя снимок головы, боковую панель с контактной информацией и классический макет из трех абзацев.Скачать бесплатно здесь.
12. Pink FloralКоманда по найму не потеряет этот бесплатный шаблон сопроводительного письма для Word. Его естественная тема выделяется среди кучи других писем на рабочем столе менеджера. Скачать бесплатно здесь.
13. Rose SuiteЕсли вам нравятся розовые оттенки, попробуйте этот шаблон Word для сопроводительного письма.Он складывает ваши имя и фамилию, помещая контактную информацию в блок белого пространства под вашим снимком в голову. Скачать бесплатно здесь.
14. Sticky NoteНапоминающий почтовую заметку, этот шаблон сопроводительного письма Microsoft добавляет четыре пункта к классическому формату из трех абзацев. Скачать бесплатно здесь.
5. Бесплатные шаблоны сопроводительных писем для WordДля набора документов C-Suite необходимо одно: профессионализм.
Им не нужны мягкость, причуды или графика.
Вот почему приведенные ниже шаблоны сопроводительных писем для руководителей от Майкрософт полностью посвящены лишнему опыту.
Эти шаблоны сопроводительных писем рекомендуются для:
Каждое из вышеперечисленных руководств поможет вам превратить выбранный вами шаблон в живой документ. Просто следуйте простым инструкциям.
Подсказка эксперта: Вам нужно раскрыть все ограничения с сопроводительным письмом для руководства.Но как именно это сделать? См. Наше руководство о том, что такое сопроводительное письмо.
1. Art ExecutiveШаблон сопроводительного письма для Microsoft Word выше творчески использует форму и цвет. Это сохраняет ваш текст профессиональным и чистым. Скачать бесплатно здесь.
Подсказка эксперта: Сначала укажите свою контактную информацию. Добавьте ключевые слова о вакансиях в сопроводительное письмо. Прежде всего, не будьте скучными. Нужны еще отличные идеи? Смотрите наш пост с 33 советами по сопроводительному письму.
2. Чистое золотоЗолотой слиток на этом шаблоне сопроводительного письма для Word притягивает их к вашему имени. Текст ниже настраивает вас на успех. Скачать бесплатно здесь.
3. Цветной блокИщете немного творчества в шаблонах сопроводительных писем Microsoft? Совпадающие цвета в заголовке этого макета цветовых блоков демонстрируют вашу страсть.Скачать бесплатно здесь.
4. ИсполнительныйВ этом сопроводительном письме для Microsoft Word ваше имя выделено массивным текстом с деловой тонкой рамкой. Пули позволяют вам показать свои навыки C-Suite. Скачать бесплатно здесь.
5. Executive BlueВ этом сопроводительном письме для руководства Word используются черный и синий цвета для создания ощущения высокого уровня.Ваше имя выделяется единственным красным шрифтом на странице. Скачать бесплатно здесь.
6. Executive DarkЭтот шаблон сопроводительного письма Microsoft Office делает его простым, с простым текстом и креативной формой над вашим именем. Скачать бесплатно здесь.
Этот корпоративный шаблон сопроводительного письма для Word для бесплатного пользования полон профессионализма. Он может похвастаться простыми формами и двухцветной цветовой гаммой.Скачать бесплатно здесь.
8. Unique OrangeВот запасной шаблон сопроводительного письма для руководства для Word с одним маленьким кружком, а остальные оставлены деловыми. Скачать бесплатно здесь.
С помощью конструктора резюме ResumeLab вы быстро напишите свое резюме. Получите конкретный контент, чтобы повысить свои шансы на получение работы. Добавьте описания должностей, маркированный список и навыки. Улучшите свое резюме в нашем конструкторе резюме прямо сейчас.
СОЗДАЙТЕ РЕЗЮМЕ СЕЙЧАС
Прибавьте все к краске, выберите чистый шрифт, подчеркните свои навыки всего за несколько кликов. Вы идеальный кандидат, и мы это докажем. Просто выберите один из 18 шаблонов резюме и приступайте к работе.
У вас есть вопросы по использованию этих бесплатных шаблонов сопроводительных писем Word? Мы пропустили бесплатный шаблон сопроводительного письма Word, который вам нравится? Мы всегда рады услышать от вас! Напишите нам в комментариях под .
Редактируемый шаблон резюме учителя и шаблон сопроводительного письма – Элегантный и чистый
Создание собственного резюме учителя может быть трудным и трудоемким процессом. Мои шаблоны резюме и сопроводительного письма учителя идеально подходят для учителей, SLP и инструкторов. Этот шаблон резюме и шаблон сопроводительного письма легко настроить и сразу же использовать.
Этот элегантный и чистый шаблон резюме учителя идеально подходит для учителей-мужчин и учителей, которым нужен простой и понятный дизайн резюме.Шаблон резюме и шаблон сопроводительного письма полностью РЕДАКТИРУЕМЫЙ и настраиваемый в Powerpoint! Вы можете изменить шрифт и размер текста, чтобы настроить шаблон в соответствии с вашими потребностями. Благодаря индивидуальным текстовым полям для каждой области можно легко внести небольшие изменения и сохранить профессиональное, аккуратное и чистое резюме. На каждой странице содержатся идеи и предложения о том, что включить в ваше резюме и сопроводительное письмо.
Благодаря этому чистому и простому дизайну ваше резюме обязательно будет выделяться среди остальных!
———————————————— ————————————————– ———
Этот продукт включает:
• шаблон сопроводительного письма
• шаблон резюме на 1 страницу
• шаблон резюме на 2 страницы
ПРИМЕЧАНИЕ. Все шаблоны соответствуют стандарту US Letter 8.5 “x 11”
——————————————- ————————————————– —————
Другие шаблоны резюме
→ Редактируемый шаблон резюме и сопроводительного письма – Apple Accent
→ Редактируемый шаблон резюме и сопроводительного письма – Globe Accent
→ Редактируемый Шаблон резюме учителя и сопроводительного письма – Зубчатый курсив
→ Редактируемый шаблон резюме учителя и сопроводительного письма – Зубчатый
→ Редактируемый шаблон резюме учителя и сопроводительного письма – Акценты
→ Редактируемый шаблон резюме учителя и сопроводительного письма – Цветовой акцент
→ Редактируемый Шаблон резюме учителя и сопроводительного письма – в штучной упаковке
→ Редактируемый шаблон резюме учителя и сопроводительного письма – Books Accent
НАЖМИТЕ ЗДЕСЬ, чтобы подписаться на меня и получать уведомления о будущих продуктах, как только они будут опубликованы.
_______________________________________________________________
Авторские права © Тесса Магуайр.
Покупка предназначена только для использования в одном классе. Пожалуйста, приобретите дополнительные лицензии, если вы собираетесь поделиться этим продуктом с коллегами.
Вы не можете распространять, редактировать, продавать или иным образом размещать этот продукт в Интернете . Вы можете, однако, разместить a ссылка для других – приобрести сами.
Как создать титульный лист для бизнес-плана? [2021 Обновлено]
Многие предприниматели часами готовят и составляют свои бизнес-планы, но не обращают особого внимания на титульную страницу. Это большая ошибка.
Титульная страница бизнес-плана может оказать сильное влияние, которое задаст платформу для того, как инвесторы или читатели будут взаимодействовать с вашим документом.
Что такое титульная страница бизнес-плана и почему ее необходимо создавать?
Титульный лист бизнес-плана является неотъемлемой частью бизнес-плана.Это первая страница вашего бизнес-плана, которая выделяет ключевую информацию о вашей компании, такую как логотип компании, название компании, адрес и другую ключевую информацию.
Посмотрев на титульную страницу бизнес-плана, банкир или инвестор могут быстро получить представление о цели представленного документа.
Обложка вашего бизнес-плана должна быть аккуратной, чистой, привлекательной и достаточно профессиональной, чтобы привлекать внимание читателя.
Независимо от того, пишете ли вы бизнес-план, маркетинговый план или бизнес-предложение, титульная страница бизнес-плана является важной частью вашего бизнес-плана.
Что включить в титульную страницу бизнес-плана?
Хотя нет конкретного правила о том, что включать, а что нет на титульной странице вашего бизнес-плана, мы подготовили некоторую важную информацию, которую вы не должны упустить, чтобы включить в нее.
1. Логотип компании
Логотип вашей компании будет первым и наиболее важным разделом, который сразу привлечет внимание вашего читателя, поэтому вы должны включить логотип своей компании на титульную страницу.
Для того, чтобы титульная страница вашего бизнес-плана выглядела как профессиональная титульная страница, следует использовать аккуратный и чистый высококачественный логотип.Его следует разместить вверху титульной страницы вашего бизнес-плана.
Размещение логотипа на титульной странице бизнес-плана создает сильную ассоциацию с брендом, которая фокусирует внимание читателя на протяжении всего документа.
2. Название компании
Второй по важности раздел титульной страницы после логотипа компании – это название вашей компании, так как вы всегда хотите, чтобы ваш читатель запомнил название вашей компании в процессе чтения документа.
Шрифт названия вашей компании должен быть читабельным, жирным и должен быть самым крупным шрифтом на странице, чтобы выделяться среди остальной информации на титульной странице бизнес-плана.
Имейте в виду, что если логотип вашей компании включает в себя название вашей компании, можно удалить другой логотип компании или название компании с титульной страницы.
3. Бизнес-слоган или девиз
Бизнес-слоган – это короткий запоминающийся маркетинговый слоган, который обычно пишется с названием компании или бренда, а также иногда используется для обозначения ключевых особенностей вашего бизнеса. Некоторые компании используют слоган, чтобы показать, чем они занимаются и чем они отличаются от конкурентов.
Слоган – важная часть титульной страницы, если вы хотите, чтобы ваш читатель сразу понял, что вы делаете и как вы это делаете. Обычно запоминающийся слоган может заинтересовать инвестора или читателя тем, что они проявят особый интерес при чтении вашего бизнес-плана.
Лучший способ написать слоган – описать то, что вы делаете, короткими и простыми словами.
4. Цвет торговой марки
Цвет бренда является наиболее важным для завоевания доверия ваших клиентов.Цвет вашего бренда будет говорить о вашем бизнесе больше, чем вы можете думать. Кроме того, правильное использование цветов может повысить ценность вашего бренда, создав сильную визуальную идентичность в отрасли.
У большинства успешных компаний сильная ассоциация с их логотипами и фирменными цветами. Их цвета всегда отражают их бренд, даже если на них нет текста.
Цвет бренда может помочь в установлении доверия и узнаваемости, вызывая правильные эмоции в мозгу вашего читателя и отправляя им правильное сообщение.Кроме того, цвет вашего бренда должен быть интегрирован в ваш бизнес-план повсюду, например, в заголовках, субтитрах, функциях, изображениях и т. Д., Чтобы сделать ваш бизнес-план более привлекательным.
5. Название плана и год плана
Название плана даст четкое представление о том, о чем идет речь в представленном документе, будь то бизнес-план, маркетинговый план, план расширения бизнеса, план восстановления или что-то еще.
Название плана является заметной особенностью титульной страницы и должно быть выполнено крупным шрифтом.Сразу читатель должен знать цель представленного документа.
Нет правила о том, какой размер шрифта должен быть наибольшим. «Название компании» или «Заголовок плана» , поскольку оба имеют свои преимущества. Это выбор владельца – решить, что он хочет выделить на титульной странице своего документа.
Также читатели захотят узнать о времени создания бизнес-плана или времени выполнения представленного документа. Таким образом, важно указать год выполнения плана на титульной странице вашего бизнес-плана.
Его следует писать относительно меньшим размером и часто под названием плана.
6. Подготовлено
Раздел «Подготовлено» используется для указания того, кто представляет документ, и это должно быть имя генерального директора компании, президента, владельца или, иногда, другого ключевого лица.
Эта информация поможет читателю узнать о ключевом лице в компании и о том, к кому им следует обратиться в случае получения дополнительной информации.
7. Контактная информация
Контактная информация содержит информацию, которую читатель может использовать для связи с лицом, указанным в разделе «Подготовлено».Эта информация включает в себя физический адрес компании, номер телефона, адрес электронной почты и веб-сайт компании.
Контактная информация всегда должна быть на титульной странице бизнес-плана, чтобы читатель мог узнать, кто представляет документ и как с этим человеком связаться.
8. Заявление о конфиденциальности
Хотя это не обязательно, вы можете включить заявление о конфиденциальности на титульную страницу или просто текст «Конфиденциально» , чтобы читатель знал, что этот документ является конфиденциальным и не предназначен для передачи другим лицам без согласия владельца.
Заявление о конфиденциальности на титульной странице, например:
Пример заявления о конфиденциальности
Информация, представленная в этом бизнес-плане, является уникальной и конфиденциальной. Таким образом, любой, кто читает этот план, соглашается не раскрывать какую-либо информацию в этом бизнес-плане без предварительного письменного разрешения Компании
Как создать титульную страницу бизнес-плана?
Upmetrics предоставляет вам красиво оформленный шаблон титульной страницы бизнес-плана, при котором вам не нужно работать.Наши титульные страницы рекомендованы отраслевыми экспертами, чтобы вы могли предоставить инвесторам и читателям информацию, необходимую им для быстрого изучения вашего бизнеса.
Вы можете использовать тему титульной страницы, которая подходит вам и вашему бизнесу. Upmetrics поставляется с профессионально разработанными титульными страницами, которые сразу же превращают простой читательский бизнес-план в интересное начало.
Upmetrics позволяет загружать собственный дизайн титульной страницы, чтобы вы могли загрузить титульную страницу по своему выбору для своего бизнес-плана.
Upmetrics также предоставляет функцию, с помощью которой вы можете контролировать, какую информацию и какой раздел вы хотите отображать, и выделять титульную страницу.



 Вводим нужный текст и просто закрываем окно ввода символов.
Вводим нужный текст и просто закрываем окно ввода символов.