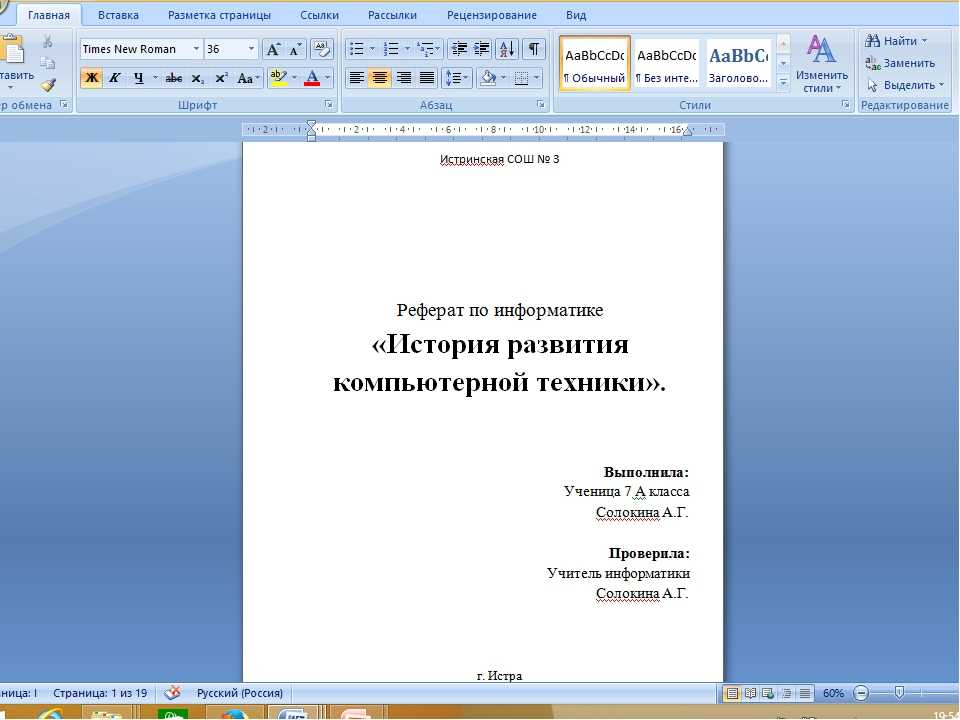Как сделать титульный лист для доклада в word 2007?
Содержание
- 0.1 Помогла ли вам эта статья?
- 1 Как вставить стандартный титульный лист в Word?
- 2 Как создать собственный титульный лист в Word?
- 3 Как добавить страницу в Ворд
- 3.1 Как вставить титульный лист или обложку в Word
- 3.2 Понравилась статья — нажмите на кнопки:
К оформлению многих документов выдвигаются определенные требования и условия, соблюдение которых если и не обязательно, то хотя бы крайне желательно. Рефераты, дипломные, курсовые работы — один из явных тому примеров. Документы такого типа невозможно представить, в первую очередь, без титульного листа, являющегося эдаким лицом, содержащим основную информацию о теме и авторе.
Урок: Как в Ворде добавить страницу
В этой небольшой статье мы детально разберемся в том, как вставить титульный лист в Word. К слову, в стандартном наборе программы их содержится довольно много, поэтому вы явно найдете подходящий.
Урок: Как в Ворде пронумеровать страницы
Примечание: Перед добавлением титульного листа в документ указатель курсора может находиться в любом его месте — титульник все равно будет добавлен в самое начало.
1. Откройте вкладку “Вставка” и в ней нажмите на кнопку “Титульная страница”, которая расположена в группе “Страницы”.
2. В открывшемся окне выберите понравившийся (подходящий) шаблон титульного листа.
3. Если это необходимо (вероятнее всего, это обязательно), замените текст в шаблонном титульнике.
Урок: Как изменить шрифт в Word
Собственно, на этом все, теперь вы знаете, как быстро и удобно добавить титульный лист в Ворде и изменить его. Теперь ваши документы будут оформлены в строгом соответствии с выдвигаемыми требованиями.
Мы рады, что смогли помочь Вам в решении проблемы.
Задайте свой вопрос в комментариях, подробно расписав суть проблемы. Наши специалисты постараются ответить максимально быстро.
Помогла ли вам эта статья?
Да Нет
Для того, чтобы создать титульный лист в Word 2007, вам достаточно выполнить следующие действия:
- Откройте Word 2007.
- Создайте свой документ (книгу, инструкцию или что-то другое), начав его со второго листа (по сути — просто оставив пустым первый лист).
- Перейдите на первый лист документа. Нажмите на вкладку «Вставка», а затем на «Титульная страница»:
- Выберем из доступного количества различных шаблонов тот, который нам больше всего по вкусу (я выбрала «Годовой отчет») и нажмем на нем:
- Изменив заголовок, подзаголовок, аннотацию, дату, получаем примерно следующие варианты титульных страниц:
Как видим, создать титульный лист в Word 2007 очень легко!
Любой текстовый документ начинается с обложки.
Как вставить стандартный титульный лист в Word?
На панели «Вставка» в группе «Страницы» нажмите ссылку «Титульная страница». По нажатию откроется окно с предлагаемыми вариантами уже готовых, предустановленных шаблонов титульных листов. Выберите понравившийся и щелкните на него левой кнопкой мыши.
Вставка титульного листа в Word
Если щелкнуть на лист правой кнопкой мыши, откроется дополнительное меню. Хотя по логике вещей титульный лист должен быть первой страницей документа, редактор MS Word позволяет вставить его в любом месте, что позволяет, например, разбивать большой документ на главы и разделы, каждый из которых имеет собственную обложку.
Титульный лист можно вставить не только в начале, но и в середине документа
Как создать собственный титульный лист в Word?
Если не один из предложенных стандартных вариантов вам не подходит, вы можете создать собственный. Сделать это совсем не сложно — для начала, просто создайте пустой документ Word (Ctrl+N) и определитесь с его фоновым цветом или рисунком. Если вы решили оставить фон белым, следуйте дальше, если решили немного добавить цвета, то просто добавьте автофигуры и залейте их цветом. В этом примере я залил всю поверхность листа ровным темно-синим цветом.
Титульный лист неплохо снабдить текстовыми блоками — чтобы иметь уже готовый каркас, который нужно будет просто заполнить после вставки. Сделать это можно с помощью «экспресс-блоков», которые можно найти на панели «Вставка» в группе «Текст». Здесь, в выпадающем списке вы найдете готовые элементы для любого случая — нужно просто вставить их в документ и разместить, как пожелает душа. Элементы Дата, Тема, Аннотация, полагаю — необходимый минимум.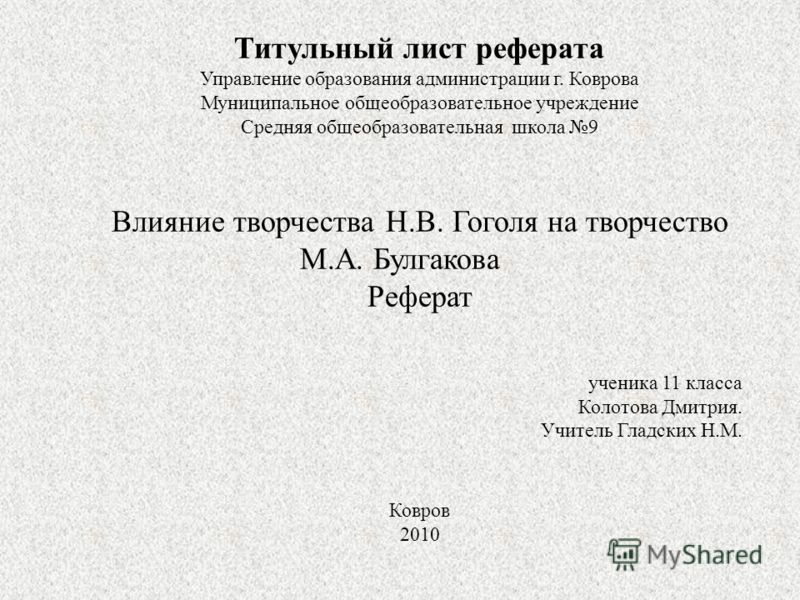
Обратите внимание — цвет, размер и шрифт элементов можно поменять как у обычного текста. Особенно не забывайте про цвет — темные буквы по умолчанию, к примеру, на моем темном фоне mskb бы не видны.
Создаем собственный титульный лист в Word
Как только работа над созданием титульного листа закончена, вам останется только сохранить его в списке уже имеющихся. Выделите все элементы страницы и вновь пройдя по пути для вставки титульной страницы, выберите самый последний пункт «Сохранить выделенный фрагмент в коллекцию титульных страниц».
Сохраняем новый титульный лист в коллекции шаблонов
В открывшемся окне впишите название вашего шаблона титульного листа, и описание, если оно нужно. Нажимаем «Ок»
Вводим название шаблона титульной страницы
Теперь наш новый шаблон появится в списке стандартных — вон он, в самом низу списка.
Новый титульный лист добавлен в список стандартных
Теперь, если вы решите использовать только что созданный титульный лист в новом документе — достаточно будет просто вставить его также точно, как это описано в начале этой статьи.
Красивых вам шаблонов!
12:41
Людмила
Просмотров: 11252
Как добавить страницу в Ворд. Для кого-то это не проблема, а для некоторых это целая беда. Даже если вы давно знакомы с текстовым редактором Word, это еще не значит, что вы знаете о нем все. О себе я тоже не могу такого сказать. Учиться нужно всегда, и не стесняться этого. Глуп не тот кто учиться, а тот кто считает, что он знает всё! Я пишу свои статьи не для того, чтобы учить вас. У меня никогда не было таких намерений. Просто я по-дружески делюсь своим опытом. И очень хочу, чтобы вы писали в комментариях о своих секретах работы с текстовыми редакторами или различными наработками в области компьютерных программ. Только таким образом можно познать истину.
Сегодня мы поговорим о том, как быстро и безболезненно добавить новую пустую страницу в документ, и как создать титульный лист или обложку в Word 2010. Так как текстовый редактор Word 2010 и Word 2007 похожи, то я буду описывать последовательность действий только на одном из них, т. е Word 2010.
е Word 2010.
Для того, чтобы добавить страницу в ворд, необходимо проделать следующее:
- Установите курсор в том месте, где вы хотите вставить новую страницу;
- Выберите команду Пустая страница на вкладке Вставка
Новая страница появиться выше курсора, который вы установили на предыдущей странице.
Как вставить титульный лист или обложку в WordВ Word 2010 есть уже готовые шаблоны титульных страниц и обложек. Вам остается только выбрать, вставить её, и заменить готовый пример текста на свой.
- Курсор можете установить куда угодно, титульная страница всё равно будет в начале документа.
- Выберите команду Титульная страница на вкладке Вставка в группе Страницы.
3. Из выпадающего окошка выберите понравившуюся вам обложку титульной страницы, и щелкните по ней левой кнопкой мышки.
4. Если необходимо замените текст новой титульной страницы на свой.
Примечание:
Если у вас до этого уже была титульная страница, то при выборе новой, она замениться на новую.
Если ваша титульная страница была создана в более ранней версии, то вы не сможете её заменить. Надо сначала удалить старую.
Думаю теперь вы сможете быстро создать обложку или титульный лист в текстовом редакторе ворд.
Удачи! С Вами была – Людмила
Понравилась статья — нажмите на кнопки:
Оформляя титульный лист я всегда придерживаюсь норм. Как сделать титульный лист доклада правильно – полный разбор первой страницы и образец
Как правильно оформить титульный лист реферата по ГОСТу? Этим вопросом задаются как студенты, так и школьники, которые берутся за научно-исследовательские работы в рамках школьной программы. Законодательно правила оформления рефератов регулируются нормативами (ГОСТ 7.32-2001 и приложениями к нему).
Обратите внимание!
Имеется несколько типов реферативных работ. Так, ГОСТ предусматривает в том числе и составление реферата к НИР, автореферата к диссертации. Поэтому сразу предупреждаем: речь идет об оформлении реферативной работы, посвященной изложению какой-то определенной темы или проблемы. Остальные типы рефератов и особенности их оформления рассмотрим подробнее в других статьях.
Памятка, как сделать титульный лист для реферата
- Оформляется титульный лист реферата размером А4.
- Шрифт, его размер и междустрочный интервал оговариваются методическими указаниями университета (института, техникума, лицея, школы).
- ГОСТ предусматривает необходимость заполнять титульный лист реферата 14 шрифтом Times New Roman, жирным, с междустрочным интервалом 1 или 1,5 1 (п. 6.10.1 ГОСТ 7.32-2001).
- Выравнивание производится в зависимости от блока.
- Так как законодательство не предусматривает обязательное использование правил ГОСТа для оформления реферата, как должен выглядеть титульный лист реферата учебное заведение доводит до сведения студентов в методичке (как правило, располагается в Приложениях).

- Титульник не нумеруется, хотя принимается за первую страницу.
Как написать титульный лист реферата: пошаговое руководство
Как выглядит титульный лист, обратите внимание ниже. Условно его можно разделить на несколько блоков:
1. В верхнем блоке пишутся: название министерства, к которому принадлежит учреждение образования, название учреждения с ориентацией по центру, например:
Образец оформления
Министерство образования и науки Российской Федерации
МОСКОВСКИЙ ГОСУДАРСТВЕННЫЙ УНИВЕРСИТЕТ ИМ. М.Ю. ЛОМОНОСОВА
2. Средний блок: сведения о дисциплине и теме реферата, ориентация по центру, например:
Образец оформления
По дисциплине: История
Тема: Февральская революция 1917 года в России
Обратите внимание: ГОСТ не предусматривает необходимость выставления кавычек, однако методические указания вашего учебного заведения вправе это оговорить, и тогда название темы нужно будет заключить в кавычки:
Образец оформления
По дисциплине: История государства и права
Тема: «Становление советских органов власти в 1917 году»
3. Правый блок: реферат нужно правильно подписать! Сведения об авторе реферата и научном руководителе (преподавателе, который будет его проверять и допускать к защите), с ориентацией по правому краю:
Правый блок: реферат нужно правильно подписать! Сведения об авторе реферата и научном руководителе (преподавателе, который будет его проверять и допускать к защите), с ориентацией по правому краю:
Образец оформления
Выполнил:
студент 2 курса
заочного отделения
группы И-23
Полевой Олег Русланович
Проверил:
Старший преподаватель кафедры истории и обществоведения
Оценка __________________
Дата __________________
Подпись__________________
Обратите внимание!!!
Корпоративная этика требует того, чтобы перед фамилией преподавателя обязательно указывалась его должность, а также – если есть – научная степень. Не рискуйте: известны случаи, когда проблемы с защитой реферата начинались с такой «мелочи», как отсутствие регалий преподавателя на титульном листе.
4. Нижний блок: указание города, в котором находится учебное заведение, а также год написания реферата. Ориентация по центру, в самом конце страницы:
Образец оформления
Маленькие хитрости о том, как напечатать титульный лист реферата
Как правило, проблема с оформлением титульного листа проходит по мере того, как студент набирается опыта… Тем же, кто столкнулся с вопросом, как писать титульный лист реферата, впервые, – советы от «бывалых» студентов:
- На кафедре обязательно есть титульники в электронном варианте.
 Пусть староста группы попросит их у секретаря – и вам останется только внести нужные данные в уже готовую форму и напечатать.
Пусть староста группы попросит их у секретаря – и вам останется только внести нужные данные в уже готовую форму и напечатать. - Даже если вы заказываете реферат у нас – не игнорируйте методичку! Помните: многие нюансы не могут предугадать даже опытные авторы. Поэтому заранее позаботьтесь о том, чтобы предоставить методические указания – и тогда титульный лист вам напечатает наш автор, нужно лишь оговорить это заранее
- Многие вузы размещают свои методические указания в открытом доступе для студентов: уточните, имеется ли возможность скачать их.
Подпишитесь на нас в ВК.
Каждый день публикуем полезные лайфхаки для учебы
При написании творческого либо научного проекта действуют строгие правила по оформлению титульного листа: вы обязательно должны указать своего научного консультанта, название учебного учреждения, год сдачи работы и полное наименование. Как именно разместить эти данные на листе и какими шрифтами пользоваться, вы узнаете в этой статье.
Приступите к написанию титульного листа: зайдите в программу Microsoft Office Word либо более удобную для вас, и выставите шрифт Times New Roman размером 16. Отметьте выравнивание текста по центру.
Напишите полное название вашего учебного заведения, поинтересоваться о нём вы можете в сети интернет либо заранее у своего научного консультанта.
Следует сделать разметку страницы, которая соответствует правилам оформления. Зайдите во вкладку “Разметка страницы” в шапке программы и выберите окошко “Поля”. В самом низу списка вы увидите строку “Настраиваемые поля”.
В появившемся меню поставьте такие значения:
- Выровнять сверху и снизу по 15 мм.
- Справа 10 мм.
- Слева 20 мм.
Так ваш проект будет выглядеть наиболее аккуратно, а в дальнейшем у вас будет возможность прошить его по левой части.
Переместите курсор на середину страницы и оставьте выравнивание по центру.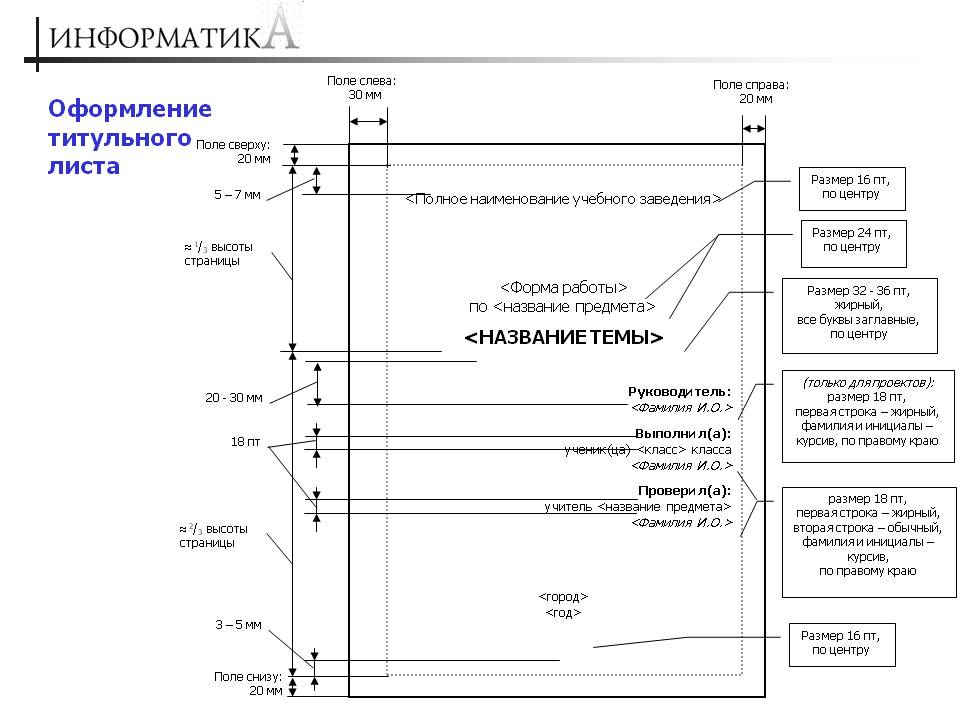 Измените размер шрифта с 16 на 24. Напишите тип работы: научный проект, творческий проект, доклад, самостоятельная работа и т.д.
Измените размер шрифта с 16 на 24. Напишите тип работы: научный проект, творческий проект, доклад, самостоятельная работа и т.д.
На следующей строке впишите название работы без точки и кавычек. Размер шрифта составит 28.
Переместитесь в самый низ страницы. Оставьте примерно шесть строчек до конца листа и приступите к вводу информации об авторе и консультанте.
Верните шрифт на значение 16, а выравнивание задайте по правому краю. Впишите своё имя после слов “Автор:”, а имя научного консультанта – после “Консультант:”. Не забудьте поставить двоеточие и выделить жирным шрифтом эти слова.
Имена указываются с инициалами.
На самой последней строке страницы поставьте текущий год. Для этого, не меняйте настройки шрифта, но задайте выравнивание по центру. Точку ставить не нужно.
Посмотрите на примеры выполненных работ, такое оформление будет зачтено, как верное.
Уточните у консультанта заранее, как именно нужно записывать его роль в вашей работе. Если преподаватель давал вам советы и наставления на протяжении всей работы над проектом, то, чаще всего, он вписывается именно как консультант. В серьёзных и объёмных работах для научных конференций преподаватель может быть записан “Научный сотрудник”, если принимал прямое участие в написании работы.
Немного другие варианты оформления вы можете посмотреть в коротком видео ниже:
Ученики в школе или студенты в институте периодически выполняют различные письменные работы. В них представляются различные интересные идеи и разработки. Они получаются интересными, содержательными и, конечно, важно, чтобы при этом они были грамотно оформлены.
Именно этому преподаватели уделяют немало внимания. Рассмотрим, как оформить титульный лист проекта, чтобы он соответствовал самым строгим требованиям.
Титульный лист составляется по определенным правилам.
Это делается следующим образом:
Образец оформления для вуза
Правильность оформления обложки для проекта можно на конкретном примере:
- Государственное образовательное учреждение
- Высшего профессионального образования
- «Оренбургский государственный университет»
Эта информация располагается сверху, прямо по центру, пишется 16-м размером букв.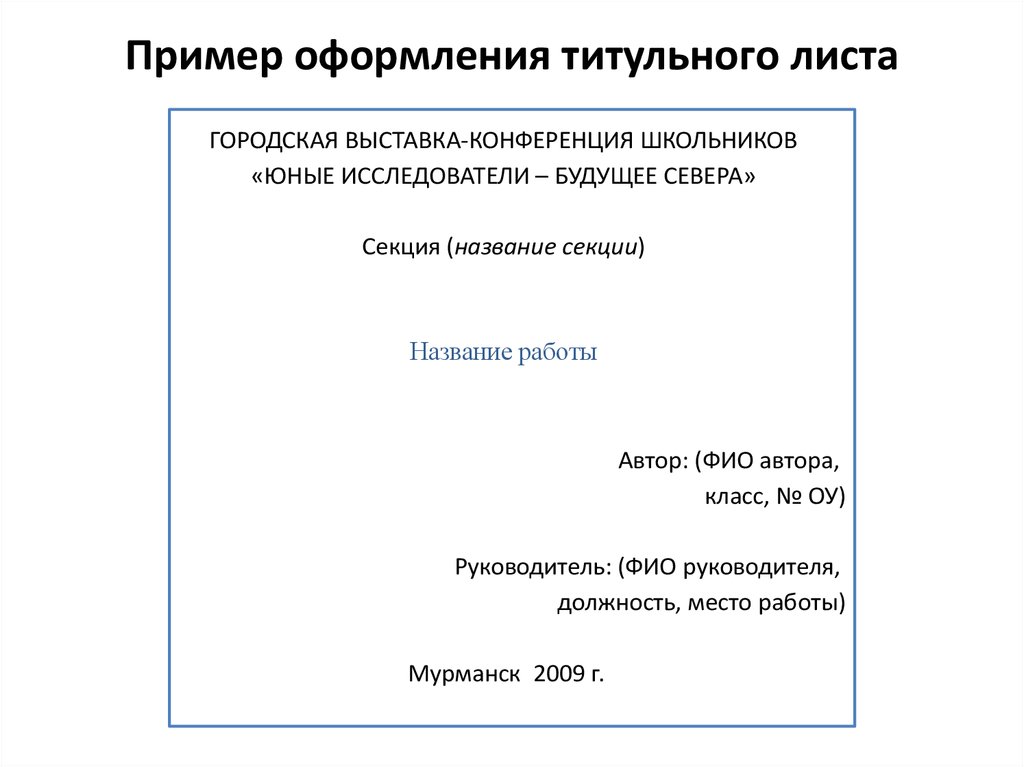 Далее:
Далее:
- Научный проект (24 размер).
- По дисциплине «Основы проектирования, конструирования РЭА. Разработка конструкции электронного устройства» (23 шрифт). Автор (жирный 16-й шрифт): студент 14 группы Петров А.И. Руководитель (жирный 16-й шрифт): доцент Сидоров Н.Н.
Образец для школы
В общеобразовательных заведениях ученики очень часто вынуждены сталкиваться с выполнением проектов. Это очень верный подход – научившись оформлять подобные работы еще в школе, студентами они не будут испытывать никаких трудностей.
Важно! Обложка не содержит много информации, здесь, скорее, наиболее важно правильно разместить тот небольшой объем предложений по площади с использованием нужного размера букв.
Образец для проекта одиннадцатиклассницы обычной школы выглядит примерно так:
- Муниципальное бюджетное общеобразовательное учреждение гимназия N 9 города Тольятти (сверху от края 15 мм, 16 кегль).
- Исследовательская работа по математике (жирный, 24, в самом центре).

- Математика: точная наука или гуманитарный предмет? (само название работы, без кавычек, точек, 28).
- Автор (жирный, 16): ученицы 11Б класса Ивановой А. (простой, 16). Преподаватель математики: Николаева Н.Р.
- 2018 год (внизу, по центру, 16, без точки).
Проект по окружающему миру
В начальной школе все чаще ученикам предлагается выполнить проект на какую-либо тему в качестве дополнительного задания.
Дети охотно берутся за такое задание. Во-первых, это интересно, во-вторых – гарантирована хорошая оценка.
Конечно, за правильность оформления титульного листа учитель может несколько ее снизить, но дети быстро учатся делать все точно в плане его оформления.
Это совсем несложно, надо только следовать следующим указаниям:
Муниципальное бюджетное общеобразовательное учреждение
«Средняя школа N 27»
города Челябинска
(сверху 20 мм от верхнего, нижнего края, 30 мм слева, 10 мм справа – параметры специально для начальной школы, 12-й кегль).
по окружающему миру
«Птицы, животные районов Крайнего Севера»
(первое слово – жирный, 16, последующие – жирный, 16).
Выполнил: ученик 4 класса Сергеев А.
Проверил: учитель Никонова А.К.
(16-й кегль, «выполнил» и «проверил» – жирный).
(внизу, в центре).
Сам текст набирается Times New Roman, 14.
Важно! В начальной школе требования к оформлению титульного листа не такие строгие, как в старших классах, поэтому при желании ученики могут использовать подходящие картинки.
Главная обложка проекта на тему Моя семья для ученика начальной школы ничем не отличается от любой другой работы по окружающему миру. Здесь используются все те же параметры отступов и выбора шрифта, которые предназначены для начальной школы.
Единственное, что нужно сделать, это правильно и индивидуально подойти к названию темы. Ведь если задание дано всему классу, будет не очень хорошо, если название будет одинаковым.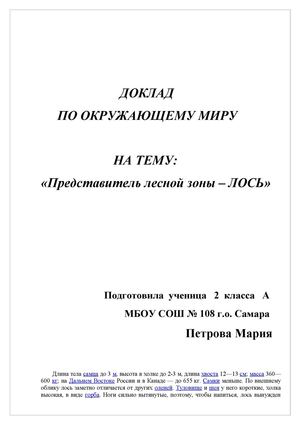
Проект на английском языке
Оформление титульного листа для работы на английском языке ничем не отличается от аналогичных действий на русском языке:
- Наверху страницы набирается название образовательного учреждения исключительно на английском языке. Важно делать это очень внимательно и не допустить в нем ошибки – подробную информацию можно уточнить в Интернете.
- Далее идет название самого факультета и специальности студента.
- Затем прямо по центру набираются слова Report on the course (сообщение по дисциплине) и следует название самой дисциплины. Затем сразу же название работы. Все это по-английски и выделяется жирным крупным шрифтом.
- Нижняя часть – место для информации о самом студенте: III year student (студент 3 курса), JJKK-8 group (группа обучающегося), Ivanov Stepan (фамилия и имя студента).
Оформляем обложку проекта
Оценивание проекта или любой другой работы, независимо от степени сложности, начинается с того момента, как преподаватель увидит титульный лист. Важно выполнять все безупречно грамотно и правильно – от этого в немалой степени будет зависеть итоговая оценка.
Важно выполнять все безупречно грамотно и правильно – от этого в немалой степени будет зависеть итоговая оценка.
- Титульный лист – самостоятельная страница, но нумеровать его не требуется.
- Обязательно должны присутствовать верхние и нижние поля, их размер составляет 3 см.
- Наименование учебного учреждения без аббревиатур и сокращений располагается наверху прямо по центру. Если это ВУЗ, далее должны быть обозначены факультет и кафедра. Все буквы – заглавные.
Название образовательной организации обязательно нужно уточнять, ведь оно может периодически меняться. Будет очень нехорошо, если на новом проекте будет присутствовать старое название учебного заведения. - Между информацией об учебном заведении и последующей темой – 8 см.
- Обязательно обозначается тип работы и ее предмет. В названии не допускается кавычек и собственно слова «Тема».
- В правом нижнем углу располагаются фамилия и инициалы исполнителя, его статус, а далее – должность научного руководителя вместе с его фамилией и инициалами.

- Внизу страницы должен быть указан год, причем, просто цифры, без слова «год».
- Все символы печатаются Times New Roman, 12–14 кеглем. Исключение составляет тема работы, для нее предусмотрен более крупный шрифт.
Обложка творческого проекта имеет некоторые особенности:
- Оформляется на листе А4. На таком формате производятся любые работы, как в школах, так и в высших заведениях.
- Поля стандартные: левое – 20 мм, правое –10 мм, верхнее и нижнее – по 15 мм.
- Междустрочный промежуток – 1,5.
- Титульный лист не имеет нумерации. Далее нумерация располагается по центру внизу.
- В более серьезных работах вверху страницы печатается министерство страны, к которому имеет отношение учебное заведение студента.
- Наверху страницы – название образовательного учреждения кеглем 16.
- Посередине – «Творческий проект» (24-м).
- Далее – название работы без слова «Тема», кавычек и точки на конце предложения. Наименование выделяется наиболее крупным кеглем – 28.
 Оно должно получиться емким, четко отображающим содержание, не включать в себя сокращения.
Оно должно получиться емким, четко отображающим содержание, не включать в себя сокращения. - Правый нижний угол предназначен для информации об авторе и его научном руководителе.
- Внизу – город и год.
Полезное видео
Подведем итоги
Надеясь получить за свою работу только отличную оценку, не нужно пренебрегать оформлением титульного листа. Так же, как человека встречают по одежке, первое впечатление преподавателя складывается по правильности оформления.
Проходя обучение сначала в школе, а затем в высшем учебном заведении, ученикам и студентам постоянно приходится сталкиваться с выполнением различных по степени сложности письменных заданий.
Поэтому, запомнив определенные правила, оформление титульного листа для любого проекта они будут выполнять без проблем. Все эти действия со временем будут доведены до автоматизма, и студент сможет сконцентрироваться на содержании самой работы.
Почему важно правильно оформить титульный лист.
Как правило, с подобной проблемой студенты сталкиваются в начале обучения. На первом, максимум, – на втором курсе института. Нередко, после получения задания на выполнение работы, первокурсник не знает, как начать его выполнение. Приходится тратить много времени, волноваться. Все это может отвлечь внимание от написания самого реферата. Потеря времени в результате, обернется потерей качества самой работы.
Поэтому целесообразно изучить правила оформления титульного листа, иметь при себе образец его оформления. Тем более, что на протяжении десятков лет особых новшеств в регламент оформления первого листа работы не вносилось.
От качества и правильности оформления первого – титульного листа зависит многое. Во-первых, – это лицо вашей работы. Оно показывает то, насколько ответственно вы отнеслись к выполнению полученного задания.
Во-вторых, опытный педагог уже по внешнему виду первого листа может достаточно точно оценить саму работу, ее качество и правильность написания.
И, в-третьих, – учиться нужно всегда и во всем. Привычка выполнять всю работу «от корки и до корки» на высшем уровне, вырабатывает такие важные качества характера как целеустремленность, ответственность, пунктуальность и добросовестность.
Все основные требования и особенности по оформлению титульного листа реферата определены в ГОСТ 7.32-2001. актуален на 2019г. Документ называется: «Отчет о научно-исследовательской работе. Структура и правила оформления», и подробно раскрывает, как должно быть. Поэтому, прежде чем приступать к работе, с целью исключения ошибок, следует изучить этот документ. Ну а для тех, кто сухим цифрам и лаконичным указаниям предпочитает более подробное и наглядное изучение вопроса, подготовлена наша статья.
Основные требования к титульнику.Итак, шаг первый, – отступы. Для того, чтобы готовый реферат был сшит в одну брошюру, справа необходимо сделать отступ в 30мм. Справа установлен размер такого отступа в 10мм, а сверху и снизу – одинаково, по 20мм. Это расстояние до рамки, которую рекомендуется исполнить в классическом традиционном стиле. А уже внутри рамки располагают всю необходимую информацию.
Справа установлен размер такого отступа в 10мм, а сверху и снизу – одинаково, по 20мм. Это расстояние до рамки, которую рекомендуется исполнить в классическом традиционном стиле. А уже внутри рамки располагают всю необходимую информацию.
Пункт № 2. – шрифт. Общепринятым шрифтом при оформлении всего реферата в целом, и титульного листа в частности, установлен шрифт Times New Roman. Если в тексте самого реферата используется 14-й размер этого шрифта, то для оформления титульного листа, возможно применение различных размеров, а также выделение полужирным, подчеркивание и т.п.
Составные части тиульного листа.
Для лучшего усвоения условно разделим титульный лист на части. Рассмотрим каждую по отдельности.
Вверху листа.
Указываем название Министерства, в чьем ведении находится данное учебное заведение.
Чуть ниже, с отступом в 1 интервал – большими буквами пишется название самого ВУЗа.
Выравнивание обеих строк производится по центру.
оформления титульного листа реферата.
Министерство культуры Российской Федерации
Санкт-Петербургский реставрационно-художественный колледж
Реферат
По дисциплине:
(указывается наименование дисциплины)
(В этой строке точное указание темы вашей работы)
Выполнил:
Студент (_) курса, (_) группы
Фамилия, Имя, Отчество
Научный руководитель:
(Должность, название кафедры)
Фамилия, Имя, Отчество
Оценка _____________________
Дата _____________________
Подпись ____________________
Санкт-Петербург
Середина титульного листа.
Она также должна быть выполнена с размещением по центру. Здесь указывается:
– Слово «РЕФЕРАТ».
– по дисциплине:
– «далее название самой дисциплины»
– на тему: (обязательно двоеточие)
– указывается точная формулировка выбранной или заданной темы реферата
В результате вся информация должна расположиться минимум на 5-х строчках (или больше, если тема реферата не вместится в одну строку). Никаких кавычек на титульном листе быть не должно. А слово «РЕФЕРАТ» разрешается прописывать
Никаких кавычек на титульном листе быть не должно. А слово «РЕФЕРАТ» разрешается прописывать
16-м шрифтом, так как оно должно выделяться на общем фоне, как главное на странице.
Нижняя часть.
Она оформляется после отступа двух интервалов (двойным нажатием клавиши Enter).
Далее все записи делают так, как это указано на образце. Следует обратить внимание на выравнивание текста в этом разделе. Правилами оформления допускается выравнивание, как по правому, так и по левому краю. Однако имеется в виду не край листа, а условно созданная таблица, в которой размещен этот блок титульного листа. Вот в рамках этой таблицы и можно выполнить выравнивание по левому краю (как показано на образце).
Ну и последнее: в самом низу страницы вы указываете город, в котором расположен ВУЗ а также год написания реферата.
Важность знания и умения правильно оформить титульный лист реферата мы с вами уже отметили. Можем только добавить, что многие учебные заведения (особенно высшие) допускают внесение своих собственных особенностей. Они могут незначительно, но отличаться от ГОСТ, поэтому, перед тем как оформлять первый лист работы, обратитесь к своему руководителю и уточните у него наличие таких отличий!
Они могут незначительно, но отличаться от ГОСТ, поэтому, перед тем как оформлять первый лист работы, обратитесь к своему руководителю и уточните у него наличие таких отличий!
В целом, доклад не сложно написать и оформить, сложнее хорошо выступить с докладом перед классом или аудиторией.
При оформлении титульной страницы школьного доклада следует придерживаться строгого стиля. Предпочтительно использование классических цветов: черный шрифт на белом фоне.
Если напечатанные страницы доклада будут скрепляться с левой стороны, то при оформлении титульника необходимо оставить место, предназначенное для скоросшивателя – поле 3,5 см.
Предпочтительный межстрочный интервал – 1,5, шрифт – Times New Roman.
Шапка титулки
На самом верху первой страницы должно быть написано название вышестоящей образовательной организации. Следующая строка – название школы ученика, выполняющего доклад.
Тип и тема работы
Посередине титульной страницы располагается название вида выполняемой научной работы – в данном случае это доклад.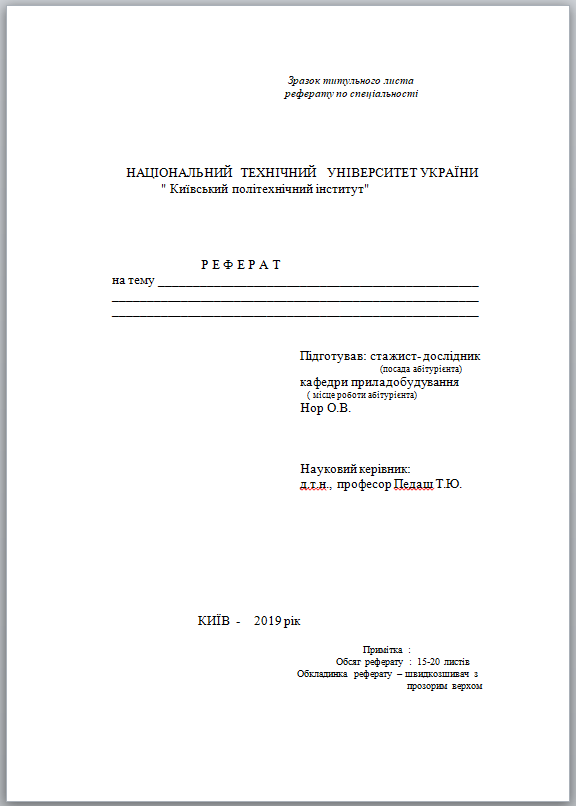 Ниже пишется тема доклада.
Ниже пишется тема доклада.
Тема должна быть грамотно сформулирована. По-возможности, она должна определять конкретные границы заданной темы, ее уточнение. Желательно избегать таких формулировок как: «Творчество А.П. Чехова», «Животный и растительный мир Евразии», «Водный мир». В одном докладе невозможно раскрыть такие темы, поэтому стоит их конкретизировать: рассмотреть некоторые произведения А.П. Чехова, определенные группы животных или растений Евразии, самые крупные моря в мире или интересные факты о водных животных.
Шрифт, которым написано слово «Доклад» на титульном листе, может быть более крупным, по сравнению со шрифтом остального текста. При написании темы принято использовать более мелкий шрифт.
Указываем тип работы “Доклад” и пишем тему
Регалии ученика и учителя
Ниже названия темы с правой стороны листа пишется Ф.И.О. ученика и его класс. Следующей строкой – Ф.И.О. учителя, который будет проверять доклад.
Город и год написания
Внизу титульной страницы располагается наименование места (населенного пункта) ученика и год, в котором подготовлен доклад.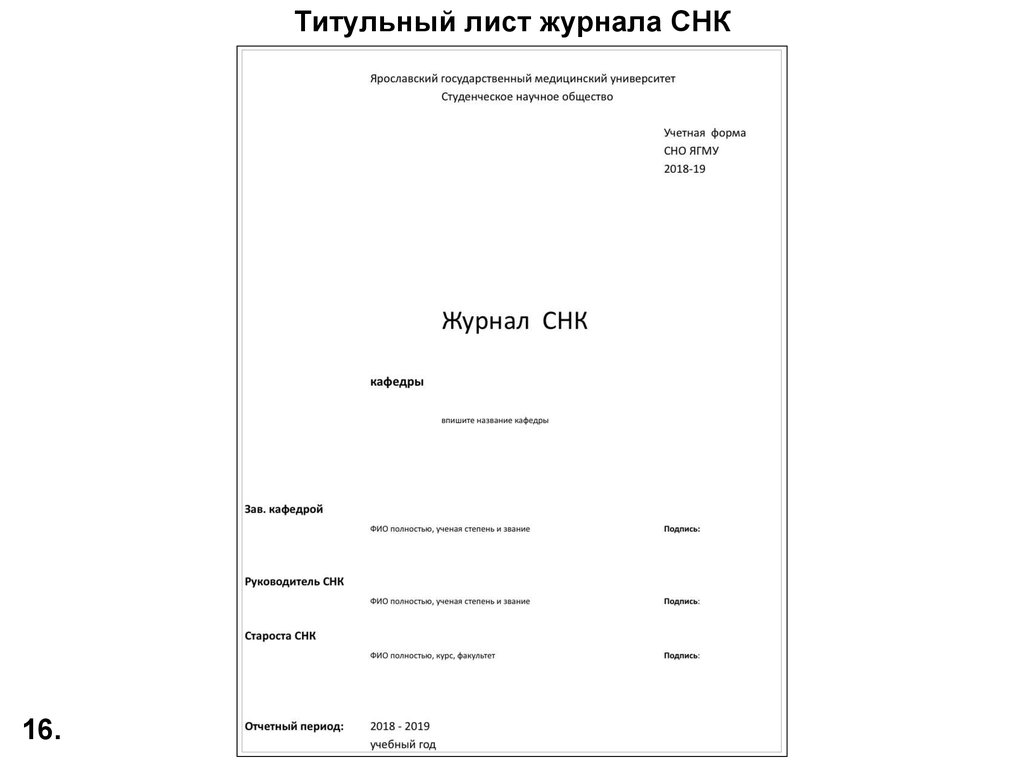
Подведем итоги
Грамотное оформление любой научной работы, в том числе и доклада, позволяет укрепить общее положительное впечатление о работе и повысить оценку. В статье мы подробно разобрали каждый элемент титульного листа доклада. Чтобы не прописывать все поля заново, скачайте готовый образец:
Как оформить титульный лист доклада в школе, если ты не знаешь, как это сделать обновлено: Февраль 15, 2019 автором: Научные Статьи.Ру
Report Ready PDF-таблицы с rmarkdown, Knitr, kableExtra и LaTeX
Рисунок 1: Работа @allison_horst .
Этот пост был обновлен 05.07.2022 как обновления от gtsummary 1.5.1 до 1.6.1 значительно упростил экспорт
сводные таблицы в pdf.
Настройка таблиц в формате PDF возможна с помощью {knitr} , {kableExtra} и немного LaTeX.
Обновления, доступные в {gtsummary} 1.5.1, также позволяют пользователям
более легко использовать преимущества этих функций в сводных таблицах.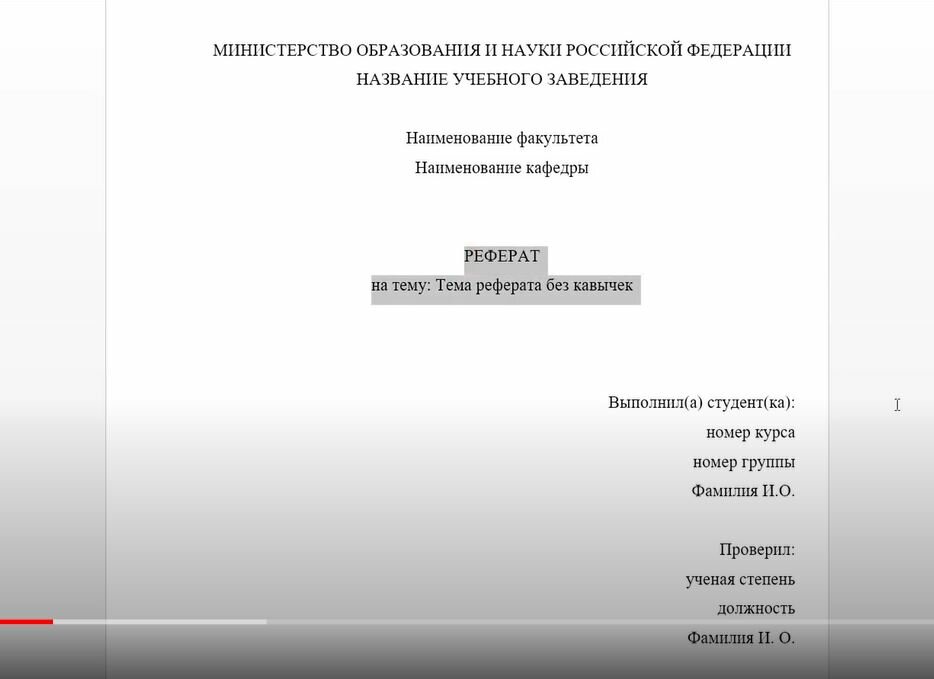
Рис. 2. Прокрутка отчета о пингвинах в формате PDF с пользовательскими таблицами.
Извлечь исходный файл для отчета о пингвинах и визуализировать результаты:
penguins_report.Rmd
пингвины_отчет.pdf
Этот материал был разработан с использованием:
| R | 4.2.0 |
| RStudio | 351 «Призрачная орхидея» |
уценка | 2.11 |
трикотаж | 1,37 |
кабельExtra | 1.3.4 |
тинитекс | 0,34 |
gtsummary | 1.6.1 |
пандок | 2.14.0.3 |
пальмовые пингвины | 0.1.0 |
библиотека (tidyverse) библиотека (kableExtra) библиотека (gtsummary) библиотека (пальмерпингвины)
Может ли кто-нибудь указать мне хороший пакет R, который может создавать таблицы, которые легко выводятся в формате PDF.
До сих пор каждый пакет, который я нашел, кажется требуют многочисленных внешних пакетов и плагинов для вывода таблицу в виде PDF-документа. Приветствуются любые советы.
— Чарли Харпер (@charlieharperuk) январь 20, 2022
Ты и я оба, Чарли! Это сложно. Я пытался избежать LaTeX
маршрут через {pagedown} , но в конечном счете, потому что я
было много столов, которые различались по размеру и длине, это было не быстро
подход.
Вот решение, которое я нашел; Я надеюсь, что это поможет вам и другим также. Если у кого-то есть дополнительные советы или подходы, пожалуйста, поделитесь в комментарии!
Полный обзор множества доступных вариантов отчетности через RMarkdown, и как их настроить, ознакомьтесь с превосходным 2021 Вебинар RStudio «Бизнес-отчеты с R Markdown» Кристофа Дервьё.
Вот первоначальная настройка моего документа .Rmd ,
в том числе YAML, около вязальных 9Опции 0004 и немного LaTeX
опции.
--- title: "Отчет пингвинов" автор: "Шеннон Пиледжи" дата: "`r Sys.Date()`" выход: pdf_документ: так: правда toc_depth: 2 число_разделов: правда keep_tex: да латекс_двигатель: pdflatex вариант класса: пейзаж заголовок-включает в себя: \usepackage{хелвет} \renewcommand\familydefault{\sfdefault} включить-перед: - '`\newpage{}`{=латекс}' --- \пусть\старый раздел\раздел \renewcommand\section{\clearpage\oldsection} варианты(knitr.kable.NA = '')
YAML
keep_tex: yesЭто может быть полезно для просмотра вывод tex для устранения ошибок. Дополнительные идеи о том, как использовать это, ознакомьтесь с записью в блоге Travis, посвященной изменению стилей R Markdown LaTeX. Герке.latex_engine: pdflatexМеханизм LaTeX может быть изменено, чтобы использовать другие функции LaTeX; см. R Markdown: The Definitive Guide Ch 3.3.7 Advanced Настройка для деталей.classoption: альбомнаяИзменяет ориентацию с с портретной на альбомную для широких столов.
заголовок включает: \usepackage{helvet} \renewcommand\familydefault{\sfdefault}Изменяет шрифт по умолчанию с засечек на без засечек.include-before: - '{=latex}'Создает разрыв страницы между титульной страницей и оглавлением.
LaTeX
-
\let\oldsection\section \renewcommand\section{\clearpage\oldsection}создает разрыв страницы для каждого нового пронумерованного раздела верхнего уровня.
Knitr Options
Options(knitr.kable.NA = '') отображает пустое значение вместо
NA для отсутствующих значений.
Имена столбцов по умолчанию
Вот параметры, которые я использовал для создания базовой таблицы со столбцом по умолчанию. имена.
пингвинов %>%
вязальщица::кабель(
формат = "латекс",
выровнять = "л",
книжные табы = ИСТИНА,
длинная таблица = ИСТИНА,
строки = "",
) %>%
kableExtra::kable_styling(
позиция = "слева",
latex_options = c ("полосатый", "repeat_header"),
stripe_color = "серый! 15"
)
align векторизован и может использоваться для управления выравниванием
все колонки; т. е.
е. align = rep("l", 8) также можно использовать для
эквивалентно выровнять по левому краю все столбцы.Рис. 3. Вывод таблицы необработанных данных в формате PDF со столбцом по умолчанию имена.
Многие из аргументов Knitr::kable() передаются как ... Другие аргументы и описаны в более
подробности в файле помощи kableExtra::kbl() .
формат = "латекс"определяет вывод формат.align = "l"определяет выравнивание столбца.booktabs = TRUEобычно рекомендуется для форматирование таблиц LaTeX.longtable = TRUEобрабатывает таблицы, которые охватывают несколько страницы.linesep = ""предотвращает поведение дополнительных пробел через каждые пять строк.
Дополнительные параметры оформления указываются с помощью kableExtra::kable_styling() .
position = "left"помещает стол в левую часть страница.latex_options = c("полосатый", "repeat_header")реализует чередование таблиц с повторяющимися заголовками для таблиц, которые охватывают несколько страниц.stripe_color = "grey!15"видов цвет полоски с использованием спецификации цвета LaTeX из пакета xcolor - это указывает смесь 15% серого и 85% белого.
Настраиваемые имена столбцов
Меня также интересовала реализация имен столбцов с определенной строкой
перерывы, что немного сложнее. Для этого используйте оба col.names и escape = FALSE . Будьте осторожны с escape = FALSE , так как это может привести к ошибкам рендеринга, если ваш
таблица содержит специальные символы LaTeX, такие как \ или % .
# оригинальные имена столбцов имена (пингвины)
[1] "виды" "остров" "длина_счета_мм" [4] "bill_depth_mm" "flipper_length_mm" "body_mass_g" [7] "пол" "год"
# Создайте имена столбцов с разрывами строк для демонстрации.column_names <- пингвины %>% имена() %>% str_replace_all ("_", "\n") имена столбцов
[1] "вид" "остров" "длина купюры\nмм" [4] "клюв\nглубина\nмм" "плавник\nдлина\nмм" "тело\nмасса\ng" [7] "пол" "год"
пингвины %>%
вязальщица::кабель(
формат = "латекс",
книжные табы = ИСТИНА,
длинная таблица = ИСТИНА,
строки = "",
выровнять = "л",
col.names = перевод строки (column_names, align = "l"),
побег = ЛОЖЬ
) %>%
kableExtra::kable_styling(
позиция = "слева",
latex_options = c ("полосатый", "repeat_header"),
stripe_color = "серый! 15"
)
Рис. 4. Вывод таблицы необработанных данных в формате PDF с пользовательским столбцом имена с переносом строки.
С выпуском gtsummary 1.5.1 они печатаются в pdf
функции теперь также доступны для сводных таблиц благодаря обновлению gtsummary::as_kable_extra() .
Имена столбцов по умолчанию
Примените стиль по желанию с помощью
gtsummary; за например, жирные метки.
Передать те же параметры в
gtsummary::as_kable_extra()который можно передать вKnitr::kable()/kableExtra::kbl().Завершить дополнительным
kableExtra::kable_styling()технические характеристики.
пингвинов %>%
gtsummary::tbl_summary(
по = видам
) %>%
gtsummary::bold_labels() %>%
gtsummary::as_kable_extra(
формат = "латекс",
книжные табы = ИСТИНА,
длинная таблица = ИСТИНА,
строки = ""
) %>%
kableExtra::kable_styling(
позиция = "слева",
latex_options = c ("полосатый", "repeat_header"),
stripe_color = "серый! 15"
)
Рис. 5. Вывод сводных таблиц в формате PDF по умолчанию названия столбцов.
Пользовательские имена столбцов
Когда этот пост был первоначально опубликован 24 января 2022 г., это был
Сильнее. Благодаря обновлениям в gtsummary 1.6.1, пользовательский столбец
имена теперь могут быть реализованы непосредственно в modify_header() и легко преобразуется в pdf через kableExtra .
пингвинов %>%
gtsummary::tbl_summary(
по = виды,
статистика = список(all_categorical() ~ "{n} ({p}%)")
) %>%
gtsummary::bold_labels() %>%
gtsummary::modify_header(
label = "**Характеристика**",
all_stat_cols() ~ "**{уровень}**\nN = {n}"
) %>%
gtsummary::as_kable_extra(
формат = "латекс",
книжные табы = ИСТИНА,
длинная таблица = ИСТИНА,
строки = ""
) %>%
kableExtra::kable_styling(
позиция = "слева",
latex_options = c ("полосатый", "repeat_header"),
stripe_color = "серый! 15"
)
Рис. 6. Вывод итоговых таблиц в формате PDF с помощью имена столбцов, включая разрывы строк и выделение жирным шрифтом.
С небольшим количеством LaTeX и волшебной пыли 🧙 отчет о готовых таблицах PDF возможны. 🥂
Спасибо Даниэлю Шобергу за обновление {gtsummary}, чтобы сделать
печать в pdf более оптимизирована для сводных таблиц! 🎉 И за добро
предоставление отзыва об этом посте. Также спасибо Трэвису Герке
советы по использованию LaTeX через rmarkdown.
Blank Oxford® Executive Прозрачная передняя обложка для отчета с клипсой Ready, черная — клипса Ready
Бесплатная стандартная доставка для всех заказов на сумму от 99 долларов США с кодом FREE99. Предложение не действует для Аляски, Гавайев, территорий США и международных направлений. Предложение не может быть использовано для предыдущих заказов и не может быть объединено с каким-либо другим предложением. Условия предложения могут быть изменены в любое время.
Бесплатная стандартная доставка для всех заказов на сумму от 99 долларов США с кодом FREE99. Предложение не действует для Аляски, Гавайев, территорий США и международных направлений. Предложение не может быть использовано для предыдущих заказов и не может быть объединено с каким-либо другим предложением. Условия предложения могут быть изменены в любое время.
СКИДКА 10 $
ЛЮБОЙ ЗАКАЗ СВЫШЕ $50
Подпишитесь, чтобы получать
специальных акций,
запусков продуктов и многое другое!
Используйте код: SAVE10
СКИДКА 10 $
Подпишитесь, чтобы получать специальные предложения, новые продукты и многое другое!
Любой заказ на сумму более 50 долларов США
Используйте код: SAVE10
Отправить
Купить сейчас
Загрузить контрольный список иллюстраций
Характеристики продукта
Варианты карманных прорезей
Характеристики продукта:
Прозрачные обложки для отчетов Oxford® Executive Clear Front с клипсой Ready в черном цвете отлично подходят для работы в школе, презентаций, коммерческих предложений и отчетов. Полный вид передней обложки из матового полипропилена демонстрирует титульный лист, а задняя обложка с текстурой, напоминающей кожу, придает стильный вид. Каждая обложка для отчетов вмещает до 30 листов бумаги и оснащена застежкой Ready Clip, которая надежно удерживает документы на месте без необходимости перфорации документов.
Полный вид передней обложки из матового полипропилена демонстрирует титульный лист, а задняя обложка с текстурой, напоминающей кожу, придает стильный вид. Каждая обложка для отчетов вмещает до 30 листов бумаги и оснащена застежкой Ready Clip, которая надежно удерживает документы на месте без необходимости перфорации документов.| Артикул | RC81211-ECBK |
| Доступность | Обычно отгружается в тот же или на следующий рабочий день. |
| Цвет | Черный - Готовый клип |
| Размер | 15,19 х 10,325 х 5,25 |
| Метрический размер | 386 мм х 262 мм х 133 мм |
| Бренд | ТОПЫ |
Допустимые типы файлов:
Вы получите подтверждение по электронной почте в течение 24 часов.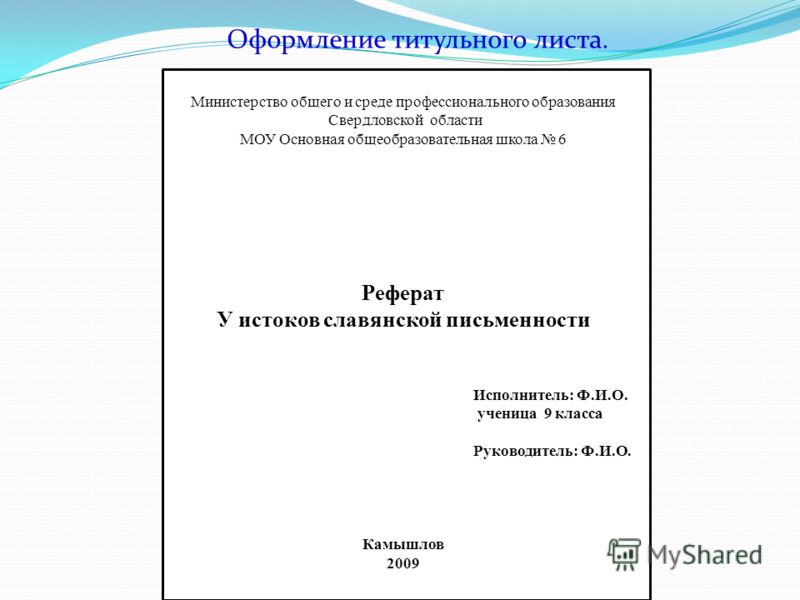 После того, как вы утвердите корректуру, ваш заказ будет запущен в печать. Если вы не просмотрите корректуру в течение 5 рабочих дней, ваш заказ будет автоматически отправлен в печать.
После того, как вы утвердите корректуру, ваш заказ будет запущен в печать. Если вы не просмотрите корректуру в течение 5 рабочих дней, ваш заказ будет автоматически отправлен в печать.
Щелкните здесь, чтобы ознакомиться с нашими характеристиками художественного произведения
Загрузить
Вы успешно вошли в систему!
Чтобы получить скидку:
Предложения не действительны для предыдущих заказов. Предложения МОГУТ использоваться в сочетании с рекламной акцией FREE99, а НЕ МОЖЕТ использоваться для программ лояльности, Trade Pro и некоммерческих скидок или с другими предложениями. Предложение не действует при заказе по телефону. Условия предложения могут быть изменены в любое время.
В настоящее время мы сталкиваемся с задержками доставки из-за COVID-19 и мер предосторожности, принятых в нашем распределительном центре. Эти задержки обеспечивают безопасность наших работников и вас, получателей, и отдают приоритет потребностям основных работников.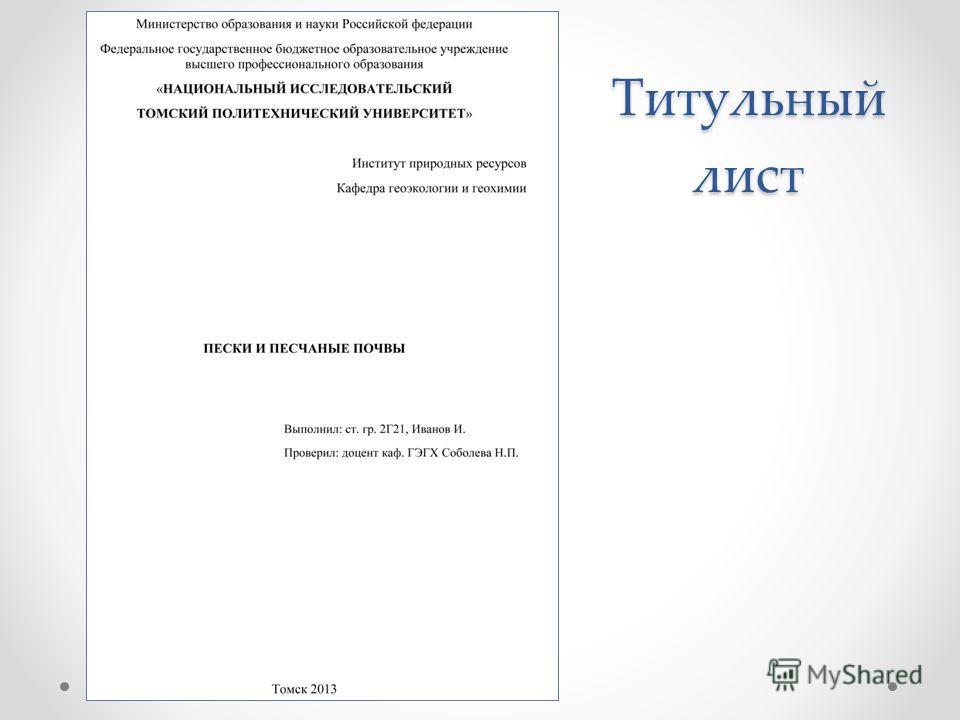


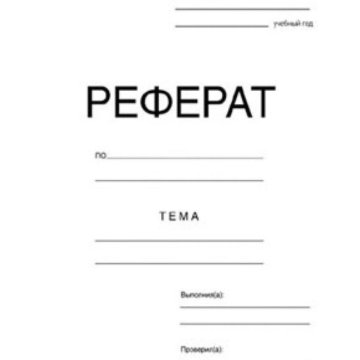 Пусть староста группы попросит их у секретаря – и вам останется только внести нужные данные в уже готовую форму и напечатать.
Пусть староста группы попросит их у секретаря – и вам останется только внести нужные данные в уже готовую форму и напечатать.
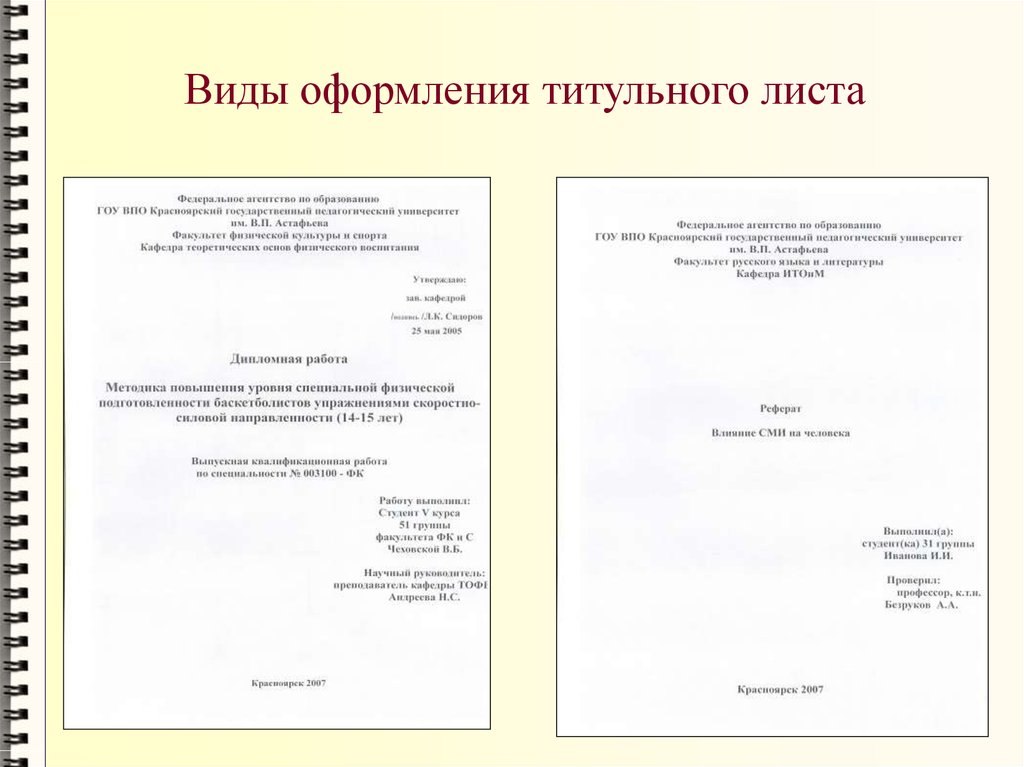
 Оно должно получиться емким, четко отображающим содержание, не включать в себя сокращения.
Оно должно получиться емким, четко отображающим содержание, не включать в себя сокращения. До сих пор каждый пакет, который я нашел, кажется
требуют многочисленных внешних пакетов и плагинов для вывода
таблицу в виде PDF-документа. Приветствуются любые советы.
До сих пор каждый пакет, который я нашел, кажется
требуют многочисленных внешних пакетов и плагинов для вывода
таблицу в виде PDF-документа. Приветствуются любые советы. Date()`"
выход:
pdf_документ:
так: правда
toc_depth: 2
число_разделов: правда
keep_tex: да
латекс_двигатель: pdflatex
вариант класса: пейзаж
заголовок-включает в себя:
\usepackage{хелвет}
\renewcommand\familydefault{\sfdefault}
включить-перед:
- '`\newpage{}`{=латекс}'
---
\пусть\старый раздел\раздел
\renewcommand\section{\clearpage\oldsection}
варианты(knitr.kable.NA = '')
Date()`"
выход:
pdf_документ:
так: правда
toc_depth: 2
число_разделов: правда
keep_tex: да
латекс_двигатель: pdflatex
вариант класса: пейзаж
заголовок-включает в себя:
\usepackage{хелвет}
\renewcommand\familydefault{\sfdefault}
включить-перед:
- '`\newpage{}`{=латекс}'
---
\пусть\старый раздел\раздел
\renewcommand\section{\clearpage\oldsection}
варианты(knitr.kable.NA = '') 
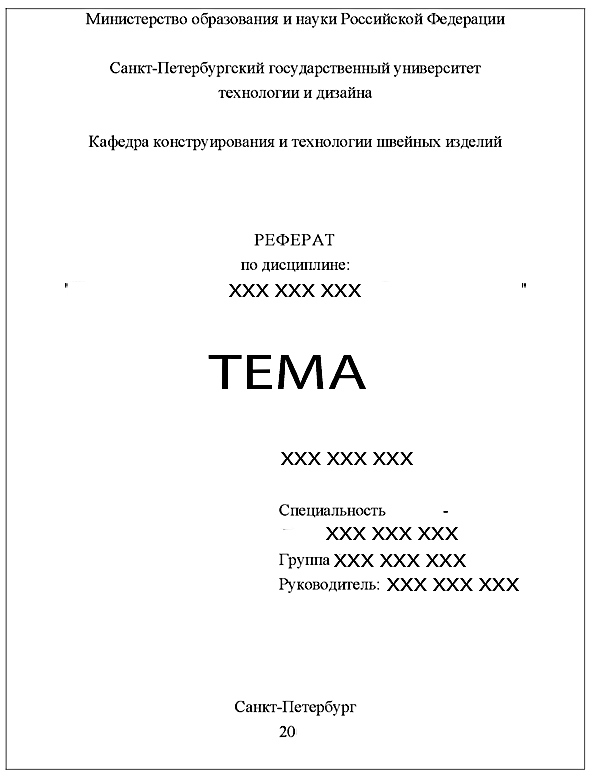 column_names <- пингвины %>%
имена() %>%
str_replace_all ("_", "\n")
имена столбцов
column_names <- пингвины %>%
имена() %>%
str_replace_all ("_", "\n")
имена столбцов