Как сделать титульную страницу в Microsoft Word Online
Одним из основных преимуществ Microsoft Word Online является его доступность. Пока у вас работает Microsoft 365 (ранее Office 365), вы можете открывать файлы Word и другие документы практически где угодно. Как и его автономный аналог, Word Online также содержит несколько отличных функций и опций, и создание титульной страницы с нуля является одной из них.
В отличие от автономного приложения, в Word Online отсутствуют некоторые ключевые функции, и шаблоны титульных страниц — одна из них. Это означает, что вам нужно либо сделать титульные страницы с нуля в Word, либо напрямую вставить ранее созданный титульный лист.
Если вам интересна эта идея, читайте дальше, чтобы узнать, как сделать титульную страницу в Word Online.
Давайте начнем.
Создание пользовательской титульной страницы
Создание пользовательских титульных страниц в Word требует некоторых усилий вручную, поскольку в онлайн-версии отсутствуют некоторые функции. Например, Word Online не позволяет добавлять или изменять границы страниц. К счастью, у нас есть отличный обходной путь в виде одной ячейки таблицы.
Например, Word Online не позволяет добавлять или изменять границы страниц. К счастью, у нас есть отличный обходной путь в виде одной ячейки таблицы.
Шаг 1: Открыв пустой документ Word, нажмите «Вставить» > «Таблица» и выберите одну ячейку из таблицы. Как только ячейка окажется на месте, осторожно потяните нижнюю границу вниз, пока не увидите вкладку для второй страницы.
Шаг 2: Затем нажмите «Макет» > «Поля» и выберите «Узкий» из списка. Как следует из названия, эта опция сужает поля сверху и снизу.
Однако, если вы хотите более узкие поля, лучшим вариантом будет определить пользовательскую ширину и высоту. Для этого нажмите «Пользовательские поля» внизу и введите число.
После этого перетащите правую границу ячейки таблицы вправо.
Шаг 3: Теперь, когда граница установлена, пришло время добавить изображение или текст по вашему выбору. Чтобы добавить изображение, нажмите «Вставить» > «Изображение» и выберите один из вариантов.
Чтобы добавить изображение, нажмите «Вставить» > «Изображение» и выберите один из вариантов.
После этого перетащите углы или одну из сторон, чтобы изменить масштаб.
Кроме того, вы также можете добавить границы или изменить форму. Для этого дважды щелкните изображение, и параметры будут видны вверху.
Шаг 4: Чтобы добавить текст на титульную страницу, нажмите Enter, чтобы добавить необходимый текст. Как и в любом текстовом редакторе, вы можете настроить тип, цвет и размер шрифта. После этого вы увидите некоторое подобие титульной страницы.
И вы можете играть с отступом текста в соответствии с вашими предпочтениями.
Кроме того, вы также можете добавить текст, который будет отображаться в верхней части изображения. Для этого выберите изображение и выберите «Обтекание текстом» > «За текстом» на верхней ленте. Далее добавляем текст.
Примечание: В приведенном выше методе есть небольшая загвоздка. Word Online не дает возможности перемещать или изменять изображение после переноса текста. Если вам нужно изменить его, вам придется либо удалить обертку, либо изменить его, используя настольную версию.
Word Online не дает возможности перемещать или изменять изображение после переноса текста. Если вам нужно изменить его, вам придется либо удалить обертку, либо изменить его, используя настольную версию.
Идеальный способ обойти это — быть абсолютно уверенным в изображении, а затем обернуть текст.
Кроме того, вы также можете добавить всплеск цвета на титульную страницу. Для этого щелкните правой кнопкой мыши ячейку таблицы, чтобы отобразить все параметры форматирования. Затем выберите цвет из параметра «Затенение ячейки».
Добавьте важные детали, такие как имя, название курса, дату и название университета внизу, и ваша собственная титульная страница готова.
Естественно, работа над Word Online означает отказ от некоторых функций, таких как фигуры. Идея состоит в том, чтобы найти хорошее стоковое изображение, отражающее основную идею вашего задания.
Классный совет: вы можете поиграть с макетом таблицы и вставить пару ячеек и раскрасить их разными цветами для двойного цветового тона.
Более простая альтернатива: вставьте титульную страницу
Как мы упоминали выше, Word Online не позволяет напрямую выбирать шаблоны титульных страниц. Если вы не можете получить доступ к приложению Word и вам не нравится несколько жесткий подход Word Online, вы можете создать титульную страницу в приложении для графического дизайна, таком как Canva, и вставить то же самое, что и изображение.
Например, мы модифицировали этот готовый шаблон на Canva и загрузили его в виде PNG-файла. Затем мы добавили изображение внутри границы, которую мы создали.
Весь текст и стиль будут обрабатываться с помощью самого инструмента инфографики. В Ворде этого делать не нужно.
Слово может быть творческим
Дизайн титульных страниц в Microsoft Word (особенно в онлайн-версии) может быть немного сложным из-за отсутствия ключевых элементов. К счастью, с небольшой настройкой и терпением вы можете создать собственную титульную страницу для своего задания, отчетов, исследований и многого другого.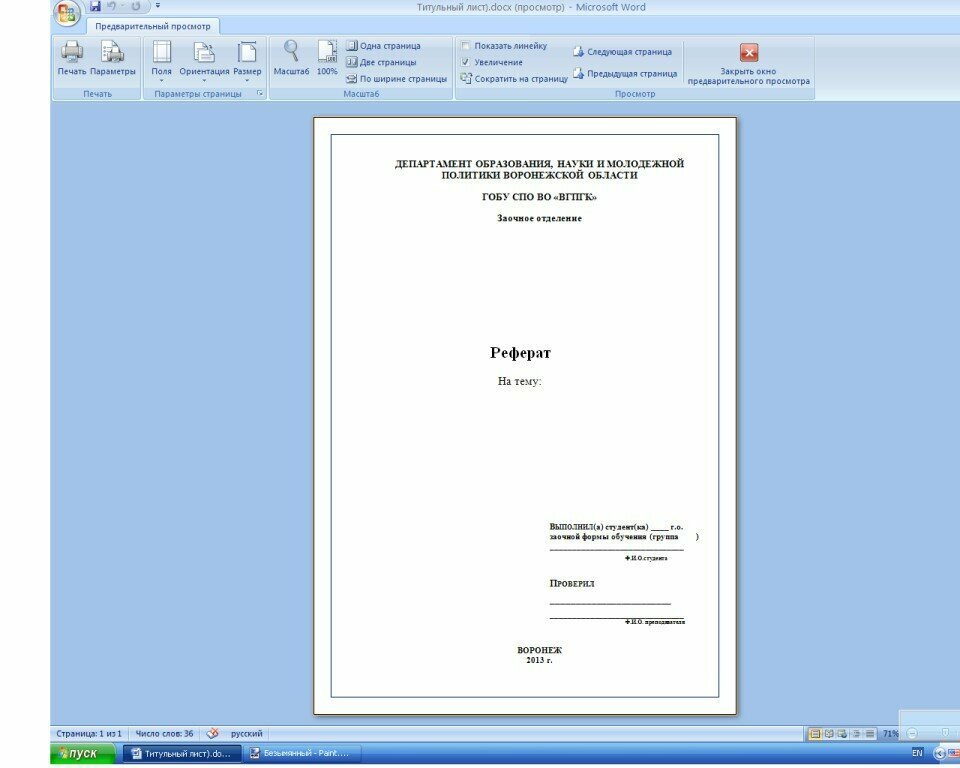
Как создать особый титульный лист для документов Word
Наверх
21.06.2018
Автор: Андрей Киреев
1 звезда2 звезды3 звезды4 звезды5 звезд
Как создать особый титульный лист для документов Word
5
5
1
1
Для документа Word необходимо создать эффектный титульный лист? CHIP расскажет, как его сделать без лишних усилий.
Откройте соответствующий документ и перейдите к вкладке «Вставка».
Выделяя мышью отдельные элементы, вы можете перемещать их, удалять или изменять их цвет. На вкладке «Вставка» можно также добавлять изображения или текстовые поля.
Если вы предполагаете использовать самостоятельно оформленный титульный лист в дальнейшем, выделите страницу полностью, вновь щелкните в верхнем левом углу на пункте «Титульная страница» и выберите опцию «Сохранить выделенный фрагмент в коллекцию титульных страниц».
Читайте также:
- Как сделать нумерацию страниц в Word
- Как сделать оглавление в Word: убийственно простой способ
Фото: компания-производитель
Теги Word
Автор
Андрей Киреев
Была ли статья интересна?
Поделиться ссылкой
Нажимая на кнопку «Подписаться»,
Вы даете согласие на обработку персональных данных
Рекомендуем
Обзор смартфона HONOR Magic Vs: все складывается, как надо
Вирусы в роутере: почему они так опасны и что делать в случае заражения
Игровые приставки для детей: какую выбрать в 2023 году?
Как выбрать телевизор и не переплатить за ненужные технологии
Как установить Google-сервисы на смартфоны HUAWEI: самый простой способ
Как узнать свой номер мобильного телефона у разных операторов
Что взять на дачу: 7 беспроводных гаджетов для отдыха и работы
Как выбрать SSD для ноутбука: подробный гайд
Реклама на CHIP Контакты
Как добавить титульную страницу в документ Microsoft Word?
Microsoft Word — это программный инструмент, который делает наш документ более привлекательным и красивым с помощью различных типов шрифтов, цветов, стилей, анимации, 3D-моделей, графиков, диаграмм, макета страницы и многого другого в очень небольшом диапазоне времени. время. Он разработан корпорацией Microsoft в 1983 году. Это лучшая платформа для написания документов, проектов, писем, заметок, заданий и т. д. Он имеет специальные функции, такие как редактирование, удаление, исправление и форматирование файла за очень короткое время. Почти он используется во всех сферах, таких как бизнес, школы, офисы, предпочитающие это программное обеспечение для написания своих статей, служебных писем, документов и т. д.
время. Он разработан корпорацией Microsoft в 1983 году. Это лучшая платформа для написания документов, проектов, писем, заметок, заданий и т. д. Он имеет специальные функции, такие как редактирование, удаление, исправление и форматирование файла за очень короткое время. Почти он используется во всех сферах, таких как бизнес, школы, офисы, предпочитающие это программное обеспечение для написания своих статей, служебных писем, документов и т. д.
Возможности MS Word:
- Изображения: MS Word обеспечивает вставку различных изображений в наш документ.
- Видео: Мы можем вставить видео в наш документ
- Стили шрифтов: Он имеет широкий спектр стилей шрифта для нашего текста.
- Цвета: Он также имеет различные типы цветов, чтобы сделать наш документ более привлекательным.
- Номер страницы и размер: Вы можете установить размер страницы вашего документа
- WordArt: Предоставляет различные стили написания для наших документов.

- Таблицы: Таблицы в MS Word используются для представления данных в табличной форме
- Графики и диаграммы: Используются для представления статистических данных
- Анимации и рисунки: MS Word позволяет создавать анимации и рисунки в соответствии с потребностями пользователя
- Граница/цвет страницы: MS Word позволяет добавлять границы и цвета к страницам.
Microsoft Word имеет специальную функцию, называемую титульной страницей. Титульная страница представляет собой основную выделенную часть вашего документа, содержащую название документа, изображения, логотип компании или информацию о файле документа и т. д. Это первое, что читатель увидит. Титульные страницы делают ваш документ более привлекательным. Добавление титульной страницы — отличный способ официально представить ваш документ. Таким образом, вы должны добавить титульную страницу в свой документ.
Таким образом, вы должны добавить титульную страницу в свой документ.
Вы также можете добавить изображения проекта в качестве фона титульной страницы и многое другое. Microsoft Word имеет большое количество различных готовых титульных страниц, доступных в MS Word.
Действия по добавлению титульной страницы в MS Word:
Шаг 1: В меню навигации выберите параметр , вставить .
Шаг 2: Выберите титульную страницу в левой части навигационного меню, как показано:
Шаг 3: Откроется меню титульной страницы, где вы можете выбрать различные типы титульных страниц для вашего документа.
Шаг 4: Теперь выберите формат титульной страницы по вашему выбору или требованию.
Некоторые типы титульных страниц:
Шаг 5. Вы также можете выбрать другие титульные страницы на сайте office.com, как показано ниже:
Наконец, титульная страница добавляется в документ.
Действия по удалению титульного листа в MS Word:
Шаг 1: В меню навигации выберите , вставьте .
Шаг 2: Выберите титульная страница в левой части меню навигации.
Шаг 3: Теперь нажмите на опцию удалить текущую титульную страницу , как показано на рисунке:
Наконец, титульная страница будет удалена из вашего документа.
Как вставить пользовательскую титульную страницу в Microsoft Word
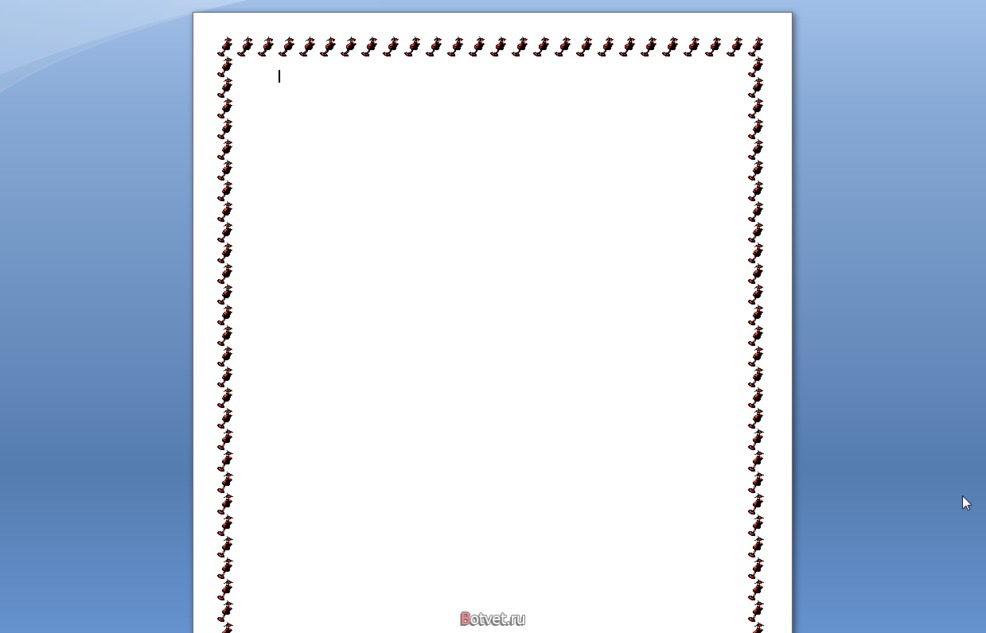
В этом уроке мы объясним:
- Как вставить титульную страницу в документ Word.
- Как создавать собственные титульные страницы в Word.
- Как удалить титульную страницу из документа Word.
- Как удалить пользовательскую титульную страницу.
Титульная страница — это функция Word, которая создает титульные страницы для вашего документа.
1] Как вставить пользовательскую титульную страницу в документ Word
- Открыть Microsoft Word .
- Перейдите на вкладку Вставка .
- На вкладке Вставка в группе Страницы щелкните Титульная страница .
- Появится раскрывающийся список со встроенными шаблонами стилей титульных страниц; выберите нужный стиль.
- В документе появится обложка; внесите в него свои изменения.
- Вы также можете получить дополнительные титульные страницы, нажав Дополнительные титульные страницы на Office.
 com .
com .
2] Как создавать пользовательские титульные страницы в Word
После создания шаблона титульного листа со встроенным стилем нажмите Ctrl-A на клавиатуре, чтобы выбрать титульный лист.
Перейдите на вкладку Вставка и щелкните Титульная страница на странице 9Группа 0163.
В раскрывающемся списке выберите Сохранить выбранное в галерее титульных страниц .
Появится диалоговое окно Create New Building Block .
В диалоговом окне назовите настраиваемую титульную страницу и выберите категорию из списка. В списке есть параметр, позволяющий создать новую категорию.
Затем нажмите Ok .
Для поиска индивидуальной титульной страницы нажмите кнопку Insert , затем нажмите Титульная страница в группе Страницы , прокрутите вниз, пока не увидите свою пользовательскую титульную страницу в списке.
3] Как удалить титульную страницу из документа Word
На вкладке Вставить
щелкните Титульные страницы в группе Страницы .В раскрывающемся списке выберите Удалить текущую титульную страницу .
Титульная страница удалена.
4] Как снять пользовательскую обложку Страница
На вкладке Вставка щелкните Обложка Страницы в группе Страницы .
В раскрывающемся списке прокручивайте вниз, пока не увидите созданную вами обложку.
Щелкните правой кнопкой мыши пользовательскую обложку и выберите Организовать и удалить .
Появится диалоговое окно Организатор строительных блоков .
В диалоговом окне найдите пользовательскую обложку и нажмите
Пользовательская титульная страница удалена.
Теперь прочитайте : Как удалить подчеркивание из гиперссылки в Word.

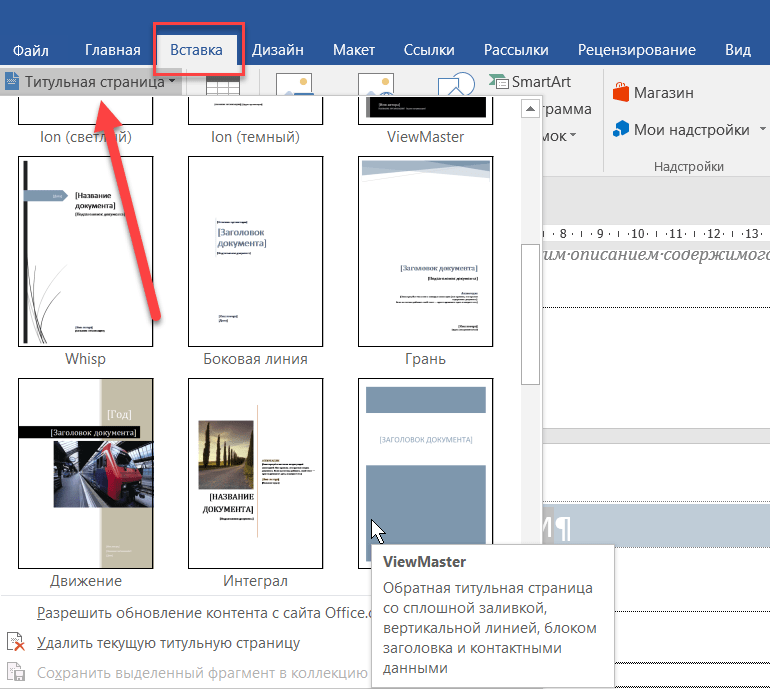
 com .
com .