Титульный слайд
Количество просмотров публикации Титульный слайд – 1715
РЕКОМЕНДАЦИИ ПО ПОДГОТОВКЕ,
СОСТАВЛЕНИЮ И ОФОРМЛЕНИЮ
ЭЛЕКТРОННЫХ ПРЕЗЕНТАЦИЙ
Методические указания
Воронеж 2014
ОГЛАВЛЕНИЕ
| Введение | |
| 1. СТРУКТУРА ПРЕЗЕНТАЦИИ | |
| 1.1 Титульный слайд | |
| 1.2 Введение (план презентации) | |
| 1.3 Основная часть | |
| 1.4 Заключение (выводы) | |
| 1.5 Благодарности (подпись), обратная связь | |
| 2. ТРЕБОВАНИЯ К ОФОРМЛЕНИЮ СЛАЙДОВ | |
| 2.1 Общие требования | |
| 2.2 Оформление заголовков | |
| 2.3 Выбор шрифтов | |
| 2.4 Цветовая гамма и фон | |
| 2.5 Стиль изложения | |
| 2.6 Формулы, иллюстрации, таблицы и диаграммы | |
| 2.6.1 Использование формул | |
| 2.6.2 Оформление иллюстраций | |
| 2.6.3 Требования к оформлению диаграмм и таблиц |
ВВЕДЕНИЕ
Электронная презентация – электронный документ, представляющий набор слайдов, предназначенный для демонстрации проделанной работы или представления к обсуждению или защите какого-либо проекта. Целью любой презентации является визуальное представление замысла автора, максимально удобное для восприятия. Электронная презентация помогает показать то, что трудно объяснить на словах, иллюстрирует доклад необходимыми для лучшего понимания схемами, графиками и т.д.
Задачи презентации:
– привлечение внимания аудитории;
– предоставление крайне важно й информации, достаточной для восприятия результатов проделанной работы без пояснений;
– предоставление информации в максимально комфортном виде;
– акцентирование внимания на наиболее существенных информационных разделах.
СТРУКТУРА ПРЕЗЕНТАЦИИ
Титульный слайд
Презентация начинается со слайда, содержащего название работы (доклада) и имена авторов. Эти элементы обычно выделяются более крупным шрифтом, чем основной текст презентации. Также на первый слайд целесообразно поместить логотип учреждения, от лица которого делается презентация. В качестве изображения (иногда фона) первого слайда можно использовать рисунок или фотографию, имеющую непосредственное отношение к теме презентации, однако текст поверх такого изображения должен читаться очень легко. Подобное правило соблюдается и для фона остальных слайдов.
Рисунок 1 – Пример титульного слайда
1.2 Введение (план презентации)
Данный слайд очерчивает круг вопросов, о которых пойдет речь в презентации. Во введении определяется актуальность темы, дается характеристика направления исследования. Объем – не более одного слайда.
referatwork.ru
Титульный слайд презентации образец | wearethepeople.ru
Презентация была опубликована 3 года назад пользователемВячеслав Чернов
Презентация на тему: ” Правила оформления компьютерных презентаций Работу выполнил: студент группы МЦИ-16 Суслов Иван Преподаватель: Щекотова Е.А. КОГОБУ СПО «Кировский механико-технологический.” — Транскрипт:
1 Правила оформления компьютерных презентаций Работу выполнил: студент группы МЦИ-16 Суслов Иван Преподаватель: Щекотова Е.А. КОГОБУ СПО «Кировский механико-технологический техникум»
2 Оглавление 1. Общие правила дизайна 2. Правила шрифтового оформления 3. Правила общей композиции 4. Правила выбора цветовой гаммы 5. Текстовая информация 6. Графическая информация 7. Анимация 8. Звук 9. Единое стилевое оформление 10. Содержание и расположение информационных блоков на слайде
3 Законов и правил в дизайне нет. Есть советы рекомендации и приемы. Общие правила дизайна
4 Рекомендуются шрифты с засечками прописные буквы Шрифтовой контраст Правила шрифтового оформления:
5 Не более семи объектов на одном слайде Расположение логотипа по углам слайда Простота и лаконичность формы логотипа Дизайн простой, а текст – короткий Объект средней величины Грамотное расположение информации в слайде Правила общей композиции
6 2-3 цвета Использовать сочетаемые комбинации цветов Не использовать негативный подтекст Не использовать светлый текст на темном фоне Правила выбора цветовой гаммы
7 Заголовок пункта, обычный текст пунктов Цвета должны контрастировать Для основного текста шрифт без засечек, для заголовка декоративный шрифт Шрифтовой контраст используется для смыслового выделения фрагмента Текстовая информация
8 Рисунки, диаграммы и фотографии передают информацию в более наглядном виде Желательно избегать рисунков не несущих смысловой нагрузки Не должно быть контраста изображений с фоном презентации Сопровождение иллюстраций пояснительным текстом Читаемый текст на фоне иллюстраций Графическая информация
9 Анимация используется для привлечения внимания слушателей Не стоит чрезмерно насыщать презентацию анимацией Анимация
10 Звук должен отражать суть презентации Необходима оптимальная громкость Музыка не должна отвлекать слушателей Звук
11 Стиль: шрифт, цвет фона, декоративный элемент Не более 3 цветов и 3 типов шрифт Слайды выдержаны в одном стиле Оформление слайда не должно отвлекать от содержательной части Единое стилевое оформление
12 Блоков не должно быть слишком много Размер блока – не более ½ слайда Разнотипная информация в блоках дополняющая друг друга Выделенные ключевые слова Наиболее важную информацию следует поместить в центр слайда Содержание и расположение информационных блоков на слайде
Федеральное государственное бюджетное образовательное учреждение высшего профессионального образования
Пермский национальный исследовательский политехнический университет
ОБЩИЕ ТРЕБОВАНИЯ К ОФОРМЛЕНИЮ
(курсовой проект/работа, выпускная квалификационная работа)
1.2 Введение (план презентации) ………………………………….
2. Требования к оформлению слайдов …………………………………..
2.2 Оформление заголовков …………………………………………….
2.4 Цветовая гамма и фон ……………………………………………
2.6.2 Оформление иллюстраций ………………………………………..
2.6.3 Требования к оформлению диаграмм ……………………………..
2.6.4 Требования к оформлению таблиц ………………………………..
Электронная презентация – электронный документ, представляющий набор слайдов, предназначенный для демонстрации проделанной работы.
Целью любой презентации является визуальное представление проделанной работы, максимально удобное для восприятия.
привлечение внимания аудитории;
предоставление необходимой информации, достаточной для восприятия результатов проделанной работы;
предоставление информации в максимально комфортном виде;
акцентирование внимания на наиболее существенных информационных разделах.
Электронная презентация, выполненная в среде Microsoft Power Point или ее аналогах – удобный способ преподнести информацию самой разной аудитории.
Основным преимуществом презентации является возможность демонстрации текста, графики (фотографий, рисунков, схем), анимации и видео в любом сочетании без необходимости переключения между различными приложениями.
Для проведения успешной презентации необходимо подготовить грамотный доклад, правильно его озвучить, соблюдая правила поведения при публичном выступлении, а также уделить внимание оформлению слайдов.
Презентация начинается со слайда, содержащего название работы (доклада) и имена авторов.
Эти элементы обычно выделяются более крупным шрифтом, чем основной текст презентации. Также на первый слайд целесообразно поместить логотип учреждения, от лица которого делается презентация. В качестве фона или изображения первого слайда можно использовать рисунок или фотографию, имеющую непосредственное отношение к теме презентации, однако текст поверх такого изображения должен читаться очень легко. Тем не менее, монотонный фон или фон в виде мягкого градиента будет смотреться на первом слайде тоже вполне эффектно.
В комплект PowerPoint входит набор так называемых «образцов слайдов», то есть пустых макетов, содержащих текстовые блоки, фоновый рисунок и т.п. Образцы помогают сократить срок разработки слайд-шоу и стандартизировать процесс оформления слайдов, а также мгновенно изменить любой слайд уже имеющейся у вас презентации.
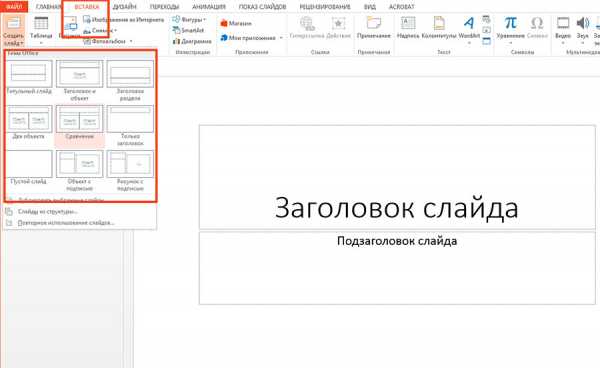
Как применить образцы слайдов в PowerPoint
Однако стандартный набор образцов довольно ограничен, ну и кроме того, выполняет скорее справочную функцию. Если вы хотите немного отредактировать образцы слайдов под себя или добавить новые, имеющие иную компоновку блоков и элементов, я расскажу вам, как это сделать.
Создаем собственный образец слайда для презентации
Перейдем на вкладку «Вид» и в группе «Режимы образцов» найдем кнопку «Образец слайдов».
Редактор образцов слайдов в PowerPoint
Обратите внимание — при её нажатии вы перейдете в режим редактирования образцов, и чтобы вернуться к редактированию презентации, вам будет необходимо сперва выйти из него.
Редактируем образцы слайдов
Обычно презентация состоит из типовых слайдов: титульный лист, лист подраздела, основной слайд. Настроив эти образцы до начала работы, вы сможете с экономить время непосредственно во время работы, так как вам не придется для каждого нового слайда заново создавать его форматирование и оформление.

Измененный образец титульного слайда
В левой части окна редактора размещен список стандартных слайдов по умолчанию. Самым первым из них идет хорошо знакомый нам слайд «образец заголовка», который мы видим всегда при создании новой презентации.
Если взять меня – не припомню такого, чтобы, начиная создание нового слайд-шоу, я бы не выделял заголовок этого слайда жирным, и не выравнивал его по высоте. Тоже самое делаю со слайдами подразделов.
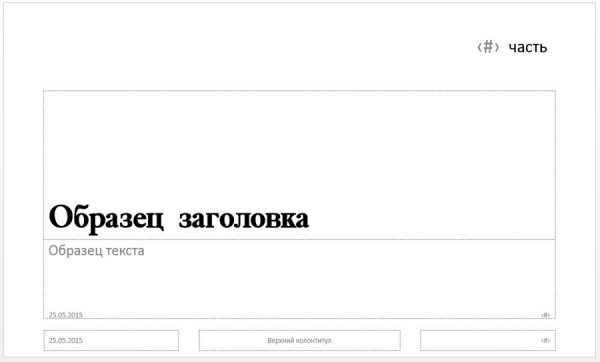
Образец с подзаголовоком. Обратите внимание на спецсимволы «#» — на их месте появится сквозной счетчик
Используем образцы слайдов
После закрытия редактора образцов, все внесенные изменения сразу же вступят в действие, но (обращаю внимание) в пределах этой презентации. В любой момент вы можете воспользоваться ими («Вставка» — > «Создать слайд» -> выбрать образец), или же вернуться в редактор и внести необходимые изменения.

А вот и образец подзаголовка в уже действующей презентации.
Как уже было отмечено, все изменения для образцов действуют только в пределах текущей презентации и не распространяются на другие, последующие. Однако, если вам не хочется каждый раз переделывать все с нуля и формировать для каждого слайд-шоу новый набор образцов, просто сохраните свою текущую презентацию как шаблон, и пользуйтесь её стилями и образцами в любой момент.
Загрузка…wearethepeople.ru
Титульный слайд – презентация, доклад, проект
Обратная связь
Если не удалось найти и скачать доклад-презентацию, Вы можете заказать её на нашем сайте. Мы постараемся найти нужный Вам материал и отправим по электронной почте. Не стесняйтесь обращаться к нам, если у вас возникли вопросы или пожелания:
Не стесняйтесь обращаться к нам, если у вас возникли вопросы или пожелания:
Email: [email protected]
Мы в социальных сетях
Социальные сети давно стали неотъемлемой частью нашей жизни. Мы узнаем из них новости, общаемся с друзьями, участвуем в интерактивных клубах по интересам
ВКонтакте >
Что такое Myslide.ru?
Myslide.ru – это сайт презентаций, докладов, проектов в формате PowerPoint. Мы помогаем учителям, школьникам, студентам, преподавателям хранить и обмениваться своими учебными материалами с другими пользователями.
Для правообладателей >
myslide.ru
5Структура презентации
Как правило, презентация состоит из слайдов, каждый из- которых посвящен определенному тезису (выражает одну мысль). Необязательными, но полезными слайдами являются титульный лист (слайд) и лист с содержанием презентации, из которого можно быстро попасть на любой другой слайд. Соответственно, на других слайдах надо тоже обеспечить возможность возврата к листу содержания. Это облегчает навигацию по презентации. Кроме того, презентация может ссылаться на другие презентации, локальные документы или web-страницы. Аналогично, на презентацию можно ссылаться из локальных офисных документов (например, из другой презентации) или локальных web-страниц.
Титульный лист
Титульный лист нашей презентации уже создан (рис. 15), вот только шрифт для имени автора и подзаголовка на нем слишком мелкий. Для исправления ситуации сначала нужно понять, какой стиль используется для этого текста, а потом изменить этот стиль. Чтобы решить эту сложную задачу, проверим наличие плавающего окна «Стили и форматирование» (рис. 16). Если оно отсутствует на экране, нажмем клавишу <F11> и оно появится. Теперь щелкнем мышкой , например, на фамилии автора и увидим, что в окне «Стили и форматирование» окажется выделен стиль «Подзаголовок», что и показано на рис. 16. Щелкнем правой кнопкой мыши по выделенному названию стиля и появится контекстное меню для этого стиля. В этом меню есть единственный вариант – изменить стиль, его и выберем. На вкладке «Шрифт» выберем вариант шрифта, начертание и размер шрифта. На слайдах хорошо воспринимается прямой пропорциональный шрифт без засечек, размер разумно установить в пределах 20-24 пунктов. Результат изменений появится сразу же после нажатия на кнопку «ОК» и коснется и фамилии автора, и подзаголовка презентации (рис. 17).
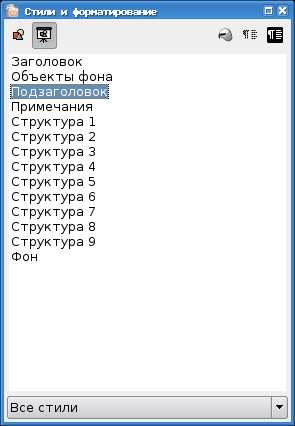 Рисунок
16. Стили объектов слайда.
Рисунок
16. Стили объектов слайда.
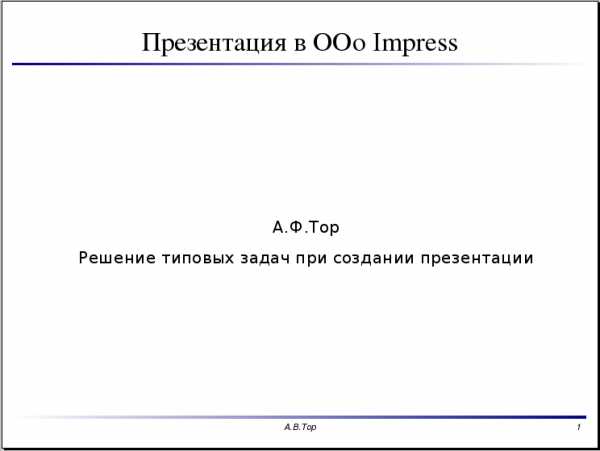 Рисунок
17. Титульный лист с измененным стилем.
Рисунок
17. Титульный лист с измененным стилем.
Теперь можно приступать к созданию остальных слайдов презентации.
Обычный слайд
Нажав в панели инструментов кнопку «Слайд» (или использовав команду главного меню «Вставка/Слайд»), увидим заготовку пустого слайда со стилями заголовка и текста, уже установленными ранее. Следуем инструкциям и заполняем слайд содержимым, а при желании можно воспользоваться «Галереей» и добавить картинку. Получится нечто похожее на рис. 18.
 Рисунок
18. Простейший слайд презентации.
Рисунок
18. Простейший слайд презентации.
Слайд со ссылкой на слайд (назад)
Предыдущие два слайда имели поле текста, оформленное в стиле «Подзаголовок». Для следующего слайда изменим стиль поля текста, не переопределяя стиль подзаголовка. Для этого нужно изменить макет слайда. В главном меню выберем команду «Вид/Панель задач», а в панели задач раскроем список макетов. После этого вставим новый слайд и выберем в списке макетов макет «Заголовок, текст». Получим заготовку слайда, показанную на рис. 19.
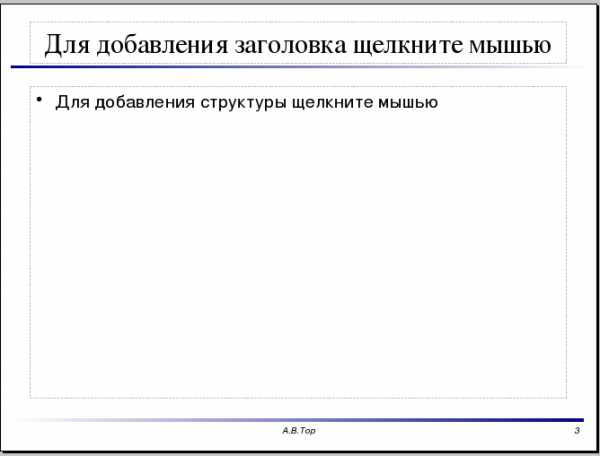 Рисунок
19. Измененный макет слайда.
Рисунок
19. Измененный макет слайда.
В заголовке слайда напишем «Слайд со ссылкой на слайд», а в области текста напишем следующую фразу: «Порядок создания ссылки на слайд:» и нажмем <ENTER>. Появится новый пункт списка. Далее заполним список в соответствии с рис. 20. Собственно диалог создания гиперссылки показан на рис. 21. Сама гиперссылка создается последним пунктом списка и выделяется цветом и фоном в режиме редактирования (в режиме просмотра – только цветом).
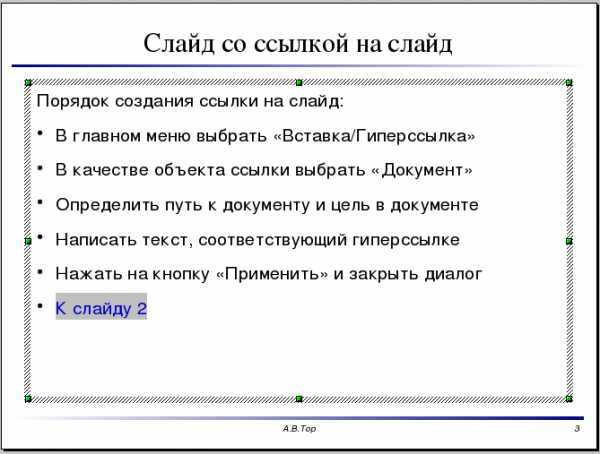 Рисунок
20: Создание слайда со ссылкой на слайд.
Рисунок
20: Создание слайда со ссылкой на слайд.
Нудно отметить, что гиперссылка не является редактируемой: чтобы изменить гиперссылку, ее нужно удалить и создать новую.
 Рисунок
21. Диалог настройки ссылки на документ.
Рисунок
21. Диалог настройки ссылки на документ.
Однако в режиме демонстрации такой переход приведет к открытию нового экземпляра Impress с целевым слайдом. Поэтому такое решение не очень годится для публичных демонстраций. Вообще говоря, использование гиперссылки приводит к открытию документа в окне программы просмотра этого документа, так что в поведении Impress не ничего удивительного.
Спасает положение использование какого-либо графического или текстового объекта в качестве «кнопки» для перехода слайдов. Нарисуем, например, стрелку, как показано на рис. 22. По возможности графический объект должен быть выдержан в стиле всей презентации.
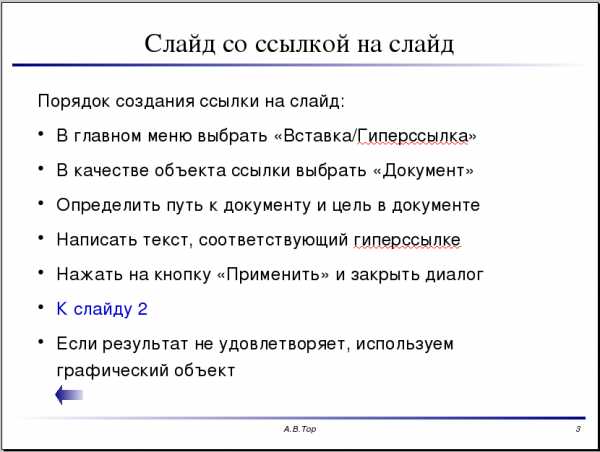 Рисунок
22. Улучшение варианта перехода.
Рисунок
22. Улучшение варианта перехода.
 Рисунок
23. Настройка действий для графического
объекта.
Рисунок
23. Настройка действий для графического
объекта.
studfiles.net
Титульный слайд – презентация, доклад, проект
Обратная связь
Если не удалось найти и скачать доклад-презентацию, Вы можете заказать её на нашем сайте. Мы постараемся найти нужный Вам материал и отправим по электронной почте. Не стесняйтесь обращаться к нам, если у вас возникли вопросы или пожелания:
Не стесняйтесь обращаться к нам, если у вас возникли вопросы или пожелания:
Email: [email protected]
Мы в социальных сетях
Социальные сети давно стали неотъемлемой частью нашей жизни. Мы узнаем из них новости, общаемся с друзьями, участвуем в интерактивных клубах по интересам
ВКонтакте >
Что такое Myslide.ru?
Myslide.ru – это сайт презентаций, докладов, проектов в формате PowerPoint. Мы помогаем учителям, школьникам, студентам, преподавателям хранить и обмениваться своими учебными материалами с другими пользователями.
Для правообладателей >
myslide.ru
Титульный слайд – презентация, доклад, проект
Обратная связь
Если не удалось найти и скачать доклад-презентацию, Вы можете заказать её на нашем сайте. Мы постараемся найти нужный Вам материал и отправим по электронной почте. Не стесняйтесь обращаться к нам, если у вас возникли вопросы или пожелания:
Не стесняйтесь обращаться к нам, если у вас возникли вопросы или пожелания:
Email: [email protected]
Мы в социальных сетях
Социальные сети давно стали неотъемлемой частью нашей жизни. Мы узнаем из них новости, общаемся с друзьями, участвуем в интерактивных клубах по интересам
ВКонтакте >
Что такое Myslide.ru?
Myslide.ru – это сайт презентаций, докладов, проектов в формате PowerPoint. Мы помогаем учителям, школьникам, студентам, преподавателям хранить и обмениваться своими учебными материалами с другими пользователями.
Для правообладателей >
myslide.ru
Мастер – титульный слайд – Большая Энциклопедия Нефти и Газа, статья, страница 1
Мастер – титульный слайд
Cтраница 1
Мастер титульного слайда позволяет создавать титульный слайд – как правило, самый первый слайд презентации. Если вы создаете презентацию с помощью мастера автосодержания или одного из шаблонов оформления, встроенных в PowerPoint, то ваша презентация будет содержать всего один титульный слайд, расположенный самым первым. [2]
Чтобы запустить мастер титульного слайда, выберите Вид Образец Образец слайдов и щелкните на панели инструментов Образец на кнопке Добавление нового образца заголовков. Типичный стандартный слайд мастера титульного слайда содержит заполнители только заголовка и подзаголовка, колонтитул, дату, а также номер слайда. Фон слайда тоже задан мастером и может быть с произвольным рисунком или узором. [3]
Мастер слайдов очень похож на мастер титульных слайдов. Детально о нем было рассказано в предыдущем разделе. [4]
Основное различие между мастером слайдов и мастером титульного слайда заключается в основном в необходимости определять маркеры для списков различных уровней. [6]
Основные принципы работы с мастером слайдов очень подобны таковым для мастера титульного слайда, описанного в предыдущем разделе. [7]
При создании большой презентации вы невольно пользуетесь услугами четырех мастеров: мастера титульного слайда, мастера слайдов, мастера заметок и мастера выдач. Каждый из них предоставляет детальную информацию и удобный интерфейс для создания различных объектов презентации: титульного слайда, обычных слайдов, заметок выступающего и распечатанных тезисов соответственно. [8]
При изменении внешнего вида титульного слайда связь между измененными объектами и мастером титульного слайда теряется. [9]
Заметьте, что все элементы форматирования титульного слайда, определенные по умолчанию мастером титульного слайда, можно изменить. Например, простым перемещением заполнителей вы можете легко изменить внешний вид слайда, сделав его неузнаваемым по сравнению с исходным. [10]
Изменив шрифт в заполнителе текста мастера слайдов, вы автоматически изменяете шрифт в заполнителе заголовков мастера титульного слайда. Например, если вы определили для заполнителей заголовков обычных слайдов шрифт Arial размером 36 пунктов, то заголовки титульного слайда будуттакже отображены шрифтом Arial размером 36 пунктов. Тем не менее, форматирование, применяемое к абзацу, для титульного и обычных слайдов остается разным. Если, например, изменить выравнивание заголовков с помощью мастера слайдов, то для титульного слайда выравнивание останется прежним. [12]
За исключением двух приведенных ниже исключений, мастер слайдов выполняет все те же операции, что и мастер титульного слайда. [13]
Рекомендуется сначала выполнить настройку обычных слайдов с помощью мастера слайдов и только затем приступить к созданию с помощью мастера титульного слайда первого слайда презентации, поскольку любое изменение шрифта, проведенное с помощью мастера слайдов, немедленно будет отражено на титульном слайде, но не наоборот. Если же вы для обычных слайдов не изменяете параметры шрифта, то порядок форматирования не имеет значения. [14]
Если презентация содержит всего один титульный слайд и вы не собираетесь на ее основе создавать новую презентацию или изменять уже существующую, то нет необходимости запускать мастер титульного слайда. [15]
Страницы: 1 2
www.ngpedia.ru
