Типичные слайды и примеры их использования
статья
Типичные слайды и примеры их использования
Помогут вам упростить работу над презентацией и достичь целей
Типичные слайды — это слайды, собранные по макету, которые чаще всего используют в презентациях. Макеты помогают спроектировать, как читатель видит ваш контент. Это нужно для того, чтобы презентация достигала целей, а зрителям было легко ориентироваться в материале.
Титульный слайд
Вертикальные пункты
Слайд-раздел
Цитата / тезис
Таймлайн
Горизонтальные пункты
Части целого
Титульный слайд
Титульный слайд
Обычно на титульнике пишут название презентации, имя спикера и иногда дату. Расположите название так, чтобы оно занимало не больше, чем две строки — слишком длинные названия сложно воспринимать.
Соблюдайте структуру: крупный заголовок, имя спикера — поменьше, и дата — самая маленькая. Расставляйте акценты с мыслью о том, что ваш читатель / зритель увидит первым, а что — вторым. Скорее всего, сначала он посмотрит на фотографию, а уже потом на заголовок, спикера и дату. Чем больше элемент на слайде, тем раньше его заметят.
Фотографии на титульном слайде должны быть качественными и подходящими для того, чтобы при необходимости размещать на них текст. Попробуйте слегка затемнить фото — тогда он будет лучше читаться. На титульном слайде главное — название, поэтому если оно плохо читается, используйте контрастный фон вместо фотографии.
Титульный слайд может быть супер-ярким, супер-другим. Используйте его, чтобы вызвать эмоции и привлечь внимание зрителей — ведь это первое, что они видят.
Так выглядит макет типичного титульного слайда
Как мы делаем титульные слайды в Метаформе: презентация для форума Winning The Hearts
Титульный слайд для презентации о продукте компании Becar Asset Management
Титульный слайд для презентации Дня отрытых дверей школы коммуникаций MACS
Вертикальные пункты
Вертикальные пункты
В презентациях часто встречается слайд, в котором есть несколько пунктов или тезисов. Его используют для перечисления, шагов или коротких названий с пояснением. Чаще всего пункт состоит из иконки / цифры, подзаголовка и описания. Вариаций такого слайда много, но схема одна и та же.
Его используют для перечисления, шагов или коротких названий с пояснением. Чаще всего пункт состоит из иконки / цифры, подзаголовка и описания. Вариаций такого слайда много, но схема одна и та же.
Следите за количеством информации. Если текста много, картинки не нужны — они не влезут или будут перегружать слайд. Если описание короткое, можно поставить картинку или крупную цифру. Придерживайтесь примерно одинакового объёма текста в каждом пункте.
Выравнивайте пункты одинаково: по левому краю или по центру. Это важный момент, потому что люди часто выравнивают по-разному, из-за этого текст неудобно читать. Не вынуждайте слушателей разбираться с тем, как понять ваши слайды.
Следите за расстояниями между элементами. Заголовки должны быть на одном уровне, расстояния между пунктами примерно одинаковым. Если два пункта липнут к друг другу, а третий где-то вдали — это ухудшает восприятие слайда.
Обратите внимание на выравнивание текста и колонок — они явно отвлекают внимание читателя и мешают доносить информацию
Элементы, которые стоят рядом, воспринимаются как взаимосвязанные, поэтому равнозначные пункты нужно располагать на одинаковом расстоянии друг от друга.
Элементы, которые стоят рядом, воспринимаются как взаимосвязанные, поэтому равнозначные пункты нужно располагать на одинаковом расстоянии друг от друга.
А что насчёт картинок?
Подбирайте стилистически одинаковые изображения. Если на слайде две фотографии и иллюстрация, или только одна картинка яркая — они не воспринимаются как связанные элементы. Хорошо подобранные иллюстрации в едином стиле помогут зрителям быстрее понять смысл слайда и не запутают их.
По этой же причине иконки должны быть из одного сета с одинаковой графикой и толщиной линии. Например, все линейчатые или залитые. Иконки нужны для того, чтобы увеличить скорость восприятия информации, и только потом — для красоты и декора. Используйте их не для украшения, а когда текст или фотография лишние.
Макет типичного слайда с вертикальными пунктами
Как мы делаем слайды с вертикальными пунктами в Метаформе — пример из презентации для форума Winning The Hearts
Слайд с вертикальными пунктами из презентации о продукте REDO
Слайд-раздел
Слайд-раздел
Слайд-раздел помогает зрителям понять, что спикер переходит к следующей теме. Поэтому такой слайд должен отличаться от остальной презентации и контрастировать с ней, быть в том же стиле, но ярче. Например, если вся презентация белая, то пусть слайд-раздел будет оранжевым. Используйте яркий слайд-раздел, чтобы управлять вниманием слушателей: даже если участники отвлеклись, они всё равно заметят, что на экране что-то поменялось.
Поэтому такой слайд должен отличаться от остальной презентации и контрастировать с ней, быть в том же стиле, но ярче. Например, если вся презентация белая, то пусть слайд-раздел будет оранжевым. Используйте яркий слайд-раздел, чтобы управлять вниманием слушателей: даже если участники отвлеклись, они всё равно заметят, что на экране что-то поменялось.
Макет типичного слайда-раздела
Как мы делаем слайды-разделы в Метаформе: пример из презентации Дня открытых дверей школы коммуникаций MACS
Слайд-раздел из шаблона презентации для преподавателей Нетологии
Цитата / тезис
Цитата / тезис
Когда в презентации нужно выделить ключевую мысль, используйте слайд с цитатой или тезисом. По степени контрастности такие слайды близки к слайдам-разделам: они выбиваются из общего ритма, чтобы привлекать внимание зрителей.
Для слайда с тезисом важно грамотно подобрать фон. Следуйте тем же правилам, что и для титульника: используйте отличную от основной презентации фоновую иллюстрацию и затемняйте её, если текст плохо читается.
Макет типичного слайда с цитатой / тезисом
Как мы делаем слайды с тезисами в Метаформе — пример из презентации о продукте REDO
Слайд с цитатой из шаблона презентации для преподавателей Нетологии
Слайд с тезисом из презентации о продукте Becar Asset Management
Таймлайн
Таймлайн
Слайд с таймлайном используют, когда нужно изобразить движение во времени: этапы, процесс или хронологию событий. По дизайну они могут быть разными, но структура одна: это линия, на которой отмечены шаги / даты.
Таймлайны хорошо работают, когда не перегружены текстом. Принцип тот же, что с иконками: ставьте небольшой подзаголовок или дату и краткое описание. Следите за объёмом информации и не перегружайте пункты.
Старайтесь делать так, чтобы без цвета было понятно, что на таймлайне главное, а что — второстепенное. Лучше сначала сделать слайд чёрно-белым и оценить, понятна ли его структура. И уже потом добавлять цвета. Главное — не дизайн, а чёткая иерархия.
Главное — не дизайн, а чёткая иерархия.
Макет типичного слайда с таймлайном
Как мы делаем слайды с таймлайнами в Метаформе — пример из презентации для выступления гендиректора Мебельной фабрики «Мария»
Таймлайн из презентации проекта «Уроки Легенд»
Таймлайн процесса из презентации о продукте REDO
Горизонтальные пункты
Горизонтальные пункты
Ещё один типичный слайд используют для перечисления нескольких пунктов, например, в презентации о продукте. Обычно слева располагают текст, а справа — фото.
На таких слайдах важно подобрать качественную фотографию и следить за объёмом текста. Фотография и текст должны быть связаны по смыслу. Не ставьте рядом с описанием город или гору, которые не имеют отношения к тексту. Если не получается проиллюстрировать — лучше обойтись без фото.
Макет типичного слайда с горизонтальными пунктами
Как мы делаем слайды с горизонтальными пунктами в Метаформе — пример из шаблона презентации для преподавателей Нетологии
Слайд с горизонтальными пунктами из презентации для компании Becar Asset Management
Слайд с горизонтальными пунктами из презентации о продукте REDO
Части целого
Части целого
Типичный слайд, который отображает взаимосвязь нескольких элементов и помогает показать, как они существуют вместе. Обычно в центре стоит главная мысль или фотография, а по бокам — тезисы.
Обычно в центре стоит главная мысль или фотография, а по бокам — тезисы.
С вёрсткой этого слайда могут возникнуть сложности, потому что не всегда очевидно, как выравнивать текст. Есть два способа: выровнять текст слева по правому краю, а справа — по левому, либо выравнивать весь текст одинаково, по левому краю. Первый вариант выглядит гармоничнее по дизайну, но так неудобно читать. Слайд со взаимосвязью скорее декоративный, поэтому нужно оценивать, как он лучше смотрится.
Важно следить за симметрией блоков на этом слайде. Количество строк в пунктах должно быть примерно одинаковым. Если в одном пункте будет две строки, а в другом — десять, то читать будет неудобно, а сам слайд будет выглядеть неаккуратно.
Макет типичного слайда с частями целого
Как мы делаем слайды с частями целого пунктами в Метаформе — пример из презентации для выступление CEO Skyeng
Слайд с частями целого из презентации проекта «Уроки Легенд»
Слайд с частями целого из презентации Дня открытых дверей школы коммуникаций MACS
И делайте презентации быстрее
Скачать файл . ppt ppt |
Поделиться в соцсетях
Читайте статьи о том, как не потерять свою идею в ужасной презентации
Бесплатные ресурсы для создания сильных презентаций
Ничего лишнего — только лучшее
Тренды в презентациях 2020
Как презентовать в онлайне, какие приёмы и навыки будут важны, и придётся ли стать блогером
Всё, что вам нужно знать о шрифтах в презентациях
Как установить, где искать, какие выбрать
Делайте презентации, которые достигают целей — наша бесплатная рассылка поможет грамотно готовиться к выступлению, структурировать мысли и доносить идею до слушателей. Раз в неделю приносим пользу в ваш почтовый ящик.
| Подписаться |
Применение макета слайда – Служба поддержки Майкрософт
Слайды и макеты
Слайды и макеты
Слайды и макеты
Применение макета слайда
-
Общие сведения об образце слайдов
Статья -
Добавление, перемещение, дублирование и удаление слайдов в PowerPoint
Статья -
Применение макета слайда
Статья -
Добавление цветов и оформления слайдов с помощью тем
Статья -
Начало работы с шаблоном
-
Идеи для оформления слайдов
Статья -
Настройка образца слайдов
Статья -
Изменение ориентации страницы в PowerPoint на альбомную или книжную
Статья -
Организация слайдов PowerPoint по разделам
Статья -
Добавление подложки “Черновик” на фон слайдов
Статья -
Создание, объединение и группировка объектов на слайде
Статья -
Направляющие для выравнивания объектов на слайде в PowerPoint
Статья -
Перемещение объектов, заполнителей и фигур на задний или передний план
-
Поворот или отражение объекта
Статья
Далее: Текст и таблицы
PowerPoint для Microsoft 365 PowerPoint для Microsoft 365 для Mac PowerPoint для Интернета PowerPoint 2021 PowerPoint 2021 for Mac PowerPoint 2019 PowerPoint 2019 для Mac PowerPoint 2016 PowerPoint 2016 для Mac PowerPoint 2013 PowerPoint для iPhone PowerPoint 2010 PowerPoint 2007 PowerPoint для Mac 2011 PowerPoint для телефонов с Android PowerPoint Mobile Еще.
Каждая тема PowerPoint содержит набор макетов слайдов, предопределяющих размещение содержимого ваших слайдов. Поле “Заполнитель” предоставляет место для вставки содержимого. При этом почти не требуется (или совсем не требуется) форматирование и перемещение вручную. Выбирайте макет в меню PowerPoint и вставляйте свой текст и рисунки.
Готовые макеты включают “Титульный слайд” для начала работы, общий макет “Заголовок и объект”, макет “Сравнение” и макет “Рисунок с подписью”.
Дополнительные сведения о макетах слайдов см. в статье Что такое макет слайда?.
Для размещения содержимого слайда можно использовать один из макетов, чтобы сделать его понятным и удобочитаемым.
-
Выберите слайд, для которого вы хотите изменить макет.

На вкладке Главная нажмите кнопку Макет.
-
Выберите нужный макет.
Макеты содержат заполнители для текста, видеороликов, изображений, диаграмм, фигур, элементов коллекции картинок, фона и других объектов. Макеты также содержат параметры форматирования этих объектов, такие как цвета темы, шрифты и эффекты.
Примечание: Если вас не устраивают внесенные изменения, на вкладке Главная
Изменение
ориентации слайдовИнструкции по переключению между книжной и альбомной ориентациями содержатся в отдельной справочной статье:
альбомная
книжная
См.
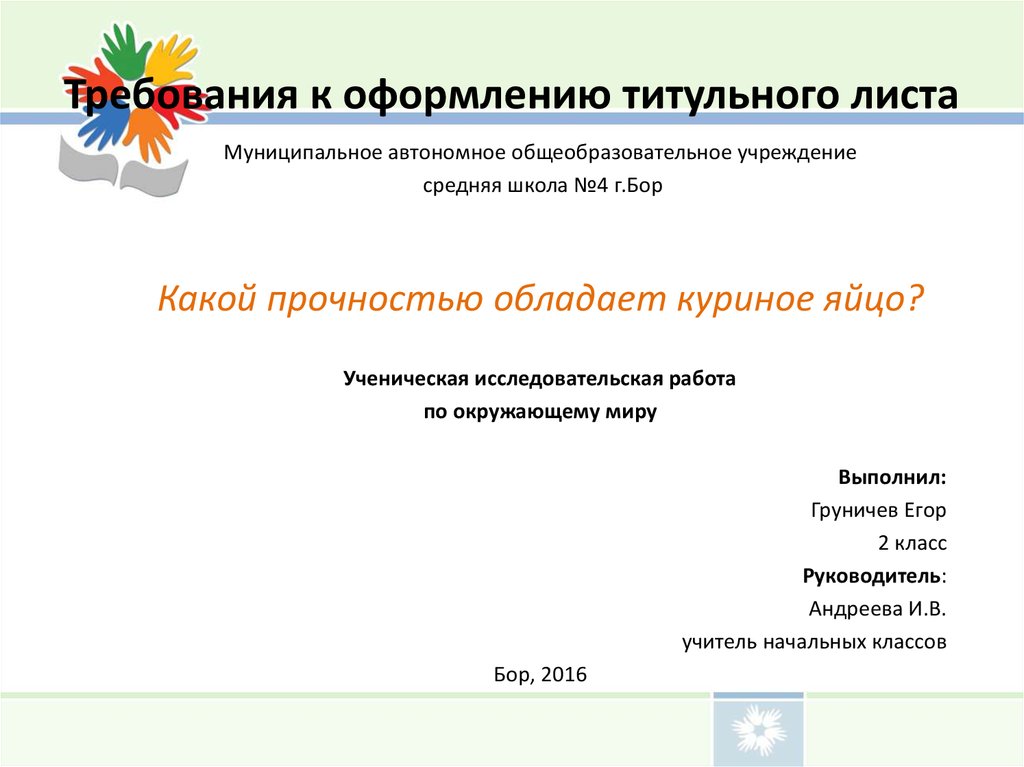 также
также
Добавление заполнителей для текста, изображений, видео и другого содержимого
-
Общие сведения о макете слайда
-
Общие сведения об образце слайдов
-
Добавление цветов и оформления слайдов с помощью тем
Более новые версии
- Какую версию вы используете?
- Более новые версии
Выбор стандартного макета слайдов
В обычном режиме на вкладке Главная нажмите кнопку Макет.
Настройка макета слайда
-
На вкладке Вид нажмите кнопку Образец слайдов.
org/ListItem”> -
Выполните одно или оба указанные ниже действия.
-
Щелкните нужный макет и внесите в него необходимые изменения. Вы можете добавлять, удалять заполнители и изменять их размеры. Кроме того, с помощью параметров на вкладке
-
Чтобы добавить новый слайд и настроить его формат, нажмите кнопку Вставить макет;
org/ListItem”>
-
Макеты слайдов отобразятся в левой области под образцом слайдов в виде эскизов.
Чтобы завершить редактирование макетов, щелкните Закрыть образец.
Измененный макет слайдов можно вставить как новый слайд в любое место презентации.
Сохранение изменений в виде новой темы
-
Щелкните Конструктор и наведите указатель мыши на любую тему.
-
Щелкните стрелку вниз, появившуюся под панелью тем.
org/ListItem”>
Выберите Сохранить текущую тему, укажите имя темы и нажмите кнопку Сохранить. Новая тема будет содержать измененный макет слайдов. Она появится в коллекции тем.
Изменение
ориентации слайдовСведения о переключении между книжной и альбомной ориентацией слайдов см. в статье Изменение ориентации.
альбомная
книжная
Статьи по теме
-
Общие сведения об образце слайдов
-
Создание собственной темы в PowerPoint
-
Использование шаблонов в PowerPoint
Добавление нового макета слайда в образец слайдов
В меню Вид выберите пункт Образец, а затем — Образец слайдов.
В области навигации щелкните образец слайдов. Образец слайдов — это верхний слайд в области навигации.
Откройте вкладку Образец слайдов и в группе Образец слайдов нажмите кнопку Создать макет.
PowerPoint вставит новый макет слайда с заполнителями для заголовка и нижних колонтитулов.
Внесите дополнительные изменения в новый макет слайда.
Примечание: Дополнительные сведения о внесении дополнительных изменений в макет слайда см. в статье Добавление заполнителей в макет слайда и их удаление.
После внесения изменений в режиме образца слайдов выберите команду Закрыть образец на панели сообщений, чтобы вернуться в обычный режим.
Совет: Изменения образца слайдов и связанных с ним макетов слайдов будут временно добавлены в тему, применяемую к презентации. Если применить другую тему, изменения образца слайдов будут сброшены. Если нужно сохранить изменения для дальнейшего использования, на вкладке Темы в разделе Темы нажмите кнопку Сохранение темы.
Если нужно сохранить изменения для дальнейшего использования, на вкладке Темы в разделе Темы нажмите кнопку Сохранение темы.
Дублирование макета слайда в образце слайдов
Пол макетьзовательскиеы можно использовать для создания серии макетов с одинаковым оформлением, но разным содержимым. Например, можно создать первый макет с логотипом компании в левом углу и замещающим текстом, а затем продублировать этот пользовательский макет и заменить заполнитель таблицей.
-
В меню Вид выберите пункт Образец, а затем — Образец слайдов.
org/ListItem”>
-
В меню Вставка выберите пункт Дублировать макет.
-
Внесите дополнительные изменения в новый макет слайда.
Примечание: Дополнительные сведения о внесении дополнительных изменений в макет слайда см. в статье Добавление заполнителей в макет слайда и их удаление.
org/ListItem”>
В области навигации щелкните макет слайдов, который вы хотите изменить. Макеты слайдов располагаются под образцом слайдов — самым верхним слайдом в области навигации.
После внесения изменений в режиме образца слайдов выберите команду Закрыть образец на панели сообщений, чтобы вернуться в обычный режим.
Совет: Изменения образца слайдов и связанных с ним макетов слайдов будут временно добавлены в тему, применяемую к презентации. Если применить другую тему, изменения образца слайдов будут сброшены. Если нужно сохранить изменения для дальнейшего использования, на вкладке Темы в разделе Темы нажмите кнопку Сохранение темы.
Удаление макета слайда в образце слайдов
Из образца слайдов можно удалить любые макеты слайдов, которые не используются в текущей презентации.
- org/ListItem”>
-
В области навигации щелкните макет слайда, который вы хотите удалить. Макеты слайдов располагаются под образцом слайдов — самым верхним слайдом в области навигации.
-
Откройте вкладку Образец слайдов и в группе Образец слайдов нажмите кнопку Удалить.
org/ListItem”>
В меню Вид выберите пункт Образец, а затем — Образец слайдов.
После внесения изменений в режиме образца слайдов выберите команду Закрыть образец на панели сообщений, чтобы вернуться в обычный режим.
Совет: Изменения образца слайдов и связанных с ним макетов слайдов будут временно добавлены в тему, применяемую к презентации. Если применить другую тему, изменения образца слайдов будут сброшены. Если нужно сохранить изменения для дальнейшего использования, на вкладке Темы в разделе Темы нажмите кнопку Сохранение темы.
Переименование макета слайда в образце слайдов
Имя макета слайда можно изменить. При этом изменится имя, отображаемое для этого макета в меню Создать слайд и Макет на вкладке Главная.
В меню Вид выберите пункт Образец, а затем — Образец слайдов.
В области навигации щелкните макет слайдов, который вы хотите изменить. Макеты слайдов располагаются под образцом слайдов — самым верхним слайдом в области навигации.
Откройте вкладку Образец слайдов и в группе Образец слайдов нажмите кнопку Переименовать.
В Имя макета введите новое имя.
Нажмите кнопку Переименовать.
После внесения изменений в режиме образца слайдов выберите команду Закрыть образец на панели сообщений, чтобы вернуться в обычный режим.
Совет: Изменения образца слайдов и связанных с ним макетов слайдов будут временно добавлены в тему, применяемую к презентации. Если применить другую тему, изменения образца слайдов будут сброшены. Если нужно сохранить изменения для дальнейшего использования, на вкладке Темы в разделе Темы нажмите кнопку Сохранение темы.
Изменение
ориентации слайдовСведения о переключении между книжной и альбомной ориентацией слайдов см. в статье Изменение ориентации.
альбомная
книжная
Статьи по теме
-
Добавление заполнителей в макет слайда и их удаление
-
Изменение образца слайдов
-
Оформление в PowerPoint
Каждый макет слайда содержит заполнители для текста, рисунков, диаграмм, фигур и других элементов.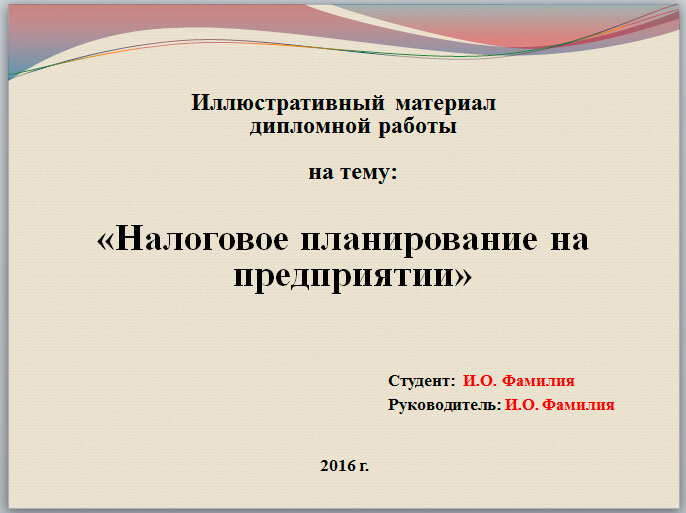 Выбор подходящего макета слайда для размещения содержимого существенно ускорит вашу работу.
Выбор подходящего макета слайда для размещения содержимого существенно ускорит вашу работу.
Выбор макета при добавлении нового слайда
-
На вкладке Главная нажмите кнопку Новый слайд.
-
Выберите макет для нового слайда и нажмите кнопку Добавить слайд.
Изменение макета существующего слайда
-
На вкладке Главная нажмите кнопку Макет.

-
Выберите макет, подходящий для содержимого слайда, и нажмите кнопку Изменить макет.
Изменение
ориентации слайдовСведения о переключении между книжной и альбомной ориентацией слайдов см. в статье Изменение ориентации.
альбомная
книжная
На телефоне или планшете:
- org/ListItem”>
-
На перемещаемой панели инструментов в нижней части окна выберите Главная > Макет:
-
Коснитесь нужного макета слайда, чтобы его выбрать.
Макет будет применен. Можете продолжить редактирование этого слайда или перейти к другому.
Коснитесь слайда, для которого нужно определить макет.
На телефоне или планшете:
-
Коснитесь слайда, для которого нужно определить макет.

-
На перемещаемой панели инструментов в нижней части окна выберите Главная > Макет:
-
Коснитесь нужного макета слайда, чтобы его выбрать.
Макет будет применен. Можете продолжить редактирование этого слайда или перейти к другому.
На планшете:
-
Коснитесь слайда, для которого нужно определить макет.
org/ListItem”>
-
Коснитесь нужного макета слайда, чтобы его выбрать.
Макет будет применен. Можете продолжить редактирование этого слайда или перейти к другому.
На вкладке Главная коснитесь кнопки Макет.
Использование идей дизайна в PowerPoint для создания анимированного титульного слайда
- Информационный бюллетень
- ДОПОЛНИТЕЛЬНЫЙ КРЕДИТ
Напечатав текст на титульном слайде, вы получите доступ к целому ряду дизайнерских идей, связанных с темой вашей презентации.
Венди Титц, дипломированный бухгалтер, доктор философии; Дженнифер Кайнас, CPA, DBA; и Трейси Миллер-Ноблс, CPA
При использовании Microsoft Office 365 вы можете сделать так, чтобы ваш заголовок скользил по циклу видео, используя идеи дизайна на 9Вкладка 0018 Home в PowerPoint. Титульный слайд ниже с падающим снегом на заднем плане был создан путем выбора одной из идей оформления титульного слайда:
Титульный слайд ниже с падающим снегом на заднем плане был создан путем выбора одной из идей оформления титульного слайда:
Итак, как создается анимированный титульный слайд в PowerPoint? Вот шаги:
1. В файле PowerPoint убедитесь, что первый слайд имеет макет для титульного слайда ( Главная вкладка > Слайды группа > Тема Office > Титульный слайд ). Пока ничего не печатайте на слайде.
2. На вкладке Главная в PowerPoint выберите Идеи дизайна справа. Некоторые общие миниатюры появятся на правой панели. Ниже приведены примеры некоторых дизайнов, которые могут отображаться:
3. Теперь введите слово в поле «Щелкните, чтобы добавить заголовок», которое представляет тему вашего слайда. На титульном слайде здесь было напечатано слово «зима», и появились следующие варианты:
4. Можно ввести разные слова, чтобы вызвать разные варианты титульного слайда. Некоторые параметры титульного слайда могут быть анимированы; других может и не быть.
5. Выберите нужный дизайн, а затем отредактируйте формулировку на слайде. Если вы отредактируете слова перед выбором дизайна, варианты дизайна могут измениться.
Практические советы
1. Для использования функции Design Ideas требуется подписка Microsoft Office 365 и подключение к Интернету.
2. Функция «Идеи дизайна» будет работать только с шестью макетами слайдов по умолчанию, которые поставляются с PowerPoint (включая титульный слайд). Если макет титульного слайда был изменен или настроен, идеи дизайна не будут работать.
3. Если функция «Идеи дизайна» не отображается на вкладке Главная , возможно, ее необходимо активировать. Чтобы дизайнерские идеи автоматически отображались в PowerPoint, перейдите на вкладку Файл в PowerPoint > Параметры > вкладка Общие . В группе конструктора PowerPoint установите флажок Автоматически показывать мне идеи дизайна > OK . Смотри ниже.
С помощью функции «Идеи дизайна» в PowerPoint можно быстро и легко создавать великолепные начальные слайды.
— Венди Тиц , дипломированный бухгалтер, CGMA, доктор философии, профессор бухгалтерского учета в Кентском государственном университете в Кенте, штат Огайо; Дженнифер Кайнас , CPA, DBA, клинический профессор Университета Южной Флориды в Тампе; и Трейси Миллер-Ноублс , CPA, доцент бухгалтерского учета в Общественном колледже Остина в Остине, штат Техас. На их веб-сайте Accounting Is Analytics есть ресурсы, которые они разработали для обучения аналитике данных в начальном бухгалтерском учете. Чтобы прокомментировать эту статью или предложить идею для другой статьи, свяжитесь с Кортни Вьен по телефону [email protected] .
Как скрыть номера слайдов на титульном слайде PowerPoint?
- 26 апреля 2021 г.
- Ли-Энн
Хотите скрыть номер страницы или слайда на титульном слайде PowerPoint, но отобразить номера слайдов на остальных слайдах презентации PowerPoint?
Если в презентации PowerPoint к слайдам применены номера слайдов, вы можете скрыть их от отображения на титульном слайде презентации.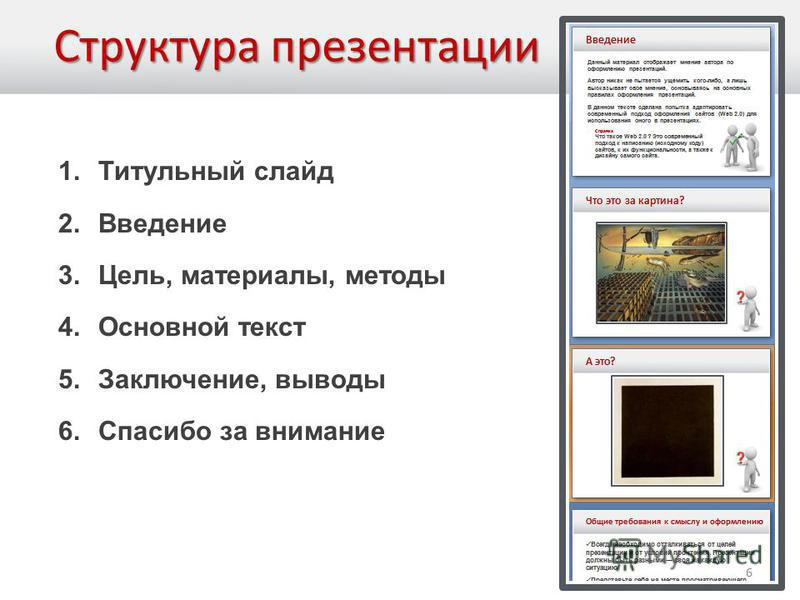
Вот как можно скрыть или удалить номера слайдов из титульного слайда презентации PowerPoint, к которой применена нумерация слайдов.
1. На вкладке «Вставка» PowerPoint выберите «Номер слайда». Перейдите на вкладку «Слайд» и установите флажок «Не показывать на титульном слайде». Затем нажмите «Применить ко всем» 9.0008 Как установить флажок «Не показывать номер слайда на титульном слайде» в PowerPoint
3. Номера слайдов PowerPoint теперь скрыты от любых макетов титульных слайдов в презентации PowerPoint, , но останутся видимыми в другом содержимом слайды.
Номер слайда PowerPoint скрыт на титульном слайде, виден на слайдах с содержимымКроме того, вы также можете использовать функцию «Номер слайда и общее количество слайдов» в PPT Productivity, чтобы скрыть нумерацию слайдов на титульном слайде в презентациях PowerPoint.
Как скрыть номера слайдов в слайдах заголовка PowerPoint с помощью функции «Номер слайда и общее количество слайдов» в программе PPT Productivity > Вкладка «Вставка».
 Надстройка для повышения производительности PPT для PowerPoint Кнопка «Номер слайда и общее количество слайдов» на вкладке «Вставка»
Надстройка для повышения производительности PPT для PowerPoint Кнопка «Номер слайда и общее количество слайдов» на вкладке «Вставка» Или с помощью набора «Нижний колонтитул» на вкладке «Производительность PPT» на ленте PowerPoint.
Надстройка PPT Productivity для PowerPoint Номер слайда и кнопка «Общие слайды» на вкладке «Производительность PPT»1. В меню «Номера слайдов и итоги слайдов» снимите флажок «Показывать на титульных слайдах» и нажмите « Применить все’.
Как удалить номера слайдов в макетах титульных слайдов в PowerPoint2. Номера слайдов PowerPoint в макетах титульных слайдов теперь будут скрыты, но нумерация слайдов останется видимой на слайдах с содержимым.
Нумерация слайдов удалена с титульного слайда, но все еще находится на слайдах содержимого в PowerPoint Как отобразить нумерацию слайдов в макетах слайдов заголовка PowerPoint? Если у вас есть скрытые номера слайдов на титульных слайдах PowerPoint, но вы хотите изменить это, вы можете сделать нумерацию слайдов видимой на титульных слайдах PowerPoint, выполнив те же действия, что и выше, но установив флажок. Откройте меню «Номера слайдов и общее количество слайдов» на вкладке «Производительность PPT» или на вкладке «Вставка», затем переустановите флажок «Показывать на титульных слайдах», нажмите «Применить все». Номера слайдов теперь будут отображаться в макетах слайдов заголовка PowerPoint в дополнение к слайдам с содержимым.
Откройте меню «Номера слайдов и общее количество слайдов» на вкладке «Производительность PPT» или на вкладке «Вставка», затем переустановите флажок «Показывать на титульных слайдах», нажмите «Применить все». Номера слайдов теперь будут отображаться в макетах слайдов заголовка PowerPoint в дополнение к слайдам с содержимым.
Если в вашей презентации PowerPoint применена нумерация слайдов, но номера слайдов не отображаются на одном или нескольких слайдах с содержимым вашей презентации, ознакомьтесь с нашей публикацией Устранение неполадок с нумерацией слайдов PowerPoint: распространенные проблемы с нумерацией слайдов и способы их устранения для получения дальнейших инструкций.
Чтобы узнать больше об инструменте «Номера слайдов производительности PPT» и «Общие итоги слайдов», посетите страницу функции «Нумерация слайдов».



