Советы по созданию и представлению эффективных презентаций
PowerPoint для Microsoft 365 PowerPoint для Microsoft 365 для Mac PowerPoint 2021 PowerPoint 2021 for Mac PowerPoint 2019 PowerPoint 2019 для Mac PowerPoint 2016 PowerPoint 2016 для Mac PowerPoint 2013 PowerPoint 2010 Еще…Меньше
В этой статье
-
Создание эффективной презентации
-
Показ эффективной презентации
Советы по созданию эффективных презентаций
|
Совет. |
Описание |
|---|---|

|
Выбор простого стиля шрифта, например Arial или Calibri, поможет вам достуться до сообщения. Избегайте очень тонких или декоративных шрифтов, которые могут затруднить удобочитаемость, особенно при небольших размерах. |
|
Выберите размер шрифта, который смогут прочесть зрители с некоторого расстояния. |
Старайтесь не использовать шрифты размером меньше 18 пт, поэтому вам может потребоваться сделать больше для большой комнаты, в которой аудитория находится далеко. |
|
Простой текст и свести к минимуму количество текста на слайдах |
Используйте списки или короткие предложения, стараясь уместить каждое из них на одной строке. Вы хотите, чтобы аудитория прослушивала вашу информацию, а не читала экран. Некоторые проекторы обрезают края слайдов, поэтому длинные предложения могут быть обрезаны. Вы можете удалить такие статьи, как “a” и “the”, чтобы уменьшить количество слов в строке. |
|
Используйте art, чтобы донести свой текст. |
Используйте рисунки, чтобы рассказать свою историю. Не перегружите аудиторию, добавив на слайд слишком много графических элементов. |
|
Надписи для диаграмм и графиков можно сделать понятными. |
Лишнего текста быть не должно, только необходимый минимум. |
|
Сделайте фон слайда неявным и не изучайте их. |
Выберите привлекательный и согласованный шаблон или тема, которые бы не слишком бросались в глаза. Фон и оформление не должны отвлекать внимание от сути информации. Узнайте, как объединить цвета в PowerPoint: избежать ошибок. Дополнительные сведения об использовании тем см. в темах “Добавление цвета и оформления слайдов”. |
|
Используйте высокую контрастность между цветом фона и цветом текста. |
Темы автоматически устанавливают контраст между светлым фоном и темным текстом или темным фоном с текстом светлых цветов. Узнайте, как объединить цвета в PowerPoint: избежать ошибок. |
|
Проверьте орфографию и грамматику. |
Чтобы не потерять уважения аудитории, всегда проверяйте орфографию и грамматику. |
К началу страницы
Советы по представлению эффективной презентации
|
Совет. |
Описание |
|---|---|
|
Откажитесь раньше и убедитесь, что оборудование работает правильно. |
Убедитесь, что все оборудование подключено и запущено. |
|
Не предполагайте, что презентация будет работать нормально на другом компьютере. |
Сбои на диске, несоответствия версий программного обеспечения, отсутствие места на диске, низкая память и многие другие факторы могут привести к потере презентации. Отключите средства заохранения экрана и убедитесь, что у вас есть нужные файлы и версии программного обеспечения, включая PowerPoint. Чтобы убедиться, что при копировании на USB-накопитель и их переносе в презентацию учитываются все файлы, см. в этом видео. Думайте о хранении презентации в OneDrive, чтобы ее можно было легко использовать с любого устройства, подключенного к Интернету. |
|
Убедитесь, что разрешение на компьютере, на котором вы создали презентацию. |
Если разрешения не совпадают, возможно, слайды обрезаны или могут возникать другие проблемы с отображением. |
|
Отключите режим заохранения экрана. |
Сохраняйте внимание аудитории на содержимом презентации. |
|
Прежде чем вы проводите презентацию, проверьте все цвета на экране проекции. |
Цвета могут проецироваться не так, как на вашем мониторе. |
|
Задавайте аудитории вопросы до конца. |
Вопросы — это отличный индикатор того, что люди заняты вашей темой и навыками презентации. Но если вы сохраните вопросы до конца презентации, вы будете без прерываний работать с материалами. Кроме того, на ранние вопросы часто отвечают слайды и комментарии. |
|
Старайтесь не передвигать указатель без потери зрения. |
Если указатель не используется, удалите руку с мыши. Это помогает предотвратить перемещение указателя изумительно, что может отвлекать внимание. |
|
Не читайте презентацию. |
Отыскивай показ презентации, чтобы можно было проговорять что-то из маркеров. Текст должен быть подсказкой для зрителя, а не полным сообщением для аудитории. |
|
Следите за временем. |
Если вы планируете определенное время на презентацию, не перейдите в нее. Если это не так, у вас будет меньше времени, чем на большее, чтобы обеспечить вовлечение людей. |
|
Отслеживайте поведение аудитории. |
|
|
Практика – путь к совершенству. |
Прорепетировать презентацию с тренером. |
К началу страницы
Методические рекомендации по подготовке и оформлению презентаций Microsoft Power Point — Информио
- Введение
1.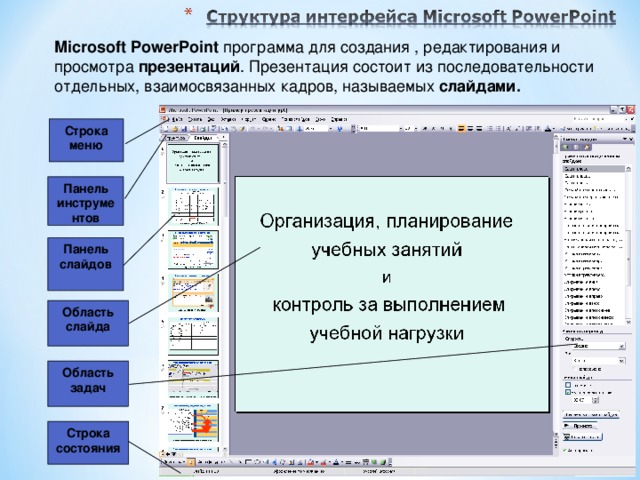 1. Мультимедийные презентации используются для того, чтобы выступающий смог на большом экране или мониторе наглядно продемонстрировать дополнительные материалы к своему сообщению: фотографии, видеозапись химических и физических опытов, R-снимки, графики температурных кривых и др. Эти материалы могут также быть подкреплены соответствующими звукозаписями.
1. Мультимедийные презентации используются для того, чтобы выступающий смог на большом экране или мониторе наглядно продемонстрировать дополнительные материалы к своему сообщению: фотографии, видеозапись химических и физических опытов, R-снимки, графики температурных кривых и др. Эти материалы могут также быть подкреплены соответствующими звукозаписями.
1.2. Выполнение презентаций позволяет логически выстроить материал, систематизировать его, представить к защите, приобрести опыт выступления перед аудиторией, формирует коммуникативные компетенции обучающихся.
1.3. Для оптимального отбора содержания материала работы в презентации необходимо выделить ключевые понятия, теории, проблемы, которые раскрываются в презентации в виде схем, диаграмм, таблиц, с указанием авторов. На каждом слайде определяется заголовок по содержанию материала.
- Общие требования к презентации
2.1. Презентация не должна быть меньше 10 слайдов. Объем материала, представленного в одном слайде должен отражать в основном заголовок слайда.
2.2. Первый лист – это титульный лист, на котором обязательно должны быть представлены: полное наименование образовательного учреждения, тема работы, фамилия, имя, отчество студента, фамилия, имя, отчество руководителя (Приложение 1).
2.3. Следующим слайдом должно быть содержание, где представлены основные этапы (моменты) презентации.
2.4. Алгоритм выстраивания презентации соответствует логической структуре работы и отражает последовательность ее этапов.
2.5. Последний слайд – Спасибо за внимание!
- Требования к оформлению презентаций (Таблица 1)
3.1. Для оформления слайдов презентации рекомендуется использовать простые шаблоны без анимации, соблюдать единый стиль оформления всех слайдов. Не рекомендуется на одном слайде использовать более 3 цветов: один для фона, один для заголовков, один для текста. Смена слайдов устанавливается по щелчку.
3.2. Шрифт, выбираемый для презентации должен обеспечивать читаемость на экране и быть в пределах размеров – 18-72 пт, что обеспечивает презентабельность представленной информации.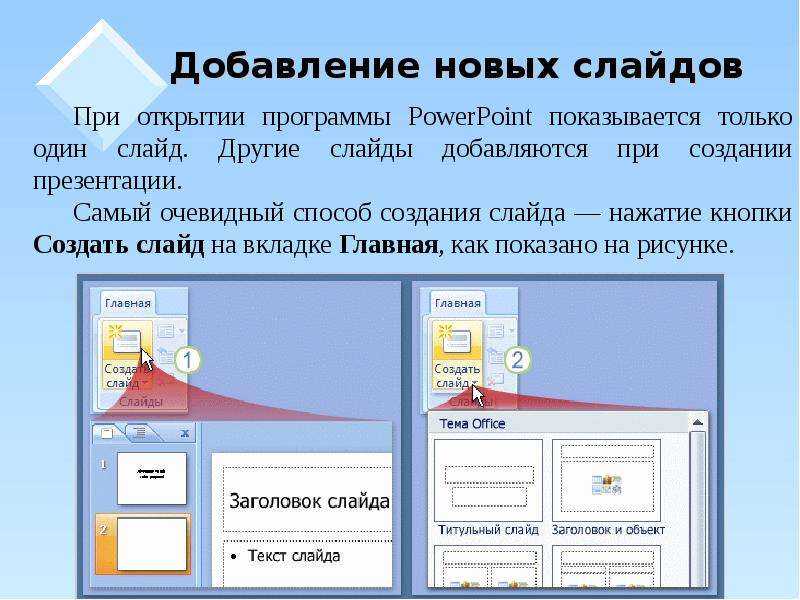 Шрифт на слайдах презентации должен соответствовать выбранному шаблону оформления. Не следует использовать разные шрифты в одной презентации. При копировании текста из программы Word на слайд он должен быть вставлен в текстовые рамки на слайде.
Шрифт на слайдах презентации должен соответствовать выбранному шаблону оформления. Не следует использовать разные шрифты в одной презентации. При копировании текста из программы Word на слайд он должен быть вставлен в текстовые рамки на слайде.
3.3. В презентации материал целесообразнее представлять в виде таблиц, моделей, программ.
Таблица 1
Оформление слайдов
Стиль |
|
Фон | Для фона предпочтительны холодные тона (синий, зеленый) |
Использование цвета |
|
Анимационные эффекты |
|
Представление информации:
Содержание информации |
|
Расположение информации на странице |
|
Шрифты |
|
Способы выделения информации | Следует использовать:
|
Объем информации |
|
Виды слайдов | Для обеспечения разнообразия следует использовать разные виды слайдов:
|
Приложение 1
Образец титульного слайда презентации
Областное государственное бюджетное образовательное учреждение
среднего профессионального образования
«Черемховский медицинский техникум»
Учебно-исследовательская работа студента
по теме: « Название темы»
Выполнил:
студент (ка) 201 группы
Сергеева Ольга Ивановна
Руководитель:
Зайцева Маргарита Раисовна
Черемхово, 2014 г.
Приложение 2
Оценочный лист по оформлению презентации
Дата сдачи «____» ____________ 20_____ г. Ф.И.О. студента____________________________ Группа ___________
Требования к оформлению слайдов | Критерии | ||||
0 | 1 | 2 | 3 | ||
1. | Единый стиль оформления |
|
|
|
|
2. Фон | Холодные тона (синий, зеленый) |
|
|
|
|
3. Цвет | На одном слайде не более трех цветов: один для фона, один для заголовков, один для текста |
|
|
|
|
4. Анимация | Не стоит злоупотреблять |
|
|
|
|
5. Информация | Короткие слова и предложения |
|
|
|
|
6. Расположение информации |
|
|
|
|
|
7. Шрифт |
|
|
|
|
|
8. Способы выделения информации | Следует использовать:
|
|
|
|
|
9. Виды слайдов | Для обеспечения разнообразия следует использовать разные виды слайдов:
|
|
|
|
|
Итог: |
|
|
|
|
|
0 – этап не выполнен, либо выполнен не верно
1 – этап выполнен, но с грубыми нарушениями
2 – этап выполнен, но с небольшими нарушениями
3 – этап выполнен полностью, без нарушений
Критерии оценивания:
27-24 баллов – «Отлично»
23-20 баллов – «Хорошо»
19-16 баллов – «Удовлетворительно»
до 16 баллов – «Неудовлетворительно»
Рекомендации для презентаций PowerPoint — Hematology.org
В октябре поставщик аудиовизуальных материалов ASH, компания Freeman Event Technology, свяжется с вами и предоставит инструкции о том, как загрузить видеозапись презентации и слайды перед ежегодным собранием. В этом году все докладчики должны будут загрузить видеозапись своей презентации, а также копии своих слайдов на веб-сайт управления презентациями Freeman’s Orchestrate до 17 ноября. для ознакомления с оборудованием, которое будет использоваться для презентации. Если вы планируете представить обновленную информацию, сгенерированную после предварительной записи презентации, вы должны принести презентацию PowerPoint на CD-R, DVD-R или USB-накопителе (карте памяти, переходном диске и т. д.) на выступающего. Готовая комната.
для ознакомления с оборудованием, которое будет использоваться для презентации. Если вы планируете представить обновленную информацию, сгенерированную после предварительной записи презентации, вы должны принести презентацию PowerPoint на CD-R, DVD-R или USB-накопителе (карте памяти, переходном диске и т. д.) на выступающего. Готовая комната.
Небольшие репетиционные комнаты будут доступны в комнате для выступлений докладчиков в течение ограниченного периода времени. Эти комнаты будут оборудованы тем же оборудованием, что и комнаты для занятий. При необходимости сотрудники Freeman Event Technology будут рядом, чтобы помочь докладчикам в репетиционных залах. Докладчики могут записаться на время репетиции на месте в комнате для выступлений.
- Как записывать с помощью PowerPoint (ПК)
- Как записывать с помощью PowerPoint (Mac)
- Как записывать с помощью Zoom
- Рекомендации по записи дома
Кроме того, сотрудники Freeman будут доступны в рабочее время для предоставления ограниченной технической поддержки, чтобы помочь вам настроить запись самостоятельно. Обратитесь к вашему вступительному письму Orchestrate для получения подробной информации об этих временах.
Обратитесь к вашему вступительному письму Orchestrate для получения подробной информации об этих временах.
Инструкции по соответствию
- Фильмы: Примите меры по сжатию видео. Время загрузки несжатого видео отнимет время у вашей презентации и не даст лучшего качества, чем современный кодек MPEG-4. Мы можем принимать только фильмы, созданные в форматах MPG, WMV или со следующими кодами: AVI, MPEG-1, MPEG-2, 9.0024 MPEG-4 (Divx, Xvid или WMV), MOV (H.264), Cinepack, Techsmith и Flash.
- MOV файлы НЕ поддерживаются в Windows PowerPoint™.
- Ваши фильмы не должны полностью заполнять экран. В комнате для сеансов вы будете использовать мышь для перемещения слайдов. Вы можете перемещаться по PowerPoint только с помощью мыши, щелкая слайд, а не сам фильм.
- Шрифты: Если в презентации PowerPoint есть специальные шрифты, вставьте их при сохранении презентации.
 Вы можете указать это, нажав «Сохранить как» в меню «Файл». В окне «Сохранить как» нажмите «Инструменты» и выберите «Параметры сохранения» в раскрывающемся меню. В поле «Параметры сохранения» установите флажок «Встроить шрифты True Type». Затем сохраните презентацию как обычно.
Вы можете указать это, нажав «Сохранить как» в меню «Файл». В окне «Сохранить как» нажмите «Инструменты» и выберите «Параметры сохранения» в раскрывающемся меню. В поле «Параметры сохранения» установите флажок «Встроить шрифты True Type». Затем сохраните презентацию как обычно.
Шаблоны слайд-шоу
- Стандартный шаблон ASH
- Шаблон ASH с видео
Информация об авторских правах
Если вы собираетесь использовать защищенный авторским правом материал, к которому, по вашему мнению, не применима доктрина добросовестного использования, вы должны получить письменное разрешение от соответствующих владельцев авторских прав на его использование или адаптацию в вашей презентации. Мультфильмы, изображения из фильмов или телевизионных программ, журнальные статьи и т. д. — все это требует письменного разрешения на использование.
Пожалуйста, включите соответствующие ссылки на все сторонние материалы. Как минимум, ваше цитирование должно включать имя автора (авторов), название книги или журнала, год публикации, номер журнала (если применимо) и номер страницы.
Логотипы
Совет по аккредитации непрерывного медицинского образования (ACCME) запрещает использование в образовательных презентациях любого логотипа любой организации, производящей, продающей, перепродающей или распространяющей медицинские товары или услуги, потребляемые или используемые пациентами. ACCME не считает поставщиков клинических услуг непосредственно пациентам коммерческими интересами, поэтому допускается использование логотипов академических учреждений.
Отправка презентации и презентация в прямом эфире
Все докладчики получат электронное письмо от Freeman Event Technology в начале октября с подробными инструкциями о том, как самостоятельно записать свою презентацию (устные тезисы, постеры и научные семинары) или записать свою презентацию для вас (приглашенная программа) и загрузить его в систему управления презентациями: Orchestrate. Ваш окончательный файл презентации будет загружен в формате MP4. Вам также нужно будет загрузить копию вашей окончательной презентации PowerPoint.
ВСЕ ПРЕЗЕНТАЦИИ ДОЛЖНЫ БЫТЬ ЗАГРУЖЕНЫ ДЛЯ ОРГЕСТРАЦИИ НЕ ПОЗДНЕЕ 17 НОЯБРЯ, ЧТОБЫ ИХ МОЖНО БЫТЬ ВКЛЮЧЕНО В ВИРТУАЛЬНУЮ ВСТРЕЧУ. Презентации, полученные после 17 ноября, не будут доступны в дни основных собраний.
Поскольку Orchestrate является безопасной платформой, вам разрешено записывать и загружать свою презентацию до встречи, не нарушая правил эмбарго.
Докладчики, присутствующие на очной встрече, имеют возможность представить обновленные исследования и данные, которые стали доступны после истечения срока записи первоначальной презентации. Если вы решите сделать это, убедитесь, что вы следуете стандартному процессу, описанному выше, для регистрации в комнате для выступлений. Вы будете повторно представлять ту же презентацию, которую вы записали, с включенными новыми данными, это не будет служить обновлением в дополнение к этой записи. Версия презентации, которую вы представите вживую, будет записана и будет доступна по запросу на виртуальной платформе.
Предварительно записанная презентация докладчиков, присутствовавших на виртуальном мероприятии, будет воспроизводиться в течение их запланированного временного интервала для устных рефератов или предоставляться по запросу, когда платформа становится доступной для приглашенной программы. Все докладчики примут участие в сеансах вопросов и ответов в прямом эфире в назначенное время. В день живой части вашей презентации вы перейдете по ссылке Zoom в виртуальную зеленую комнату, которую вам предоставили перед презентацией, где вас встретит технический специалист Freeman. Мы просим вас войти в зеленую комнату за 30 минут до начала вашего живого сеанса, чтобы у команды Freeman было время проверить ваше соединение и убедиться, что вы настроены для своего сеанса.
Все докладчики примут участие в сеансах вопросов и ответов в прямом эфире в назначенное время. В день живой части вашей презентации вы перейдете по ссылке Zoom в виртуальную зеленую комнату, которую вам предоставили перед презентацией, где вас встретит технический специалист Freeman. Мы просим вас войти в зеленую комнату за 30 минут до начала вашего живого сеанса, чтобы у команды Freeman было время проверить ваше соединение и убедиться, что вы настроены для своего сеанса.
После проверки подключений микрофона и камеры в зеленой комнате вас переведут в комнату для презентаций. Оказавшись там, вас встретит другой технический специалист Freeman, который проведет вас через процесс сеанса и поможет проверить технологию вместе с вами. Если вы представляете слайды вживую, вы будете показывать свой экран с включенной камерой и микрофоном, когда придет ваша очередь выступать. В течение периода вопросов и ответов никакие экраны не будут совместно использоваться, и модератор зачитает вслух любые вопросы, заданные вам аудиторией, чтобы вы могли ответить. После завершения сеанса вы можете покинуть комнату Zoom.
После завершения сеанса вы можете покинуть комнату Zoom.
Если у вас есть какие-либо вопросы о процессе захвата и загрузки или если вы не получили это электронное письмо, свяжитесь с: [email protected] .
Советы для успешной презентации
Четкость слайдов PowerPoint жизненно важна для успешной научной презентации. Полезные советы приведены ниже.
- При самостоятельной записи оставьте место для видеоизображения. При захвате презентации в Zoom или PowerPoint над частью ваших слайдов будет размещена небольшая видеотрансляция вашего выступления. А Шаблон PowerPoint доступен для вас, чтобы гарантировать, что вы оставите достаточно места для своего видеоизображения при подготовке презентации. Когда вы будете готовы к записи, обязательно перетащите видеоизображение на место на колоде слайдов, предназначенное для видеопотока.
- Если Freeman записывает вашу презентацию , они смогут разместить ваш видеопоток подальше от изображений слайдов.
 При подготовке слайдов используйте стандартный шаблон ASH PowerPoint .
При подготовке слайдов используйте стандартный шаблон ASH PowerPoint . - Будьте последовательны. Использование одинакового цвета фона, размера текста, цвета текста и шрифта во всей слайд-презентации облегчает аудитории отслеживание потока ваших идей. При использовании PowerPoint рекомендуется создавать презентацию с помощью образца слайдов, что помогает сохранить согласованность презентации.
- Помните о размере экрана. Экраны оптимизированы для широкоэкранного формата 16:9. Помните об этом при подготовке слайдов. Презентации в формате 4:3 будут совместимы, но не будут наилучшим образом использовать размеры экрана.
- Используйте цвет и контраст. Используйте темный текст на светлом фоне; его легче читать. Если вам необходимо использовать темный фон, убедитесь, что текст достаточно светлый (белый, кремовый, желтый, светло-серый или пастельный) и увеличьте размер шрифта на два или три пункта.

- Сведите количество слайдов к минимуму. Используйте максимум восемь слайдов за 10 минут или 16 слайдов за 20 минут устной презентации. Оставляйте пустое пространство высотой не менее заглавной буквы между каждой строкой.
- Используйте шрифты без засечек. Эти шрифты лучше проецируются и их легче читать. Примеры шрифтов без засечек включают Arial, Helvetica, Calibri и Verdana. Рекомендуется размер шрифта 18 пунктов. Слова, написанные заглавными буквами и пользовательские шрифты, трудно читать.
- Выравнивание текста по левому или правому краю. Выровненный по центру текст труднее читать. Выровняйте весь текст по правой или левой базовой линии — так проще всего следовать.
- Сведите слова к минимуму. У вас должно быть не более пяти-восьми строк текста и не более пяти-семи слов в строке. Шрифт должен быть хорошо размеченным и иметь размер шрифта от 30 до 36 пунктов для заголовков и шрифт не менее 24 пунктов для основного текста.
 Держите пользовательские анимации и переходы между слайдами простыми и используйте их экономно.
Держите пользовательские анимации и переходы между слайдами простыми и используйте их экономно.
Есть вопросы?
Пожалуйста, свяжитесь с [email protected] или позвоните по телефону 1-866-828-1231 или 202-776-0544.
Связанный контент
- Информация для спикеров
Информация для спикеров ежегодного собрания ASH, включая расписание комнаты для выступлений, политику в отношении конфликта интересов и информацию об авторских правах
- Инструкции и расписание презентации плакатов
Инструкции и расписание стендовых докладов на ежегодном собрании ASH
Инженерный корпус армии США
Наш веб-сайт скоро прекратит работу. Все обучение и информация RSC будут перемещены на наш внутренний сайт SharePoint. По вопросам звоните 251-463-4946 |
Центр поддержки готовности (RSC) служит корпоративным экспертным центром, занимающимся обеспечением и улучшением способности USACE реагировать на гражданские и военные непредвиденные обстоятельства при Управлении операций в чрезвычайных ситуациях Управления внутренней безопасности. RSC управляет и выполняет четыре национальные программы для поддержки этой всеобъемлющей цели: TEAMS, EMcip, DTOS и ENGLink.
КОМАНДЫ Программа TEAMS обеспечивает обучение и разработку упражнений, аккредитацию персонала и организаций, а также моделирование и симуляцию стихийных бедствий. TEAMS управляет разработкой учебной программы для аварийно-спасательных служб, включая около 30 курсов дистанционного обучения, и, в координации с округами, подразделениями и HQUSACE, поддерживает более 40 мероприятий по ежегодному руководству по обучению (ATG) (обучение, очные и дистанционные, упражнения, семинары, конференции, встречи) каждый год. Этот надежный график обучения и учений поддерживается для согласования целей и задач с моделируемой средой на основе сценариев, чтобы облегчить подготовку интересным и увлекательным способом.
Этот надежный график обучения и учений поддерживается для согласования целей и задач с моделируемой средой на основе сценариев, чтобы облегчить подготовку интересным и увлекательным способом.
Программа RSC TEAMS также управляет Программой аккредитации по управлению чрезвычайными ситуациями (EMAP www.emap.org) в рамках USACE. Программа EMAP представляет собой процесс QMS USACE для управления чрезвычайными ситуациями. Управление программой состоит из надзора за выполнением контракта с конкретными задачами для каждого подразделения по обучению менеджеров по аккредитации и оценщиков, обеспечению надзора за программой на предприятии и оказанию помощи в координации оценок для достижения соответствия объекта.
Моделирование оценок миссии ESF #3 управляется программой TEAMS, а также моделированием всех опасных событий для учений. Оценки миссии ураганов публикуются на регулярной основе, когда шторм имеет силу категории 1 и находится в пределах 72 часов после обрушения на сушу. Программа SimSuite предоставляет геопространственный портал для определения масштаба миссии и отслеживания миссии с аналитическими возможностями для оценки, запроса и создания общих операционных картин для повседневной деятельности и стихийных бедствий. Программа состоит из более чем 50 EM-зрителей, полностью настраиваемых для областей деятельности округа и подразделения.
Программа SimSuite предоставляет геопространственный портал для определения масштаба миссии и отслеживания миссии с аналитическими возможностями для оценки, запроса и создания общих операционных картин для повседневной деятельности и стихийных бедствий. Программа состоит из более чем 50 EM-зрителей, полностью настраиваемых для областей деятельности округа и подразделения.
Программа непрерывного совершенствования управления чрезвычайными ситуациями (EMcip) Целью Программы непрерывного совершенствования управления в чрезвычайных ситуациях (EMcip), ранее известной как Программа корректирующих действий инженерного корпуса (CERAP или RAP), является создание и содействие культуре обмена знаниями в рамках Управления чрезвычайными ситуациями USACE для повышения как нашей готовности к реагированию на непредвиденные обстоятельства, так и наша эффективность в поддержку нации. Миссия программы состоит в том, чтобы внедрить преднамеренный процесс непрерывного совершенствования деятельности по обеспечению готовности к стихийным бедствиям, реагированию на них и восстановлению в соответствии с собственными полномочиями USACE в соответствии с публичным законом 84-9. 9, в поддержку Федерального агентства по чрезвычайным ситуациям (FEMA) в рамках Национальной системы реагирования и в поддержку Министерства обороны США.
EMcip использует подход, основанный на модели (обнаружение, проверка, анализ, внедрение, оценка), чтобы обеспечить гибкость при реализации целевых методов и стратегий непрерывного улучшения для удовлетворения широкого спектра потребностей и событий.
9, в поддержку Федерального агентства по чрезвычайным ситуациям (FEMA) в рамках Национальной системы реагирования и в поддержку Министерства обороны США.
EMcip использует подход, основанный на модели (обнаружение, проверка, анализ, внедрение, оценка), чтобы обеспечить гибкость при реализации целевых методов и стратегий непрерывного улучшения для удовлетворения широкого спектра потребностей и событий.
Развертываемые тактические оперативные системы (DTOS) Программа DTOS представляет собой координацию как групп, так и оборудования для обеспечения критически важной связи в случае значительных техногенных или стихийных бедствий в Соединенных Штатах, округе Колумбия и на территориях Соединенных Штатов. Программа DTOS управляет и обслуживает 15 машин аварийного управления и контроля (ECCV), три машины мобильной связи (MCV) и один контейнерный тактический операционный центр (CTOC), которыми управляет штаб-квартира UOC через группу управления RSC во время развертывания.











 Стиль
Стиль