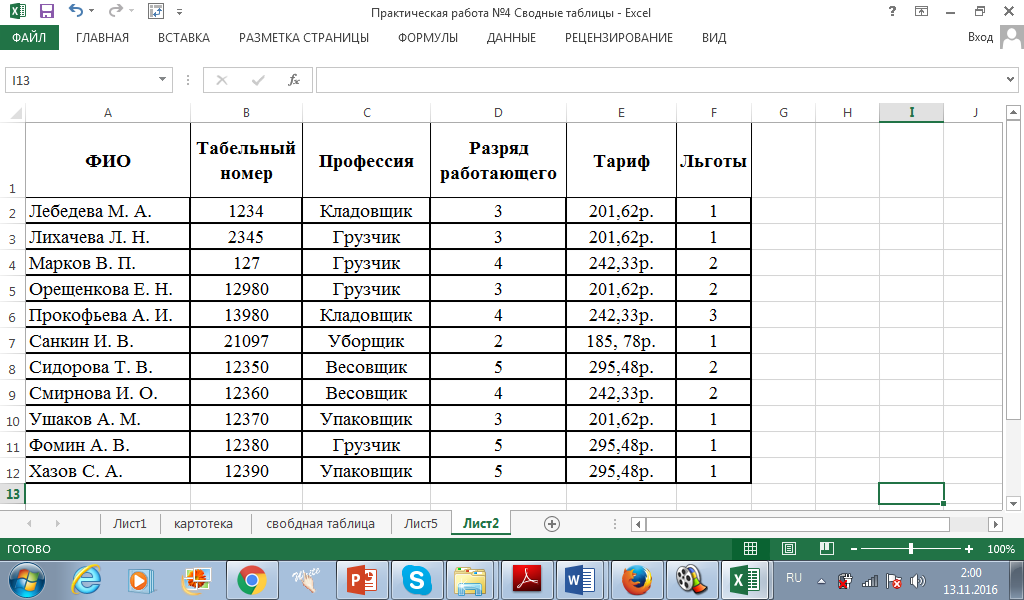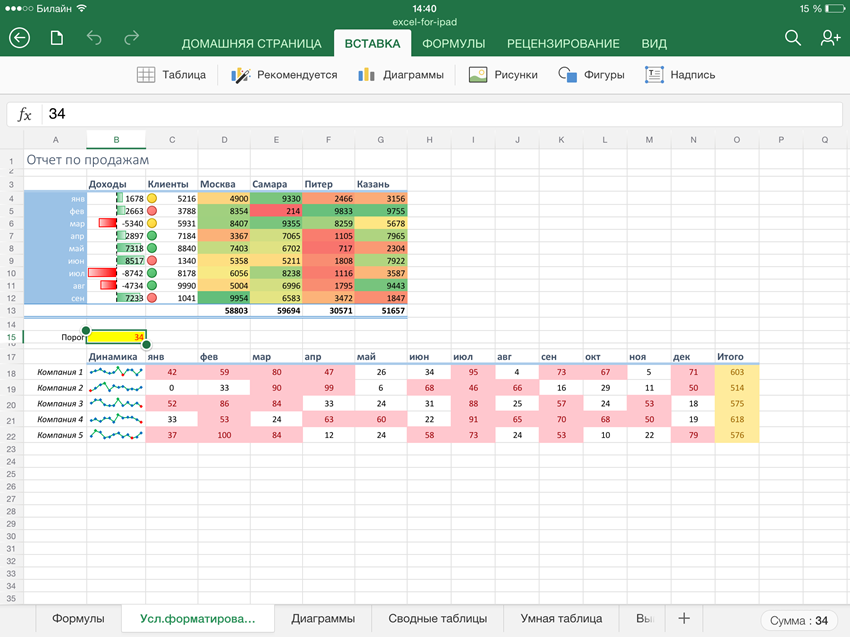Умные таблицы в Excel
10443 25.11.2012 Скачать пример
Видео
Постановка задачи
Имеем таблицу, с которой постоянно приходится работать (сортировать, фильтровать, считать по ней что-то) и содержимое которой периодически изменяется (добавляется, удаляется, редактируется). Ну, хотя бы, для примера – вот такого вида:
Размер – от нескольких десятков до нескольких сотен тысяч строк – не важен. Задача – всячески упростить и облегчить себе жизнь, превратив эти ячейки в “умную” таблицу.
Решение
Выделяем любую ячейку в таблице и на вкладке Главная (Home) разворачиваем список Форматировать как таблицу (Format as table):
В раскрывшемся списке стилей выбираем любой вариант заливки на наш вкус и цвет и в окне подтверждения выделенного диапазона жмем ОК и получаем на выходе примерно следующее:
В результате после такого преобразования диапазона в “умную” Таблицу (с большой буквы!) имеем следующие радости (кроме приятного дизайна):
- Созданная Таблица получает имя Таблица1,2,3 и т.
 д. которое, можно изменить на более адекватное на вкладке Конструктор (Design). Это имя можно использовать в любых формулах, выпадающих списках и функциях, например в качестве источника данных для сводной таблицы или массива поиска для функции ВПР (VLOOKUP).
д. которое, можно изменить на более адекватное на вкладке Конструктор (Design). Это имя можно использовать в любых формулах, выпадающих списках и функциях, например в качестве источника данных для сводной таблицы или массива поиска для функции ВПР (VLOOKUP). - Созданная один раз Таблица автоматически подстраивается в размерах при добавлении или удалении в нее данных. Если дописать к такой Таблице новые строки – она растянется ниже, если добавить новые столбцы – разойдется вширь. В правом нижнем углу Таблицы можно увидеть автоматически перемещающийся маркер границы и, при необходимости, скорректировать его положение мышью:
- В шапке Таблицы автоматически включается Автофильтр (можно принудительно отключить на вкладке Данные (Data)).
- При добавлении новых строк в них автоматически копируются все формулы.

- При прокрутке Таблицы вниз заголовки столбцов (A, B, C…) меняются на названия полей, т.е. уже можно не закреплять шапку диапазона как раньше (в Excel 2010 там еще и автофильтр):
- Включив флажок Показать итоговую строку (Total row) на вкладке Конструктор (Design) мы получаем автоматическую строку итогов в конце Таблицы с возможностью выбора функции (сумма, среднее, количество и т.д.) по каждому столбцу:
- К данным в Таблице можно адресоваться, используя имена отдельных ее элементов. Например, для суммирования всех чисел в столбце НДС можно воспользоваться формулой =СУММ(Таблица1[НДС]) вместо =СУММ(F2:F200) и не думать уже про размеры таблицы, количество строк и корректность диапазонов выделения. Также возможно использовать еще следующие операторы (предполагается, что таблица имеет стандартное имя Таблица1):
- =Таблица1[#Все] – ссылка на всю таблицу, включая заголовки столбцов, данные и строку итогов
- =Таблица1[#Данные] – ссылка только на данные (без строки заголовка)
- =Таблица1[#Заголовки] – ссылка только на первую строку таблицы с заголовками столбцов
- =Таблица1[#Итоги] – ссылка на строку итогов (если она включена)
- =Таблица1[#Эта строка] – ссылка на текущую строку, например формула =Таблица1[[#Эта строка];[НДС]] – будет ссылаться на значение НДС из текущей строки таблицы.

(В англоязычной версии эти операторы будут звучать, соответственно, как #All, #Data, #Headers, #Totals и #This row).
P.S.
В Excel 2003 было что-то отдаленно похожее на такие “умные” таблицы – называлось Списком и создавалось через меню Данные – Список – Создать список (Data – List – Create list). Но даже половины нынешнего функционала там не было и в помине. В более древних версиях Excel не было и этого.
зачем нужна и как создать
О чем речь? Умная таблица в Excel – это особый способ форматирования, который позволяет получить больше возможностей для работы с упорядоченными данными. С ее помощью вы быстрее найдете нужную информацию, а вычисления станут гораздо проще.
Как сделать? Создать умную таблицу не сложно, необходимо нажать буквально пару кнопок. Больше проблем доставляют настройка и форматирование, но, используя нашу инструкцию, вы без проблем справитесь с этой задачей.
В статье рассказывается:
- Суть умной таблицы в Excel
- Задачи и правила работы с умной таблицей
- Создание умной таблицы в Excel
- Настройка умной таблицы в Excel
Пройди тест и узнай, какая сфера тебе подходит:
айти, дизайн или маркетинг.
Бесплатно от Geekbrains
Суть умной таблицы в Excel
Умная таблица – это способ форматирования в программе Microsoft Excel, который впервые появился в версии 2007. Суть его в том, что программный алгоритм позволяет обрабатывать данные из нескольких ячеек, расположенных рядом друг с другом, как единый элемент. Если пользователь внесет данные в произвольную ячейку столбца или колонки, располагающихся непосредственно у границы, то эти данные включаются в соответствующий табличный диапазон
Суть умной таблицы в ExcelЭтот вид форматирования имеет отдельные ограничения. В частности, функция объединения ячеек в этом случае может работать некорректно. В первую очередь, эта особенность касается шапки, для которой объединение невозможно в принципе. Также, нередки ситуации, когда нет необходимости включать данные, размещенные в ячейке, находящейся у границ табличного диапазона, в общий массив, однако программа все равно выполнит эту операцию.
В этой связи нужно текстовые данные вводить хотя бы после одного пустого диапазона от массива. Не получится воспользоваться в режиме умной таблицы и функциями формул, станет невозможным совместный просмотр и редактирование книги. Во избежание лишних неполадок нужно следить за именами столбцов, заголовки которых не должны совпадать.
Не получится воспользоваться в режиме умной таблицы и функциями формул, станет невозможным совместный просмотр и редактирование книги. Во избежание лишних неполадок нужно следить за именами столбцов, заголовки которых не должны совпадать.
Задачи и правила работы с умной таблицей
Постоянное использование Excel приводит к тому, что при использовании данного приложения необходимо придерживаться определенных требований, позволяющих оптимально использовать возможности программы.
- Каждый столбец должен иметь заголовок, не совпадающий с названиями других столбцов.
- Исключать столбцы и строки, не содержащие данных.
- В одной колонке использовать данные только в одном формате. Например, если в столбце вносятся данные о количестве проданных товаров в штуках, в нем не должны содержаться значения, отражающие сумму продаж в денежном выражении.
- Избегать объединения ячеек, когда можно обойтись другими способами представления данных.
- Обеспечивать единообразное форматирование таблицы.
 Необходимо отмечать отдельные разделы, использовать выделение цветом и т.п.
Необходимо отмечать отдельные разделы, использовать выделение цветом и т.п. - Использовать закрепление областей, чтобы заголовок не «убегал» из области обзора.
- Устанавливать опцию фильтра по умолчанию.
- Использовать строку промежуточного итога.
- Внимательно размещать относительные и абсолютные ссылки. Тогда их можно будет протягивать, не внося изменений.
Excel позволяет отметить цветом любое количество столбцов и строк. Однако не стоит этого делать, если в таблицу входит десять колонок и двадцать строк. Конечно, удобнее единожды кликнуть по заголовку любой из них и закрасить неограниченный диапазон, но в этом случае размер файла может увеличиться очень значительно. Это создаст неудобства при необходимости передачи книги по сети.
Задачи и правила работы с умной таблицейВышеприведенные правила достаточно просты. Их соблюдение поможет оптимизировать работу и потратить время на освоение сложных полезных опций, а не на приведение в порядок бездумно составленной таблицы, в которой многие важные функции оказываются неработоспособными.
Excel 13 версии (Excel 2007) учитывает эти требования и предлагает пользователю опцию «умной таблицы», которая значительно облегчает или полностью автоматизирует их выполнение. Опытным юзерам эта функция сильно облегчает работу.
Создание умной таблицы в Excel
Чтобы включить режим «умной таблицы» в Excel, необходимо сделать следующее.
- В окне Excel, в котором открыта ранее сохраненная таблица или введены нужные данные, открываем вкладку «Главная», находим на ней раздел «Стили». В нем имеется кнопка «Форматировать как таблицу».
- На экране отобразится окно, где будет написан адрес таблицы, к которой применяется рассматриваемая функция. Если адрес выбран правильно, нужно кликнуть по кнопке «ОК».
- Для удобства не будет лишним задать для нее уникальное название, это поможет избежать путаницы. Для этого нужно кликнуть по любой ячейке выбранного диапазона и открыть вкладку «Конструктор». На ней есть раздел «Свойства», где помимо названия таблицы можно также изменить и ее размер.

Форматирование таблицы по размерам позволяет выставить маркер. Перемещая его, можно изменить формат таблиц целиком, не искажая данных и сохраняя удобство просмотра.
Настройка умной таблицы в Excel
Фильтры и сортировка
В заголовке таблицы по умолчанию присутствует значок фильтра. Если эта опция не требуется, значок можно отключить. Для этого нужно перейти на вкладку «Конструктор» и перевести соответствующий чек-бокс в нужное положение.
Фильтр предоставляет широкие возможности для операций, которые выполняются с частью данных в столбце. Можно сделать сортировку, скрыть ненужные элементы. Например, если интересуют продажи, которые были осуществлены в декабре, можно легко отключить отображение торговых операций, относящихся к остальным 11 месяцам года.
В больших массивах данных количество ячеек, данные в которых попадают в используемый фильтр, может оказаться очень большим. В этом случае поможет поиск, с которым можно вывести только значения, соответствующие поисковому запросу.
При большом объёме данных таблица может не пометиться целиком в один экран просмотра. В этом случае «умная таблица» позволит закрепить заголовки столбцов в верхней части и использовать опции фильтра при первой необходимости. Не нужно прокручивать книгу обратно, чтобы добраться до нужного чек-бокса.
Автоматическая шапка умной таблицы
Умная таблица в Excel позволяет сделать не только стандартную фильтрацию данных, но и срез по заданному критерию, также представляющий собой разновидность фильтра. К примеру, пользователю необходимо последовательно просмотреть данные о по разным группам товара. Можно отмечать в заголовке каждую из них по отдельности, но это не очень удобно.
Топ-30 самых востребованных и высокооплачиваемых профессий 2023
Поможет разобраться в актуальной ситуации на рынке труда
Подборка 50+ ресурсов об IT-сфере
Только лучшие телеграм-каналы, каналы Youtube, подкасты, форумы и многое другое для того, чтобы узнавать новое про IT
ТОП 50+ сервисов и приложений от Geekbrains
Безопасные и надежные программы для работы в наши дни
pdf 3,7mb
doc 1,7mb
Уже скачали 19605
После применения опции «Срез» отображается панель, в которой перечислены все уникальные значения из соответствующей колонки.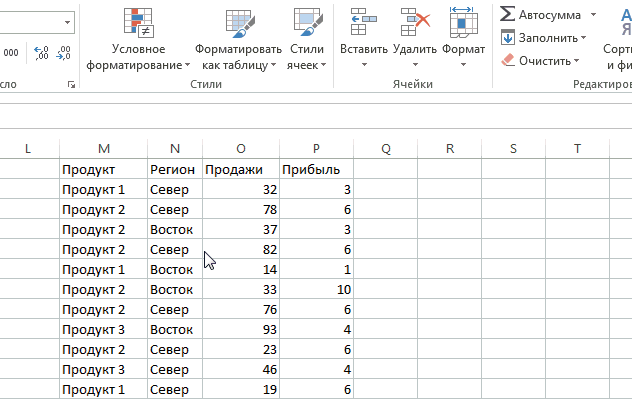 Клик по любой из этих групп отобразит данные только по ней и скроет сведения по остальным.
Клик по любой из этих групп отобразит данные только по ней и скроет сведения по остальным.
Строка итогов
В разделе «Стили» можно найти опцию строки итогов. Она позволяет отобразить суммарное значение данных, внесенных в соответствующий столбец. При наведении курсора мыши на это значение отображается кнопка вызова контекстного меню с доступными инструментами.
Подсчётом суммы виды итогов не ограничиваются. Можно надстроить их показ в виде количества значений, максимальной и минимальной величины, а также в соответствии с произвольной формулой, заданной пользователем.
Вставка итоговых величин для колонок умной таблицы
Режим фильтров или срезов показывает итог по отображаемым на экране значениям. Это позволяет оперативно получить обобщенные данные по выбранным позициям.
Вставка итоговых величин для колонок умной таблицыАвторасширение таблицы
Полезной опцией умных таблиц является способность автоматически обрабатывать вновь набранные данные. Так, если ввести их в колонке, непосредственно граничащей с умной таблицей, то она расширится до этих данных с использованием к ним аналогичных параметров форматирования.
Аналогичные возможности предусмотрены и для строки. При этом, если в одной из колонок применяется формула, в нее будет автоматически включено значение из новой строки.
Также расширить или сжать умную таблицу в Excel можно вручную. Для этого требуется захватить курсором мыши маркер в правом нижнем углу заданного массива и перетянуть его в нужное место.
Перемещение строк или колонок
Одна из наиболее полезных опций умной таблицы в Excel – это возможность произвольно перемещать колонки и строки внутри таблицы. Для этого нужно навести указатель мыши на заголовок столбца, а точнее – на границу ячейки. Курсор изменит свой вид. После этого нужно нажать левую копку и поместить колонку в нужное место.
Если нужно переместить строку, то порядок действий аналогичен.
Поскольку в режиме умной таблицы массив данных выделяется в автоматическом режиме, это предотвращает случайное изменение записей, не относящихся к таблице и расположенных в других ячейках.
Удаление дубликатов
Поскольку умная таблица представляет собой элемент, состоящий из массива данных, не требуется для совершения какого-то действия с таблицей выделять всю их совокупность.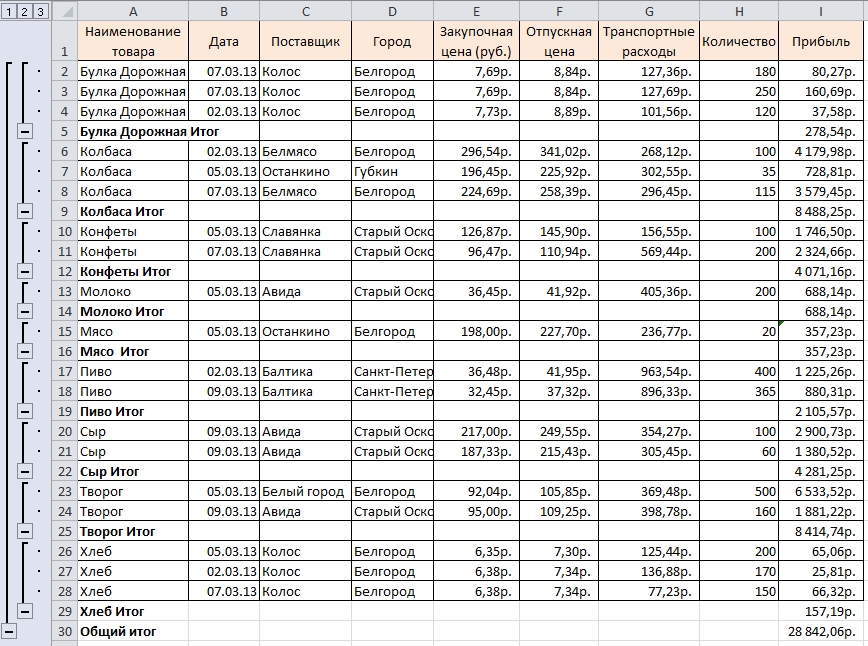 Достаточно поставить курсор на любую ячейку, которая относится к соответствующему массиву.
Достаточно поставить курсор на любую ячейку, которая относится к соответствующему массиву.
В автоматическом режиме можно найти и удалить дубликаты, содержащиеся в столбце. Для этого нужно сначала указать нужный инструмент на вкладке Конструктор, а затем указать колонку, в которой нужно выполнить поиск и удаление задвоенных данных.
При этом очистка от дубликатов оставит нетронутыми записи, которые могут располагаются рядом с умной таблицей.
Этот инструмент позволяет, например, легко вывести перечень уникальных значений, содержащихся в таблице. Впрочем, для этой задачи можно использовать и другие опции, в частности, сводные таблицы.
Удаление дубликатовСводные таблицы
На панели инструментов «Конструктор» имеется опция создания сводных таблиц, для которой используются значения из умной таблицы. В этом случае в поле сводной таблицы будет указываться не массив ячеек, а назначенное пользователем название умной таблицы, например, «сделки в первом квартале».
Когда в умную таблицу вносятся новые записи, они тут же автоматически учитываются и в сводной таблице. Таким образом, отпадает необходимость расширять диапазон каждый раз вручную.
Таким образом, отпадает необходимость расширять диапазон каждый раз вручную.
Единственное, что необходимо сделать – это обновить сводную таблицу, чтобы учесть изменения в умной таблице.
Точный инструмент «Колесо компетенций»
Для детального самоанализа по выбору IT-профессии
Список грубых ошибок в IT, из-за которых сразу увольняют
Об этом мало кто рассказывает, но это должен знать каждый
Мини-тест из 11 вопросов от нашего личного психолога
Вы сразу поймете, что в данный момент тормозит ваш успех
Регистрируйтесь на бесплатный интенсив, чтобы за 3 часа начать разбираться в IT лучше 90% новичков.
Только до 20 февраля
Осталось 17 мест
Описанная опция упрощает работу в том плане, что пользователю не нужно все время концентрировать внимание на диапазоне значений, из которых формируется таблица. Новые записи будут учитываться автоматически.
Аналогичные инструменты можно применять и к диаграммам.
Диаграммы и графики
Excel позволяет создавать наглядные диаграммы. Они составляются на основе заданного пользователем массива данных. При этом указание в этом массиве новых записей не отразится в диаграмме автоматически, для этого необходимо настроить ее соответствующим образом.
Они составляются на основе заданного пользователем массива данных. При этом указание в этом массиве новых записей не отразится в диаграмме автоматически, для этого необходимо настроить ее соответствующим образом.
Режим умных таблиц позволяет автоматически подхватывать вновь введённые данные и отобразить их в разделах диаграммы. Это освобождает пользователя от необходимости самостоятельно следить за изменениями диапазона.
Многочисленные достоинства умных таблиц вовсе не означают, что они подходят для всех задач без исключения. Так, они не потребуются для работы со стандартным формами, в которых присутствуют многострочные заголовки с объединёнными ячейками. Если же стоит задача быстро и эффективно обработать массив данных по определённому алгоритму, то для этого умные таблицы предлагают целый ряд полезных опций.
Рейтинг: 5
( голосов 1 )
Поделиться статьей
Подключите Microsoft Excel к интеграции Smartsheet за 2 минуты
Как подключить Microsoft Excel + Smartsheet
Zapier позволяет автоматически отправлять информацию между Microsoft Excel и Smartsheet без кода.
Когда это произойдет…
сделайте это автоматически!
Бесплатная 14-дневная пробная версия
Более 5000 поддерживаемых приложений
Новая строка
Срабатывает при добавлении новой строки на рабочий лист электронной таблицы.
Триггер
Новая строка в таблице
Срабатывает при добавлении новой строки в таблицу электронной таблицы.
Триггер
Новый рабочий лист
Срабатывает при добавлении нового рабочего листа в электронную таблицу.
Триггер
Обновленная строка
Запускается при добавлении или обновлении строки на листе.
Триггер
Добавить строку
Добавляет новую строку в конец листа.
Действие
Добавить строку в таблицу
Добавляет новую строку в конец определенной таблицы.

Действие
Создать таблицу
Создает новую таблицу
Действие
Обновить строку
Обновляет строку на определенном листе.
Действие
- Microsoft Excel
Находит строку по столбцу и значению. Возвращает всю строку, если она найдена.
Запланировано
Действие
- Microsoft Excel
Находит или создает определенную строку поиска.
Запланировано
Действие
- Smartsheet
Запускается при обновлении строки.
Запланировано
Триггер
- Smartsheet
Запускается при добавлении нового вложения в строку.
Запланировано
Триггер
- Smartsheet
Запускается при добавлении нового комментария.
Запланировано
Триггер
- Smartsheet
Запускается при добавлении новой строки.

Запланировано
Триггер
- Smartsheet
Создает рабочую область.
Запланировано
Действие
- Smartsheet
Добавляет вложенный файл в строку.
Запланировано
Действие
- Smartsheet
Добавляет обсуждение в строку.
Запланировано
Действие
- Smartsheet
Добавление строки на лист.
Запланировано
Действие
- Smartsheet
Копирует папку в другое место назначения.
Запланировано
Действие
- Smartsheet
Копирует строку на другой лист.
Запланировано
Действие
- Smartsheet
Создает копию указанной рабочей области.
Запланировано
Действие
- Smartsheet
Перемещает строку на другой лист.
Запланировано
Действие
- Smartsheet
Создать новый лист из существующего листа.

Запланировано
Действие
- Smartsheet
Создание нового листа на основе шаблона.
Запланировано
Действие
- Smartsheet
Обновление существующей строки новыми значениями. Требуется идентификатор строки.
Запланировано
Действие
- Smartsheet
Отправить строку по электронной почте.
Запланировано
Действие
- Smartsheet
Отправить таблицу по электронной почте (в формате PDF или Excel).
Запланировано
Действие
- Smartsheet
Общий доступ к таблице.
Запланировано
Действие
- Smartsheet
Общий доступ к рабочей области.
Запланировано
Действие
Шаг 1. Подтвердите подлинность Microsoft Excel и Smartsheet.
30 секунд
Шаг 2: Выберите одно из приложений в качестве триггера, который запустит вашу автоматизацию.

15 секунд
Шаг 3: Выберите результирующее действие из другого приложения.
15 секунд
Шаг 4: Выберите данные, которые вы хотите отправить из одного приложения в другое.
2 минуты
Вот оно! Больше времени для работы над другими делами.
Connect apps
Connect Microsoft Excel + Smartsheet
О Microsoft Excel
Microsoft Excel — это приложение для работы с электронными таблицами, которым пользуются миллионы пользователей по всему миру. Он является частью экосистемы Office и считается отраслевым стандартом для электронных таблиц. В настоящее время Zapier поддерживает только файлы в OneDrive для бизнеса (доступно с сервером Office 365 и Sharepoint).
- Microsoft
- Электронные таблицы
OneDrive
Управление файлами и хранилище, MicrosoftSmartsheet
Электронные таблицыQuip
ДокументыО Smartsheet фиксируйте, управляйте, автоматизируйте и отчитывайтесь о работе в масштабе, что приводит к более эффективным процессам и лучшим бизнес-результатам.

- Электронные таблицы
MySQL
Базы данныхZoho Creator
App Builder, ZohoKnack
Базы данныхВы не можете добавить больше часов к суткам. Zapier — следующая лучшая вещь.
ИЛИ
Рабочий адрес электронной почтыТребуется
ИмяТребуется
ФамилияТребуется
Пароль
Регистрируясь, вы соглашаетесь с условиями обслуживания и политикой конфиденциальности Zapier.
- Цены
- Справка
- Платформа для разработчиков
- Пресса
- Работа
- Zapier для компаний
- Transfer
Следуйте США
Zapier
© 2023 Zapier Inc.
- Legal
- 9002
- Legal
- Legal
- Legal
- . Есть причина, по которой Excel так вездесущ на рабочем месте.
 Его универсальность позволяет выполнять множество различных действий, например отслеживать ключевые показатели эффективности, создавать квитанции о продажах и записывать карты учета рабочего времени.
Его универсальность позволяет выполнять множество различных действий, например отслеживать ключевые показатели эффективности, создавать квитанции о продажах и записывать карты учета рабочего времени.Чтобы сделать вашу жизнь немного проще, мы собрали некоторые из наших любимых шаблонов Excel для бизнеса.
Получите бесплатные шаблоны Excel
Эти удобные шаблоны Excel сэкономят ваше драгоценное время при создании деловых документов.
Введите адрес электронной почты
1. Шаблон временной шкалы
Время — это ресурс, который невозможно вернуть, поэтому важно отслеживать его. Этот шаблон временной шкалы от Vertex42 дает вам обзор этапов и событий, о которых должны знать члены команды.
2. Шаблон диаграммы Ганта
Нужно что-то более сложное, чем график проекта? Не ищите ничего, кроме этого шаблона диаграммы Ганта от Vertex42. Вы можете упорядочивать задачи, изменять даты и отслеживать статус задач, используя простые в освоении функции и формулы Excel.

3. Шаблон списка дел
Большая часть процесса создания решения заключается в том, чтобы просто знать, что нужно сделать. Этот шаблон списка дел от Vertex42 идеально подходит для того, чтобы держать вас и вашу команду в курсе событий.
С помощью этого шаблона вы можете добавлять задачи проекта, уровень приоритета, срок выполнения, ответственных и обновления статуса.
Бесплатный ускоренный курс Excel
Быстро изучите основы Excel с помощью этого БЕСПЛАТНОГО курса. Получите сертификат сегодня!
Начать бесплатный курс
4. Шаблон отслеживания проблем
Учиться на ошибках — ключ к росту как профессиональному, так и личному. Введите шаблон отслеживания проблем.
Этот шаблон позволяет вам вести журнал того, что пошло не так, приоритет проблемы и группу, назначенную для ее решения, а также раздел комментариев, чтобы отметить любые выводы. Взгляд с высоты птичьего полета на то, что пошло не так, поможет вам отслеживать повторяющиеся проблемы и пресекать их в зародыше, прежде чем они повлияют на остальную часть текущего проекта.

5. Шаблон еженедельного табеля учета рабочего времени
Этот бесплатный шаблон является экономичной альтернативой программному обеспечению учета рабочего времени. Еженедельная карта учета рабочего времени от Vertex42 подсчитывает количество часов в неделю для каждого проекта, что особенно удобно для небольших компаний, которым необходимо отслеживать бюджеты.
6. Шаблон трекера KPI
Этот удобный трекер KPI поможет вам измерить то, что имеет значение для успеха в бизнесе. Шаблон позволяет консолидировать метрики между командами и переключаться между таблицей и графическим макетом.
7. Шаблон планирования вечеринки
Ответственный за планирование рабочего мероприятия? Эксель вам в помощь. Используйте этот шаблон планирования вечеринки, чтобы убедиться, что расходы не выходят за рамки бюджета.
8. Образец счета на оплату
Экономьте время, используя этот бесплатный шаблон счета при получении платежей от клиентов.

9. Шаблон управления портфелем
Используйте этот шаблон управления портфелем, чтобы отслеживать, сколько вы зарабатываете на своих инвестициях. Этот шаблон, созданный сингапурским инвестором и адаптированный к фондовому рынку США, также содержит раздел сводки для общего представления вашего портфеля.
10. Шаблон счета за услуги
Этот шаблон счета идеально подходит для компаний, предоставляющих услуги. В нем есть пустые поля для заполнения информацией о предоставляемых вами услугах.
11. Шаблон счета за доставку
Сэкономьте деньги на программном обеспечении для выставления счетов с помощью этого шаблона. С помощью этого листа Excel вы можете включить информацию о доставке, альтернативные адреса, коды продуктов и примечания.
12. Шаблон выписки по счету
Для компаний, которые регулярно выставляют счета клиентам, этот шаблон выписки по счету очень удобен для создания сводки о произведенных продажах.
 Это особенно полезно для небольших предприятий, поскольку программное обеспечение для бухгалтерского учета может быть дорогим.
Это особенно полезно для небольших предприятий, поскольку программное обеспечение для бухгалтерского учета может быть дорогим.13. Шаблон упаковочного листа
Если вы отправляете товары клиентам, используйте этот шаблон упаковочного листа, чтобы показать своим клиентам разбивку их заказов.
14. Шаблон ценового предложения
Упростите процесс ценового предложения с помощью этого шаблона ценового предложения. В шаблоне есть разделы для описания предложения, специальных примечаний, информации о клиенте и многого другого!
15. Шаблон заказа на покупку
Как только ваш клиент решит принять ваше ценовое предложение, вы можете создать заказ на покупку благодаря этому шаблону.
16. Шаблон товарного чека
Используйте этот шаблон для отправки клиенту товарного чека.
17. Шаблон квитанции об аренде
Этот шаблон квитанции об аренде удобен, если вы сдаете в аренду свое офисное помещение или дом.
 Простой шаблон позволяет вести учет платежей, произведенных за вашу недвижимость.
Простой шаблон позволяет вести учет платежей, произведенных за вашу недвижимость.18. Шаблон для отслеживания расходов в домашнем офисе
Индивидуальные предприниматели, работающие дома, захотят использовать это средство для отслеживания расходов в домашнем офисе, чтобы убедиться, что они получают максимальную отдачу от своих налоговых вычетов.
19. Шаблон табеля учета рабочего времени
Этот шаблон табеля учета рабочего времени полезен для компаний, которые нанимают подрядчиков. Лист позволяет членам команды отмечать количество времени, затраченное на проект. Он также автоматически рассчитывает обычные часы и сверхурочные часы, а также общее количество часов, потраченных каждую неделю.
20. Шаблон еженедельной карты учета рабочего времени
После того, как вы настроите ежедневный журнал ваших сотрудников, вы можете перенести эту информацию в этот шаблон еженедельной карты учета рабочего времени, чтобы получить лучшее представление об их часах работы за месяц.

21. Недельный табель
Этот недельный табель включает перерывы, чтобы вы могли получить более точную картину того, сколько часов ваши сотрудники работают каждую неделю.
Если вам нужен шаблон ежедневного расписания, ознакомьтесь с этим ресурсом.
22. Шаблон калькулятора заработной платы
Этот шаблон калькулятора заработной платы помогает учитывать вычеты при расчете брутто-зарплаты.
23. Шаблон бизнес-плана стартапа
Вы когда-нибудь слышали фразу «если вы не планируете, вы планируете потерпеть неудачу»? Этот шаблон бизнес-плана стартапа поможет вам стать на шаг ближе к успеху. Лист включает в себя разделы с инструкциями для резюме, маркетингового плана, стартовых расходов и многого другого!
24. Существующий шаблон бизнес-плана
У вас сложившийся бизнес без формализованного финансового плана? Этот шаблон может быть для вас.
25. Шаблон маркетингового плана на 12 месяцев
Составьте план на год вперед с помощью этого шаблона маркетингового плана на 12 месяцев.
 Очень подробный шаблон поможет вам определить: ваш рынок, вашего целевого клиента, ваши бизнес-цели, стратегии и тактики, а также бюджет.
Очень подробный шаблон поможет вам определить: ваш рынок, вашего целевого клиента, ваши бизнес-цели, стратегии и тактики, а также бюджет.26. Шаблон календаря редакционных материалов
За последние несколько лет значение контента и социальных сетей только возросло. Этот шаблон календаря редакционного контента — удобный способ отслеживать, когда и где вы публикуете сообщения в течение нескольких месяцев.
27. SEO-шаблон на странице
Этот шаблон SEO на странице отлично подходит для организации стратегии SEO на странице, документирования любых изменений и многого другого.
28. Шаблон SWOT-анализа
Используйте этот SWOT-анализ, чтобы убедиться, что вы и ваша команда систематически выявляете возможности и потенциальные угрозы и адаптируетесь к ним
29. Шаблон планирования мероприятия
Планируете мероприятие или просто хотите отпраздновать важное событие вместе с командой? Ознакомьтесь с этим шаблоном планирования мероприятий, чтобы ваше мероприятие прошло без сбоев.

30. Образец заявления о приеме на работу
Хотите расширить свою команду разумным и эффективным способом? Этот шаблон заявления о приеме на работу может быть тем инструментом, который вам нужен. Вы можете использовать его как есть или отредактировать поля ввода, чтобы проверить навыки и качества, необходимые для этой роли.
31. Всемирный планировщик встреч
Если вы работаете в глобальной удаленной команде, вы, вероятно, знаете о неудобствах, связанных с согласованием оптимального времени для встреч. Этот всемирный планировщик встреч и конвертер часовых поясов сэкономит вам несколько электронных посещений сайта timeanddate.com при координации с вашими коллегами.
32. Шаблон бизнес-финансового плана
Загрузите этот шаблон бизнес-финансового плана, чтобы отслеживать и прогнозировать свои расходы и доходы на будущее.
33. Шаблон бизнес-бюджета
Хотите более полный финансовый трекер? Не смотрите дальше этого шаблона расходов на бизнес-бюджет.

- . Есть причина, по которой Excel так вездесущ на рабочем месте.

 д. которое, можно изменить на более адекватное на вкладке Конструктор (Design). Это имя можно использовать в любых формулах, выпадающих списках и функциях, например в качестве источника данных для сводной таблицы или массива поиска для функции ВПР (VLOOKUP).
д. которое, можно изменить на более адекватное на вкладке Конструктор (Design). Это имя можно использовать в любых формулах, выпадающих списках и функциях, например в качестве источника данных для сводной таблицы или массива поиска для функции ВПР (VLOOKUP).


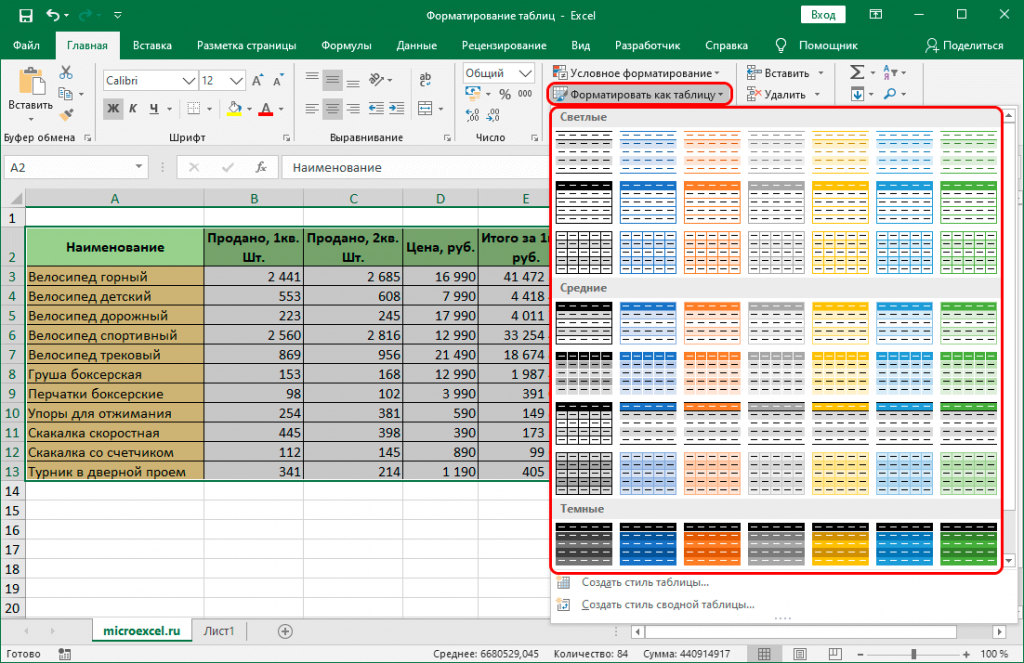 Необходимо отмечать отдельные разделы, использовать выделение цветом и т.п.
Необходимо отмечать отдельные разделы, использовать выделение цветом и т.п.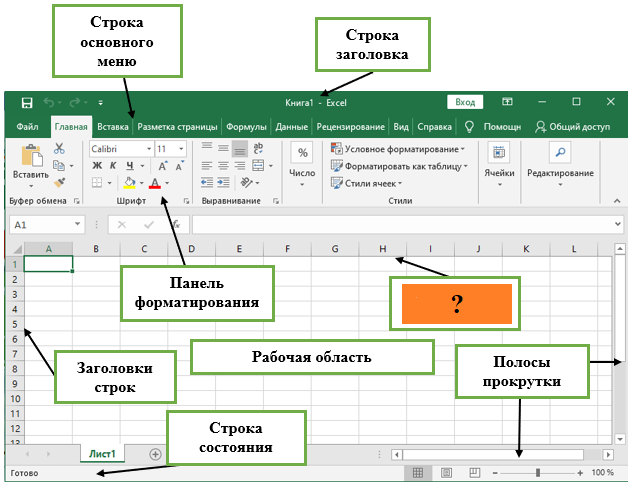
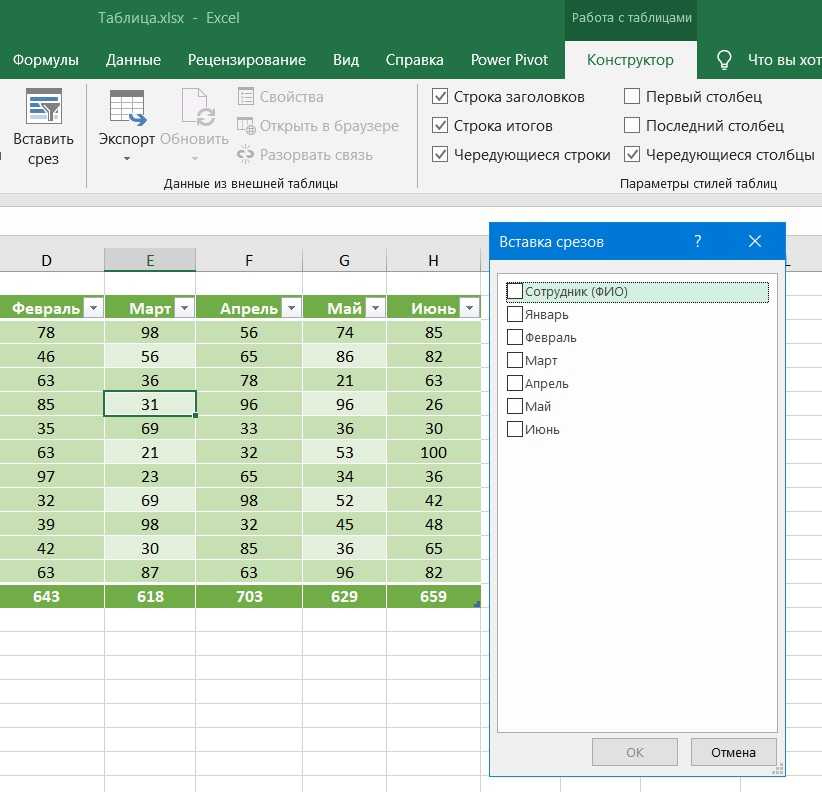

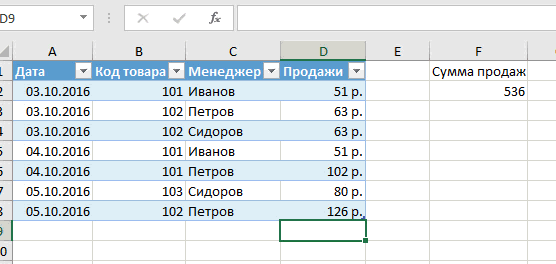

 Его универсальность позволяет выполнять множество различных действий, например отслеживать ключевые показатели эффективности, создавать квитанции о продажах и записывать карты учета рабочего времени.
Его универсальность позволяет выполнять множество различных действий, например отслеживать ключевые показатели эффективности, создавать квитанции о продажах и записывать карты учета рабочего времени.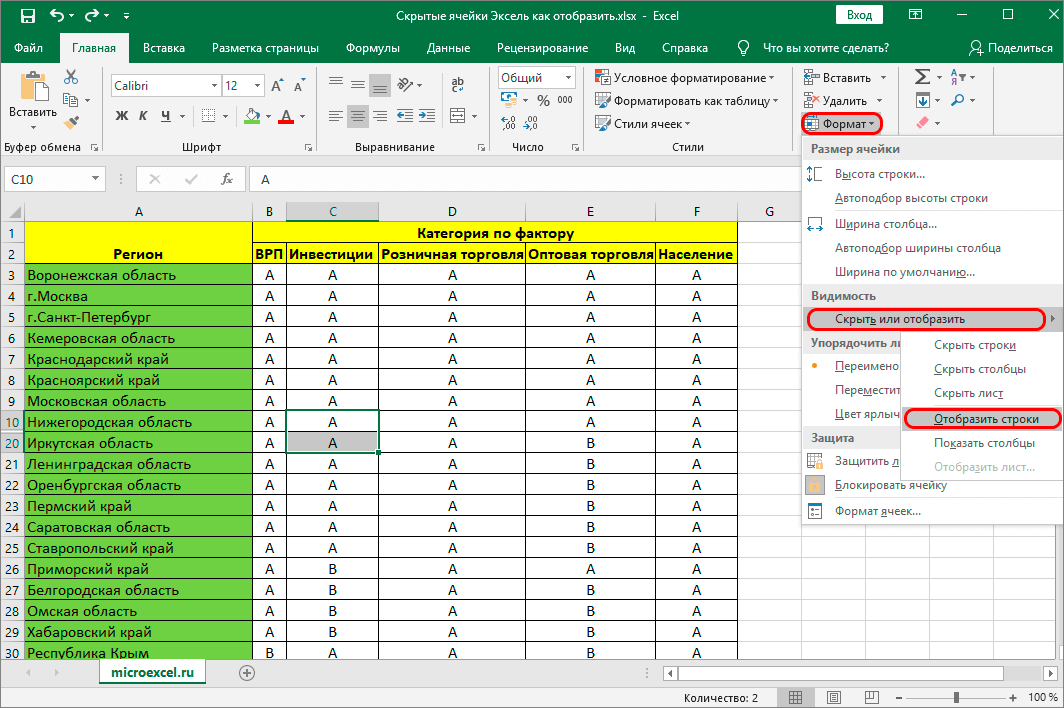

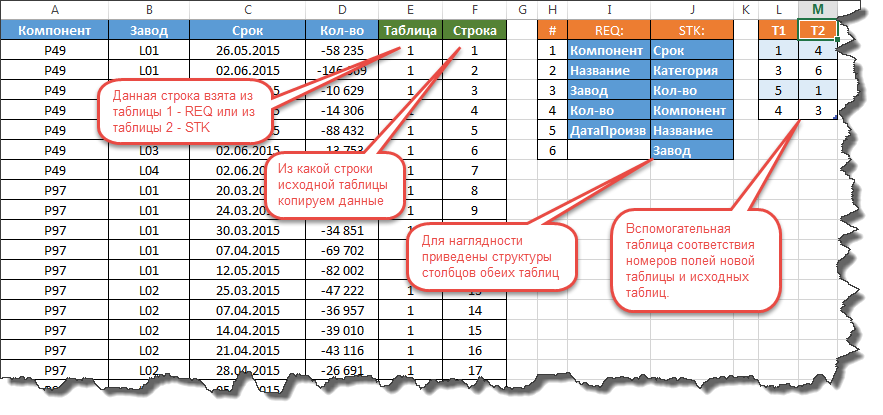
 Это особенно полезно для небольших предприятий, поскольку программное обеспечение для бухгалтерского учета может быть дорогим.
Это особенно полезно для небольших предприятий, поскольку программное обеспечение для бухгалтерского учета может быть дорогим. Простой шаблон позволяет вести учет платежей, произведенных за вашу недвижимость.
Простой шаблон позволяет вести учет платежей, произведенных за вашу недвижимость.
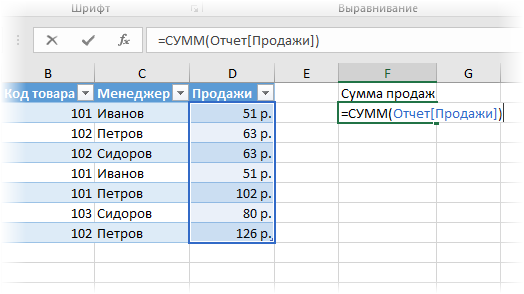 Очень подробный шаблон поможет вам определить: ваш рынок, вашего целевого клиента, ваши бизнес-цели, стратегии и тактики, а также бюджет.
Очень подробный шаблон поможет вам определить: ваш рынок, вашего целевого клиента, ваши бизнес-цели, стратегии и тактики, а также бюджет.