Создание первой презентации в Keynote на Mac
Чтобы создать презентацию, нужно сначала выбрать тему. Тема — это коллекция готовых макетов слайдов с согласованным набором цветов, шрифтов и графических элементов для гармоничного оформления презентации. Каждый макет слайда включает заполнители для изображений и текста, которые оформлены как заголовки и основное содержимое. Чтобы добавить собственное содержимое, замените заполнители нужным контентом.
Если Вы хотите быстро перенести свои мысли на черновик или сосредоточиться на просмотре контента, структуры и воспроизведения презентации, можно начать работу с режима структуры.
Создание презентации с выбранной темой
Чтобы открыть Keynote, нажмите значок Keynote в Dock, Launchpad или папке «Программы».
Если окно выбора темы (оно показано ниже) не отображается, нажмите «Новый документ» в левом нижнем углу диалогового окна. Либо выберите меню «Файл» > «Новый» (меню «Файл» расположено у верхнего края экрана).

Примечание. Чтобы иметь возможность форматировать данные в таблицах и диаграммах по стандартам другого языка, перед выбором темы выберите этот язык в нижнем левом углу. См. раздел Форматирование презентации для другого языка.
В окне выбора темы можно просмотреть темы по категориям или нажать «Все темы», затем дважды нажать тему, чтобы ее открыть.
Некоторые темы не загружаются на компьютер, пока Вы не выберете их или не откроете презентацию с этой темой. Если подключение медленное или отсутствует, заполнители изображений и фоны слайдов в презентации могут иметь низкое разрешение, пока Вы снова не подключитесь к сети и загрузка темы не завершится.
Чтобы изменить макет первого слайда, нажмите кнопку «Макет слайда» в боковой панели «Формат» справа, затем выберите другой макет.
Каждый макет слайда предлагает различные варианты расположения текста и изображений, и используется в качестве отправной точки для добавления собственных материалов.

Для добавления в презентацию собственного содержимого выполните одно из указанных ниже действий.
Добавление слайда. Нажмите в панели инструментов, затем выберите макет.
Добавление текста. Дважды нажмите текст-заполнитель и введите свой собственный текст.
Добавление изображения. Перетяните изображение с Mac или веб-страницы на изображение-заполнитель или в любое другое место на слайде либо нажмите в правом нижнем углу изображения-заполнителя, чтобы заменить изображение своим вариантом.
Выберите «Файл» > «Сохранить», введите название, выберите расположение и нажмите «Сохранить».
Если на компьютере Mac настроена служба iCloud Drive, по умолчанию Keynote будет сохранять презентации в ней. Можно в любой момент изменить имя презентации или место ее хранения.
Для воспроизведения презентации нажмите в панели инструментов, затем нажимайте клавиши со стрелками для перехода между слайдами.

Для завершения презентации нажмите клавишу Esc (Escape). Другие способы показа презентации см. в разделе Воспроизведение презентации на Mac.
Чтобы закрыть презентацию после завершения работы, нажмите красную кнопку закрытия в левом верхнем углу окна.
Keynote сохраняет изменения автоматически, поэтому Вы не потеряете результаты работы.
Выбор темы по умолчанию для новых презентаций
В Keynote можно открывать новые презентации в определенной теме, вместо того чтобы отображать окно выбора тем.
Выберите меню Keynote > «Настройки» (меню Keynote расположено у верхнего края экрана).
Нажмите «Основные» в верхней части окна, затем выберите параметр «Использовать тему» в разделе элементов управления «Для новых презентаций».
После слов «Использовать тему» отображается имя текущей выбранной темы.
Нажмите кнопку «Изменить тему», выберите тему, затем нажмите «Выбрать».

Чтобы закрыть окно, нажмите красную кнопку закрытия в левом верхнем углу окна.
После задания этой настройки Вы по-прежнему сможете открывать новые презентации с другими темами. Удерживая нажатой клавишу Option, выберите «Файл» > «Новый из окна выбора тем» (меню «Файл» расположено у верхнего края экрана).
См. такжеДобавление и удаление слайдов в Keynote на MacСовместная работа над общей презентацией Keynote на MacСохранение презентации и присвоение ей имени в Keynote на Mac
Keynote – Apple (RU)
Приложение Keynote, предустановленное на большинство устройств Apple, позволяет с помощью удобных функций и впечатляющих эффектов создавать красивые и запоминающиеся презентации. На iPad в Keynote можно использовать Apple Pencil, чтобы рисовать на слайдах диаграммы или иллюстрации. А благодаря встроенным функциям для совместной работы в режиме реального времени вы и ваши коллеги можете заниматься одним проектом одновременно на своих Mac, iPad, iPhone и даже на PC.
Что нового в Keynote
Блестящим идеям нужны блестящие презентации.
В приложении Keynote есть абсолютно всё для создания впечатляющих презентаций. Вас ждёт понятный и удобный интерфейс с самыми нужными инструментами, чтобы любой участник проекта мог с лёгкостью вставить в презентацию красивую диаграмму, отредактировать фото или добавить выразительный эффект. А ещё есть режим «Опробовать», который позволяет на ходу отрепетировать презентацию: на экран можно одновременно вывести текущий и следующий слайды, заметки докладчика и часы.
Начните с великолепного оформления.
Выберите подходящую тему оформления из 30 потрясающих вариантов, и ваша презентация сразу приобретёт профессиональный вид. Или придумайте свой дизайн слайдов, добавьте фоновые изображения и доработайте каждую страницу на свой вкус.
Добавьте эффектные переходы и анимацию.
Добавьте презентации динамичности с помощью кинематографических переходов и эффектов — доступно более 30 вариантов. Придайте тексту выразительности с помощью заливки букв текстурой, цветным градиентом или фотографией — раз и готово. Нарисуйте траекторию анимации объекта на дисплее iPhone или iPad с помощью Apple Pencil или просто пальцем.
Придайте тексту выразительности с помощью заливки букв текстурой, цветным градиентом или фотографией — раз и готово. Нарисуйте траекторию анимации объекта на дисплее iPhone или iPad с помощью Apple Pencil или просто пальцем.
Смотрите примеры использования анимации
в Keynote
Каждый слайд — выдающийся.
Выбирайте из более 700 фигур, галерей, математических уравнений и диаграмм, созданных дизайнерами Apple. А ещё вы можете снять фото или отсканировать документ на iPhone и с помощью функции «Камера Continuity» тут же открыть этот контент прямо в Keynote на Mac.
Что нового в Keynote.
Узнайте обо всех возможностях Keynote
Обновление
Транслируйте видео прямо на слайдах.
Ваше видео появится на слайде в режиме «Картинка в картинке» во время дистанционной презентации. А ещё вы можете включить трансляцию приложений с Phone или iPad.
Обновление
Презентуйте всей командой.
 Без заминок.
Без заминок.Теперь сразу несколько участников могут управлять общей презентацией c любого устройства: Mac, iPad и iPhone.
Показывайте видео из YouTube и Vimeo прямо в Keynote.
Добавьте на слайд видео из YouTube или Vimeo, а затем воспроизведите его прямо в презентации, не скачивая видеоролик и не открывая медиаплеер.*
Презентуйте как
профи —
в режиме видеоконференции.
Включите презентацию в отдельном окне, чтобы пользоваться другими приложениями во время выступления. Например, вы можете открыть заметки докладчика, перечень слайдов и кнопки навигации.
Работайте над структурой презентации. С лёгкостью.
В режиме структуры на iPhone или iPad можно набросать идеи, структурировать их и распределить по слайдам. А в режиме редактирования слайдов — сделать дизайн.
Презентуйте совершенно по‑новому. Откуда угодно.
С Keynote проводить презентацию удалённо так же легко, как вживую. Попрощайтесь с фразой «Следующий слайд, пожалуйста». Теперь несколько участников могут одновременно выступать докладчиками и управлять своей частью презентации, даже не находясь в одном помещении. Транслируйте своё видео в режиме «Картинка в картинке» на любом слайде. А если вы проводите презентацию на Mac, добавьте трансляцию экрана iPhone или iPad: например, чтобы показать какое-нибудь приложение. Включить слайд-шоу можно в отдельном окне, чтобы одновременно просматривать свои заметки и другие приложения.
Теперь несколько участников могут одновременно выступать докладчиками и управлять своей частью презентации, даже не находясь в одном помещении. Транслируйте своё видео в режиме «Картинка в картинке» на любом слайде. А если вы проводите презентацию на Mac, добавьте трансляцию экрана iPhone или iPad: например, чтобы показать какое-нибудь приложение. Включить слайд-шоу можно в отдельном окне, чтобы одновременно просматривать свои заметки и другие приложения.
На любом устройстве.
В любой момент.
Бывает необходимо заниматься рабочими задачами и здесь, и там. И на разных устройствах. Приложение Keynote готово к этому. Начните редактировать документ на одном из своих устройств Apple и продолжайте на другом — в любой момент. При этом слайды, созданные на Mac или iPad, выглядят точно так же на iPhone и в веб‑браузере. И наоборот.
Вы даже можете работать с презентациями, которые хранятся в iCloud или Box, на своём PC.
Начните пользоваться Keynote на iCloud.com
Работайте
и презентуйте вместе.

Даже из разных мест.
Работайте над презентацией совместно, даже если вы в разных городах или странах. Вы можете наблюдать за правками коллег в режиме реального времени. Они тоже будут видеть все ваши правки. Просто выберите имя в списке участников, чтобы посмотреть, в какой области документа находится курсор вашего коллеги.
Когда захватит вдохновение,
хватайте Apple Pencil.
Добавьте цвета, нарисуйте иллюстрацию или напишите комментарий от руки прямо в документе — сделайте презентацию ещё интереснее с помощью Apple Pencil на iPad.
Совместимо
с Microsoft PowerPoint.
Ваш коллега пользуется Microsoft PowerPoint? Для Keynote это не проблема, а рабочая возможность. Сохраняйте документы Keynote в формате PowerPoint. Или импортируйте и редактируйте документы PowerPoint прямо в Keynote.
Подробнее о совместимости с Microsoft PowerPoint
Ресурсы
Numbers
Таблицы с максимальной
суммой достоинств.
Подробнее о Numbers
Pages
Работайте с текстами, которые красивы не только на словах.
Подробнее о Pages
Как сделать презентацию длиннее
Иногда кажется, что презентации закончились в мгновение ока. Другие чувствуют, что они длятся всю жизнь. Найти баланс между краткостью и проработкой сложно. Вы не хотите, чтобы ваша аудитория скучала. Тем не менее, вам также нужно достаточно времени, чтобы подчеркнуть и внедрить свое сообщение. Иногда ваша презентация будет слишком короткой, и вам нужно удлинить ее, не отвлекаясь от ключевой концепции. Так что читайте дальше, чтобы узнать, как сделать презентацию длиннее естественным и увлекательным способом.
Говорите медленно и обдуманно
Говорить быстро — это естественная реакция на нервы. Ваше тело чувствует прилив адреналина, а ваш голос становится торопливым и настойчивым. Однако быстрые ораторы также больше отвлекают и менее понятны для аудитории. Более медленные динамики звучат более контролируемо и авторитетно. А это значит, что вы с большей вероятностью будете слушать.
Более медленные динамики звучат более контролируемо и авторитетно. А это значит, что вы с большей вероятностью будете слушать.
Быстрые говорящие также рискуют сократить свою речь. Будь готов. Либо ожидайте, что будете говорить быстрее в течение дня, и учитывайте это в своих расчетах. Или контролируйте и управляйте своим голосом, чтобы говорить медленно и размеренно. Вы также можете использовать силу паузы. Молчание может иметь огромное влияние. Это показывает, что то, что вы только что сказали, важно, и дает время, чтобы оно проникло в сознание вашей аудитории. Несколько своевременных пауз помогут эффективно продлить вашу презентацию.
Для получения дополнительной информации о том, насколько эффективной может быть простая пауза, ознакомьтесь с Тимом Томкинсом на TED ниже.
Медленная речь помогает ответить на вопрос, как удлинить презентацию. Но это также может успокоить ваши нервы. Контролируя скорость своего голоса, вы не поддадитесь страху перед сценой. Прочтите нашу статью о том, как преодолеть боязнь публичных выступлений, чтобы узнать больше.
Но это также может успокоить ваши нервы. Контролируя скорость своего голоса, вы не поддадитесь страху перед сценой. Прочтите нашу статью о том, как преодолеть боязнь публичных выступлений, чтобы узнать больше.
Чрезмерная подготовка
Не просто будьте готовы. Над подготовкой. Будьте готовы говорить на 25% больше, чем ваша стандартная речь. Затем, если по какой-либо причине у вас есть свободное время, у вас есть дополнительный материал, на который можно опереться. Оставьте наименее важные моменты на это дополнительное время. Подумайте о некоторых историях или примерах, которые еще больше подтверждают ваше сообщение. И будьте готовы использовать их в случае необходимости. Затем, если у вас нет лишнего времени, вы можете вырезать лишнее в конце, чтобы это не испортило вашу презентацию.
Кроме того, благодаря чрезмерной подготовке вы сможете спонтанно импровизировать, если это необходимо. Если вы знаете тему вдоль и поперек, вы сможете говорить о ней бесконечно. Чем больше вы уверены в своем контенте, тем больше он будет говорить сам за себя. Ваша речь должна была быть отредактирована и усовершенствована с течением времени. Итак, если у вас есть время, верните некоторые из тех точек, которые вы вырезали ранее. Пока у вас есть лишние минуты и это имеет отношение к вашему сообщению, продолжайте говорить о своей бесконечно интересной теме!
Ваша речь должна была быть отредактирована и усовершенствована с течением времени. Итак, если у вас есть время, верните некоторые из тех точек, которые вы вырезали ранее. Пока у вас есть лишние минуты и это имеет отношение к вашему сообщению, продолжайте говорить о своей бесконечно интересной теме!
Взаимодействуйте с аудиторией
Пытаетесь удлинить презентацию? Взаимодействие с аудиторией — отличное решение. Есть много различных методов, которые вы можете использовать для участия аудитории. Некоторые ведущие просят свою аудиторию встать и потянуться, чтобы расслабиться и помочь сосредоточиться. Другие используют игру или мысленный эксперимент. Конкретные примеры можно найти в этой отличной статье о моментах участия аудитории TED. Но взаимодействие с аудиторией также может быть таким же простым, как сессия вопросов и ответов.
Будь то в конце или во время выступления, сессия вопросов и ответов — отличное решение, как сделать речь длиннее. Есть плюсы и минусы обоих. Например, люди могут сказать больше в конце, услышав все содержание вашей речи. И это может сделать вопросы и ответы длиннее. Но обсуждения во время выступления могут привести к дополнительным моментам, которые вы можете развить в данный момент. И это может быть здорово для удлинения тоже. Однако прерывание со стороны аудитории также может нарушить ход вашей презентации и отвлечь внимание от основного сообщения.
Например, люди могут сказать больше в конце, услышав все содержание вашей речи. И это может сделать вопросы и ответы длиннее. Но обсуждения во время выступления могут привести к дополнительным моментам, которые вы можете развить в данный момент. И это может быть здорово для удлинения тоже. Однако прерывание со стороны аудитории также может нарушить ход вашей презентации и отвлечь внимание от основного сообщения.
Повторение
Все еще думаете, как продлить презентацию? В конце выступления повторите основную мысль. Этот метод не только удлиняет вашу презентацию, но также усиливает ваш контент и помогает аудитории его запомнить. Дополнительный анекдот может показать, как ваше сообщение применимо к реальному миру. Это также может помочь вашим слушателям относиться к контенту и к вам как к спикеру. Не бойтесь повторять свою точку зрения, чтобы ее услышали.
Создать раздаточный материал
В мире презентаций ведутся споры об эффективности раздаточных материалов. Некоторые клянутся простыми и краткими напоминаниями о вашем сообщении в физической форме. Но другие считают, что они отвлекают и не нужны, если вы хорошо говорите. Тем не менее, они, безусловно, являются способом увеличить продолжительность вашей презентации. Прохождение их в начале займет немного времени. Это также может привлечь и успокоить ваших слушателей с самого начала.
Некоторые клянутся простыми и краткими напоминаниями о вашем сообщении в физической форме. Но другие считают, что они отвлекают и не нужны, если вы хорошо говорите. Тем не менее, они, безусловно, являются способом увеличить продолжительность вашей презентации. Прохождение их в начале займет немного времени. Это также может привлечь и успокоить ваших слушателей с самого начала.
Использование слайдов PowerPoint
PowerPoint полезен во время презентации по многим причинам. Один из них заключается в том, что они могут помочь вам, когда вы хотите узнать, как сделать презентацию длиннее. Обращение к слайду, возможно, содержащему данные или изображения, замедляет поток постоянной речи без вспомогательных средств. Хотя слайды не должны полностью отвлекать от ваших слов, они могут помочь разбить вашу речь. Обсуждение данных графика, например, является важным использованием слов. Но это также требует некоторых пауз, чтобы аудитория визуально обработала информацию.
Показать видеоклип
Видео может значительно улучшить презентацию.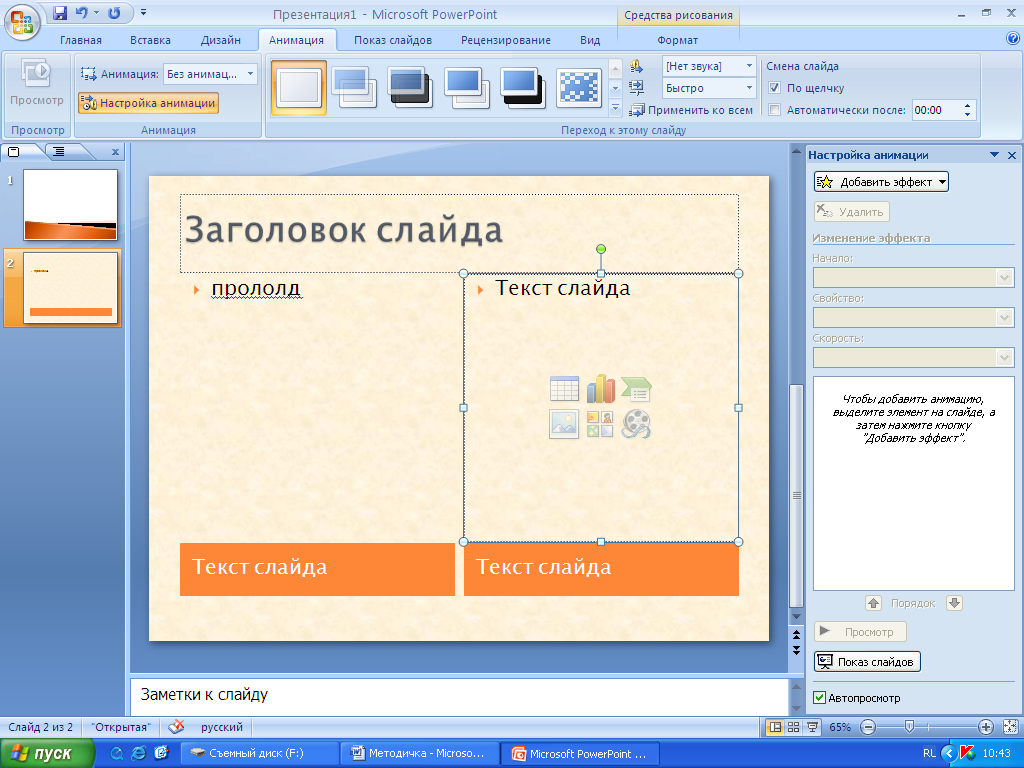 Они используют идею рассказывания историй, с которой люди связаны и взаимодействуют, когда мы думаем в историях. Наличие визуального и звукового повествования может вызвать у аудитории желаемую эмоциональную реакцию. Он может мощно поддержать ваше сообщение через атмосферу и драматизм. Вместо того, чтобы быть касательным или отвлекать внимание, видео должно подтверждать то, что вы уже сказали.
Они используют идею рассказывания историй, с которой люди связаны и взаимодействуют, когда мы думаем в историях. Наличие визуального и звукового повествования может вызвать у аудитории желаемую эмоциональную реакцию. Он может мощно поддержать ваше сообщение через атмосферу и драматизм. Вместо того, чтобы быть касательным или отвлекать внимание, видео должно подтверждать то, что вы уже сказали.
Но видеоклипы также удлиняют презентацию. Разнообразие медиа предлагает отдых и вам, и зрителям. Это дает вам время успокоить нервы и вспомнить следующую часть своей речи. Мощные изображения могут иметь аналогичный эффект. Если вы хотите, чтобы аудитория полностью восприняла визуальное представление, сделайте паузу, пока они обрабатывают эффектную фотографию или изображение. Все это может помочь увеличить продолжительность вашей презентации.
Для получения дополнительной информации о том, как сделать презентацию длиннее, ознакомьтесь с этой статьей. Он также предлагает несколько полезных советов о том, как сократить презентацию.
7 советов, как сделать слайды вашей презентации эффектными
Презентации — неотъемлемая часть корпоративной жизни, а также слишком часто общий источник корпоративных страданий — мы определенно все сидели на скучных презентациях, о которых забыли. содержание почти сразу, и многие из нас были бы виновны в том, чтобы также давать довольно средние презентации. Это не должно быть так. Потратив немного дополнительного времени и усилий — и воспользовавшись нашими семью советами, приведенными ниже, — вы сможете проводить презентации, которые принесут удовольствие, а не скучность.
1. Продумайте «историю» через
Несомненно, презентационная презентация является ключевым элементом успешной презентации, но вы должны думать о ней как о соусе к своему стейку — стейк — это то, что вы на самом деле говорите. Прежде чем вы сможете составить убийственную колоду, вам нужно точно знать, что вы пытаетесь сообщить, и определить наиболее эффективный способ сделать это.
Подумайте о повествовательной дуге (даже в базовом отчете о продажах нужно иметь начало, середину и конец) и о лучшем способе управления потоком информации. Как только ваши тезисы будут готовы, вы можете работать над тем, как поддержать их визуально. Есть ли тема, которую вы можете использовать повсюду? Есть ли смысл апеллировать к каким-то эмоциям? Сможет ли юмор удержать аудиторию? Использование нарративного подхода заставит вас думать об аудитории, тем самым помогая вам доставить им удовольствие.
Как только ваши тезисы будут готовы, вы можете работать над тем, как поддержать их визуально. Есть ли тема, которую вы можете использовать повсюду? Есть ли смысл апеллировать к каким-то эмоциям? Сможет ли юмор удержать аудиторию? Использование нарративного подхода заставит вас думать об аудитории, тем самым помогая вам доставить им удовольствие.
2. Следуйте основным принципам дизайна
Не всем дано творческое чутье, и если это вы, начало работы над новой презентацией может быть довольно сложным. При отсутствии каких-либо шаблонов или навыков личного дизайна ключевым моментом является сохранение простоты.
Быстрый поиск в Google выдаст множество ресурсов по хорошему дизайну, но некоторые из основных моментов, на которые стоит обратить внимание:
- Контраст . Обеспечьте фокус и подчеркните определенные вещи, объединив противоположные элементы (синий фон с красным заголовком или горизонтальную линию разрыва с вертикальной).
- Выравнивание.
 Упорядочивайте элементы слайда, чтобы создать визуальную связь (логотип выровнен внизу справа, заголовки выровнены вверху слева).
Упорядочивайте элементы слайда, чтобы создать визуальную связь (логотип выровнен внизу справа, заголовки выровнены вверху слева). - Космос. Учитывайте как положительное, так и отрицательное пространство на каждом слайде, чтобы все было сбалансировано и не загромождено (освободите место между заголовком и текстом).
- Близость. Соедините элементы на каждом слайде, сгруппировав похожие вместе (информация о компании и логотипы внизу или поместите цитату в прозрачную рамку)
3. Будьте последовательны
Вы не хотите, чтобы все слайды были одинаковыми — это, очевидно, было бы очень скучно — но сохранение одинаковых элементов в одном стиле на всем протяжении будет способствовать более последовательной и продуманной презентации. Например, использование одного и того же шаблона для соединения слайдов также поможет визуально направлять аудиторию при представлении новой информации.
Если вы используете PowerPoint, функция «Образец слайдов» на вкладке «Вид» полезна, чтобы убедиться, что ваши слайды, среди прочего, последовательно выровнены. Это также огромный инструмент для экономии времени.
Это также огромный инструмент для экономии времени.
4. Избегайте блоков текста
Не копируйте фрагментами — это основное правило, которое знают все, но многие игнорируют. Несмотря на то, что мы все знаем, что это делает слайды скучными, люди, похоже, не любят придерживаться одной идеи на странице. В следующий раз, когда у вас возникнет соблазн включить в слайд 10 маркированных списков для «экономии места», напомните себе о нашем первом совете — слайды должны поддерживать то, что вы говорите, а не умалять его.
Вы хотите, чтобы аудитория слушать вас, пока вы украшаете содержание слайда, а не отключаться от вас, читая основное резюме, которое лишь частично отражает вашу точку зрения. Оставьте длинную форму для раздела заметок или карточек-подсказок и разбейте маркеры на отдельные слайды (помните совет 2 — пустое пространство тоже хорошо).
5. Придерживайтесь принципов бренда
Профессиональные дизайнеры долго и упорно думали о визуальной идентичности компании, обсуждали ее, вносили поправки и снова перерабатывали, прежде чем составить библию дизайна — принципы бренда компании. Совет профессионала: используйте его! Все мысли уже были проделаны за вас кем-то, кто имеет на это право. В рекомендациях будет указано, какие цвета, шрифты и другие основы использовать, а также изложены важные вещи, такие как подходящий тон и какие изображения следует выбирать, а какие нет.
Совет профессионала: используйте его! Все мысли уже были проделаны за вас кем-то, кто имеет на это право. В рекомендациях будет указано, какие цвета, шрифты и другие основы использовать, а также изложены важные вещи, такие как подходящий тон и какие изображения следует выбирать, а какие нет.
У многих компаний даже есть передовые шаблоны презентаций, на которые можно опираться. Если нет, будьте осторожны при использовании программных настроек по умолчанию — слишком легко добавить плохие эффекты и несложные элементы дизайна. Работайте с пустой презентацией или самой простой доступной вам презентацией, если шаблоны не предоставлены.
Это не только сэкономит ваше время и избавит вас от путаницы, но и последовательный (см. совет 3), четкий брендинг поможет создать профессиональный и заслуживающий доверия имидж, что особенно важно в питчах или торговых презентациях.
6. Используйте дополнительные изображения
Это восходит к нашему первому совету о продумывании повествования. В конце концов, картинка стоит тысячи слов (но не клипарт. НИКОГДА не клипарт). Не могли бы вы представить на слайде визуальную метафору и рассказать о более глубоком значении, а не описывать его словами? Вместо, например, маркера на слайде, объясняющего, что означает удовлетворенность клиентов для компании, почему бы не использовать вместо этого изображение хорошего качества, которое отражает вашу точку зрения? Оставьте описание своему сценарию, и вы, скорее всего, заинтригуете и вовлечете свою аудиторию.
В конце концов, картинка стоит тысячи слов (но не клипарт. НИКОГДА не клипарт). Не могли бы вы представить на слайде визуальную метафору и рассказать о более глубоком значении, а не описывать его словами? Вместо, например, маркера на слайде, объясняющего, что означает удовлетворенность клиентов для компании, почему бы не использовать вместо этого изображение хорошего качества, которое отражает вашу точку зрения? Оставьте описание своему сценарию, и вы, скорее всего, заинтригуете и вовлечете свою аудиторию.
Мы все видели ужасные стоковые фотографии и устаревшие клише, используемые в презентациях, так что постарайтесь быть оригинальными. У многих компаний теперь есть свои собственные системы управления цифровыми активами с предварительно утвержденными изображениями и другими активами, поэтому вы можете создавать и в соответствии с брендом. Если у вас нет библиотеки активов или подписки на стоковые фотографии, есть множество отличных бесплатных альтернатив. Unsplash, StockSnap и picjumbo — некоторые фавориты. Просто не забудьте указать кредит, когда это необходимо.
Просто не забудьте указать кредит, когда это необходимо.
7. Заставьте данные работать на вас
Представление фактов и цифр в виде графиков и диаграмм работает хорошо, но составление инфографики работает еще лучше. Если вы действительно хотите произвести впечатление с помощью данных, которые вы представляете, стоит приложить дополнительные усилия для создания пользовательской инфографики. Процесс далеко не такой сложный, как кажется, но он, конечно, займет немного дополнительного времени.
HubSpot подготовил отличное краткое руководство и шаблоны для тех, кто только начинает. Canva — это простой в использовании инструмент для дизайна, который вы тоже можете попробовать. Вы также можете ознакомиться с рекомендациями Venngage по типам шаблонов инфографики. Просто помните совет 5 о том, как оставаться на бренде. Если вы готовы к этой задаче, вы всегда можете создать свою собственную с нуля в PowerPoint, Keynote или предпочитаемом вами программном обеспечении для презентаций.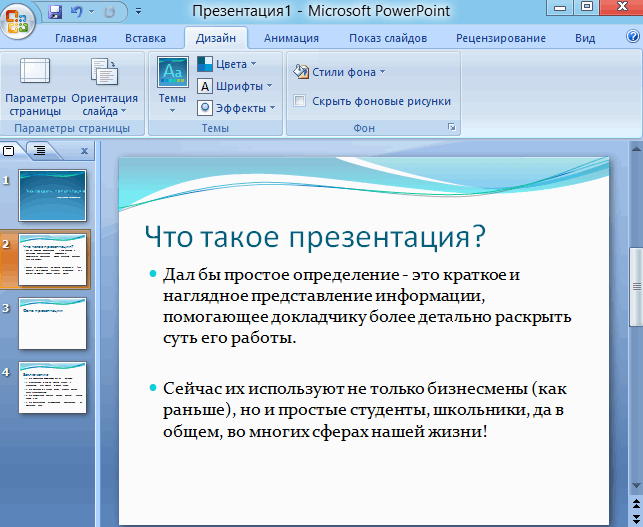





 Упорядочивайте элементы слайда, чтобы создать визуальную связь (логотип выровнен внизу справа, заголовки выровнены вверху слева).
Упорядочивайте элементы слайда, чтобы создать визуальную связь (логотип выровнен внизу справа, заголовки выровнены вверху слева).