В Google Docs появится функция, которая должна была в нем быть всегда. Документы MS Office впервые будут отображаться корректно
| Поделиться Пользователи редакторов из состава Google Docs в ближайшие две недели получат доступ к новым стилям, которые определяют расположения текста относительно изображений. Теперь будет возможно размещать изображения позади текста или выносить их на передний план. Аналогичные функции доступны пользователям Microsoft Office в течение нескольких десятилетий, а также представлены в современных отечественных офисных приложениях.Обновление Google Docs
В редакторе текстовых документов из набора веб-приложений Google Docs («Документы Google») появятся новые возможности по управлению расположением текста относительно изображений.
Так, пользователям станут доступны дополнительные стили обтекания изображения текстом. В частности, разработчики разрешили размещать текст непосредственно поверх картинки или под ней, без использования дополнительных инструментов. Ранее, как ни странно, набор стилей был ограничен всего тремя элементами: «На одном уровне с текстом», «Обтекание текстом» и «Разбить текст».
Для применения нового стиля, нужно щелкнуть правой кнопкой мыши по изображению, выбрать в контекстном меню пункт «Параметры изображения» (Image options), на появившейся справа панели раскрыть раздел «Перенос текста» (Text wrapping).
Дополнительные стили обтекания изображения текстом в новом Google Docs
По заявлению разработчиков, функция будет доступна как рядовым пользователям сервисов Google, так и владельцам корпоративных аккаунтов Google Workspace.
Google Workspace (ранее G Suite) – это набор облачных инструментов для совместной работы, который включает почту Gmail, «Календарь», коммуникационные сервисы Meet и Chat, хранилище «Диск», а также офисные приложения: «Документы», «Таблицы», «Презентации», «Формы».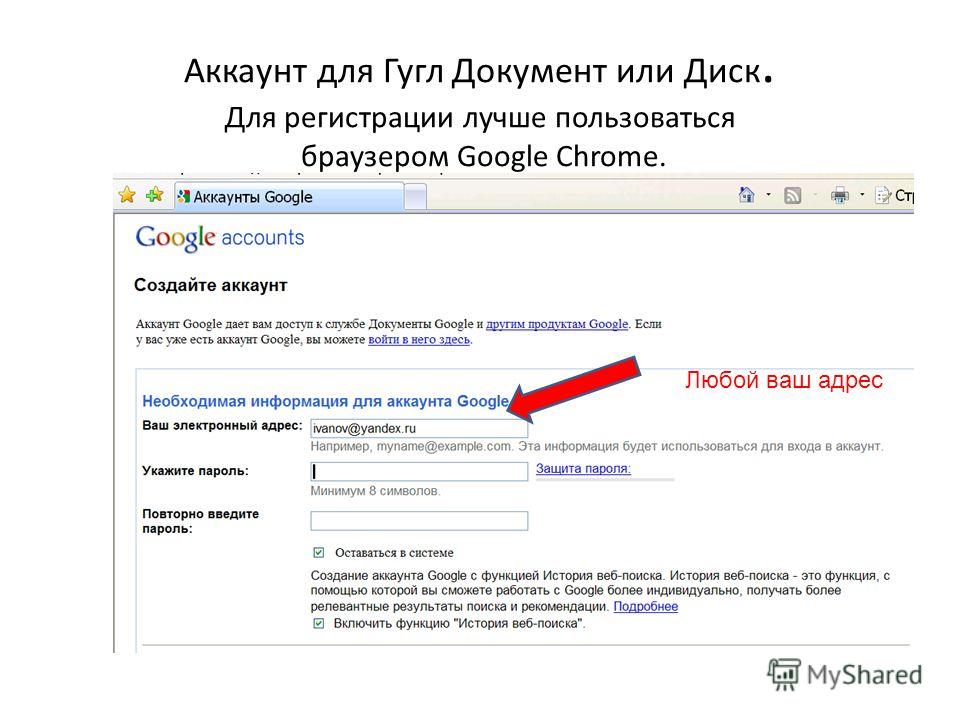
Поэтапное развертывание обновления с новыми функциями стартовало 24 мая 2021 г. По оценке Google, процедура может занять до 15 дней и более.
Востребована и доступна
О востребованности новой возможности пользователями Google Docs можно судить по тому, насколько часто тема затрагивается в Сети. К примеру, по запросу “Google Docs text on image” («текст поверх изображения в Google Docs») поисковый движок Google выдает около 288 млн результатов. Среди них, как правило, вопросы пользователей по данной тематике, а также различные руководства, позволяющие обойти ограничения функциональности редактора документов Google Docs.
Быстрее, выше, сильнее: около сотни цифровых решений для спортсменов предложили разработчики столичным федерациям и клубам
Инновации и стартапы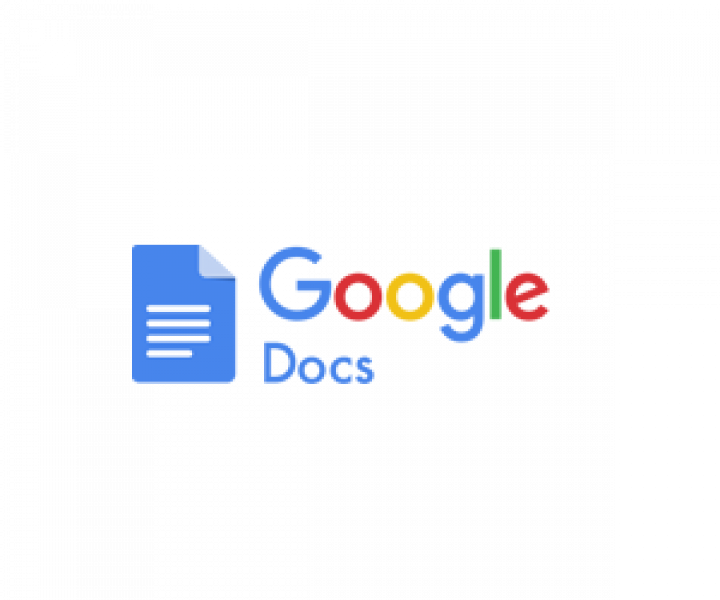 или почти 25 лет назад.
или почти 25 лет назад.Стили, доступные в «Документах» «Яндекса»
Соответствующие функции представлены и в гораздо более «молодых» офисных пакетах. Так, например, в бесплатной настольной версии «Моего офиса» компании «Новые облачные технологии», которая вышла в начале апреля 2021 г., и в пробной облачной, запущенной несколькими днями позже.
Набор стилей обтекания в веб-версии «Моего офиса»
Пользователям отечественного сервиса «Яндекс.документы» на выбор предоставляется сразу семь стилей обтекания изображения текстом, включая и те два, что только появятся в будущем обновлении Google Docs. Напомним, что «Яндекс» запустил веб-сервис для совместной работы над документами, электронными таблицами и презентациями в апреле 2021 г.
Проблема совместимости с форматами Microsoft Office
Помимо того, что изменение очевидным образом расширит возможности форматирования документов, оно также позволит улучшить совместимость Google Docs с форматами офисных приложений Microsoft: docx, xlsx и т.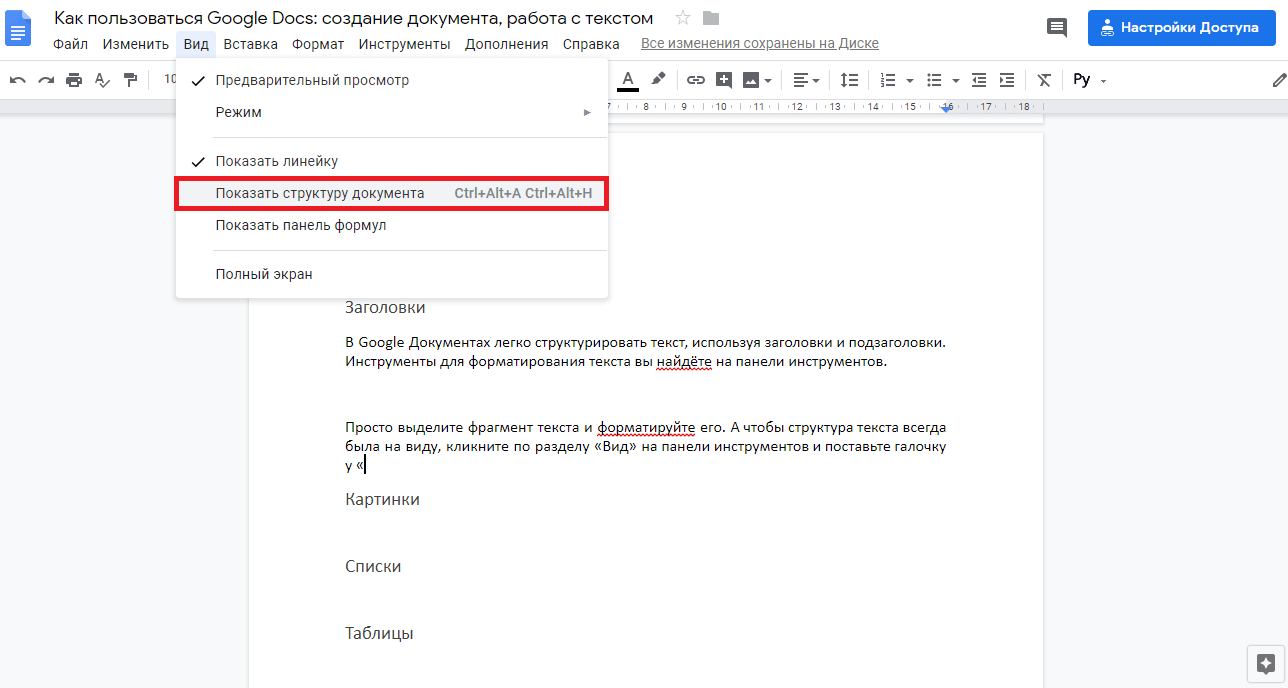
Напомним, что полноценной поддержкой этих форматов Google Docs обзавелся весной 2019 г. – благодаря обновлению платформы текстовые документы, таблицы и презентации стало возможным загружать без конвертации и работать с ними без каких-либо ограничений. Однако полной совместимости Google тогда добиться не удалось – некоторые элементы, в том числе картинки с текстом поверх, отображались некорректно. С выходом предстоящего обновления Google Docs проблема должна быть решена.
Дмитрий Степанов
12 расширений Google Docs для удобной работы с текстом
Google документы — невероятно удобный инструмент для работы. И возможности этого сервиса можно значительно увеличить, установив пару полезных дополнений. Редакция блога составила небольшую подборку полезных расширений для Google Docs, которые помогут работать ещё эффективнее.
Кстати, мы в REG. RU используем все инструменты от Google Workspace, включая Google Документы.
RU используем все инструменты от Google Workspace, включая Google Документы.
Чем удобна работа в Google Docs
Автосохранение. Не нужно переживать, что при внезапном выключении компьютера файл не сохранится — всё происходит автоматически через небольшие периоды времени.
Одновременная работа.
Разные уровни доступа. Вы сами решаете, как открывать доступ к документу на одном из трёх уровней: просмотр, комментирование и редактирование. Также можно открыть текст выборочно (по адресу почты) или предоставить доступ любому человеку по ссылке.
История правок. Все изменения текста сохраняются, так что их можно откатить, если удалили что-то важное или надо вернуться к исходной версии.
Комментарии. В документах есть суперудобная система комментариев, которые можно писать на полях и прикреплять к конкретным фразам, чтобы обсуждать тексты с командой или делать пометки для себя.
Это бесплатно. Для личного использования всё, что нужно, это завести почту GMAIL. Если говорить о корпоративной почте и командной работе — нужно будет приобрести платный пакет услуг Google Workspace.
Кроссплатформенность. Google Docs работает на любом устройстве с любой операционной системой, в которой есть привычный браузер. «Офис — это больше не место», — говорит Google, теперь только вам решать из какого места работать 😉 .
И, конечно же, в Гугл Документах есть полезные дополнения, которые сделают работу удобнее. О них и поговорим. Для удобства мы разделили все плагины по блокам: вы найдёте расширения для проверки текста, форматирования и добавления другого контента.
Расширения для проверки текста
Главред
Убираем языковой мусор по методу сервиса Главред Ильяхова за меньшее количество кликов: не нужно открывать сайт, копировать и вставлять текст в сервис. Разрешение проверит текст прямо в документе, найдёт ошибки, стоп-слова и неудачные конструкции, выставив балл по собственной шкале.
Разрешение проверит текст прямо в документе, найдёт ошибки, стоп-слова и неудачные конструкции, выставив балл по собственной шкале.
Баллы и исправления в Главреде — это рекомендации, а не чёткие указания. Стремиться к 10 баллам не нужно, достаточно довести текст до оценки 7.
Свежий взгляд
Скажите нет орфографическим ошибкам и тавтологии.
Просто выделите фрагмент текста и нажмите на кнопку «Проверить». После этого «Свежий взгляд» найдёт все повторяющиеся слова и подсветит их цветом. Расширение будет суперполезно тем, кто долго работает с длинными текстами, ведь даже у самого опытного специалиста может «замылиться глаз».
Translate+
Никаких дополнительных вкладок и «копировать-вставить» — переводчик уже в вашем документе.
Запустите расширение в «Дополнениях», выделите фрагмент текста и выберите язык, на который нужно перевести — всё просто.
LanguageTool
Отличное дополнение для проверки орфографии для множества языков прямо в файле.
Включить его можно также во вкладке «Дополнения». Дальше инструмент сам найдёт ошибки в тексте, выделит ошибки и предложит заменить на нужный вариант.
Расширения для форматирования текста или документа
Doc Tools
Если вам не хватает в документе инструментов для форматирования, можете установить Doc Tools.
Это дополнение позволяет уменьшать или увеличивать текст, сортировать его по алфавиту, преобразовывать числа в письменный формат (на английском), менять регистр и так далее.
Code Blocks
Если вы пишете тексты на IT-тематику, то скорее всего вам понадобиться расширение Code Blocks, с помощью которого можно форматировать код прямо в документе.
В расширении вы сами выбираете нужный язык программирования. Ещё можно выбрать любую нужную тему или совсем убрать цвет фона, чтобы код соответствовал стилю документа.
Page Sizer
Вам нужно написать текст для определённого формата страницы и посмотреть, как это будет выглядеть? Супер, тогда это расширение для вас. Вы сможете сами менять параметры страницы и задавать размерам произвольное значение.
Вы сможете сами менять параметры страницы и задавать размерам произвольное значение.
Styles
Styles — расширение для любителей встроенных стилей в Word. Изначально дополнение включает в себя 20 готовых стилей с разными вариациями шрифтов, цветов и заголовков.
Можно вставить как оформленные определённым стилем заголовки или подзаголовки, так и применить выбранное форматирование ко всему документу — всё для вашего креатива.
Расширения для импорта гифок, иконок и картинок
Goophy
Дополнение Goophy позволяет найти и вставить в документ GIF-анимацию.
Работает оно тоже очень просто. Вы вводите в строке поиска три ключевых слова, затем выбираете понравившуюся гифку, и она автоматически добавится в ваш документ. Искать их можно как на русском, так и на других языках.
Insert Icons for Docs
Расширение для быстрого поиска и вставки иконок в текст. Можно вставить цветовую гамму по коду, по цветовой карте или найти иконку из списка или по ключевому слову.
Отличный вариант пробудить внутреннего дизайнера и добавить в текст стиля!
Image Extractor
С помощью Image Extractor вы сможете легко извлекать изображения из документов и сохранять их на компьютер.
Обычно делать это нужно через скачивание документа в формате HTML, что далеко не всегда удобно. Сервис точно сэкономит несколько минут времени.
Project Naptha
Если раньше вы переписывали текст в картинок, гифок или скриншотов — можете забыть об этом.
Это расширение позволит не тратить кучу времени на переписывание и просто скопировать нужный текст.
Как установить расширения
В любом документе в верхней панели откройте раздел «Дополнения» и выберите пункт «Установить дополнения».
Как установить плагины в Google DocsПеред вами откроется Google Workspace Market, в котором можно найти и установить все понравившиеся дополнения.
Google Workspace Market⌘⌘⌘
Надеемся, что отобранные нами расширения сделают работу с текстами в Google Docs удобнее и быстрее. Поделитесь в комментариях, используете ли вы Google Документы и расширения для них? Какие плагины можете посоветовать другим читателям?
Поделитесь в комментариях, используете ли вы Google Документы и расширения для них? Какие плагины можете посоветовать другим читателям?
Лучшие расширения для Google Документов (Google Docs)
Документы Google – невероятно удобный инструмент для работы с контентом. И возможности этого сервиса можно значительно увеличить, установив пару полезных дополнений.
Я расскажу, как это сделать, а также перечислю и опишу лучшие расширения.
Как установить расширения
Для установки необходимо перейти в рабочее пространство Доков, открыть раздел «Дополнения» и нажать на пункт «Установить дополнения».
В результате откроется Google Workspace Market, в котором можно найти и установить понравившиеся дополнения.
Обзор лучших расширений для Google Документов
Я отобрала наиболее полезные варианты и предварительно их протестировала.
Avery Label Merge
Это расширение позволяет создавать бейджи и ярлыки. С ним придется сначала немного повозиться, чтобы понять, как все работает. При первом открытии сразу выйдет инструкция, но она на английском языке.
С ним придется сначала немного повозиться, чтобы понять, как все работает. При первом открытии сразу выйдет инструкция, но она на английском языке.
Для создания этикеток или бейджей необходимо сначала загрузить электронную таблицу Google Sheets. В ней обязательно должны присутствовать строки Name и Address для лучшей читаемости. Далее в новом документе необходимо открыть «Avery Label Merge», в строке «Label Template» выбрать формат будущей этикетки или бейджа.
После того как настройка завершится, нужно нажать на кнопку «Merge». В результате создастся новый файл, его можно открыть в Доках или скачать в формате PDF. Стоит помнить, что в бесплатной версии существуют ограничения, а полная версия стоит либо 30 долларов в год, либо 80 долларов за постоянное использование. Правда, чем больше пользователей добавляется к одной лицензии, тем выше стоимость, но в таком случае предусматриваются скидки.
Code Blocks
Code Blocks позволяет форматировать код прямо в Доках. Здесь можно работать с огромным количеством языков программирования. Можете выделить нужный фрагмент и нажать на кнопку «Preview», чтобы просмотреть, как код в итоге будет выглядеть.
Здесь можно работать с огромным количеством языков программирования. Можете выделить нужный фрагмент и нажать на кнопку «Preview», чтобы просмотреть, как код в итоге будет выглядеть.
Doc Tools
Если вам не хватает в Доках каких-то инструментов для форматирования, можете установить Doc Tools. Это дополнение позволяет уменьшать или увеличивать текст, сортировать его по алфавиту, преобразовывать числа в письменный формат (на английском), менять регистр и так далее.
Docs Paragraph Translate
Дополнение Docs Paragraph Translate переводит текст на любой язык. Только надо сначала выбрать, с какого на какой язык необходимо выполнить перевод, так как автоматически ничего не определяется. Далее выделяете нужный фрагмент и жмете на кнопку «Translate». В окошке ниже будет показан переведенный текст.
DocSecrets
DocSecrets позволяет скрыть какую-то часть документа от посторонних глаз и заблокировать ее паролем. При первом открытии вы сразу же устанавливаете пароль. Далее необходимо выделить определенный фрагмент текста или же ввести его в соответствующем поле, затем нажать на кнопку «Insert» для скрытия. Пароль легко меняется в настройках, там же можно настроить разрешения на создание секретных фрагментов для других людей.
При первом открытии вы сразу же устанавливаете пароль. Далее необходимо выделить определенный фрагмент текста или же ввести его в соответствующем поле, затем нажать на кнопку «Insert» для скрытия. Пароль легко меняется в настройках, там же можно настроить разрешения на создание секретных фрагментов для других людей.
Есть минус – защищенный фрагмент выделяется цветом. Его, конечно, можно визуально скрыть, изменив цвет текста и обводку на белый, но при выделении будет видно, что что-то зашифровано.
EasyBib
Расширение EasyBib будет очень полезно для тех, кто пишет курсовые или любые другие научные работы в Гугл Доках. С его помощью можно создать библиографию (но только на английском языке). Для начала необходимо выбрать стиль цитирования, затем ввести название книги и вставить новую запись в документ.
В бесплатном профиле возможностей не так много, но если оформить аккаунт Plus, то можно выбрать точный фрагмент, который цитируется, а также упорядочить список по алфавиту.
Flat for Docs
С помощью расширения Flat for Docs можно создавать музыкальные сниппеты, прослушивать их, а затем вставлять в Доки в виде изображения. Возможностей у этого инструмента много – добавление нот и табов, копирование/вставка определенных фрагментов и так далее.
Goophy
Дополнение Goophy позволяет выбрать и вставить в документ GIF-анимацию. Работает оно так – вводите в строке поиска три ключевых слова, затем кликаете по понравившемуся варианту анимированного изображения, после чего оно вставится в документ на месте расположения курсора. Сервис обрабатывает запросы как на русском, так и на английском языках.
HelloSign
Дополнение HelloSign предназначено для создания и добавления в документ подписи. Можно добавлять до 3 подписей бесплатно, а также использовать те, что были добавлены ранее. Если этого мало, предложенный функционал можно увеличить покупкой версии Pro с неограниченным количеством подписей, и это обойдется в 15 долларов.
Hypatia Create
С помощью Hypatia Create можно создать математическую формулу и вставить ее в Доки в виде изображения. В этом дополнении предусмотрено огромное количество элементов – от синусов и косинусов до различных логических и бинарных операций. Даже дроби можно добавить! Решение оно, конечно же, не выдаст, но составить задачу точно поможет.
Image Extractor & Remover
Это расширение предназначено для извлечения или удаления изображений из файлов в Доках. Правда, при открытии выходит сообщение, что вы используете тестовую версию. Да и при бесплатном использовании есть ограничение – можно извлечь до 4 изображений за один раз. Снимаются эти ограничения премиум-версией. Плата единоразовая, для одного пользователя она составляет 6 долларов.
Извлеченные изображения, кстати, сохраняются в исходном формате на Гугл Диске.
Styles
Styles – отличное дополнение для тех, кто привык к различным встроенным стилям в Word.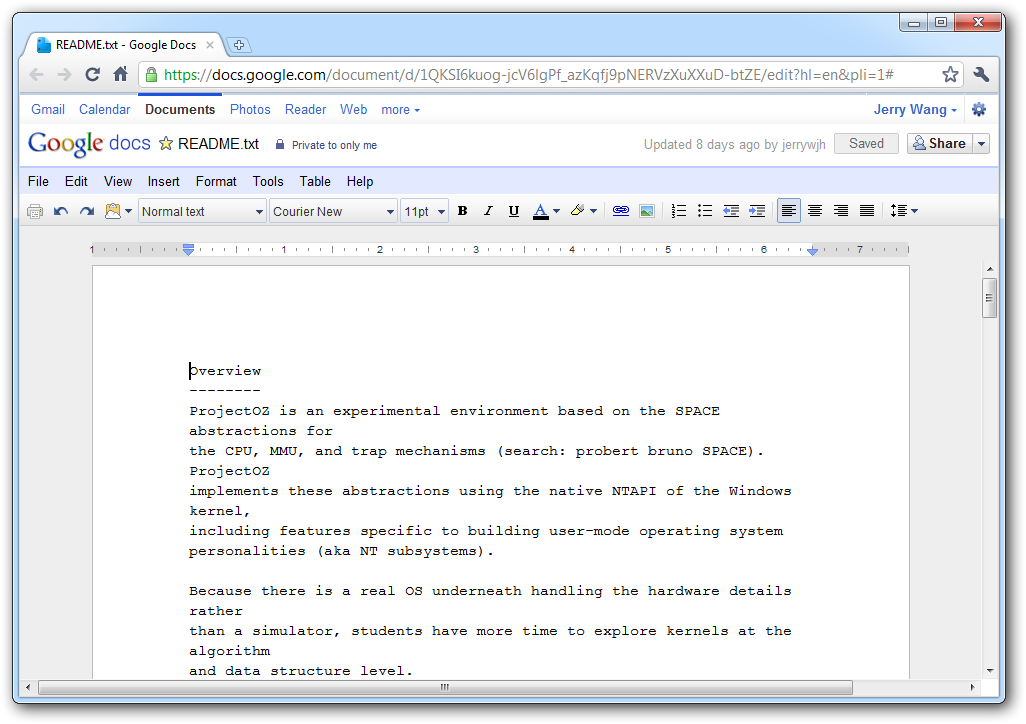 Оно содержит 20 готовых стилей с самыми разными вариациями шрифтов, цветов и заголовков. Можно вставить как оформленные определенным стилем заголовки или подзаголовки, так и применить выбранное форматирование ко всему документу.
Оно содержит 20 готовых стилей с самыми разными вариациями шрифтов, цветов и заголовков. Можно вставить как оформленные определенным стилем заголовки или подзаголовки, так и применить выбранное форматирование ко всему документу.
Text Cleaner
Если вы копируете какой-то фрагмент из других источников и просто вставляете его в Доки, то исходное форматирование сохраняется. Это расширение позволит очистить форматирование определенных фрагментов текста. Оно также помогает устранить лишние пробелы и разрывы строк. Для использования нужно лишь выбрать фрагмент текста, открыть раздел «Дополнения», перейти в «Text Cleaner» и выбрать подходящий пункт.
Writing Habit
Если вы – автор, и для вас важно набирать определенное количество слов каждый день, воспользуйтесь расширением Writing Habit. Можно установить свои ограничения и конечную цель, которую вы хотите достичь. Также здесь вы устанавливаете дату желательного окончания «челленджа».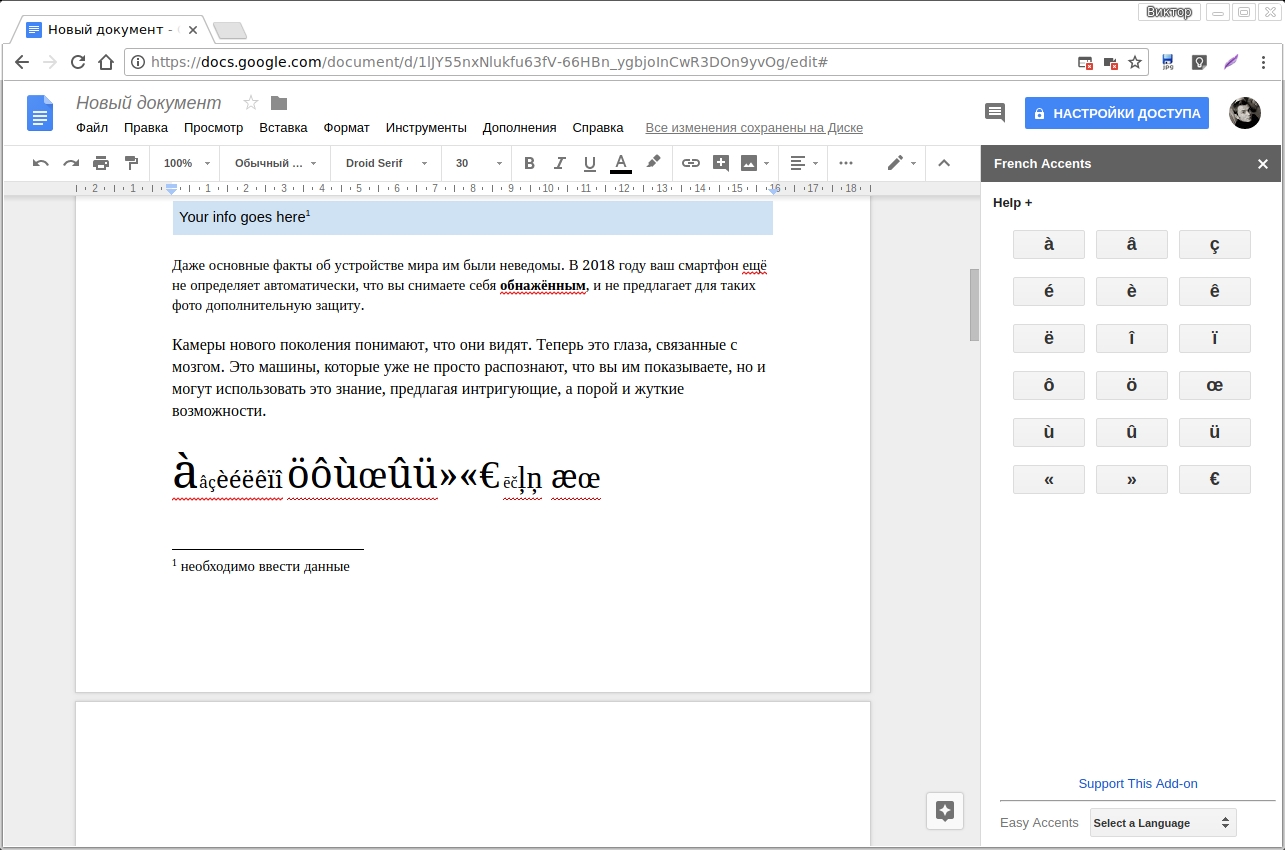
Yob – Graph Editor
Yob – это графический редактор для отображения данных и формул в виде графиков. Работать с этим дополнением очень просто – вставляете определенную функцию, вводите данные в разделе «Data Sets», затем жмете по кнопке «Inserting» для загрузки полученного графика в документ, а после выбираете формат финальной картинки.
Да, график вставляется в виде изображения.
Схемы и диаграммы в Lucidchart
Это расширение позволяет вставлять в текст различные схемы, диаграммы, ментальные карты и прочие элементы, созданные в онлайн-сервисе Lucidchart. Необходимо просто войти со своего аккаунта в сервисе и выбрать созданный объект. В документ он вставится в виде простого изображения.
Что в итоге?
В этом списке найдется расширение для каждого. Мне понравилось дополнение для извлечения изображений, так как в Google Docs сделать это без использования посторонних инструментов довольно сложно.
А что понравилось вам? Может, вы сами используете какие-то расширения, которые не указаны в этой статье? Пишите в комментариях 😉
15 фишек «Google Документов», которые могут вам пригодиться
1. Сравнение документов
Эта фишка пригодится, если у вас есть две версии одного и того же файла, но вы не знаете, какая из них более поздняя. Чтобы выяснить это, нажмите «Инструменты» → «Сравнить документы» и выберите объект для сравнения. Вы увидите все отличия двух ваших файлов.
2. Переименование версий документа
Часто редакций одного и того же документа становится так много, что в них впору запутаться. Нажмите «Файл» → «История версий» → «Укажите название текущей версии». Или в режиме просмотра выделите нужную, нажмите на многоточие и выберите «Указать название версии». Теперь вы легко найдёте её среди всех остальных.
3. Голосовой ввод
При желании текст можно надиктовывать. Для этого щёлкните «Инструменты» → «Голосовой ввод» или нажмите Ctrl + Shift + S. Слова «запятая», «точка» и другие вставляют соответствующие знаки препинания. Учтите, правда, что эта функция доступна только в Chrome.
Слова «запятая», «точка» и другие вставляют соответствующие знаки препинания. Учтите, правда, что эта функция доступна только в Chrome.
Кроме того, с помощью голосового ввода очень удобно распознавать аудиозаписи — например, интервью. Просто включите воспроизведение и голосовой ввод одновременно, и сервис выведет на экран большую часть текста самостоятельно.
4. Вставка картинок через ссылки
Нажмите «Вставка» → «Изображение» → «Вставить URL», введите туда ссылку на картинку в интернете, и она будет загружена в ваш документ. Так не придётся скачивать её, а потом вставлять вручную.
5. Создание закладок
Предположим, вы создали длинный документ, который нужно показать коллегам. Однако им будет не очень удобно прокручивать его, чтобы найти нужные места. Вот как это можно исправить: нажмите «Вставка» → «Закладка». На странице появится синий флажок и всплывающее меню с надписью «Ссылка».
При переходе по ней откроется то самое место в документе. Если скопировать ссылку и отправить кому‑нибудь, не придётся долго и путанно объяснять, какую страницу или строчку нужно найти.
Если скопировать ссылку и отправить кому‑нибудь, не придётся долго и путанно объяснять, какую страницу или строчку нужно найти.
6. Установка сносок на материалы из интернета
Снабдить документ ссылкой на научное исследование довольно просто — нужно лишь нажать «Вставка» → «Сноска». Но интереснее всего вставлять ссылки прямо из интернета. Для этого нажмите «Инструменты» → «Расширенный поиск» и найдите статью, которая вам нужна. Наведите на неё мышь, нажмите на значок с кавычкой — и в документ будет добавлена сноска.
7. Скачивание изображений
Вы наверняка заметили, что щёлкнуть правой кнопкой мыши и скачать картинку в «Google Документах» нельзя. Это удручает, когда вам нужно изображение из файла, который создавали не вы. В таком случае нажмите «Файл» → «Скачать» → «Веб‑страница». Документ будет загружен в виде ZIP‑архива, в котором, помимо текста в формате HTML, будет также содержаться папка со всеми картинками.
8. Поиск картинок в интернете
Нажмите «Инструменты» → «Расширенный поиск» и откройте в появившейся панели вкладку «Картинки». Тут можно искать изображения из интернета и вставлять их в документ не отрываясь от текста. Либо нажмите «Вставка» → «Изображение» → «Найти в Интернете», и откроется та же панель поиска.
Тут можно искать изображения из интернета и вставлять их в документ не отрываясь от текста. Либо нажмите «Вставка» → «Изображение» → «Найти в Интернете», и откроется та же панель поиска.
9. Вставка рисунков с «Google Диска»
Вы можете добавлять в документы файлы из облачного хранилища Google. Это могут быть фотографии либо векторные изображения. Для этого нажмите «Вставка» → «Изображение» → «Добавить с Google Диска» или «Добавить из Google Фото» и выберите нужный снимок. Для добавления векторных рисунков нажмите «Вставка» → «Рисунок» → «С Диска».
Кстати, если вы измените картинку на «Google Диске», в тексте она поменяется тоже, и вам не придётся вставлять её заново. Это особенно полезно, если один рисунок добавлен сразу в несколько документов. Если же не хотите, чтобы вставленное изображение менялось вместе с оригиналом, нажмите на него и щёлкните «Отменить связь».
10. Создание заметок
Когда вы работаете над большим документом, часто бывает нужно делать «заметки на полях», фиксируя идеи и задачи на будущее.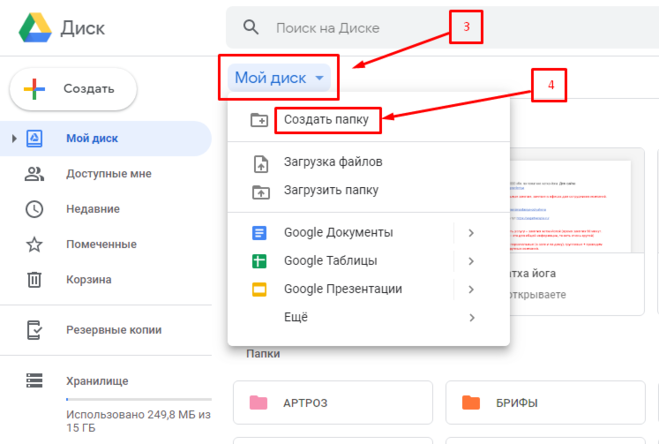 Для этого подходит Google Keep.
Для этого подходит Google Keep.
Выделите текст, щёлкните правой кнопкой мыши и нажмите «Сохранить в Google Keep». Появится панель с вашими заметками, где можно хранить напоминания, списки дел, фрагменты текста и другие данные. При этом в созданных из текста заметках будет сохранена ссылка на этот самый документ, так что вы не запутаетесь в своих файлах.
Кстати, если открыть Google Keep, навести курсор на нужную заметку и нажать на многоточие, в открывшемся меню появится пункт «Скопировать в Google Документы». Он переносит текст заметки в свежесозданный файл.
11. Обсуждение документов
Иногда надо сообщить что‑то важное своим коллегам, вместе с которыми вы правите документ. Открывать Gmail и выбирать там каждый нужный контакт — долго. Гораздо быстрее нажать «Файл» → «Написать соавторам» и ввести своё сообщение не отрываясь от документа.
12. Редактирование документов Microsoft Office
Когда вы закачиваете файл DOCX в «Google Документы», то можете его редактировать только после конвертации в формат Google. Это дополнение позволит вам править файлы Microsoft Office сразу, чтобы сохранить исходное форматирование и стили. Очень нужная штука, если открывать формат DOCX надо, а на лицензию Microsoft Office тратиться не хочется.
Это дополнение позволит вам править файлы Microsoft Office сразу, чтобы сохранить исходное форматирование и стили. Очень нужная штука, если открывать формат DOCX надо, а на лицензию Microsoft Office тратиться не хочется.
13. Подпись документов
Вообще, если хотите вставить подпись в документ, можно нажать «Вставить» → «Рисунок» → «Новый», воспроизвести её на трекпаде и кликнуть «Сохранить и закрыть». Но в серьёзных документах такое не прокатит. Поэтому установите расширение HelloSign, и сможете ставить на файлах свои электронные подписи, которые будут прилично выглядеть. И не придётся печатать, подписывать, а затем снова сканировать документ, как иногда делают особенно одарённые личности.
14. Редактирование PDF
Если хотите что‑нибудь поправить в файле PDF, необязательно искать специальные редакторы. Воспользуйтесь «Документами» Google. Нажмите «Файл» → «Открыть» → «Загрузить», залейте ваш PDF на «Google Диск», а затем откройте его. И он станет доступен для редактирования. Естественно, это не работает с отсканированными PDF.
Естественно, это не работает с отсканированными PDF.
15. Поиск быстрых клавиш
Нажмите Ctrl + /, и появится меню со всеми сочетаниями клавиш, используемыми в «Документах» Google. Можно искать нужные комбинации через строку поиска. Полезно, если хотите выполнить какое‑то действие, но не помните как. Полный список горячих клавиш можно найти в руководстве Google.
Читайте также 🧐
Как открыть веб-документы непосредственно в Google Docs
Документы Google долгое время были моим любимым инструментом для совместной работы и ведения заметок. Я попробовал несколько альтернативно я всегда возвращался в Google Docs.
Есть много причин любить Google Docs: инструмент быстрый и надежный. У него есть набор функций, которые позволяют вам играть с ним в разных целях: я считаю, что он отлично подходит для совместной работы. Его сравнительно новые и улучшенные функции (включая совместную работу в режиме реального времени и чат) просто потрясающие! Google Docs как инструмент для создания заметок также хорошо работает.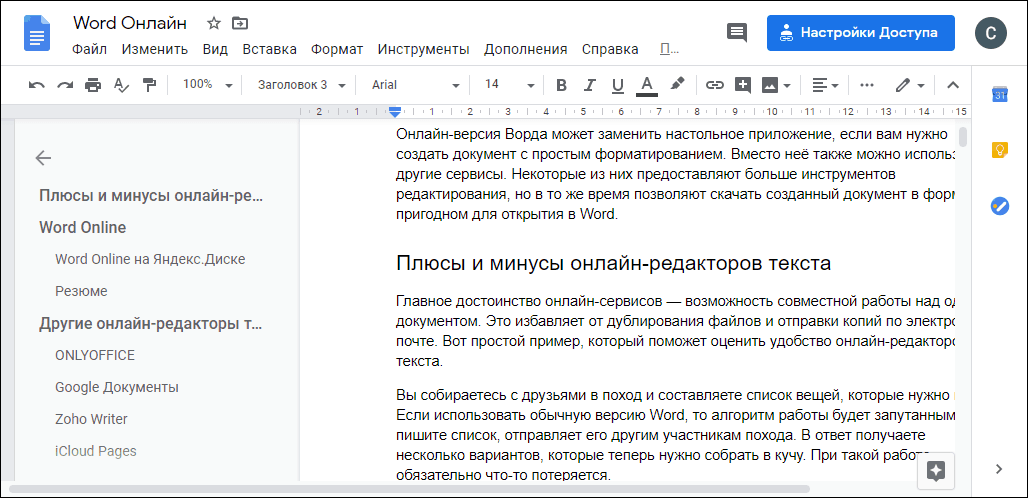 Я нашел инструмент действительно полезным для простой организации и доступа к информации, с которой вы сталкиваетесь онлайн.
Я нашел инструмент действительно полезным для простой организации и доступа к информации, с которой вы сталкиваетесь онлайн.
Более того, Документы Google могут значительно улучшить ваш опыт просмотра, позволяя вам просматривать и открывать документы, не загружая ничего локально. Вот мои любимые инструменты, которые облегчают открытие файлов doc, docx, pdf, ppt, pps и xls в документах Google в Firefox, Google Chrome и Opera 11.00.
Fire Fox
У Firefox довольно много дополнений, которые интегрируются с Google Docs, мои личные предпочтения следующие:
Откройте IT онлайн
Инструмент Open IT Online добавляет новую опцию в диалог загрузки, которая позволяет открывать файл с помощью Документов Google, а не загружать его локально. Помимо Google Docs, аддон поддерживает несколько популярных сервисов для размещения документов и изображений, включая Zoho, View Docs Online и Vuzit для редактирования или просмотра документов, а также Snipshot, Pixlr и Sumo Paint для редактирования или просмотра изображений.
Аддон также показывает размер файла документа, который вы собираетесь открыть:
Google Docs Viewer Предварительный просмотр Документов Google
Два похожих, но менее полезных дополнения для предварительного просмотра документов в Google Docs — это Google Docs Viewer и Google Docs Preview. Оба они добавляют дополнительную опцию в контекстное меню, вызываемое правой кнопкой мыши, и поддерживают только файлы PDF, DOC, DOCX, PPT, PPTX и TIFF. Это оказалось менее полезным для меня, так как мое меню, вызываемое правой кнопкой мыши, уже в значительной степени загромождено.
Импорт в Google Документы
В то время как два вышеуказанных инструмента поддерживают только файлы PDF, DOC, DOCX, PPT, PPTX и TIFF, этот [Больше не доступен] позволяет открывать файлы .XLS, которые вы видите в Поиске Google, прямо в Документах Google. При этом для любого файла XLS, который вы видите в результатах поиска Google, вы найдете альтернативную ссылку, открывающую его в Документах Google:
Гугл Хром
Google Chrome также имеет несколько расширений, которые позволяют открывать веб-документы в Документах Google. Мой любимый — Ultimate Google Docs Viewer. Он работает через меню, вызываемое правой кнопкой мыши, но также может автоматически открывать файлы определенных типов в Документах Google (вы можете включать и отключать файлы, которые вы хотите открывать автоматически, в настройках Google Docs Viewer).
Он поддерживает файлы doc, docx, pdf, ppt и pps.
Страница параметров позволяет настроить практически все в поведении расширения, включая типы файлов, которые нужно поддерживать, и где их открывать:
Опера 11
Opera 11.00 имеет один удобный (и довольно надежный) расширение, позволяющее просматривать любые веб-документы в Google Docs. Он запрашивает предварительный просмотр документа при нажатии на ссылки, указывающие на загружаемые документы.
К сожалению, он работает только с файлами .DOC .PPT или .PDF. (Что? Нет поддержки файлов .XLS? Это все, что я загружаю онлайн!). Ну, это возможно потому, что файлы XLS не поддерживаются Google Doc Viewer.
Как вы думаете, открытие документов в Google Docs является удобным вариантом? Пожалуйста, поделитесь своим мнением!
Документы Google Docs оказались в открытом доступе
В ночь на четверг 5 июля поисковик «Яндекс» начал индексировать в поиске документы Google Docs, обратили внимание несколько Telegram-каналов и убедились корреспонденты «Ведомостей». Действительно, если указать «Яндексу» область поиска docs.google.com, а затем заполнить строку поиска, то «Яндекс» выдавал искомые документы – например, в текстовом формате или формате электронной таблицы. Среди найденного были документы с информацией, похожей на персональные данные (включая имена, фамилии, номера телефонов и электронной почты), убедился корреспондент «Ведомостей». «Яндекс» выдавал результаты и по запросу «пароли».
Около 01.00 «Яндекс»-поиск по Google Docs прекратился.
Но функция поиска по документам Google Docs все же осталась – уже с помощью самого Google. Указав в строке поиска с помощью специальной команды все те же документы Google Docs, можно было найти искомое, например, Google снова выдавал результаты по запросу «пароли».
«Яндекс» индексирует лишь открытую часть интернета – те страницы, которые доступны при переходе по ссылкам без ввода логина и пароля, пояснил «Ведомостям» представитель компании Илья Грабовский. Страницы, индексация которых запрещена администратором сайта в файле roots.txt, Яндекс не индексирует, даже если они находятся в открытой части интернета. По словам Грабовского, в среду вечером пользователи пожаловались в службу поддержки на доступность файлов doc.google.com, и сейчас служба безопасности «Яндекса» связывается с коллегами из Google, «чтобы обратить их внимание на то, что в этих файлах может оказаться приватная информация», сказал Грабовский. Какое количество поисковых запросов по Google Docs выполнили пользователи, Грабовский не раскрыл. Он также не прокомментировал то, отключал ли «Яндекс» индексирование Google Docs.
«Ведомости» ожидают комментариев представителя Google.
Что такое Google Docs
Google Docs (а также Google Sheets – таблицы, и Google Slides – презентации) — это набор сервисов для работы с различными типами документов — от текстов до таблиц и презентаций, напоминающий по функционалу офисный пакет программ Microsoft Office. Но, в отличие от продуктов компании Microsoft, Google Docs позволяет работать над документом в режиме онлайн — доступ предоставляется через веб-интерфейс или мобильные приложения для различных операционных систем.
В документах Google есть несколько уровней настройки приватности. По умолчанию к нему имеет доступ только сам пользователь, однако он может выбрать иной уровень доступа (просмотр, комментирование или редактирование документа) и дать его сторонним пользователям. Сделать это можно с помощью выбора одной из опций — разрешить доступ определенного уровня (просмотр, редактирование или комментирование) конкретным пользователям — для этого нужно указать их почту, либо дать этот доступ всем пользователям, у кого есть ссылка на данный документ. Последний случай наиболее удобен, поскольку не требует действий по подтверждению доступа пользователя через почту.
Telegram-каналы дали рекомендации, как обезопасить собственные документы Google. Например, авторы канала «Нецифровая экономика» посоветовали проверить настройки приватности документов и сделать их доступными только для себя.
Возможности «Гугл-документов»: полезные функции инструмента
Google Docs — это онлайн-версия привычных Word и Pages, но с большими возможностями.
Дмитрий Шаров
работает в гугл-документах
Профиль автораВ «Гугл-документах» можно смотреть историю изменений, отправлять файл ссылкой, работать в одном документе всей командой и забыть про сохранение: правки никуда не денутся, даже если выключить компьютер во время работы с онлайн-документом.
Смотрите, что умеет этот сервис.
Узнать значение слова без новых вкладок
Windows: Ctrl + Shift + Y
MacOS: ⌘ + Shift + Y
Чтобы узнать значение, нужно установить курсор на любую букву слова и одновременно нажать три кнопки. Функция работает и с английскими словами, правда, значение выдает на языке оригинала.
Если нужно не значение, а перевод, выберите «Инструменты» → «Перевести документ». В этом случае создастся копия документа с переводом от Google Translate. Доступен перевод на 103 языка.
Определение слова выводится в правой части экрана. Это защищает от «загулов» по интернету после словаря или сайта-переводчика Мы перевели в гугл-документах первый абзац книги про Гарри Поттера. Это обычный машинный перевод, но он помогает уловить суть непонятного текстаСделать скопированный текст единообразным
Windows: Ctrl + \
MacOS: ⌘ + \
Когда для материала нужно собирать и вставлять фрагменты текста из других источников, долгое форматирование раздражает. Приходится вручную убирать отступы перед и после абзаца, менять цвет фона, шрифт и кегль. Всего этого можно избежать одним действием.
Чтобы текст вернулся к исходному форматированию, нужно выделить инородный фрагмент и нажать Ctrl + \.
Мы скопировали интересные задачки с двух разных сайтов: оформление получилось разномастным. С помощью команды «Ctrl + \» привели текст в порядок: теперь везде шрифт Arial черного цвета и 11 кегляНайти картинку не выходя из документа
Windows и MacOS: «Вставить изображение» → «Найти в интернете»
Когда я готовлю статью, у меня в одной вкладке открыты «Яндекс-картинки». Если мне нужна иллюстрация, то я ищу ее там, сохраняю на компьютер и вставляю в документ.
Но есть способ проще: нужно выбрать «Поиск в Интернете» в меню вставки изображения и двойным нажатием добавить картинку сразу в текст.
Справа появляются разные картинки по запросу — можно выбрать и быстро вставить любуюНадиктовать текст
Windows: Ctrl + Shift + S
MacOS: ⌘ + Shift + S
Когда нужны свободные руки, можно превратить «Гугл-документы» в личного секретаря, который запишет текст под диктовку.
Для этого нужно открыть документ в браузере «Гугл-хром», нажать три клавиши, кликнуть на появившийся значок микрофона и надиктовать текст. Если микрофон не включается, проверьте настройки звукового входа на компьютере: в «Системных настройках» на Мак и в «Панели управления» в Windows. Если вы расшифровываете диктофонные записи, вместо многочасовой работы можно просто поднести запись к микрофону.
Чтобы проверить, как гугл распознает речь и переводит ее в текст, мы включили радио и поднесли динамик к микрофону ноутбука. Диктор говорил быстро, но программа справилась — распознала все словаСоздать документ по шаблону
Windows и MacOS: коллекция шаблонов
Чтобы не тратить время на верстку типовых документов, есть готовая коллекция шаблонов. Например для резюме, рассылки по электронной почте, презентации проекта, рекламной брошюры, доклада и делового письма.
В шаблонах уже настроены отступы, шрифты, плашки, разделители и места под изображения.
Готовый шаблон заполнен «рыбным» текстом. Он помогает представить, как будет выглядеть документ, и подсказывает, что где писатьНе перепечатывать текст со скрина
Windows и MacOS: следовать инструкции
Вот как быстро перевести нарисованные символы в текст:
- Открыть Google Drive.
- Перетащить картинку или pdf-файл в «Гугл-драйв», как в папку на компьютере.
- Нажать на файл правой кнопкой мыши и выбрать «открыть с помощью Google Docs».
Чтобы не перепечатывать текст со скриншота или pdf вручную, его можно загрузить в «Гугл-драйв» и открыть в «Гугл-документах». Это бесплатное файловое хранилище от Гугл, где можно хранить все онлайн-документы и другие файлы. Сервис добавит картинку в новый документ, а ниже вставит символы, которые получится распознать.
Мы добавили в «Гугл-драйв» скрин шаблона. Текст с картинки получилось распознать со стопроцентной точностьюНе скролить большой документ
Windows и MacOS: «Вставка» → «Закладка»
Если у вас большой документ, а показать нужно определенный фрагмент текста, то поможет закладка. Добавить ее в начало абзаца можно в меню «Вставка».
После этого останется скопировать адрес закладки и переслать ее.
По ссылке вы сразу попадете на нужный абзацПоставить задачу
Windows: Ctrl + Alt + M
MacOS: ⌘ + Option + M
Если вы работаете с документом в команде, можно оставить комментарий с задачей для коллег.
Для этого нужно добавить комментарий комбинацией клавиш и в появившемся окне через @ или + написать почту нужного человека. Ему на почту придет письмо с оповещением, а после выполнения задачи он отметит комментарий как выполненный.
В окне комментария отмечаем, кто и что должен сделать В почте исполнителя появляется письмо с текстом задачи и ссылкой на документРедактировать изображение
Windows и MacOS: «Выделить картинку» → «Параметры изображений»
В «Гугл-документах» есть встроенный редактор изображений. Он не конкурент «Фотошопу», но справится с простыми задачами. Например, можно настроить яркость, контраст и прозрачность, добавить рамку, обрезать изображение и изменить цветовую палитру.
Здесь не получится профессионально обработать фотографию, только изменить цвет и размерНаучить «Гугл-документы» правильным словам
Windows и MacOS: «Инструменты» → «Настройки» → «Замены»
Кроме стандартного исправления опечаток автозамена в «Гугл-документах» помогает вводить сложные символы.
Так, три точки превращаются в многоточие, два минуса (–) и знак «больше» (>) сливаются в стрелочку (→), написанная через косую черту (/) дробь принимает вид ½, а буква «c» в скобках становится значком ©. Все варианты замен можно посмотреть в настройках инструментов.
Можно настроить нужные именно вам автозамены. Например, навсегда вывести из речи слово «евоный» или автоматически менять «взрыв» на «хлопок»Расширить функционал
Windows и MacOS: Маркетплейс Google
Кроме стандартных функций есть сервисы сторонних разработчиков. По сути, это приложения, которые расширяют функционал «Гугл-документов».
Например, есть редактор документов MS Office: по умолчанию вордовские и экселевские файлы можно только открывать в «Гугл-документах», а этот плагин позволяет их изменять. Для переноса верстки документа в админку сайта используйте «Вордпресс», для создания красивых диаграмм, таблиц и майнд-карт — draw.io.
Так выглядит окно магазина дополнений для «Гугл-документов»Научить «Гугл-документы» новым командам
Windows и MacOS: редактор скриптов Google Apps Script
Высший уровень использования «Гугл-документов» — создание собственных инструментов. Для этого есть сервис Google Apps Script, который работает на основе JavaScript. В нем можно создавать собственные приложения, которые помогут изменять файлы и настраивать «Гугл-документы» под себя.
Как вести бюджет
Чтобы на все хватало и даже оставалось. Дважды в неделю рассказываем в нашей рассылке
Для тех, кто только знакомится с программированием, есть бесплатные курсы, а для тех, кто знает, как работает JS, — краткое руководство.
Этот код подгружает количество просмотров ролика на ютубе в эксель. Подробнее — в видеоинструкцииКогда сотрудник учится чему-то новому, он начинает работать лучше и быстрее. Хорошо, если руководитель это замечает и повышает зарплату. Вот что еще может пригодиться:
- Выучить английский язык.
- Пройти онлайн-курс.
- И посчитать, какой зарплаты вы достойны.
WITS: Документы Google
Что такое Документы Google?
В нашу новую систему электронной почты входит функция, известная как Google Docs. Это набор продуктов, подобных Microsoft Office, который позволяет выполнять простую совместную работу с документами, электронными таблицами и презентациями.Хотя интерфейс и функции напоминают знакомый MS Office, он имеет как уникальные преимущества, так и определенные недостатки. В целом, это отличный способ совместного использования, совместной работы и создания простых документов и электронных таблиц, но он не включает многих расширенных функций пакета MS Office.Какие полезные функции Документов Google?
1) Совместная работа – Существует только одна копия файла, и пользователи «совместно используют» эту единственную копию в режиме реального времени, в одно и то же время, и все присутствующие пользователи могут изменять, обновлять и вводить данные одновременно.
Это, пожалуй, самое большое преимущество Google Docs. Вы можете создавать или загружать презентации, документы или таблицы и делиться ими с ЛЮБЫМ, у кого есть учетная запись в системе GMail. Вы можете поделиться этими документами с любым человеком на земле, подключенным к Google, и, поскольку все преподаватели, сотрудники и студенты Willamette будут иметь учетные записи в этой системе, это отличное начало! Вы также можете загружать изображения и видео в Документы Google и делиться ими с другими.
2) История документа – Все изменения документа автоматически отслеживаются с указанием времени и информации редактора.
Также важным преимуществом является то, что это позволяет вам видеть, кто внес изменения в документ, когда они вносили изменения, и вы даже можете вернуться к более старой версии до того, как изменения были внесены! Документы сохраняются каждые несколько секунд, поэтому вы ничего не потеряете, если случайно закроете окно браузера, отключите питание, пролите кофе на ноутбук или случайно уроните его с моста.
3) Easy Connections – Доступ к документам с любого подключенного к Интернету компьютера и большинства мобильных устройств
iPhone? Android? Таблетка? Вы можете открывать, редактировать, сохранять и делиться своими документами со своих мобильных устройств, таких как iPad, телефоны и планшеты.Делаете заметки во время встречи? Попросите участников подключиться к единому документу и внести свой вклад в объединенную, совместную, единую запись обсуждений и задач, связанных с действиями, чтобы все в буквальном смысле были на одной странице.
4) Совместное использование – Групповые задания в классе, совместная работа всего класса и интерактивные лекции – это очень просто!
Сейчас довольно часто посещают конференции, где докладчик начинает со слов: «Вот общий документ Google, давайте все начнем и начнем список комментариев и вопросов.Студенты могут подключаться с любого количества устройств и привлекать профессора к экрану, добавлять свои наборы данных в общую электронную таблицу или даже создавать слайды в презентации, построенной в реальном времени во время занятий. Это очень новый и увлекательный учебный процесс с множеством педагогических возможностей.
Какие существуют ограничения Документов Google?
1) ПечатьПечать из Google Docs не такая простая, как в Office. Вы можете загрузить свой документ в различных форматах (Word, PDF и т. Д.), А затем распечатать его со своего локального компьютера или использовать стандартную команду веб-браузера «print» (хотя это приводит к дополнительным материалам в областях верхнего / нижнего колонтитула вашего документа. ).
2) ФорматированиеСложные функции форматирования лучше оставить продуктам MS Office, но в Google Docs можно использовать верхние и нижние колонтитулы, различные размеры шрифтов, около 18 различных шрифтов, подпрограммы и суперсценарии, а также стандартный отступ и макет страницы / абзаца. параметры. Вы также можете вставлять изображения и гиперссылки. Даже не пытайтесь создавать конверты или почтовые этикетки с помощью Google Документов, это просто не стоит усилий.
3) РедактированиеСтандартные функции щелчка правой кнопкой мыши, которые большинство пользователей Windows привыкли не использовать в Документах Google.Вместо этого вы должны использовать команды панели инструментов, такие как «Редактировать, Копировать» и «Редактировать, Вставить», или нажимать «CTRL-C» для копирования и «CTRL-V» для вставки текста.
4) Форматы файловЧтобы редактировать документы в Google Docs, они должны быть в специальных форматах Google Docs. Если вы загружаете документ MS Word с большим количеством форматирования … то, что может произойти, непредсказуемо, он может быть даже нечитаемым! Если вы хотите загрузить существующие документы, а затем отредактировать их, вам нужно, чтобы Google конвертировал их при загрузке. Это может привести к удалению пользовательского макета, шрифта и форматирования из документа.Вы можете повторно преобразовать эти файлы обратно в Word или Excel при загрузке, но на самом деле они не будут выглядеть так же, как ваш оригинал.
5) Доступ Если вы не в сети, вам не повезло. Это веб-набор приложений, и вам необходимо активное подключение к Интернету для просмотра, изменения, сохранения или печати файлов, находящихся в Документах Google. Загрузите файлы в формате WORD, чтобы работать с ними локально, затем загрузите их, когда у вас есть подключение к Интернету, чтобы снова разрешить доступ другим.
Сводка и ссылки
Таким образом, Документы Google – это очень полезный инструмент для совместной работы, позволяющий нескольким пользователям получать доступ, редактировать и просматривать один документ, доступный практически с любого устройства, подключенного к Интернету. Он имеет множество стандартных функций для веб-продукта, но не заменяет функциональность приложений MS Office. Это бесплатно, легко использовать, легко делиться материалами и легко использовать в качестве инструмента обучения в классе. Просто нажмите ДОКУМЕНТЫ, войдя в свою учетную запись Willamette GMail, и посмотрите, как Документы Google могут помочь вам создавать, связывать и сотрудничать!
Доступ к вашим Документам Google напрямую: wudocs.willamette.edu
Или в Gmail – войдите в свою учетную запись Google Apps для Willamette University. В верхнем левом углу нажмите «Документы»
. Для получения инструкций по использованию посетите сайт справки Документов Google.
Google Docs: Создание Google Docs
Урок 3. Создание документов Google
/ ru / googledocuments / Getting-started-with-google-drive / content /
Создание новых файлов
Google Диск дает вам доступ к набору инструментов, которые позволяют создавать и редактировать различных файлов, включая документов , электронных таблиц и презентаций .На Google Диске можно создавать файлы пяти типов:
Процесс создания новых файлов одинаков для всех типов файлов. Посмотрите видео ниже, чтобы узнать больше.
Чтобы создать новый файл:
- На Google Диске найдите и нажмите кнопку New , затем выберите тип файла, который хотите создать. В нашем примере мы выберем Google Docs , чтобы создать новый документ .
- Ваш новый файл появится в новой вкладке в вашем браузере. Найдите и выберите Документ без названия в верхнем левом углу.
- Появится диалоговое окно Переименовать . Введите имя для вашего файла, затем нажмите OK .
- Ваш файл будет переименован в . Вы можете получить доступ к файлу в любое время со своего Google Диска, где сохранит автоматически. Просто дважды щелкните, чтобы снова открыть файл.
Вы можете заметить, что для ваших файлов нет кнопки Сохранить . Это связано с тем, что Google Drive использует автосохранение , которое автоматически и немедленно сохраняет ваши файлы по мере их редактирования.
Использование шаблонов
Шаблон – это предварительно разработанный файл, который можно использовать для быстрого создания новых документов. Шаблоны часто включают пользовательского форматирования и дизайнов , поэтому они могут сэкономить вам много времени и усилий при запуске нового проекта.Большинство шаблонов предназначены для помощи в создании файлов определенных типов. Например, вы можете использовать шаблон для быстрого создания резюме или информационного бюллетеня .
Вы можете найти широкий выбор шаблонов в галерее шаблонов Google Диска. К сожалению, мы обнаружили, что многие из этих шаблонов не очень хорошо разработаны, и часто бывает сложно найти конкретные шаблоны в галерее. По этой причине мы рекомендуем использовать шаблоны, созданные Google, которые, как правило, имеют более высокое качество, чем шаблоны, отправленные пользователями.
Для использования официального шаблона Google:
- Перейдите в галерею шаблонов .
- Когда вы нашли шаблон, который хотите использовать, щелкните шаблон , чтобы выбрать его.
- Будет создан новый файл с выбранным шаблоном. Затем вы можете настроить файл, добавив в него свою информацию.
Вызов!
- Убедитесь, что вы вошли в Google, и откройте галерею шаблонов Google Диска.
- Найдите шаблон и выберите Использовать этот шаблон .
- Переименуйте файл в .
- Попробуйте вернуться на свой Google Диск , чтобы убедиться, что ваш новый файл был добавлен.
- Если вы используете настольный компьютер, добавьте файл со своего компьютера на Google Диск.
/ ru / googledocuments / uploading-files-to-google-drive / content /
Частичный сбой в работеДокументов и таблиц Google
В понедельник несколько сервисов Google были частично отключены, и некоторые пользователи не смогли создавать новые документы в Google Docs и Google Sheets.Панель состояния рабочей области Google сообщила, что на Диске, Документах, Таблицах, Презентациях и Классе произошли перебои в обслуживании. По состоянию на 11:26 утра по восточному времени Google сообщил, что сервис был восстановлен для «некоторых пользователей», добавив, что «мы ожидаем разрешения для всех пользователей в ближайшем будущем».
По состоянию на 12:00 по восточному времени мы убедились, что проблемы, с которыми мы столкнулись, по-видимому, решены.
«12 апреля, по состоянию на 9:20 по тихоокеанскому времени, мы решили проблему с созданием новых и копированием существующих документов, слайдов и таблиц Google в учетных записях Google Workspace и Google Workspace for Education», – заявил представитель Google в заявлении для . Грани .«Более подробную информацию можно найти на панели состояния рабочей области».
Пока проблема не решалась, попытка создать новый документ в Документах Google вызвала появление следующего сообщения об ошибке:
В Документах Google произошла ошибка. Пожалуйста, попробуйте перезагрузить эту страницу или вернуться к ней через несколько минут.
Чтобы узнать больше о редакторах Google Документов, посетите наш справочный центр.
Приносим извинения за неудобства.
– команда Google Документов
Проблема была подтверждена Google в сообщении службы поддержки, опубликованном в 9:36 утра по восточному времени.«Затронутые пользователи могут получить доступ к Google Диску, но видят сообщения об ошибках, высокую задержку и / или другое неожиданное поведение», – говорится в обновлении. «Затронутые пользователи не могут создавать новые документы».
Сообщение об ошибке появилось в Google Docs, когда пользователи попытались создать новый документ. Скриншот: Google DocsDowndetector показал всплески проблем с Google Диском, Google Classroom и самим Google, хотя мы не обнаружили никаких проблем на основном поисковом сайте Google.Если судить по сообщениям в Twitter, отключение произошло во многих странах. У нас возникли проблемы в Великобритании и США.
Google сообщил о частичных сбоях в работе Диска, Документов, Таблиц и Презентаций. Скриншот: GoogleНикогда не бывает хорошего времени для отключений, но такие проблемы особенно серьезны, когда так много людей в настоящее время работают и учатся из дома. Всем счастливого понедельника.
Обновление 12 апреля, 14:43 по восточному времени: Обновлено с учетом заявления от Google.
Как найти файлы Документов Google на компьютере или мобильном устройстве
- Вы можете найти определенные документы Google Docs, отсортировав файлы или просто выполнив поиск по названию или содержанию.
- Если вы используете несколько учетных записей Google, вам также необходимо убедиться, что вы вошли в учетную запись, в которой сохранен правильный Google Doc.
- С помощью приложения Google Docs на телефоне или планшете вы также можете найти там свои документы.
- Посетите домашнюю страницу Business Insider, чтобы узнать больше .
Google Docs – обманчиво мощный инструмент для написания и редактирования документов.
Когда все, что у вас есть, это пустая страница, это может выглядеть просто, но у вас есть доступ к простым параметрам записи и разметки, диаграммам, инструментам рисования и, конечно же, возможность доступа к вашим документам с любого компьютера или телефона с подключением к Интернету. .
Однако, если вы использовали Google Docs в течение длительного времени, вы можете оказаться заваленными десятками или даже сотнями документов.
В этом случае вам понадобится способ найти тот, который вам нужен. К счастью, найти Google Doc легко, независимо от того, используете ли вы веб-сайт для ПК или приложение для своего iPhone или Android-устройства.
Ознакомьтесь с продуктами, упомянутыми в этой статье:MacBook Pro (от 1299,99 долларов США при лучшей покупке)
Lenovo IdeaPad 130 (от 299,99 долларов США при лучшей покупке)
iPhone 11 (от 699,99 долларов США при лучшей покупке)
Samsung Galaxy S10 (от 899,99 долларов США в наилучшей покупке)
Как найти Google DocСпособ поиска Google Docs одинаков как на настольных компьютерах, так и на мобильных устройствах.
На Mac или ПК:1. Убедитесь, что вы вошли в правильную учетную запись Google, и откройте домашнюю страницу Документов Google.
2. Вы можете отсортировать документы либо по дате создания, либо по их заголовку, щелкнув значок «AZ» в правой части экрана. Щелкнув маленький значок рядом с ним, вы можете изменить вид между списком ваших статей и сеткой миниатюр.
3. Самый простой способ найти документы – использовать строку поиска в верхней части экрана.Когда вы вводите слова в поле поиска, Google выдаст вам документы, содержащие эти слова в заголовке или тексте.
Вы также можете нажать «Принадлежит кому-либо», чтобы отфильтровать документы, владельцем которых вы не являетесь.
Чтобы сузить область поиска, попробуйте изменить сортировку файлов по-другому.Стивен Джон / Business Insider Чтобы найти документ Google в мобильном приложении:1. Откройте приложение Google Docs на своем iPhone или устройстве Android.
2. Вы можете нажать на увеличительное стекло в правом верхнем углу для поиска в документах. Вы можете искать по названию или по словам в тексте документа.
3. На главном экране вы можете отсортировать документы по имени, дате последнего открытия и т. Д.
В мобильном приложении есть аналогичные инструменты поиска и сортировки. Стивен Джон / Business InsiderСтивен Джон
Писатель-фрилансер
Замена Microsoft Word на Google Docs? 8 простых советов, которые помогут вам начать работу
Microsoft Word, возможно, самый известный текстовый редактор, но облачные Документы Google постепенно затмевают почтенное программное обеспечение Редмонда среди экономных пользователей Интернета.Он не только бесплатный, но и предлагает возможность беспрепятственного обмена и доступен на любом компьютере или мобильном устройстве с подключением к Интернету.
Успех Google побудил Microsoft предложить интернет-версии своего пакета Office, а также урезанную бесплатную версию Microsoft Word для Интернета. И хотя Google Docs больше не предлагает неограниченное бесплатное хранилище, 15 ГБ – это много документов. Если вы заменили Word на Документы Google, прочтите несколько скрытых трюков.
Откройте для себя шаблоны
Не знаете с чего начать? Ознакомьтесь с включенными шаблонами.Для доступа к ним с главной страницы Документов наведите указатель мыши на значок плюса в правом нижнем углу и нажмите появившийся значок Выбрать шаблон . Или щелкните Файл> Создать> Из шаблона внутри существующего документа.
Шаблоны сгруппированы по назначению и включают отформатированные образцы предложений по проектам, информационные бюллетени, несколько юридических документов, письма с предложениями о работе, резюме, школьные отчеты и многое другое. Другие могут быть доступны путем установки определенных надстроек.
Разблокировать автономное редактирование
Единственная сложность с облачными службами – это доступ, когда у вас нет подключения к Интернету, но Документы Google поддерживают автономное редактирование.Выберите Файл> Сделать доступным в автономном режиме , и самая последняя версия документа будет доступна для просмотра и редактирования, когда вы не подключены. Когда соединение будет восстановлено, все изменения будут автоматически синхронизированы. Вернитесь к Файл> Сделать доступным в автономном режиме , чтобы отключить его в любое время.
Просмотр истории версий
Нам всем нравится отслеживать изменения в документе, особенно если он используется несколькими людьми. У вас должна быть возможность вернуться в прошлое, если кто-то что-то удалил случайно или вы просто передумали.Здесь на помощь приходит история версий Google.
В своем документе щелкните ссылку Последнее изменение было X дней / часов назад вверху, откройте файл > История версий> Просмотреть историю версий или используйте ярлык Ctrl + Alt + Shift + H , чтобы просмотреть список зарегистрированных изменений по дате и времени. Если несколько изменений были внесены в один и тот же день или за короткий промежуток времени, эти версии группируются как вложенные записи под одной записью.
Для наглядности версиям можно давать определенные имена.Щелкните переключатель в правом верхнем углу, чтобы отобразить версии документа, которые вы назвали.
Создать оглавление
Оглавление с номерами страниц
Для длинных документов, которые могут быть полезны какой-либо организации, перейдите в Вставка> Оглавление и выберите один из двух форматов (с номером страницы или с синими ссылками).
Документы будут искать текст, стилизованный под заголовок, и размещать его в верхней части страницы со ссылками, которые позволяют перейти к этому разделу.Как вы оформляете заголовок? Выделите текст, щелкните поле «Стили» и выберите «Заголовок 1», «Заголовок 2», «Заголовок 3» и т. Д. (Или перейдите к Формат> Стили абзацев .)
Если вы создаете заголовки после перетаскивания поля оглавления в документ, щелкните круглый значок «Обновить» рядом с оглавлением, чтобы изменения вступили в силу. Вы также можете просмотреть оглавление на боковой панели.
Google Из Документов
Google Docs позволяет легко проводить исследования из одного окна.Если вам нужно найти файл на Google Диске или информацию из Интернета, нажмите кнопку Explore (та, которая выглядит как прямоугольник с ромбиком внутри) в правом нижнем углу документа.
Откроется новая панель с панелью поиска, на которой можно выполнять поиск в Интернете или в существующих документах. Последний называется Cloud Search для бизнес-аккаунтов Workplace и Drive для личных аккаунтов. На рабочем месте наведите указатель мыши на запись и щелкните значок плюса, чтобы добавить ссылку на документ или вставить изображение.Чтобы добавить в документ цитату из результатов веб-поиска, наведите на него курсор и щелкните значок кавычки.
Поделиться ссылкой
Чтобы поделиться документом, нажмите синюю кнопку Поделиться в правом верхнем углу и введите адреса электронной почты всех получателей. Чтобы отправить прямую ссылку на документ, нажмите Копировать ссылку , чтобы получить ссылку для совместного использования, но только те, кто добавлен в список общего доступа, смогут ее открыть.
Измените разрешения, щелкнув Поделиться> Изменить для всех, у кого есть ссылка , что позволяет любому, у кого есть URL-адрес, увидеть документ, даже если вы специально не ввели его адрес электронной почты.Затем укажите, являются ли эти люди читателями, комментаторами или редакторами. Чтобы заблокировать его позже, измените его на Restricted .
После того, как все решения приняты, щелкните Копировать ссылку с этой страницы, чтобы получить ссылку, которой можно поделиться.
Добавить новые шрифты
Google Docs поддерживает более 30 шрифтов на панели инструментов с раскрывающимся списком шрифтов, но есть и другие, скрытые на виду. Щелкните меню шрифтов и выберите Дополнительные шрифты вверху. Это откроет меню других шрифтов, которые необходимо добавить в Документы, прежде чем их можно будет использовать.
Щелкните меню Показать: все шрифты и выберите Показать для предварительного просмотра шрифтов. Щелкните шрифт, чтобы добавить его в список активных шрифтов в разделе Мои шрифты . Щелкните OK , чтобы сохранить новые шрифты в активном списке.
Вставить специальные символы
Есть несколько способов ввести специальные символы в Google Docs. Откройте Вставка> Специальные символы для базы данных, полной объектов, которые вы можете вставить, включая символы, эмодзи, знаки препинания, символы и знаки ударения, которые нелегко сделать с помощью стандартной клавиатуры.Знаете, что вам нужно, но не знаете, как это называется? Нарисуйте его, и Google Docs выдаст вам результат.
Более простой способ сделать это – использовать меню «Замены», где вы можете ввести одно слово, а в Документах Google отобразится другое. Перейдите в Инструменты > Настройки> Подстановки , и вы можете добавить символы в столбец «Заменить», который будет заменен символом в столбце «С», как при вводе (c) для создания символа ©.
Единственный недостаток заключается в том, что экран «Замены» не позволяет вам напрямую выбрать специальный символ, но, по крайней мере, вы можете добавить его в документ и скопировать.”превращается в нужного вам персонажа.
Нравится то, что вы читаете?
Подпишитесь на информационный бюллетень Tips & Tricks , чтобы получать советы экспертов, чтобы максимально эффективно использовать свои технологии.
Этот информационный бюллетень может содержать рекламу, предложения или партнерские ссылки. Подписка на информационный бюллетень означает ваше согласие с нашими Условиями использования и Политикой конфиденциальности. Вы можете отказаться от подписки на информационные бюллетени в любое время.
Создание доступных документов Google | Доступные технологии
Обеспечение доступности ваших документов Google помогает людям, использующим вспомогательные средства такие технологии, как программы чтения с экрана.Это также делает документ более удобным для всех пользователей. В этом руководстве мы рассмотрим наиболее распространенные проблемы с доступностью, которые должны быть обращаются при создании документов. Обращение к этим вопросам не обязательно обеспечить полную доступность документа, но это значительно улучшит доступность и удобство использования ваших Документов Google для всех пользователей.
Заголовки документов
Зрячие пользователи часто используют жирный или крупный шрифт для визуального оформления заголовков. в своих документах.Пользователи без зрения или слабовидения, использующие вспомогательные технологии, как программы чтения с экрана, они не понимают этих визуальных сигналов. Это важно использовать стили заголовков из меню стилей Документов Google для определения этих важных разделы или темы в ваших документах.
Назначайте заголовки на основе иерархии вашего документа.Основное название или описание документа должен начинаться с заголовка 1; это должен быть единственный элемент заголовка 1 в вашем документе. Заголовок 2 может использоваться для различных основных разделов документа. – аналогично названиям глав в книге. Заголовок 3 элемента можно использовать для подразделов содержится в разделе Заголовка 2. Продолжить добавление этой иерархической структуры заголовков в ваши документы с дополнительными элементами заголовка (заголовок 2, 3, 4, 5 и т. д.) на основе организация документа. Никогда не пропускайте уровни заголовков. Элемент заголовка 3 будет следовать за элементом заголовка 2, а элемент заголовка 4 будет следовать за элементом заголовка 3. Нет ограничений на количество элементов заголовка (уровни 2, 3, 4, 5 и т. Д.), Которые вы можете использовать в документе.
Для добавления заголовков в Google Документы:
- Выделите текст, который хотите назначить заголовком.
- Выберите подходящий стиль заголовка в меню «Стили», расположенном слева от меню стилей шрифтов.
Альтернативный текст (замещающий текст) на изображениях
Незрячие или слабовидящие пользователи получают информацию, полученную с помощью изображений, путем прослушивания. к текстовым описаниям, называемым альтернативным текстом или альтернативным текстом.Все изображения, содержащие важная информация должна включать замещающий текст. Альтернативный текст должен быть кратким, как возможно (до 150 знаков) и описывают содержание и функции изображения. Рекомендации относительно того, что делает эффективный альтернативный текст, различаются, но один полезный подход – представить описывая изображение кому-нибудь по телефону.
Чтобы добавить альтернативный текст в Документы Google:
- Выберите изображение, щелкните правой кнопкой мыши и выберите вариант Alt-text .
- Введите описательный текст в поле «Описание», а не в поле «Заголовок».
Описательные гиперссылки
Если в качестве отображаемого текста используются полностью сформированные гиперссылки, пользователь, который полагается на экран программа для чтения или преобразования текста в речь может легко запутаться при чтении гиперссылки выводить по одному символу за раз.Лучшим вариантом является использование естественного языка в качестве отображения текст вместо полной гиперссылки. Например, вместо использования гиперссылки https://www.mtu.edu/admissions используйте более описательный отображаемый текст, например страницу «Прием в бакалавриат Michigan Tech. Обе гиперссылки приведут читателя на одну и ту же веб-страницу, но более информативный ссылка обеспечивает лучший контекст для всех пользователей.
Чтобы добавить описательную гиперссылку в Документы Google:
- Введите текст ссылки на естественном языке в свой документ Google (т. Е.е., Michigan Tech Прием в бакалавриат).
- Выделите текст ссылки, щелкните правой кнопкой мыши и выберите Ссылка .
- Подтвердите описательный текст в текстовом поле (т. Е. На домашней странице Michigan Tech).
- Введите полную гиперссылку в поле Ссылка (т.е., https://www.mtu.edu/).
Избегайте отображения общего текста ссылки
Пользователи программ чтения с экрана часто полагаются на ссылки для просмотра всего содержимого документа. Избегать путаница, не используйте общий отображаемый текст ссылки, такой как «нажмите здесь» или «подробнее». Когда несколько ссылок используют один и тот же отображаемый текст ссылки, пользователь программы чтения с экрана не может различать их или их место на странице.Описывая ссылку пункт назначения в отображаемом тексте, пользователь будет знать, куда его приведет ссылка если они его выберут.
Таблицы
Таблицы следует использовать для представления информации, а не как метод контроля макет и выравнивание информации в вашем документе.Заголовки столбцов и / или строк требуется для предоставления структуры таблицы, необходимой для пользователей программ чтения с экрана, чтобы правильно получить доступ к информации таблицы. Документы Google в настоящее время не предоставляют возможности сделать таблицы доступны без использования внешних инструментов. Мы будем использовать Grackle Docs для это позже. Правильно структурированная таблица позволяет пользователям перемещаться по ней, используя только кнопка вкладки на клавиатуре.Избегайте использования разделенных ячеек и объединенных ячеек в таблицах. Это может создать проблемы с доступностью для пользователей программ чтения с экрана.
Для создания таблицы в Google Docs:
- На вкладке Insert на ленте Google Docs выберите функцию b .
- Выберите желаемую конфигурацию строк и столбцов для вашей таблицы.
Списки
Списки должны иметь правильную структуру, чтобы их могли правильно интерпретировать вспомогательные технологии. Списки с визуальным оформлением, строки с отступом, тире и числами недоступны. Создавайте списки с помощью инструментов, доступных на главной ленте Google Документов.Используйте пронумерованные инструмент списка, когда порядок или последовательность важны, или инструмент маркированного списка для неупорядоченных списки.
Для создания списка:
- Нажмите кнопку маркированного или нумерованного списка на главной вкладке ленты в Документах Google.
- Введите элементы вашего списка.
- Нажмите кнопку списка в конце, чтобы закрыть инструмент списка.
Несколько столбцов
Использование клавиши табуляции или пробела для визуального отображения нескольких текстов столбцы могут создавать проблемы для программ чтения с экрана при доступе к тексту при правильном чтении порядок.Они могут перепрыгивать через столбцы, читая текст слева направо, вместо того, чтобы читать. вниз на весь столбец перед переходом к следующему столбцу. Чтобы избежать этой проблемы, сделайте обязательно используйте инструмент форматирования столбцов в Документах Google.
Для создания нескольких столбцов:
- Выделите весь текст, для которого требуется форматирование нескольких столбцов.
- Щелкните меню Формат .
- Выберите опцию Столбцы и выберите желаемую конфигурацию столбца.
- Дополнительные параметры столбца и выравнивания доступны по номеру Дополнительные параметры .
Цветовой контраст
Чтобы поддержать людей с плохим зрением или дальтонизмом, обратите внимание на контраст соотношение между текстом и фоном документа.Стремитесь к контрастности не менее 4,5: 1.
Две хорошие (и бесплатные) утилиты для проверки цветового контраста в ваших документах:
Цвет как контекст
Никогда не полагайтесь исключительно на цвет для предоставления информации, сравнения или незаконных ответ.Слепые или дальтоники, скорее всего, не смогут использовать эту информацию. Хотя в ваших документах можно использовать цвет, вам также следует использовать текстовые методы. чтобы передать информацию, а не полагаться исключительно на цвет.
Пример плохого цвета
Красным цветом ниже обозначены овощи:
Пример хорошего цвета
Пункты, выделенные красным (со звездочкой) ниже, являются овощами:
В таблице ниже показано эффективное использование цвета и текста для передачи смысла.В цветовое кодирование поддерживает зрячих пользователей, в то время как текстовые описания поддерживают незрячих или пользователи с дальтонизмом (зеленый = “пройдено”, желтый = “обзор”, красный = “ошибки”).
Grackle Docs Accessibility Checker для документов Google
Grackle Docs – это надстройка, которая работает в Google Docs.Когда вы запускаете Grackle Docs, он сканирует ваш документ на наличие различных препятствий для доступа. Все студенты Мичиганского технологического института, сотрудники и преподаватели могут использовать полнофункциональную версию Grackle Docs.
Откройте документ Google и выберите меню «Надстройки» на главной ленте. Выберите «Получить надстройки». и найдите Grackle Docs в меню надстроек. Нажмите кнопку “Установить”, чтобы добавить его. в вашу учетную запись Google.Вы также можете установить надстройку Grackle Docs по этой ссылке. Чтобы получить доступ ко всем премиум-функциям Grackle Docs, вам необходимо войти в систему с помощью ваш адрес электронной почты MTU.
Выберите Grackle Docs в меню «Дополнения» и выберите «Запустить». Grackle Docs будет открыть как боковую панель справа от документа и автоматически начнет проверку ваш документ.
Использование Grackle Docs для проверки доступности
После запуска Grackle Docs сканирует различные компоненты документа на наличие проблем с доступом. организованы по категориям, рассмотренным ниже.
Документ
Необходимо указать название документа и язык.Щелкнув вкладку Документ в Grackle Docs развернет меню, в котором вы также можете найти и отредактировать заголовок. как установить язык документа. Если используется заголовок Title, Grackle по умолчанию это как заголовок документа. У вас также есть возможность использовать имя документа в качестве заглавие. При выборе этого параметра убедитесь, что имя документа хорошо описано.
Изображения
Grackle Docs проверяет наличие альтернативного текста в изображениях, уравнениях и рисунках.Он также помечает изображения, которые, похоже, используют свое имя файла как альтернативный текст, а не надежные описания. Все изображения, уравнения и рисунки перечислены под изображениями. вкладка на боковой панели Grackle Docs. Расширение этого меню позволит пользователям найти и редактировать альтернативный текст для каждого.
Щелкните «Найти», чтобы перейти к этому изображению в документе.Нажмите кнопку «+ Тег». , чтобы открыть диалоговое окно, в котором вы можете добавить или отредактировать замещающий текст.
Изображения без альтернативного текста, сгруппированы отдельно и помечены красным значком «+ Найти». кнопка. Изображения с замещающим текстом группируются с помощью зеленых кнопок «+ Найти». Нажмите на «Найти», чтобы перейти к этому изображению в документе. Нажмите кнопку «+ Тег», чтобы открыть диалоговое окно, в котором вы можете добавить или отредактировать замещающий текст.У вас также есть возможность маркировки изображений как артефактов (если они являются чисто декоративными элементами, передающими нет важной информации) и / или добавление альтернативного текста в каталог Google. Это позволяет описанию альтернативного текста оставаться с изображениями, которые используются в других документы.
Заголовки
Grackle Docs проверяет структуру заголовков вашего документа.Если нет заголовков присутствует, он отметит это как предупреждение. Предупреждение также отображается, если один заголовок Элемент 1 ”отсутствует. Наконец, Grackle Docs подтверждает, что заголовки вложены. правильно (без пропущенных уровней заголовков).
Столы
Для обеспечения доступности таблиц Grackle Docs сканирует определенные строки заголовков и / или столбцы.Таблицы данных (например, приведенная ниже) должны быть помечены заголовками строк и столбцов. быть доступным. Пользователи программ чтения с экрана полагаются на информацию заголовка, чтобы понять структура таблицы и формат содержащихся в ней табличных данных.
| Имя | Телефон | Электронная почта |
|---|---|---|
| Джон Доу | 906-906-9066 | jdoe @ mtu.edu |
Чтобы добавить или отредактировать структуру таблицы, щелкните, чтобы развернуть раздел Таблицы в Grackle Docs. Нажмите «Найти», чтобы перейти к таблице в документе, и нажмите кнопку «+ Тег», чтобы доступ к диалоговому окну, в котором вы можете идентифицировать элементы заголовка в таблице. Ты может идентифицировать первую строку и / или столбец таблицы как заголовки или индивидуально выбирать ячеек и пометьте их как заголовки.Хотя это и не рекомендуется, таблицы, используемые для разметки также могут быть определены только цели.
Достопримечательности
Ориентиры – это необязательные элементы, используемые в таких документах, как верхние и нижние колонтитулы и списки. Grackle Docs проверяет, используются ли в документе верхние и нижние колонтитулы. иметь идентификатор и альтернативный текст, и эти списки используются там, где это необходимо.Инструмент позволяет вам находить экземпляры каждого из этих типов ориентиров в документе.
Содержание
Grackle Docs проверяет документ на наличие различных элементов содержимого, которые могут создавать трудности. для некоторых пользователей. Текст будет иметь низкий цветовой контраст, мелкий шрифт и заглавные буквы помечены.Также определены неописательные ссылки. Базовое руководство по устранению этих проблем Включено.
Ресурсы
Как загрузить документы Google
Работа с приложением Google Docs настолько проста, что вы можете подумать, что вам больше никогда не понадобится делать что-либо с этими документами после их создания.Google Docs автоматически сохраняет все документы, которые вы создаете, в облаке, то есть они надежно хранятся, и вас не беспокоит сбой локального жесткого диска, который приведет к потере документов.
Однако могут быть случаи, когда использование функции загрузки Документов Google будет для вас разумной идеей. Загрузив документ Google, вы создадите копию текстового редактора на локальном жестком диске, а копию оставите в облаке.
Мы подробно объясним, как загрузить ваши документы Google, и дадим вам несколько идей, почему это может быть хорошей идеей в определенных ситуациях.
Нужно ли мне загружать документы Google перед их использованием?
Несмотря на то, что у вас есть возможность использовать функцию загрузки Google Docs, и хотя бывают случаи, когда может иметь смысл загрузить определенные вами документы, на самом деле нет требования, что вы должны загружать свои Google Docs раньше. используя их.
Вы можете просто разрешить приложению Google Docs хранить все ваши текстовые документы в облаке (используя Google Диск и вашу учетную запись Google), даже не загружая их.
Как работает облачное хранилище?
Облачное хранилище может сбивать с толку некоторых людей. По сути, облачное хранилище похоже на хранение жесткого диска вашего компьютера в безопасном месте в Интернете. Это означает, что данные, хранящиеся в вашей облачной учетной записи, доступны вам в любое время, когда у вас есть подключение к Интернету.
Документы Google работают с Google Диском, который представляет собой облачное хранилище. Помимо использования Google Диска для хранения Google Документов, многие люди используют Google Диск или другие варианты облачного хранилища для создания резервных копий данных и файлов на своих локальных жестких дисках, гарантируя, что у них всегда будет свежая резервная копия своих файлов, на всякий случай произошел сбой жесткого диска.
Как узнать, есть ли у меня доступ к Google Диску?
Прежде чем вы сможете использовать Google Docs или Google Drive, вам необходимо зарегистрировать учетную запись Google. Вы могли бы использовать свою учетную запись Google для таких функций, как:
- Gmail
- Документы Google
- Google Таблицы
- Google Презентации
- Google Диск
- Google Календарь
Есть много других приложений, доступных через вашу учетную запись Google. Если вы уже используете какое-либо из этих приложений от Google, вы в какой-то момент зарегистрировали учетную запись Google.
Когда вы используете Google Docs, создаваемые вами документы автоматически сохраняются в вашей учетной записи Google Drive. Приложение выдает вам команду «Сохранить» каждые несколько секунд, пока вы редактируете документ (пока ваше интернет-соединение активно и работает). Вам никогда не нужно нажимать кнопку «Сохранить» в Документах Google.
Документы Google Docs не будут автоматически сохраняться в каком-либо другом месте. Если вы хотите сохранить эти документы в другом месте, вам нужно будет использовать функцию загрузки Google Docs.
причин скачать документы Google
Вот несколько причин, по которым вы можете захотеть загрузить документ Google на свой локальный жесткий диск. (Помните, что во время загрузки Google Doc у вас должно быть активное подключение к Интернету.)
1. Нет Интернета
Если вы путешествуете в месте, где нет Wi-Fi, наличие копии документа Google на жестком диске означает, что вы можете продолжать работать с ним, используя копию, хранящуюся локально.Без активного подключения к Интернету вы не можете использовать приложение Google Docs для редактирования документа, поэтому работать локально – ваш единственный вариант.
2. Путешествие на самолете
Хотя на некоторых самолетах можно приобрести подключение к Wi-Fi, вы можете сэкономить деньги и загрузить документы Google перед посадкой в самолет. Затем вы можете работать с документами с локального жесткого диска, находясь в воздухе, без необходимости использования Wi-Fi.
3. Сохраняйте свою копию
Если вы делитесь определенным документом с коллегами или другими людьми, и все эти люди имеют доступ к файлу для редактирования и комментирования, вы можете скопировать файл на локальный жесткий диск после его редактирования, чтобы убедиться, что у вас есть доступ к файлу. скопируйте с вашими правками.В противном случае возможно, что кто-то из других членов команды может отменить ваши правки, и вы потеряете их.
Точно так же, если вы работаете над проектом совместно с файлами Google Doc, где вы не являетесь администратором плитки, вы можете загрузить копию файла после внесения некоторых изменений, чтобы у вас была копия ваших идей и Работа. Возможно, в какой-то момент администратор может отменить ваше разрешение на редактирование или открытие файла, оставив вас без возможности загрузить копию позже.
4. Экспорт файлов
Если вы решили, что больше не хотите использовать Google Docs, переключившись на другое приложение для обработки текста, такое как Microsoft Word, вы можете загрузить файлы Google Doc на свой локальный жесткий диск, что даст вам возможность получить к ним доступ в Word.
Имейте в виду, что часть форматирования, которое вы выполнили в своем документе Google, может не полностью переноситься в Word или другой текстовый редактор, поэтому загрузка может быть не идеальной копией.
Лучший способ загрузить документы Google
Мы дадим вам пошаговые инструкции, как лучше всего загрузить Документы Google на жесткий диск.(Вы можете создать тестовый документ, чтобы опробовать эти шаги вместе с нами, если хотите.)
1. Откройте Google Диск
Откройте окно Google Диска. Вы должны иметь возможность сделать это, открыв домашнюю страницу Google в веб-браузере.
Войдите в свою учетную запись Google (если вы еще не вошли в нее). Затем щелкните сетку из точек 3 × 3 в правом верхнем углу и щелкните приложение «Диск».
2. Создайте новый документ Google
В верхнем левом углу окна «Диск» нажмите «Создать».Затем нажмите Google Docs.
3. Назовите файл
Откройте новый файл документа и дайте ему имя. Щелкните текстовое поле в верхнем левом углу окна (справа от синего значка документа). Замените текст в поле именем файла, который вы хотите использовать.
Затем начните вводить несколько символов в текстовой области документа в центре экрана. По мере ввода вы будете видеть сообщение в верхней средней части окна, которое даст вам знать, что Google сохраняет документ каждые несколько секунд.
4. Загрузите Google Doc
Чтобы использовать функцию загрузки Google Docs, щелкните меню «Файл» в верхнем левом углу экрана. Нажмите Загрузить, а затем выберите тип текстового редактора, который вы хотите создать из Документа Google. Ваши варианты (с расширением имени файла в скобках):
- Microsoft Word (.doc)
- Формат OpenDocument (.odt)
- Формат RTF (RTF)
- PDF-документ (.pdf)
- Обычный текст (.txt)
- Веб-страница (.html)
- Публикация EPUB (.epub)
В зависимости от используемого веб-браузера вы должны увидеть уведомление о завершении загрузки файла в нижней части окна. Например, в Google Chrome вы увидите поле в нижней части экрана с меткой, которая совпадает с именем файла. Щелкните поле, чтобы открыть файл в программе, связанной с выбранным расширением имени файла. Затем вы можете использовать меню «Файл» в программе, чтобы сохранить документ на жесткий диск.
В качестве альтернативы щелкните стрелку вверх в поле, чтобы открыть всплывающее меню. Нажмите «Показать в папке», чтобы увидеть текущее расположение файла на жестком диске. Затем вы можете скопировать и вставить файл в любую папку, которую хотите использовать.
Другие способы создания документов Google Скачать
Существует несколько других вариантов загрузки Google Doc из вашей учетной записи Google Drive на ваш локальный жесткий диск.
Копировать и вставить
Если вы используете Google Docs для создания файла текстового редактора и внезапно теряете подключение к Интернету, приложение Google Doc больше не будет автоматически сохранять ваш файл на Google Диск.Он сохранит копию на вашем локальном жестком диске и попытается сохранить ее при следующем восстановлении подключения к Интернету.
Однако, если у вас есть опасения, что автоматическое сохранение не будет работать при восстановлении подключения к Интернету, вы можете загрузить текст на свой локальный жесткий диск, чтобы создать еще одну резервную копию, скопировав и вставив ее.
Щелкните в любом месте текстовой области Документа Google. Щелкните меню «Правка», а затем – «Выбрать все». Снова щелкните меню «Правка» и нажмите «Копировать».
Затем откройте другое программное обеспечение, в котором вы можете сохранить текст на локальный жесткий диск, будь то что-то вроде Microsoft Word или что-то более простое, как Блокнот Windows.После открытия программного обеспечения для обработки текста или приложения нажмите клавишу CTRL, а затем V, и вы должны увидеть текст из документа Google, вставленный в новое программное обеспечение.
Затем сохраните этот новый файл на жестком диске, и у вас будет копия текста на жестком диске. (Однако при использовании этого метода изменения форматирования могут не сохраниться должным образом.)
Загрузите файл с Google Диска
Другой вариант – загрузить копию файла на Google Диск и сохранить ее на жестком диске.
Откройте окно Google Диска и найдите файл Google Doc, который хотите загрузить. Щелкните правой кнопкой мыши имя файла, чтобы открыть всплывающее меню. Затем щелкните левой кнопкой мыши на Download. Google Диск автоматически загрузит файл, предоставив вам сообщение в нижней части окна веб-браузера (и обычно создавая файл Microsoft Word). Затем вы можете выполнить те же действия, которые мы описали ранее, чтобы сохранить копию на жесткий диск.
Различия между загрузкой с ПК, Mac или других устройств
Независимо от того, загружаете ли вы документ Google на ПК или компьютер Macintosh, процесс должен работать одинаково, поскольку вы будете работать с Документами Google в окне веб-браузера.Интерфейс Google Doc должен быть одинаковым в любом веб-браузере.
Google Doc Загрузить в iOS
Если у вас iPhone или iPad, процесс загрузки Google Doc немного отличается от процесса загрузки в веб-браузере.
Нажмите значок Google Drive на мобильном устройстве Apple, чтобы открыть приложение Google Drive. (Если вы еще не вошли в свою учетную запись Google, вам нужно будет войти в систему.) Прокрутите список файлов, которые вы сохранили на Google Диске, пока не сохраните документ, который хотите загрузить.
Вы должны увидеть три горизонтальные точки справа от имени файла. Нажмите на эти точки, чтобы открыть новое окно. Прокрутите вниз, пока не увидите кнопку ползунка Доступно в автономном режиме, и сдвиньте его вправо, чтобы активировать его.
Теперь у вас будет доступ к этому файлу, даже если у вас нет активного подключения к Интернету на вашем устройстве iOS. Просто нажмите на имя файла, чтобы открыть его.
Google Doc Скачать на Android
Если у вас планшет или смартфон Android, выполните следующие действия, чтобы загрузить документ Google.
Коснитесь значка Google Диска и при необходимости войдите в свою учетную запись Google Диска. Прокрутите список файлов на экране и найдите файл, который хотите загрузить. Справа от имени файла вы должны увидеть три вертикальные точки. Нажмите на эти точки. Во всплывающем меню нажмите «Загрузить».
Android всегда загружает файл Google Doc в виде файла PDF на ваше мобильное устройство. (Перед загрузкой вам может потребоваться предоставить вашему устройству доступ к вашей учетной записи на Google Диске, нажав кнопку Разрешить.
