Как сделать чертеж на компьютере в excel?
Необходимость начертить простую схему или большой план может возникнуть у любого пользователя. Обычно подобная работа выполняется в специальных САПР-программах вроде AutoCAD, FreeCAD, КОМПАС-3D или NanoCAD. Но если вы не профильный специалист в области проектирования и чертежи создаете довольно редко, зачем устанавливать лишний софт на свой ПК? Для этого можно использовать соответствующие онлайн-сервисы, о которых и пойдет речь в этой статье.
Рисуем чертеж онлайн
В сети имеется не так много веб-ресурсов для черчения и наиболее продвинутые из них предлагают свои услуги за определенную плату. Тем не менее все же есть хорошие онлайн-сервисы для проектирования — удобные и с широким набором возможностей. Именно такие инструменты будут рассмотрены нами ниже.
Способ 1: Draw.io
Один из лучших среди САПР-ресурсов, выполненный в стиле веб-приложений Google. Сервис позволяет работать со схемами, диаграммами, графиками, таблицами и другими структурами.
Онлайн-сервис Draw.io
- Первым делом, конечно же, по желанию, вы можете перейти на русскоязычный интерфейс. Для этого щелкните по ссылке «Language», после чего в открывшемся списке выберите пункт «Русский».
Затем выполните перезагрузку страницы, воспользовавшись клавишей «F5» или соответствующей кнопкой в браузере.
- Далее следует выбрать, куда вы намерены сохранять готовые чертежи. Если это Google Диск или облако OneDrive, придется авторизовать соответствующий сервис в Draw.io.
В ином случае щелкните по кнопке «Это устройство», чтобы использовать для экспорта жесткий диск вашего компьютера.
- Для начала работы с новым чертежом, нажмите «Создать новую диаграмму».
Щелкните по кнопке «Пустая диаграмма», чтобы приступить к черчению «с нуля» либо выберите желаемый шаблон из списка.
 Здесь же вы можете указать имя будущего файла. Определившись с подходящим вариантом, нажмите «Создать» в нижнем правом углу всплывающего окна.
Здесь же вы можете указать имя будущего файла. Определившись с подходящим вариантом, нажмите «Создать» в нижнем правом углу всплывающего окна. - Все необходимые графические элементы доступны в левой области веб-редактора. В панели же справа вы можете подробно настраивать свойства каждого объекта на чертеже.
- Чтобы сохранить готовый чертеж в формате XML, перейдите в меню «Файл» и щелкните «Сохранить» либо воспользуйтесь комбинацией клавиш «Ctrl + S».
Кроме того, вы можете сохранить документ в качестве картинки или файла с расширением PDF. Для этого перейдите в «Файл» — «Экспортировать как» и выберите желаемый формат.
Укажите параметры итогового файла во всплывающем окне и нажмите «Экспортировать».
Вам опять же будет предложено ввести имя готового документа и выбрать один из конечных пунктов экспорта. Чтобы сохранить чертеж на компьютер, щелкните по кнопке «Это устройство» или «Скачать». После этого ваш браузер сразу приступит к загрузке файла.

Так, если вы пользовались каким-либо офисным веб-продуктом Google, разобраться в интерфейсе и расположении необходимых элементов этого ресурса для вас не должно составить труда. Draw.io отлично справится как с созданием простых набросков с последующим экспортом в профессиональную программу, так и с полноценной работой над проектом.
Способ 2: Knin
Этот сервис довольно специфичный. Он предназначен для работы с техническими планами строительных объектов и собрал в себе все нужные графические шаблоны для практичного и удобного создания общих чертежей помещений.
Онлайн-сервис Knin
- Для начала работы с проектом укажите параметры описываемой комнаты, а именно ее длину и ширину. Затем нажмите на кнопку «Создать».
Таким же образом вы можете добавлять к проекту все новые и новые комнаты. Чтобы приступить к дальнейшему созданию чертежа, кликните «Продолжить».
Нажмите «Ок» в диалоговом окне, чтобы подтвердить выполнение операции.

- Добавляйте на схему стены, двери, окна и объекты интерьера с помощью соответствующих элементов интерфейса. Схожим образом можно накладывать на план различные надписи и половое покрытие — плитку или паркет.
- Чтобы перейти к экспорту проекта на компьютер, щелкните по кнопке «Сохранить» в нижней части веб-редактора.
Да, инструмент не самый функциональный, но содержит все необходимые возможности для создания качественного плана строительного объекта.
Читайте также:
Лучшие программы для черченияЧертим в КОМПАС-3D
Как видите, вы можете работать с чертежами прямо в своем браузере — без использования дополнительного ПО. Конечно, описанные решения в целом уступают десктопным аналогам, но, опять же, на их полноценную замену они и не претендуют.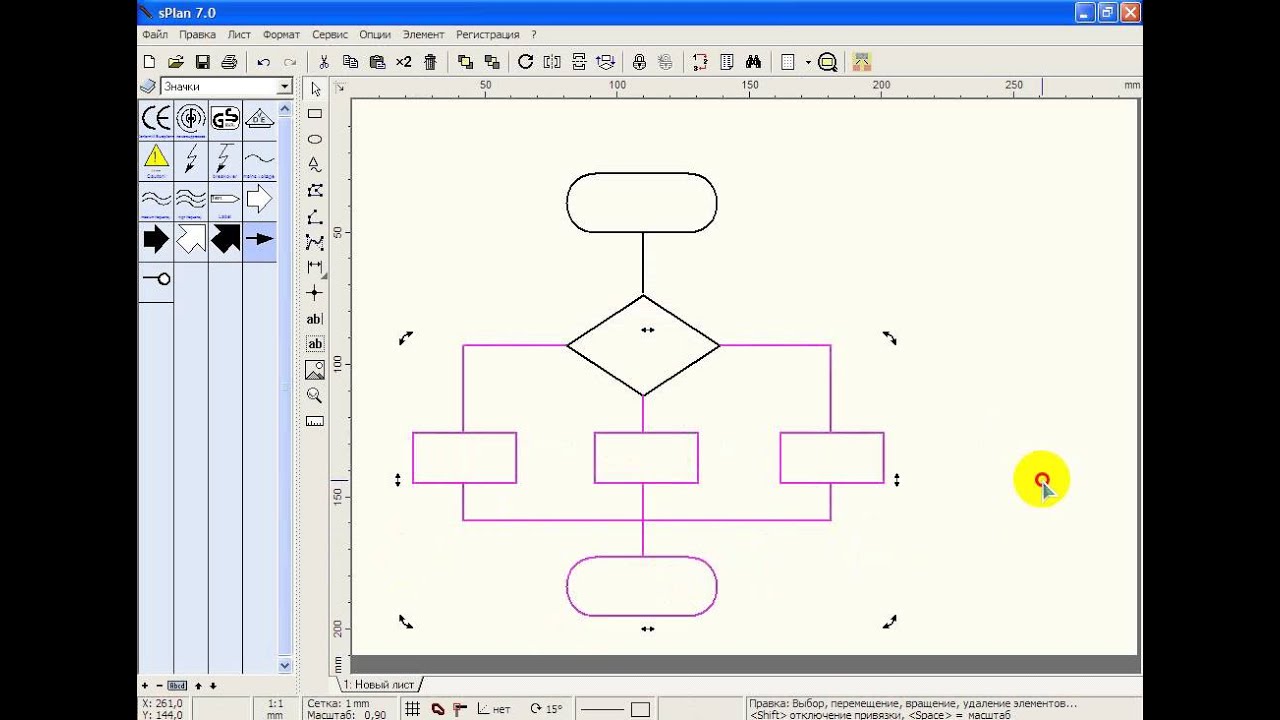
Мы рады, что смогли помочь Вам в решении проблемы.
Задайте свой вопрос в комментариях, подробно расписав суть проблемы. Наши специалисты постараются ответить максимально быстро.
Помогла ли вам эта статья?
Да Нет
Приходилось ли Вам когда-либо создавать блок-схему документа или бизнес-процесса? Некоторые компании покупают дорогое специализированное программное обеспечение, используя которое можно создавать блок-схемы при помощи нескольких кликов мышью. Другие компании выбирают иной путь: они используют инструмент, который у них уже есть и в котором их сотрудники умеют работать. Думаю, Вы догадались, что речь идет о Microsoft Excel.
Составьте план
Цель блок-схемы – показать логическую структуру событий, которые должны случиться, решений, которые должны быть приняты, и последствий этих решений. Поэтому, несомненно, построить блок-схему будет проще, если предварительно уделить несколько минут тому, чтобы привести в порядок свои мысли. Блок-схема, составленная из беспорядочных, тщательно не продуманных шагов, принесёт мало пользы.
Блок-схема, составленная из беспорядочных, тщательно не продуманных шагов, принесёт мало пользы.
Поэтому выделите несколько минут на то, чтобы сделать заметки. Не важно в каком формате, главное – запишите каждый шаг процесса и зафиксируйте каждое решение с возможными следствиями.
Настройте элементы
Для каждого шага структуры добавьте в Excel элементы блок-схемы.
- На вкладке Вставка (Insert) нажмите Фигуры (Shapes).
- Открывшийся список фигур разделён на основные группы. Пролистайте вниз до группы Блок-схема (Flowchart).
- Выберите элемент.
- Чтобы добавить к элементу текст, кликните по нему правой кнопкой мыши и в появившемся меню выберите Изменить текст (Edit text).
- На вкладке Формат (Format) Ленты меню выберите стиль и цветовую схему для элемента.
Закончив с одним элементом, добавляйте следующий элемент для очередного пункта намеченной структуры, затем следующий, и так до тех пор, пока вся структура не появится на экране.
Обратите внимание на форму каждого элемента блок-схемы. Форма сообщает читателю, какая функция выполняется на каждом шаге структуры. Рекомендую использовать все формы в соответствии с их общепринятым назначением, так как нестандартное использование форм может запутать читателей.
Вот несколько самых часто встречающихся элементов:
Упорядочьте элементы
После того, как все элементы вставлены на лист:
Настройте линии связей
На вкладке Вставка (Insert) кликните Фигуры
- При помощи прямой стрелки соединяйте два элемента, находящиеся в прямой последовательности.
- Используйте уступ со стрелкой, когда соединительная линия должна быть изогнута, например, если нужно вернуться к предыдущему шагу после элемента принятия решения.
Дальнейшие действия
Excel предлагает множество дополнительных элементов для создания блок-схем и бесконечное разнообразие настраиваемых параметров форматирования..jpg) Смелее экспериментируйте и пробуйте все доступные возможности!
Смелее экспериментируйте и пробуйте все доступные возможности!
Урок подготовлен для Вас командой сайта office-guru.ru
Источник: /> Перевел: Антон Андронов
Правила перепечаткиЕще больше уроков по Microsoft Excel
Оцените качество статьи. Нам важно ваше мнение:
Если Вам нужна простая программа для черчения, то Вы попали по адресу. Мы составили список из пяти самых простых образцов ПО, которыми пользуются люди, занимающиеся 2D и 3D моделированием.
Выбирали мы их по одному простому критерию – простоте использования. Чтобы понять, действительно ли та или иная программа является легкой в использовании, мы запустили ее самостоятельно, а также прочитали множество отзывов с самых разных сайтов.
Какая из них самая простая, пусть каждый выберет сам. Но у всех из них есть свои преимущества и недостатки.
- SketchUp
- NanoCAD
- A9CAD
- ABViewer
- FreeCAD
1.
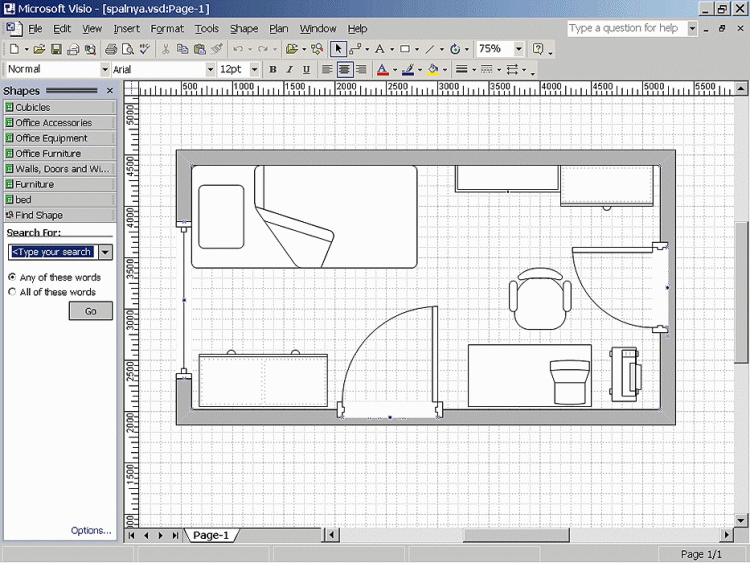 SketchUp
SketchUpЭто программа от корпорации Google с интерфейсом на русском языке. В ней есть все самое необходимое чтобы начать работу в мире моделирования – стандартный набор инструментов, простейший интерфейс (никаких скрытых меню и непонятных функций), а также подробная справка.
Что касается последнего, то помимо обычного для любой хорошей программы списка типичных вопросов и ответов, в SketchUp есть также набор видеоуроков.
С их помощью каждый сможет увидеть, как работать с программой, где и какие инструменты у нее находятся, что нужно чтобы их использовать и так далее. Главное, что все это наглядно, а не просто в виде текста.
Также в видеоуроках пользователь сможет увидеть, как работают настоящие профессионалы в данной области. В общем, для новичков здесь есть все что нужно!
Вот еще несколько особенностей SketchUp:
- Есть собственный форум, поэтому все вопросы, ответов на которые нет в справочном центре (хотя это маловероятно), можно задать там.
 Ответ дадут реальные люди – такие же пользователи или эксперты Google.
Ответ дадут реальные люди – такие же пользователи или эксперты Google. - Существует набор расширений для увеличения функционала. Благодаря таковому можно сделать из ПО для черчения, которым пользуются новички, в настоящий профессиональный набор инструментов.
- Огромная библиотека собственных объектов, которые есть в свободном доступе.
Рис. №1. SketchUp
В общем, SketchUp – это лучшая программа, чтобы начать чертить! Да, в ней нет такого богатого функционала, зато все просто и понятно. После SketchUp можно переходить на что-то более сложное.
Ссылка на скачивание
2. NanoCAD
Существует тяжеловес в области ПО для черчения и называется он КОМПАС-3D. Им пользуется подавляющее большинство людей, занимающихся моделированием. Эта программа позволяет рисовать как 3D объекты, так и схемы, например, электрические принципиальные.
Так вот, NanoCAD – это сильно обрезанная версия КОМПАС-3D. Если кто-то работал с КОМПАСом, то интерфейс этой программы ему покажется очень знакомым.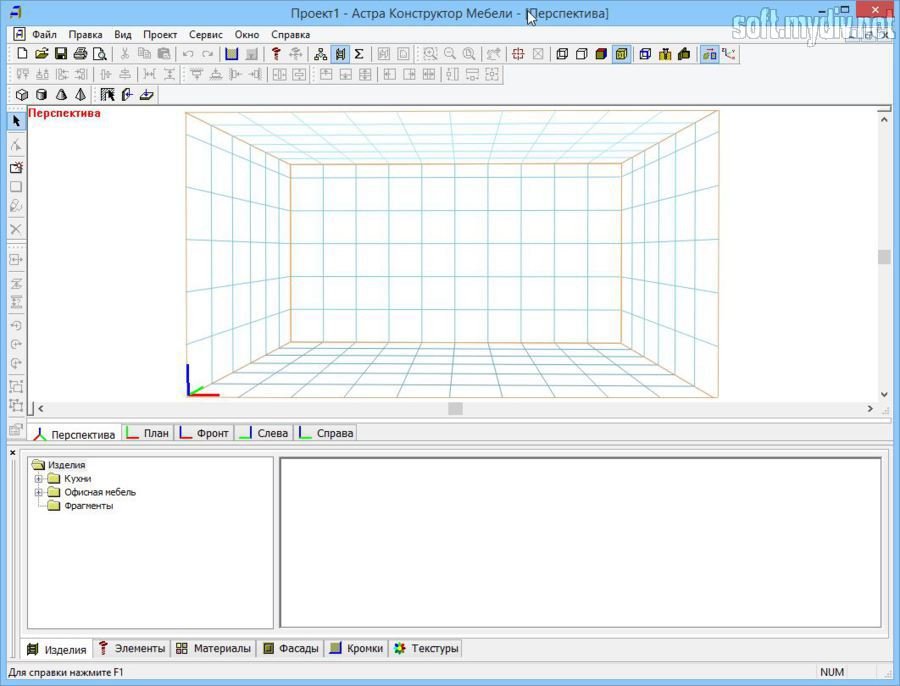
Здесь есть те же объекты, те же инструменты, те же настройки. Только специализированных инструментов и возможностей для тонкой настройки нет.
Если же Вы никогда не имели дело с какими-либо программами для черчения, то советуем Вам начать знакомство с удивительным миром моделирования со SketchUp, затем перейти на NanoCAD, а потом уже и на КОМПАС-3D.
Вот несколько особенностей NanoCAD:
- Стандартные настройки объектов – координаты вершин, толщина и тип линий, ширина, длина и другие параметры размеров и тому подобное. Тонкой настройки, как мы говорили выше, здесь нет.
- Возможность настроить интерфейс под себя. Как и в КОМПАСе, в NanoCAD легко можно убрать или добавить какую-то панель инструментов.
- Интерфейс также на русском языке. Программа полностью бесплатная.
Рис. №2. NanoCAD
Многие советуют начинать работать с чертежами именно в NanoCAD, так как это отличная и бесплатная альтернатива КОМПАСу.
Ссылка на скачивание
3. A9CAD
Еще один прекрасный набор инструментов, который многие специалисты советуют начинающим.
Конечно, A9CAD не настолько прост как SketchUp, но все же за несколько дней его вполне можно освоить и начать делать несложные чертежи.
Данная программа работает только с форматами DWG и DXF, причем файлы должны быть созданы тоже в A9CAD. Если они будут сделаны в том же КОМПАСе, то здесь их не откроешь. По крайней мере, это будет весьма затруднительно.
Имеется вполне стандартный набор инструментов. Конечно, опытным юзерам или тем, кто хочет научиться чертить профессионально, этого не хватит.
Здесь есть инструменты для рисования окружности, дуги, линии, квадрата/прямоугольника и кривой, а также для нанесения точек. Ниже есть кнопка для нанесения текста и изменения цвета.
Конечно, измерить расстояние, копировать фигуру и выполнять подобные действия здесь тоже можно. А вот выполнять настройку самих объектов уже не получится.
Другие особенности A9CAD такие:
- Есть возможность напечатать полученный чертеж.
- Программа полностью бесплатная, но интерфейс английский.
- Дополнительных функций и модулей расширения здесь нет и не будет.
Рис. №3. A9CAD
Ссылка на скачивание
4. ABViewer
Преимущество ABViewer состоит в том, что интерфейс здесь выполнен в духе программ от Microsoft. Имеется в виду офисный пакет, то есть Word, PowerPoint, Excel и так далее. Некоторые даже думают, что ABViewer – это тоже часть офисного ПО от создателей Windows.
Все основные элементы собраны вверху. Они поделены на определенные категории.
К примеру, если раскрыть блок «Рисование», можно будет увидеть инструмент для нанесения той же прямой или кривой линии, прямоугольника, окружности и других фигур. Есть также блок «Текст», который дает возможность добавить на чертеж текст в формате WordArt или в одном из обычных шрифтов.
Что касается непосредственно черчения, то этот процесс здесь проходит максимально просто и гладко. Есть минимальные возможности для настройки объектов.
Есть минимальные возможности для настройки объектов.
Так пользователь может вручную ввести координаты X, Y, длину, угол и отслеживание. С этим все очень хорошо, но, опять же, только для начинающих юзеров.
Еще несколько особенностей ABViewer:
- Есть широкие возможности для работы с разными форматами. Чертежи можно даже конвертировать из одного формата в другой.
- Набор инструментов экспертами оценивается как средний, то есть его хватит полупрофессиональным специалистам, а тем более новичкам.
- Русский интерфейс. Программа платная, но есть пробный период в 45 дней. За это время программу вполне можно освоить целиком и перейти на что-то более сложное.
Рис. №4. ABViewer
Ссылка на скачивание
5. FreeCAD
И еще одна максимально простая в использовании программа с большими и яркими инструментами (имеется в виду изображения инструментов в окне FreeCAD).
По функционалу FreeCAD очень похож на AutoCAD, еще один гигант в мире моделирования и черчения. При этом множество функций и тех же инструментов взяты именно от AutoCAD. Поэтому Вы вполне можете использовать FreeCAD в своей работе, хорошенько его освоить, а потом уже переходить на AutoCAD или даже на КОМПАС.
При этом множество функций и тех же инструментов взяты именно от AutoCAD. Поэтому Вы вполне можете использовать FreeCAD в своей работе, хорошенько его освоить, а потом уже переходить на AutoCAD или даже на КОМПАС.
Возможность работать в 3D здесь отсутствует. Зато 2D чертежи получаются отменными. После создания их можно открывать в любой другой подобной программе.
Можно вводить вручную координаты каждого объекта, его длина и угол. Интересно, что кроме координат X и Y,здесь также можно ввести и Z.
Другие интересные моменты в работе FreeCAD таике:
- Хорошо проработана работа с макросами, то есть небольшими подпрограммами, которые выполняют одни и те же действия.
- Огромное количество форматов для чтения и сохранения чертежей.
- Интерфейс не на русском языке, зато программа тоже бесплатная.
Рис. №5. FreeCAD
Ссылка на скачивание
Если Вы знаете еще более простые программы для черчения, пишите о них в комментариях. А ниже Вы можете видеть один из уроков по работе в самой простом наборе инструментов для моделирования, SketchUp.
А ниже Вы можете видеть один из уроков по работе в самой простом наборе инструментов для моделирования, SketchUp.
Как сделать чертеж онлайн: 2 рабочих варианта
Необходимость начертить простую схему или большой план может возникнуть у любого пользователя. Обычно подобная работа выполняется в специальных САПР-программах вроде AutoCAD, FreeCAD, КОМПАС-3D или NanoCAD. Но если вы не профильный специалист в области проектирования и чертежи создаете довольно редко, зачем устанавливать лишний софт на свой ПК? Для этого можно использовать соответствующие онлайн-сервисы, о которых и пойдет речь в этой статье.
Рисуем чертеж онлайн
В сети имеется не так много веб-ресурсов для черчения и наиболее продвинутые из них предлагают свои услуги за определенную плату. Тем не менее все же есть хорошие онлайн-сервисы для проектирования — удобные и с широким набором возможностей. Именно такие инструменты будут рассмотрены нами ниже.
Именно такие инструменты будут рассмотрены нами ниже.
Способ 1: Draw.io
Один из лучших среди САПР-ресурсов, выполненный в стиле веб-приложений Google. Сервис позволяет работать со схемами, диаграммами, графиками, таблицами и другими структурами. Draw.io содержит огромное количество функций и продуман до мелочей. Здесь вы можете создавать даже сложные многостраничные проекты с бесконечным числом элементов.
Онлайн-сервис Draw.io
- Первым делом, конечно же, по желанию, вы можете перейти на русскоязычный интерфейс. Для этого щелкните по ссылке «Language», после чего в открывшемся списке выберите пункт «Русский».
Затем выполните перезагрузку страницы, воспользовавшись клавишей «F5» или соответствующей кнопкой в браузере.
- Далее следует выбрать, куда вы намерены сохранять готовые чертежи. Если это Google Диск или облако OneDrive, придется авторизовать соответствующий сервис в Draw.io.
В ином случае щелкните по кнопке «Это устройство», чтобы использовать для экспорта жесткий диск вашего компьютера.

- Для начала работы с новым чертежом, нажмите «Создать новую диаграмму».
Щелкните по кнопке «Пустая диаграмма», чтобы приступить к черчению «с нуля» либо выберите желаемый шаблон из списка. Здесь же вы можете указать имя будущего файла. Определившись с подходящим вариантом, нажмите «Создать» в нижнем правом углу всплывающего окна.
- Все необходимые графические элементы доступны в левой области веб-редактора. В панели же справа вы можете подробно настраивать свойства каждого объекта на чертеже.
- Чтобы сохранить готовый чертеж в формате XML, перейдите в меню «Файл» и щелкните «Сохранить» либо воспользуйтесь комбинацией клавиш «Ctrl + S».
Кроме того, вы можете сохранить документ в качестве картинки или файла с расширением PDF. Для этого перейдите в «Файл» — «Экспортировать как» и выберите желаемый формат.
Укажите параметры итогового файла во всплывающем окне и нажмите «Экспортировать».

Вам опять же будет предложено ввести имя готового документа и выбрать один из конечных пунктов экспорта. Чтобы сохранить чертеж на компьютер, щелкните по кнопке «Это устройство» или «Скачать». После этого ваш браузер сразу приступит к загрузке файла.
Так, если вы пользовались каким-либо офисным веб-продуктом Google, разобраться в интерфейсе и расположении необходимых элементов этого ресурса для вас не должно составить труда. Draw.io отлично справится как с созданием простых набросков с последующим экспортом в профессиональную программу, так и с полноценной работой над проектом.
Способ 2: Knin
Этот сервис довольно специфичный. Он предназначен для работы с техническими планами строительных объектов и собрал в себе все нужные графические шаблоны для практичного и удобного создания общих чертежей помещений.
Онлайн-сервис Knin
- Для начала работы с проектом укажите параметры описываемой комнаты, а именно ее длину и ширину.
 Затем нажмите на кнопку «Создать».
Затем нажмите на кнопку «Создать».Таким же образом вы можете добавлять к проекту все новые и новые комнаты. Чтобы приступить к дальнейшему созданию чертежа, кликните «Продолжить».
Нажмите «Ок» в диалоговом окне, чтобы подтвердить выполнение операции.
- Добавляйте на схему стены, двери, окна и объекты интерьера с помощью соответствующих элементов интерфейса. Схожим образом можно накладывать на план различные надписи и половое покрытие — плитку или паркет.
- Чтобы перейти к экспорту проекта на компьютер, щелкните по кнопке «Сохранить» в нижней части веб-редактора.
Обязательно укажите адрес проектируемого объекта и его общую площадь в квадратных метрах. Затем нажмите «Ок». Готовый план помещения будет скачан на ваш ПК в качестве картинки с расширением файла PNG.
Да, инструмент не самый функциональный, но содержит все необходимые возможности для создания качественного плана строительного объекта.
Читайте также:
Лучшие программы для черчения
Чертим в КОМПАС-3D
Как видите, вы можете работать с чертежами прямо в своем браузере — без использования дополнительного ПО. Конечно, описанные решения в целом уступают десктопным аналогам, но, опять же, на их полноценную замену они и не претендуют.
Мы рады, что смогли помочь Вам в решении проблемы.Опишите, что у вас не получилось. Наши специалисты постараются ответить максимально быстро.
Помогла ли вам эта статья?
ДА НЕТИзометрические чертежи
Используйте изометрические чертежи, чтобы сделать свои схемы объемными. Можно создавать их с нуля либо использовать простые или трехмерные фигуры, а также шаблоны.
В этой статье:
Создание изометрического чертежа с нуля
-
В Visio, в меню Файл выберите пункт Новый, а затем щелкните Простой чертеж.

-
Выберите единицы измерения (метрические или американские), а затем нажмите кнопку Создать.
-
Откройте вкладку Вид и установите флажок Сетка в области Показать.
-
Откройте вкладку Главная и щелкните стрелку рядом с фигурой “Прямоугольник” в области Инструменты, а затем выберите Линия.
-
Нарисуйте фигуру вручную с помощью инструмента “Линия”.
К началу страницы
Использование простых фигур
-
В Visio, в меню Файл выберите пункт Новый, а затем щелкните Простой чертеж.

-
Выберите единицы измерения (метрические или американские), а затем нажмите кнопку Создать.
-
Откройте вкладку Вид и установите флажок Сетка в области Показать.
-
Откройте вкладку Главная и выберите Дополнительные фигуры > Основные > Простые фигуры.
-
Перетащите фигуру из набора элементов Простые фигуры в область документа.
-
Выделите фигуру и щелкните точки соединения, чтобы изменить ее форму и размер.
Совет: Для использования в другом месте рисунка может потребоваться точную копию фигуры.
 Нажмите CTRL+C, чтобы скопировать выбранную фигуру, и перетащите скопированную фигуру в сторону рисунка, пока не будете готовы к ее использованию.
Нажмите CTRL+C, чтобы скопировать выбранную фигуру, и перетащите скопированную фигуру в сторону рисунка, пока не будете готовы к ее использованию. -
Перетащите другие нужные фигуры из набора элементов Простые фигуры.
-
Откройте вкладку Главная и щелкните стрелку рядом с фигурой “Прямоугольник” в области Инструменты, а затем выберите Линия.
-
Нарисуйте линии вручную, чтобы дополнить фигуру.
-
Откройте вкладку Файл и выберите команду Параметры.
-
Выберите пункт Настроить ленту.
-
На экране Visio Параметры в области Основные вкладки, щелкните поле Разработчик .

-
Нажмите кнопку ОК.
Совет: На ленте появится вкладка Visio Разработчик.
-
На вкладке Главная в группе Редактирование щелкните элемент Выделить и выберите команду Выделить все.
-
Откройте вкладку Разработчик.
-
В группе Конструктор фигур выберите элемент Операции, а затем — команду Обрезать.
-
Щелкните правой кнопкой мыши часть линии или фигуры, которую нужно удалить, а затем выберите команду Вырезать.
-
Повторяйте шаг 17, пока не доделаете чертеж или схему.

-
При необходимости удалите сетку, открыв вкладку Вид и сняв флажок Сетка в области Показать.
К началу страницы
Создание изометрического чертежа на основе шаблона
Инструкции ниже относятся к шаблону Трехмерная блок-диаграмма. Microsoft Visio несколько трехмерных шаблонов. Чтобы найти их, на вкладке Файл щелкните Создать, введите “трехмерная” или “объемная” в поле поиска и выберите шаблон, который лучше всего вам подходит:
-
Блок-диаграмма
-
Трехмерная маршрутная карта
-
Трехмерная блок-диаграмма
-
Схема рабочего процесса — объемная
-
Подробная схема сети — объемная
-
Принципиальная схема сети — объемная
К началу страницы
Использование шаблона “Трехмерная блок-диаграмма”
(Этот шаблон не доступен в Веб-приложение Visio.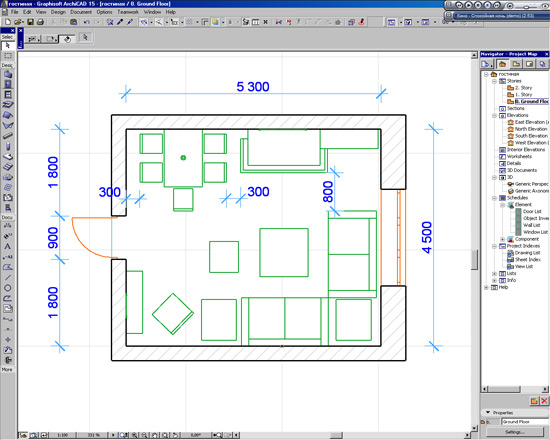 )
)
-
В Visio, в меню Файл выберите пункт > общиеи щелкните шаблон Блок-схема с перспективой.
-
Выберите единицы измерения (метрические или американские), а затем нажмите кнопку Создать.
-
Перетащите фигуру из набора элементов Трехмерные блоки на страницу документа.
-
Измените ориентацию, щелкнув и перетащив точку исчезновения (V.P.) в нужную область.
-
Дважды щелкните фигуру и введите текст.
-
Щелкните фигуру, щелкните Заливка в области Стили фигур и выберите цвет.
К началу страницы
Создание чертежа в программе AutoCAD.

В этом разделе Вы сможете найти уроки, рекомендации и советы по работе с программой, признанной, абсолютным лидером среди программ для твердотельного трехмерного моделирования – AutoCAD.
Тем из Вас, кто пытался найти себе достойную работу в качестве инженера-конструктора или технолога, несомненно, известно, что от большинства соискателей работодатели требуют знания и владения программным модулем AutoCAD. Поэтому, думаю, любому инженеру, будет, полезно освоит данный продукт.
Теперь давайте перейдем к первому уроку.
1 2 3 4 5 6 7 8 9 10 11 12 13 14 15
Урок №1 Создание чертежа.
При первом запуске программы Вы увидите на экране примерно следующее (в зависимости от версии продукта установленного на Вашем компьютере, в данном примере используется AutoCAD 2010).
Интерфейс новых версий программы стал интуитивно понятным, имеет множество красочных всплывающих подсказок и хорошую справочную систему, вызвать которую можно нажатием клавиши F1.
Новый чертеж можно создать нажатием иконки верхней панели инструментов, или последовательным нажатием команд “Файл” – “Создать” – “Чертеж”, смотри картинку ниже.Кроме того можно использовать файл чертежа принимаемый по умолчанию, для него не требуется никаких диалоговых окон. Таким, создается новый чертеж с использованием простейшего шаблона.
или
Кроме того для создания новых чертежей можно использовать файл шаблона. В AutoCAD имеется стандартный набор файлов шаблонов для создания 2D чертежей и 3D моделей они имеют расширение .dwt. Использование шаблонов представляет собой быстрый способ создания новых документов, но для эффективной работы рекомендуется создавать собственные шаблоны со своими настройками и параметрами, которые Вы будете использовать в рамках конкретного предприятия или организации. Поскольку знаний для создания шаблонов пока недостаточно, мы обязательно вернемся к этому позже, а пока давайте откроем для примера любой имеющийся шаблон и посмотрим, что получится.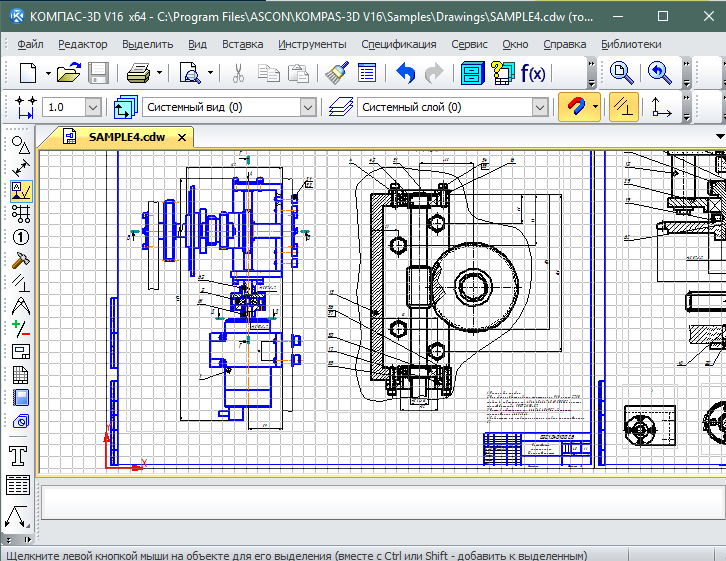 После нажатия команд “Файл” – “Создать” – “Чертеж” (это уже делали раньше) мы увидим диалоговое окно “Выбор шаблона” , выберем какой-нибудь шаблон, к примеру, “Tutorial-iMfg.dwt” нажимаем кнопку “Открыть”:
После нажатия команд “Файл” – “Создать” – “Чертеж” (это уже делали раньше) мы увидим диалоговое окно “Выбор шаблона” , выберем какой-нибудь шаблон, к примеру, “Tutorial-iMfg.dwt” нажимаем кнопку “Открыть”:
на экране появится изображение шаблона.
Вы можете самостоятельно пролистать имеющиеся шаблоны, и обнаружите, что ничего из них Вам не подходит (за исключением может быть шаблона для создания 3D моделей), а поскольку создавать собственные шаблоны мы пока не умеем, то будем использовать файл чертежа, принимаемый по умолчанию. Как только наших знаний станет достаточно, непременно, создадим свой шаблон.
Открытие уже имеющихся у Вас чертежей, осуществляется, так же, как и в других приложениях Windows, поэтому трудностей с этим возникнуть не должно.
Пока это все, продолжим на следующем уроке.
Если у Вас есть вопросы можно задать их ЗДЕСЬ.
1 2 3 4 5 6 7 8 9 10 11 12 13 14 15
Список последних уроков по программе AutoCAD.
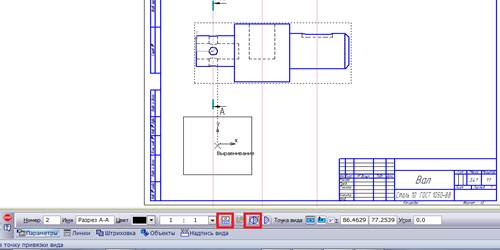
Автор: Дмитрий Родин | “AutoCAD ЭКСПЕРТ” Видео самоучитель По AutoCAD
|
Автор: Саляхутдинов Роман | “БОСК 5.0” Новый Видеокурс. “Твердотельное и Поверхностное Моделирование в КОМПАС-3D”
>> Читать Полное Описание << |
Автор: Саляхутдинов Роман | “БОСК 8. Познай Все Cекреты КОМПАС-3D
>> Читать Полное Описание << |
Программа для чертежей – обзор лучших бесплатных программ[2020]
Влад Золотаревский 25.04.2019 Загрузка…Чтобы нарисовать чертеж вручную, потребуется потратить много сил, выдержать размеры, углы, обеспечить необходимый нажим, маркировку и т.д. Программа для создания чертежей существенно упрощает эту задачу, к тому же часть подобного софта распространяется на бесплатной основе.
A9CAD
Упрощенная версия дорогостоящего Autodesk Autocad. В A9CAD получится спроектировать сложные двухмерные модели, сохраняемые в формате DWG или DXF.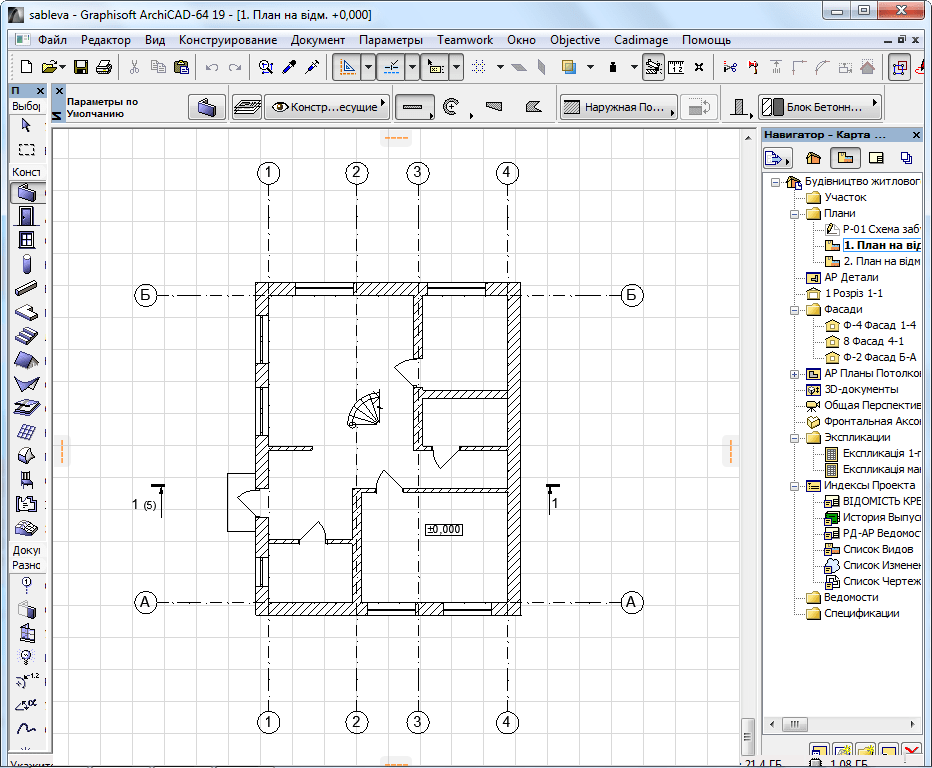 В распоряжении пользователя множество стандартных элементов: круг, линия, арка, эллипс, точка, квадрат. Также могут быть добавлены выноски и размеры. Отдельные чертежи компонуются.
В распоряжении пользователя множество стандартных элементов: круг, линия, арка, эллипс, точка, квадрат. Также могут быть добавлены выноски и размеры. Отдельные чертежи компонуются.
Обратите внимание
Софт подойдет для домашнего использования студентами и людьми, которым необходимо быстро создать простой чертеж, не прибегая к трехмерному моделированию. Распространяется она бесплатно, поддерживается Windows 98 и выше. Из недостатков – англоязычный интерфейс.
nanoCAD
На сайте разработчиков представлено две версии ПО – платная и бесплатная. В последней отсутствует автоматизация проектной деятельности, но стандартных инструментов будет достаточно для создания простого чертежа или проекта.
Важно знать
Оплачиваемая версия обновляется чаще, поэтому в ней исправлено большее число ошибок. Также улучшены классические функции черчения: поддержка растровых подложек, более точная интеграция с библиотекой нормативов и стандартов.
youtube.com/embed/HQybhES3M30″ frameborder=”0″ allowfullscreen=””/>Интерфейс программы nanoCAD
Особенности программы для чертежей nanoCAD:
- Версия 5.1 и выше обладает поддержкой двух графических библиотек: открытой OpenGL и специализированной DirectX от Microsoft.
- Беспрепятственное открытие DWG-файлов, вплоть до версии 11, которая была выпущена около 20 лет назад.
- Продуманный алгоритм ввода команд обеспечивает поиск и исправление ошибок при вводе.
- Реализована система быстрого выбора объектов. Специальный инструмент осуществляет поиск элемента по всему чертежу, а также в пределах заданных границ.
- В окне «Свойства» проводятся математические операции, отображаются расширенные данные для полилиний, сплайнов, таблиц, ссылок и прочих элементов.
Ashampoo 3D CAD Architecture 7
Загрузка …
Профессиональный инструмент для визуального представления будущего строения или дизайна квартиры. С помощью встроенного мастера пользователь сможет быстро создать первую работу. Благодаря двухмерным и трехмерным видам, обеспечивается максимальная детализация помещения объектов, ведь все детали остаются в поле зрения. Независимо от преследуемой цели, чертежная программа позволит заранее представить готовый проект.
Благодаря двухмерным и трехмерным видам, обеспечивается максимальная детализация помещения объектов, ведь все детали остаются в поле зрения. Независимо от преследуемой цели, чертежная программа позволит заранее представить готовый проект.
Особенности Ashampoo 3D CAD Architecture 7:
- Импорт 3D объектов. Софт обеспечивает загрузку, редактирование и сохранение новых трехмерных деталей. Поддерживаются модели SketchUp и Collada.
- Умные помощники. Создавая визуальное представление или точные расчеты параметров дома, продуманные алгоритмы не дадут совершить распространенные ошибки.
- Возможность добавления солнечных электростанций. Без лишних заморочек задается структура, выбирается модуль, уточняется его расположение. От пользователя требуется только указать сторону, все остальные параметры определяются автоматически.
- Растровые элементы. Автоматическое создание строк и столбцов 3D объектов.
 Появилась возможность применения трехмерной поверхности к отдельной стене или целому фасаду всего в несколько кликов.
Появилась возможность применения трехмерной поверхности к отдельной стене или целому фасаду всего в несколько кликов. - Инструменты для обновления интерьера. Чтобы не тратить лишних сил, программа позволит заранее расставить мебель, декоративные элементы, растения и увидеть общую картину созданного дизайна. Для большего реализма активируется симуляция естественного освещения и теней.
Это лишь некоторые функции программы, познакомиться с остальными получится только в ходе непосредственного использования.
КОМПАС-3D
Многосторонний инструмент, разработанный компанией АСКОН. Программа Компас необходима для черчения, создания таблиц, принципиальных схем и сложных конструкций. Также в распоряжении пользователя окажется возможность оформления проектной документации на профессиональном уровне. Весь интерфейс представлен на русском языке, а используемые нормы соответствуют государственным стандартам.
Будет полезным
Благодаря КОМПАС-3D станет возможным проектирование отдельно взятых деталей или полноценных механизмов. Для упрощения освоения реализована система подсказок – информация отображается во всплывающих окнах. Программа поддерживается всеми современными версиями операционной системы Windows, однако необходимо обращать внимание на требования к производительности компьютера (будет важна при трехмерном моделировании).
Особенности КОМПАС-3D:
- в программу интегрировано мощное ядро для проведения сложных вычислений;
- наличие функции изменения масштаба и поворота;
- интуитивно понятный интерфейс;
- быстрая обработка материалов, которые были отправлены на печать;
- добавление на чертеж надписей с размерами;
- возможность подключения недостающих модулей или библиотек;
- экспорт или импорт файлов;
- работа со всеми популярными форматами.
Программа для черчения КОМПАС-3D
ExpressPCB
Программа для черчения микросхем на компьютере. Это узкоспециализированное ПО станет хорошим помощником всем пользователям, которые имеют дело с техникой. Взаимодействие с интерфейсом ExpressPCB довольно простое, несмотря на отсутствие русскоязычной локализации. Обобщенный ход работы состоит из следующих шагов:
- Выбор элементов микросхемы. Благодаря использованию специальных ключей, можно существенно упростить поиск компонентов в будущем.
- Размещение элементов. Посредством мыши устанавливается каждый выбранный компонент.
- Добавление шлейфов.
- Редактирование. При необходимости внести типичные изменения, можно воспользоваться буфером обмена и такими командами, как копировать, вырезать, вставить.
- Заказ микросхемы. Зарубежные пользователи могут не только создать чертеж, но и заказать готовый товар. Жителям наших стран такая услуга недоступна, поэтому потребуется сохранить проект.
FreeCAD
Бесплатная программа для черчения и создания трехмерных моделей реальных объектов. При этом их размер ничем не ограничен, все упирается только в вычислительную мощность компьютера. В процессе создания модели записывается каждый выполненный шаг, поэтому присутствует возможность просмотреть историю и вернуться на определенный этап. Софт построен на открытом исходном коде, некоторые программисты даже выпускают собственные расширения и скрипты для него. Список поддерживаемых форматов очень обширен.
Основные особенности FreeCAD:
- Основное назначение программы – создание реальных объектов, которые не ограничены по своему размеру.
- Создание параметрических двухмерных эскизов, которые могут быть использованы при разработке других объектов. Специальные инструменты позволят подстроить размер или извлечь подробности из трехмерной модели для создания качественного чертежа.
- ПО устанавливается на Windows, Mac, Linux. Может быть тонко надстроено и дополнено расширениями. В список форматов входят STEP, IGES, STL, SVG, DXF и др. Это обеспечивает простую интеграцию объектов в уже существующий проект.
- Программа выполняет широкий спектр задач для промышленного дизайна, машиностроения, архитектуры. Она станет хорошим помощником для простых любителей, программистов, опытных пользователей CAD, студентов и преподавателей.
CAD.Model-R-Group.ru
Посетив указанный адрес, можно сделать чертеж онлайн без скачивания и установки ПО на компьютер. Чтобы иметь возможность сохранения работы в базе данных, потребуется пройти процедуру регистрации.
В распоряжении пользователя окажутся все стандартные инструменты создания чертежей, которые применяются при работе на бумаге. В разделе «Рисование» находятся различные объекты: отрезок, линия, дуга по точкам, окружность, сплайн, штриховка и т.д. Открыв меню «Редактор», можно поработать с инструментом придания симметрии, выполнить поворот, перемещение, копирование, обрезку, скругление. По команде могут быть нанесены размеры: угловой, диаметральный, радиальный, линейный.
Будет полезным
Сервис будет в первую очередь интересен ученикам старших классов школы и студентам, которым требуется создать чертеж при подготовке домашнего задания.
sPlan
Узкоспециализированная программа, которая в отличие от ExpressPCB разработана для создания электрических схем. С помощью софта получится быстро представить заготовки для печати. Присутствует инструмент для компоновки схемы на листе заданного размера, предпросмотр. Интерфейс программы переведен на русский язык, поэтому не придется долго разбираться, как самому сделать чертеж на компьютере.
Обратите внимание
В составе ПО есть обширная библиотека элементов, использование которой упрощает работу. Все компоненты могут быть отредактированы в соответствии с нуждами пользователя.
Выбор софта для создания чертежей достаточно велик. Выполнить простую работу получится с использованием бесплатного софта (широкой или узкоспециализированной направленности), для более сложных задач потребуется приобрести профессиональный инструмент. Хорошей альтернативой дорогостоящей покупки может стать FreeCAD. Студентам первых курсов и старшеклассникам рекомендуется использовать онлайн-сервис, который полноценно заменяет создание чертежа на бумаге.
Автокад онлайн – чертить бесплатно
Пользователям, имеющим дело с системами автоматизированного проектирования и черчения (например, AutoCad), может понадобиться создание цифрового чертежа на компьютере, на котором не установлена ни одна из соответствующих программ. Что же делать в такой ситуации? Рекомендую воспользоваться набором сетевых сервисов, позволяющих чертить онлайн и бесплатно без необходимости устанавливать какой-либо стационарный софт на вашем ПК. В данном материале я расскажу, как воспользоваться Автокад онлайн, какие сетевые сервисы нам помогут, и как ими воспользоваться.
Редактируем автокад онлайн
Список топ-сервисов для работы с Автокад онлайн
Сразу замечу, что годами ранее существовавшая возможность запустить Автокад в режиме онлайн на сайте Autodesk.com (в форме известного AutoCAD WS), а далее пользоваться сетевым функционалом «Автокад» при создании 2D и 3D моделей ныне не доступна (имеется только мобильная версия AutoCAD WS для гаджетов). Потому рекомендую воспользоваться альтернативными, перечисленными ниже, сетевыми сервисами, позволяющими выполнить черчение онлайн.
Тем пользователям, кто просто хочет просмотреть уже имеющийся DWG-файл. Рекомендую список онлайн-сервисов для просмотра DWG-файлов, который уже был описан на нашем сайте Sdelaicomp.ru.
LibreCad — это сервис для двумерного проектирования и черчения
Среди богатства возможностей ресурса rollap.com имеется сервис, позволяющий создавать чертежи онлайн. Речь идёт о LibreCad – довольно удобном инструменте, позволяющим проводить 2Д черчение для профессиональных целей. Сервис позволяет работать с SVG, JPG, PNG, PDF файлами, чертить с помощью мышки и клавиатуры, использовать слои, блоки, сплайны, полилинии, имеет функцию текстового редактора и так далее.
- Для работы с LibreCad перейдите по указанной выше ссылке, и нажмите на кнопку «Launch online» (запуск онлайн).
- Сервис предложит вам выбрать язык (найдите и выберите «русский») и меру длины (миллиметр).
- После определения настроек откроется рабочее окно, где вы сможете создать и отредактировать ваш чертёж с помощью соответствующего инструментария.
Рабочее окно LibreCad
- Для сохранения полученного результата необходимо подключение к облачным сервисам (Dropbox, Google Drive, OneDrive или Box), сохранение результата туда, а уже оттуда вы можете скачать ваш чертёж к себе на ПК.
Tinkercad – редактирует инженерные и строительные чертежи, схемы и планы
Сервис Tinkercad – это полезный сетевой сервис для 3Д-проектирования и печати, функционал которого доступен пользователям абсолютно бесплатно. Ресурс позиционируется как удобный инструмент для 3Д-моделирования, работать с ним могут даже новички, выполнять черчение онлайн здесь легко и удобно.
- Для работы с Tinkercad перейдите на него, нажмите на кнопку «Начать творить».
- Укажите свою страну и дату рождения, и пройдите простейшую регистрацию (можно использовать данные своего аккаунта в Фейсбук).
- Затем нажмите на кнопку «Создать новый проект», и вы перейдёте в окно создания и редактирования.
- Для загрузки и сохранения файлов существуют кнопки «Импорт» и «Экспорт», позволяющие как загрузить, так и сохранить уже созданный вами чертёж.
Рабочее окно Tinkercad
Onshape позволяет работать с файлами .dwg
Англоязычный онлайн-сервис Onshape предлагает профессиональные решения для проектирования и создания чертежей в системе 3D-cad. К сожалению, бесплатный функционал сайта ограничен 21 днём бесплатного пользования, далее же за возможность создавать чертежи онлайн с помощью Onshape необходимо будет платить «живые» деньги.
Для работы с Onshape перейдите на данный ресурс, нажмите на кнопку «I WANT TO TRY ONSHAPE» (если такой кнопки нет, просто перезагрузите главную страницу сайта).
- Пройдите расширенную регистрацию для работы с AutoCAD онлайн, и вы окажетесь в окне создания и редактирования чертежей.
- Для создания нового чертежа нажмите на «Create» (создать), укажите имя документа.
- Выберите уровень доступа к нему («Private» – личный, «Public» – общедоступный) и нажмите на «Ок».
- Для сохранения вашего чертежа кликните правой клавишей мыши на закладке вашего файла внизу.
Рабочее окно сервиса Onshape
- Выберите «Export», определитесь с форматом исходящего файла, укажите «Download» и нажмите на «Ок».
Упрощённые сервисы для работы с AutoCAD
Также для осуществления черчения онлайн могут помочь такие сервисы как drawisland.com и sketch.io. Функционал указанных сервисов довольно прост, и может пригодиться, скорее, для развлекательных и бытовых целей, нежели для профессионального черчения.
Рабочее окно сервиса Drawisland
Заключение
Для реализации возможностей Автокад онлайн рекомендую воспользоваться сервисами, указанными в данной статье. Они помогут бесплатно осуществить 2Д и 3Д черчение онлайн, обладают довольно обширным функционалом, включая возможность сохранения полученных результатов в облако и на жёсткий диск вашего ПК. Если у вас возникла насущная необходимость создания чертежа, и стационарной программы под рукой не оказалось, тогда рекомендую присмотреться к указанным выше ресурсам, они могут стать удобными онлайн-заменителями популярной стационарной программы AutoCad.
Как из фото сделать чертеж и 3D модель?: pavel_samuta — LiveJournal
Если вы заинтересованы в 3D-печати или фрезеровании на станках с ЧПУ тогда, возможно, создание дубликата детали или сопряжение узла с существующей деталью есть в вашем списке дел. Способность печатать запасные части, когда что-то ломается, часто является одним из главных достоинств 3D-печати, для более ответственных и нагруженных деталей подойдет обработка на станке ЧПУ. Это довольно просто, если деталь имеет простую геометрию, состоящую из одного или двух примитивных тел. Но как насчет более сложных частей, которые вы можете встретить? Хочу поделиться с Вами своим нехитрым опытом. Часто возникает ситуация перечертить деталь сложной формы и сделать трехмерную модель, но отсутствует нужный измерительный инструмент (например радиусомер шаблонный) либо измерительной длинны штангенциркуля не хватает. Знакомая ситуация? В этой статье я собираюсь научить вас, как перепроектировать и моделировать эти детали.
Деталь сложной формы.Если Вы не знаете, как можно любую картинку более-менее нормальную по качеству, схему, графики функций из учебника, превратить в электронный документ — чертеж, используя один размер за базу и программу Компас, то вы попали сюда.
Не всегда есть нужные измерительные приборы по рукой.Для начала нам понадобится четкая фотография либо сканированное изображение нужного объекта. Нужно точное фото детали, строго перпендикулярное к оси съемки. В редакторе стоит обработать фото, так чтобы были видны границы, нанести контрольные размеры и т.д.
Как называли это в старые добрые времена, будем использовать Компас 3D как «световую доску». Помните такое изобретение: стекло, на нем чертеж, сверху чистый лист, на который надо «пересветить» нижний чертеж? Снизу направляем свет настольной лампы – и вперед!
Перечерчивание чертежа.В программе Компасе 3D для этого используем слои. Через меню Вставка – Рисунок – Открыть – открываем вашу фотографию. Изображения добавляются двумя способами: Внешней ссылкой и Добавлением в документ — этот метод хорош тем, что изображения остаются в чертеже, независимо от того, куда вы переместили чертёж. Есть и существенный минус: при большом количестве объектов в теле чертежа (особенно тяжёлых), чертёж начинает заметно тормозить.
По умолчанию изображения добавляются на задний план (позади всех). В данном случае картинка в JPEG. На панели свойств можно сразу изменить масштаб рисунка, а также выровнять его по горизонтали (угол поворота).
Меню настроек вставки фотографии в Компас 3D/Итак, вам нужен способ получить точные измерения, для деталей, которые хотят сделать большинство любителей, все, что вам нужно, это штангенциркуль. Очень точные модели могут стоить сотни долларов, но базовые цифровые штангенциркули можно найти менее чем за 30 долларов – и это, вероятно, все, что вам нужно. Например вы измерили отверстие детали, измеряете размер на фото того же отверстия, вычисляете коэффициент масштабирования, и в настройках фото вводите необходимую поправку. Предположим вместо 80 мм у нас получилось 40 на фото, по формуле для пропорций 40-100/80-X, получаем что Х=200 %, значит наш коэффициент = 2.
Измерение штангенциркулемВ дальнейшем линии которые вы проведете, будут совпадать с чертежом на рисунке (что то наподобие инструмента лассо в фотошопе).
Далее: Вставка – Слой – появляется окно менеджера документа – нажимаете в нем Создать слой – Ок.
В новом слое обводите поверху картинку требуемыми типами линий. В самом начале создания чертежа характерные точки отрезков, центров дуг, окружностей желательно ставить при большом увеличении. Когда уже появятся базовые линии контура вида, следующие линии следует привязывать к их характерным точкам, используя привязки в Компасе. Для вертикальных-горизонтальных отрезков лучше использовать режим ортогонального черчения. Если вы все обводите по масштабированном фото – у вас уже все точно получиться.
Создание эскиза. Базовые линии контура детали.По окончании работ удаляем фото либо гасим системный слой с фото. На экране останется только то, что вы навели, обнаруженные ошибки можно исправить. Далее идет проверка размеров детали. Посмотрите, какие (в дюймах или миллиметрах) ближе к хорошим круглым числам, при этом помните, что производство никогда не бывает идеальным, и они, вероятно, не будут целыми.Как только вы поймете, какие единицы измерения используются, попробуйте выполнить измерения в дюймах или миллиметрах для некоторых основных размеров, таких как длина, ширина или диаметр.
Например, если вы измерили деталь, она может составить 5,95 вместо 6,00. Вы, вероятно, можете сделать вывод, что разработчик предполагал, что он будет равен 6,00 , и что разница в 0,05 , вероятно, была результатом производственных допусков, износа рабочей поверхности или небольшой ошибки в измерениях.
Как люди, мы любим использовать целые числа при разработке деталей. Длина, диаметр и радиус обычно являются круглыми числами на этапе проектирования. Углы обычно даже делятся на 90 градусов – почти всегда что-то вроде 15 °, 45 ° или 60 °. Конечно, предостережения здесь являются измерениями, которые либо разработчик не указал явно (например, длина гипотенузы треугольника), либо когда разработчик должен использовать определенное измерение для взаимодействия с другой деталью или имеет аналогичные конструктивные ограничения (например, с отлитой под давлением деталью, где необходим угол уклона 1 или 2 градуса).
Если у вас был формальный класс по рисованию, вы, вероятно, узнали о создании орфографических проекций – инженерных чертежей с несколькими видами (например, сверху, спереди и справа). Даже если вы не взяли урок, вы, вероятно, видели такие рисунки, где вы рассматриваете 3D-объект как серию 2D-изображений под разными углами. Этого достаточно чтобы генерировать 2D-узоры лазерной резки или определить полезную площадь. Также вы можете использовать Inkscape, любую другую программу CAD, которая выпускает DXF (например, FreeCAD или LibreCAD).
Готовый чертежВ конце концов, программное обеспечение 3D-принтера или станка с ЧПУ будет ожидать модель. Конечный продукт был создан путем создания представления (эскиза) в Компас 3D. Это не совсем орфографические проекции конечного продукта, но идея похожа. Компас 3D может выдавливать ‘эскизы в трехмерные фигуры.
Компас 3D может выдавливать ‘эскизы в трехмерные фигуры. Трехмерная модель изделия.Этот метод далек от общего назначения (некоторые объекты требуют более двух видов, а профили на самом деле не являются проекциями). Тем не менее, это полезный метод для создания трехмерных объектов, если модель можно выдавить из одного эскиза.
Сборочный чертеж из фотографии корпусной детали.Надеюсь, это дало вам представление о процессе, который вам нужно будет использовать.Таким образом можно решать задачи различного уровня сложности, в том числе и создавать трехмерные модели. Результат будет приятно вас радовать — так как электронный формат можно вставить практически в любой нужный вам документ.
Что делать если вы не имеете доступа к деталям и не знаете размеров?
Это задача, которую вы можете решить, если пытаетесь воспроизвести подобие продукта или моделируете по чисто эстетическим причинам. Возможно, вы хотите напечатать 3D-модель героя из фильма для своего сына или воспроизвести редкий продукт, который вам не по карману в данный момент.
Вы можете использовать руки человека в качестве ориентира или ручку на столе – или действительно любой знакомый объект, который вы можете использовать для масштабирования.Последний случай был для меня, когда я смоделировал это кресло по фотографиям. Вы можете использовать руки человека в качестве ориентира или ручку на столе – или действительно любой знакомый объект, который вы можете использовать для масштабирования. Воспользуйтесь другими элементами в кадре фотографии, чтобы получить лучшее представление о размере объекта, который вы пытаетесь смоделировать. Чтобы получить хорошее соответствие, нужно немного поэкспериментировать, подобрать материалы, но вы всегда можете настроить модель по ходу работы.
Подвесное кресло изготовленное по фотографииЕсли у вас есть необходимость в создании высококачественного чертежа ISO, DIN, ANSI, ЕСКД или трехмерной модели в Автокад, Компас 3D? Для обсуждения именно Вашего варианта чертежа, Вы можете связаться и поддерживать со мной связь с помощью электронной почты. И мы детально обсудим Ваш проект. Контакты указаны в профиле блога. Я был бы счастлив помочь вам!
В комментариях вы можете задавать вопросы которые вас волнуют, и на данный момент вы не нашли ответ на них.Расскажите о своем способе. В комментариях вы можете задавать вопросы которые вас волнуют, и на данный момент вы не нашли ответ на них. Периодически я буду в статьях писать подборку часто задаваемых вопросов и ответов на них. Всем быстрого и легкого черчения!
Инженер конструктор на Яндекс.Коллекциях
Коллекции, которыми делится пользователь Инженер конструктор в сервисе Яндекс.Коллекции. Смотрите фотографии и рисунки на разные темы
yandex.ru
Инженер конструктор – Ремонт и строительство, Компьютеры и IT, … – Яндекс.Услуги
yandex.ru
Главная » Все статьи » Как из фото сделать чертеж и 3D модель?
Размеры на чертежах – 2020
Палитра размеров появляется, когда вы вставляете или выбираете размер, поэтому вы можете легко изменить его свойства и форматирование. Вы можете изменить допуск, точность, стиль, текст и другие параметры форматирования в палитре, не переходя в PropertyManager.
Можно щелкнуть измерение правой кнопкой мыши и выбрать Параметры отображения.Доступные варианты зависят от типа размера и других факторов.
Скрыть / показать аннотации позволяет переключать видимость отдельных аннотаций или таблиц на чертеже.
Размеры в чертеже SOLIDWORKS связаны с моделью, и изменения в модели отражаются на чертеже.
Вы можете указать параметры черчения на уровне документа для всех размеров. Доступно для всех типов документов.
В окне PropertyManager Другой размер можно указать отображение размеров.
В PropertyManager Значение размера можно указать отображение размеров.Если вы выберете несколько измерений, будут доступны только те свойства, которые применяются ко всем выбранным размерам.
Вы можете выровнять размеры и примечания несколькими способами, используя выведение линий, сеток и инструменты выравнивания.
Равное сканирование (панель инструментов Размеры / Взаимосвязи) позволяет сканировать на чертежах линии эскиза равной длины или дуги эскиза равного радиуса.Он не проверяет объекты модели.
Вы можете использовать быстрый выбор размеров для размещения размеров, чтобы они были равномерно распределены и их было легче читать.
Вы можете использовать инструмент автоматического измерения размеров для вставки справочных размеров в виды чертежа в качестве базовых, цепных и ординатных размеров. Инструмент Авторазмер работает аналогично в эскизах.
DimXpert ускоряет процесс добавления справочных размеров, применяя размеры на чертежах, чтобы такие производственные элементы, как шаблоны, прорези и карманы, были полностью определены.
Позволяет задать размеры чертежа с помощью Smart или DimXpert.
Справочные размеры показывают размеры модели, но они не управляют моделью, и вы не можете изменить их значения. Однако при изменении модели справочные размеры обновляются соответствующим образом.
Центр масс – это выбираемый объект на чертежах, и вы можете ссылаться на него для создания размеров.
Вы можете создать группу линейных размеров, измеренных из одного и того же места.
Вы можете создать цепочку связанных размеров, измеряющую от одного элемента к другому.
Ординатные размеры – это набор размеров, отсчитываемых от нулевой ординаты на чертеже или эскизе.На чертежах это справочные размеры, и вы не можете изменять их значения или использовать значения для управления моделью.
Угловые рабочие размеры – это набор размеров, отсчитываемых от нулевого градуса на чертеже или эскизе.
На чертежах можно задать размеры фаски. В дополнение к обычным свойствам отображения размеров, размеры фаски имеют собственные параметры для отображения выноски, отображения текста и отображения X.
После отображения размеров на чертеже их можно перемещать внутри вида или на другой вид. Когда вы перетаскиваете размер из одного места в другое, размер снова присоединяется к модели, если это необходимо. Вы можете перемещать или копировать размеры только на вид, ориентация которого соответствует этому размеру.
Вы можете изменить размер детали, эскиза, сборки или чертежа в диалоговом окне “Изменить”.
Палитра размеров появляется, когда вы вставляете или выбираете размер, поэтому вы можете легко изменить свойства и форматирование измерения. Вы можете изменить допуск, точность, стиль, текст и другие параметры форматирования в палитре, не переходя в PropertyManager.
Можно изменить точку присоединения выносных линий размеров по умолчанию, наклонить выносные линии, изменить направление выноски и перетащить выносные линии между центральной, минимальной и максимальной точками присоединения дуг и окружностей.
Находясь в инструменте измерения размеров, вы можете определять виртуальные острые элементы между двумя объектами и использовать виртуальные острые элементы для определения размеров.
Размеры в чертежах – 2018
Палитра размеров появляется, когда вы вставляете или выбираете размер, поэтому вы можете легко изменить его свойства и форматирование.Вы можете изменить допуск, точность, стиль, текст и другие параметры форматирования в палитре, не переходя в PropertyManager.
Щелкните измерение правой кнопкой мыши и выберите Параметры отображения. Доступные варианты зависят от типа размера и других факторов.
Скрыть / показать аннотации позволяет переключать видимость отдельных аннотаций или таблиц на чертеже.
Размеры в чертеже SOLIDWORKS связаны с моделью, и изменения в модели отражаются на чертеже.
Вы можете указать параметры черчения на уровне документа для всех размеров.Доступно для всех типов документов.
В окне PropertyManager Другой размер можно указать отображение размеров.
В PropertyManager Значение размера можно указать отображение размеров. Если вы выберете несколько измерений, будут доступны только те свойства, которые применяются ко всем выбранным размерам.
Вы можете выровнять размеры и примечания несколькими способами, используя выведение линий, сеток и инструменты выравнивания.
Равное сканирование (панель инструментов Размеры / Взаимосвязи) позволяет сканировать на чертежах линии эскиза равной длины или дуги эскиза равного радиуса. Он не проверяет объекты модели.
Вы можете использовать быстрый выбор размеров для размещения размеров, чтобы они были равномерно распределены и их было легче читать.
Вы можете использовать инструмент автоматического измерения размеров для вставки справочных размеров в виды чертежа в качестве базовых, цепных и ординатных размеров.Инструмент Авторазмер работает аналогично в эскизах.
DimXpert ускоряет процесс добавления справочных размеров, применяя размеры на чертежах, чтобы такие производственные элементы, как шаблоны, прорези и карманы, были полностью определены.
Позволяет задать размеры чертежа с помощью Smart или DimXpert.
Справочные размеры показывают размеры модели, но они не управляют моделью, и вы не можете изменить их значения.Однако при изменении модели справочные размеры обновляются соответствующим образом.
Центр масс – это выбираемый объект на чертежах, и вы можете ссылаться на него для создания размеров.
Базовые размеры – это справочные размеры, используемые на чертежах. Вы не можете изменить их значения или использовать значения для управления моделью.
Ординатные размеры – это набор размеров, отсчитываемых от нулевой ординаты на чертеже или эскизе. На чертежах это справочные размеры, и вы не можете изменять их значения или использовать значения для управления моделью.
Угловые рабочие размеры – это набор размеров, отсчитываемых от нулевого градуса на чертеже или эскизе.
На чертежах можно задать размеры фаски.В дополнение к обычным свойствам отображения размеров, размеры фаски имеют собственные параметры для отображения выноски, отображения текста и отображения X.
После отображения размеров на чертеже их можно перемещать внутри вида или на другой вид. Когда вы перетаскиваете размер из одного места в другое, размер снова присоединяется к модели, если это необходимо. Вы можете перемещать или копировать размеры только на вид, ориентация которого соответствует этому размеру.
Вы можете изменить размер детали, эскиза, сборки или чертежа в диалоговом окне “Изменить”.
Палитра размеров появляется, когда вы вставляете или выбираете размер, поэтому вы можете легко изменить свойства и форматирование измерения. Вы можете изменить допуск, точность, стиль, текст и другие параметры форматирования в палитре, не переходя в PropertyManager.
Можно изменить точку присоединения выносных линий размеров по умолчанию, наклонить выносные линии, изменить направление выноски и перетащить выносные линии между центральной, минимальной и максимальной точками присоединения дуг и окружностей.
Находясь в инструменте измерения размеров, вы можете определять виртуальные острые элементы между двумя объектами и использовать виртуальные острые элементы для определения размеров.
Масштаб и измерение в концепциях • Приложение Concepts • Бесконечное гибкое создание эскизов
Учебное пособие по концепциям для iOS
Узнайте, как применять точный масштаб и измерения к вашим планам и чертежам.
Первыми шагами при составлении плана дизайна являются 1) установка масштаба проекта и 2) применение точных измерений. Успешный план должен отражать как ваше общее видение, так и то, как его части точно сочетаются друг с другом, чтобы, когда придет время оценить затраты, закупить материалы и создать окончательный дизайн, вы могли сделать это с уверенностью.
Concepts упрощает установку масштаба чертежа для проекта, выравнивание плана с приложением для точных измерений и применение известного масштаба к импортированному плану или изображению. Вы также можете рисовать и обводить линии до точных размеров и применять метки измерения к своим проектам.
Масштаб – это множитель, который определяет, насколько большой объект в реальной жизни по сравнению с его размером на экране. Например, стандартные масштабы для планов домов – 1/8 дюйма или 1/4 дюйма: 1 фут (в США) или 1: 100 (в других странах).Это означает, что 1/8 дюйма или 1/4 дюйма на плане соответствует 1 футам в действительности. Чертежи компонентов могут быть 1:20 или 1: 5; игровые модели обычно имеют размер 1: 72. Для небольших объектов, где важны детали, масштаб 1/2: 1 позволяет увидеть дизайн в два раза больше.
Применение масштаба к новому чертежу
Если вы создаете новый дизайн с нуля и знаете масштаб, который хотите использовать для своего дизайна, создайте новый чертеж и откройте меню Настройки (значок шестеренки в строке состояния).На вкладке Workspace найдите Drawing Scale .
Здесь вы можете легко выбрать одно из стандартных соотношений или ввести свой собственный масштаб. Коснитесь поля ввода, чтобы открыть полный список параметров, или введите единицы измерения с клавиатуры. Коснитесь соответствующего поля единицы рядом с числами, чтобы ввести тип единицы.
Параметры «Масштаб чертежа и единицы измерения» в меню «Настройки».
Затем перейдите к единицам (сразу под «Масштаб чертежа»), чтобы согласовать настройки единиц вашего чертежа с примененным масштабом.Благодаря этому единица измерения, отображаемая на холсте, отражает ваши показатели масштаба. (Обратите внимание, что каждый инструмент и руководство также будут отражать эту метрику … это не означает, что ваши предустановки инструментов изменились, они просто будут отображаться с новыми единицами измерения.)
С этого момента все, что вы рисуете, будет отражать масштаб, который вы установили, независимо от уровня масштабирования. Когда вы откроете меню «Точность» на холсте, вы увидите, что это масштабное соотношение отображается рядом с параметром «Измерить». Коснитесь соотношения сторон или вернитесь в Настройки (это тот же экран), чтобы в любой момент настроить масштаб.
Меню «Точность» при активном измерении.
Прочтите о применении измерений, которые отражают эту шкалу с линейками Концепций внизу под Измерения .
Применение масштаба к импортированному чертежу
Если масштаб не известен, но вы хотите точно отразить на экране реальные компоненты вашего плана, вы можете совместить известное реальное измерение с измерением на холсте, а приложение рассчитает масштаб за вас.
Краткая версия
1.Имейте под рукой точное измерение реального измерения.
2. Импортируйте свой план.
3. Нажмите на меню «Точность» и активируйте «Измерение».
4. Активируйте линейную направляющую. Дважды коснитесь перекрестия. Совместите ручки с сегментом на плане, который соответствует вашим реальным измерениям.
5. Коснитесь соотношения рядом с «Измерение» в меню «Точность» и введите реальное измерение во втором поле. Когда вы выйдете из оверлея, вы увидите новый коэффициент масштабирования, 1: ваше-новое-вычисленное-значение.
Иллюстрированная версия
1. Вы можете выровнять любой PDF-файл или изображение по определенному масштабу на холсте. Чтобы связать свой экранный дизайн с его реальным аналогом, важно, , знать одно реальное измерение вашего плана . Проверьте свой план на уже отмеченное измерение или возьмите рулетку и найдите точное измерение одной стены, двери, линии участка или длины настила. Если вам нужно, запишите это на холсте, чтобы запомнить.
С бесконечным холстом вы можете писать где угодно, и при этом у вас останется место для вашего плана.
2. Импортируйте план на холст. Перетащите его на холст из другого приложения или дважды нажмите кнопку «Импорт», чтобы открыть вкладку «Импорт».
Вы можете импортировать любую фотографию или PDF-файл и выровнять его по масштабу.
Если вы импортируете план как изображение или PDF-файл, он появится на отдельном слое, по умолчанию с автоматическим наложением слоев. Если вы находитесь в ручном режиме наложения слоев, он появится в текущем слое.
Если это сложное или красочное изображение, мы рекомендуем вам коснуться слоя изображения и установить непрозрачность до ~ 40%, чтобы вы могли четко видеть свои эскизы и метки измерений на плане.
Если план обесцвечен или нуждается в очистке, попробуйте сначала сделать снимок экрана и пропустить его через фотофильтр на высокой контрастности. Благодаря этому основные линии плана остаются четкими, а фон размывается. Затем импортируйте его в Concepts и используйте жесткий ластик, чтобы замаскировать любые лишние отметки.
3. Нажмите на открытое меню «Точность». Найдите в появившемся списке Measure и коснитесь его, чтобы активировать.
Активировать измерение.
4.Теперь найдите Guide прямо под Measure. Вы можете увидеть дугу или другой параметр рядом с ней – коснитесь ее, чтобы отобразить остальные варианты, и коснитесь активной направляющей линии . (Кстати, если что-то выбрано на экране, вы не увидите опцию «Направляющая» – просто убедитесь, что ничего не выбрано.)
Вы будете использовать эту линейную направляющую, чтобы согласовать масштабированное измерение с планом.
Остальные направляющие формы работают с измерением так же, как направляющие линии. Используйте их, чтобы применять точные радиусы, углы и периметры к вашим фигурам.
Линейка – одна из умных линейок Concepts (еще одна – 100% сглаживание + измерение). Помимо помощи в отслеживании прямых линий, он измеряет ваши линии во время рисования, когда функция «Измерение» активна, и позволяет настраивать ее длину.
Активируйте линейную направляющую и дважды коснитесь перекрестия в центре. Он содержит границы линии и предохраняет вас от трассировки, выходящей за рамки установленных вами измерений.
Ограничьте границы направляющей, дважды коснувшись перекрестия в центре.
Совместите ручки на плане с тем же сегментом стены или другой длиной, которую вы измерили в реальной жизни . Измерение на направляющей пока не будет таким же, как ваше реальное измерение – ничего страшного.
. 5 дюймов не равно 24 дюймам … пока. В этом случае глубина линий счетчиков достигает полдюйма, но ваша может быть другой. Приложение рассчитает масштаб независимо от того, что это за измерение.
5.Коснитесь соотношения рядом с «Измерить» в меню «Точность». (Вы также можете получить доступ к этому соотношению в разделе «Настройки» -> «Рабочая область».)
Вы заметите, что значения в полях «Масштаб чертежа» были заполнены текущей длиной направляющей линии в соответствии с текущим масштабом и единицами измерения чертежа.
Отношение по-прежнему 1: 1, но значение «0,5 дюйма» в каждом поле такое же, как и измерение, выровненное по счетчику на плане.
Теперь возьмите реальное измерение и введите его во второе поле .Затем нажмите в любом месте, чтобы закрыть меню.
Игнорируйте первое поле и введите реальное значение во второе поле.
Если вы посмотрите на соотношение рядом с пунктом Измерение на холсте, вы увидите новое соотношение – 1: ваше новое вычисленное значение. Метка 0,5 дюйма на плане теперь показывает 24 дюйма.
Соотношение теперь составляет 1:48 дюйма, а ваше измерение теперь составляет 24 дюйма.
При этом длина строки на экране соответствовала фактическому значению строки в реальной жизни.Полдюйма на плане теперь совпадает с глубиной шкафа 24 дюйма или масштабом 1:48 дюйма. С этого момента ваша шкала будет отражаться во всех измерениях на холсте независимо от уровня масштабирования.
Выравнивание импортированного чертежа по известному масштабу
Если вы импортируете план и хотите выровнять его по определенному масштабу, вам также необходимо знать одно реальное измерение на вашем плане.
Укороченная версия
1. Имейте под рукой точные измерения реальных размеров.
2. Импортируйте свой план на новый слой.
3. Уменьшите непрозрачность слоя до ~ 50%.
4. Откройте меню «Точность» и коснитесь масштабного соотношения рядом с «Измерить». Введите известный масштаб и единицы измерения в поля «Масштаб чертежа». Также определите единицы измерения для чертежа в разделе «Единицы измерения» ниже.
5. Активируйте измерение.
6. Проведите линию с помощью направляющей линии или со 100% сглаживанием до длины вашего реального измерения.
7. Выберите импортированный план и увеличивайте или уменьшайте масштаб до тех пор, пока измеренный сегмент на плане не совпадет с нарисованной линией.
Иллюстрированная версия
1. Убедитесь, что у вас есть одного реального измерения из вашего плана. Это может быть стена, линия участка, глубина шкафа, дверь или что-нибудь еще на вашем плане. Это будет использоваться для согласования плана с приложением.
Знайте свое измерение перед тем, как начать, и измерьте дважды.
2. Импортируйте план на новый слой.
Для импорта перетащите его на холст из другого приложения или дважды нажмите кнопку «Импорт», чтобы открыть вкладку «Импорт».
Если ваши слои находятся в автоматическом режиме, изображение по умолчанию будет импортировано в самый нижний слой. Если они находятся в ручном режиме, он будет импортирован в ваш активный слой. Вы можете выбрать и перетащить изображение на новый слой, а при необходимости перетащить слои вверх или вниз. Установите его как нижний слой, чтобы вы могли видеть все, что рисуете поверх.
Слой изображения внизу.
3. Уменьшите непрозрачность слоя до ~ 50% . Это важно, потому что, когда вы позже выберете и масштабируете изображение, вам нужно будет видеть сквозь него, чтобы соответствовать вашим измерениям.
Чтобы уменьшить непрозрачность, коснитесь слоя изображения, чтобы сделать его активным, затем коснитесь его еще раз, чтобы открыть меню слоя. Используйте ползунок внизу, чтобы уменьшить непрозрачность слоя.
Уменьшите непрозрачность, чтобы выровнять слой изображения с измерением, которое вы рисуете.
4. Откройте меню «Точность» и коснитесь масштабного коэффициента рядом с «Измерить».
Введите известный масштаб и единицы измерения в поля. Перейдите в раздел «Единицы измерения» ниже и определите метрику чертежа, чтобы она соответствовала метрике масштаба.
Это то же поле «Масштаб чертежа», что и в «Настройки» -> «Рабочая область». Вы можете изменить его из любого места в любое время.
5. Откройте меню «Точность» и коснитесь Измерение активно. Теперь рядом со всеми вашими штрихами будут отображаться метки измерения.
Метки измерений со сглаживанием линий.
6. Используя линейную направляющую, как описано выше, или установив сглаживание инструмента на 100%, обведите или проведите прямую линию на холсте, которая является точной длиной реального размера из вашего плана.Это помогает сделать это в слое над слоем импортированного изображения.
• Если вы используете линейную направляющую , просто нажмите и удерживайте метку измерения, чтобы ввести точную длину. Затем проведите линию между ручками. (Дважды коснитесь перекрестия, чтобы линия оставалась между маркерами.) Коснитесь метки измерения, чтобы «приклеить» ее к холсту.
• Если вы используете 100% сглаживание , нарисуйте линию, выберите ее, затем нажмите + удерживайте метку измерения, чтобы ввести точную длину.Коснитесь тега, чтобы установить его на холст.
1. Выберите нарисованную линию. 2. Нажмите и удерживайте метку измерения или поле длины в строке состояния. 3. Введите точное значение и нажмите Готово. 4. Коснитесь метки измерения.
7. Выберите импортированный план и увеличьте или уменьшите масштаб до тех пор, пока нарисованная линия не будет соответствовать известному измерению на плане.
Установите для параметра «Поворот» значение «Выкл.» В меню выбора, чтобы оно не вращалось. Оставьте «Масштаб» или «Растянуть» включенными, чтобы вы могли изменить размер изображения.
Затем увеличьте или уменьшите масштаб, чтобы план был удобен для просмотра.
Вы увидите, что все линии, нарисованные с помощью функции «Измерить», теперь точно совпадают с планом.
Мы уже рассмотрели некоторые аспекты функции измерения при настройке весов. Вот еще несколько советов о том, как использовать Измерение в ваших проектах.
Метки измерений
Теперь, когда вы установили масштаб для своего плана, вы можете применить масштабированные измерения к вашему чертежу.
Когда в меню «Точность» активен параметр «Измерение», с любой нарисованной линией будет связано измерение, независимо от того, рисовали ли вы от руки, использовали сглаживание, использовали направляющую формы или импортировали объект. Мера все измеряет. Эти измерения отражают текущий масштаб и единицы вашего рисунка.
Нажав на метку измерения, вы «приклеите» ее к холсту как плавающую метку. Теги, сделанные со сглаживанием линии, применяются к концу линии. Метки, сделанные с помощью линейной направляющей, немного больше похожи на традиционные измерения.Выберите наиболее подходящий для вас метод.
Чтобы отредактировать тег измерения, выберите его с помощью Item Picker . Затем отредактируйте измерение, нажав + удерживая метку или соответствующее поле длины в строке состояния (это поле «L: x» отображается только при выборе измерения).
Чтобы удалить метку измерения, выберите ее с помощью средства выбора элементов, затем нажмите кнопку корзины во всплывающем окне.
Добавление плавающих тегов измерений на план.
Чтобы повернуть линию на точное количество градусов, выберите линию, затем нажмите + удерживайте значение угла в строке состояния и выберите одно из ярлыков или введите число.Чтобы повернуть линейную направляющую на точное количество градусов, просто нажмите + удерживайте значение угла и введите новый угол.
Чтобы применить такое же измерение к другим местоположениям, вы можете выбрать и продублировать линии с их тегами или переместить линейную направляющую и применить плавающие теги. Во всплывающем окне выбора в нижней части экрана полезно переключить кнопку «Масштаб» в положение «Выкл.», А затем переместить направляющую в следующее положение. Таким образом, вы случайно не измените размер, сжимая пальцы при вращении.
Нажмите кнопку «Масштаб» во всплывающем окне выбора, чтобы выбрать «Выключить масштаб», чтобы измерения оставались неизменными при повороте или перемещении направляющей.
Кроме того, вы можете отключить направляющую линии и выбрать тег с помощью средства выбора элементов, продублировать его и переместить, как любую другую линию.
Настройка измерений
Если вы хотите настроить длину линии, нажмите и удерживайте тег измерения на направляющей линии или значение длины в строке состояния, после чего появится экран пользовательского ввода.Введите длину и единицы измерения. Вы увидите, как в руководстве будут обновлены введенные вами размеры.
То же самое можно сделать с линиями, нарисованными со 100% сглаживанием. Нарисуйте линию, выберите ее, затем нажмите + удерживайте метку измерения или значение длины в строке состояния, чтобы открыть клавиатуру. Введите свое значение, и линия изменится.
1. Нажмите и удерживайте метку измерения. 2. Появится наложение пользовательских измерений. 3. Введите новую длину. 4. Выйдите из оверлея и найдите настроенное значение.
Рисование с измерениями
При рисовании со 100% -ным сглаживанием Concepts отслеживает расстояние, которое вы рисуете от точки, на которой вы установили перо на холст, до точки, когда вы его снимаете. Возвращайтесь назад, и расстояние вычитается. Это идеально подходит для рисования от руки с измерениями.
При отслеживании направляющей линии общее расстояние , проведенное вашим стилусом , будет рассчитано при измерении, включая откат вдоль линии. Точное отслеживание между ручками обеспечивает чистоту измерений.
Активный поиск измерений с помощью линейной направляющей.
Лучший вариант для рисования с точными размерами с помощью линейной направляющей – это дважды коснуться перекрестия, затем коснуться + удерживать измерение, чтобы установить его на произвольную длину. Когда вы проводите линейную направляющую от одного конца до другого, она будет отражать измерение.
Проведение линии до точного измерения.
Экспорт с измерениями
Готовы экспортировать свой план? Если вы хотите отобразить свои измерения в окончательном экспорте, убедитесь, что параметр «Измерение» активен, чтобы зафиксировать их в изображении или PDF-файле.
Экспорт плана с размерами.
Если вы не хотите отображать их при экспорте, просто отключите Измерение. Измерения останутся там, когда вы снова включите его.
Если у вас есть какие-либо вопросы о применении шкалы или измерений в Concepts, напишите нам по адресу [email protected] или перейдите в приложение Help -> Ask Us Anything . Будем рады помочь.
Эрика Кристенсен
Рекомендовано
Как создать план этажа
Как использовать слои для заметок, иллюстраций и дизайна
Практическое развитие идей и технологий в архитектуре – с Юен Миллер
QCAD – QCAD: 2D CAD
Эндрю Мустун
САПР с открытым исходным кодом для всех
QCAD – это бесплатное приложение с открытым исходным кодом для компьютерного черчения (CAD) в двух измерениях (2D).С помощью QCAD вы можете создавать технические чертежи, такие как планы зданий, интерьеров, механических частей или схем и диаграмм. QCAD работает в Windows, macOS и Linux. Исходный код QCAD выпущен под лицензией GPL версии 3 (GPLv3), популярной лицензией с открытым исходным кодом.
Текущая версия QCAD – 3.26.
QCAD был разработан с учетом модульности, расширяемости и переносимости. Но что люди чаще всего замечают в QCAD, так это его интуитивно понятный пользовательский интерфейс. QCAD – это простая в использовании, но мощная система 2D CAD для всех.Вам не нужен опыт работы с САПР, чтобы сразу начать работу с QCAD. Вы можете скачать QCAD бесплатно сегодня!
Основные характеристики
- Слои
- Блоки (группировка)
- Включено 35 шрифтов CAD
- Поддержка шрифтов TrueType
- Различные метрические и британские единицы
- Ввод и вывод DXF и DWG
- Печать в масштабе
- Печать на нескольких страницах
- Более 40 строительных инструментов
- Более 20 инструментов модификации
- Построение и изменение точек, линий, дуг, окружностей, эллипсов, сплайнов, полилиний, текстов, размеров, штриховок, заливок, растровых изображений
- Различные мощные инструменты выбора объектов
- Объектные привязки
- Инструменты измерительные
- Библиотека деталей с более чем 4800 деталями CAD
- Очень полный и чрезвычайно мощный скриптовый интерфейс ECMAScript (JavaScript)
- Инструменты командной строки (dwg2pdf, dwg2svg, dwg2bmp и т. Д.)
- QCAD / CAM:
Щелкните здесь, чтобы просмотреть полный список функций.
Показать размер или размеры фигур в Visio
Чтобы узнать, как изменить размеры или углы фигуры, см. Раздел Установка размеров фигур с помощью окна «Размер и положение».
Отображение измерений на странице диаграммы
Если у вас Visio Standard, вы можете отображать размеры фигуры, используя поля, связанные со свойствами высоты и ширины фигуры.Дополнительные сведения об использовании полей см. В разделе Использование полей для актуализации отображаемой информации.
Если у вас Visio Professional, вы можете использовать фигуры размеров для отображения размеров. Фигуры с размерами показывают размер фигуры, к которой они приклеены, и обновляются автоматически при изменении размера исходной фигуры.
Размерные формы включены в некоторые шаблоны, и вы можете открыть шаблон Простановка размеров в любом шаблоне.
Чтобы открыть набор размеров в Visio Professional
В окне Фигуры щелкните Другие фигуры .
Укажите на Visio Extras , а затем щелкните Размеры – Архитектура или Размеры – Проектирование .
Перетащите фигуру размера к фигуре, которую нужно измерить, и приклейте концы фигуры размера к точкам, которые нужно измерить.
Примечание: Чтобы изменить единицы измерения, щелкните правой кнопкой мыши размерную форму и выберите Точность и единицы в контекстном меню.
Пример
Если у вас Visio Professional, следующая процедура покажет вам, как использовать фигуры размеров.
Использовать размерные формы (пример)
Щелкните вкладку Файл , щелкните Новый , щелкните Категории , щелкните Карты и планы этажей , а затем дважды щелкните План дома .
Щелкните строку заголовка трафарета Garden Accessories и перетащите фигуру Concrete pathway на страницу документа.
Вам может потребоваться прокрутить список под Трафареты , чтобы найти этот или другие трафареты.
Перетащите ручки на фигуре Бетонная дорожка , чтобы увеличить ее.
Щелкните строку заголовка набора элементов Размеры – Архитектура и перетащите фигуру Горизонтальная на страницу документа над фигурой контура.
Если вы не видите этот набор в списке, следуйте инструкциям предыдущей процедуры, чтобы открыть набор размеров.
Перетащите маркер формы с правой стороны фигуры Горизонтальный размер к правому краю фигуры пути, пока не появится зеленое поле, указывающее, что фигуры склеены.
Перетащите маркер формы с левой стороны фигуры Horizontal к левому краю фигуры пути.
Перетащите желтый ромб (), который находится с правой стороны размерной фигуры, в положение над траекторией, чтобы размерные линии не закрывали фигуру траектории.
Что ты хочешь сделать?
Просмотр общей ширины, высоты и угла формы
Выберите фигуру на чертеже.
Посмотрите на строку состояния, чтобы увидеть ширину, высоту и угол формы.
Отображение ширины, высоты и угла фигуры внутри фигуры
Если вы хотите отобразить общие измерения только нескольких фигур, вы можете быстро добавить поля измерения к фигурам, имеющим текстовые поля.
Щелкните фигуру, в которую вы хотите добавить поля.
На вкладке Вставить в группе Текст щелкните Поле .
В диалоговом окне Поле в списке Категория щелкните Геометрия .
В списке Имя поля щелкните измерение, которое нужно отобразить.
Совет: Чтобы добавить к числам единицы измерения, например футы, щелкните Формат данных , а затем выберите новые единицы в диалоговом окне Формат данных .
Нажмите ОК .
Повторите шаги для каждого поля, которое вы хотите добавить.
Совет: Чтобы отобразить высоту и ширину с x между ними, вставьте первое поле в текстовое поле фигуры, а затем введите пробел, введите x , введите еще один пробел, а затем вставьте второе поле. .
Верх страницы
Отображение ширины, высоты и угла фигуры рядом с фигурой
Примечание: Функции графики данных доступны только в выпусках Visio Professional и Premium.
Графика данных обеспечивает быстрый способ отображения высоты, ширины и угла фигур, а также других данных фигур. В этой статье описывается, как отображать измерения.
На вкладке Data в группе Display Data щелкните Data Graphics .
Щелкните Create New Data Graphic .
В диалоговом окне New Data Graphic щелкните New Item .
В диалоговом окне Новый элемент в списке Поле данных щелкните Дополнительные поля .
В диалоговом окне Поле в списке Категория щелкните Геометрия .
В списке Имя поля щелкните измерение, которое вы хотите отобразить, а затем щелкните ОК .
В диалоговом окне Новый элемент в списке Отображается как щелкните Текст .
В разделе Details в поле Label введите имя измерения (например, Ширина или Высота), а затем нажмите OK .
Повторите шаги для каждого измерения, которое вы хотите отобразить.
В диалоговом окне New Data Graphic нажмите OK .
Новый график данных появится в галерее Графики данных под заголовком Доступные графики данных .
Выберите фигуры на чертеже, для которых вы хотите отобразить измерения, а затем в галерее Data Graphics щелкните созданный вами рисунок данных.
Новые графические данные применяются к выбранным формам.
Верх страницы
Отображение размеров частей фигур
Примечание. Фигуры размеров доступны только в выпусках Visio Professional и Premium.
Вы можете использовать размерные фигуры для измерения других фигур. Когда вы приклеиваете фигуру размера к фигуре, которую хотите измерить, измерения фигуры отображаются на фигуре размера. Размеры обновляются автоматически при изменении размера исходной формы.
Существует много форм размеров, каждая из которых измеряет свой аспект. Вы можете получить хорошее представление о том, что можно измерить с помощью различных размерных форм, посмотрев на трафареты, такие как трафарет Dimensioning – Engineering .
Чтобы дать вам представление о том, как работают размерные фигуры, следующая процедура демонстрирует, как использовать одну из размерных фигур для измерения пути на плане дома.
Щелкните вкладку Файл , щелкните Новый , щелкните Карты и планы этажей , а затем дважды щелкните План дома .
Щелкните строку заголовка трафарета Garden Accessories и перетащите фигуру Concrete pathway на страницу документа.
Щелкните строку заголовка набора элементов Размеры – Архитектура и перетащите фигуру размера Horizontal на страницу документа над фигурой контура.
Перетащите маркер формы с правой стороны размерной фигуры Horizontal к правому краю фигуры пути, пока не появится красное поле, указывающее, что фигуры склеены.
Перетащите маркер формы с левой стороны фигуры Horizontal к левому краю фигуры пути.
Перетащите желтый ромб, который находится справа от размерной фигуры, в положение над траекторией, чтобы размерные линии не закрывали фигуру траектории.
Примечание: Чтобы изменить единицы измерения, щелкните правой кнопкой мыши размерную форму и выберите Точность и единицы в контекстном меню.
Верх страницы
Что ты хочешь сделать?
Просмотр общей ширины, высоты и угла формы
Выберите фигуру на чертеже.
Посмотрите на строку состояния, чтобы увидеть ширину, высоту и угол формы.
Просмотр площади или периметра фигуры
Примечание. Диалоговое окно «Область фигуры и периметр» доступно только в Microsoft Office Visio Professional.
Выберите фигуру на чертеже.
В меню «Инструменты », «» выберите «Надстройки , », «Дополнительные элементы Visio », затем нажмите «Область фигуры и периметр» .
Откроется диалоговое окно «Область фигуры и периметр» , в котором отображаются размеры фигуры.
Чтобы увидеть измерения в разных единицах, выберите нужные единицы в поле Общая площадь или в поле Общий периметр .
Верх страницы
Отображение ширины, высоты и угла фигуры внутри фигуры
Если вы хотите отобразить общие измерения только нескольких фигур, вы можете быстро добавить поля измерения в текстовые поля фигур.Если у вас есть Office Visio профессиональный 2007 и вы хотите отобразить измерения многих фигур, вы можете сэкономить время, используя графику данных, как описано в разделе Отображение ширины, высоты и угла фигуры рядом с фигурой.
Щелкните фигуру, в которую вы хотите добавить поля.
В меню Вставить щелкните Поле .
В диалоговом окне Поле в списке Категория щелкните Геометрия .
В списке Имя поля щелкните измерение, которое нужно отобразить.
Совет: Чтобы добавить к числам единицы измерения, например футы, щелкните Формат данных , а затем выберите новые единицы в диалоговом окне Формат данных .
Нажмите ОК .
Повторите шаги со 2 по 5 для каждого поля, которое вы хотите добавить.
Совет: Чтобы отобразить высоту и ширину с x между ними, вставьте первое поле в текстовое поле фигуры, а затем введите пробел, введите x , введите еще один пробел, а затем вставьте второе поле. .
Примечание: Измерения в полях обновляются автоматически при изменении размера фигуры.
Верх страницы
Отображение ширины, высоты и угла фигуры рядом с фигурой
Примечание: Функции графики данных доступны только в Office Visio Professional 2007.
Графика данных обеспечивает быстрый способ отображения высоты, ширины и угла фигур, а также других данных фигур. В этой статье описывается, как отображать измерения. Для получения информации о том, как в полной мере использовать графики данных, см. Улучшение данных с помощью графики данных.
В меню Данные щелкните Отображать данные на фигурах .
На панели задач Data Graphics в разделе Create a new data graphic щелкните New Data Graphic .
В диалоговом окне New Data Graphic щелкните New Item , а затем щелкните Text .
1. Панель задач Data Graphics
2. Команда New Data Graphic
3.Диалоговое окно New Data Graphic с полем New Item и командой Text
В диалоговом окне Новый текст в разделе Отображение в списке Поле данных щелкните Дополнительные поля .
В диалоговом окне Поле в списке Категория щелкните Геометрия .
В списке Имя поля щелкните измерение, которое вы хотите отобразить, а затем щелкните ОК .
В диалоговом окне New Text в разделе Details в поле Label введите имя для измерения (например, Ширина, Высота или Угол), а затем нажмите OK .
Повторите шаги с 3 по 7 для каждого измерения, которое вы хотите отобразить.
В диалоговом окне New Data Graphic нажмите OK .
Новый рисунок данных появится на панели задач Графики данных под заголовком Применить рисунок данных .
Выберите фигуры на чертеже, для которых необходимо отобразить измерения, а затем в области задач Графика данных щелкните созданный рисунок данных.
Новые графические данные применяются к выбранным формам.
Верх страницы
Отображение размеров частей фигур
Примечание: Фигуры размеров доступны только в Office Visio Professional 2007.
Вы можете использовать размерные фигуры для измерения других фигур. Когда вы приклеиваете фигуру размера к фигуре, которую хотите измерить, измерения фигуры отображаются на фигуре размера. Размеры обновляются автоматически при изменении размера исходной формы.
Существует много форм размеров, каждая из которых измеряет свой аспект. Вы можете получить хорошее представление о том, что можно измерить с помощью различных размерных фигур, посмотрев на трафареты.На рисунке ниже показаны формы на трафарете Dimensioning – Engineering .
Чтобы дать вам представление о том, как работают размерные формы, следующая процедура демонстрирует, как использовать одну из размерных фигур для измерения фортепьяно на плане дома.
В меню Файл щелкните Новый , щелкните Карты и планы этажей , а затем щелкните План дома .
Щелкните строку заголовка набора элементов Мебель и перетащите фигуру Grand Piano на страницу документа.
Щелкните строку заголовка набора элементов Размеры – Архитектура и перетащите фигуру размера Горизонтально на страницу документа над фигурой фортепиано.
Перетащите зеленый маркер фигуры с правой стороны размерной фигуры Horizontal к правому краю фигуры пианино, пока не появится красное поле, указывающее, что фигуры склеены.
Перетащите зеленый маркер фигуры с левой стороны фигуры Horizontal к левому краю фигуры фортепиано.
Перетащите желтый ромб, который находится справа от размерной формы, в положение над пианино, чтобы размерные линии не закрывали форму пианино.
Примечание: Чтобы изменить единицы измерения, щелкните правой кнопкой мыши размерную форму и выберите Точность и единицы в контекстном меню.
Верх страницы
Справка рабочего стола
Чтобы начать работу с Onshape и настроить учетную запись и параметры поведения по умолчанию, мы настоятельно рекомендуем сначала пройти Учебное пособие. Это проведет вас через соответствующие настройки и забыть о настройках учетной записи, как начать эскиз, сделать деталь и другие основы Onshape.Расчетное время до завершения составляет 50 минут для всех разделов, но вы можете выбрать модули по своему усмотрению.
Праймер Onshape Primer
Выберите категорию информации ниже или выберите из содержания слева. У нас также есть глоссарий, если вы хотите изучить список терминов Onshape и их определений.
Onshape предлагает множество возможностей для самостоятельного обучения.Выберите предпочтительный метод обучения по ссылкам ниже. Проверяйте почаще, так как мы регулярно обновляем наши ресурсы.
Если вы новичок в Onshape, ознакомление с Primer – это хороший способ познакомиться с концепциями Onshape и некоторыми основными функциями.
Эта основная справочная система содержит справку по всем платформам, на которых работает Onshape. В каждой теме объясняется информация для всех платформ.В некоторых темах информация зависит от платформы, и для каждой платформы есть раскрывающиеся списки. В других разделах информация не зависит от платформы, поэтому информация применима ко всем платформам.
Кнопки панели инструментов
В правом верхнем углу каждой страницы расположены четыре кнопки, обведенные ниже слева направо:
- Развернуть все / Свернуть все – кнопка переключения, которая разворачивает или сворачивает все раскрывающиеся текстовые области на текущей странице.Перед печатью страницы рекомендуется развернуть все раскрывающиеся списки. Это настраивает страницу для печати со всеми видимыми текстовыми областями.
- Печать – открывает диалоговое окно «Печать»; для отправки страницы на подключенный принтер или сохранения страницы в виде файла PDF.
- Предыдущая страница – Переход к предыдущей странице на основе содержания.
- Следующая страница – Переход к следующей странице на основе содержания.
Примечание Легенда
В этой справочной системе вы увидите следующие примечания:
Ссылки на наш Учебный центр, где вы можете узнать больше о конкретных функциях программного обеспечения.
Полезные советы, идеи или альтернативные рабочие процессы.
Предупреждающие сообщения, предупреждающие вас о возможных подводных камнях, известных проблемах или потенциальных болевых точках.
Сообщения об устранении неполадок, которые помогут вам решить проблемы.
Обратная связь
Чтобы оставить отзыв о самой справочной системе, нажмите синюю кнопку «Отзыв» в правой части браузера.
Используйте инструмент в Onshape, чтобы зарегистрировать заявку в службу поддержки Onshape. Разверните меню «Справка» (щелкните значок) и выберите Обратиться в службу поддержки . Корпоративные клиенты также могут обратиться к своему менеджеру по работе с клиентами.
Внизу каждого раздела справки вы найдете Была ли эта статья полезной? инструмент обратной связи (как показано ниже). Оставьте свой отзыв, нажав кнопку «Да» или «Нет».
Рисование основных фигур | Справка SketchUp
Многие модели начинаются с основных форм. В SketchUp инструменты фигур помогают рисовать прямоугольники, круги и многоугольники. Вы найдете эти инструменты на панели инструментов «Приступая к работе», на панели инструментов «Рисование» и на панели инструментов «Большой набор инструментов».
Рисование прямоугольника или квадрата
В SketchUp прямоугольники можно рисовать практически где угодно:
- На плоскости
- В вертикальной плоскости
- На существующих забоях
- Отдельно от существующей геометрии (выровнено по плоскости осей)
- На основе существующей геометрии
Чтобы нарисовать прямоугольник с помощью инструмента «Прямоугольник», выполните следующие действия:
- Выберите инструмент Прямоугольник () на панели инструментов или нажмите клавишу R .Курсор изменится на карандаш с прямоугольником.
Совет: Чтобы начать сначала в любой момент во время этих шагов, нажмите Esc .
- Щелкните, чтобы установить первую угловую точку прямоугольника. .
- Щелкните, чтобы установить первую угловую точку прямоугольника. Чтобы выровнять плоскость вашего прямоугольника с определенной осью чертежа или другой геометрией, нажмите клавишу со стрелкой, которая соответствует желаемому выравниванию, как описано далее в этом разделе.
- Щелкните, чтобы установить первую угловую точку прямоугольника.Чтобы выровнять плоскость вашего прямоугольника с определенной осью чертежа или другой геометрией, нажмите клавишу со стрелкой, которая соответствует желаемому выравниванию, как описано далее в этом разделе. Если вы предпочитаете рисовать прямоугольник из центра, нажмите клавишу Ctrl (Windows) или клавишу Option (macOS).
- Переместите курсор по диагонали, чтобы найти нужный размер и форму прямоугольника. Чтобы нарисовать прямоугольник с точными размерами, используйте поле «Измерения», в котором при перемещении курсора отображаются размеры вашего прямоугольника.Чтобы помочь вам разместить прямоугольник относительно осей рисования или другой геометрии, механизм вывода SketchUp отображает на экране подсказки. Когда появится нужный вывод, переходите к шагу 4. Выводы в поле «Измерения» и в инструменте «Прямоугольник» объясняются немного позже в этом разделе.
- Щелкните еще раз, чтобы задать вторую угловую точку прямоугольника. Ваша фигура отображается с лицом, как показано на следующем рисунке.
- Щелкните еще раз, чтобы задать вторую угловую точку прямоугольника.Или, если вы рисуете прямоугольник из центра, щелкните еще раз, чтобы установить любую угловую точку. Ваша фигура отображается с лицом, как показано на следующем рисунке.
Когда вы рисуете прямоугольник, поле «Измерения» помогает вам моделировать в точности следующим образом:
- Установите длину и ширину. Введите значение длины, запятую, значение ширины и нажмите Введите . Например, введите 8 ‘, 20’ и нажмите . Введите . Если вы вводите только число или числа, SketchUp использует текущую настройку единиц измерения документа.Вы также можете изменить настройку единиц измерения документа, указав британские (например, 1’6 “) или метрические (например, 3,652 м ) единицы.
- Укажите только длину или ширину. Если ввести значение и запятую ( 3 ‘, ), новое значение будет применено к первому измерению, а второе измерение не изменится. Аналогично, если вы введете запятую, а затем значение (, 3 ’), изменится только второе измерение.
- Измените положение прямоугольника с помощью отрицательных чисел. Если вы вводите отрицательное значение ( –24, –24 ), SketchUp применяет это значение в направлении, противоположном тому, которое вы указали при рисовании.
Совет: Нет необходимости щелкать поле Измерения перед вводом значения. Во время рисования поле «Измерения» ждет, когда вы введете точные измерения, если вы захотите это сделать. Кроме того, пока вы не выберете другой инструмент или не нарисуете другой прямоугольник, вы можете использовать поле «Измерения», чтобы изменять размеры прямоугольника сколько угодно раз.
Примечание. Если вы используете неанглийскую клавиатуру, используйте запятую для обозначения десятичного разряда и точку с запятой для разделения размеров. Например, вы можете ввести две стороны прямоугольника как: 7,6 м; 4,3 м
.Когда вы перемещаете курсор с выбранным инструментом «Прямоугольник», механизм вывода SketchUp отображает следующие подсказки:
Необходимо выровнять плоскость прямоугольника с осью чертежа или другой геометрией? Клавиши со стрелками могут помочь, как описано в следующей таблице.
| Ключ-модификатор | : фиксирует плоскость прямоугольника так, чтобы он совпадал с… | Как это выглядит на экране |
|---|---|---|
| Стрелка влево | Зеленая ось | |
| Стрелка вверх | Голубая ось | |
| Стрелка вправо | Красная ось | |
| Стрелка вниз | Выведенная геометрия |
На видео вы можете увидеть эти функции инструмента «Прямоугольник» в действии.
Рисование повернутого прямоугольника
Инструмент «Повернутый прямоугольник» может пригодиться, когда вам нужно нарисовать прямоугольник, грань которого расположена под углом к красной, зеленой или синей осям SketchUp по умолчанию или к другой геометрии.
Как и инструмент «Прямоугольник», инструмент «Повернутый прямоугольник» позволяет создавать точные прямоугольники и квадраты, а также выводит на экран выводы, которые помогут вам при рисовании. Однако, когда вы создаете прямоугольник с помощью инструмента «Повернутый прямоугольник», вы также располагаете прямоугольник под углом.На следующем рисунке показан пример прямоугольника, созданного с помощью инструмента «Прямоугольник с поворотом».
Чтобы создать повернутый прямоугольник, выполните следующие действия:
- На панели инструментов в меню «Инструменты для фигур» выберите инструмент «Прямоугольник с поворотом» (). Или выберите Draw> Shapes> Rotated Rectangle в строке меню.
- (Необязательно) Нажмите клавишу со стрелкой, чтобы задать плоскость для повернутого прямоугольника в соответствии с таблицей, приведенной ранее в этой статье. Например, нажмите клавишу со стрелкой влево, чтобы ограничить плоскость повернутого прямоугольника зеленой плоскостью.
- Щелкните один раз, чтобы задать первый угол прямоугольника.
- Создайте первый край вашего повернутого прямоугольника. Сделать это можно двумя способами:
- Введите точное измерение и нажмите Введите .
- Или переместите курсор в то место, где вы хотите разместить вторую конечную точку этого ребра, используя механизм вывода SketchUp, чтобы расположить конечную точку относительно осей или другой геометрии, как показано на следующем рисунке, а затем щелкните.
Совет: Вы можете использовать несколько клавиш-модификаторов при выполнении этого шага. Удерживайте нажатой клавишу Shift , чтобы ограничить первый край его текущим направлением. Клавиша Alt (Windows) или Command (macOS) блокирует плоскость транспортира. Или клавиши со стрелками снова могут помочь вам выровнять первый край по оси. Просто нажмите кнопку со стрелкой, соответствующую желаемому выравниванию, как объяснялось ранее в этом разделе. Например, нажмите клавишу со стрелкой вправо, чтобы ограничить первый край так, чтобы он был выровнен по красной оси.
- На этом этапе вы устанавливаете ширину и угол вашего прямоугольника. Вы можете установить эти значения несколькими способами:
- Введите угол и ширину в поле «Измерения», следуя подсказке.
- Введите ширину и угол в поле «Измерения», следуя подсказке.
- Переместите транспортир, чтобы установить угол, и переместите курсор от центра транспортира, чтобы установить ширину, как показано на следующем рисунке.Чтобы ограничить угол, удерживайте нажатой клавишу Shift . Щелкните, чтобы завершить создание повернутого прямоугольника.
Совет: Нажмите клавишу Alt (Windows) или Command (macOS), чтобы установить базовую линию транспортира в текущем положении курсора, а затем переместите курсор, чтобы измерить угол от установленной базовой линии. Этот метод полезен, если вы хотите измерить угол от точки, отличной от базовой линии, установленной на шаге 3. Появится пунктирная линия, чтобы вы могли увидеть новую базовую линию.
Примечание. , если вы используете неанглийскую клавиатуру, вы захотите использовать запятую для обозначения десятичного разряда и точку с запятой для разделения значений в поле «Измерения». Например, вы можете ввести угол и ширину второй кромки как 43,2; 8,2 м , чтобы получить угол 43,2 градуса и длину 8,2 метра.
Примечание. , если вы используете неанглийскую клавиатуру, вы захотите использовать запятую для обозначения десятичного разряда и точку с запятой для разделения значений в поле «Измерения».Например, вы можете ввести ширину и угол второй кромки как 8,2 м; 43,2 , чтобы получить ширину 8,2 метра и угол 43,2 градуса.
Рисование круга или эллипса
Прежде чем рисовать круг, полезно понять, как SketchUp создает объекты круга:
- Круговые объекты имеют радиус и соединяют несколько отрезков линии.
- Эти сегменты действуют как одна линия в том смысле, что они могут определять край грани и разделять грань.Кроме того, при выборе одного сегмента выделяется весь круговой объект. Механизм вывода
- SketchUp по-прежнему видит сегменты в круге. Итак, если вы наведете указатель мыши на окружность объекта круга, вы увидите выводы конечной и средней точки.
Чтобы нарисовать круг, выполните следующие действия:
- На панели инструментов выберите инструмент Окружность () в раскрывающемся меню рядом с инструментом Прямоугольник. Или нажмите клавишу C . Курсор изменится на карандаш с кружком, а в поле «Измерения» будет указано количество сторон по умолчанию: 24, как показано на рисунке.Чтобы изменить количество сторон, вы можете ввести значение сейчас или подождать, пока не закончите рисовать круг.
- Щелкните, чтобы разместить центральную точку круга. В поле “Измерения” отображается радиус круга. Вы можете ввести значение радиуса сейчас или сразу после рисования круга.
- Щелкните, чтобы разместить центральную точку круга. Чтобы выровнять плоскость вашего круга с определенной осью рисования или другой геометрией, нажмите клавишу со стрелкой, которая соответствует желаемому выравниванию.Например, стрелка вверх выравнивает плоскость круга по синей оси. Подробные сведения см. В таблице в разделе Рисование прямоугольника или квадрата. В поле «Измерения» отображается радиус круга. Вы можете ввести значение радиуса сейчас или сразу после рисования круга.
- Переместите курсор из центральной точки, чтобы определить радиус круга. При перемещении курсора значение радиуса динамически отображается в поле «Измерения». Нажмите Esc в любой момент, чтобы начать все заново.
- Щелкните, чтобы закончить круг. SketchUp создает лицо в форме круга, как показано на рисунке.
- (Необязательно) Пока вы не выберете новый инструмент или не нарисуете новый круг, вы можете использовать поле «Измерения», чтобы изменить радиус круга или количество сторон следующим образом:
- Чтобы изменить количество сторон: Введите число и букву S (например, 5s для 5 сторон или 42s для 42 сторон).Затем нажмите Введите .
- Чтобы изменить количество сторон: Введите число и букву S (например, введите 5s для 5 сторон или 42s для 42 сторон). Затем нажмите Введите . В качестве альтернативы вы можете удерживать клавишу Ctrl (Microsoft Windows) или клавишу Option (macOS), одновременно нажимая + или – , чтобы увеличить или уменьшить количество сторон соответственно. Если вы используете французско-канадскую клавиатуру, удерживайте клавишу Ctrl (Microsoft Windows) и клавишу + / = , чтобы увеличить сегменты.Для macOS нажмите Command и = , чтобы увеличить сегменты, или –, чтобы уменьшить сегменты.
- Чтобы изменить радиус: Введите число и единицу измерения (при желании), например 6 дюймов , 8 ’, 34 см или 7 м . Затем нажмите Введите или Верните . Совет: Диалоговое окно «Информация об объекте» предлагает удобный способ редактировать значения сторон и радиуса в любое время. Дополнительные сведения см. В разделе «Редактирование фигур» далее в этой статье.
Чтобы нарисовать эллипс или овал, выполните следующие действия:
- Нарисуйте круг с помощью инструмента Окружность .
- Выберите инструмент Масштаб ().
- Щелкните кружок. Вокруг круга отображается ограничивающая рамка с восемью зелеными ручками.
- Щелкните одну из средних ручек (не одну из угловых) и переместите мышь, чтобы превратить круг в эллипс, как показано здесь.
- Щелкните еще раз, когда закончите масштабировать круг.
Рисование многоугольника
Вы можете создавать полигональные объекты с помощью инструмента «Многоугольник». (В этом нет ничего удивительного.) Тем не менее, вот несколько фактов, которые вы можете не знать о многоугольниках, но которые полезно знать при их рисовании:
- В SketchUp многоугольник имеет радиус и 3 или более сторон. Таким образом, размер вашего многоугольника измеряется от центральной точки, а количество сторон определяет тип рисованного многоугольника. Пятиугольник в виде 5 сторон; восьмиугольник имеет 8 сторон.
- Многоугольники действуют как одна линия, так как они могут определять край грани, а также разделять грань. При выборе одной стороны многоугольника выделяется весь многоугольник.
- Механизм вывода SketchUp интерпретирует каждую сторону многоугольника как сегмент. Когда вы наводите курсор на многоугольник, вы видите конечную точку, среднюю точку и исходные точки.
- Вы можете рисовать многоугольники на гранях или отдельно от существующей геометрии.
Чтобы нарисовать многоугольник, выполните следующие действия:
- Выберите инструмент Многоугольник () на панели инструментов.Курсор изменится на карандаш с многоугольником. В поле «Измерения» указано текущее количество сторон. Чтобы изменить количество сторон многоугольника, вы можете ввести числовое значение сейчас или дождаться завершения рисования.
- Щелкните, чтобы разместить центральную точку многоугольника. В поле «Измерения» отображается радиус. Вы можете ввести значение радиуса сейчас или сразу после рисования многоугольника.
- Щелкните, чтобы разместить центральную точку многоугольника. Чтобы выровнять плоскость вашего многоугольника с определенной осью рисования или другой геометрией, нажмите клавишу со стрелкой, которая соответствует желаемому выравниванию.Например, стрелка вверх выровняет плоскость многоугольника по синей оси. См. Более подробную информацию в предыдущей таблице в разделе Рисование прямоугольника или квадрата. В поле «Измерения» отображается радиус. Вы можете ввести значение радиуса сейчас или сразу после рисования многоугольника.
- Переместите курсор из центральной точки, чтобы определить радиус многоугольника. При перемещении курсора значение радиуса динамически отображается в поле «Измерения». Чтобы указать радиус, введите значение и нажмите . Введите .Вы также можете нажать Esc , чтобы начать все заново.
- Щелкните второй раз, чтобы закончить многоугольник. Здесь вы видите 5-сторонний многоугольник.
- (Необязательно) Пока вы не выберете новый инструмент или не нарисуете новый многоугольник, вы можете использовать поле Измерения, чтобы изменить радиус или количество сторон следующим образом:
- Чтобы изменить количество сторон: Введите число и букву S (например, введите 5s для 5 сторон или 42s для 42 сторон).Затем нажмите Введите .
- Чтобы изменить количество сторон: Введите число и букву S (например, введите 5s для 5 сторон или 42s для 42 сторон). Затем нажмите Введите . В качестве альтернативы вы можете удерживать клавишу Ctrl (Microsoft Windows) или клавишу Option (macOS), одновременно нажимая + или – , чтобы увеличить или уменьшить количество сторон соответственно. Если вы используете французско-канадскую клавиатуру, удерживайте клавишу Ctrl (Microsoft Windows) и клавишу + / = , чтобы увеличить сегменты.Для macOS нажмите Command и = , чтобы увеличить сегменты, или –, чтобы уменьшить сегменты.
- Чтобы изменить радиус: Введите число и единицу измерения (при желании), например 6 дюймов , 8 ’, 34 см или 7 м . Затем нажмите Введите или Верните .
Совет: Хотя инструмент «Многоугольник» работает аналогично инструменту «Круг», разница между инструментами становится очевидной, когда вы нажимаете / вытягиваете круг или многоугольник в трехмерную фигуру.Края круга выглядят гладкими, но края многоугольника имеют четкие стороны, как показано здесь.
В этом видеоролике вы можете увидеть, как инструменты «Круг» и «Многоугольник» демонстрируют все свои трюки.
Редактирование фигур
Диалоговое окно «Информация об объекте» позволяет изменить радиус или стороны круга или многоугольника в любое время после создания формы. Вот как:
- Щелкните контекстным щелчком край (не грань) круга или многоугольника, который вы хотите отредактировать.
- Выберите Entity Info из появившегося контекстного меню, как показано здесь.
- На панели «Информация об объекте» щелкните поле Radius или Segments , измените значение и нажмите , введите (Microsoft Windows) или Return (Mac). После того, как вы нажмете Enter или Return, ваша форма немедленно отобразит ваши изменения.
SketchUp не позволяет изменять ширину или длину прямоугольника в любое время.Если вы уже выбрали другой инструмент или нарисовали дополнительные прямоугольники, вам нужно стереть прямоугольник, который вы хотите изменить, и перерисовать его. Подробнее см. Рисование прямоугольника. Или измените размер прямоугольника с помощью инструмента «Масштаб», если вам не нужно вводить точные размеры.
Конечно, вы можете сделать гораздо больше, чем просто изменить размер фигуры. Вы можете превратить 2D-форму в 3D-форму с помощью инструмента Push / Pull. Вы можете искажать формы с помощью инструмента «Перемещение» или масштабировать всю или часть модели.
.
 Здесь же вы можете указать имя будущего файла. Определившись с подходящим вариантом, нажмите «Создать» в нижнем правом углу всплывающего окна.
Здесь же вы можете указать имя будущего файла. Определившись с подходящим вариантом, нажмите «Создать» в нижнем правом углу всплывающего окна.

 Ответ дадут реальные люди – такие же пользователи или эксперты Google.
Ответ дадут реальные люди – такие же пользователи или эксперты Google.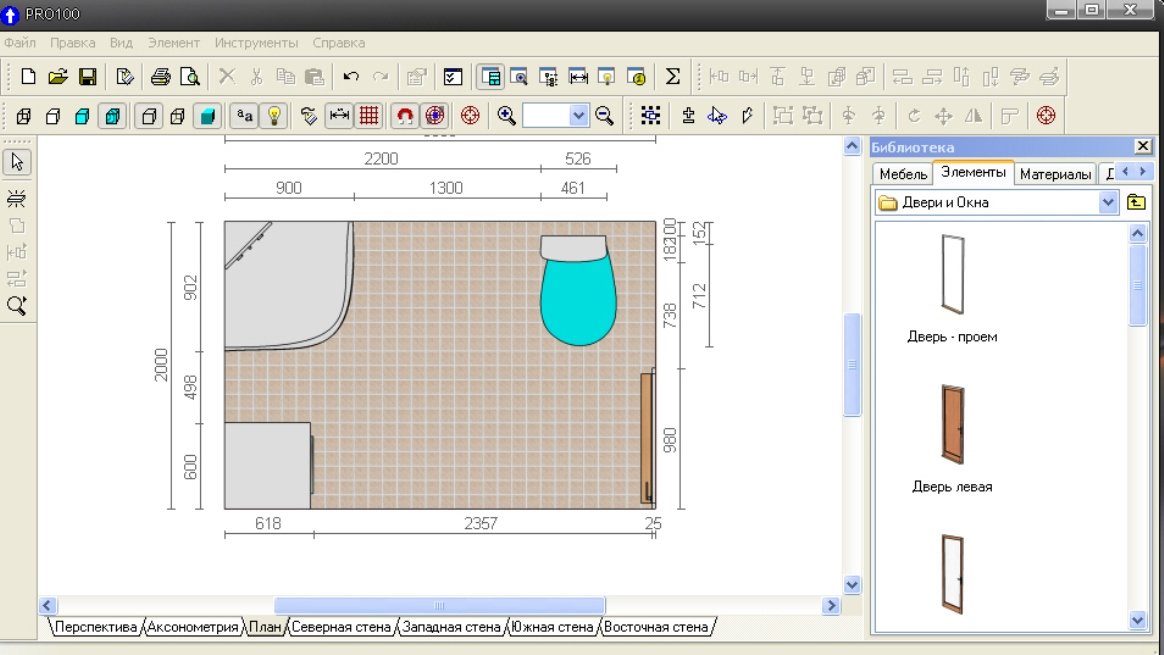

 Затем нажмите на кнопку «Создать».
Затем нажмите на кнопку «Создать».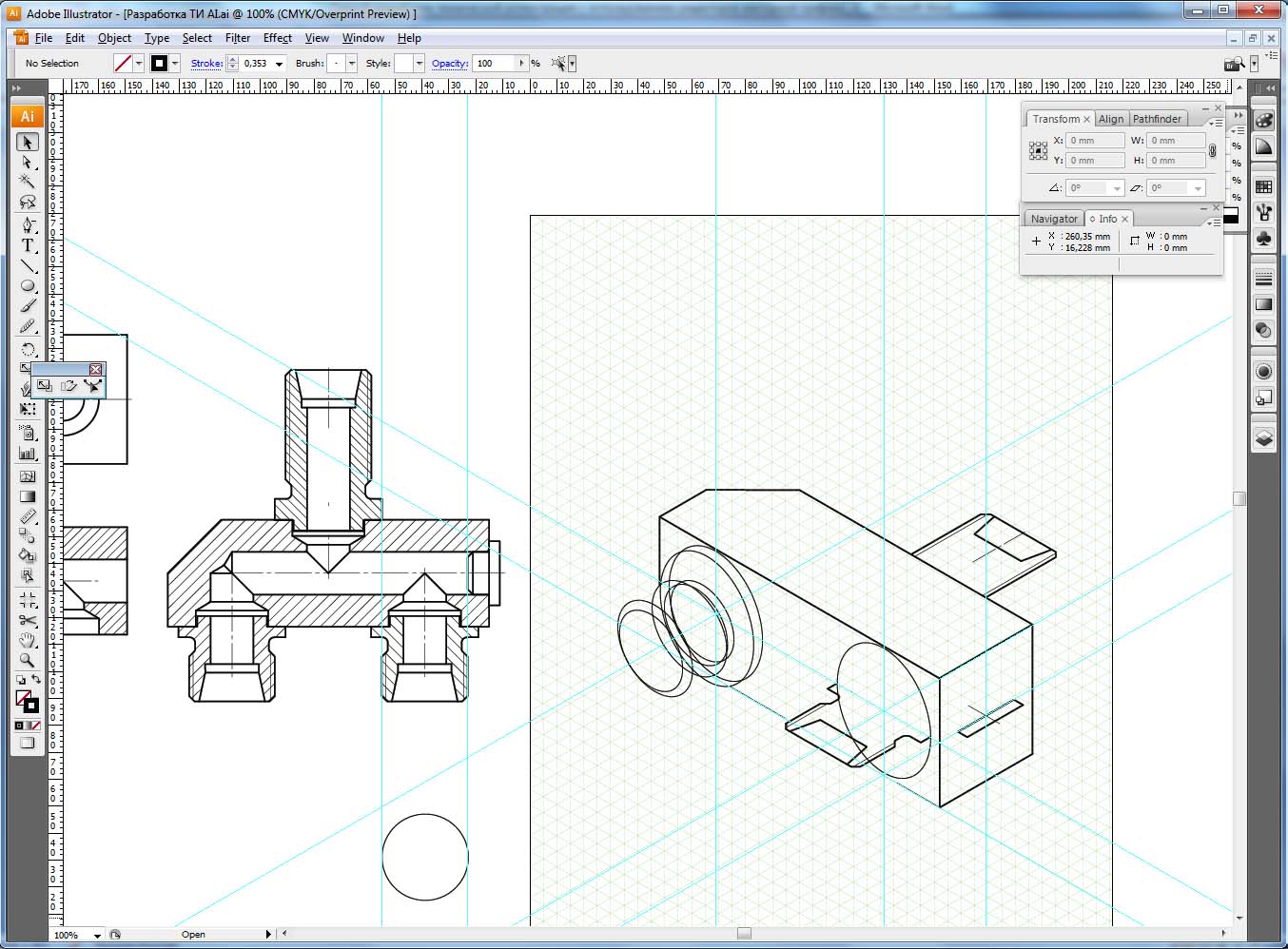

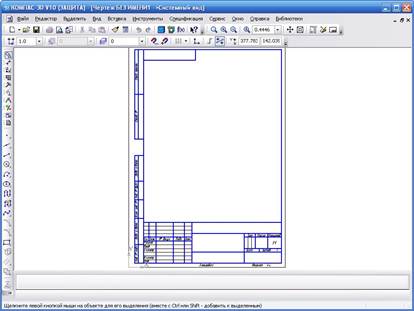 Нажмите CTRL+C, чтобы скопировать выбранную фигуру, и перетащите скопированную фигуру в сторону рисунка, пока не будете готовы к ее использованию.
Нажмите CTRL+C, чтобы скопировать выбранную фигуру, и перетащите скопированную фигуру в сторону рисунка, пока не будете готовы к ее использованию.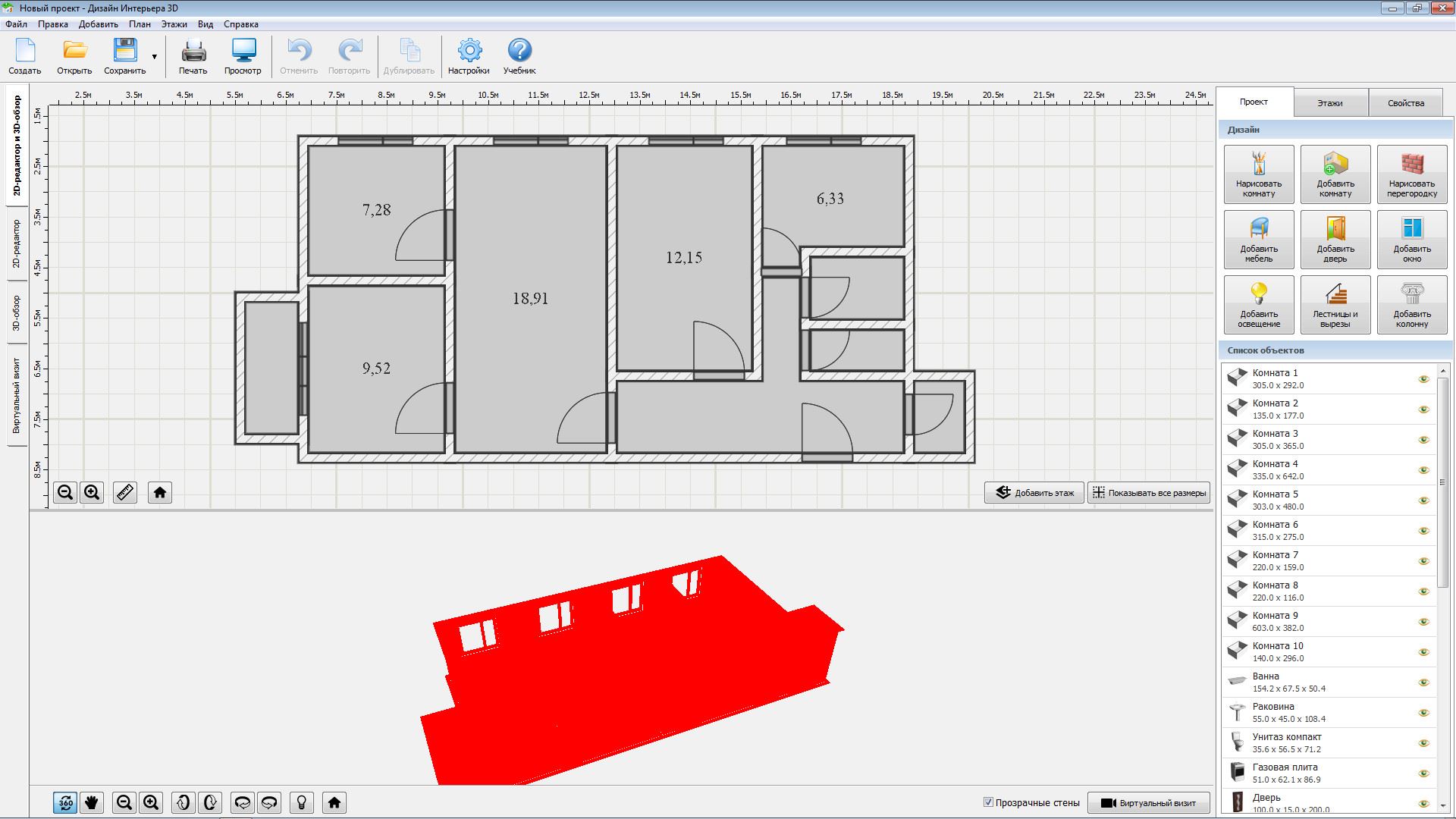

 0″
0″ Появилась возможность применения трехмерной поверхности к отдельной стене или целому фасаду всего в несколько кликов.
Появилась возможность применения трехмерной поверхности к отдельной стене или целому фасаду всего в несколько кликов.