20 инструментов для создания потрясающих презентаций — Дизайн на vc.ru
Пытаетесь убедить своего начальника поддержать новую идею, разговариваете с потенциальным клиентом о заключении сделки или создаете новый маркетинговый материал, вам нужно знать, как создать презентацию, которая не усыпит людей.
41 216 просмотров
Сервис на базе технологий искусственного интеллекта самостоятельно адаптирует контент на слайдах под выбранный формат, помогает добавить анимацию графиков, переходов и рекомендует подходящие шаблоны.
Лучшее в отрасли программное обеспечение для создания макетов страниц для печатных и цифровых медиа. Этот инструмент для создания презентаций поможет вам создавать листовки, плакаты, брошюры, газеты, журналы и многое другое.
Веб-инструмент для создания онлайн-презентаций. Он позволяет любому создавать профессионально выглядящие презентации довольно простым способом, не требуя технических навыков.
Делает графический дизайн невероятно простым для любого пользователя, объединяя в себе инструмент для перетаскивания объектов и библиотеку из миллионов фотографий, графических элементов и шрифтов.
Позволит вашему бизнесу легко создавать профессиональные анимационные видеоролики для всех отраслей в таких сферах, как маркетинг, обучение и электронное обучение.
Это инструмент, который помогает вам делиться впечатляющими визуальными историями в форме инфографики, презентаций и другого визуального контента.
Презентационное приложение для творческих профессионалов. Это позволяет создавать презентации по-настоящему совместными усилиями. Он также позволяет экспортировать файл PDF/HTML.
Программа, которая помогает за секунды создавать слайды профессионального качества с использованием искусственного интеллекта.
Это один из лучших инструментов для презентаций, который содержит множество настраиваемых графиков, диаграмм и макетов, позволяющих быстро создать собственную презентацию.
Пишите и редактируйте текст, добавляйте видео, фотографии, живые веб-страницы, изображения в формате GIF, настраиваемые эффекты, корпоративный брендинг и многое другое.
Платформа визуальной коммуникации, которая дает вам свободу создавать профессиональные и полностью индивидуализированные видеоролики, которые понравятся вашей аудитории.
Приложение для презентаций для Mac, iPad и iPhone, которое обеспечивает лучшие результаты с красивыми, увлекательными презентациями с аналитикой, совместной работой и предупреждениями.
Платформа мгновенно передает слайды из презентаций на ваши устройства. Затем она использует взаимодействие с аудиторией для взаимодействия с делегатом и предлагает мощную аналитику событий.
Предоставляет простой и легкий способ сделать презентацию на iPad или на iPhone. Он поощряет лучшие практики презентации, помогая вам упростить свое сообщение и четко предоставить данные.
Инструмент для создания презентаций, инфографики, CVS, видеопрезентаций, викторин, электронных плакатов, досье и т. д. С помощью этого инструмента каждый может создавать невероятные визуальные истории для улучшения взаимодействия.
Вы можете записывать движения экрана, импортировать HD-видео из другого источника, настраивать и редактировать видео, а затем делиться готовой видеопрезентацией практически на любом устройстве.
Иногда специалистам по продажам и маркетингу требуется возможность переключаться между инструментами презентации, но это не всегда возможно из-за их технических ограничений. Это решение, позволит вам переключаться между PowerPoint, Prezi, PDF, веб-страницами и другими.
Инструмент для презентаций, который включает более 100 встроенных шаблонов, позволяющих вам легко создавать презентации.
Платформа для живого взаимодействия с аудиторией для ваших занятий, встреч и вечеринок с викторинами. Проводите опросы, обмен идеями и многое другое.
Сервис для создания презентационных видеороликов на базе искусственного интеллекта. Подойдет для оформления презентаций в виде статистики или промороликов. Также будет полезен для организаторов мероприятий и преподавателям при онлайн-обучении.
Спасибо за прочтение. Надеемся будет полезно. Если мы забыли упомянуть что-то важное или новое — пишите в комментарии.
Подписывайтесь на наш канал в Telegram, там вы найдете более 800 полезных сервисов на все случаи жизни.
Консультация для воспитателей “Как сделать презентацию” | Консультация по информатике на тему:
Делаем презентацию на компьютере.
Консультация для педагогов ДОУ.
Подготовила воспитатель МКДОУ «Болоховский детский сад «Улыбка» Погосова Г.В.
В настоящее время бурное развитие компьютерных технологий охватило практически все сферы человеческой жизни
Педагог должен не только уметь пользоваться компьютером и современным мультимедийным оборудованием, но и создавать свои образовательные ресурсы, широко использовать их в своей педагогической деятельности.
Создание презентаций в программе Рower Рoint повышает эффективность образовательных занятий с детьми и педагогической компетенции у родителей в процессе проведения родительских собраний. Причем презентация может стать своеобразным планом занятия или мероприятия, его логической структурой, т.е. может быть использована на любом этапе занятия. Мною созданы серии презентаций к занятиям, праздникам, педагогическим советам, родительским собраниям.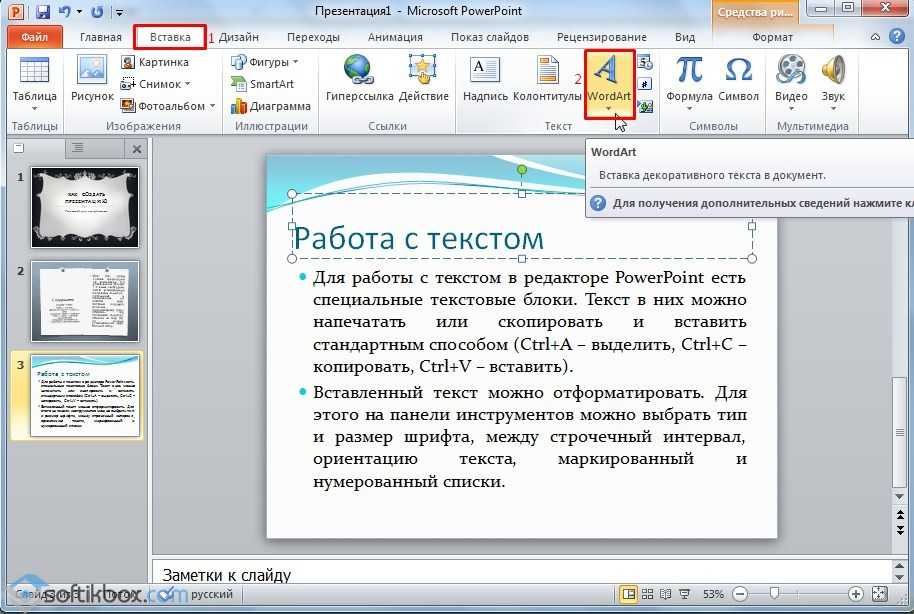
В данной консультации продемонстрированы основные этапы создания презентации.
Освоив азы можно самостоятельно создавать учебный и дидактический материал к занятиям.
Формы проведения презентации PowerPoint могут быть очень разнообразны: выступление, доклад, демонстрация кинофильма или фотографий, выставка или даже театрализованное представление. Презентация может быть простая, схематичная, он может содержать графики и схемы, множество иллюстраций, изобиловать спецэффектами. Все зависит от того, насколько развита фантазия и умения у её создателя.
Как сделать презентацию в PowerPoint или десять шагов на пути к цели
Шаг 1. Продумать всё до мелочей!
Нельзя забывать, что презентация – это сопровождение доклада или выступления, а ни в коем случае не его замена. Поэтому сначала необходимо разработать концепцию выступления, а затем уже браться за составление презентации.
Для этого постарайтесь ответить себе на следующие вопросы:
Какова цель используемой презентации?
Каковы особенности слушателей?
Какова продолжительность презентации и планируемое содержание?
Шаг 2. И так, начинаем!
И так, начинаем!
Создание презентаций в PowerPoint начинается с традиционного запуска программы. Затем с помощью функции «Создать слайд», расположенной в правом верхнем углу панели навигации, выбирается макет слайда. Выбранный макет можно применить не только для всей презентации, но и подобрать для каждого слайда в отдельности.
Полезный совет:
Не размещайте на одном слайде сразу несколько блоков зрительной или текстовой информации. Это отвлекает, рассеивает внимание, ухудшает концентрацию.
Шаг 3. Всё по шаблону!
Для новых презентаций PowerPoint по умолчанию использует шаблон презентации. Чтобы создать новую презентацию на основе шаблона PowerPoint, надо нажать кнопку Office и в открывшемся меню выбрать команду «Создать». В появившемся окне в группе «Шаблоны» выберите команду «Пустые и последние» и дважды щёлкните по кнопке «Новая презентация».
Шаблоны для PowerPoint можно выбрать и с помощью команды «Установленные шаблоны», где найдёте шаблоны «Классический фотоальбом», «Современный фотоальбом», «Рекламный буклет», «Викторина», «Широкоэкранная презентация».
Шаг 4. Быть в теме!
Чтобы придать презентации PowerPoint желаемый внешний вид, по вкладке «Дизайн» надо перейти в группу «Темы» и щёлкнуть по нужной теме документа. Чтобы изменить внешний вид слайдов, на вкладке «Слайды» выберите нужные слайды, щёлкните правой кнопкой мыши по теме, которую нужно применить к этим слайдам, и в контекстном меню выберите команду «Применить к выделенным слайдам».
Темы для PowerPoint, собранные в программе, универсальны для всех видов презентаций. А с помощью кнопок «Цвета», «Эффекты» и «Стили фона» можно добиться изменения цветового решения выбранной темы.
Темы для презентации Microsoft PowerPoint можно создать и самостоятельно, используя собственные рисунки и фотографии.
Полезный совет:
- Текст должен контрастировать с фоном, иначе слайд будет плохо читаем.
- Не следует делать слайды слишком пёстрыми и разрозненными по цветовому решению. Это вредит формированию неустойчивых зрительных образов.
- Использование на слайдах трёх-четырёх цветов благоприятно влияет на концентрацию внимания и улучшает восприятие.

Шаг 5. А шрифт?
Презентация Microsoft Office PowerPoint позволяет выбирать и изменять тип, размер и цвет шрифта. Работа с текстом презентации строится на тех же принципах, что и работа в Microsoft Office Word.
Чтобы написать текст, надо поставить курсор в поле «Заголовок слайда» или «Текст слайда», затем на вкладке «Главная» перейти в группу «Шрифт», где выбрать шрифт, его размер и цвет.
Полезный совет:
- При разработке презентации важно учитывать, что материал на слайде можно разделить на главный и дополнительный. Главный необходимо выделить, чтобы при демонстрации слайда он нёс основную смысловую нагрузку: размером текста или объекта, цветом, спецэффектами, порядком появления на экране. Дополнительный материал предназначен для подчёркивания основной мысли слайда.
- Уделите особое внимание такому моменту, как «читаемость» слайда. Для разных видов объектов рекомендуются разные размеры шрифта. Заголовок слайда лучше писать размером шрифта 22-28, подзаголовок и подписи данных в диаграммах – 20-24, текст, подписи и заголовки осей в диаграммах, информацию в таблицах – 18-22.

- Для выделения заголовка, ключевых слов используйте полужирный или подчёркнутый шрифт. Для оформления второстепенной информации и комментариев – курсив.
- Чтобы повысить эффективность восприятия материала слушателями, помните о «принципе шести»: в строке – шесть слов, в слайде – шесть строк.
- Используйте шрифт одного названия на всех слайдах презентации.
- Для хорошей читаемости презентации с любого расстояния в зале текст лучше набирать понятным шрифтом. Это могут быть шрифты Arial, Bookman Old Style, Calibri, Tahoma, Times New Roman, Verdana.
- Не выносите на слайд излишне много текстового материала. Из-за этого восприятие слушателей перегружается, нарушая концентрацию внимания.
Шаг 6. Лучше сто раз увидеть!
Для придания презентации PowerPoint наглядности и, если это необходимо, красочности на некоторых слайдах можно разместить различные схемы, графики, фотографии, рисунки, коллажи. Для этого по вкладке «Вставка» необходимо перейти в группу «Иллюстрации», щёлкнув по выбранной группе иллюстраций. Фотографию или рисунок можно разместить в презентации, используя уже известные команды «Копировать» и «Вставить».
Фотографию или рисунок можно разместить в презентации, используя уже известные команды «Копировать» и «Вставить».
Полезный совет:
- Старайтесь избегать использования слайда «картинка, обтекаемая текстом». Иллюстрацию лучше разместить на отдельном слайде, подписав под ней основную информацию. Текст в этом случае лучше воспринимается на слух.
- Вставляемые фотографии или картинки должны быть хорошего качества и достаточно большого размера, иначе при растягивании они теряют резкость, чем могут только испортить эффект от презентации.
Шаг 7. А музыка звучит!
Презентация Microsoft Office PowerPoint имеет более выигрышный вид, если в ней используется звуковое сопровождение. Как же в PowerPoint вставить музыку? По вкладке «Вставка» перейдите в группу «Клипы мультимедиа» и выберите функцию «Звук». В списке команд, который появится, щёлкните «Звук из файла». В появившемся диалоговом окне укажите папку, из которой будет вставляться музыка, и тип звукового файла. Затем установите способ воспроизведения звука: автоматически или по щелчку. В появившейся вкладке «Работа со звуком» найдите группу «Параметры звука» и установите желаемые команды.
Затем установите способ воспроизведения звука: автоматически или по щелчку. В появившейся вкладке «Работа со звуком» найдите группу «Параметры звука» и установите желаемые команды.
Полезный совет:
- Не переборщите с громкостью звука, иначе речь будет плохо слышна.
- Для музыкального сопровождения презентации лучше выбирать спокойную инструментальную или классическую музыку. Это не будет отвлекать слушателей от содержания презентации, а только добавит эмоциональности.
Шаг 8. Ой, как интересно!
Презентацию PowerPoint можно значительно разнообразить, используя эффекты анимации, которые можно добавить к любому объекту на слайде. Для этого по вкладке «Анимация» перейдите в группу «Анимация» и откройте область задач «Настройка анимации». Затем щёлкните по тексту или объекту, которому нужно придать анимацию. В области задач «Настройка анимации» нажмите кнопку «Добавить эффект», а затем выполните одно или несколько действий по использованию эффектов. Эффекты появятся в списке «Настройка анимации» в порядке их добавления. В поле «Изменение эффекта» можно установить начало анимации, её направление и скорость.
Эффекты появятся в списке «Настройка анимации» в порядке их добавления. В поле «Изменение эффекта» можно установить начало анимации, её направление и скорость.
Полезный совет:
- Не следует перенасыщать презентацию спецэффектами. Чрезмерное обилие мигающих, вертящихся и скачущих объектов, посторонних звуков, анимационных картинок отвлекает слушателей и мешает им удерживать внимание на основном содержании выступления.
- Помните, что анимация используется по минимуму и лишь тогда, когда на ней лежит функциональная нагрузка.
- С помощью анимации хорошо выделять ключевые слова, цифры, обозначать выводы. Будет лучше, если анимация настроена на выделение цветом, а не на разного рода движения букв на экране.
Шаг 9. Всё меняется!
Переходы между слайдами делают презентацию PowerPoint более эффектной. Чтобы добавить одинаковые переходы между слайдами презентации, на вкладке «Анимация» щелк¬ните по эскизу слайда и в группе «Переход к следующему слайду» выберите эффект смены слайдов.
Чтобы установить скорость смены слайдов, в группе «Переход к следующему слайду» раскройте кнопку «Скорость перехода», а затем выберите нужную скорость. В группе «Смена слайда» укажите порядок смены: по щелчку или автоматически.
К смене слайдов можно добавить и звук. Для этого на вкладке «Анимация» в группе «Переход к следующему слайду» раскройте кнопку «Звук перехода» и, чтобы добавить звук из списка, выберите нужный звук. Чтобы добавить звук, которого нет в списке, выберите команду «Другой звук». В открывшемся окне выберите звуковой файл, который нужно добавить, а затем нажмите кнопку ОК.
Полезный совет:
- Не допускайте частого звукового сопровождения перехода слайдов.
- Смену слайдов презентации PowerPoint более удобно делать по щелчку мыши.
- В тексте выступления сделайте пометки, указывающие на смену слайда в тот или иной момент речи.
- Лучше сделайте два экземпляра выступления с пометками смены слайдов: один экземпляр – себе, а второй – технику, руководящему показом презентации.

Шаг 10. Смотрите, что получилось!
Работа над слайдами завершена. Чтобы просмотреть получившуюся презентацию, в правом нижнем углу нажмите кнопку «Показ слайдов». Если какой-то слайд требует корректировки, вернуться к слайдам можно, нажав кнопку клавиатуры «Esc». После просмотра откорректированной презентации следует её сохранить.
Полезный совет:
- Старайтесь, чтобы презентация своими спецэффектами, яркими картинками и фотографиями, излишне красочным оформлением слайдов не затмила выступающего. Помните, что презентация – это не цель, а средство в её достижении.
Заключение
Как делать презентацию в PowerPoint, вы узнали с помощью этой консультации, шаг за шагом. Но на этом уроки PowerPoint не заканчиваются. Каждый раз, берясь за создание новой презентации, вы будете открывать всё новые и новые возможности программы Microsoft Office PowerPoint.
Как создавать профессиональные презентации: программное обеспечение, стратегия и дизайн
Дизайн презентаций — это задача, которая затрагивает почти все отрасли.
Эти текстовые слайды и первые изображения Google больше не считаются подходящими для профессиональных презентаций.
Ваша компания должна создавать привлекательные визуальные эффекты для конференций и возможностей продаж, которые привлекают аудиторию и сообщают важную информацию о компании — сложная задача для занятых руководителей и творческих отделов.
К счастью, мы в Puffingston помогли сотням клиентов разработать привлекательные презентации, и мы хотим поделиться этими знаниями с вами — от вариантов программного обеспечения до стратегии презентации и выбора дизайнера презентаций — мы обеспечим вас.
Вы будете намного впереди конкурентов. Давайте копать!
Перейти к:
- Программное обеспечение для презентаций
- Стратегия презентации
- Дизайнер презентаций
Программное обеспечение для презентаций
PowerPoint:
Самое старое и наиболее распространенное программное обеспечение для презентаций, PowerPoint постепенно добавляет важные новые функции в пакет программного обеспечения Microsoft Office 365.
3 новые функции PowerPoint, о которых вам нужно знать
Часто считающаяся синонимом скучной , последняя версия PowerPoint предлагает убедительные способы разрушить этот стереотип — вы можете использовать новые функции Designer, Morph и Zoom для создания элегантных слайд-шоу на платформе, с которой вы уже знакомы.
Если в вашей компании уже есть Office 365, возможно, это ваш путь наименьшего сопротивления при подготовке презентаций. У нас есть несколько учебных пособий, показывающих, как максимально эффективно использовать PowerPoint, например,
Запускаете старую версию PowerPoint? Надоели слайды? Если вы хотите отказаться от статус-кво и использовать совершенно новый подход к презентациям, позвольте представить вам…
Prezi:
Эта технически подкованная платформа, запущенная в Будапеште в 2009 году, сейчас насчитывает более 100 миллионов пользователей по всему миру, чьи презентации были просмотрены 3,5 миллиарда раз!
Компания Prezi первой разработала концепцию диалогового представления  Докладчики используют единое интерактивное полотно, а не отдельные слайды, что позволяет им так же легко приближать любую интересующую область и уменьшать масштаб.
Докладчики используют единое интерактивное полотно, а не отдельные слайды, что позволяет им так же легко приближать любую интересующую область и уменьшать масштаб.
Облачная архитектура Prezi также предлагает явные преимущества по сравнению с настольными приложениями, такими как PowerPoint, — вы можете собирать расширенную аналитику, когда делитесь презентациями в Интернете, легко редактировать презентации совместно с другими пользователями Prezi и поддерживать синхронизацию благодаря интеграции с критически важными для бизнеса инструментами, такими как Slack и Отдел продаж.
Все еще не знаете, как работает Prezi? Мы создали несколько замечательных руководств на YouTube по , как визуализировать ваши данные и в разговорном представлении , иллюстрирующий, как получить максимальную отдачу от программного обеспечения.
Prezi — это услуга на основе подписки, очень похожая на Office 365 или Adobe Creative Cloud. Если вы ищете принципиально иной подход к созданию презентаций, Prezi может стать платформой для вас!
Google Slides :
Slides — это версия традиционного инструмента для создания слайд-шоу от Google.
Как и в других инструментах G Suite, ключевой привлекательностью Slides является его доступность в облаке и функции совместной работы. Если вы не знакомы, эти функции позволяют нескольким пользователям делиться, совместно работать и редактировать один и тот же документ даже одновременно, что значительно упрощает управление версиями в организации.
Слайды также могут импортировать и экспортировать презентации PowerPoint, что позволяет относительно легко переключаться между двумя платформами в зависимости от ситуации.
Keynote:
Keynote — это версия традиционного инструмента для создания слайд-шоу от Apple. Keynote почти так же надежен, как PowerPoint. Это эксклюзивное приложение для Mac, которое завоевало поклонников благодаря простоте использования, элегантной анимации и графическим возможностям.
Как и Google Slides, он имеет функции облачной синхронизации, которые упрощают совместное использование и совместное редактирование презентаций с другими участниками. Keynote также легко интегрируется с другими продуктами Apple, такими как Pencil, что позволяет дизайнерам презентаций придавать своим слайдам уникальный штрих.
Keynote также легко интегрируется с другими продуктами Apple, такими как Pencil, что позволяет дизайнерам презентаций придавать своим слайдам уникальный штрих.
Что касается совместимости, Keynote предлагает, пожалуй, самый прямой процесс преобразования между презентациями PowerPoint и обратно. С учетом сказанного, некоторые из элегантностей, которые пользователи любят в Keynote, теряются при преобразовании PowerPoint, поэтому платформа, как правило, наиболее подходит для организаций, которые активно используют Mac для презентаций.
Стратегия презентации
Теперь, когда у вас есть некоторое представление о том, какое программное обеспечение для презентаций может подойти вам лучше всего, давайте рассмотрим стратегические соображения, которые часто забывают на этапе планирования презентации.
Темп:
Сколько времени отведено на презентацию? В каком темпе ведущий продвигает свои слайды? Соотношение слайдов и времени может иметь решающее значение: слишком много слайдов, представленных быстро, может показаться подавляющим или отвлекающим, слишком малое количество слайдов может показаться не синхронизированным с тем, что обсуждает докладчик.
Настройка:
Где будет стоять докладчик? Где будут отображаться слайды? Динамика между выступающим на сцене и слайдами, проецируемыми на огромные дисплеи позади нее, отличается от выступающего, стоящего рядом с HDTV в конференц-зале.
Важный совет: Организуйте для докладчиков дополнительный «монитор уверенности», чтобы они могли видеть свои слайды, не поворачиваясь к дисплею. в конференц-зале эту роль может выполнять правильно установленный ноутбук.
A/V Tech:
Если вы какое-то время участвовали в презентациях, то знаете, что они не всегда гладко переносятся с одного компьютера на другой. Тем не менее, несколько важных технических соображений по внешнему интерфейсу могут иметь большое значение для успеха вашей презентации:
- Всегда проверяйте наличие на воспроизводящих машинах программного обеспечения для запуска презентации, включая правильную версию программного обеспечения.
 Например, в более новых версиях PowerPoint есть функции, которые заменяются при загрузке в более старых версиях.
Например, в более новых версиях PowerPoint есть функции, которые заменяются при загрузке в более старых версиях. - Если в вашей презентации используются нестандартные шрифты, убедитесь, что эти файлы шрифтов встроены или объединены в окончательные результаты презентации. Многие красивые презентации были испорчены компьютером, заменившим базовые шрифты вместо тех, с помощью которых презентация была разработана изначально!
- Дважды проверьте, правильно ли загружаются все мультимедиа или специальные эффекты в вашей презентации на воспроизводящую машину. Часто видео или анимация могут быть заблокированы ноутбуками с корпоративными ограничениями на них.
- Наконец, если у вас есть возможность протестировать свою презентацию заранее, воспользуйтесь ею! Гораздо лучше найти любые технические проблемы за несколько часов или даже дней, а не за несколько минут до начала шоу.
Соотношение сторон:
Большинство презентаций либо широкоэкранные (16:9) или полноэкранный (4:3). Какое соотношение сторон наиболее подходит для вашей презентации? Современные дисплеи, такие как мониторы, телевизоры высокой четкости и проекторы, по умолчанию имеют широкоэкранный режим, так что это, безусловно, более безопасный вариант для постоянного использования. Тем не менее, все еще есть много старых проекторов и проекторов экранов , которые являются полноэкранными, поэтому, если вы можете заранее узнать о настройке аудио/видео, вы можете определить наилучший подход.
Какое соотношение сторон наиболее подходит для вашей презентации? Современные дисплеи, такие как мониторы, телевизоры высокой четкости и проекторы, по умолчанию имеют широкоэкранный режим, так что это, безусловно, более безопасный вариант для постоянного использования. Тем не менее, все еще есть много старых проекторов и проекторов экранов , которые являются полноэкранными, поэтому, если вы можете заранее узнать о настройке аудио/видео, вы можете определить наилучший подход.
Если вы создаете презентацию, которую обычно публикуют на планшете, знайте, что iPad использует соотношение сторон 4:3, в то время как другие планшеты используют оба формата 16:9.и 4:3 — так что еще раз повторите, что ваша домашняя работа может гарантировать, что ваша презентация будет полностью оптимизирована для экрана, используемого во время презентации.
Участие аудитории:
Вы хотите, чтобы ваша аудитория выполняла определенные действия во время презентации, например, писала твиты и делилась фотографиями определенных слайдов в социальных сетях? Визуальные подсказки, такие как значки социальных сетей и хэштеги событий, могут стимулировать эти действия… и позволяют вам проверить, что ваша аудитория опубликовала после презентации!
Дизайнер презентаций
Наконец, обдумав программное обеспечение и стратегию для презентаций, вы приходите к самому важному решению: кто будет разрабатывать презентацию?
Когда дело доходит до этого этапа, у вас есть несколько вариантов: сделать это самостоятельно, попросить (или потребовать!) коллегу сделать это, поручить работу фрилансеру или сотрудничать с презентационным агентством.
Конечно, у каждого из них есть свои преимущества и недостатки — все зависит от того, что лучше всего подходит для вашей компании.
Давайте рассмотрим некоторые соображения по каждому из них:
Сделай сам
Вы хотите заняться этим проектом самостоятельно — на помощь извне не хватает ни времени, ни денег.
Плюсы:
Передача знаний: При выборе пути «сделай сам» нет необходимости предлагать свои идеи и концепции дизайнеру; адаптация проекта происходит намного быстрее.
Логистика: Совместная работа над презентациями может занимать много времени, требуя многочисленных встреч для концептуализации, разработки стратегии и окончательной доработки дизайна презентации. Когда вы создаете всю презентацию, вы можете обойти большинство (или все!) этих встреч.
Минусы:
Качество: Если корпоративный мир чему-то и научил нас, так это тому, что большинство бизнес-профессионалов понятия не имеют, как создавать привлекательные презентации. Вы можете знать содержание, но знаете ли вы, как визуально передать его вашей аудитории таким образом, чтобы это было запоминающимся и захватывающим?
Вы можете знать содержание, но знаете ли вы, как визуально передать его вашей аудитории таким образом, чтобы это было запоминающимся и захватывающим?
Доступность: Теоретически, когда дело доходит до подготовки презентации, вы, как дизайнер DIY, находитесь в кресле водителя. Однако это может сработать против вас, если у вас есть десятки других проектов, конкурирующих за ваше время.
Владелец: Быть дизайнером презентаций часто может быть дольше, чем вы ожидали. Люди могут по-прежнему приходить к вам с вопросами или просьбами об изменениях через недели, месяцы или даже годы после того, как вы «закончили» презентацию! Вы действительно хотите, чтобы эта презентация преследовала вас до конца вашей карьеры?
Внутренний дизайн
Если дизайн презентаций не является вашим набором навыков или ваш календарь уже перегружен, следующим вариантом обычно является передача проекта внутри компании. В некоторых случаях это может означать коллегу или стажера, который «получит PowerPoint», в других случаях у вас могут быть внутренние творческие ресурсы, которые могут помочь с проектом.
Плюсы:
Стоимость: В большинстве случаев это самый дешевый вариант с точки зрения дополнительных расходов — сотрудники вашей компании уже получают зарплату. Если нет бюджета на дизайн презентации, это может иметь смысл.
Скорость редактирования: Теоретически, наличие кого-то, работающего над презентацией в компании, должно гарантировать, что у вас будет прямой доступ к дизайнеру и вы сможете быстро редактировать презентацию. Если позволяет время, вы можете пройти множество концепций и раундов редактирования без дополнительных затрат.
Онбординг: Сотрудник должен быть знаком с вашей компанией, ее продуктами/услугами и, возможно, даже иметь опыт работы с контентом, который вы представляете. Вам не придется тратить значительное количество времени на обучение своего дизайнера презентаций, как если бы вы наняли его со стороны.
Минусы:
Неэффективность: Наглядные и срочные презентации могут отнимать много времени. Проекты такого типа почти наверняка затормозят важных членов команды и заставят их останавливать другие проекты, над которыми они работают.
Проекты такого типа почти наверняка затормозят важных членов команды и заставят их останавливать другие проекты, над которыми они работают.
Бесконечное редактирование: Наличие легкодоступных членов команды может быть замечательным, но это также может привести к неформальности процесса обновления, что приводит к бесконечным циклам изменений, которые еще больше поглощают графики ваших коллег.
Квалификация: Если в вашей компании нет дизайнера презентаций, у внутренних ресурсов может не быть опыта или знаний, чтобы максимально использовать возможности вашей презентации так, как это могут сделать специалисты по презентациям.
Ваша команда слишком занята или не имеет опыта, чтобы взяться за проект, поэтому вы решили отдать проект на аутсорсинг. Вы работаете с фрилансером или агентством?
Фрилансер
Вы знаете, что этот проект выходит за рамки вашей компании, но вы не уверены, что у вас есть время или ресурсы, чтобы начать официальное партнерство с агентством.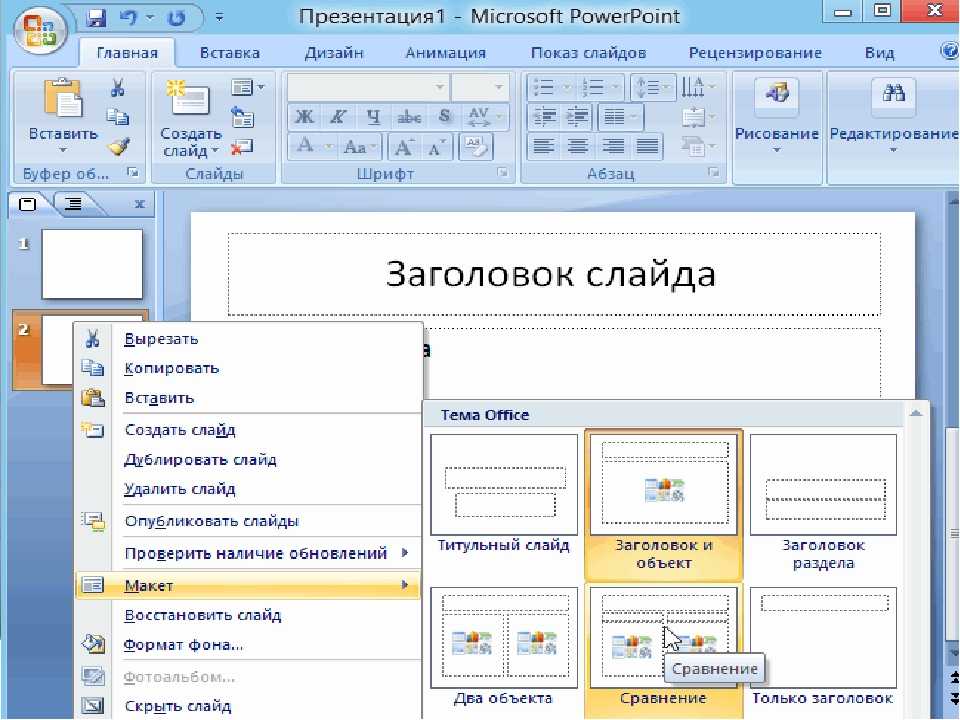
Плюсы:
Доступность: Поскольку фрилансеры, как правило, работают в одиночку, они часто могут быстро взяться за работу и выполнить ее — полезно, если вы находитесь в затруднительном положении или поздно решили, что работа необходимо передать на аутсорсинг. Многие фрилансеры также могут работать ненормированный рабочий день и готовы неформально общаться с помощью текстовых сообщений или социальных сетей.
Стоимость: Фрилансеры обычно более доступны, чем дизайнерские агентства.
Минусы:
Неопределенность: В мире много квалифицированных и талантливых фрилансеров, но это может быть немного сложно, если вы раньше с кем-то не работали. Для важного проекта вы можете не позволить себе роскошь рисковать с кем-то новым и надеяться, что все обернется хорошо.
Доступность: Да, фрилансеры могут быть доступны в короткие сроки, но их также можно использовать для других проектов или в отпуске именно тогда, когда они вам больше всего нужны. Даже когда вы строите отличные постоянные отношения, существует риск, что они в конечном итоге перейдут на постоянную работу и больше не смогут быть вам полезными. Наконец, даже в своих лучших проявлениях фрилансеры — это всего лишь один человек; они не могут присутствовать на встречах с вами, отвечать на электронные письма, звонить по телефону и одновременно разрабатывать, как компания с выделенным менеджером по работе с клиентами.
Даже когда вы строите отличные постоянные отношения, существует риск, что они в конечном итоге перейдут на постоянную работу и больше не смогут быть вам полезными. Наконец, даже в своих лучших проявлениях фрилансеры — это всего лишь один человек; они не могут присутствовать на встречах с вами, отвечать на электронные письма, звонить по телефону и одновременно разрабатывать, как компания с выделенным менеджером по работе с клиентами.
Агентство презентаций
Вы решили, что фрилансер слишком рискован для такого важного проекта… вам нужны большие пушки!
Плюсы:
Квалификация: Дизайн презентаций — это нишевая специализация, и компании, которые специализируются на этом, как правило, лучше понимают инструменты и соображения дизайна, чтобы сделать вашу презентацию максимально успешной.
Профессионализм: Агентства по презентациям понимают, как обычно протекает процесс корпоративной презентации — от ранних стадий концепции до раундов исполнительной проверки — и могут использовать эти идеи для соответствующего планирования вашего графика результатов. Вы получите четкие сроки и ожидаемые сроки доставки, а также выделенное контактное лицо для бесперебойной связи.
Вы получите четкие сроки и ожидаемые сроки доставки, а также выделенное контактное лицо для бесперебойной связи.
Партнерство: Ищете постоянного партнера по презентациям? Агентство может служить в качестве расширения дизайнерских ресурсов вашей компании — получить четкое представление о вашем бренде, создать внутреннюю библиотеку активов вашего бренда (чтобы вам не приходилось каждый раз искать их) и предоставить информацию для улучшения вашей презентации на основе по предыдущим совместным работам.
Агентства также могут иметь специальный доступ в пространство для презентаций — например, в Паффингстоне нам Prezi Platinum Certified означает, что мы получаем ранний доступ к новым функциям продукта, участие в разработке продуктов Prezi и приоритетную поддержку, которую мы можем использовать для ваших презентаций.
Свобода: С готовым дизайном презентации вы и ваша команда можете сосредоточиться на стратегии контента и других важных проектах, над которыми вы работаете, будучи уверенными, что ваш проект в надежных руках!
Адаптация: Агентства, занимающиеся презентациями, знают, какие вопросы задавать и какие элементы учитывать. В Puffingston мы проводим с клиентами анкету для презентации, чтобы иметь полное представление о наших клиентах и их целях до этапа проектирования. Хотя этот процесс может занять больше времени, чем работа с внутренним ресурсом, он часто раскрывает идеи и идеи, о которых наши клиенты не догадались бы сами, и дает нам основу для создания потрясающих презентаций для них!
В Puffingston мы проводим с клиентами анкету для презентации, чтобы иметь полное представление о наших клиентах и их целях до этапа проектирования. Хотя этот процесс может занять больше времени, чем работа с внутренним ресурсом, он часто раскрывает идеи и идеи, о которых наши клиенты не догадались бы сами, и дает нам основу для создания потрясающих презентаций для них!
Минусы:
Нет! (шутка)
Стоимость: Использование всех ресурсов презентационного агентства, вероятно, будет дороже, чем сборы, связанные с внутренними ресурсами или фрилансерами. Хорошей новостью является то, что эти сборы дают вам полный спектр услуг: в Puffingston каждый проект презентации для клиента консультирует наш директор под наблюдением нашего креативного директора, разрабатывается специальным графическим дизайнером и поддерживается специальным менеджером по работе с клиентами.
Вот оно! Вооружившись этими знаниями, вы будете готовы сделать осознанный выбор программного обеспечения для презентаций, стратегии и дизайнера для своих предстоящих презентаций.
Если вы ищете партнера для презентационного агентства, мы будем рады вам помочь! Наша команда дизайнеров презентаций готова сотрудничать с вами в создании потрясающих презентаций PowerPoint, Prezi, Keynote и Google Slides для ваших важных конференций и коммерческих возможностей. Свяжитесь с нами по телефону , чтобы организовать бесплатную консультацию по презентации!
Расскажите нам о своих отзывах об этой статье и о том, хотели бы вы видеть больше подобных статей в будущем! Если вам нужна дополнительная информация о чем-либо, что мы обсуждали, напишите нам, и мы будем рады предоставить дополнительную информацию. Нам нравится создавать контент, который помогает вам с энтузиазмом относиться к презентациям и чувствовать себя способным лучше заинтересовать вашу аудиторию!
Программное обеспечение для интерактивных презентаций – Mentimeter
Программное обеспечение для интерактивных презентаций – Mentimeter Ваш браузер либо не поддерживает Javascript, либо вы его отключили. Чтобы использовать Mentimeter, обязательно включите Javascript. Как включить Javascript?
Чтобы использовать Mentimeter, обязательно включите Javascript. Как включить Javascript?
Превратите крутую толпу в заинтересованную аудиторию
- Установите немедленную связь со своей аудиторией и сделайте ее частью своей презентации.
- Создайте интерактивную среду, позволяющую всем голосовать, задавать вопросы и общаться друг с другом.
Создавайте по-настоящему уникальные презентации
- Используйте широкий спектр интерактивных слайдов, чтобы задавать вопросы, собирать отзывы и общаться со своей аудиторией.
- Создайте впечатляющую презентацию за считанные минуты, мгновенно создайте проницательный ледокол или найдите новый творческий способ привлечь аудиторию!
Миллионы голосов уже прозвучали
Избиратели
Докладчики
Страны и территории
более полезный опыт обучения». Тереза Дельфин, Калифорнийский государственный политехнический университетУзнать больше историй
Тереза Дельфин, Калифорнийский государственный политехнический университетУзнать больше историй
Функция на любой вкус
Динамические облака слов
Яркий способ визуализировать идеи вашей аудитории
Узнать больше
Прямые и мгновенные опросы
Пусть ваша аудитория ответит на любой вопрос, который вы можете задать
Узнать больше
3
Узнать больше
3
Развлекательные викторины
Проводите фактические, веселые или ледокольные викторины
Узнайте больше
Информативные вопросы и ответы
Пусть ваша аудитория задает вопросы без суеты
Узнать больше
Хотите стать лучшим докладчиком?
Шаблоны
Готовые шаблоны, предназначенные для немедленного использования.




 Например, в более новых версиях PowerPoint есть функции, которые заменяются при загрузке в более старых версиях.
Например, в более новых версиях PowerPoint есть функции, которые заменяются при загрузке в более старых версиях.