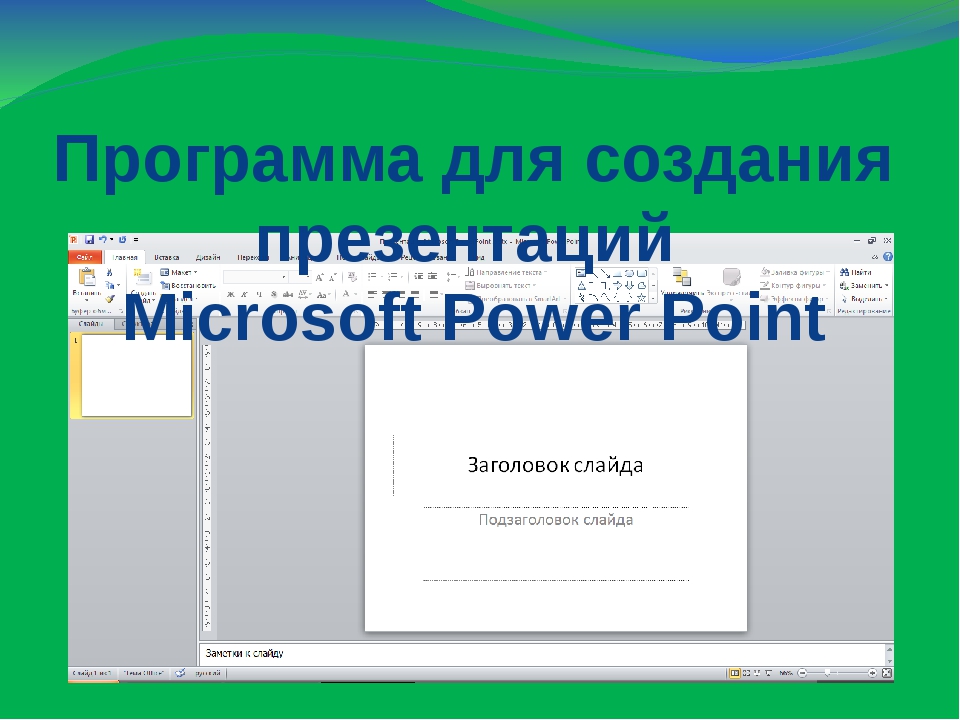Лучшие сервисы для создания онлайн-школы
В последнее время мы видим значительный рост рынка онлайн-обучения, и на это есть много причин.
Направление онлайн-образования является очень прибыльным и пользуется очень большим спросом, особенно во время всемирной пандемии. Онлайн удобен как преподавателям, так и ученикам. Большой плюс, студенты могут выбрать онлайн-школу или преподавателя на свой вкус, независимо от того, где они находятся территориально.
Что нужно для создания онлайн-школы?1. Анализ и выбор нишиВыбирайте ту нишу, в которой вы действительно разбираетесь. Так вы сможете подготовить качественный контент, за который будут готовы заплатить.
2. Определитесь с ролью: вы продюсер или эксперт?Задача эксперта — создавать качественный контент, а продюсера — «упаковывать» его и продвигать. Эксперт не в состоянии одновременно создать и продвигать свою онлайн-школу, на это банально не хватит времени.
Определите ключевые потребности своей аудитории, для того, чтобы создать отличный продукт.
Составьте список задач, которые вам нужно решить для функционирования онлайн-школы. Выберите программы и сервисы, функционал которых позволяет закрыть эти потребности.
В этой статье мы собрали список программ и сервисов, с помощью которых вы сможете настроить все этапы работы онлайн-школыДля каких задач пригодятся сервисы?Виды сервисов:
- Для организации онлайн-обучения;
- Для организации коммуникации с клиентами;
- Для организации продаж и приема платежей.
1.
Для организации онлайн-обученияLMS системы – это системы управления обучением.
С помощью этих платформ можно:
- Создавать и загружать учебный контент;
- Проверять домашние задания;
- Собирать учебную статистику;
- Создавать тесты и страницы курсов.

Moodle
Moodle — бесплатная платформа, которую необходимо установить на сервер самостоятельно. Требования зависят от количества подключаемых модулей, контента и планируемого количества пользователей.
iSpring
iSpring — это система для организации полного цикла дистанционного обучения, размещения курсов, их назначения пользователям и доступа к детальной статистике.
eTutorium LMS
eTutorium LMS обладает простым интуитивным интерфейсом, включает в себя встроенную вебинарную платформу, редактор курсов и тестов, диалоговый тренажер.
2.
Сервисы для онлайн-обучения и видеоконференцийProficonf
Proficonf – это программа для организации видеоконференций, удаленной работы и онлайн-обучения. Работает во всех популярных браузерах, даже с мобильных устройств. Ученикам и преподавателям не нужно устанавливать программное обеспечение.
Zoom
Сервис для проведения видеоконференций, онлайн-встреч и дистанционного обучения. Необходима установка программного обеспечения организатору и всем участникам.
3.
Программы для создания презентацийПрезентации вы сможете использовать во время онлайн-обучения и вебинаров. О важности презентации знает любой опытный преподаватель!
Microsoft PowerPoint
Программа помогает подготовить слайды, где может располагаться текст, картинки, видео, таблицы. PowerPoint дает возможность прикрепить аудиоряд.
Google Презентации
Как и с PowerPoint, с Google Презентациями работается легко. Ничего лишнего, практически каждый сможет создать понятную базовую презентацию с нуля.
Apple Keynote
Является интегрированной частью набора iWork. С его помощью целая команда может работать над проектом в режиме реального времени.
Больше сервисов для создания презентаций вы найдете в нашей статье “Топ 10 программ и сервисов для создания презентаций”.
4.
Сервисы для монтажа видеоС помощью этих сервисов вы сможете отредактировать любой видеоролик.
Adobe Premiere Pro
Adobe Premiere Pro – это классический инструмент монтажа и обработки видео.
Movavi
Movavi – это простая программа для монтажа и обработки видео, которая поможет легко воплощать любые творческие замыслы.
5.
Сервисы для хранения видеоВы можете загружать и хранить видеофайлы, а также делиться ими с учениками.
YouTube
YouTube – это глобальный бесплатный видеохостинг, где можно хранить разнообразные видеоролики.
Vimeo
Vimeo – это платформа для загрузки и обмена видео.
6.
Программы для создания тестовС помощью этих сервисов вы сможете создавать тесты.
Typeform
Typeform — это сервис для создания и расшаривания оформленных онлайн-форм и тестов.
Google Формы
С помощью Google Форм можно быстро создать и провести тестирование.
Quizlet
Quizlet — это сервис для быстрого создания тестов, которые помогут запомнить учебный материал.
Программы для организации коммуникации с клиентам1.
Сервисы для создания лендингов и сайтовС помощью одностраничного лендинга или сайта вы сможете продемонстрировать и продать свой продукт или услугу.
Tilda
Tilda Publishing помогает создавать сайты, интернет-магазины, лендинги и блоги.
Wix
Wix – это конструктор для создания красивых и презентабельных сайтов, имеет очень большую коллекцию шаблонов.
Weblium
Weblium — это удобный конструктор сайтов, который поможет вам быстро создать простой, профессионально выглядящий сайт всего за несколько минут.
2.
Сервисы для email рассылокСервисы для email рассылок помогут создавать и отправлять подписчикам письма, собирать и увеличивать подписную базу.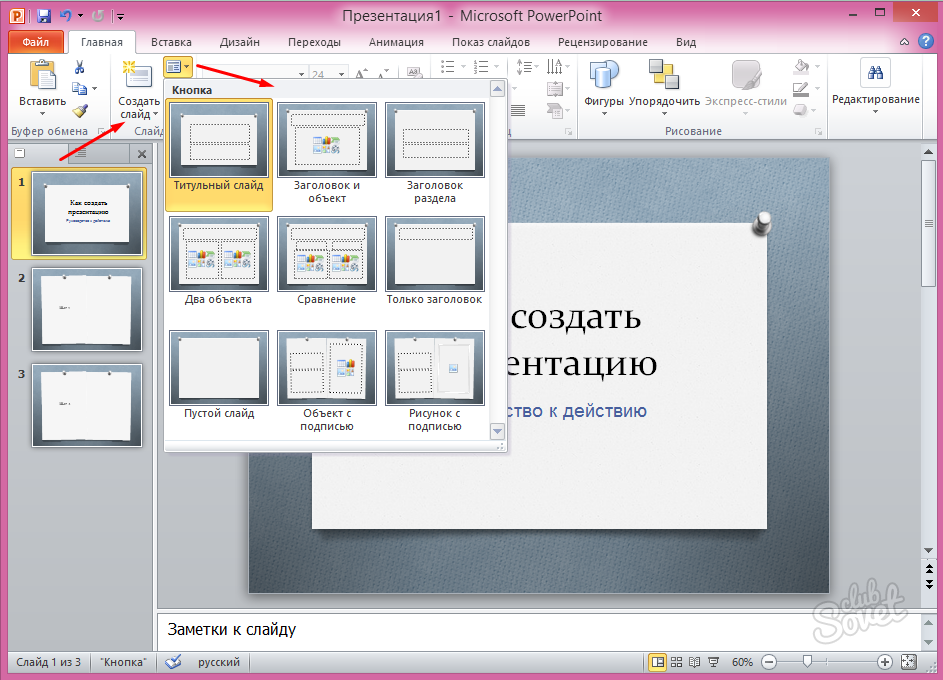
SendPulse
SendPulse — это сервис, который позволяет проводить e-mail, SMS и Viber рассылки.
UniSender
UniSender — это программа для email- и sms-рассылок.
Mailchimp
Mailchimp — сервис для рассылок по email, создания кампаний и просмотра отчётов.
3. Сервисы для чат-ботов и рассылок сообщений в соцсетях
Программы помогают создавать автоматические диалоги и отправлять рассылки пользователям в соцсетях.
BotHelp
BotHelp – это платформа для рассылок, автоворонок и чат-ботов в мессенджерах и соцсетях.
Aimylogic
Aimylogic — это визуальный конструктор ботов. Его можно просто открыть в браузере и создать своего бота.
4.
Сервисы для автозвонковСервисы нужны для совершения автоматических голосовых звонков, напоминаний и опросов.
Zvonobot
Zvonobot — это программа, которая помогает оповестить клиентов при помощи автоматического обзвона.
Infobot
Инфобот используется для создания автоматических обзвонов. Его использование позволяет донести до клиентов важную информацию.
5.
Сервисы для смс-рассылокЭти сервисы позволяют отправлять массовые смс-сообщения и напоминания.
SMS Центр
SMS Центр – сервис для смс-рассылок по всему миру.
RedSMS
RedSMS предоставляет услуги массовой смс-рассылки по базе клиентов.
6.
Сервисы онлайн-чатов на сайтеВиджеты чата помогают привлечь внимание пользователя и ответить на возникшие вопросы.
HelpCrunch
HelpCrunch – это сервис, который совмещает в себе live-чат, мессенджер и триггерные email-рассылки.
Chatra
Chatra — это онлайн-чат для сайтов, через который клиенты могут задать вопросы и получить помощь.
Программы для организации продаж и приема платежей1.
 Сервисы для онлайн-платежей
Сервисы для онлайн-платежейСервисы помогут принимать онлайн-платежи от вашей аудитории.
Robokassa
Универсальный инструмент приёма и оформления онлайн-платежей.
CloudPayments
Система интернет-эквайринга для онлайн-магазинов, любых сайтов и приложений.
2.
CRM-системыCRM-система – это инструмент управления коммуникациями с клиентами.
amoCRM
Bitrix24
Bitrix24 — это CRM-платформа по организации коммуникаций между сотрудниками и клиентами.
ЗаключениеОпределите, какие инструменты в текущей ситуации для вас будут наиболее актуальными. Тестируйте и внедряйте сервисы по мере необходимости.
Правила создания презентации в программе Power Point для школьников
Правила и законыПрезентацию выполнила учитель ИЗО высшей категории
МАОУ гимназии №55 Зоркальцева Ольга Михайловна
1.

2.
3.
Правила построения содержания
Правила построения формы
Правила создания презентации в
программе Power Point для школьников
Основное правило презентации
только как содержание или только как выступление.
Презентация — это единство всех трех элементов, в
основе каждого из которых лежит свой принцип.
Правило 1. Содержание должно быть
структурировано
Стройность и логичность изложения
1 слайд
2 слайд
3 слайд
Каждый новый слайд должен логически вытекать из предыдущего и
одновременно подготавливать появление следующего.
Презентация должна обязательно
делиться на разделы
Каждый раздел должен иметь
оглавление-предисловие
Раздел
1
Раздел
2
Раздел
3
Раздел
4
Раздел
5
Каждый раздел полезно
Презент
ация
Правило 2. Краткость — сестра убедительности
Оптимальным объемом презентации
считается 24 традиционных слайда
Правило 3.
 Смерть тексту!
Смерть тексту!Текст следует оставить либо для
устного выступления
либо заменить его иллюстративным
материалом: графиками, картинками и т.д.
Правило 1. Думать о зрителе
использование шрифта не меньше 18 кегля
использование шрифта не меньше 18 кегля
использование шрифта не меньше 18 кегля
использование шрифта не меньше 18 кегля
использование шрифта не меньше 18 кегля
использование шрифта не меньше 18 кегля
использование шрифта не меньше 18 кегля
использование шрифта не меньше 18 кегля
использование шрифта не меньше 18 кегля
использование
Правило 2.
Последовательность и единство оформления
Все однотипные элементы должны всегда быть в одном месте: если зритель
знает, где ждать заголовок, а где график, он лучше схватывает суть дела.
Изображения и текст на слайдах
не должны быть мелкими
Ч
И
С
Т
Ы
Й
Т
О
Н
Если презентация будет
цветной, то следует избегать
ярких, так называемых чистых
тонов — алого, ярко–синего,
зеленого, фиолетового (они
режут глаз).

Такие краски следует
зарезервировать для
выделения действительно
ключевых моментов, а для
рядовых изображений
использовать пастельные тона
и контрастные сочетания
цветов шрифта и фона.
П
А
С
Т
Е
Л
Ь
Н
Ы
Й
Т
О
Н
Пестрота на экране
(больше четырех цветов
одновременно) — признак
неопытной руки.
Самое главное табу накладываетя на
спецэффекты. Анимации наподобие
вращающихся заголовков, падающего по
букве текста, переворачивающихся
слайдов, а также любые звуки ставятся в
программу не для деловых презентаций, а
для выставочных, чья цель — заманивать
в павильон зевак.
Правило 1
Выбирая тему, помните,
что ваша презентация
должна содержать
познавательный
материал.
Правило 2
Ваша презентация должна
содержать:
титульный слайд,
слайд оглавление (содержание)
последний слайд – список
использованных материалов.

Правило 3
На титульном слайде
нужно указать
название проекта,
кто автор.
Правило 4
Обязательно запоминайте
(или записывайте)
название книг или адреса
сайтов откуда вы берёте
материал.
Правило 5
Количество слайдов в вашей
презентации не должно быть
меньше 12-15.
Правило 6
Проект должен содержать
различный мультимедийный
материал: тексты, рисунки,
схемы, таблицы, звук, видео
и др. Весь материал нужно
готовить до урока.
Правило 7
Презентация должна
быть интерактивной, т.е.
должна содержать
гиперссылки и
управляющие кнопки.
Правило 8
При демонстрации
проекта автор должен
коротко (за 3-4 минуты)
познакомить слушателей
с содержанием своей
презентации.
Как сделать презентацию на тему школа. Создание презентации в программе PowerPoint
Получила письмо от одной мамы:
Уважаемая Ирина Борисовна, моему сыну, второкласснику, учитель дал задание создать презентацию на тему «Почему я люблю свою семью». Не подумайте плохого, я не против, чтобы второклассники обсуждали подобные вопросы. Меня смущает, что учитель в обязательном порядке требует презентацию. Зачем это нужно? Ведь понятно, что для большинства детей презентации сделают родители. Но даже если бы их делали дети, не могу понять, какой в этом смысл?
Не подумайте плохого, я не против, чтобы второклассники обсуждали подобные вопросы. Меня смущает, что учитель в обязательном порядке требует презентацию. Зачем это нужно? Ведь понятно, что для большинства детей презентации сделают родители. Но даже если бы их делали дети, не могу понять, какой в этом смысл?
Прочитала письмо и задумалась. В последнее время детей в школе действительно просят делать презентации. На любые темы – связанные и с историей, и с биологией и даже с математикой. Более того, самих учителей и воспитателей в детском саду призывают использовать презентации на занятиях. Даже стажировки и семинары проводятся для того, чтобы обучить педагогов науке обращения с Microsoft PowerPoint (почему-то в почете продукты Билла, а не СтиваJ). И вот сижу я и думаю, а есть ли и правда в этом большой смысл? И…
0 0
Многие мамы школьников знают, что не все ребятишки любят ходить в школу, без особого удовольствия делают домашние задания, не все учатся на хорошие отметки. Но родители прекрасно понимают, что обучение в школе, хорошие отметки – это дисциплина на будущее, это залог успешного будущего. И тогда возникает вопрос,а как научить своего ребенка учиться? Вот об этом мы сегодня и поговорим.
Но родители прекрасно понимают, что обучение в школе, хорошие отметки – это дисциплина на будущее, это залог успешного будущего. И тогда возникает вопрос,а как научить своего ребенка учиться? Вот об этом мы сегодня и поговорим.
Начнем с самого младшего возраста, то есть с шестилеток, которые только пошли в первый класс.
Несколько советов.
1. Учитель не задает обычно домашнее задание первоклассникам (правда, это не во всех школах). Поэтому не заставляйте ребенка выполнять лишнюю работу дома.
Он и так устает в школе, т.к. после садика, где подвижные игры, беготня и т.п., очень сложно привыкнуть к усидчивости и дисциплине.
2. Позаботьтесь о правильном питании начинающего школьника,
о полноценном отдыхе, об активных играх на свежем воздухе – вместо того, чтобы…
0 0
Слайд 1
Д омашне е задани е. Как научить ребенка стать самостоятельным. Малахова Елена Вадимовна Учитель начальных классов, учитель – дефектолог МБСКОШ № 16 г. Липецк
Слайд 2
« Уроки на дом имеют большое значение. Правильно организованные, они приучают к самостоятельной работе, воспитывают чувство ответственности, помогают овладевать знанием, навыками ». Н. К. Крупская
Правильно организованные, они приучают к самостоятельной работе, воспитывают чувство ответственности, помогают овладевать знанием, навыками ». Н. К. Крупская
Слайд 3
Функции домашнего задания. закрепления полученных на уроке знаний и навыков, обобщения, систематизации либо применения полученных знаний и умений на практике для самостоятельной проработки нового материала. также для устранения пробелов в знаниях, подготовки к контрольным мероприятиям или к работе над новым материалом
Слайд 4
Выполнение домашнего задания по санитарно-гигиеническим нормам: В 1-ом классе – до 1 ч; Во 2-ом классе – до 1,5 ч; В 3-ем – 4- ом классах – до 2 ч; В 5-ом – 6-ом классах – до 2,5 ч; В 7-ом классе – до 3 ч; В 8-ом – 9 – ом…
0 0
«Не знаешь, много нам задали на завтра?» – этот вопрос при встрече задают друг другу мамы второклассников. Когда в семье есть младшие школьники, шутливая песенка про папу, который силен в математике и учится за Васю весь день, воспринимается как правда жизни.
Учить учиться – это целая наука. Но самым простым приемам выполнения домашнего задания родители могут научить детей и сами. Первое, что должен освоить ребенок, – это правильно распоряжаться своим временем. Помню, однажды мой сын-третьеклассник больше четырех часов учил стихотворение, отвечать которое надо было уже на следующий день. Несколько строчек никак не давались из-за непонятных слов и отсутствия рифмы. От злости Ваня начал выкрикивать стихотворение и стало ясно, что это ритмическая речевка и прекрасно запоминается под музыку в стиле рэп… Был поздний вечер, а впереди – упражнение в прописи, домашнее задание по окружающему миру и математике.
На уроке сын столкнулся с очередным препятствием на пути к отличной…
0 0
Период, когда ребёнок начинает обучение в школе, считается одним из самых сложных и для новоявленного ученика, и для его родителей. Ведь появляется множество организационных вопросов, решение которых имеет ключевое значение для успешности всей последующей учебной деятельности. Например, как научить малыша делать уроки самостоятельно, чтобы не тратить на это много времени.
Например, как научить малыша делать уроки самостоятельно, чтобы не тратить на это много времени.
Когда приучать к самостоятельности?
Ребёнок должен чувствовать себя самостоятельным, а не брошенным
Психологами и педагогами установлено, что ребёнок, не приученный делать уроки самостоятельно до 4 класса, впоследствии так и будет зависеть от посторонней помощи в выполнении домашнего задания. Связано это с тем, что первые годы малыш проявляет наибольший интерес к учёбе, да и авторитет учителя и родителей носит абсолютный характер. Поэтому все задания выполняются с удовольствием, а непонимание вызывает потребность получить объяснение.
С годами ситуация меняется, и учёба перестает быть…
0 0
РОДИТЕЛЬСКОЕ СОБРАНИЕ на тему: «Как приучить ребенка самостоятельно выполнять домашнее задание».
1. Выявление проблем взаимодействия родителей с ребенком по преодолению учебных затруднений.
2. Расширить объем знаний родителей о формах и методах решения возникших проблем с детьми.
3. Отработка с родителями воспитательных и психологических приемов поддержки учебной деятельности ребенка.
4. Выработать совместную программу действий по стимулированию познавательной деятельности учащихся.
Форма проведения: беседа
Оборудование: слайдовая презентация на тему, буклеты родителям с советами по поддержке детей в учебной деятельности.
Ход собрания
1. Введение в тему собрания.
Эпиграф: «Какими дети рождаются, это ни от кого не зависит, но чтобы они путем правильного воспитания сделались хорошими – это в нашей власти» Плутарх. (Слайд 1)
Учёба в школе, выполнение домашних заданий – серьёзный труд. Что…
0 0
Давайте начнем с признания первого факта: современная школа настолько отличается от школы, в которой учились вы, что она буквально предполагает, что вы обязаны тратить некоторое количество своего времени на помощь ребенку со школьными заданиями. Сначала – на то, чтобы объяснить ему недослушанное и недопонятое в школе. Потом – на контроль за исполнением домашних заданий (банально, чтобы ребенок не считал ворон над тетрадкой, а сидел и делал). И в конце – на проверку, чего он там нарешал. Это три отдельных момента. Отдавая ребенка в школу, мы можем наивно надеяться, что школа сама обо всем позаботится, научит и воспитает. А учителя тем временем говорят: “У меня 30 человек в классе, я не могу объяснять каждому!”. Так что просто смиримся с первой частью ваших обязанностей. Если ребенок недопонял чего-то в школе, то либо вы ему это объясняете, либо репетитор. Никто не поможет ребенку, кроме нас самих.
Потом – на контроль за исполнением домашних заданий (банально, чтобы ребенок не считал ворон над тетрадкой, а сидел и делал). И в конце – на проверку, чего он там нарешал. Это три отдельных момента. Отдавая ребенка в школу, мы можем наивно надеяться, что школа сама обо всем позаботится, научит и воспитает. А учителя тем временем говорят: “У меня 30 человек в классе, я не могу объяснять каждому!”. Так что просто смиримся с первой частью ваших обязанностей. Если ребенок недопонял чего-то в школе, то либо вы ему это объясняете, либо репетитор. Никто не поможет ребенку, кроме нас самих.
Пожалуйста, как бы вам ни было жаль потерянного времени и себя лично, не…
0 0
Конечно, каждый родитель хочет отдать ребенка в самую хорошую школу из доступных в районе (городе, стране). Но нужно понимать, что в любой «хорошей» школе, где дети сразу начинают учить иностранный язык, а к концу первого класса умеют решать уравнения, бывает слишком высокая нагрузка, которая потом может проявиться по-разному – от психосоматических заболеваний до неврозов.
Достаточно сильный стресс испытывают и родители. Ведь каждый день необходимо соответствовать огромному количеству требований, помочь подготовить все заданные ребенку проекты, сделать все уроки. И все это пять, а то и шесть дней в неделю.
По-хорошему, совет для родителей тут может быть только один – постараться снизить нагрузку для ребенка. Возможно, об этом стоило подумать еще на этапе выбора школы, но, в любом случае, родители должны посвятить время формированию у детей действительно нужных для будущей жизни навыков, например, навыка планирования и контроля…
0 0
Как научить ребёнка стать самостоятельным.
Учебная самостоятельность Учебная самостоятельность – включает умение ставить учебные задачи и решать их вне опоры на побуждение и помощь извне, это потребность человека выполнять действия по собственному осознанному побуждению, проявлять инициативу и творчество.
Задание 1 группе «Первоклассник пишет письмо бабушке. Вы заглядываете ему через плечо. Письмо трогательное, да вот только почерк корявый, да и ошибок много: все эти знаменитые «ищо», «сенце», «чюствую»…Как же не заметить и не поправить? Но ребёнок после замечаний расстраивается, скисает; не хочет писать дальше». Вывод?
Письмо трогательное, да вот только почерк корявый, да и ошибок много: все эти знаменитые «ищо», «сенце», «чюствую»…Как же не заметить и не поправить? Но ребёнок после замечаний расстраивается, скисает; не хочет писать дальше». Вывод?
Правило №1 Не вмешивайтесь в дела, которыми занят ребёнок, если он не просит помощи. Своим невмешательством вы будете сообщать ему: «С тобой всё в порядке. Ты обязательно справишься».
Задание 2 группе «Отец мальчика рассказывает: «Подарили мы Мише на день рождения конструктор. Он обрадовался, сразу стал…
0 0
10
Родительское собрание “Садимся за уроки”
Разделы: Начальная школа, Работа с родителями, Конкурс «Презентация к уроку»
Презентация к уроку
Загрузить презентацию (2,5 МБ)
Внимание! Предварительный просмотр слайдов используется исключительно в ознакомительных целях и может не давать представления о всех возможностях презентации. Если вас заинтересовала данная работа, пожалуйста, загрузите полную версию.
Выявить представление родителей об организации учебной работы детей дома; дать рекомендации родителям о том, как формировать у детей навыки самоконтроля, умение работать самостоятельно; познакомить с гигиеническими требованиями к приготовлению домашнего задания. дать рекомендации родителям по оказанию помощи детям в деятельности по выполнению домашних заданий.
Форма проведения: семинар-практикум
Участники: родители учащихся 2 класса и классный…
0 0
11
Как научить ребенка делать уроки самостоятельно
Когда ребенок начинает ходить в школу, для родителей наступает новый период в формировании навыков и определении обязанностей малыша. В их числе самостоятельное выполнение домашних заданий.
Ребенок должен стараться делать все сам
Как правильно себя вести, чтобы ребенок самостоятельно готовил уроки? В данной статье вы найдете несколько советов и рекомендаций, которые помогут решить этот вопрос.
С чего начать, чтобы научить ребенка выполнять уроки?
Должна быть правильная мотивация
В первую очередь не оказывайте на ребенка давления, не наказывайте его. Школа для малыша – это новый жизненный этап, а задача родителей – поддержать и научить ребенка адаптироваться в новой среде. Начните с малого, помогая маленькому школьнику оформить его домашнее рабочее место и наладить режим.
Школа для малыша – это новый жизненный этап, а задача родителей – поддержать и научить ребенка адаптироваться в новой среде. Начните с малого, помогая маленькому школьнику оформить его домашнее рабочее место и наладить режим.
Над партой или столом ребенка повесьте его школьное расписание, туда же прикрепите расписание занятий в творческих кружках….
0 0
12
Ребенок отказывается делать уроки: как повлиять на него?
Школьная пора заключает в себе самые счастливые годы, но в тоже время и трудные. Причем с трудностями сталкиваются как дети, так и их родители. Одной из распространенных проблем является работа над домашним заданием. Мало кто без проблем самостоятельно садится за заданную на дом работу, многие готовы заниматься чем угодно, но только не уроками. В связи с этим почти ежедневно обстановка в доме накаляется, доходя иногда до конфликта. Так почему ребенок не желает заниматься уроками и как его можно заинтересовать, чтоб домашние занятия проходили всегда только в спокойной обстановке?
Почему ребенок не хочет делать домашнее задание?
Чтобы понять, почему ребенок не желает заниматься уроками, нужно рассмотреть всевозможные причины такого поведения.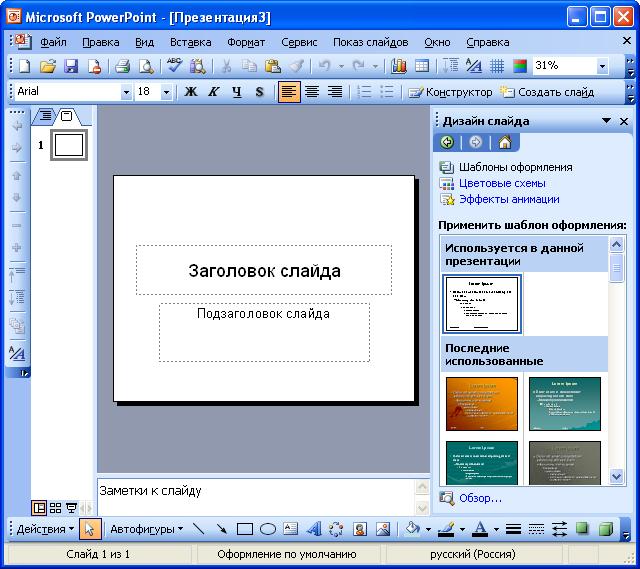 А они могут быть различные: Нет заинтересованности к одному из школьных предметов.
А они могут быть различные: Нет заинтересованности к одному из школьных предметов.У детей тоже есть свои вкусы и предпочтения. Кому-то нравится…
0 0
13
Как сделать презентацию – пошаговое руководство
Добрый день! В сегодняшней статье мы подробно рассмотрим как сделать презентацию, какие проблемы возникают при изготовлении, на что следует обратить внимание. Разберем некоторые тонкости и хитрости при написании презентаций.
Вообще, что такое презентация? Лично, дал бы простое определение – это краткое и наглядное представление информации, помогающее докладчику более детально раскрыть суть его работы. Сейчас их используют не только бизнесмены (как раньше), но и простые студенты, школьники, да в общем, во многих сферах нашей жизни!
Как правило, презентация состоит из нескольких листов, на которых представляют изображения, диаграммы, таблицы, краткое описание.
И так, начнем разбираться со всем этим подробно…
0 0
Презентация
– это что-то вроде фильма, демонстрации того, о чем говорит рассказчик. Туда можно добавить не только текст и фотографии, но и схемы, графики, диаграммы, видео и музыку.
Туда можно добавить не только текст и фотографии, но и схемы, графики, диаграммы, видео и музыку.
Такие мини-фильмы используются для сопровождения лекций, докладов, визуального представления какого-то товара или услуги.
Сделать презентацию можно на компьютере самостоятельно. Для этого потребуется программа PowerPoint. Она входит в состав пакета Microsoft Office, вместе с Word и Excel.
Создание презентаций в PowerPoint
Зайдите в Пуск – Все программы – Microsoft Office и выберите из списка Microsoft Office PowerPoint.
Откроется программа, внешне очень похожая на Word. Но листы у нее немного меньше по размеру и называются слайды. Именно на них и будет размещаться вся информация.
Для добавления слайда нажмите на кнопку «Создать слайд» вверху (закладка «Главная»).
В левой части программы показаны все добавленные слайды, чтобы было удобнее между ними переключаться. Для удаления лишнего нужно нажать по нему правой кнопкой мышки и выбрать пункт «Удалить слайд».
Чтобы поменять расположение элементов, нажмите на кнопку «Макет» вверху и выберите подходящий вариант из списка.
Сохранять презентацию следует так же, как и в программе Word – через «Файл» (круглую кнопку в левом углу) – «Сохранить как…».
Подробнее о сохранении можно узнать из вот этого урока .
Оформление
Изначально слайды добавляются в классическом виде – белого цвета, как обычные листы. Но можно этот вид и изменить. Для этого в программе есть специальная вкладка «Дизайн».
Самая важная часть – Темы . Это уже готовые варианты оформления.
По умолчанию выбранная тема применяется сразу ко всем слайдам. Но можно назначить ее только для некоторых. Для этого выделите нужные слайды (с левой стороны, удерживая клавишу Ctrl), затем щелкните правой кнопкой мышки по теме и выберите пункт «Применить к выделенным слайдам».
А корректировать назначенное оформление можно через кнопки «Цвета», «Шрифты», «Стили фона».
Слайды заполняются информацией точно так же, как и в программе Microsoft Word.
Текст . Для печати текста нужно щелкнуть в то место, где он должен быть (например, в часть «Заголовок слайда»). Начнет мигать палочка, которая символизирует курсор. Просто печатаем текст на клавиатуре.
Увеличить или уменьшить буквы можно через вот это поле:
А шрифт, то есть вид букв, можно изменить вот здесь:
Сделать это можно как до печати, так и с уже готовым текстом. Только его нужно предварительно выделить.
Для этого нажать на левую кнопку мышки в конце текста и, не отпуская ее, тянуть в начало. Как только он закрасится другим цветом (а, значит, выделится), кнопку мышки нужно отпустить.
Фото . Нажмите на вкладку «Вставка» вверху программы. Для добавления изображений используйте кнопки «Рисунок» и «Клип» (Картинка).
Кнопка «Рисунок» используется для добавления фотографии со своего компьютера. Для этого нужно выбрать фото через специальное окошко.
А можно просто скопировать фотографию с компьютера и вставить ее в слайд.
«Клип» – это картинки, которые встроены в саму программу. Можно выбрать любую из них через форму поиска с правой стороны.
В более современных версиях PowerPoint есть еще кнопка «Снимок». Через нее можно сфотографировать экран и вставить этот снимок прямо в слайд.
Но можно это сделать и обычным способом, при помощи скриншота .
Таблица . Нажмите на вкладку «Вставка» вверху программы. Для создания таблицы используется кнопка «Таблица» в левом углу.
Выбираем нужное количество ячеек и щелкаем левой кнопкой мышки для закрепления результата.
Для заполнения таблицы щелкаем по нужной ячейке и печатаем текст. Вверху, через закладку «Конструктор» (Работа с таблицами) можно изменить ее оформление.
Графики, диаграммы . Для их создания также используем вкладку «Вставка» – через кнопку «Диаграмма».
После выбора подходящего варианта откроется еще одна программа (Excel) с данными. Через них и нужно править добавленную диаграмму.
Видео и звук
.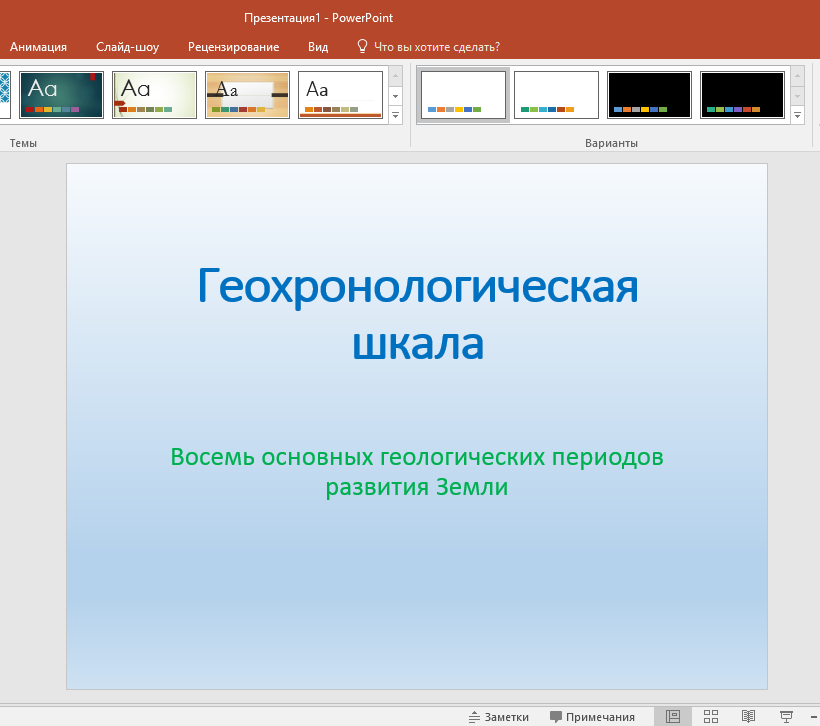 Соответствующие кнопки также находятся во вкладке «Вставка». «Звук» добавляет к слайду музыкальное сопровождения, а «Фильм» (Видео) – видеоролик.
Соответствующие кнопки также находятся во вкладке «Вставка». «Звук» добавляет к слайду музыкальное сопровождения, а «Фильм» (Видео) – видеоролик.
Другое . Также вкладка «Вставка» позволяет добавлять в слайды геометрические фигуры, математические формулы, эффектный текст (WordArt) и многое другое.
Демонстрация
Для демонстрации перейдите в «Показ слайдов». Нажав на кнопку «С начала», презентация начнется с первого слайда. А нажав на «С текущего слайда» – с того, который в данный момент открыт на экране.
При показе презентации каждый слайд будет расширен на весь экран. По умолчанию переключение между ними происходит вручную – мышкой или кнопками со стрелками на клавиатуре.
Чтобы выйти из режима демонстрации, нажмите на клавишу Esc на клавиатуре (вверху слева).
Если нужно, чтобы слайды переключались не вручную, а автоматически, нажмите на кнопку «Настройка времени».
После такой настройки, как правило, слайды будут отображаться немного по-другому, что не всегда удобно. Для возврата к прежнему виду просто щелкните два раза левой кнопкой мышки по любому слайду.
Для возврата к прежнему виду просто щелкните два раза левой кнопкой мышки по любому слайду.
Анимация . При демонстрации слайды идут друг за другом без каких-либо эффектов – просто меняются. Но можно настроить между ними разные красивые переходы. Делается это при помощи вкладки «Анимация» («Переходы» в версиях 2010-2016).
Здесь можно выбрать подходящий переход. По умолчанию он применяется к тому слайду, который открыт в данный момент. Но можно применить и ко всем слайдам сразу, для этого нажать на кнопку «Применить ко всем».
Также можно сделать такие переходы не только между слайдами, но и между элементами. Например, на слайде есть заголовок, текст и фото. Можно сделать так, чтобы сначала появлялся заголовок, потом плавно возникал текст, а после него – фотография.
В PowerPoint 2007 для этого во вкладке есть специальная часть «Анимация» и «Настройка анимации».
В более современных версиях программы (2010-2016) для настройки таких переходов сделали отдельную вкладку «Анимация».
Перед тем, как применить эффект к какому-либо элементу, его нужно сначала выделить.
Как сделать обучающую детскую презентацию в PowerPoint?
Если до сих пор Вы занимались поиском и подбором детских презентаций, то это руководство позволит Вам стать их автором. Начнем с нуля. И Вы увидите, что делать презентации интересно и совсем не сложно. Замечательно, если Ваш ребенок будет помощником и консультантом.
Подробная инструкция с картинками как сделать детскую презентацию в PowerPoint
Попробуем создать небольшой интерактивный (то есть реагирующий на действия пользователя) обучающий ролик для дошкольника. Для начала определим тему, возраст детей, на которых ориентирована работа. Пусть это будет презентация по развитию речи, рассчитанная на детей 4-5 лет, тема «Мебель». ()
Следующий шаг – мы ищем картинки с изображением мебели. Нам нужны изображения мебели как в единичном количестве, так и в большИх количествах. Так же понадобятся изображения детской мебели. Внимание! При поиске иллюстраций в Интернет, не забывайте, что у каждой картинки есть авторы! Если Вы планируете использовать Вашу презентацию не только для домашнего просмотра, важно получить согласие автора на публикацию.
Внимание! При поиске иллюстраций в Интернет, не забывайте, что у каждой картинки есть авторы! Если Вы планируете использовать Вашу презентацию не только для домашнего просмотра, важно получить согласие автора на публикацию.
Открываем программу PowerPoint. При запуске программы создается новая презентация. На рабочем поле мы видим бланк слайда: слева – меню слайдов, участвующих в презентации, справа – список.
Теперь сохраним файл презентации. Пусть в нем еще ничего нет, но так будет спокойнее. Для этого входим в меню “Файл” и выбираем пункт “Сохранить как…”. Выбираем место для сохранения, придумываем название и нажимаем кнопку “Сохранить”.
Приступаем к самой презентации.
На правом меню «Макеты содержимого» щелкнем мышкой по чистому белому листу и на первом слайде напишем заголовок презентации. Для этого воспользуемся коллекцией WordArt. По Вашему желанию можно сделать (изменить) цвет шрифта, размеры, направление текста и пр.
Для того чтобы поставить на странице текст, входим в верхнее меню “Вставка” и выбираем пункт “Надпись”. Или находим значок на нижней панели инструментов.
Или находим значок на нижней панели инструментов.
Щелкаем мышкой на странице в том месте, где хотим увидеть подпись, и печатаем необходимый текст. Все текстовые блоки размещаются в рамках. Захват за зеленую точку позволяет вращать выделенный объект. Угловые метки помогают изменить размеры. Если же в качестве объекта выступает текстовый блок, то его размер можно изменить щелчком по кнопкам “Увеличить размер шрифта” или “Уменьшить размер шрифта” на панели инструментов.
Пусть в нашей презентации слайды при демонстрации как – то открываются. Сделать это очень просто. Входим в вернее меню «Показ слайдов», выбираем «Смена слайдов».
Справа появляется меню настроек. Теперь находим эффект «Уголки влево – вниз»”. Как выглядит этот эффект можно просмотреть, нажав на кнопки справа внизу: «просмотр» или «Показ слайдов».Щелкаем по кнопке “Применить ко всем слайдам”.
Теперь можно нажать клавишу “F5” на клавиатуре для проверки работы страницы.
Если проверка прошла успешно, то приступаем к созданию страниц. Вставляем следующий слайд. Для этого щелкаем правой кнопкой мыши под изображением второго слайда в списке слева и нажимаем клавишу «Enter».
Вставляем следующий слайд. Для этого щелкаем правой кнопкой мыши под изображением второго слайда в списке слева и нажимаем клавишу «Enter».
Начинаем располагать картинки на страницах презентации. На верхней панели «Вставка» выбираем «Рисунок» – «Из файла». Находим каталог с нашими подготовленными изображениями и выбираем нужный файл щелчком мыши. После этого щелкаем по кнопке “Вставить”.
Картинка появилась на странице. Довольно мелкая, не правда ли? Нужно ее увеличить. Это сделать несложно, захватив за любую угловую метку и растянув рисунок до необходимых размеров. Из коллекции WordArt подберем нужный шрифт и напишем текст, отрегулируем размер. Пусть ребенок видит объект и слово, которым он обозначается.
Заполняем все слайды картинками и надписями.
В нашем примере это изображения мебели. Сначала ребенок использует существительные в именительном падеже в единственном и множественном числе.
(Чтобы ребенок сосредоточился на учебной задаче, я использовала одинаковые картинки. Один диван – много таких же диванов. Через копирование и уменьшение размера, можно быстро решить задачу).
По нашей задумке, ребенок должен объединить видовые понятия в родовое – «мебель».
Далее, идут грамматические упражнения на использование родительного падежа, образование уменьшительно – ласкательных суффиксов существительных.
Последний слайд презентации – поощрение. Это результат нашей работы над темой. Я подобрала оригинальные детские диванчики и посредине написала слово «молодец!»
Один диван – много таких же диванов. Через копирование и уменьшение размера, можно быстро решить задачу).
По нашей задумке, ребенок должен объединить видовые понятия в родовое – «мебель».
Далее, идут грамматические упражнения на использование родительного падежа, образование уменьшительно – ласкательных суффиксов существительных.
Последний слайд презентации – поощрение. Это результат нашей работы над темой. Я подобрала оригинальные детские диванчики и посредине написала слово «молодец!»
Теперь, чтобы все двигалось, менялось и переключалось, надо сделать анимацию. В верхней панели откроем «Показ слайдов» – «настройка анимации»
Если мы хотим, привлечь внимание ребенка к тексту, можно сделать эффекты мигания, увеличения размера, качания и др.
Выделим вопрос «Что это?» правой кнопкой мыши и нажмем на функцию «Добавить эффект». Появятся 3 вида действий. Выбираем «Выделение» – «кратковременное расширение». Начало эффекта – «после предыдущего». Скорость – «Средняя».
Что получилось? Открывается картинка с изображением стола и мигает надпись «что это?». Теперь под изображением стола должна появиться надпись «стол». Открываем вкладку справа «Добавить эффект», выбираем «Вход» – «выцветание».
По умолчанию обозначено, что данный эффект будет начинаться по щелчку мыши. Нам этого не надо. Сделаем – «После предыдущего», установим среднюю скорость действия. На той же панели «Настройка анимации» внизу справа есть функции «Просмотр» и «Показ слайдов». Можно посмотреть результат нашей работы.
Следующее задание будет более сложным по техническому исполнению. Работаем с грамматическими формами: «Один стол, а много – столов». Сначала на слайде ребенок видит слово «один» и появляется картинка стола, затем под ней надпись «стол», далее посредине – союз «а», сверху – слово «много», под ним – картинка «столы» и внизу надпись «столов». Настраиваем эффекты «входа» в нужной нам последовательности.
Делаем игру «Угадай, чего не стало?» для отработки изменения существительного в родительном падеже. Ребенок запоминает все предметы мебели. (4-5 объектов), на нижнем слайде один предмет исчезает, затем появляется надпись и только после нее – сам предмет.
Чтобы данное действие было не очень быстрым, и ребенок успел подумать, отсрочим появление отгадки.
Для этого выделим слово «диванчика», затем справа на вкладке «настройка анимации» найдем этот объект и щелкнем по нему правой кнопкой. Выберем «время».
Ребенок запоминает все предметы мебели. (4-5 объектов), на нижнем слайде один предмет исчезает, затем появляется надпись и только после нее – сам предмет.
Чтобы данное действие было не очень быстрым, и ребенок успел подумать, отсрочим появление отгадки.
Для этого выделим слово «диванчика», затем справа на вкладке «настройка анимации» найдем этот объект и щелкнем по нему правой кнопкой. Выберем «время».
В открывшемся окне установим время задержки – 2 секунды.
Теперь нам нужно, чтобы это слово исчезло, а на его месте появилась картинка – отгадка. Справа в Настройках анимации добавим эффект «выход» – «исчезновение» – «после предыдущего».
Аналогичным образом поступим с другими объектами в следующем подобном игровом упражнении. Последний слайд – поощрение. Я выбрала вращение слова «молодец». Если эффект не понравится, что нажав на него в списке эффектов, появится возможность его изменения.
Итак, мы проделали довольно кропотливую работу: настроили анимацию в каждом слайде нашей презентации. Теперь подумаем, как будут слады сменять друг друга. (По умолчанию слайды сменяются по щелчку мыши).
Нам бы хотелось, чтобы ребенок сидел и смотрел презентацию, а слайды сменялись бы автоматически.
На верхней панели откроем вкладку «Показ слайдов» – «Смена слайдов».
Теперь подумаем, как будут слады сменять друг друга. (По умолчанию слайды сменяются по щелчку мыши).
Нам бы хотелось, чтобы ребенок сидел и смотрел презентацию, а слайды сменялись бы автоматически.
На верхней панели откроем вкладку «Показ слайдов» – «Смена слайдов».
Уберем флажок с варианта «По щелчку» и поставим «автоматически после» 3 –х секунд. И нажмем на кнопку «Применить ко всем» слайдам презентации. Проверим, как это работает, сможет ли ребенок успевать выполнять все задания. Еще раз нажмем на правую нижнюю кнопку «Показ слайдов». Если нужно поставить разное время смены слайдов, то надо будет делать это для каждого слайда в отдельности.
Работа подошла к концу. Ребенок видит слово поощрение и слышит аплодисменты. Где их взять? Там же справа в настройках смены слайдов. Открываем вкладку «Звук» и выбираем «Аплодисменты».
Если в Вашей фонотеке есть что-то более оригинальное, то выбираем «другой звук» и из Вашей папки ставим его в презентацию.
Внимание! Звук должен быть формата WAV! При пересылке Вашей презентации, этот звуковой файл надо вложить в папку с презентацией. Сохраним результаты нашей работы.
Мы можем в любой момент просмотреть то, что у нас получилось. Для этого нажимаем клавишу “F5” на клавиатуре. Она запускает проигрывание презентационного ролика. Для того чтобы выйти из проигрывания, щелкните два раза левой кнопкой мыши по свободному полю или кнопку Esc.
Сохраним результаты нашей работы.
Мы можем в любой момент просмотреть то, что у нас получилось. Для этого нажимаем клавишу “F5” на клавиатуре. Она запускает проигрывание презентационного ролика. Для того чтобы выйти из проигрывания, щелкните два раза левой кнопкой мыши по свободному полю или кнопку Esc.
Творческих успехов, интересных задумок! Удачи!
Думаете, сделать презентацию для детей – проще простого? Это не так. Дети – аудитория куда более взыскательная и требовательная, чем взрослые. Они не станут уделять внимание тому, что им неинтересно. Внести текст на слайды, добавив пару картинок – с младшей аудиторией этот фокус не пройдет, они не будут из вежливости внимательно слушать вас и старательно изображать интерес. Когда им не интересно, дети начинают отвлекаться, баловаться, скучать, или вовсе засыпают. Привлечь и удержать внимание, донести основную мысль – ваша задача, справиться с которой поможет эта статья и наши советы.
Как должны быть оформлены презентации для детей
Первое и самое главное – визуализация . Визуальные образы привлекают детей больше и сильнее удерживают их внимание, чем любое шиканье, требования не ерзать на стуле и уверения в том, что ваша презентация «интересная и полезная». Иллюстраций должно быть ровно столько, чтобы они следом за текстом выстраивались у маленьких слушателей в головах в последовательную цепочку картинок. В идеале изображение должно быть на каждом слайде – один только взгляд на сплошной текст отбивает желание его читать.
Визуальные образы привлекают детей больше и сильнее удерживают их внимание, чем любое шиканье, требования не ерзать на стуле и уверения в том, что ваша презентация «интересная и полезная». Иллюстраций должно быть ровно столько, чтобы они следом за текстом выстраивались у маленьких слушателей в головах в последовательную цепочку картинок. В идеале изображение должно быть на каждом слайде – один только взгляд на сплошной текст отбивает желание его читать.
Принцип визуализации работает для всех возрастных категорий, но для каждой есть свои нюансы:
- для старших ребят информативны и не слишком утомительны будут графики и диаграммы, иллюстрации – фотографии,
- для средней возрастной группы подойдут рисованные изображения (гравюры, картины и т.д.), яркие фотографии, злоупотреблять диаграммами не стоит,
- младшей группе нужны простые, яркие, привлекающие внимание рисунки и фотографии с несколькими ключевыми элементами\персонажами.
Не переборщите с иллюстрациями, создавая презентацию для маленьких детей! Чрезмерное обилие красок и персонажей не привлечет их внимание к материалу, а попросту «перетянет» его на себя. Дети не захотят слушать вас, они будут разглядывать картинки.
Дети не захотят слушать вас, они будут разглядывать картинки.
Изображение – ключ, который привлекает внимание (оно должно соответствовать содержимому слайда, гармонировать с ним), ставит визуальный акцент, цепляет в связке текст и способствует лучшему запоминанию (если ваша цель – научить детей чему-либо).
Анимация как элемент визуализации всегда срабатывает на 100%, но и здесь нужно быть аккуратным. Слишком яркая, кричащая, мельтешащая анимация отвлечет внимание младших детей и будет раздражать старших.
Текст в презентациях для детей
Не мельчите, не экономьте место на слайде. Чем младше аудитория, тем крупнее должен быть шрифт. Но не увлекайтесь: чересчур крупный шрифт для малышей не сыграет роли, а детям постарше неприятно будет почувствовать, что их считают за несмышленышей (крупный шрифт подсознательно ассоциируется с книгами для самых маленьких).
Текст должен быть разбит на небольшие абзацы. Избегайте монолитных массивов текста – это угнетает. К тому же, маловероятно, что мысль идет сплошным текстом – скорее всего, вы неправильно расставили смысловые акценты. Лучше сделать больше слайдов с иллюстрациями, чем под завязку напичкать текстом десяток. Дети слишком быстро устанут, заскучают и перестанут вас слушать.
К тому же, маловероятно, что мысль идет сплошным текстом – скорее всего, вы неправильно расставили смысловые акценты. Лучше сделать больше слайдов с иллюстрациями, чем под завязку напичкать текстом десяток. Дети слишком быстро устанут, заскучают и перестанут вас слушать.
Как должен быть построен текст
Прежде всего, избегайте сложных предложений и вводных конструкций. В презентации для младших детей их не должно быть вовсе. Сообразно возрасту аудитории, длинные предложения и вводные конструкции допустимы, но опасайтесь «перегрузить» ими текст. Чем длиннее и сложнее предложение, тем труднее воспринимать заложенную в нем информацию. Краткость – сестра таланта, а короткие предложение – залог ясности мысли и ее понимания аудиторией.
Второй важный пункт – логика повествования . Будьте последовательны, излагая свои мысли! Чем больше изложение «перескакивает» с одного вопроса на другой, тем сложнее слушателям уследить за мыслью, выстроить ассоциативную цепочку, понять, что автор презентации хочет донести до них, тем более – запомнить.
Проверьте текст своей презентации: напишите для него простой план. Пункты плана выстроены последовательно? Все слайды аккуратно попадают под пункты, или некоторые только условно? Чем понятнее и последовательнее изложена ваша мысль, тем лучше она дойдет до аудитории.
Какие слова нельзя использовать в презентации?
Избегайте терминов и выражений, смысл которых может быть непонятен детям. Скорее всего, они не станут задумываться над непонятными словами, а пропустят их мимо ушей. Чем младше аудитория, тем больше срабатывает это правило. Если есть необходимость употребить термин или подозрение, что слово может быть неправильно понято – поясните его в сносках.
В каком тоне лучше подавать информацию?
Самый эффективный и проверенный способ – выстроить диалог с детьми . Это помогает привлечь их внимание, а значит особенно полезно в презентации для младшей возрастной группы. Можно перемежать небольшие блоки текста и элементы диалога. Для младших детей в роли оппонента лучше всего выступит персонаж, всем известный или придуманный вами (не надо мудрить, незамысловатый говорящий зверек или герой вполне справится с этой задачей).
В презентации для старших детей необходимо выстроить диалог со взрослым. Не путайте, контрольный опрос по теме и диалог на равных – разные вещи. Предложите детям поразмышлять над тем, что вы рассказываете, придумать что-нибудь – это увлечет их.
Еще один эффективный прием – говорить с детьми на одном языке . Дети всегда охотнее воспринимают тех, кто разговаривает с ними на равных. Попытка читать лекцию, открыто навязывать мнение или диктовать правила будет воспринята как минимум с равнодушием. Другая крайность, фамильярность, ничуть не лучше – дети просто не будут воспринимать рассказчика и его презентацию всерьез. Соблюдайте дистанцию и разговаривайте с детьми на равных.
Как включить в презентацию для детей большие числа\статистические данные
Чем младше ребенок, тем хуже у него развито абстрактно-аналитическое мышление. Если вы сообщите маленькому ребенку, что в удаве 380 см длины, это не скажет для него почти ничего. Но когда в удаве 38 попугаев, в сознании ребенка возникает забавная картинка. Этот прием работает с любыми большими числами и подобными статистическими фактами, даже длину окружности Земли можно измерить цепочкой из кукол Барби, а всему остальному и подавно подобрать интересные эквиваленты.
Этот прием работает с любыми большими числами и подобными статистическими фактами, даже длину окружности Земли можно измерить цепочкой из кукол Барби, а всему остальному и подавно подобрать интересные эквиваленты.
Во-первых, так числа и скучная статистик обретают смысл, наглядность, во-вторых, это помогает лучше запомнить фактическую информацию (в сознании факты «цепляются» за визуальный образ).
Как сделать презентацию интересной и увлекательной
Приведите примеры, необычные факты и забавные лирические отступления . В первую очередь, детям должно быть интересно – тогда они впитывают информацию как губка. Интересной можно сделать любую презентацию: добавить стишок или песенку в текст для младших ребят, занимательные факты в презентацию для старших школьников. Необычные, порой забавные факты связаны с любой темой – такая изюминка обеспечит вам 100% внимания детей.
Следуя этим простым советам, вы создадите прекрасную презентацию для детей, и аудитория будет в восторге, какую бы тему вы не выбрали.
Иногда необходимо публично представить информацию в наглядном виде (с изображениями, схемами или таблицами). Это может быть выступление с бизнес-идеей, обучающий семинар или Решить эту задачу сможет имеющаяся у каждого программа – Power Point. Вы узнаете, как сделать презентацию со слайдами самостоятельно.
Где найти и как включить Power Point?В первую очередь необходимо запустить программу. В зависимости от установленной операционной системы она находится немного в разных местах. Например, в Windows 7 ее достаточно найти, кликнув на круглый значок эмблемы Windows в левом нижнем углу. Вообще она размещается в разделе «Все программы» – «Microsoft Office».
Как сделать правильную презентацию? Часть 1: основаСоздать собственную работу не так уж сложно. Для этого выполните следующие шаги.
1. Во вкладке «Дизайн» выбирайте шаблон презентации. Можно его импортировать из другой работы.
2. Подберите понравившиеся оттенки в категории «Цвет», задайте стиль основного шрифта. Можно изменить стиль фона в разделе «Стили фона».
Можно изменить стиль фона в разделе «Стили фона».
3. Если вы желаете упростить себе работу и сэкономить немного места на диске, то выберите раздел «Вид», затем «Образец слайдов». Перед вами готовый шаблон, в который достаточно внести некоторые изменения.
4. Бывает, что необходима совершенно иная структура слайда. Внести изменения можно, находясь в разделе «Главная» и выбрав значок «Макет».
со слайдами? Часть 2: заполнение1. Ввести любой текст можно в поле «Образец заголовка» или «Образец текста». Его размер, стиль, цвет и другие параметры всегда можно изменить, находясь в разделе «Главная».
2. Чтобы добавить рисунок в слайд, войдите в раздел «Вставка», после чего выберите картинку из вашего компьютера.
3. Если нужно добавить в презентацию схему, следует выбрать раздел «Smart Art», из которого вставляются самые разные шаблоны в виде иерархии, списка, цикла, матрицы или пирамиды. Их цвет всегда можно изменить. Для этого, находясь в разделе «Конструктор», надо кликнуть «Изменить цвета».
4. Из раздела «Вставка» легко добавить таблицу необходимого параметра, нажав на соответствующий значок. Ее оформление можно менять в разделе «Конструктор».
Как сделать презентацию со слайдами? Часть 3: анимацияВам хотелось бы сделать свою работу в оживленном виде? Программа Power Point реализует это желание! Эффектно появляющиеся фотографии, текст или другие элементы украсят презентацию, не позволяя зрителям и слушателям скучать!
1. Если вы желаете анимировать весь слайд вместе с фоном, то нажмите вкладку «Анимация» и из предложенных вариантов выберите понравившийся.
2. Для того чтобы оживить отдельный объект, необходимо его выделить и кликнуть «Настройка анимации». В появившемся справа поле выбрать «Добавить эффект» и настроить нужные параметры.
Не стоит спешить удалять непонравившиеся слайды. Если вы хотите их убрать, то лучше сделайте следующие действия: кликнув правой кнопкой мыши по ненужному слою, выберите раздел «Скрыть слайд». То, что вам не нужно, исчезнет, но при необходимости все можно будет вернуть.
То, что вам не нужно, исчезнет, но при необходимости все можно будет вернуть.
Вот по какому алгоритму создаются оригинальные презентации со слайдами в программе Power Point.
Как сделать презентацию в школу для ребенка. Как правильно сделать презентацию для детей
Получила письмо от одной мамы:
Уважаемая Ирина Борисовна, моему сыну, второкласснику, учитель дал задание создать презентацию на тему «Почему я люблю свою семью». Не подумайте плохого, я не против, чтобы второклассники обсуждали подобные вопросы. Меня смущает, что учитель в обязательном порядке требует презентацию. Зачем это нужно? Ведь понятно, что для большинства детей презентации сделают родители. Но даже если бы их делали дети, не могу понять, какой в этом смысл?
Прочитала письмо и задумалась. В последнее время детей в школе действительно просят делать презентации. На любые темы – связанные и с историей, и с биологией и даже с математикой. Более того, самих учителей и воспитателей в детском саду призывают использовать презентации на занятиях. Даже стажировки и семинары проводятся для того, чтобы обучить педагогов науке обращения с Microsoft PowerPoint (почему-то в почете продукты Билла, а не СтиваJ). И вот сижу я и думаю, а есть ли и правда в этом большой смысл? И…
Даже стажировки и семинары проводятся для того, чтобы обучить педагогов науке обращения с Microsoft PowerPoint (почему-то в почете продукты Билла, а не СтиваJ). И вот сижу я и думаю, а есть ли и правда в этом большой смысл? И…
0 0
Многие мамы школьников знают, что не все ребятишки любят ходить в школу, без особого удовольствия делают домашние задания, не все учатся на хорошие отметки. Но родители прекрасно понимают, что обучение в школе, хорошие отметки – это дисциплина на будущее, это залог успешного будущего. И тогда возникает вопрос,а как научить своего ребенка учиться? Вот об этом мы сегодня и поговорим.
Начнем с самого младшего возраста, то есть с шестилеток, которые только пошли в первый класс.
Несколько советов.
1. Учитель не задает обычно домашнее задание первоклассникам (правда, это не во всех школах). Поэтому не заставляйте ребенка выполнять лишнюю работу дома.
Он и так устает в школе, т.к. после садика, где подвижные игры, беготня и т. п., очень сложно привыкнуть к усидчивости и дисциплине.
п., очень сложно привыкнуть к усидчивости и дисциплине.
2. Позаботьтесь о правильном питании начинающего школьника,
о полноценном отдыхе, об активных играх на свежем воздухе – вместо того, чтобы…
0 0
Слайд 1
Д омашне е задани е. Как научить ребенка стать самостоятельным. Малахова Елена Вадимовна Учитель начальных классов, учитель – дефектолог МБСКОШ № 16 г. Липецк
Слайд 2
« Уроки на дом имеют большое значение. Правильно организованные, они приучают к самостоятельной работе, воспитывают чувство ответственности, помогают овладевать знанием, навыками ». Н. К. Крупская
Слайд 3
Функции домашнего задания. закрепления полученных на уроке знаний и навыков, обобщения, систематизации либо применения полученных знаний и умений на практике для самостоятельной проработки нового материала. также для устранения пробелов в знаниях, подготовки к контрольным мероприятиям или к работе над новым материалом
Слайд 4
Выполнение домашнего задания по санитарно-гигиеническим нормам: В 1-ом классе – до 1 ч; Во 2-ом классе – до 1,5 ч; В 3-ем – 4- ом классах – до 2 ч; В 5-ом – 6-ом классах – до 2,5 ч; В 7-ом классе – до 3 ч; В 8-ом – 9 – ом. ..
..
0 0
«Не знаешь, много нам задали на завтра?» – этот вопрос при встрече задают друг другу мамы второклассников. Когда в семье есть младшие школьники, шутливая песенка про папу, который силен в математике и учится за Васю весь день, воспринимается как правда жизни.
Учить учиться – это целая наука. Но самым простым приемам выполнения домашнего задания родители могут научить детей и сами. Первое, что должен освоить ребенок, – это правильно распоряжаться своим временем. Помню, однажды мой сын-третьеклассник больше четырех часов учил стихотворение, отвечать которое надо было уже на следующий день. Несколько строчек никак не давались из-за непонятных слов и отсутствия рифмы. От злости Ваня начал выкрикивать стихотворение и стало ясно, что это ритмическая речевка и прекрасно запоминается под музыку в стиле рэп… Был поздний вечер, а впереди – упражнение в прописи, домашнее задание по окружающему миру и математике.
На уроке сын столкнулся с очередным препятствием на пути к отличной. ..
..
0 0
Период, когда ребёнок начинает обучение в школе, считается одним из самых сложных и для новоявленного ученика, и для его родителей. Ведь появляется множество организационных вопросов, решение которых имеет ключевое значение для успешности всей последующей учебной деятельности. Например, как научить малыша делать уроки самостоятельно, чтобы не тратить на это много времени.
Когда приучать к самостоятельности?
Ребёнок должен чувствовать себя самостоятельным, а не брошенным
Психологами и педагогами установлено, что ребёнок, не приученный делать уроки самостоятельно до 4 класса, впоследствии так и будет зависеть от посторонней помощи в выполнении домашнего задания. Связано это с тем, что первые годы малыш проявляет наибольший интерес к учёбе, да и авторитет учителя и родителей носит абсолютный характер. Поэтому все задания выполняются с удовольствием, а непонимание вызывает потребность получить объяснение.
С годами ситуация меняется, и учёба перестает быть. ..
..
0 0
РОДИТЕЛЬСКОЕ СОБРАНИЕ на тему: «Как приучить ребенка самостоятельно выполнять домашнее задание».
1. Выявление проблем взаимодействия родителей с ребенком по преодолению учебных затруднений.
2. Расширить объем знаний родителей о формах и методах решения возникших проблем с детьми.
3. Отработка с родителями воспитательных и психологических приемов поддержки учебной деятельности ребенка.
4. Выработать совместную программу действий по стимулированию познавательной деятельности учащихся.
Форма проведения: беседа
Оборудование: слайдовая презентация на тему, буклеты родителям с советами по поддержке детей в учебной деятельности.
Ход собрания
1. Введение в тему собрания.
Эпиграф: «Какими дети рождаются, это ни от кого не зависит, но чтобы они путем правильного воспитания сделались хорошими – это в нашей власти» Плутарх. (Слайд 1)
Учёба в школе, выполнение домашних заданий – серьёзный труд. Что…
0 0
Давайте начнем с признания первого факта: современная школа настолько отличается от школы, в которой учились вы, что она буквально предполагает, что вы обязаны тратить некоторое количество своего времени на помощь ребенку со школьными заданиями. Сначала – на то, чтобы объяснить ему недослушанное и недопонятое в школе. Потом – на контроль за исполнением домашних заданий (банально, чтобы ребенок не считал ворон над тетрадкой, а сидел и делал). И в конце – на проверку, чего он там нарешал. Это три отдельных момента. Отдавая ребенка в школу, мы можем наивно надеяться, что школа сама обо всем позаботится, научит и воспитает. А учителя тем временем говорят: “У меня 30 человек в классе, я не могу объяснять каждому!”. Так что просто смиримся с первой частью ваших обязанностей. Если ребенок недопонял чего-то в школе, то либо вы ему это объясняете, либо репетитор. Никто не поможет ребенку, кроме нас самих.
Сначала – на то, чтобы объяснить ему недослушанное и недопонятое в школе. Потом – на контроль за исполнением домашних заданий (банально, чтобы ребенок не считал ворон над тетрадкой, а сидел и делал). И в конце – на проверку, чего он там нарешал. Это три отдельных момента. Отдавая ребенка в школу, мы можем наивно надеяться, что школа сама обо всем позаботится, научит и воспитает. А учителя тем временем говорят: “У меня 30 человек в классе, я не могу объяснять каждому!”. Так что просто смиримся с первой частью ваших обязанностей. Если ребенок недопонял чего-то в школе, то либо вы ему это объясняете, либо репетитор. Никто не поможет ребенку, кроме нас самих.
Пожалуйста, как бы вам ни было жаль потерянного времени и себя лично, не…
0 0
Конечно, каждый родитель хочет отдать ребенка в самую хорошую школу из доступных в районе (городе, стране). Но нужно понимать, что в любой «хорошей» школе, где дети сразу начинают учить иностранный язык, а к концу первого класса умеют решать уравнения, бывает слишком высокая нагрузка, которая потом может проявиться по-разному – от психосоматических заболеваний до неврозов.
Достаточно сильный стресс испытывают и родители. Ведь каждый день необходимо соответствовать огромному количеству требований, помочь подготовить все заданные ребенку проекты, сделать все уроки. И все это пять, а то и шесть дней в неделю.
По-хорошему, совет для родителей тут может быть только один – постараться снизить нагрузку для ребенка. Возможно, об этом стоило подумать еще на этапе выбора школы, но, в любом случае, родители должны посвятить время формированию у детей действительно нужных для будущей жизни навыков, например, навыка планирования и контроля…
0 0
Как научить ребёнка стать самостоятельным.
Учебная самостоятельность Учебная самостоятельность – включает умение ставить учебные задачи и решать их вне опоры на побуждение и помощь извне, это потребность человека выполнять действия по собственному осознанному побуждению, проявлять инициативу и творчество.
Задание 1 группе «Первоклассник пишет письмо бабушке. Вы заглядываете ему через плечо. Письмо трогательное, да вот только почерк корявый, да и ошибок много: все эти знаменитые «ищо», «сенце», «чюствую»…Как же не заметить и не поправить? Но ребёнок после замечаний расстраивается, скисает; не хочет писать дальше». Вывод?
Письмо трогательное, да вот только почерк корявый, да и ошибок много: все эти знаменитые «ищо», «сенце», «чюствую»…Как же не заметить и не поправить? Но ребёнок после замечаний расстраивается, скисает; не хочет писать дальше». Вывод?
Правило №1 Не вмешивайтесь в дела, которыми занят ребёнок, если он не просит помощи. Своим невмешательством вы будете сообщать ему: «С тобой всё в порядке. Ты обязательно справишься».
Задание 2 группе «Отец мальчика рассказывает: «Подарили мы Мише на день рождения конструктор. Он обрадовался, сразу стал…
0 0
10
Родительское собрание “Садимся за уроки”
Разделы: Начальная школа, Работа с родителями, Конкурс «Презентация к уроку»
Презентация к уроку
Загрузить презентацию (2,5 МБ)
Внимание! Предварительный просмотр слайдов используется исключительно в ознакомительных целях и может не давать представления о всех возможностях презентации. Если вас заинтересовала данная работа, пожалуйста, загрузите полную версию.
Выявить представление родителей об организации учебной работы детей дома; дать рекомендации родителям о том, как формировать у детей навыки самоконтроля, умение работать самостоятельно; познакомить с гигиеническими требованиями к приготовлению домашнего задания. дать рекомендации родителям по оказанию помощи детям в деятельности по выполнению домашних заданий.
Форма проведения: семинар-практикум
Участники: родители учащихся 2 класса и классный…
0 0
11
Как научить ребенка делать уроки самостоятельно
Когда ребенок начинает ходить в школу, для родителей наступает новый период в формировании навыков и определении обязанностей малыша. В их числе самостоятельное выполнение домашних заданий.
Ребенок должен стараться делать все сам
Как правильно себя вести, чтобы ребенок самостоятельно готовил уроки? В данной статье вы найдете несколько советов и рекомендаций, которые помогут решить этот вопрос.
С чего начать, чтобы научить ребенка выполнять уроки?
Должна быть правильная мотивация
В первую очередь не оказывайте на ребенка давления, не наказывайте его.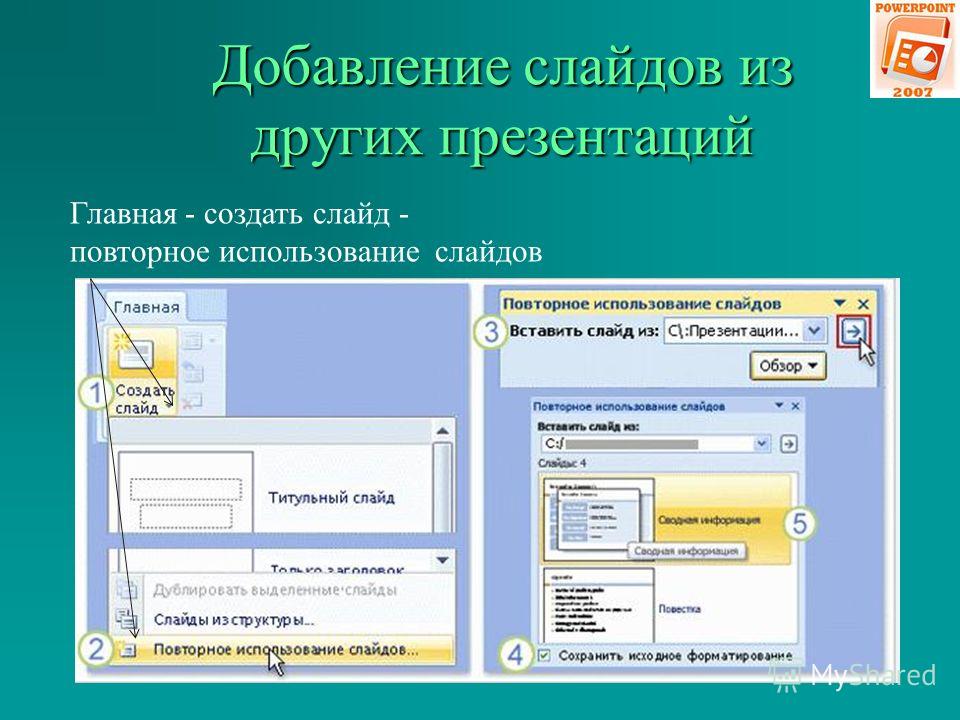 Школа для малыша – это новый жизненный этап, а задача родителей – поддержать и научить ребенка адаптироваться в новой среде. Начните с малого, помогая маленькому школьнику оформить его домашнее рабочее место и наладить режим.
Школа для малыша – это новый жизненный этап, а задача родителей – поддержать и научить ребенка адаптироваться в новой среде. Начните с малого, помогая маленькому школьнику оформить его домашнее рабочее место и наладить режим.
Над партой или столом ребенка повесьте его школьное расписание, туда же прикрепите расписание занятий в творческих кружках….
0 0
12
Ребенок отказывается делать уроки: как повлиять на него?
Школьная пора заключает в себе самые счастливые годы, но в тоже время и трудные. Причем с трудностями сталкиваются как дети, так и их родители. Одной из распространенных проблем является работа над домашним заданием. Мало кто без проблем самостоятельно садится за заданную на дом работу, многие готовы заниматься чем угодно, но только не уроками. В связи с этим почти ежедневно обстановка в доме накаляется, доходя иногда до конфликта. Так почему ребенок не желает заниматься уроками и как его можно заинтересовать, чтоб домашние занятия проходили всегда только в спокойной обстановке?
Почему ребенок не хочет делать домашнее задание?
Чтобы понять, почему ребенок не желает заниматься уроками, нужно рассмотреть всевозможные причины такого поведения. А они могут быть различные: Нет заинтересованности к одному из школьных предметов.
А они могут быть различные: Нет заинтересованности к одному из школьных предметов.У детей тоже есть свои вкусы и предпочтения. Кому-то нравится…
0 0
13
Как сделать презентацию – пошаговое руководство
Добрый день! В сегодняшней статье мы подробно рассмотрим как сделать презентацию, какие проблемы возникают при изготовлении, на что следует обратить внимание. Разберем некоторые тонкости и хитрости при написании презентаций.
Вообще, что такое презентация? Лично, дал бы простое определение – это краткое и наглядное представление информации, помогающее докладчику более детально раскрыть суть его работы. Сейчас их используют не только бизнесмены (как раньше), но и простые студенты, школьники, да в общем, во многих сферах нашей жизни!
Как правило, презентация состоит из нескольких листов, на которых представляют изображения, диаграммы, таблицы, краткое описание.
И так, начнем разбираться со всем этим подробно…
0 0
Если до сих пор Вы занимались поиском и подбором детских презентаций, то это руководство позволит Вам стать их автором.
Начнем с нуля. И Вы увидите, что делать презентации интересно и совсем не сложно. Сделайте презентации о Вашей семье, о том, как растет Ваш ребенок, его любимых игрушках. Замечательно, если он станет помощником и консультантом.
Одной из программ, позволяющих изготавливать презентации, является программа “MS PowerPoint”, входящая в состав пакета “Microsoft Office”.
Основу презентационного ролика составляют так называемые слайды. На слайдах размещается текст, иллюстрации, видеофрагменты, звук. Слайды можно просматривать в автоматическом режиме или задавать их последовательность.
Итак, начнем.
Попробуем создать небольшой интерактивный (то есть реагирующий на действия пользователя) обучающий ролик для дошкольника.
Пусть это будет презентация по развитию речи.
Для начала определим тему, возраст детей, на которых ориентирована работа.
Если презентация обучающая, то должна предусматривать обучающие задачи.
Их можно посмотреть в «Программе воспитания и обучения детей в детском саду». (В программе школы).
(В программе школы).
Основные задачи для детского сада можно скачать тут (1691 Kb) в формате doc.
Не продумав задач, можно столкнуться с тем, что Ваша презентация покажется ребенку слишком трудной или наоборот, легкой, а, значит, неинтересной.
Следующий шаг напрямую связан с нашими задачами: мы ищем картинки с изображением мебели. Нам нужны изображения мебели как в единичном количестве, так и в большИх количествах. Так же понадобятся изображения детской мебели.
Внимание! При поиске иллюстраций в Интернет, не забывайте, что у каждой картинки есть авторы! Если Вы планируете использовать Вашу презентацию не только для домашнего просмотра, важно получить согласие автора на публикацию.
Подготовительный этап пройден. Открываем программу PowerPoint. При запуске программы создается новая презентация. На рабочем поле мы видим бланк слайда: слева – меню слайдов, участвующих в презентации, справа – список.
Справа в списке находим иконку – «Новая презентация» и щелкнем по ней мышкой.
Теперь сохраним файл презентации. Пусть в нем еще ничего нет, но так будет спокойнее. Для этого входим в меню “Файл” и выбираем пункт “Сохранить как…”.
Выбираем место для сохранения, придумываем название и нажимаем кнопку “Сохранить”.
Приступаем к самой презентации.
На правом меню «Макеты содержимого» щелкнем мышкой по чистому белому листу и на первом слайде напишем заголовок презентации. Для этого воспользуемся коллекцией WordArt. По Вашему желанию можно сделать (изменить) цвет шрифта, размеры, направление текста и пр.
Для того чтобы поставить на странице текст, входим в верхнее меню “Вставка” и выбираем пункт “Надпись”. Или находим значок на нижней панели инструментов.
Щелкаем мышкой на странице в том месте, где хотим увидеть подпись, и печатаем необходимый текст. Все текстовые блоки размещаются в рамках. Захват за зеленую точку позволяет вращать выделенный объект. Угловые метки помогают изменить размеры. Если же в качестве объекта выступает текстовый блок, то его размер можно изменить щелчком по кнопкам “Увеличить размер шрифта” или “Уменьшить размер шрифта” на панели инструментов.
Пусть в нашей презентации слайды при демонстрации как – то открываются. Сделать это очень просто. Входим в вернее меню «Показ слайдов», выбираем «Смена слайдов».
Справа появляется меню настроек. Теперь находим эффект «Уголки влево – вниз»”. Как выглядит этот эффект можно просмотреть, нажав на кнопки справа внизу: «просмотр» или «Показ слайдов».
Щелкаем по кнопке “Применить ко всем слайдам”.
Теперь можно нажать клавишу “F5” на клавиатуре для проверки работы страницы.
Если проверка прошла успешно, то приступаем к созданию страниц. Вставляем следующий слайд. Для этого щелкаем правой кнопкой мыши под изображением второго слайда в списке слева и нажимаем клавишу «Enter».
Начинаем располагать картинки на страницах презентации.
На верхней панели «Вставка» выбираем «Рисунок» – «Из файла».
Находим каталог с нашими подготовленными изображениями и выбираем нужный файл щелчком мыши. После этого щелкаем по кнопке “Вставить”.
Картинка появилась на странице. Довольно мелкая, не правда ли? Нужно ее увеличить. Это сделать несложно, захватив за любую угловую метку и растянув рисунок до необходимых размеров.
Из коллекции WordArt подберем нужный шрифт и напишем текст, отрегулируем размер. Пусть ребенок видит объект и слово, которым он обозначается.
Заполняем все слайды картинками и надписями.
В нашем примере это изображения мебели. Сначала ребенок использует существительные в именительном падеже в единственном и множественном числе.
(Чтобы ребенок сосредоточился на учебной задаче, я использовала одинаковые картинки. Один диван – много таких же диванов. Через копирование и уменьшение размера, можно быстро решить задачу).
По нашей задумке, ребенок должен объединить видовые понятия в родовое – «мебель».
Последний слайд презентации – поощрение. Это результат нашей работы над темой. Я подобрала оригинальные детские диванчики и посредине написала слово «молодец!»
Теперь, чтобы все двигалось, менялось и переключалось, надо сделать анимацию.
В верхней панели откроем «Показ слайдов» – «настройка анимации»
Если мы хотим, привлечь внимание ребенка к тексту, можно сделать эффекты мигания, увеличения размера, качания и др.
Выделим вопрос «Что это?» правой кнопкой мыши и нажмем на функцию «Добавить эффект». Появятся 3 вида действий. Выбираем «Выделение» – «кратковременное расширение».
Начало эффекта – «после предыдущего». Скорость – «Средняя».
Что получилось?
Открывается картинка с изображением стола и мигает надпись «что это?».
Теперь под изображением стола должна появиться надпись «стол».
Открываем вкладку справа «Добавить эффект», выбираем «Вход» – «выцветание».
По умолчанию обозначено, что данный эффект будет начинаться по щелчку мыши. Нам этого не надо. Сделаем – «После предыдущего», установим среднюю скорость действия.
На той же панели «Настройка анимации» внизу справа есть функции «Просмотр» и «Показ слайдов». Можно посмотреть результат нашей работы.
Следующее задание будет более сложным по техническому исполнению.
Работаем с грамматическими формами: «Один стол, а много – столов».
Сначала на слайде ребенок видит слово «один» и появляется картинка стола, затем под ней надпись «стол», далее посредине – союз «а», сверху – слово «много», под ним – картинка «столы» и внизу надпись «столов».
Настраиваем эффекты «входа» в нужной нам последовательности.
Делаем игру «Угадай, чего не стало?» для отработки изменения существительного в родительном падеже.
Ребенок запоминает все предметы мебели. (4-5 объектов), на нижнем слайде один предмет исчезает, затем появляется надпись и только после нее – сам предмет.
Чтобы данное действие было не очень быстрым, и ребенок успел подумать, отсрочим появление отгадки.
Для этого выделим слово «диванчика», затем справа на вкладке «настройка анимации» найдем этот объект и щелкнем по нему правой кнопкой. Выберем «время».
В открывшемся окне установим время задержки – 2 секунды.
Теперь нам нужно, чтобы это слово исчезло, а на его месте появилась картинка – отгадка.
Справа в Настройках анимации добавим эффект «выход» – «исчезновение» – «после предыдущего».
Аналогичным образом поступим с другими объектами в следующем подобном игровом упражнении.
Последний слайд – поощрение. Я выбрала вращение слова «молодец». Если эффект не понравится, что нажав на него в списке эффектов, появится возможность его изменения.
Итак, мы проделали довольно кропотливую работу: настроили анимацию в каждом слайде нашей презентации.
Теперь подумаем, как будут слады сменять друг друга. (По умолчанию слайды сменяются по щелчку мыши).
Нам бы хотелось, чтобы ребенок сидел и смотрел презентацию, а слайды сменялись бы автоматически.
На верхней панели откроем вкладку «Показ слайдов» – «Смена слайдов».
Уберем флажок с варианта «По щелчку» и поставим «автоматически после» 3 –х секунд.
И нажмем на кнопку «Применить ко всем» слайдам презентации.
Проверим, как это работает, сможет ли ребенок успевать выполнять все задания. Еще раз нажмем на правую нижнюю кнопку «Показ слайдов».
Если нужно поставить разное время смены слайдов, то надо будет делать это для каждого слайда в отдельности.
Работа подошла к концу.
Ребенок видит слово поощрение и слышит аплодисменты.
Где их взять?
Там же справа в настройках смены слайдов. Открываем вкладку «Звук» и выбираем «Аплодисменты».
Если в Вашей фонотеке есть что-то более оригинальное, то выбираем «другой звук» и из Вашей папки ставим его в презентацию.
Внимание! Звук должен быть формата WAV! При пересылке Вашей презентации, этот звуковой файл надо вложить в папку с презентацией.
Сохраним результаты нашей работы.
Мы можем в любой момент просмотреть то, что у нас получилось. Для этого нажимаем клавишу “F5” на клавиатуре. Она запускает проигрывание презентационного ролика. Для того чтобы выйти из проигрывания, щелкните два раза левой кнопкой мыши по свободному полю.
Посмотреть готовую презентацию еще раз можно тут:
Думаю что, начав самостоятельно делать презентации, уже трудно будет остановиться.
Конечно, возможности программы MS PowerPoint по созданию презентаций обширны. Можно изучать программу методом “научного тыка”, поскольку ничего сверхсложного программа собой не представляет. А можно приобрести специализированную литературу и стать асом в изготовлении презентаций.
Творческих успехов, интересных задумок! Удачи!
Скоро:
Как сделать интерактивные игры – презентации.
Также на ю-маме: Как сделать озвученную презентацию , Мультимедийные презентации в обучении дошкольников
Иногда необходимо публично представить информацию в наглядном виде (с изображениями, схемами или таблицами). Это может быть выступление с бизнес-идеей, обучающий семинар или Решить эту задачу сможет имеющаяся у каждого программа – Power Point. Вы узнаете, как сделать презентацию со слайдами самостоятельно.
В первую очередь необходимо запустить программу. В зависимости от установленной операционной системы она находится немного в разных местах. Например, в Windows 7 ее достаточно найти, кликнув на круглый значок эмблемы Windows в левом нижнем углу. Вообще она размещается в разделе «Все программы» – «Microsoft Office».
Как сделать правильную презентацию? Часть 1: основаСоздать собственную работу не так уж сложно. Для этого выполните следующие шаги.
1. Во вкладке «Дизайн» выбирайте шаблон презентации. Можно его импортировать из другой работы.
2. Подберите понравившиеся оттенки в категории «Цвет», задайте стиль основного шрифта. Можно изменить стиль фона в разделе «Стили фона».
3. Если вы желаете упростить себе работу и сэкономить немного места на диске, то выберите раздел «Вид», затем «Образец слайдов». Перед вами готовый шаблон, в который достаточно внести некоторые изменения.
4. Бывает, что необходима совершенно иная структура слайда. Внести изменения можно, находясь в разделе «Главная» и выбрав значок «Макет».
Внести изменения можно, находясь в разделе «Главная» и выбрав значок «Макет».
1. Ввести любой текст можно в поле «Образец заголовка» или «Образец текста». Его размер, стиль, цвет и другие параметры всегда можно изменить, находясь в разделе «Главная».
2. Чтобы добавить рисунок в слайд, войдите в раздел «Вставка», после чего выберите картинку из вашего компьютера.
3. Если нужно добавить в презентацию схему, следует выбрать раздел «Smart Art», из которого вставляются самые разные шаблоны в виде иерархии, списка, цикла, матрицы или пирамиды. Их цвет всегда можно изменить. Для этого, находясь в разделе «Конструктор», надо кликнуть «Изменить цвета».
4. Из раздела «Вставка» легко добавить таблицу необходимого параметра, нажав на соответствующий значок. Ее оформление можно менять в разделе «Конструктор».
Как сделать презентацию со слайдами? Часть 3: анимацияВам хотелось бы сделать свою работу в оживленном виде? Программа Power Point реализует это желание! Эффектно появляющиеся фотографии, текст или другие элементы украсят презентацию, не позволяя зрителям и слушателям скучать!
1. Если вы желаете анимировать весь слайд вместе с фоном, то нажмите вкладку «Анимация» и из предложенных вариантов выберите понравившийся.
Если вы желаете анимировать весь слайд вместе с фоном, то нажмите вкладку «Анимация» и из предложенных вариантов выберите понравившийся.
2. Для того чтобы оживить отдельный объект, необходимо его выделить и кликнуть «Настройка анимации». В появившемся справа поле выбрать «Добавить эффект» и настроить нужные параметры.
Не стоит спешить удалять непонравившиеся слайды. Если вы хотите их убрать, то лучше сделайте следующие действия: кликнув правой кнопкой мыши по ненужному слою, выберите раздел «Скрыть слайд». То, что вам не нужно, исчезнет, но при необходимости все можно будет вернуть.
Вот по какому алгоритму создаются оригинальные презентации со слайдами в программе Power Point.
Как сделать обучающую детскую презентацию в PowerPoint?
Если до сих пор Вы занимались поиском и подбором детских презентаций,
то это руководство позволит Вам стать их автором. Начнем с нуля. И Вы увидите, что делать презентации интересно и совсем не сложно. Замечательно, если Ваш ребенок
будет помощником и консультантом.
Подробная инструкция с картинками как сделать детскую презентацию в PowerPoint
Попробуем создать небольшой интерактивный (то есть реагирующий на действия пользователя) обучающий ролик для дошкольника. Для начала определим тему, возраст детей, на которых ориентирована работа. Пусть это будет презентация по развитию речи, рассчитанная на детей 4-5 лет, тема «Мебель». ()
Следующий шаг – мы ищем картинки с изображением мебели. Нам нужны изображения мебели как в единичном количестве, так и в большИх количествах. Так же понадобятся изображения детской мебели. Внимание! При поиске иллюстраций в Интернет, не забывайте, что у каждой картинки есть авторы! Если Вы планируете использовать Вашу презентацию не только для домашнего просмотра, важно получить согласие автора на публикацию.
Открываем программу PowerPoint. При запуске программы создается новая презентация. На рабочем поле мы видим бланк слайда: слева – меню слайдов, участвующих в презентации, справа – список.
Теперь сохраним файл презентации. Пусть в нем еще ничего нет, но так будет спокойнее. Для этого входим в меню “Файл” и выбираем пункт “Сохранить как…”. Выбираем место для сохранения, придумываем название и нажимаем кнопку “Сохранить”.
Приступаем к самой презентации.
На правом меню «Макеты содержимого» щелкнем мышкой по чистому белому листу и на первом слайде напишем заголовок презентации. Для этого воспользуемся коллекцией WordArt. По Вашему желанию можно сделать (изменить) цвет шрифта, размеры, направление текста и пр.
Для того чтобы поставить на странице текст, входим в верхнее меню “Вставка” и выбираем пункт “Надпись”. Или находим значок на нижней панели инструментов.
Щелкаем мышкой на странице в том месте, где хотим увидеть подпись, и печатаем необходимый текст. Все текстовые блоки размещаются в рамках. Захват за зеленую точку позволяет вращать выделенный объект. Угловые метки помогают изменить размеры. Если же в качестве объекта выступает текстовый блок, то его размер можно изменить щелчком по кнопкам “Увеличить размер шрифта” или “Уменьшить размер шрифта” на панели инструментов.
Пусть в нашей презентации слайды при демонстрации как – то открываются. Сделать это очень просто. Входим в вернее меню «Показ слайдов», выбираем «Смена слайдов».
Справа появляется меню настроек. Теперь находим эффект «Уголки влево – вниз»”. Как выглядит этот эффект можно просмотреть, нажав на кнопки справа внизу: «просмотр» или «Показ слайдов».Щелкаем по кнопке “Применить ко всем слайдам”. Теперь можно нажать клавишу “F5” на клавиатуре для проверки работы страницы. Если проверка прошла успешно, то приступаем к созданию страниц. Вставляем следующий слайд. Для этого щелкаем правой кнопкой мыши под изображением второго слайда в списке слева и нажимаем клавишу «Enter».
Начинаем располагать картинки на страницах презентации. На верхней панели «Вставка» выбираем «Рисунок» – «Из файла». Находим каталог с нашими подготовленными изображениями и выбираем нужный файл щелчком мыши. После этого щелкаем по кнопке “Вставить”.
Картинка появилась на странице.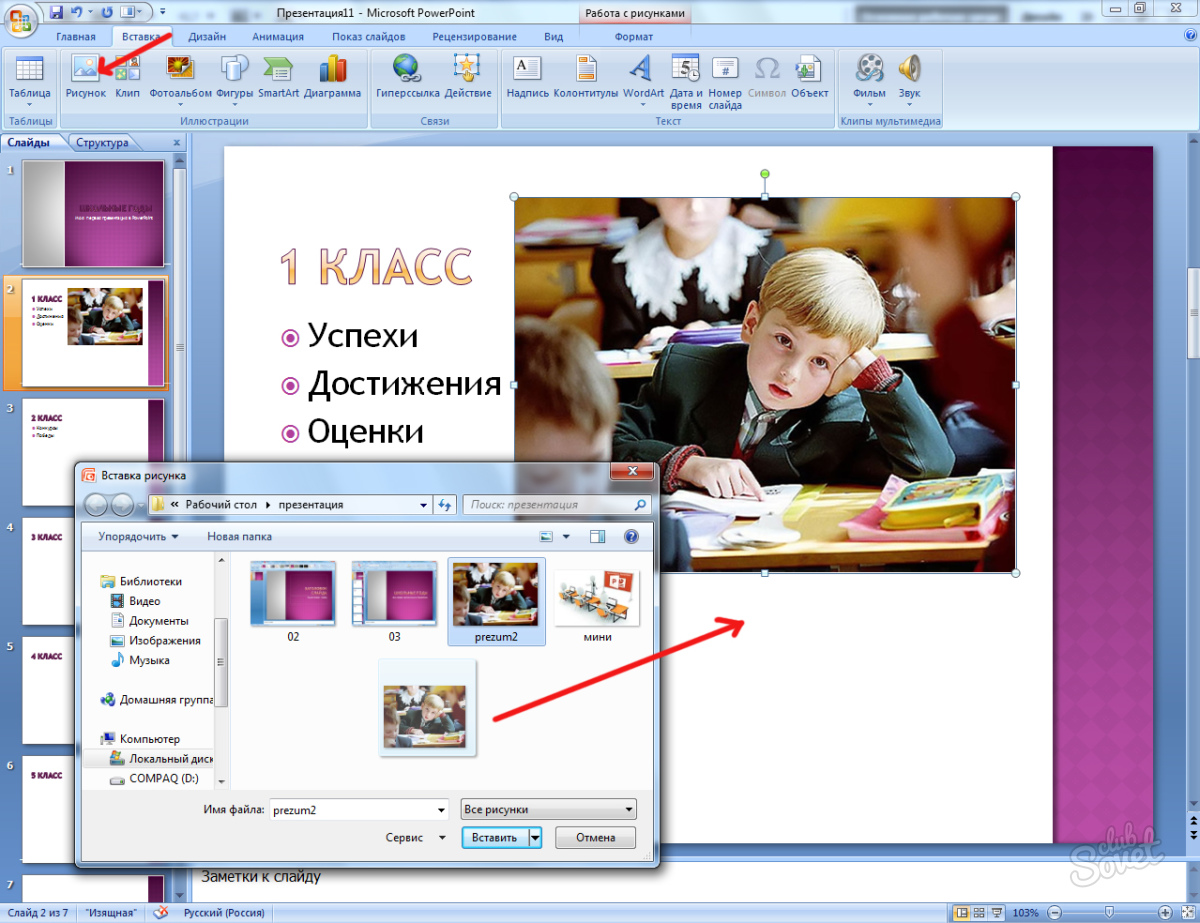 Довольно мелкая, не правда ли? Нужно ее увеличить. Это сделать несложно, захватив за любую угловую метку и растянув рисунок до необходимых размеров.
Из коллекции WordArt подберем нужный шрифт и напишем текст, отрегулируем размер. Пусть ребенок видит объект и слово, которым он обозначается.
Довольно мелкая, не правда ли? Нужно ее увеличить. Это сделать несложно, захватив за любую угловую метку и растянув рисунок до необходимых размеров.
Из коллекции WordArt подберем нужный шрифт и напишем текст, отрегулируем размер. Пусть ребенок видит объект и слово, которым он обозначается.
Заполняем все слайды картинками и надписями. В нашем примере это изображения мебели. Сначала ребенок использует существительные в именительном падеже в единственном и множественном числе. (Чтобы ребенок сосредоточился на учебной задаче, я использовала одинаковые картинки. Один диван – много таких же диванов. Через копирование и уменьшение размера, можно быстро решить задачу). По нашей задумке, ребенок должен объединить видовые понятия в родовое – «мебель». Далее, идут грамматические упражнения на использование родительного падежа, образование уменьшительно – ласкательных суффиксов существительных. Последний слайд презентации – поощрение. Это результат нашей работы над темой. Я подобрала оригинальные детские диванчики и посредине написала слово «молодец!»
Теперь, чтобы все двигалось, менялось и переключалось, надо сделать анимацию. В верхней панели откроем «Показ слайдов» – «настройка анимации»
В верхней панели откроем «Показ слайдов» – «настройка анимации»
Если мы хотим, привлечь внимание ребенка к тексту, можно сделать эффекты мигания, увеличения размера, качания и др. Выделим вопрос «Что это?» правой кнопкой мыши и нажмем на функцию «Добавить эффект». Появятся 3 вида действий. Выбираем «Выделение» – «кратковременное расширение». Начало эффекта – «после предыдущего». Скорость – «Средняя».
Что получилось? Открывается картинка с изображением стола и мигает надпись «что это?». Теперь под изображением стола должна появиться надпись «стол». Открываем вкладку справа «Добавить эффект», выбираем «Вход» – «выцветание».
По умолчанию обозначено, что данный эффект будет начинаться по щелчку мыши. Нам этого не надо. Сделаем – «После предыдущего», установим среднюю скорость действия. На той же панели «Настройка анимации» внизу справа есть функции «Просмотр» и «Показ слайдов». Можно посмотреть результат нашей работы.
Следующее задание будет более сложным по техническому исполнению. Работаем с грамматическими формами: «Один стол, а много – столов».
Сначала на слайде ребенок видит слово «один» и появляется картинка стола, затем под ней надпись «стол», далее посредине – союз «а», сверху – слово «много», под ним – картинка «столы» и внизу надпись «столов».
Настраиваем эффекты «входа» в нужной нам последовательности.
Работаем с грамматическими формами: «Один стол, а много – столов».
Сначала на слайде ребенок видит слово «один» и появляется картинка стола, затем под ней надпись «стол», далее посредине – союз «а», сверху – слово «много», под ним – картинка «столы» и внизу надпись «столов».
Настраиваем эффекты «входа» в нужной нам последовательности.
Делаем игру «Угадай, чего не стало?» для отработки изменения существительного в родительном падеже. Ребенок запоминает все предметы мебели. (4-5 объектов), на нижнем слайде один предмет исчезает, затем появляется надпись и только после нее – сам предмет. Чтобы данное действие было не очень быстрым, и ребенок успел подумать, отсрочим появление отгадки. Для этого выделим слово «диванчика», затем справа на вкладке «настройка анимации» найдем этот объект и щелкнем по нему правой кнопкой. Выберем «время».
В открывшемся окне установим время задержки – 2 секунды.
Теперь нам нужно, чтобы это слово исчезло, а на его месте появилась картинка – отгадка. Справа в Настройках анимации добавим эффект «выход» – «исчезновение» – «после предыдущего».
Справа в Настройках анимации добавим эффект «выход» – «исчезновение» – «после предыдущего».
Аналогичным образом поступим с другими объектами в следующем подобном игровом упражнении. Последний слайд – поощрение. Я выбрала вращение слова «молодец». Если эффект не понравится, что нажав на него в списке эффектов, появится возможность его изменения.
Итак, мы проделали довольно кропотливую работу: настроили анимацию в каждом слайде нашей презентации. Теперь подумаем, как будут слады сменять друг друга. (По умолчанию слайды сменяются по щелчку мыши). Нам бы хотелось, чтобы ребенок сидел и смотрел презентацию, а слайды сменялись бы автоматически. На верхней панели откроем вкладку «Показ слайдов» – «Смена слайдов».
Уберем флажок с варианта «По щелчку» и поставим «автоматически после» 3 –х секунд.
И нажмем на кнопку «Применить ко всем» слайдам презентации.
Проверим, как это работает, сможет ли ребенок успевать выполнять все задания. Еще раз нажмем на правую нижнюю кнопку «Показ слайдов». Если нужно поставить разное время смены слайдов, то надо будет делать это для каждого слайда в отдельности.
Если нужно поставить разное время смены слайдов, то надо будет делать это для каждого слайда в отдельности.
Работа подошла к концу. Ребенок видит слово поощрение и слышит аплодисменты. Где их взять? Там же справа в настройках смены слайдов. Открываем вкладку «Звук» и выбираем «Аплодисменты».
Если в Вашей фонотеке есть что-то более оригинальное, то выбираем «другой звук» и из Вашей папки ставим его в презентацию. Внимание! Звук должен быть формата WAV! При пересылке Вашей презентации, этот звуковой файл надо вложить в папку с презентацией. Сохраним результаты нашей работы. Мы можем в любой момент просмотреть то, что у нас получилось. Для этого нажимаем клавишу “F5” на клавиатуре. Она запускает проигрывание презентационного ролика. Для того чтобы выйти из проигрывания, щелкните два раза левой кнопкой мыши по свободному полю или кнопку Esc.
Творческих успехов, интересных задумок! Удачи!
Получила письмо от одной мамы:
Уважаемая Ирина Борисовна, моему сыну, второкласснику, учитель дал задание создать презентацию на тему «Почему я люблю свою семью». Не подумайте плохого, я не против, чтобы второклассники обсуждали подобные вопросы. Меня смущает, что учитель в обязательном порядке требует презентацию. Зачем это нужно? Ведь понятно, что для большинства детей презентации сделают родители. Но даже если бы их делали дети, не могу понять, какой в этом смысл?
Не подумайте плохого, я не против, чтобы второклассники обсуждали подобные вопросы. Меня смущает, что учитель в обязательном порядке требует презентацию. Зачем это нужно? Ведь понятно, что для большинства детей презентации сделают родители. Но даже если бы их делали дети, не могу понять, какой в этом смысл?
Прочитала письмо и задумалась. В последнее время детей в школе действительно просят делать презентации. На любые темы — связанные и с историей, и с биологией и даже с математикой. Более того, самих учителей и воспитателей в детском саду призывают использовать презентации на занятиях. Даже стажировки и семинары проводятся для того, чтобы обучить педагогов науке обращения с Microsoft PowerPoint (почему-то в почете продукты Билла, а не СтиваJ). И вот сижу я и думаю, а есть ли и правда в этом большой смысл? И хоть какая-то польза?
Знаете ли вы, что бывший директор ЦРУ Роберт Гейтс утверждает, что PowerPoint делает людей глупее ? (фамилия Роберта в контексте заявленного смотрится прямо-таки каламбуром:)).
Исследования и просто житейские наблюдения показали, что использование слайдов способствует тому, что мозг переходит в режим автопилота . И, в результате, докладчик не может ответить на простейшие вопросы, выходящие за рамки презентации.
Группа американских физиков, работающих на Большом андронном коллайдере, недавно решила избавиться от презентаций на совещаниях. Вот как описывает этот эксперимент доцент кафедры физики в государственном университете Флориды Эндрью Эскью:
«PowerPoint был как смирительная рубашка для дискуссий. Когда мы избавились о слайдов, выяснилось, что пропал и барьер между докладчиком и его аудиторией. Общение стало более двухсторонним, а раньше на протяжении 15-20 минут подряд говорил только выступающий. Аудитория стала активнее участвовать в обсуждении, люди перестали пялиться в свои ноутбуки и начали задавать вопросы. Именно этого мы и добивались».
Использование слайдов предполагает меньше импровизации и меньше вдохновения. Создавая презентацию – особенно ту, в которой много текста и графиков, мы словно загоняем себя в ловушку, прилаживаем себя в рамки шаблона.
Создавая презентацию – особенно ту, в которой много текста и графиков, мы словно загоняем себя в ловушку, прилаживаем себя в рамки шаблона.
Кстати, иногда это чревато вполне реальными опасностями. Так, в отчете комиссии о расследовании катастрофы шаттла Колумбия, упоминается, что представители NASA стали слишком сильно полагаться на представление технической информации в виде слайдов, заменив ими многие отчеты. Специальный советник Генштаба США Ричард Рассел даже написал статью, в которой потребовал запретить использование PowerPoint в военной образовательной системе.
Следует ли из этого, что школьников не надо обучать созданию презентаций? – Не уверена. Презентация может стать подспорьем для составителя и средством для привлечения внимания аудитории. Только не любая презентация. Не та, где куча текста и пунктов – собственно, все мысли докладчика присутствуют.
Это должно быть нечто, ярко и емко представляющее основную идею выступления. Пара цитат, пара слоганов, пара образов. Учат ли наших детей и педагогов составлять такие презентации? – судя по выступлениям моих коллег на заседаниях и прочих мероприятиях, нет (сообщаю с прискорбием).
Учат ли наших детей и педагогов составлять такие презентации? – судя по выступлениям моих коллег на заседаниях и прочих мероприятиях, нет (сообщаю с прискорбием).
Если хотите узнать больше о настоящих, правильных презентациях – загляните к замечательному Алексею Каптереву . У него есть чему поучиться.
А что касается вопроса мамы, то я бы посоветовала презентацию таки сделать. Но не самой, а вместе с ребенком. Обсуждая с ним то, что вы хотите поместить на слайды. И проговаривая, что именно ребенок хочет тем или иным слайдом продемонстрировать. Ни в коем случае не переписывайте текст из учебника или интернета (это я уже не о конкретной теме, обозначенной в письме, говорю). Лучше сформулируйте вместе с ребенком основную идею и попробуйте ее грамотно проиллюстрировать – небольшой схемкой, графиком или образом.
А потом, самое важное, пусть ребенок расскажет вам, о чем, собственно, презентация. А вы задавайте вопросы. Если диалог получился и тему удалось раскрыть – задание выполнено. И польза от него точно имеется.
И польза от него точно имеется.
7 Лучшие инструменты для презентаций для учащихся
Одним из лучших способов познакомить учащихся с технологиями в классе являются презентации. Независимо от темы, создание красочных слайд-шоу и увлекательных материалов помогает учащимся донести свою точку зрения и дает им возможность изучить передовой опыт использования программного обеспечения, помогающего им организовать свои мысли.
Но на какую технологию следует полагаться, чтобы выполнить работу? Есть много вариантов на выбор. Вот некоторые из лучших инструментов для презентаций для студентов:
1.PowerPoint
У него плохая репутация из-за того, что он скучен на собраниях и является костылем для скучных ораторов, но PowerPoint обеспечивает большую отдачу, когда дело доходит до обучения студентов некоторым важным основам презентации. После того как вы изучите все тонкости вставки изображений и изменения их размера, PowerPoint предлагает самый простой способ познакомить ваших учащихся с инструментами графического дизайна для удобного расположения изображений и текстов, не тратя деньги на полный пакет Adobe или другие инструменты художника.
Совет для профессионалов: Напомните своим учащимся, что слайды предназначены для улучшения презентаций, а не только для дословного чтения, и вы можете помочь разорвать порочный круг скучных презентаций PowerPoint для следующего поколения.
2. Прези
Если вы предпочитаете, чтобы ваши ученики думали на ходу, а не делали отрепетированную упорядоченную презентацию в PowerPoint, попробуйте Prezi. В то время как PowerPoint функционирует как план, Prezi больше похож на концептуальную карту, которая позволяет легко переключаться между темами на главной странице. Забавные функции, такие как масштабирование, упрощают получение профессионально выглядящих результатов, а учащиеся могут выполнять свою презентацию в любом порядке, который им нравится, что особенно полезно для сессий вопросов и ответов в конце.
3. Легко
Инфографика невероятно популярна в Интернете, и на то есть веская причина: она помогает разобраться в фактах, цифрах и статистике, иллюстрируя их значение и проводя связи между ними. Это важнейшие навыки для студентов, которые учатся проводить исследования, так почему бы не позволить им создавать инфографику для систематизации своих результатов? Easelly предоставляет шаблоны для использования учащимися. После того, как они выбрали формат, они могут ввести свою информацию и настроить иллюстрацию, чтобы создать забавную, удобную для чтения инфографику по своей теме.
Это важнейшие навыки для студентов, которые учатся проводить исследования, так почему бы не позволить им создавать инфографику для систематизации своих результатов? Easelly предоставляет шаблоны для использования учащимися. После того, как они выбрали формат, они могут ввести свою информацию и настроить иллюстрацию, чтобы создать забавную, удобную для чтения инфографику по своей теме.
4. Потун
Если вам нравится внешний вид инфографики, но вы хотите оживить ее, Powtoon для вас. Powtoon предоставляет слайды, такие как PowerPoint, но позволяет очень весело выбирать изображения, объекты и символы, которые оживают при запуске слайд-шоу. Благодаря большому количеству базовых шаблонов и большому количеству опций для персонализации анимации, студенты обязательно найдут этот интересный способ сделать свои презентации более интересными для просмотра их одноклассниками.
5. Анимото
Обучение вашего класса тонкостям редактирования видео требует очень много времени, но Animoto позволяет вам пойти по более короткому пути.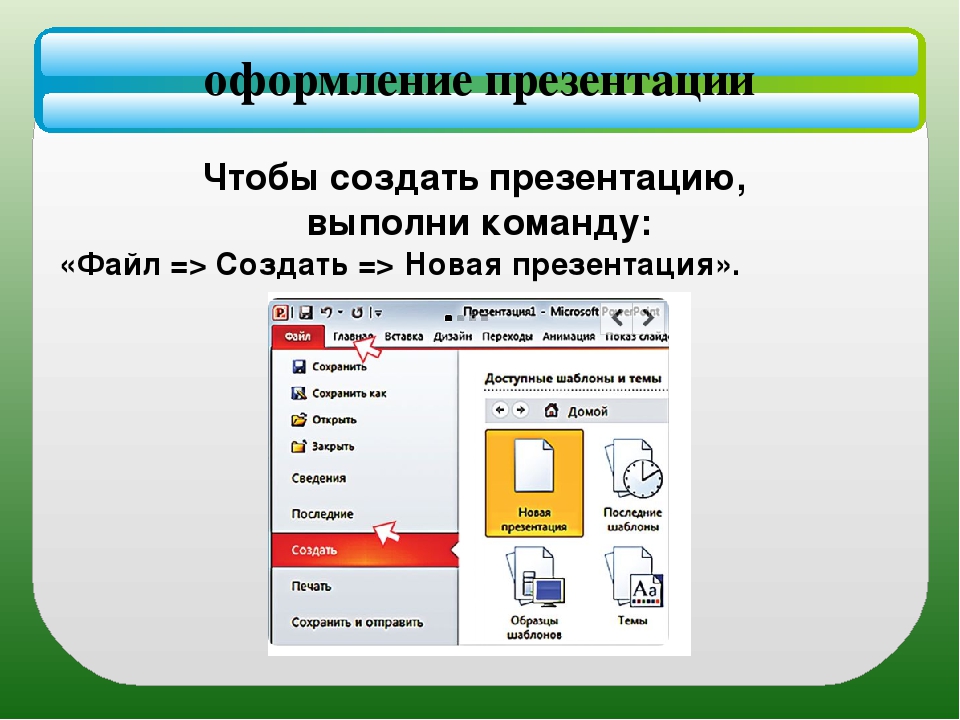 Эта программа перетаскивания позволяет учащимся легко добавлять видеоклипы, фотографии и текст, которые они объединяют в короткое видео для совместного использования. Это идеально подходит для создания социальной рекламы, трейлеров и рекламы в качестве заключительного проекта, и учителя могут получить его бесплатно.
Эта программа перетаскивания позволяет учащимся легко добавлять видеоклипы, фотографии и текст, которые они объединяют в короткое видео для совместного использования. Это идеально подходит для создания социальной рекламы, трейлеров и рекламы в качестве заключительного проекта, и учителя могут получить его бесплатно.
6. Глогстер
Помните старый добрый плакатный проект? Это по-прежнему отличный формат для молодых пользователей, создающих проекты, посвященные одной теме или идее. Glogster переносит постер в двадцать первый век, позволяя вам добавлять картинки, видео, аудио и изображения прямо на экран — и все это при сохранении всего на одной странице для удобной навигации (и оценки!).
7. VoiceThread
VoiceThread — это платформа, которая позволяет вашим учащимся делиться своими презентациями совершенно новым способом. Это не программное обеспечение для презентаций само по себе, но оно добавляет уровень взаимодействия к проектам, которые уже сделали ваши ученики. Загрузите фотографию, отчет, слайд-шоу, видео или другую презентацию в VoiceThread, чтобы другие могли их просмотреть и прокомментировать. Увидев вашу работу, учащиеся и преподаватели могут добавлять видеокомментарии и вопросы для более личного взаимодействия.Это отличный способ стимулировать совместную работу и критический анализ с помощью технологий, что особенно хорошо для асинхронного преподавания и обучения.
Загрузите фотографию, отчет, слайд-шоу, видео или другую презентацию в VoiceThread, чтобы другие могли их просмотреть и прокомментировать. Увидев вашу работу, учащиеся и преподаватели могут добавлять видеокомментарии и вопросы для более личного взаимодействия.Это отличный способ стимулировать совместную работу и критический анализ с помощью технологий, что особенно хорошо для асинхронного преподавания и обучения.
Совет для профессионалов: Обязательно обсуждайте со своими учащимися принципы цифрового гражданства в рамках любых проектов VoiceThread, чтобы вы могли оставлять конструктивные комментарии в Интернете!
Внесение изменений в стиль презентации — отличный способ увлечь учащихся тем, что они делают, будь то разработка новой презентации или сохранение концентрации при прослушивании отчетов своих сверстников.Прежде чем приступить к работе, всегда полезно просмотреть любое новое программное обеспечение, сделав презентацию самостоятельно. Таким образом, вы получите представление о том, как это работает, и сможете помочь устранить любые трудности по мере их возникновения. И если вы решите не использовать новую платформу для презентаций со своим классом, у вас все равно будет хороший новый урок, который вы продемонстрируете за свои усилия.
И если вы решите не использовать новую платформу для презентаций со своим классом, у вас все равно будет хороший новый урок, который вы продемонстрируете за свои усилия.
Есть ли у вас другие полезные инструменты для презентаций для учащихся? Расскажите нам в Твиттере @Schoology
Лучшее программное обеспечение для презентаций для учителей
Последнее, на что у учителей есть время, это возиться с привередливым программным обеспечением для презентаций.Эти четыре инструмента эффективны и просты в использовании.Как учителю, вам нужно программное обеспечение для презентаций, чтобы ваши ученики были заинтересованы, и вы должны иметь возможность использовать его как в Интернете, так и в классе. Из-за удаленных занятий, напряженного графика и ограниченных ресурсов вам не следует соглашаться на программное обеспечение для презентаций, которое сложно настроить и использовать.
Вот почему мы составили этот список программ для презентаций.
Так что же такое программное обеспечение для презентаций?
Программное обеспечение для презентацийпомогает пользователям организовывать информацию в формате слайд-шоу и представлять это слайд-шоу аудитории.Он поставляется с инструментами и шаблонами для добавления информации в виде текста, изображений, аудио, видео и графиков. Программное обеспечение для презентаций может помочь преподавателям воплотить свои уроки в жизнь.
Чтобы выяснить, какие продукты для презентаций подходят для вашего бизнеса, мы составили список продуктов с самым высоким рейтингом на Capterra, основанный только на отзывах людей из сферы образования (ознакомьтесь с нашей полной методологией ниже). Все эти варианты имеют бесплатную веб-версию. Они перечислены ниже в алфавитном порядке.
- Общий рейтинг пользователей из сферы образования: 4,69 из 5 (1156 отзывов)
- Примечательные функции: Совместная работа, облачная синхронизация, хранилище Google Диска
youtube.com/embed/9IfjUo1JOMs” frameborder=”0″ allow=”accelerometer; autoplay; encrypted-media; gyroscope; picture-in-picture” allowfullscreen=””/>
Презентации Google для обучения ( Источник )
Если вы когда-либо использовали Gmail, Google Диск или любые другие инструменты Google Workspace, вы, вероятно, уже знакомы с Google Slides.Фирменная простота дизайна и удобство для пользователя делают Google Slides идеальным выбором для профессионалов в области образования.
Как и другие инструменты Google, Google Slides работает в Интернете, а это означает, что преподаватели могут получить к нему доступ с любого устройства с помощью интернет-браузера (хотя это также означает, что у вас будет ограниченная функциональность без подключения к Интернету). Google Slides также полностью бесплатен и позволяет пользователям импортировать, редактировать и экспортировать презентации Microsoft PowerPoint.
Посетите нашу страницу отзывов, чтобы узнать, что реальные пользователи думают о Google Slides, а также плюсы и минусы.
- Общий рейтинг пользователей из сферы образования: 4,73 из 5 (1311 отзывов)
- Особенности: Предварительно отформатированные макеты, преобразование слайдов, лазерная указка для смартфона
Советы по PowerPoint для учителей ( Источник )
Программное обеспечение Microsoft для презентаций, PowerPoint, стало синонимом компьютерных презентаций с тех пор, как это программное обеспечение было впервые выпущено в 1987 году.Хотя название может вызвать мысли о бизнес-презентациях, полных сухих гистограмм, PowerPoint также высоко ценится преподавателями. Многие школы оснащены компьютерами под управлением Microsoft Windows, и пользователи, знакомые с ОС Windows, должны чувствовать себя как дома при работе с PowerPoint. Microsoft совершенствует и улучшает PowerPoint уже три десятилетия, поэтому это один из самых многофункциональных доступных инструментов для презентаций.
Microsoft совершенствует и улучшает PowerPoint уже три десятилетия, поэтому это один из самых многофункциональных доступных инструментов для презентаций.
Посетите нашу страницу отзывов, чтобы узнать, что реальные пользователи думают о PowerPoint, а также плюсы и минусы.
- Общий рейтинг пользователей из сферы образования: 4,65 из 5 (151 отзыв)
- Отличительные особенности: Диалоговое представление, анимация, интеграция с видеоконференциями
Начало работы с Prezi Video для учителей ( Источник )
Prezi был запущен в Будапеште в 2009 году. Перед ним стояла непростая задача — завоевать долю рынка программного обеспечения для презентаций, на котором уже присутствовали популярные продукты от Google и Microsoft. Теперь Prezi насчитывает более 100 миллионов пользователей по всему миру и создало более 360 миллионов презентаций. Он был переведен на девять языков и использовался во всех странах мира. Prezi популярен среди преподавателей, потому что он бесплатный, легко включает видео и, по словам пользователей, его можно без проблем использовать онлайн или лично.
Теперь Prezi насчитывает более 100 миллионов пользователей по всему миру и создало более 360 миллионов презентаций. Он был переведен на девять языков и использовался во всех странах мира. Prezi популярен среди преподавателей, потому что он бесплатный, легко включает видео и, по словам пользователей, его можно без проблем использовать онлайн или лично.
Посетите нашу страницу отзывов, чтобы узнать, что реальные пользователи думают о Prezi, а также плюсы и минусы.
- Общий рейтинг пользователей из сферы образования: 4.76 из 5 (70)
- Примечательные особенности: Инфографика, шаблоны социальных сетей, видеоредактор
Visme 101: Как быстро приступить к работе ( Источник )
Visme — это онлайн-инструмент визуального дизайна из Мэриленда, предназначенный для работы со всем, от анимации до инфографики и, конечно же, презентаций. Он полностью основан на браузере, поэтому преподаватели могут использовать его с любого устройства, подключенного к Интернету, от смартфонов до планшетов.Учителя считают Visme универсальным и простым в использовании, а также ценят отзывчивость службы поддержки, когда у них возникает вопрос.
Он полностью основан на браузере, поэтому преподаватели могут использовать его с любого устройства, подключенного к Интернету, от смартфонов до планшетов.Учителя считают Visme универсальным и простым в использовании, а также ценят отзывчивость службы поддержки, когда у них возникает вопрос.
Посетите нашу страницу отзывов, чтобы узнать, что реальные пользователи думают о Visme, а также плюсы и минусы.
Образовательное программное обеспечение для презентаций должно быть эффективным и простым в использовании
Существует общая черта, которая проходит через все инструменты для презентаций, представленные в этой статье, на основании их высоких оценок преподавателями: они эффективны и просты в использовании.Как учитель, вы не можете тратить время на сложный процесс настройки. Вы также не хотите тратить свою энергию на слишком простой инструмент для презентаций, который не способен создавать привлекательные презентации.
Дополнительные инструменты для презентаций
Мы надеемся, что один из инструментов, представленных здесь, обеспечивает правильный баланс между вами и вашими учащимися, но если после прочтения этой статьи вы по-прежнему хотите просмотреть другие инструменты, загляните в наш каталог программного обеспечения для презентаций.
Вы можете использовать каталог, чтобы найти бесплатные варианты, отсортировать их по наивысшему рейтингу и даже прочитать руководство для покупателей, которое поможет вам лучше понять рынок.
Методология
В этой статье представлены четыре продукта, получившие самые высокие оценки от обозревателей в сфере образования.
Для рассмотрения в этой статье продукты должны:
- Соответствуйте рыночному определению программного обеспечения для презентаций: «Программное обеспечение для презентаций помогает продавцам, маркетологам и другим специалистам создавать и проводить презентации».
- Предложите следующие основные функции: анимация и переходы, медиа-библиотека .
- Иметь не менее 20 отзывов от обозревателей сферы образования за последние два года
При выборе продуктов, представленных в этой статье, учитывались только отзывы пользователей из сферы образования.
11 лучших программ для видеопрезентаций 2021 года [включая бесплатные программы для создания презентаций]
Вы ищете лучшее программное обеспечение для видеопрезентаций для своего проекта? Среди всего многообразия вариантов трудно выбрать подходящий!
К счастью, с помощью Visme вы можете создавать потрясающие видеопрезентации.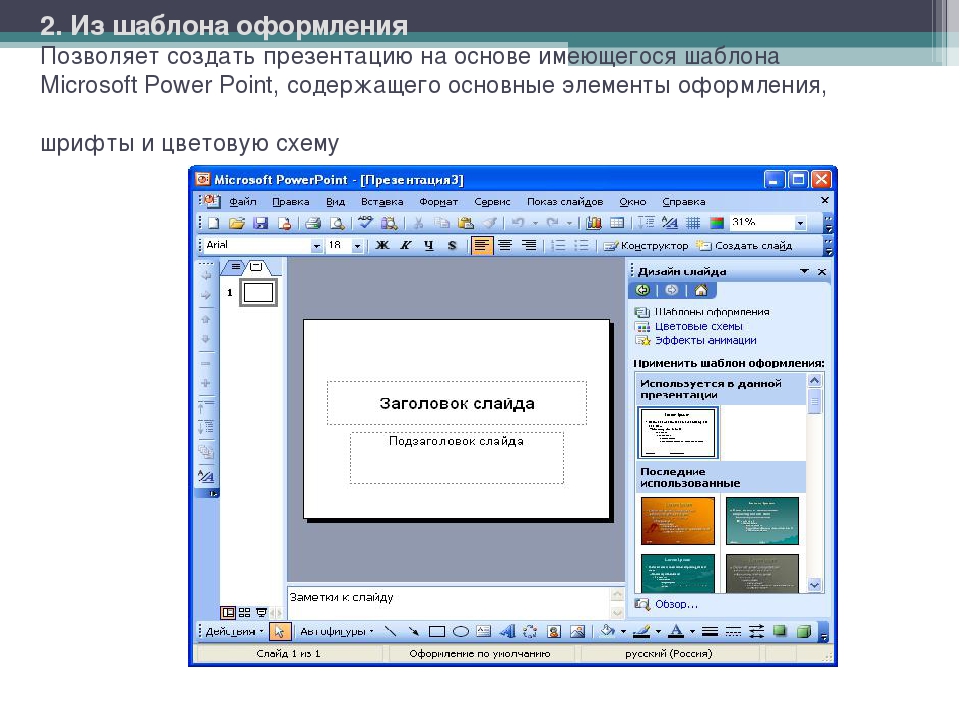 От анимированных пояснительных видеороликов до информационных вебинаров.
От анимированных пояснительных видеороликов до информационных вебинаров.
На самом деле, кроме Visme, есть несколько довольно мощных программ для создания презентаций.Но мы думаем, вам понравится тот факт, что мы НЕ ПРОСТО создаем видеопрезентации. Мы намного больше, чем это.
Но решать вам.
В этом посте мы собрали 11 лучших программ для видеопрезентаций и добавили обзор их функций для создания видеопрезентаций. У некоторых из них есть бесплатный план, чтобы попробовать их, в то время как другие дают вам бесплатную пробную версию
.В качестве альтернативы, если вы хотите узнать больше о создателях анимированных презентаций, вы можете просмотреть этот список в нашем блоге.
Но во-первых, зачем делать видеопрезентации?
Некоторые презентации используются в качестве сопутствующих визуальных материалов для программной речи, собрания по исследованию рынка или отчета о школьном учебнике.
В других случаях презентация отправляется кому-либо в виде информационного документа или набора обучающих слайдов.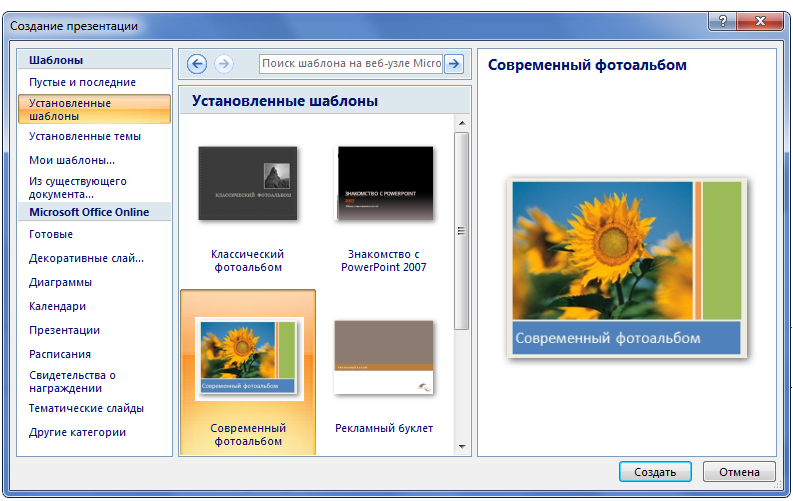 В этом случае видеопрезентация всегда будет лучше, чем обычное слайд-шоу.
В этом случае видеопрезентация всегда будет лучше, чем обычное слайд-шоу.
можно использовать в качестве решения для видеомаркетинга по различным каналам, таким как социальные сети или рассылки по электронной почте.Начало работы с видеомаркетингом в 2020 году — это не то, что вы должны игнорировать.
Ваш бренд и бизнес могут расти только благодаря стратегии видеомаркетинга. Но сначала вы должны создать видео.
Вот почему устройства для создания видеопрезентаций так практичны. Это поможет вам создать презентацию, которая эффективно расскажет вашу историю без вашего присутствия!
Кроме того, ваши видеопрезентации также могут быть отформатированы как видеореклама, видеографика для социальных сетей, видеоистории и видеобаннеры.Все, что вам нужно сделать, это изменить размер.
Отправляйте и делитесь видеопрезентациями со звуком или без него, в виде видимых ссылок, внутри электронных писем или в социальных сетях. Результат будет зависеть от программного обеспечения или приложения, которое вы используете. Некоторые производители видеопрезентаций также позволяют создавать GIF-файлы.
Некоторые производители видеопрезентаций также позволяют создавать GIF-файлы.
Ниже приведены 11 лучших программ для создания видеопрезентаций и альтернатив PowerPoint. Прежде всего, Висме, конечно.
1 Программное обеспечение для видеопрезентаций Visme
Благодаря новому обновлению Visme теперь вы можете создавать, загружать и делиться видеопрезентациями так же легко, как и создавать контент любого другого типа.Вы можете загружать свои собственные видеоматериалы и клипы, а также использовать любые видеоклипы из нашей обширной видеогалереи.
Даже если вы не добавляете какие-либо специальные анимационные функции в видеоматериалы, все ваши слайды имеют встроенные переходы между слайдами, которые вы можете включать и выключать по своему усмотрению.
Visme — это облачное программное обеспечение для видеопрезентаций. Варианты отмены-повтора легко доступны.
Доступные шаблоны
Visme содержит сотни шаблонов видеопрезентаций и тысячи анимированных слайдов презентаций. Есть три основных стиля — простой, креативный и современный.
Есть три основных стиля — простой, креативный и современный.
Каждый стиль содержит сотни слайдов на выбор, а также готовые шаблоны для разных отраслей с рядом красивых слайдов.
Существуют также специальные анимированные шаблоны, которые помогут вам создавать креативные видеопрезентации с профессиональной анимацией и эффектами.
Доступные визуальные эффекты
Визуальные эффекты, доступные в Visme, многочисленны и разнообразны. От текстовых макетов и значков до виджетов данных и анимированных иллюстраций.Все визуальные эффекты в редакторе Visme всегда доступны для ваших видеопрезентаций.
Создавайте видеоролики для социальных сетей с анимированными персонажами, собирайте отчетные видеоролики с анимированными виджетами данных или создавайте объясняющие видеоролики с собственными кадрами, фотографиями и озвучкой.
Visme имеет большую галерею с миллионами изображений и сотнями отобранных вручную видеоклипов. Вы можете использовать их как в качестве фона, так и в качестве элементов в своей композиции. Сделайте ваши изображения лучше с помощью рамок и вырезов интересной формы.
Сделайте ваши изображения лучше с помощью рамок и вырезов интересной формы.
Вы также можете вставлять стороннее содержимое из других приложений в свои видеопрезентации Visme.
Визуализация данных
Visme обладает массой возможностей визуализации данных. От виджетов данных до диаграмм и графиков, которые могут визуализировать до 50 столбцов данных. Все диаграммы и графики автоматически анимируются, и вы также можете редактировать способ их входа и выхода из слайдов.
Визуализация данных — одна из лучших функций редактора Visme. Вы можете сделать любой тип данных потрясающим, просто импортировав лист Excel, или вы можете создать панель отчетов с оперативными данными из Google Sheets.
Брендинг
Видеопрезентации в Visme можно легко брендировать. В зависимости от вашего плана подписки вы можете загружать шрифты и поддерживать Brand Kit, где вы можете хранить логотипы и фирменные шаблоны для быстрого доступа.
С групповым планом все пользователи могут создавать контент, сохраняя при этом бренд, независимо от того, какой формат они используют, кроме видеопрезентаций.
Аудио возможности
Добавьте звук в свою видеопрезентацию из аудиобиблиотеки Visme.Есть ряд песен, которые вы можете использовать или загрузить свои собственные клипы. Кроме того, вы можете записать голос за кадром прямо в программу.
Если вам нужно найти больше аудиоклипов, этот список может помочь с множеством опций.
Ограничение длины
Видео может длиться несколько минут, но с предстоящими обновлениями ограничение на длину будет больше.
Видеовыход
Длинные видеопрезентации можно загружать в формате mp4, а более короткие — в формате GIF.Узнайте, как загрузить и представить свою видеопрезентацию ниже.
Вашими видеопрезентациями также можно поделиться по общедоступной или частной ссылке, а также их можно отправить непосредственно в социальные сети. Легко делитесь в Facebook, LinkedIn, Tumblr, Twitter и напрямую по электронной почте.
Делитесь видеопрезентациями с общедоступной или частной ссылкой, чтобы получать аналитику о том, кто открывал и просматривал ваш контент. Вряд ли какие-либо другие производители видеопрезентаций имеют эту функцию. Вот почему Visme лучше помогает вам создавать контент с определенной целью.
Вряд ли какие-либо другие производители видеопрезентаций имеют эту функцию. Вот почему Visme лучше помогает вам создавать контент с определенной целью.
Цены
Ценовые категории в Visme разделены на индивидуальные, деловые и образовательные планы. Ежемесячные цены при оплате за год следующие:
Базовый: Бесплатно
Стандарт: $14
Полный/одиночный: 25 долларов США
Команда: $75
Предприятие: По запросу
Кто такой Висме Для
Visme подходит для всех. Количество опций, доступных в Visme, настолько разнообразно, что любой может сделать профессиональную видеопрезентацию.
Посмотрите это короткое видео, чтобы узнать больше.
Программное обеспечение для видеопрезентаций 2 Lumen5
Создание видеопрезентации с помощью Lumen5 немного отличается от других программ, которые мы упоминаем здесь.
Первоначальная идея Lumen5 заключалась в том, чтобы импортировать URL-адрес сообщения в блоге, а программное обеспечение AI создавало для вас презентацию. Спустя несколько лет после создания Lumen5 стала более мощным программным обеспечением с большим количеством функций, поддерживающих их первоначальную идею.
Спустя несколько лет после создания Lumen5 стала более мощным программным обеспечением с большим количеством функций, поддерживающих их первоначальную идею.
Lumen5 — это облачное программное обеспечение для видеопрезентаций.
Интерфейс
Интерфейс Lumen5 прост и удобен для понимания. Есть два очень похожих интерфейса: один имеет вкладку контента, когда вы загружаете сообщение в блоге или длинный текст, и интерфейс для использования с шаблонами. Единственное отличие — это вкладка содержимого.
Текстовые макеты имеют ограниченные возможности настройки размещения и анимации. Все анимации автоматические, но могут быть в некоторой степени персонализированы.
Пропорции видео можно легко изменить для всех размеров социальных сетей, и весь контент автоматически перестраивается.Нет элементов управления отменой-возвратом.
Доступные шаблоны
Программное обеспечение Lumen5 предлагает ряд шаблонов для начала. Не слишком много, но достаточно, чтобы вы начали. У каждого шаблона есть версии всех размеров, поэтому полная галерея шаблонов выглядит больше, чем она есть на самом деле.
У каждого шаблона есть версии всех размеров, поэтому полная галерея шаблонов выглядит больше, чем она есть на самом деле.
Когда вы создаете видео Lumen5 из сообщения блога, содержащего изображения, они импортируются в редактор. Поэтому, если вы создаете сообщение в блоге с визуальными эффектами Visme, Lumen5 может создать видеопрезентацию за несколько простых шагов.
Доступные визуальные эффекты
В Lumen5 доступны изображения и видеоклипы. В зависимости от подписки вы можете получить доступ к 330 миллионам стоковых фотографий от Getty и Shutterstock.
Вы можете загружать изображения, видео и аудио. С рабочего стола или прямо с телефона.
Визуализация данных
В Lumen5 нет возможности визуализации данных.
Брендинг
Во всех платных планах есть элементы фирменного стиля, такие как шрифты, музыка и фирменная концовка.
Аудио возможности
В программе доступно множество музыкальных аудиоклипов, и вы также можете загружать свои собственные аудиоклипы. Пользователи также могут добавить к своей презентации собственный голос за кадром.
Пользователи также могут добавить к своей презентации собственный голос за кадром.
Ограничение длины
Ограничение для любого видео составляет 5 минут, а для вертикального видео существует ограничение в 20 сцен.
Видеовыход
Все видео загружаются в формате mp4, в горизонтальном, вертикальном или квадратном формате. Плюс другие форматы социальных сетей разных размеров.Их можно встроить или поделиться на Facebook.
Качество видео зависит от тарифного плана.
Цены
Помимо бесплатного плана, у Lumen5 есть четыре платных плана. Ежемесячная стоимость при ежегодном выставлении счетов:
Стартер: $19
Премиум: $49
Бизнес: $149
Кто такой Люмен5 Для
Lumen5 идеально подходит для создателей контента, которые хотят создавать видео из своих сообщений в блогах. Также для тех, кто публикует много контента на Facebook, интеграция довольно проста.
Это программное обеспечение для видеопрезентаций также предназначено для людей, которые не хотят возиться со слишком большим количеством инструментов и хотят, чтобы все делалось быстро.
3 Программное обеспечение для видеопрезентаций Biteable
Biteable похож на Promo от Slidely в том смысле, что они продают программное обеспечение как средство для создания маркетинговых видео. Тем не менее, как и Promo, горизонтальный формат на Biteable может работать как видеопрезентация.
Они только что выпустили бета-версию Biteable 3.0, в которой больше функций и шаблонов, чем в предыдущей версии.
Biteable — это облачное программное обеспечение для видеопрезентаций.
Интерфейс
Использовать редактор Biteable 3.0 легко и просто. Инструменты для редактирования шрифтов просты с возможностью изменения шрифта, размера и цвета. Анимация текста делается для каждого слайда, поэтому вы не можете анимировать один фрагмент текста так, а другой по-другому.
Видеоредактор разделен на текстовые, видеоматериалы и музыкальные дорожки. Вы можете редактировать отснятый материал путем обрезки.
Нет элементов управления отменой и повтором.
Доступные шаблоны
Biteable предлагает сотни предварительно разработанных шаблонов видео для начала. Кроме того, внутри редактора вы можете получить доступ к библиотеке видеослайдов. Самыми захватывающими являются анимированные слайды, объясняющие анимацию пластилина.
Доступные визуальные эффекты
Библиотека изображений и видеоматериалов содержит тысячи готовых к использованию фотографий и клипов. Большинство из Unsplash.
Визуализация данных
В Biteable нет инструментов визуализации данных.
Брендинг
Легко добавляйте водяные знаки, загружайте шрифты и используйте шестнадцатеричные коды для цветов. Бренд-кита нет.
Аудио возможности
Программное обеспечение Biteable предлагает стандартное аудио, и вы можете загрузить свое собственное.
Ограничение длины
Видео могут быть сколь угодно длинными, но Biteable предлагает, чтобы они не превышали 3 минут.
Видеовыход
Видео можно публиковать в Интернете или загружать в форматах mp4 HD и Full HD. Оба доступны на платных планах.
Оба доступны на платных планах.
Цены
Бесплатный план позволяет создавать только видео. Чтобы скачать, вам нужно будет перейти на один из планов. Месячные цены, выплачиваемые ежегодно, следующие:
Стартер: $15
Pro: $29
Безлимит: $49
Кого можно укусить
Biteable предназначен для создателей контента, которые в основном работают с социальными сетями.
4 Программное обеспечение для видеопрезентаций Animaker
Программное обеспечение для видеопрезентаций Animaker имеет множество инструментов и ресурсов для создания сложных видеороликов любого типа.Выбирайте между анимационными видео и видео в прямом эфире.
Элементы управления редактированием видео более сложны, чем в других программах, а параметры анимации персонажей обширны.
Интерфейс
Animaker имеет два варианта интерфейса, полную и облегченную версию. В полной версии есть все инструменты для создания сцен, параметров анимированных персонажей, редактирования кадров и многого другого.
Облегченная версия представляет собой упрощенное окно редактора для пользователей, которым не нужно постоянно иметь все инструменты под рукой.Переключиться с одного на другое несложно.
Нет вариантов отмены и повтора.
Доступные шаблоны
Animaker имеет миллионы шаблонов как в формате анимации, так и в формате живого действия. Перед началом создания видео выберите один из размеров шаблона.
Находясь в редакторе, все другие шаблоны того же размера также доступны через вкладку волшебного ящика.
Доступные визуальные эффекты
Существуют миллионы изображений и видеоклипов, форм, значков, разработанных макетов текста, а также анимированные видеоклипы, настраиваемые персонажи и эффекты анимированных сцен.
Визуализация данных
Нет доступных инструментов визуализации данных. В старой версии Animaker были редактируемые графики, в новой они, похоже, исчезли.
Брендинг
Программное обеспечение не имеет установленных инструментов брендинга, но вы можете выбрать цвета и шрифты в соответствии с их брендом. Брендирование видео возможно, но бренд-кита нет.
Брендирование видео возможно, но бренд-кита нет.
Аудио возможности
Видео могут содержать музыку или голос за кадром, записанный с помощью компьютерного микрофона пользователя.В медиатеке есть множество аудиофайлов на выбор, организованных по категориям и стилям. Аудиофайлы также могут быть загружены.
Ограничение длины
Для видео нет видимого ограничения, только для GIF (30 секунд).
Видеовыход
Готовые видео можно скачать в формате mp.4 в различном качестве. Формы могут быть горизонтальными, вертикальными или квадратными. GIF-файлы можно загружать с ограничением в 30 секунд. Видео также можно публиковать напрямую на Facebook, YouTube и Twitter.
Кроме того, видео можно загружать для определенных социальных сетей, таких как Slack и Flickr.Программное обеспечение предлагает оптимизацию для каждого канала.
Цены
Бесплатный план позволяет загружать столько видео с водяным знаком, сколько вы хотите.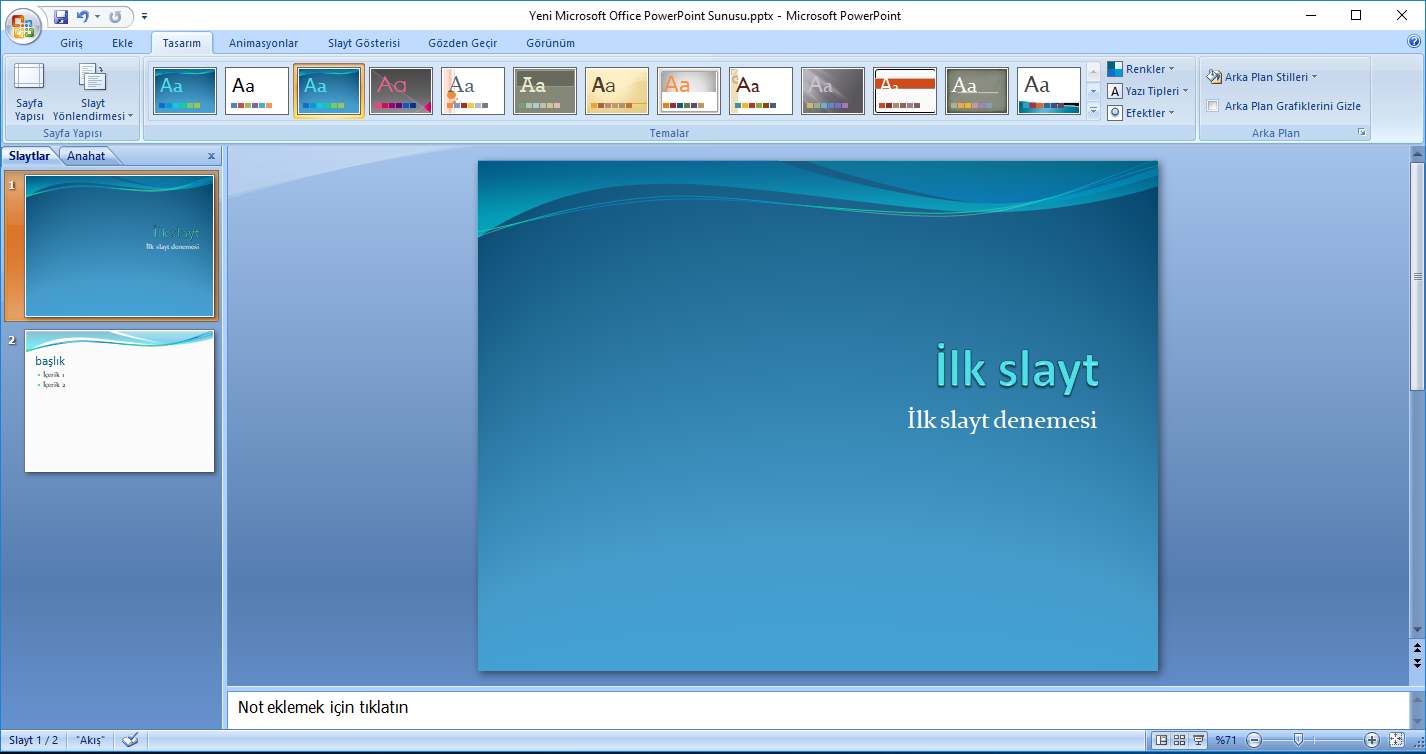 Некоторые другие опции доступны в бесплатном плане, но они ограничены. Планы Starter и Pro имеют ограниченное количество загрузок с дополнительной платой за дополнительные загрузки.
Некоторые другие опции доступны в бесплатном плане, но они ограничены. Планы Starter и Pro имеют ограниченное количество загрузок с дополнительной платой за дополнительные загрузки.
Это месячные цены, выставляемые ежегодно:
Бесплатно: $0
Стартер: $19
Pro: $39
Кто такой анимакер для
Animaker предназначен для любого создателя контента.В первую очередь ориентирован на создателей видео с пояснениями, но теперь расширен до дополнительных возможностей. Кривая обучения не очень высока, но к ней все же нужно привыкнуть, особенно в инструментах редактора временной шкалы.
5 Программное обеспечение для видеопрезентаций Powtoon
Powtoon уже давно является фаворитом для создания видеопрезентаций, особенно поясняющих видео. Их анимированные и интерактивные объяснения существуют уже некоторое время.
Теперь в программе гораздо больше творческих возможностей для создания видеопрезентаций в пяти основных стилях с большим количеством шаблонов в каждом.
Основной размер – горизонтальное представление, но вы также можете переключиться на квадратное и вертикальное.
Powtoon — это облачное программное обеспечение для видеопрезентаций.
Интерфейс
Интерфейс редактора Powtoon имеет две опции. Редактор и Создатель. Когда вы выбираете шаблон, интерфейс редактора открывается в разделе «Редактировать» с параметрами для настройки содержимого в шаблоне.
При переключении на «Создать» появляется множество дополнительных опций, и вы можете добавить множество элементов в видеопрезентацию.
Нет вариантов отмены и повтора.
Доступные шаблоны
Powtoon имеет тысячи шаблонов в пяти категориях; современная кромка, белая доска, мультфильм, инфографика и реальность. Все шаблоны доступны перед запуском проекта, а также один раз в редакторе.
Вы также можете импортировать презентации PowerPoint в качестве бета-функции.
Доступные визуальные эффекты
Доступные визуальные эффекты разнообразны и обширны. Существуют тысячи различных анимированных персонажей, которыми известен Powtoon.Кроме того, есть значки, формы, элементы дизайна, изображения и видеоклипы.
Существуют тысячи различных анимированных персонажей, которыми известен Powtoon.Кроме того, есть значки, формы, элементы дизайна, изображения и видеоклипы.
Визуализация данных
Диаграммы есть, но их нельзя редактировать. Кроме того, нет доступных инструментов визуализации данных.
Брендинг
Практичный набор для брендирования отсутствует, но, поскольку возможности редактирования обширны, видео можно в некоторой степени брендировать. Возможность загружать шрифты доступна только в самой высокой подписке.
Кроме того, в Агентском плане доступны права на перепродажу и права на использование белой этикетки.
В планахCorporate и Enterprise есть набор инструментов бренда. Эти планы предоставляются по запросу.
Аудио возможности
Пользователи могут записывать голос за кадром или музыку прямо в программу. Функция загрузки музыки интегрирована с Fiverr, чтобы нанять профессионального создателя музыки. Кроме того, прямо в приложении есть сотни треков на выбор.
Ограничение длины
Продолжительность видео зависит от тарифного плана, который вы покупаете. Бесплатный вариант 3 мин.Затем оно увеличивается до 10 мин, 20 мин и до 30 мин.
Видеовыход
Видео можно загружать, публиковать в социальных сетях или делиться ими напрямую. Загрузки могут быть MP4, PPT или PDF.
Публикация идет прямо на Facebook, YouTube, Vimeo, Slideshare, Wistia и Hubspot. Акции отправляются в Twitter, электронную почту и Linkedin. Также есть возможность встраивания.
Цены
Существует три различных системы ценообразования; регулярные планы, образовательные планы и корпоративные планы.
Обычные планы ежемесячные, но оплачиваются ежегодно:
Бесплатно
Pro: $19
Pro+: 59 долларов США
Агентство: $99
Образовательные планы на месяц следующие:
Бесплатно
Студент: $4
Учитель: $6
Аудитория: $10
Планы Enterprise включают Team, Corporate и Enterprise, цены предоставляются по запросу.
Кто такой Потун Для
Powtoon предназначен для всех, кто заинтересован в создании сложных видеопрезентаций для самых разных целей.Варианты бесплатного и низкого уровня подходят для маркетологов в социальных сетях, в то время как более высокие уровни хороши для корпоративных или образовательных презентаций более длинного типа.
6 Программное обеспечение для создания видеопрезентаций PowerPoint
Классическое программное обеспечение PowerPoint также можно использовать в качестве программного обеспечения для видеопрезентаций.
Любую презентацию, созданную с помощью PowerPoint, можно сохранить как видео в формате mp4 или mov. Вы просто создаете презентацию, как обычно, добавляете анимацию и аудио, а затем экспортируете или сохраняете в виде файла mp4 или mov.
Не забывайте, что вы также можете импортировать презентацию PPTX в Visme и добавить все наши визуальные функции, чтобы сделать видеопрезентацию еще лучше.
Интерфейс
Интерфейс PowerPoint имеет верхнюю панель инструментов, как и все программное обеспечение Microsoft. Существует множество вариантов создания видеопрезентаций, от анимированных заголовков, изображений и графики до творческих переходов между слайдами.
Существует множество вариантов создания видеопрезентаций, от анимированных заголовков, изображений и графики до творческих переходов между слайдами.
Слайды упорядочены на левой вкладке, а шаблоны слайдов легко добавляются с различными макетами на выбор.
Доступные шаблоны
Вы можете использовать любой из классических шаблонов, предлагаемых PowerPoint, для создания видеопрезентации. Кроме того, вы можете использовать любой шаблон PowerPoint с сайтов в Интернете или специализированных создателей слайдов PowerPoint.
Вы также можете быстро запустить видеопрезентацию с помощью QuickStarter. Просто добавьте тему, чтобы начать с схемы PowerPoint, и начните презентацию оттуда.
Доступные визуальные эффекты
В PowerPoint есть множество стандартных визуальных элементов для видеопрезентаций.Вы можете выбирать фигуры, изображения, анимационные эффекты для текста и других визуальных элементов, таких как таблицы, графики и 3D-модели.
Существует также раздел под названием «Умный дизайн», который предлагает готовые шаблоны визуальных элементов, таких как блок-схемы, циклы и другие типы макетов.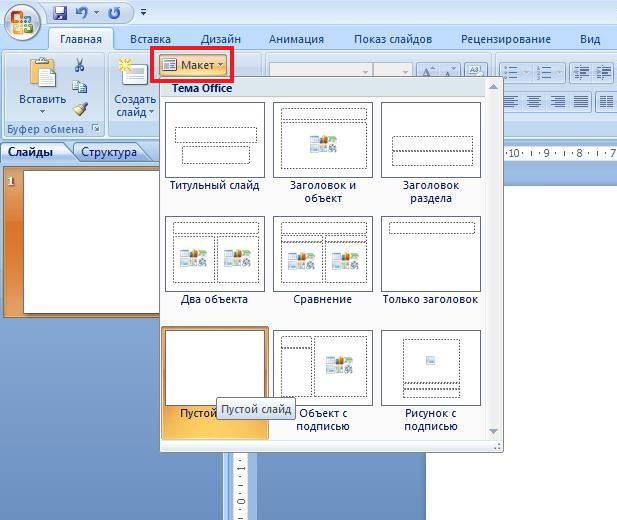
Визуализация данных
В PowerPoint есть множество диаграмм и графиков для ваших видеопрезентаций. Данные можно импортировать из Excel или вводить вручную.
Брендинг
Создавайте фирменные видеопрезентации, выбирая цветовые палитры, используя фирменные шрифты и добавляя свой логотип.Фирменные шаблоны можно сохранить для использования в будущем, чтобы сохранить бренд.
Аудио возможности
Импорт любых аудиофайлов с компьютера в видеопрезентацию. PowerPoint не предлагает аудиотеку внутри программы. Вы также можете записывать голос за кадром прямо в платформу.
Ограничение длины
Реальных ограничений на продолжительность видеопрезентации, созданной в PowerPoint, нет. GIF-файлы также не имеют ограничения по длине. Но в целях оптимизации они не должны быть длиннее 30 секунд.
Видеовыход
Видеопрезентации можно скачать в формате mp4 или mov. Нет возможности поделиться в социальных сетях или электронной почте. Если вы не полностью удовлетворены своей видеопрезентацией, сохраните ее как файл pptx и загрузите в Visme, чтобы завершить ее с помощью лучших инструментов.
Если вы не полностью удовлетворены своей видеопрезентацией, сохраните ее как файл pptx и загрузите в Visme, чтобы завершить ее с помощью лучших инструментов.
Цены
PowerPoint предоставляется по подписке Microsoft Windows. Обычная годовая стоимость составляет около 100 долларов.
7 Программное обеспечение для видеопрезентаций Keynote
Keynote — это версия PowerPoint для Apple.Он поставляется со всеми компьютерами Apple и относительно прост в использовании. Инструменты не так разнообразны, как PowerPoint, но все же довольно полезны.
Самый большой плюс Keynote в том, что она бесплатна для всех компьютеров Mac. Кроме того, это просто программа для создания видеопрезентаций.
Интерфейс
Интерфейс Keynote прост и лишен излишеств. Инструменты организованы в виде небольших вкладок, которые не занимают слишком много места на панели инструментов и в редакторе. Слайды перечислены слева, инструменты — сверху, а настройки — справа.
Параметры отмены и повтора управляются сочетаниями клавиш Ctrl+Z и Ctrl+Y.
Доступные шаблоны
В Keynote есть ряд доступных шаблонов для начала разработки. В последнее время в программу не добавлялось ни одного нового. Вы можете импортировать любые шаблоны со сторонних сайтов, таких как Envato.
Доступные визуальные эффекты
В Keynote доступны только значки и диаграммы. Изображения и видео можно легко загружать с вашего компьютера, но они недоступны внутри программного обеспечения.Все визуальные эффекты, доступные в программном обеспечении, можно анимировать
.Визуализация данных
Keynote предлагает ряд диаграмм и графиков в трех различных стилях: плоский, трехмерный и интерактивный. Введите данные на листе внутри программы вручную.
Брендинг
Фирменные видеопрезентации легко создаются с использованием цветовой палитры бренда, но Keynote позволяет использовать только шрифты Apple.
Аудио возможности
Загрузить аудиоклипы загружаются в видеопрезентацию непосредственно для вашего компьютера.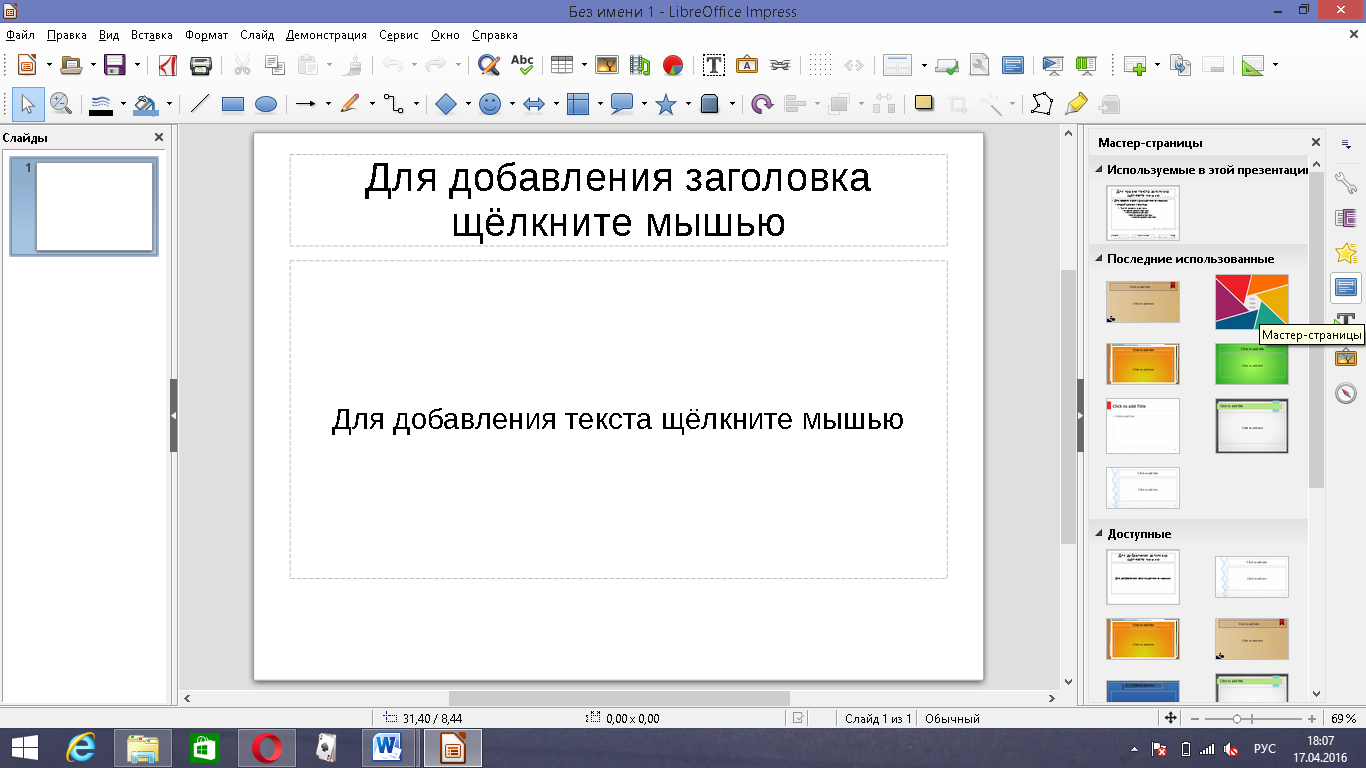 В программе нет доступных аудиофайлов. Вы можете записать голос за кадром с помощью микрофона.
В программе нет доступных аудиофайлов. Вы можете записать голос за кадром с помощью микрофона.
Ограничение длины
Длина видеопрезентаций не ограничена. Вы также можете скачать анимированные GIF-файлы.
Видеовыход
Вы можете загружать видеопрезентации из Keynote в формате mp4 или анимированных GIF-файлах. Их нельзя опубликовать в социальных сетях прямо из программы.
Цены
Keynote бесплатен для всех компьютеров Mac. Пользователи Windows могут получить Keynote с учетной записью Apple iCloud.
Кто является основным докладчиком для
Любой может использовать Keynote, тем более что это бесплатно. Даже если у него нет самых больших функций, он может создавать любые простые видеопрезентации для любой отрасли. Keynote — отличный выбор для студентов, которым всегда нужно создавать презентации для занятий.
8 Программное обеспечение для видеопрезентаций Vyond
Vyond — это новое название GoAnimate, признанного программного обеспечения для видеопрезентаций. Новый ребрендинг также сопровождался новым внешним видом и дополнительными функциями.Видеопрезентации Vyond посвящены персонажам, и количество способов их настройки довольно велико.
Новый ребрендинг также сопровождался новым внешним видом и дополнительными функциями.Видеопрезентации Vyond посвящены персонажам, и количество способов их настройки довольно велико.
Кроме того, все остальные функции довольно стандартны, есть фоны и наборы для взаимодействия персонажей.
Vyond — это облачное программное обеспечение для видеопрезентаций.
Интерфейс
Редактор Vyond называется Vyond Studio. Все инструменты спрятаны за меню вкладок, поэтому редактор, как правило, свободен от беспорядка для удобного редактирования.Обучающие пузыри помогают, когда вы новичок, чтобы вы могли привыкнуть ко всем инструментам и их расположению.
Нижнюю часть экрана занимает расширяемый редактор временной шкалы, в котором перечислены сцены, кадры и все объекты в порядке анимированных настроек.
Есть элементы управления отменой и повтором.
Доступные шаблоны
Все шаблоны в Vyond разделены на три категории; современная, удобная для бизнеса анимация на доске. Полных шаблонов для начала нет.
Полных шаблонов для начала нет.
Когда вы выбираете один, Vyond Studio открывается с одной начальной сценой, а все последующие слайды создаются с разными фонами, реквизитами и персонажами.
Доступные визуальные эффекты
Основными визуальными эффектами в Vyond Studio являются персонажи, реквизит и фон. Персонажи легко настраиваются, вплоть до угла лица и анимированных действий.
Существуют сотни реквизитов, которые можно комбинировать с персонажами и фонами для создания бесконечных комбинаций.
Все визуальные эффекты можно анимировать с помощью различных движений и стилей. Все эти анимации контролируются в нижней панели на детальном уровне. Кроме того, вы можете добавить движения камеры.
Визуализация данных
Есть несколько настраиваемых диаграмм, которые можно добавить в видеопрезентацию Vyond. Данные можно вводить в редактор, а диаграммы можно маркировать цветом. Доступные диаграммы: круговые диаграммы, линейные диаграммы и проценты.
Брендинг
Vyond не предлагает фирменный набор, но цвета можно настроить с помощью шестнадцатеричных чисел.В более высоких ценовых категориях компании могут создавать уникальных персонажей и импортировать шрифты.
Аудио возможности
Лучшим аспектом звука в Vyond является то, что голос за кадром синхронизирован с движениями рта персонажа. Кроме того, вы можете добавить фоновую музыку.
Видеовыход
Видео можно скачивать как видео в формате GIF, но только по платной подписке. Более высокие подписки предлагают более высокое качество вывода видео. Видео доступно только в горизонтальном формате.
Цены
Существует три разных ценовых уровня; личные, деловые и корпоративные.Цены довольно высокие даже для личных планов.
Цены раз в год:
Личный предмет первой необходимости: 299 долларов США
Личный/Бизнес Премиум: $649
Business/Enterprise Professional: $999
Предприятие: По запросу
Кто такой Вионд Для
Видео-презентации, созданные с помощью Vyond, хороши для людей, которым необходимо создавать обучающие видеоролики в одном месте и которые хотят иметь полный контроль над анимацией.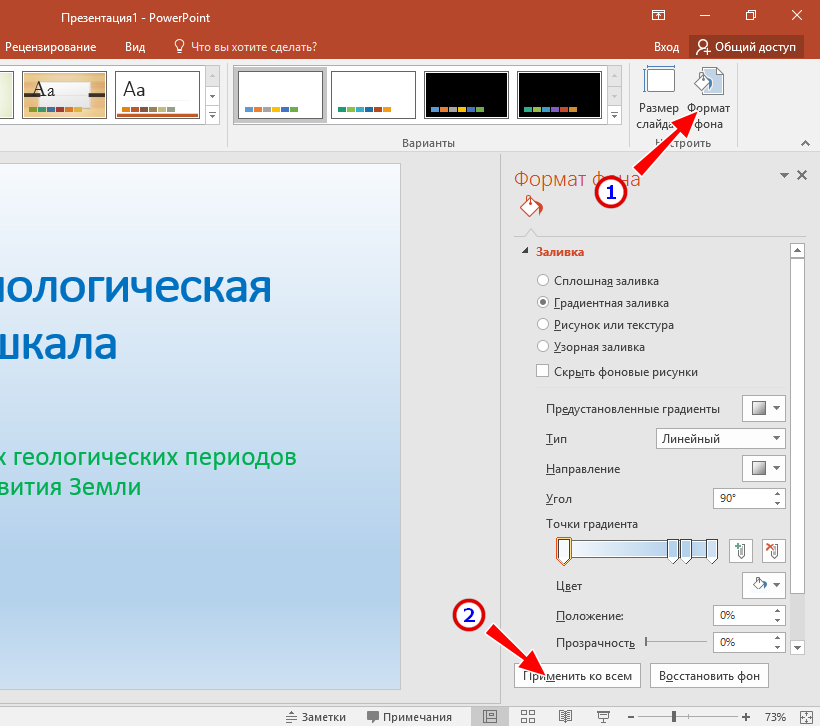 Кривая обучения анимации может быть немного высокой, поэтому люди, создающие ее, должны знать, что они делают.
Кривая обучения анимации может быть немного высокой, поэтому люди, создающие ее, должны знать, что они делают.
9 Программное обеспечение для видеопрезентаций Wideo
Wideo — это простое в использовании программное обеспечение для видеопрезентаций. Эти инструменты — именно то, что вам нужно для быстрого создания видеопрезентации. Что удивляет в Wideo, так это детальное управление анимацией и переходами.
Wideo — это облачное программное обеспечение для видеопрезентаций.
Интерфейс
Интерфейс редактора Wideo выглядит аккуратно и имеет много места для работы. Нижняя часть — это редактор временной шкалы, который управляет одной сценой за раз.Есть варианты предварительного просмотра одной сцены или всего видео.
Слева находится панель инструментов для добавления элементов в сцены, а справа — элементы управления для добавления и организации сцен.
Wideo имеет элементы управления отменой и повтором действий.
Доступные шаблоны
Прежде чем начать видеопрезентацию с помощью Wideo, у вас есть выбор из примерно сотни шаблонов. Каждый шаблон доступен как альбомный, квадратный или вертикальный. Вы по-прежнему можете добавить больше слайдов в выбранный вами шаблон.
Каждый шаблон доступен как альбомный, квадратный или вертикальный. Вы по-прежнему можете добавить больше слайдов в выбранный вами шаблон.
Доступные визуальные эффекты
В Wideo доступны такие элементы, как фон, изображения, видео, текстовые эффекты и анимированные текстовые сцены.
Визуализация данных
В Wideo нет опций визуализации данных.
Брендинг
Нет никаких специальных инструментов брендинга, кроме возможности выбрать правильные цвета. Вы можете иметь права White Label на более высоких планах.
Аудио возможности
Вы можете добавлять музыкальные аудиофайлы из библиотеки Wideo или загружать свои собственные.
Ограничение длины
Ограничение длины видео зависит от плана подписки. От одной минуты, десяти минут до неограниченного.
Видеовыход
Видео можно скачать в формате mp.4 с горизонтальной, квадратной или вертикальной ориентацией. Они также могут быть загружены на YouTube или опубликованы в Twitter или Facebook. Они также могут быть встроены.
Они также могут быть встроены.
Цены
Есть три плана для Wideo. Подписки следующие в ежемесячных суммах, выплачиваемых ежегодно:
Базовый: $19
Pro: $39
Предприятие: $79
Кто такой Видео для
Программное обеспечение для видеопрезентаций Wideo отлично подходит для создателей контента, которым необходимо создавать видеоролики или публикации в социальных сетях, рекламу и простые объяснения.
10 Промо от Slidely Video Presentation Maker
Slidely — это программа для создания визуального контента, которая также предлагает дизайн слайдов для видеопрезентаций. Их специализированное приложение для создания презентаций называется Promo и специально предназначено для создания рекламы.
Вы можете создавать видео в горизонтальном формате, которые можно использовать в качестве презентаций.
Они называют свои творения не видеопрезентациями, а видеорекламой и маркетинговыми роликами. Это имеет смысл, поскольку доступная текстовая область ограничена, а возможности визуализации данных отсутствуют.
Тем не менее, вы можете создать простую видео-презентацию с Promo. Promo — это облачное программное обеспечение для видеопрезентаций.
Интерфейс
Интерфейс редактирования Промо прост и точен. Они создали простой видеоредактор с клипами и дорожками, чтобы отдельно редактировать текст, визуальные эффекты и звук. Элементы управления просты, но эффективны.
Нет элементов управления отменой и повтором.
Доступные шаблоны
Promo предлагает более 2 млн заранее разработанных шаблонов в различных категориях.При первом входе в систему мастер адаптации проведет вас через варианты выбора, чтобы показать вам шаблоны, соответствующие вашим потребностям.
Все шаблоны легко настроить, но они имеют ограниченные возможности по длине текста. Вы можете добавить только 100 символов в каждый текстовый блок.
При этом все параметры текста хороши, но их нельзя изменить слишком сильно, кроме шрифта, цвета и выравнивания.
Доступные визуальные эффекты
Создатель рекламных видеопрезентаций содержит миллионы изображений и видеоклипов от Getty Images и Shutterstock. Загрузите свои собственные изображения или короткие видеоролики в формате .mp4. Загруженные видео можно обрезать, чтобы они соответствовали общей композиции.
Загрузите свои собственные изображения или короткие видеоролики в формате .mp4. Загруженные видео можно обрезать, чтобы они соответствовали общей композиции.
Визуализация данных
В Promo нет средств визуализации данных.
Брендинг
В платных планах вы можете загружать логотип водяного знака, использовать шестнадцатеричные цвета и загружать шрифты. Набора брендов нет, но на более высоких уровнях видео имеют белую маркировку, чтобы компании могли применять свой брендинг.
Аудио возможности
Программа предлагает несколько треков песен.Вы можете загружать свои собственные песни и записи.
Ограничение длины
Самое длинное видео, которое вы можете сделать с Promo, составляет пять минут.
Видеовыход
Видео на всех тарифных планах скачиваются в формате mp.4 в HD. Более высокие планы предлагают Full HD. Доступные размеры: квадратный, горизонтальный, вертикальный и баннер.
Цены
Бесплатный план позволяет только создавать видео, но не загружать их. Чтобы иметь возможность загружать видео или делиться ими, вам необходимо оформить подписку.
Чтобы иметь возможность загружать видео или делиться ими, вам необходимо оформить подписку.
Ежемесячные платежи за год:
Базовый — 29 $
Стандартный — 59 $
Pro — 209 долларов США
Кто скользит за
Promo от Slidely предназначен для создателей контента, которым необходимо создавать простые, но привлекательные видеопрезентации. Эти видео лучше всего подходят для социальных сетей.
11 Программное обеспечение для видеопрезентаций Premiere Rush
Premiere Rush — это скорее программное обеспечение для редактирования видео, чем программное обеспечение для видеопрезентаций, но оно по-прежнему работает для той же цели.Особенно, если презентация нуждается в детальном видеомонтаже.
Это программное обеспечение является частью Adobe Cloud и похоже на упрощенную версию Adobe Premiere, одного из лучших видеоредакторов в отрасли. Вам понадобятся кадры для создания видеопрезентации с помощью Premiere Rush. Это могут быть изображения или видеоролики.
Premiere Rush имеет настольное и мобильное приложение, они взаимодействуют друг с другом. Это обе загружаемые программы.
Интерфейс
Интерфейс Premiere Rush похож на классическое программное обеспечение для редактирования видео.Временная шкала и дорожки находятся внизу экрана, медиа организованы слева, а инструменты — справа. Все инструменты редактирования видео находятся в левом нижнем углу меню.
Premiere Rush, возможно, потребует некоторого привыкания и другого инструмента для работы вместе с ним. Visme — отличный вариант, с помощью которого вы можете создать идеальную видеопрезентацию, а затем импортировать ее в Premiere Rush для создания более длинных и сложных видеороликов.
И настольная, и мобильная версии имеют элементы управления отменой и повтором.
Доступные шаблоны
Нет шаблонов для выбора при запуске проекта, но есть шаблоны заголовков анимированной графики, которые можно добавить к видео в редакторе. То же самое относится к творческим шаблонам перехода между клипами.
Доступные визуальные эффекты
Помимо титров и переходов, программа имеет все функции редактирования, необходимые для профессионального видео.
Визуализация данных
В Premiere Rush нет интеграции визуализации данных, но вы можете импортировать любые медиафайлы из другого программного обеспечения, если это изображение или видеоклип.
Брендинг
Когда дело доходит до брендинга, вы можете применить любой шрифт на своем компьютере к названиям, которые вы используете. Но названия нельзя настроить, они приходят такими, какие они есть.
Аудио возможности
Вы можете загрузить любое аудио или голос, который хотите добавить. В программе нет доступных клипов.
Ограничение длины
Поскольку Premiere Rush — это программа для редактирования видео, ограничений действительно нет.
Видеовыход
Видео скачиваются в формате mp4.Их также можно напрямую публиковать в Facebook, YouTube, Instagram и Behance.
Цены
Вы можете получить Premiere Rush в Adobe Creative Cloud. Либо отдельно, либо как часть пакета приложений для создателей, который также включает Photoshop, Illustrator и другие.
Кто такой Premiere Rush For
Это программное обеспечение для презентаций видео подходит для создателей контента, которые хотят создавать контент на ходу. Premiere Rush — это не обычное программное обеспечение для презентаций, поэтому оно больше подходит для презентаций другого типа.
Это больше о кадрах, чем об информации, но это не значит, что вы не можете создавать презентации.
Создайте свою собственную видеопрезентацию с помощью программного обеспечения Visme для видеопрезентаций
Как видите, существует множество опций, которые помогут вам создать видеопрезентацию. Но ни у кого из них нет такого количества и качества инструментов, как у Visme.
В других инструментах больше анимированных персонажей, но нет визуализации данных. У других есть 3D-визуализация, но нет аудиофайлов или наборов брендов.Только у Visme есть все это, и только Visme может сказать, что это идеальный инструмент для всех.
У других есть 3D-визуализация, но нет аудиофайлов или наборов брендов.Только у Visme есть все это, и только Visme может сказать, что это идеальный инструмент для всех.
Создайте свою первую презентацию PowerPoint 2013
Лучший способ узнать о PowerPoint 2013 — начать его использовать. Создайте пустую презентацию и изучите основы работы с ней.
Хотите больше?
Основные задачи по созданию презентации PowerPoint 2013
Что нового в PowerPoint 2013
Давайте создадим презентацию PowerPoint.
Это то, что вы видите при первом открытии PowerPoint 2013.
Здесь можно открыть существующую презентацию или создать новую из шаблона.
Так как это наш первый раз, давайте начнем с пустой презентации .
Эта область представляет собой панель слайдов, где вы выбираете слайд, над которым хотите работать.
И здесь вы работаете над этим.
По умолчанию PowerPoint добавляет пустой титульный слайд при первом запуске.
Эта область называется лентой и содержит инструменты для создания слайдов и слайд-шоу.
С чего начнем? Ну, как насчет здесь, где написано «Нажмите, чтобы добавить заголовок» .
PowerPoint использует подобные заполнители, чтобы предложить, что делать.
Вот и все.Первый слайд готов.
Теперь, чтобы добавить следующий слайд, мы подойдем к ленте.
Эти кнопки вверху называются вкладками.
При выборе вкладки отображаются команды и параметры, связанные с этой вкладкой.
А на вкладке ГЛАВНАЯ есть группа команд, связанных со слайдами, в том числе Новый слайд .
На этот раз PowerPoint добавляет слайд с другим расположением заполнителей.
Введите название слайда вверху. Затем введите список вещей, о которых вы хотите поговорить.
PowerPoint автоматически форматирует текст как маркеры.
Прежде чем добавить дополнительные слайды, давайте перейдем к строке состояния и щелкните эту кнопку, чтобы открыть панель ПРИМЕЧАНИЯ .
Здесь вы можете добавлять заметки для использования во время презентации.
Если вам нужно больше места, наведите указатель мыши на границу, пока не увидите двунаправленную стрелку.Затем перетащите границу вверх.
Обычно считается лучшей практикой свести к минимуму количество текста на слайде и заполнить все детали в своем выступлении.
Не волнуйтесь. Аудитория не может видеть ноты. Это только для справки.
Позже мы рассмотрим способы использования PowerPoint во время презентации.
Далее, давайте сохраним файл презентации и двинемся дальше.
Создавайте привлекательные презентации с помощью бесплатных приложений для iPad
Привлечение аудитории — важная часть донесения вашего сообщения. Если вы устали от своей обычной рутины, попробуйте поделиться информацией со своим классом или начать дискуссию с одним из бесплатных приложений для iPad в этом посте. Представление темы со встроенными видеоклипами и обмен графикой или изображениями для передачи информации — это некоторые из способов, позволяющих заинтересовать учащихся содержанием и вовлечь их в вашу презентацию.
Существует так много замечательных бесплатных приложений для iPad, которые отлично подходят для занятий в классе. Независимо от того, есть ли у вас доступ к одному iPad для создания презентаций или ваши ученики создают свои собственные презентации в классе 1:1 или в классе с общим устройством, вы захотите добавить их в свой список обязательных!
Keynote
Приложение Keynote для iPad прошло долгий путь с момента его первого появления. Простые презентации на основе слайдов могут уйти в прошлое благодаря динамичным, удобным для iPad инструментам, встроенным в Keynote.Вы можете выбрать одну из десятков тем, чтобы задать тон презентации. Учащиеся и преподаватели могут добавлять графику, накладывать изображения и настраивать шрифт для каждого слайда. В дополнение к тому, что вы видите на экране, приложение Keynote дает пользователям возможность добавлять анимацию и переходы, а также включать заметки докладчика. Это бесплатно на всех новых iPad, но, возможно, придется приобрести для старых устройств.
Простые презентации на основе слайдов могут уйти в прошлое благодаря динамичным, удобным для iPad инструментам, встроенным в Keynote.Вы можете выбрать одну из десятков тем, чтобы задать тон презентации. Учащиеся и преподаватели могут добавлять графику, накладывать изображения и настраивать шрифт для каждого слайда. В дополнение к тому, что вы видите на экране, приложение Keynote дает пользователям возможность добавлять анимацию и переходы, а также включать заметки докладчика. Это бесплатно на всех новых iPad, но, возможно, придется приобрести для старых устройств.
Колода Haiku
Колода Haiku идеально подходит для классной комнаты и чрезвычайно удобна для студентов.Это приложение изначально было разработано для создания слайдов с фотофоном и небольшим количеством текста (в духе хайку, минимальной формы японской поэзии). Текущая версия предоставляет опции для маркированных списков и больше текста. Это приложение предоставляет галерею изображений на выбор и использует слова на вашем слайде, чтобы помочь вам найти идеальный фон. Тем не менее, у вас также есть возможность загрузить свои собственные фотографии. Я использовал Haiku Deck, чтобы делиться обучающими моментами, давать короткие письменные подсказки и просто переключать его с моего обычного стиля презентации, сосредоточив внимание на изображениях, а не на тексте.Создание презентации не займет много времени, и учащиеся также могут использовать ее для создания своей собственной.
Тем не менее, у вас также есть возможность загрузить свои собственные фотографии. Я использовал Haiku Deck, чтобы делиться обучающими моментами, давать короткие письменные подсказки и просто переключать его с моего обычного стиля презентации, сосредоточив внимание на изображениях, а не на тексте.Создание презентации не займет много времени, и учащиеся также могут использовать ее для создания своей собственной.
Canva
Если вы создаете презентации на основе слайдов, вы можете легко изменить дизайн слайдов с помощью Canva. Этот онлайн-инструмент для графического дизайна позволяет пользователям создавать плакаты, календари и многое другое. И в приложении для iPad, и на веб-сайте есть опция слайдов презентации, и вы также можете создавать слайды с нестандартными размерами. Canva предоставляет множество изображений, форм, фонов и вариантов текста для создания отдельных слайдов или мастер-слайдов для презентаций.
ShowMe
Есть несколько бесплатных приложений для iPad, которые я люблю использовать для создания скринкастов. Эта практика — отличный способ для учителей представить материал своему классу, а учащимся достаточно просто создать свои собственные презентации. Эти приложения позволяют пользователям записывать свой экран и голос, когда они пишут, рисуют или комментируют изображение. Он фиксирует действия пользователей, пишущих на цифровой доске, а также звук речи пользователя, когда он или она пишет. ShowMe — прекрасный бесплатный выбор для пользователей iPad.
Эта практика — отличный способ для учителей представить материал своему классу, а учащимся достаточно просто создать свои собственные презентации. Эти приложения позволяют пользователям записывать свой экран и голос, когда они пишут, рисуют или комментируют изображение. Он фиксирует действия пользователей, пишущих на цифровой доске, а также звук речи пользователя, когда он или она пишет. ShowMe — прекрасный бесплатный выбор для пользователей iPad.
Nearpod
Nearpod — это фантастический ресурс BYOD (принеси свое устройство) для преподавателей. Учителя могут создавать интерактивные презентации, которые учащиеся могут просматривать на своих iPad. Когда вы встраиваете такие элементы, как викторина, опрос или рисунок, учащиеся могут взаимодействовать с презентациями под руководством учителя в цифровом виде. Это мощный инструмент для занятий на iPad, который предоставляет учителям множество бесплатных опций.
SnapGuide
Если вы хотите создавать простые практические презентации для своего класса или если вы хотите, чтобы они создали свои собственные пошаговые руководства, вам обязательно нужно попробовать SnapGuide. Это бесплатное приложение позволяет пользователям создавать собственные многошаговые руководства, включающие текст, изображения и видео. Делайте снимки или снимайте видео прямо с камеры iPad или импортируйте из фотопленки. Добавьте текст на каждый слайд и опубликуйте. Это фантастический инструмент для предоставления инструкций, указаний или ожиданий вашему классу, и учащиеся достаточно просто могут создать свои собственные.
Это бесплатное приложение позволяет пользователям создавать собственные многошаговые руководства, включающие текст, изображения и видео. Делайте снимки или снимайте видео прямо с камеры iPad или импортируйте из фотопленки. Добавьте текст на каждый слайд и опубликуйте. Это фантастический инструмент для предоставления инструкций, указаний или ожиданий вашему классу, и учащиеся достаточно просто могут создать свои собственные.
Prezi
Prezi — еще один бесплатный инструмент для презентаций, который мне нравится. Это приложение использует один холст вместо перелистываемых слайдов.Вся информация для презентации находится на одной странице. Вы создаете пути вокруг своего холста, чтобы ваш текст, изображения и видеоклипы отображались в том порядке, в котором вы решили. Приложение Prezi для iPad позволяет пользователям получать доступ к презентациям, созданным ими на веб-сайте Prezi, или вы можете создавать свои собственные, используя только приложение. Это отличный способ изменить свой обычный распорядок, и этому нетрудно научиться. Существует множество готовых презентаций, которые можно использовать в качестве вдохновения или изменить для своего класса.Моя любимая часть Prezi — это то, как он поражает публику.
Существует множество готовых презентаций, которые можно использовать в качестве вдохновения или изменить для своего класса.Моя любимая часть Prezi — это то, как он поражает публику.
Вы использовали эти приложения раньше? Есть ли другие инструменты для презентаций, которые вам нравятся? Какой ваш любимый способ представить вашу аудиторию студентов и / или сотрудников?
6 Лучшее программное обеспечение для создания презентаций для учителей _
Презентация, как отличный метод общения между докладчиком и аудиторией, всегда приходит на помощь на лекции в классе. Эффективный учитель — отличный коммуникатор, и поэтому ему следует подумать об улучшении своей презентации.Ключевым моментом является формирование содержания и стиля в соответствии с вашей аудиторией.
По общему признанию, привлекательная и профессиональная презентация будет легче привлечь внимание вашей аудитории и заставить их следовать вашим мыслям. Так что, если вы сможете улучшить презентацию слайд-шоу до более высокого уровня, сделать ее понятной и интересной, вы действительно получите отличный эффект в своем классе.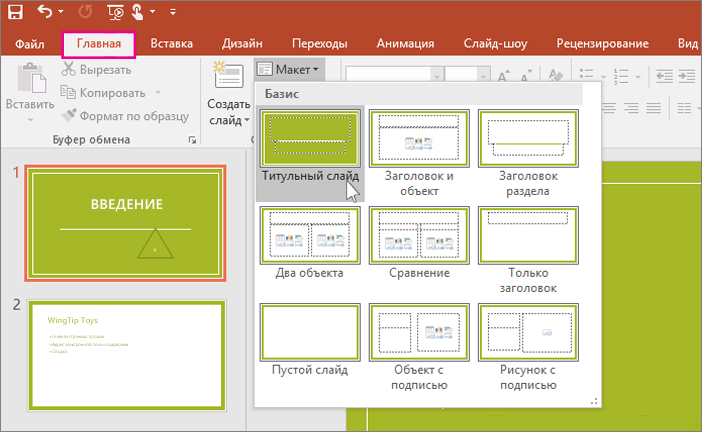 Не ищите дальше, и вам не нужно зависеть от PowerPoint, здесь вы можете найти нужный инструмент. 6 лучших программных инструментов для создания презентаций будут перечислены ниже.
Не ищите дальше, и вам не нужно зависеть от PowerPoint, здесь вы можете найти нужный инструмент. 6 лучших программных инструментов для создания презентаций будут перечислены ниже.
> Часть 1: 6 лучших программных средств для создания необычных презентаций
Если вы учитель, но не разбираетесь в дизайне презентаций, вам, возможно, будет рекомендован Focusky. Существует множество готовых шаблонов, подходящих для разных тем, включая образование, бизнес, технологии и многое другое.В отличие от традиционного вкладыша, это программное обеспечение для создания презентаций позволяет создавать презентации с эффектами масштабирования, панорамирования и перехода, что, безусловно, обеспечивает потрясающие визуальные впечатления для вашей аудитории.
В процессе создания презентации преподавателям будет проще добавлять в проект различные средства массовой информации, чтобы привлечь внимание учащихся к вашему контенту. Кроме того, Focusky позволяет докладчикам представлять свои анимированные видеопрезентации на облачной онлайн-платформе, что делает их удобными для настройки и совместного использования.Самое главное, что это бесплатно для всех.
Кроме того, Focusky позволяет докладчикам представлять свои анимированные видеопрезентации на облачной онлайн-платформе, что делает их удобными для настройки и совместного использования.Самое главное, что это бесплатно для всех.
Начните создавать потрясающую презентацию с помощью Focusky
2. Слайдер
Slidedog позволяет быстро создавать плавные списки воспроизведения из ваших любимых материалов для презентаций и дает свободу представления мультимедийного контента. В отличие от традиционных презентаций слайд за слайдом и маркерами, с помощью Slidedog учителя могут объединять гораздо больше медиа-элементов в один простой в создании плейлист.Кроме того, программа дает вам возможность общаться со своей аудиторией. Всего одним нажатием кнопки вы сможете поделиться прямой трансляцией своей презентации. И любой, у кого есть веб-браузер, может присоединиться к вашей аудитории в режиме реального времени. Если вы хотите добавить живой чат или обсуждение, чтобы привлечь участников, и собрать отзывы о своих презентациях, Slidedog также удовлетворит ваши потребности.
3. Дека HaiKu
Колода Haiku очень полезна для тех учителей, которые являются королевскими пользователями Mac.Он позволяет создавать потрясающие презентации в Интернете, на iPad и iPhone. Haiku Deck предлагает бесплатную пробную версию. Вы можете скачать эту программу на ее официальном сайте, следуя инструкции. Колода Haiku убирает беспорядок, помогая вам сосредоточиться на своей ключевой идее, чтобы раскрыть свой творческий поток. Выбирайте из целого ряда стильных шрифтов, макетов и фильтров изображений для того вида полировки, за создание которого графические дизайнеры берут тысячи долларов.
4.GoAnimate
GoAnimate — замечательная платформа для представления вашей идеи с большим количеством предварительно разработанных тем, реквизита и персонажей, созданных специально для профессиональных презентаций. Вместо того, чтобы просто ставить изображения в очередь на слайдах, учитель может создать красивое видео с нуля за считанные минуты, ничего не рисуя и не используя камеру.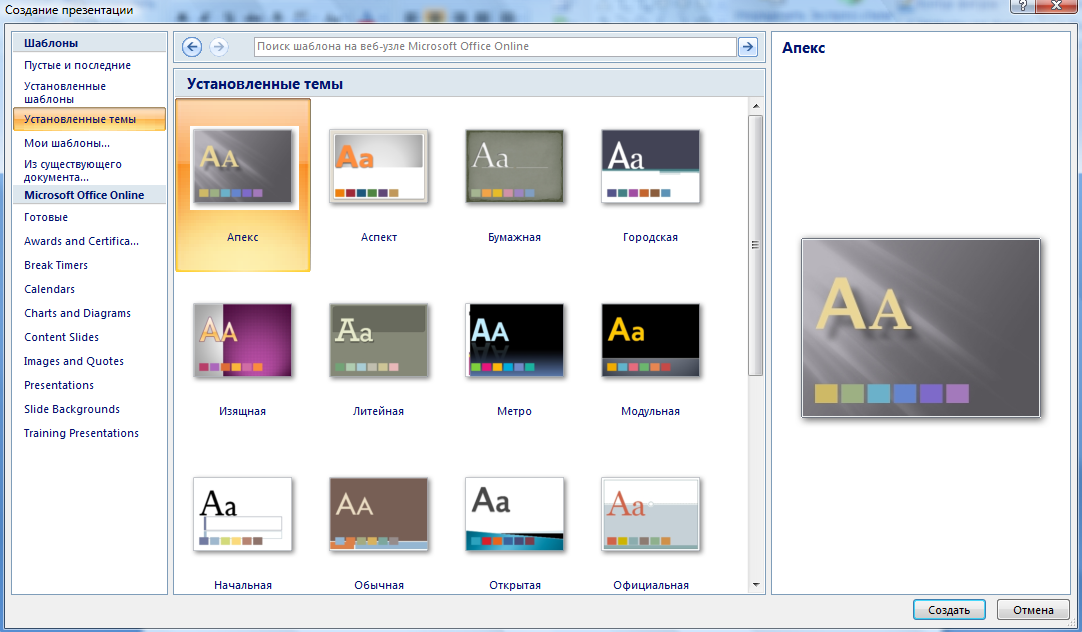 Это простой процесс проектирования, докладчикам просто нужно перетащить из обширной библиотеки контента и забыть о записи или редактировании.Вы также можете поделиться или опубликовать готовую анимированную презентацию на YouTube.
Это простой процесс проектирования, докладчикам просто нужно перетащить из обширной библиотеки контента и забыть о записи или редактировании.Вы также можете поделиться или опубликовать готовую анимированную презентацию на YouTube.
5. Шоу Зохо
Zoho Show — это облачная программа для создания презентаций, которая поддерживает различные типы файлов для импорта презентаций, включая ppt, pptx, pps, ppsx, odp и sxi, и сохраняет внешний вид исходного документа при просмотре в Интернете.
В качестве альтернативы Powerpoint Zoho Show предоставляет вам простой интерфейс для создания, доступа, просмотра, редактирования и даже представления или трансляции ваших презентаций в соответствии с вашими требованиями.
6. Выдвижная стрела
Slideboom — это онлайн-платформа для создания и публикации презентаций PowerPoint, включающих анимацию, переходы, аудио, видео и многое другое. С помощью этого сервиса вам будет проще создавать готовые к Интернету презентации из файлов PowerPoint и доставлять их своей аудитории. Это очень хороший инструмент для учителей.
С помощью этого сервиса вам будет проще создавать готовые к Интернету презентации из файлов PowerPoint и доставлять их своей аудитории. Это очень хороший инструмент для учителей.
Начните создавать потрясающую презентацию с помощью Focusky
Список из 20 бесплатных инструментов для учителей для создания потрясающих презентаций и слайд-шоу
Ниже приведен список некоторых из лучших бесплатных инструментов, которые учителя и ученики могут использовать для создания потрясающих слайд-шоу и презентаций. 1- Knovio
Knovio дает жизнь статическим слайдам, и одним щелчком мыши вы сможете превратить их в насыщенные видео- и аудиопрезентации, которыми можно поделиться с друзьями и коллегами по электронной почте или в популярных социальных сетях. Knovio не требует установки или загрузки какого-либо программного обеспечения, все работает через Интернет.
2- Ahead
Ahead — отличный инструмент для презентаций для преподавателей. Он работает таким образом, что мгновенно превращает ваши макеты в масштабируемую презентацию.Проверьте это, это здорово.
Он работает таким образом, что мгновенно превращает ваши макеты в масштабируемую презентацию.Проверьте это, это здорово.
3- HelloSlide
HelloSlide — это классный веб-инструмент, который позволяет пользователям создавать потрясающие слайды вместе с голосовым комментарием.
4- Jux
Jux — одна из лучших витрин для ваших историй. Вы можете вставлять видео и фотографии с жесткого диска или с URL-адреса.
5- Slidestaxx
Slidestaxx — отличный инструмент для презентаций. Он позволяет своим пользователям создавать удивительные слайд-шоу в социальных сетях. Теперь вы можете собирать мультимедиа из разных источников и объединять их в привлекательное слайд-шоу с помощью Slidestaxx, чтобы встроить его в свой блог, веб-сайт или вики.
6- Present.me
Это позволяет пользователям записывать и делиться своими презентациями с помощью своих веб-камер.
7- PhotoPeach
PhotoPeach — это бесплатный онлайн-сервис, который позволяет пользователям создавать мультимедийные слайд-шоу. Что мне больше всего нравится в этом инструменте, так это то, что он поддерживает фоновую музыку. Интеграция звука в слайд-шоу фотографий делает их довольно привлекательными и презентабельными.
Что мне больше всего нравится в этом инструменте, так это то, что он поддерживает фоновую музыку. Интеграция звука в слайд-шоу фотографий делает их довольно привлекательными и презентабельными.
8- Slideboom
Slideboom — это служба размещения слайдов, где вы можете хранить свои презентации и делиться ими со всем миром.
9- Zentation
Zentation — один из лучших инструментов для видеопрезентаций. Он объединяет видео и слайды в презентации, превращая их в увлекательные мультимедийные элементы для обучения.
10- Slidesix
Он позволяет пользователям обмениваться мультимедийными презентациями с помощью многофункционального веб-приложения, где они «могут импортировать материалы презентации и персонализировать свое сообщение, озвучивая каждый слайд с помощью видео или аудио».
11- Zoho Show
Помогает создавать интерактивные презентации с помощью простых, но сложных инструментов.Он имеет несколько функций, которые отличают его от других приложений для презентаций.
12-Prezent
Это позволяет пользователям создавать в одиночку или с другими, делиться и показывать онлайн запоминающиеся презентации. Это очень удобный инструмент, который мы можем использовать с нашими студентами.
13- Popplet
Popplet — это уникальный инструмент web2.0. Это одно из лучших приложений для визуальных идей. Он сочетает в себе презентации, майндмэппинг и онлайн-бюллетени.
14- Prezi
Prezi — это облачное программное обеспечение для презентаций, которое открывает новый мир между досками и слайдами.Масштабируемое полотно позволяет интересно исследовать идеи …