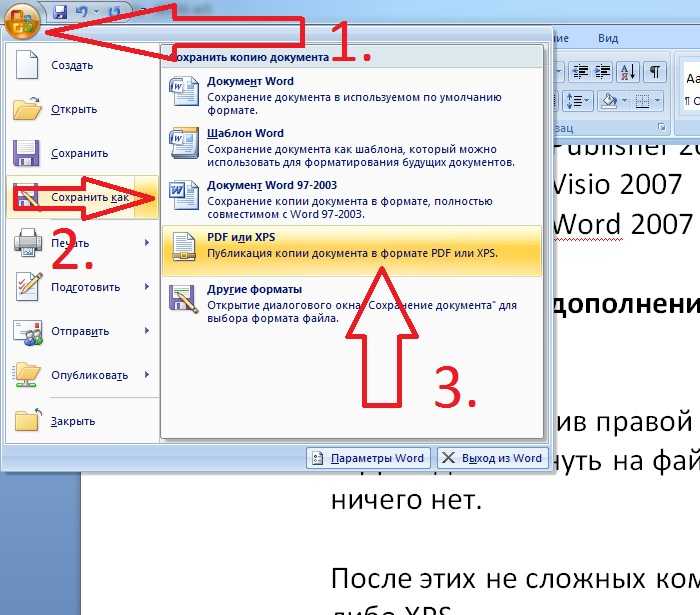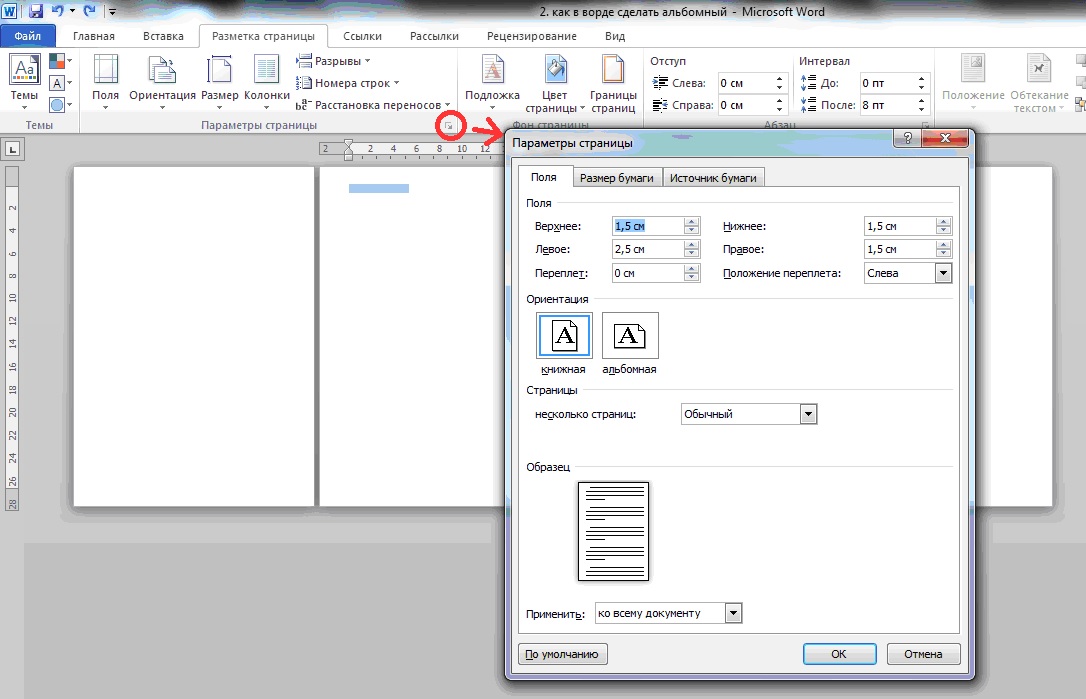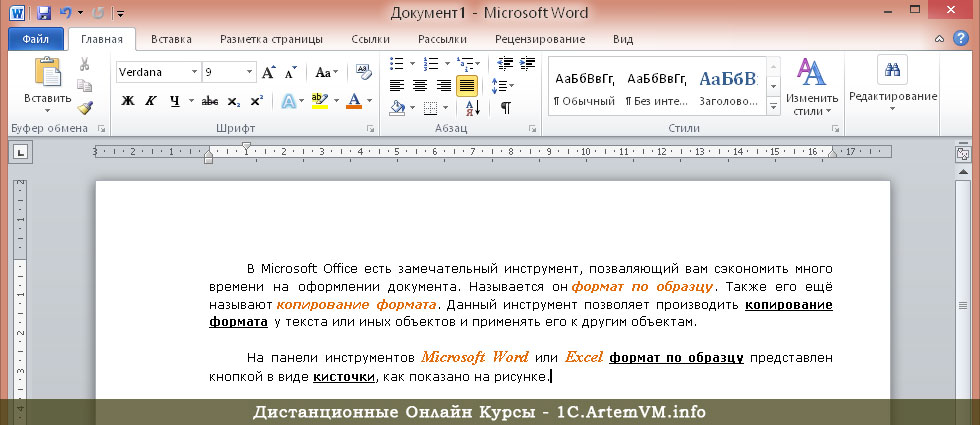Форматы файлов, в которых можно сохранять документы
Word 2016 для Mac Word для Mac 2011 Еще…Меньше
В таблице ниже перечислены различные виды документов, которые можно сохранять в приложении Word.
|
Формат файла |
Описание |
|
Документ Word (DOCX). |
Используемый по умолчанию XML-формат документов Word 2008 для Mac, Word для Mac 2011, Word 2016 для Windows, Word 2007 для Windows, Word 2010 для Windows, Word 2013 для Windows и Word 2016 для Windows. |
|
Документ Word 97–2004 (DOC) |
Формат документов, совместимый с версиями от Word 98 до Word 2004 для Mac и от Word 97 до Word 2003 для Windows. |
|
Шаблон Word (DOTX). |
Сохранение документа в виде XML-шаблона, на базе которого можно создавать новые документы. Сохранение содержимого документа и его параметров, в том числе стилей, разметки страниц, элементов автотекста, пользовательских сочетаний клавиш и меню. |
|
Шаблон Word 97–2004 (DOT) |
Сохранение документа в виде шаблона, на основе которого можно создавать новые документы. Сохранение содержимого документа и его параметров, в том числе стилей, разметки страниц, элементов автотекста, пользовательских сочетаний клавиш и меню. Совместим с версиями Word 97–2003 для Windows и Word 98–2004 для Mac. |
|
Формат RTF |
Экспорт содержимого и форматирования документа в формате, распознаваемом и читаемом другими приложениями, включая совместимые программы Майкрософт. |
|
Обычный текст (TXT) |
Экспорт содержимого документа в текстовый файл и сохранение текста без форматирования. Этот формат следует выбирать лишь в том случае, если целевая программа не способна читать файлы других доступных форматов. В этом формате используется расширенный набор символов ASCII для Mac. |
|
Веб-страница (HTM) |
|
|
|
Экспорт документа в PDF-файл, который выглядит одинаково на компьютерах Macintosh и Windows. |
|
Документ Word с поддержкой макросов (DOCM) |
Формат документов на основе XML, в котором сохраняется код макросов VBA. Макросы VBA выполняются в Word 2016 для Mac и Word для Mac 2011, но не в Word 2008. |
|
Шаблон Word с поддержкой макросов (DOTM) |
Сохранение документа в виде XML-шаблона с кодом макросов VBA. Макросы VBA выполняются в Word 2016 для Mac и Word для Mac 2011, но не в Word 2008. |
|
XML-документ Word (XML) |
 Совместим с Word 2007 для Windows. Совместим с Word 2007 для Windows.
|
|
XML-документ Word 2003 (XML) |
Экспорт содержимого документа в XML-файл. Преобразование всех инструкций форматирования и текста в формат XML. Совместим с Word 2003 для Windows. |
|
Веб-страница в одном файле (MHT) |
Сохранение документа в формате, предназначенном для просмотра в Интернете, с созданием единого файла со всеми элементами страницы, такими как графические объекты. Используется интернет-стандарт MIME HTML. |
|
Шаблон документа Word (DOC) |
Сохранение документа с пометкой “Шаблон” для системы поиска. |
|
Настраиваемый словарь (DIC) |
Сохранение содержимого документа в качестве файла словаря, предназначенного для хранения слов и терминов, которые не входят в основной словарь. |
|
Словарь исключений (DIC) |
Сохранение содержимого документа в качестве файла словаря, предназначенного для хранения предпочтительных вариантов правильно написанных слов. Выбирайте этот вариант, если нужно сохранить в словаре исключений слово наподобие “нуль”, чтобы приложение Word не помечало его как неправильно написанное. |
|
Совместимый с Word 4.0–6. |
Этот формат RTF совместим с версиями от Word 4.0 до Word 6.0 для Mac, а также с Word 6.0 и Word 95 для Windows. |
|
Тема Office (THMX) |
Сохранение шрифта, цветовой схемы и фона файла для использования в качестве новой темы. Чтобы применить к документу тему из другого документа, на вкладке Главная в разделе Темы выберите команду Обзор тем. Чтобы сохранить измененную тему как новую, на вкладке Главная в разделе Темы выберите команду Сохранить тему. |
Сохранение файла в Office для Mac
Создание документа в Word – Служба поддержки Майкрософт
Краткое руководство по началу работы с Word
Краткое руководство по началу работы с Word
Краткое руководство по началу работы с Word
Создание документа
-
Создание документа
Статья -
Сохранение документа в OneDrive
Статья -
Создание макета и редактирование
Статья -
Совместная работа
Статья -
Настройка мобильных приложений
Статья -
Дополнительные сведения
Статья
Далее: Знакомство с Word
Word для Windows, Mac OS или мобильных устройств позволяет:
-
Добавлять текст, изображения, картинки и видео.
-
Искать материалы по теме среди надежных источников.
-
Получать доступ к документам с компьютера, планшета и телефона с помощью OneDrive.
-
Делиться документами и работать над ними совместно.
-
Отслеживать и просматривать изменения.

Создавать документы с нуля или с помощью готового шаблона.
Создание документа
-
На вкладке Файл нажмите кнопку Создать.
-
В поле Поиск шаблонов в сети введите тип создаваемого документа и нажмите ВВОД.
Совет: Чтобы начать с нуля, выберите Новый документ. Чтобы попрактиковаться в использовании функций Word, воспользуйтесь учебным руководством, например Добро пожаловать в Word, Вставка первого оглавления и т. д.
Добавление и форматирование текста
Установите курсор и введите текст.
Чтобы изменить форматирование, выделите текст и выберите одну из команд: Полужирный, Курсив, Маркеры, Нумерация и т. д.
Добавление рисунков, фигур, диаграмм, графических элементов SmartArt и т. д.
-
Выберите вкладку Вставка.
org/ListItem”>
-
Таблицы — нажмите Таблицы, наведите указатель на нужный размер и выберите его.
-
Рисунки — нажмите Рисунки, найдите изображение на компьютере, выберите стоковое изображение или выполните поиск в Bing.
Примечание: В более старых версиях Word Изображения из Интернета могут располагаться на ленте рядом с элементом Рисунки.
org/ListItem”>
-
Значки — нажмите Значки, выберите нужный значок и щелкните Вставить.
-
Трехмерные модели — нажмите Трехмерные модели, выберите источник (из файла или из Интернета), перейдите к нужному изображению и нажмите кнопку Вставить.
-
Графические элементы SmartArt — нажмите SmartArt, выберите рисунок SmartArtи нажмите ОК.

-
Диаграмма — нажмите Диаграммы, выделите диаграмму и нажмите ОК.
-
Снимок экрана — нажмите Снимок и выберите один из вариантов в раскрывающемся меню.
Выберите нужный элемент:
Фигуры — нажмите Фигуры и выберите фигуру из раскрывающегося списка.
Далее: Сохранение документа в OneDrive в Word
Добавление и форматирование текста — служба поддержки Майкрософт
Форматировать текст
- Добавить и отформатировать текст
Статья - Создайте маркированный или нумерованный список
Статья - Изменить межстрочный интервал
Статья - Применить стили
Статья - Применить темы
Статья
Следующий: Разметка страниц
Форматировать текст
- Добавить и отформатировать текст
Статья - Создайте маркированный или нумерованный список
Статья - Изменить межстрочный интервал
Статья - Применить стили
Статья - Применить темы
Статья
Следующий: Разметка страниц
Чтобы добавить текст, поместите курсор в нужное место и начните печатать.
Формат текста
Выберите текст, который вы хотите отформатировать.
Чтобы выбрать одно слово, дважды щелкните его. Чтобы выделить строку текста, щелкните слева от нее.
Выберите параметр, чтобы изменить шрифт, размер шрифта, цвет шрифта или сделать текст полужирным, курсивом или подчеркнутым.
Форматирование копирования
Выберите текст с форматированием, которое вы хотите скопировать.

Нажмите Format Painter , а затем выберите текст, в который вы хотите скопировать форматирование.
Совет: Дважды щелкните Format Painter , если вы хотите скопировать форматирование более чем в одно место.
См. также
Создать маркированный или нумерованный список
Изменить межстрочный интервал в Word
Применить стили
Применить темы
Выбрать текст
Отформатируйте документ Word — служба поддержки Microsoft
Word для iPad Word для планшетов Android Word Mobile Дополнительно…Меньше
Вы можете использовать Word на планшете с Android, iPad или Windows для выделения и форматирования текста, изменения межстрочного и абзацевого интервала, изменения отступа и добавления списков. Вы также можете использовать меню редактирования для вырезания, копирования, вставки и удаления выбранного текста.
Вы также можете использовать меню редактирования для вырезания, копирования, вставки и удаления выбранного текста.
На планшете Android
Вы можете выбирать слова, предложения или абзацы.
Чтобы выбрать слово, дважды коснитесь его.
Чтобы выбрать группу слов или блок текста, выберите первое слово, а затем перетащите маркеры () в конец выделения.
Чтобы выбрать абзац, коснитесь его трижды.
Измените шрифт : Выберите текст, а затем коснитесь поля имени шрифта.
 Выберите шрифт из выпадающего списка.
Выберите шрифт из выпадающего списка.Измените размер шрифта. : Выберите текст, коснитесь поля размера шрифта и выберите размер из раскрывающегося списка.
Изменить цвет шрифта : коснитесь значка цвета шрифта и выберите цвет.
Добавление полужирного шрифта, курсива, подчеркивания или зачеркивания : выберите текст, а затем коснитесь соответствующего значка, чтобы применить форматирование.

Выделить текст : Выделите текст, коснитесь значка выделения, а затем выберите цвет выделения.
Применение стиля : Выделите текст, коснитесь значка стиля, а затем выберите из списка определенных стилей.
Примечания:
Если вы используете устройство в портретном режиме, многие параметры форматирования появятся в меню Шрифт .
- org/ListItem”>
Добавить подстрочный или надстрочный индекс : Выберите текст, который вы хотите сделать подстрочным или надстрочным индексом, коснитесь значка шрифта и выберите подстрочный или надстрочный индекс.
Добавить маркированный или нумерованный список : Выберите текст, а затем коснитесь значка маркера или нумерованного списка.
Вы можете выбрать маркер или стиль нумерации.

Отступ абзаца : Нажмите в любом месте абзаца, а затем нажмите значок отступа или значок отрицательного отступа.
Выравнивание текста : Коснитесь текста, а затем коснитесь значка выравнивания, чтобы выровнять текст по левому краю, по центру, по правому краю или по ширине.
Межстрочный интервал : Чтобы добавить или удалить пробел до или после строки или абзаца, коснитесь текста, коснитесь значка интервала, а затем сделайте свой выбор.

Вставка или удаление вкладок : Коснитесь места, где вы хотите разместить вкладку, коснитесь значка вкладки, а затем коснитесь значка вставки или удаления вкладки.
Чтобы сделать отступ только для первой строки или использовать висячий отступ, коснитесь значка вкладки абзаца, коснитесь Специальный отступ , а затем сделайте свой выбор.
Удалить форматирование : выберите текст с форматированием, которое вы хотите удалить, а затем коснитесь значка удаления форматирования ().
Вы также можете выбрать параметры форматирования в меню редактирования.
Вырезать и вставить или скопировать и вставить : Выберите текст, коснитесь значка ножниц или значка копирования, коснитесь, чтобы выбрать новое место, а затем коснитесь значка буфера обмена.
 Коснитесь стрелки рядом с буфером обмена, чтобы увидеть меню Вставить . Вы можете выбрать Вставить , Сохранить исходное форматирование , Сохранить только текст или Вставить формат .
Коснитесь стрелки рядом с буфером обмена, чтобы увидеть меню Вставить . Вы можете выбрать Вставить , Сохранить исходное форматирование , Сохранить только текст или Вставить формат .
На вашем iPad
Вы можете выбирать слова, предложения или абзацы.
Чтобы выбрать слово, дважды коснитесь его.
Чтобы выделить группу слов или блок текста, выберите первое слово и перетащите маркеры ( ) в конец выделения.
Чтобы выбрать абзац, коснитесь его трижды.
Для форматирования текста можно использовать параметры форматирования, доступные на вкладке Home .
Совет: Используйте стрелки назад и вперед на вкладке Главная , чтобы отменить или повторить изменение.
Измените шрифт : Выберите текст, а затем коснитесь поля имени шрифта. Выберите шрифт из выпадающего списка.
Измените размер шрифта. : Выберите текст, коснитесь поля размера шрифта и выберите размер из раскрывающегося списка.
Добавление полужирного шрифта, курсива или подчеркивания : выберите текст, а затем коснитесь соответствующего значка, чтобы применить форматирование.

Добавить специальное форматирование : Чтобы добавить форматирование, такое как зачеркивание или подстрочный индекс, выделите текст, а затем коснитесь значка форматирования.
Вы также можете выбрать один из вариантов регистра или специальных текстовых эффектов, а также очистить форматирование.
Выделить текст : Выделите текст, коснитесь значка выделения, а затем выберите цвет выделения.
org/ListItem”>Применение стиля : Чтобы выбрать стиль текста, коснитесь значка стиля, а затем выберите из списка определенных стилей.
Изменение цвета шрифта : Нажмите значок цвета шрифта и выберите цвет.
Добавить маркированный или нумерованный список : Нажмите на текст, а затем нажмите на значок маркера или нумерованного списка.
Вы можете выбрать маркер или стиль нумерации.
org/ListItem”>Выравнивание текста : Коснитесь текста, а затем коснитесь соответствующего значка, чтобы выровнять текст по левому краю, правому краю, по центру или по ширине.
Изменение межстрочного интервала : Нажмите в любом месте абзаца, а затем коснитесь значка межстрочного интервала. Выберите вариант интервала.
Отступ абзаца : коснитесь текста, а затем коснитесь значка отступа, чтобы переместить текст вправо. Коснитесь значка отрицательного отступа, чтобы переместить текст влево.
Вы также можете выбрать параметры форматирования в меню редактирования.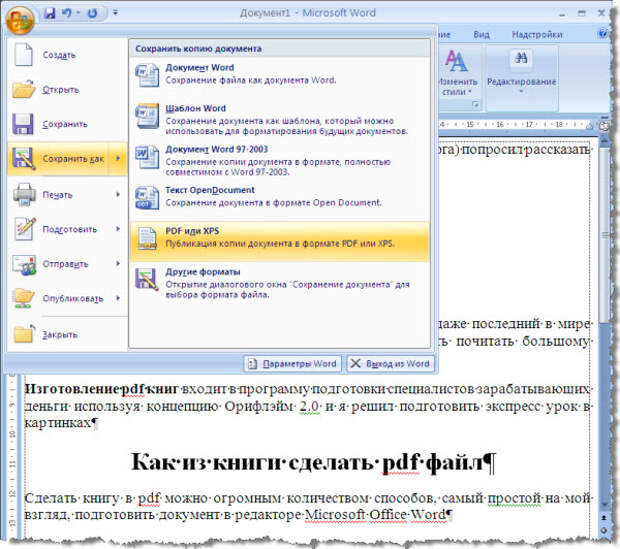
Вырезать и вставить или скопировать и вставить : выберите текст, коснитесь Вырезать или Копировать , коснитесь, чтобы выбрать новое место, а затем коснитесь Вставить .
Копировать форматирование : выберите текст с форматированием, которое вы хотите использовать, нажмите Копировать , выберите текст, который вы хотите отформатировать, а затем нажмите Вставить формат .
Удалить текст : выберите текст, который вы хотите удалить, а затем нажмите Удалить .

Найдите определение : Выберите слово и нажмите Определить .
Добавить комментарий : выберите текст, нажмите Новый комментарий , а затем введите свой комментарий в поле для комментариев.
Добавление табуляции и разрыва строки : Коснитесь в том месте, где вы хотите добавить табуляцию или разрыв строки, коснитесь Вставьте , а затем нажмите Вкладка или Разрыв строки в контекстном меню.
На планшете с Windows 10
- org/ListItem”>
Чтобы выбрать группу слов или блок текста, выберите первое слово, а затем перетащите маркеры () в конец выделения.
Чтобы выбрать абзац, коснитесь его трижды.
Чтобы выбрать слово, дважды коснитесь его.
Для форматирования текста можно использовать параметры форматирования, доступные на вкладке Home .
Измените шрифт : Выберите текст, а затем коснитесь поля имени шрифта. Выберите шрифт из выпадающего списка.
org/ListItem”>Добавление полужирного шрифта, курсива или подчеркивания : выберите текст, а затем коснитесь соответствующего значка, чтобы применить форматирование.
Выделить текст : Выделите текст, коснитесь значка выделения, а затем выберите цвет выделения.
Изменить цвет шрифта : коснитесь значка цвета шрифта и выберите цвет.

Добавить зачеркивание : выберите текст и нажмите стрелку вниз. Коснитесь зачеркнутого значка в меню Font .
Удалить форматирование : выберите текст с форматированием, которое вы хотите удалить, а затем нажмите стрелку вниз. Нажмите Очистить форматирование в меню Шрифт .
Добавить нижний или верхний индекс : выберите текст, коснитесь стрелки вниз и выберите нижний или верхний индекс в меню Шрифт
Примечания:
Если вы используете устройство в портретном режиме, многие параметры форматирования появятся в меню «Шрифт».

Применение стиля : Выделите текст, коснитесь значка стиля, а затем выберите из списка определенных стилей.
Измените размер шрифта. : Выберите текст, коснитесь поля размера шрифта и выберите размер из раскрывающегося списка.
Добавить маркированный или нумерованный список : Выберите текст, а затем коснитесь значка маркера или нумерованного списка.
Вы можете выбрать маркер или стиль нумерации.
org/ListItem”>Выравнивание текста : Коснитесь текста, а затем коснитесь значка выравнивания, чтобы выровнять текст по левому краю, по центру, по правому краю или по ширине.
Междустрочный интервал : Чтобы добавить или удалить пробел до или после строки или абзаца, коснитесь стрелки и выберите один из вариантов интервала.
org/ListItem”>
Отступ абзаца : Нажмите в любом месте абзаца, а затем нажмите значок отступа или значок отрицательного отступа.
Вставка или удаление вкладок: коснитесь места, где вы хотите разместить вкладку, коснитесь значка вкладки абзаца, а затем коснитесь значка вставки или удаления касания.
Чтобы сделать отступ только для первой строки или использовать висячий отступ, коснитесь значка вкладки абзаца, коснитесь Специальный отступ , а затем сделайте свой выбор.
Вы также можете выбрать параметры форматирования в меню редактирования.
Вырезать и вставить или скопировать и вставить : выберите текст, коснитесь значка ножниц, чтобы вырезать текст, или значка копирования, чтобы скопировать текст, коснитесь нового места, а затем коснитесь значка буфера обмена.



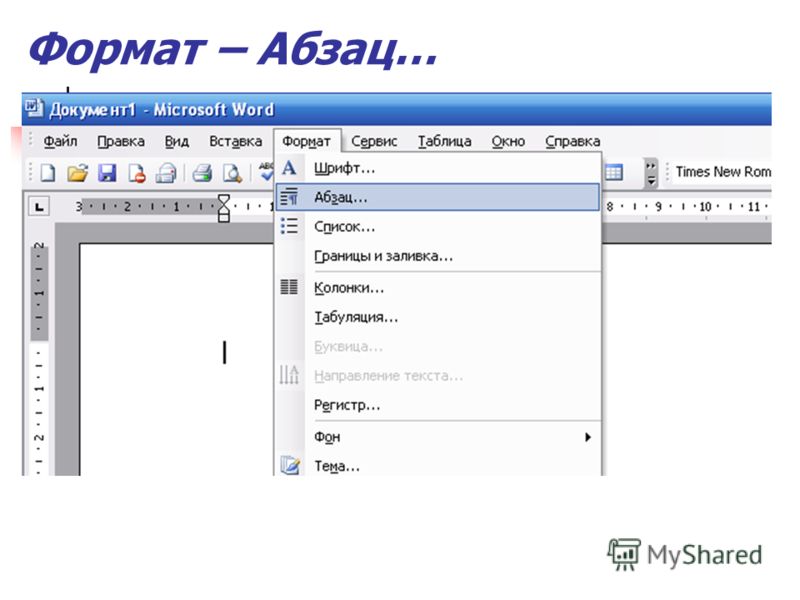

 При открытии такого файла будет открываться новый документ без названия.
При открытии такого файла будет открываться новый документ без названия. 0/95 (RTF)
0/95 (RTF)


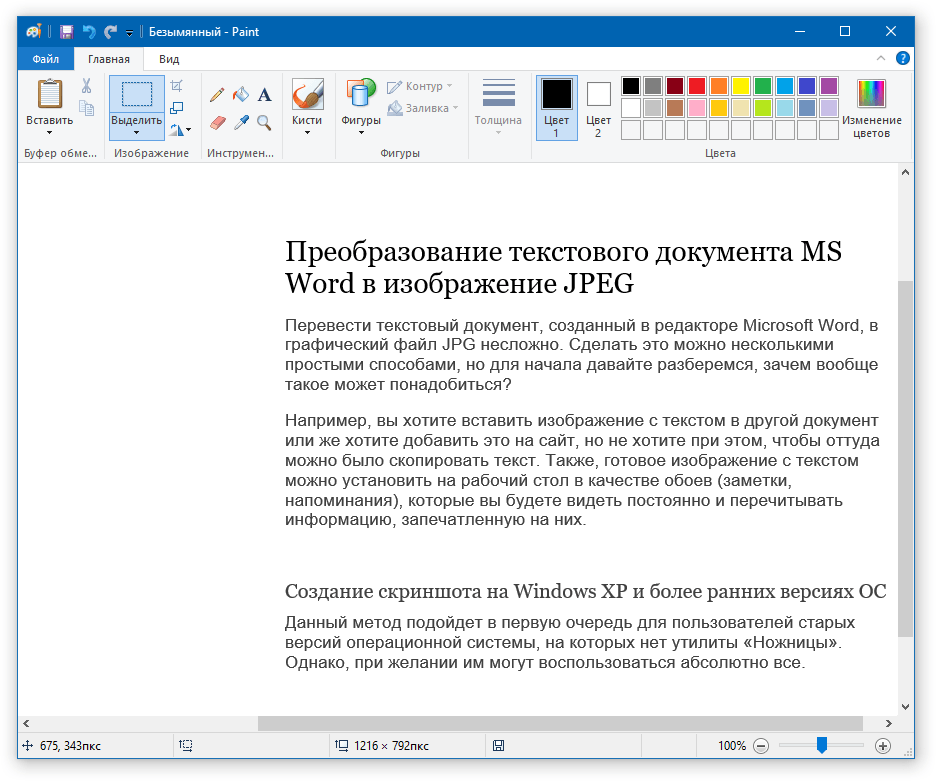 Выберите шрифт из выпадающего списка.
Выберите шрифт из выпадающего списка.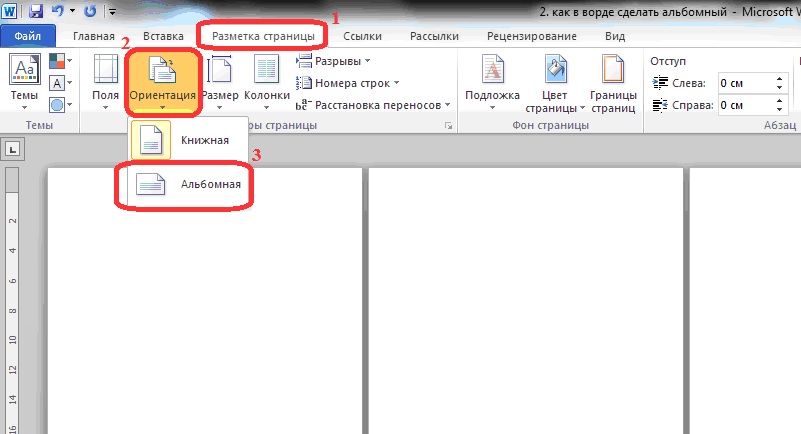


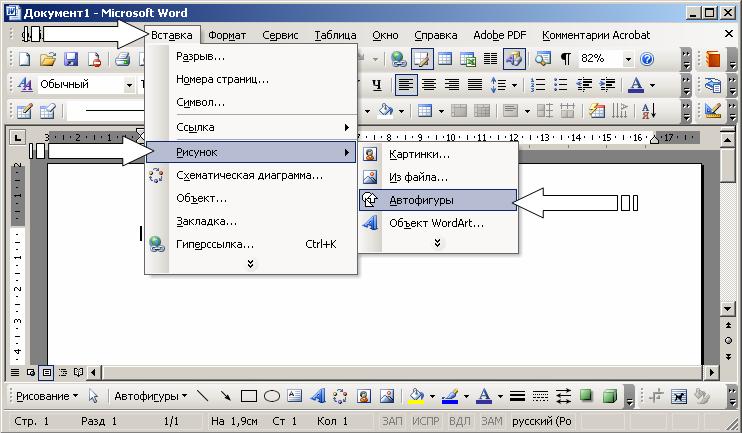 Коснитесь стрелки рядом с буфером обмена, чтобы увидеть меню Вставить . Вы можете выбрать Вставить , Сохранить исходное форматирование , Сохранить только текст или Вставить формат .
Коснитесь стрелки рядом с буфером обмена, чтобы увидеть меню Вставить . Вы можете выбрать Вставить , Сохранить исходное форматирование , Сохранить только текст или Вставить формат .