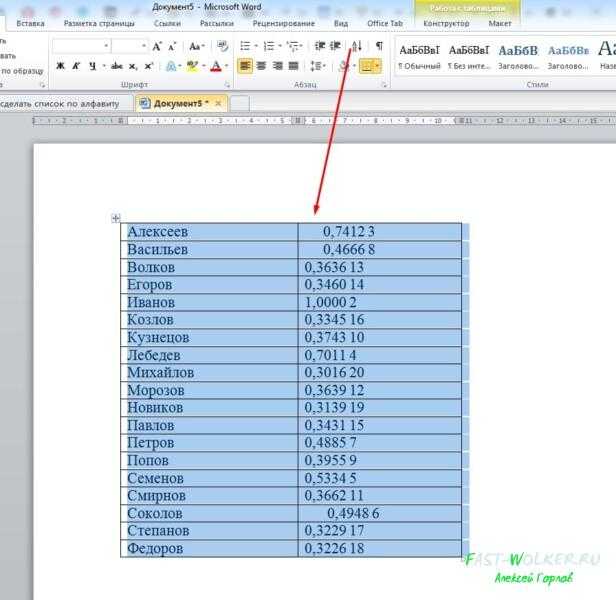Как отсортировать элементы в Microsoft Word по алфавиту? Пошаговое руководство
Вычисление
0 561 2 минут на чтение
Инструмент, которому мы собираемся научить вас в этой статье, поможет вам упорядочить список данных в алфавитном или числовом порядке, ce кто сделает намного легче читать.
Эта функция, функция “Выкидывать” , поможет вам организовать информацию автоматически, чтобы вы не тратили время зря и не рисковали ошибиться.
Таким образом вы сможете узнать, шаг за шагом, который мы вам покажем , во всех случаях, когда документ Word должен быть написан профессионально.
Действия по сортировке списков в документах Word в алфавитном порядке
«ОБНОВЛЕНИЕ ✅ Хотите узнать, как автоматически создавать списки слов в алфавитном порядке?» ⭐ ВОЙДИТЕ ЗДЕСЬ ⭐ и узнайте, как это сделать С ЦЕПИ! »
Чтобы отсортировать данные в документе Word по алфавиту, первое, что нужно сделать, это создать список .
Когда вы выполните эти шаги, вы можете отсортировать список в алфавитном порядке. Для этого вы будете следовать этому руководству:
- Выберите объявление, которое хотите заказать.
- идти “Начинать” .
- Найдите функциональную группу “Пункт” .
- выбрать “Выкидывать” . Этот инструмент представлен буквами A и Z рядом со стрелкой.
- В Поле “Сортировать по”
- Ищите вариант “Текст” . На этом этапе вы можете выбрать, хотите ли вы по возрастанию или по убыванию и хотите ли вы включать заголовок списка или нет.
- Чтобы закончить, вам нужно будет нажать на “ХОРОШО” .

Узнайте, как быстро и легко сортировать списки по номерам и по дате
Если вам нужно классифицировать данные по цифрам или по дате, вам нужно будет создать список, как мы объяснили в предыдущем абзаце, и продолжаем этот процесс:
- Выберите все данные, которые хотите отсортировать.
- идти
- Найти Поле “Сортировать по” .
- Перейти к варианту “Тип:” .
- Выберите опцию “Число” .
- Определите, в каком порядке вы хотите: по возрастанию или по убыванию.
- Затем нажмите “ХОРОШО” .
Если вам нужно отсортировать их по дате, вам нужно будет выполнить те же действия, но в опции “Тип:” вам нужно будет выбрать “Дата” .
Если у вас есть какие-либо вопросы, оставляйте их в комментариях, мы свяжемся с вами как можно скорее, и это будет большим подспорьем для большего числа участников сообщества.
Je Vous remercie!
Подобные предметы
Сортировка по алфавиту в ворде. Сортировка литературы по алфавиту онлайн
Привет, уважаемые читатели. Каким образом выполняется сортировка списка в ? Конечно, можно это сделать в ручную, перетаскивая один за другим. Удобно? Не думаю. Давайте я вам расскажу способ по лучше.
Пример своей работы я буду показывать на примере Word 2013, но этот способ подойдет и к версии Word 2010 и 2007.
Для демонстрации сортировки по возрастанию в Word я возьму небольшой список с именами.
Делаем сортировку в Word
Прежде, чем приступить к делу, необходимо выделить его левой кнопкой мыши. Затем, на вкладке «Главная » в разделе «Абзац » есть специальная кнопка. Какая? Посмотрите на гифке ниже.
В окне «Сортировка текста » можно выбрать Тип данных: текст, число или дата; а также выбрать способ: по возрастанию или убыванию. Я выбрал по возрастанию и тип текст.
Кстати, если нажать на кнопку «Параметры », то можно настроить дополнительные параметры сортировки в Ворде.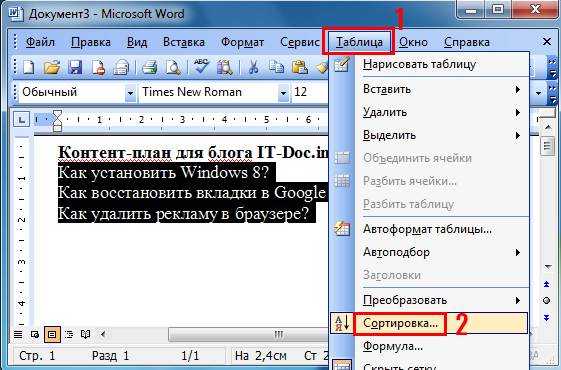
Теперь, чтобы завершить наше дело, нужно нажать на кнопку «ОК ». После этого у нас получился список, в котором имена расположены от А до Я.
Если нужно выполнить сортировку в таблице Word, то принцип такой же. Выделяете столбец и делаете те же самые действия. А если у вас цифры, то укажите в типе Числа .
В общем, это все. Даже если нужно отсортировать в Word 2010 по алфавиту, в этом нет ничего сложного, ведь интерфейсы похожи.
Сегодня мы поговорим о том, как в «Ворде» сортировать по алфавиту разного рода списки. от Microsoft не имеет всего спектра возможностей для упорядочивания данных, вводимых пользователем. Однако документы часто нуждаются в создании алфавитных списков, по этой причине в программу включена возможность сортировки строк. Пользоваться ею достаточно просто.
Инструкция
Прежде всего, для решения вопроса, как в «Ворде» сортировать список по алфавиту, запускаем сам текстовый процессор. Если правки необходимо внести в существующий документ, загружаем его и устанавливаем курсор в необходимое место. Следует учесть, что список возникнет в качестве отдельного абзаца текста. Таким образом, нам необходимо предусмотреть отделение выбранного фрагмента от предыдущего.
Следует учесть, что список возникнет в качестве отдельного абзаца текста. Таким образом, нам необходимо предусмотреть отделение выбранного фрагмента от предыдущего.
Enter
На следующем этапе решения вопроса, как в «Ворде» сортировать по алфавиту, вводим все строки будущего списка, при этом не обращая внимания на порядок следования. И так заканчиваем каждый пункт вводом символа, который отвечает за «перевод каретки», то есть нажатием Enter.
От «А» до «Я»
Для того чтобы решить вопрос, как в «Ворде» сортировать по алфавиту, выделяем все строки в списке и раскрываем которое позволяет произвести настройки сортировки текста. Чтобы его вызвать, используем кнопки с изображением букв «А» и «Я», а также стрелку, которая направлена вниз. Помещена данная функция в группу «Абзац» на вкладке «Главная» основного меню Word. Обратим внимание, что в поле «Сначала по» выставлено по умолчанию значение «абзацам» – его оставляем без изменений. Что касается соседнего – «Тип» – его нужно корректировать, только если строки имеют даты либо числа.
Вот мы и разобрались, как в «Ворде» сортировать по алфавиту пункты в различных списках.
Текстовый редактор Word – весьма интересная и полезная программка. С ее помощью пользователь может работать с документами, качественно их прорабатывая и оформляя. Учитывая на доступность и простой интерфейс, может показаться, что Ворд беден на функции, однако это не так. Разработчики сделали его многофункциональным и продуманным, соответственно, и возможностей здесь – огромное количество.
В предыдущих статьях мне уже доводилось рассказывать вам о некоторых из них ( , поиск и пр.), эта не будет являться исключением. Так как данным текстовым редактором очень часто пользуются студенты, функция, о которой я расскажу далее, будет для них очень полезной. Впрочем, бухгалтерам и смежным специальностям, работа которых включает сортировку информации, она тоже пригодится. Итак, дальше я расскажу о том, как в ворде сделать список по алфавиту.
Когда можно использовать список по алфавиту?
Начну я, пожалуй, с того, что начать работать со списком по алфавиту можно в любой момент. То есть, не имеет значения, написан уже у вас текст либо же вы только его пишите, и собираетесь делать список в процессе работы. Если вы работаете с уже готовым текстом, все, что от вас требуется – поставить курсив в нужном месте, там, откуда будет брать начало ваш список.
Как сделать список по алфавиту
Теперь, собственно говоря, переходим к процессу создания списка за алфавитом:
- Откройте документ Word, в котором нужно отсортировать информацию.

- Далее , которую надо отсортировать. Для этого зажмите правую мышиную кнопку в начале фрагмента и тяните мышкой до его конца.
- Теперь откройте раздел «Главная», в нем – подкатегорию «Абзац», а там – кнопку, на которой нарисована стрелка вниз и буквы «А» и «Я».
- После нажатия на нее откроется новое окошко. В поле «Сначала по» написано «Абзац», не меняйте эту надпись. Рядышком есть еще одно поле – «Тип», в котором можно выбрать число, текст или дату. Далее вы можете выбрать вариант сортировки: по нарастанию или по убыванию.
Обратите внимание, что если вы выделили не только список, но и заголовок, нужно поставить галочку напротив соответствующей строчки.
Применение заданных настроек позволит вам легко и быстро управлять своими списками. Отныне вы легко сможете отсортировать их так, как вам удобно, в данном случае – сделать это, согласно алфавитной последовательности. Думаю, данная функция будет очень востребованной, ведь пригодится и для студентов, и для офисных работников, и для тех, кто работает с документацией, пишет статьи и т. д.
д.
Видео в помощь
Списки в Microsoft Word приходится делать каждому. Сначала – во время учебы в школе или университете. Ведь при оформлении рефератов, курсовых, дипломов учителя требуют создать список литературы в Ворде и отсортировать его по алфавиту.
В дальнейшем эти знания пригодятся на работе. Например, при написании статей для сайтов, блогов, интернет-магазинов обязательно требуют наличие списков, ведь они улучшают читабельность текста. Также они могут пригодиться при оформлении отчетов или любых документов.
Словом, сегодня без этого никуда. Поэтому, ниже будет рассмотрена подробная инструкция, как сделать список в Ворде 2010, 2007 и 2003, а затем упорядочить его по алфавиту (при необходимости).
Для начала немного теории. Всего в Microsoft Word существует 3 вида списков:
- маркированные;
- нумерованные;
- многоуровневые.
В маркированных по умолчанию используются точки. Но вместо них можно выбрать галочки, стрелочки, квадратики и другие спецсимволы.
С нумерованными все понятно уже по названию. Обычно здесь используются латинские цифры, хотя вместо них можно поставить римские цифры и даже английские буквы.
Наконец, многоуровневые – это те, которые состоят из подуровней. Например, есть пункт 1, а затем идут 1а, 1б и т.д. В данном случае они могут быть как маркированными, так и нумерованными.
На этом краткий курс теории завершен, переходим к практике.
Ниже описана пошаговая инструкция о том, как сделать список в Ворде разных версий. Для экономии времени можете сразу пролистать страницу до нужного раздела.
Как сделать список в Ворде 2003?
Создавать списки в Word проще простого. И сейчас вы сами в этом убедитесь.
Например, вам необходимо создать маркированный список в Word 2003. Напишите пару строк, выделите их и нажмите следующий значок:
Если у вас его нет, тогда выберите в верхнем меню пункты «Вид – Панели инструментов» и поставьте галочку в пункте «Форматирование».
Если хотите вместо точек выбрать другой символ, тогда откройте в меню пункты «Формат-Список».
Перейдите на вкладку «Маркированные» и выбирайте, что вам больше нравится. Если ничего не нравится, тогда выделите наиболее подходящий вариант и нажмите кнопку «Изменить».
Здесь вы можете поменять отступы списка в Word (это важно при оформлении рефератов, курсовых и дипломных работ), значок или рисунок.
В последнем случае на выбор предлагаются разнообразные по цвету и форме символы, поэтому выбрать всегда будет из чего.
Теперь чтобы сделать в Ворде список по алфавиту, выберите в верхнем меню пункты «Таблица – Сортировка».
В открывшемся окошке поставьте галочку напротив пункта «По возрастанию» и нажмите «ОК».
Готово. Вот так легко делается список по алфавиту в Ворде.
Если хотите упорядочить его в обратном порядке, тогда выберите пункт «По убыванию».
Чтобы создать нумерованный список в Ворде 2003, выделите новые пару строк (или те же самые) и нажмите на этот значок (о том, как его отобразить написано чуть выше):
В результате вместо точек будут отображены латинские цифры. Если хотите поставить что-то другое, снова зайдите в «Формат-Список», откройте раздел «Нумерованные» и выбирайте, что больше нравится.
Если хотите поставить что-то другое, снова зайдите в «Формат-Список», откройте раздел «Нумерованные» и выбирайте, что больше нравится.
Сделать многоуровневый список в Ворде 2003 тоже несложно. Выделите пару строк, выберите те же пункты в меню и перейдите в раздел «Многоуровневый». Затем выделите понравившийся вариант и нажмите «ОК».
Изначально он будет обычным. Чтобы сделать его многоуровневым, выделите нужный пункт и нажмите Tab. Он «подвинется» чуть право и буква или цифра напротив него поменяется. Чтобы было понятнее, посмотрите представленный ниже скриншот.
Теперь о том, как сделать список литературы в Ворде:
- Скопируйте в текстовый редактор название книг или других источников.
- Создайте нумерованный список.
- Отсортируйте его в алфавитном порядке.
Вот так легко создать список литературы в Word 2003. Идем дальше.
Как создать список в Ворде 2007?
Word 2007 претерпел некоторые изменения по сравнению с предыдущей версией. Впрочем, сделать список в Ворде 2007 тоже несложно. Начнем по порядку.
Впрочем, сделать список в Ворде 2007 тоже несложно. Начнем по порядку.
Чтобы создать маркированный список в Word 2007, выделите любой фрагмент текста, перейдите в раздел «Главная» и нажмите на следующий значок:
Если хотите убрать его, щелкните на значок еще раз.
Обратите внимание: рядом с этим значком есть маленькая стрелочка. При нажатии на нее откроются настройки, где вы можете выбрать другой символ – галочку, квадратик и т.д. В данной версии текстового редактора это уже реализовано гораздо удобнее.
Чтобы сделать нумерацию в Ворде 2007, выделите нужные строки и щелкните на этот значок:
Если хотите подобрать другое оформление, нажмите на маленькую стрелочку (как в предыдущем примере) и выбирайте, что больше нравится – например, латинские цифры со скобками.
Аналогичным образом создается многоуровневый список в Word 2007. В данном случае нужно щелкнуть на этот значок и выбрать понравившееся оформление:
Затем выделите по очереди нужные пункты и, нажимая кнопку Tab, настройте его так, как он должен выглядеть.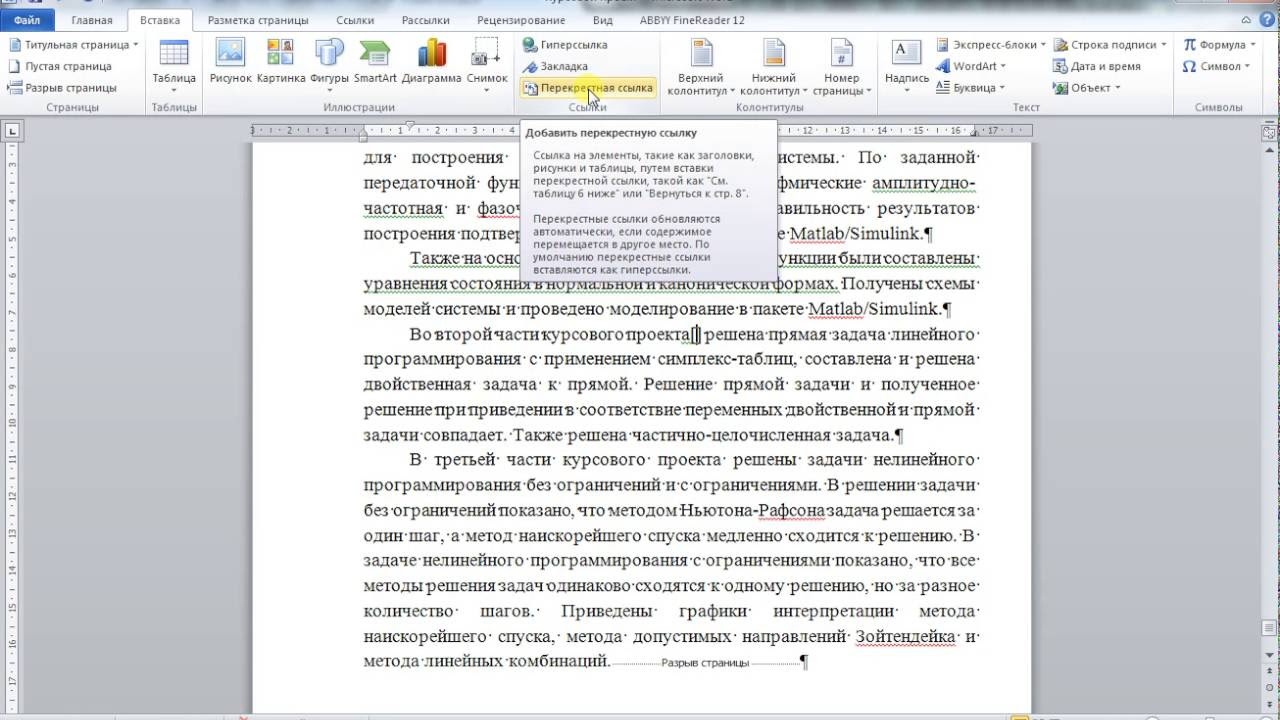
Наконец, чтобы сделать список литературы в Ворде 2007 по алфавиту:
- Скопируйте перечень книг в текстовый редактор Word.
- Выделите их и создайте нумерованный список.
- Чтобы отсортировать его по алфавиту, нажмите на следующий значок, выберите пункт «По возрастанию» и нажмите «ОК».
Готово. Как видите, расставить в Ворде список по алфавиту совсем несложно. Идем дальше.
Как сделать список в Ворде 2010?
О том, как создать список в Word 2010 говорить уже нет смысла. Причина проста – внешне он совершенно не отличается от текстового редактора версии 2007 года. То же самое касается пакетов Microsoft Word 2013 и 2016. Они выглядят абсолютно идентично. Поэтому создание списков в Word 2010, 2013 и 2016 осуществляется точно так же, как и в 2007 версии.
Так что если надо сделать список литературы в Ворде 2010 и упорядочить его по алфавиту, следуйте описанной выше инструкции.
Вместо заключения
На этом все. Теперь вы знаете, как осуществляется форматирование списков в Word 2010, 2007, 2003, как правильно создать перечень литературы и отсортировать его в алфавитном порядке и как настроить отступы, если того требуют от вас преподаватели.
Как видите, все проще простого, главное здесь – разобраться первый раз. А затем вы будете выполнять эти операции автоматически, даже не задумываясь о том, что и как делается.
Microsoft Office Word является на сегодняшний день самой лучшей программой для написания, редактирования, форматирования текстов. В ворде можно сделать буклет, книгу, презентацию и многое чего еще. Возможности этой программы поистине безграничны!
Не зря ее используют в своей работе миллионы людей по всему миру – от домашних пользователей до офисных работников серьезных фирм.
В этом случае обязательно обновите рейтинг, чтобы получить обновленные результаты. Повторная отправка строк и столбцов перед сортировкой. Скрытые столбцы не будут перемещаться при сортировке столбцов, а скрытые строки не будут перемещаться при сортировке строк. Прежде чем классифицировать данные, отличная идея – отобразить столбцы и скрытые строки.
Проверьте настройку локали. Порядок сортировки зависит от настройки локали. Убедитесь, что вы используете соответствующий параметр в разделе «Региональные настройки» или «Региональные и языковые параметры» на панели управления вашего компьютера. Введите заголовки столбцов всего в одну строку. Если вам нужны многострочные метки, разделите строку внутри ячейки.
Убедитесь, что вы используете соответствующий параметр в разделе «Региональные настройки» или «Региональные и языковые параметры» на панели управления вашего компьютера. Введите заголовки столбцов всего в одну строку. Если вам нужны многострочные метки, разделите строку внутри ячейки.
Сейчас мы вам расскажем вам, как сделать в ворде сортировку по алфавиту.
Мы опишем два варианта как это сделать в разных версиях Microsoft Office Word – 2003 и 2007 годов выпусков.
Почему именно так? Потому что в 2007 году корпорация Microsoft Corporation кардинально изменила внешний вид меню программы, добавив множество функций и сделав ее более удобной для использования. Внешние изменения интерфейса были настолько разительны, что не все пользователи сразу решились переходить на новую версию . Однако сейчас уже мало кто пользуется версией 2003 года, но есть и такие люди. К ним относятся в основном те, у которых старые компьютеры – они просто физически не «потянут» новый ворд.
Включение или выключение строки заголовка Обычно лучше всего иметь строку заголовка при сортировке столбца, чтобы упростить понимание смысла данных. По умолчанию значение в заголовке не включено в операцию сортировки. Иногда вам может потребоваться включить или отключить заголовок, чтобы значение в заголовке включалось в операцию сортировки или нет.
По умолчанию значение в заголовке не включено в операцию сортировки. Иногда вам может потребоваться включить или отключить заголовок, чтобы значение в заголовке включалось в операцию сортировки или нет.
Чтобы удалить первую строку данных сортировки, так как это заголовок столбца, на вкладке «Главная» в группе «Редактирование» нажмите «Сортировка и фильтр», выберите «Пользовательский сортировка» и выберите «Мои данные». Чтобы включить первую строку данных в сортировку, потому что она не является заголовком столбца, на вкладке «Главная» в группе «Редактировать» нажмите «Сортировка и фильтр», выберите «Пользовательский сортировка», а затем «Мои данные» содержат заголовки.
- У вас даже есть образец листа.
- Это то, что вы хотели?
Он предлагает несколько функций, облегчающих манипулирование данными в электронных таблицах.
Итак, приступим к сути.
Как сортировать абзацы в Word, с сортировкой их по алфавиту-Lionsure
Вы можете сортировать обычные абзацы, состоящие только из букв, или сортировать списки с цифрами впереди в Word. Списки, начинающиеся с цифр, обычно сортируются по номерам. Какой порядок используется для обычных абзацев без номеров? Их можно отсортировать по алфавиту; правило сортировки по алфавиту примерно такое: возьмите первую букву первого слова в начале абзаца и отсортируйте по этой букве. Если первая буква двух слов одинакова, они сортируются по второй букве и так далее.
Списки, начинающиеся с цифр, обычно сортируются по номерам. Какой порядок используется для обычных абзацев без номеров? Их можно отсортировать по алфавиту; правило сортировки по алфавиту примерно такое: возьмите первую букву первого слова в начале абзаца и отсортируйте по этой букве. Если первая буква двух слов одинакова, они сортируются по второй букве и так далее.
В практических приложениях очень редко требуется сортировка абзацев. Сортировка в основном используется для списков. В большинстве случаев списки также сортируются при вводе, но если вы получаете документ, нарушающий порядок списка, сортировка пригодится. Давайте посмотрим, как сортировать абзацы в Word.
I. Как отсортировать список чисел в Word
1. Если есть перетасованный список, начинающийся с цифр, список не ставится с нумерацией, а число вводится перед каждой строкой, выделяем их и выберите Главная вкладка, щелкните значок Сортировка (со стрелкой вниз справа от AZ) в группе Абзац , откройте окно Сортировка текста , По возрастанию выбрано по умолчанию, нажмите OK , выбранный список будет отсортирован по возрастанию. Этапы операции показаны на рисунке 1:
Этапы операции показаны на рисунке 1:
Рисунок 1
2. Если вы выберете Descending , выбранный список будет отсортирован в порядке убывания. Этапы операции показаны на рисунке 2:
Рисунок 2
3. Если числа 1, 2, 3, 4 и 5 заменить на A, B, C, D, E, ситуация сортировки будет такой же, как и для чисел.
II. Как сортировать абзацы в Word
(I) Как сортировать абзацы в алфавитном порядке в Word
Выберите абзацы, которые вы хотите отсортировать, выберите вкладку Главная и щелкните значок Сортировка в группе Абзац , чтобы откройте текст Sort Text 9Окно 0012. Выберите Абзацы для Сортировать по , Текст для Введите , выберите По возрастанию , нажмите ОК , затем выбранные абзацы будут отсортированы в порядке возрастания первой буквы первого слова, если они то же самое, затем сортировать по второй букве первого слова и так далее.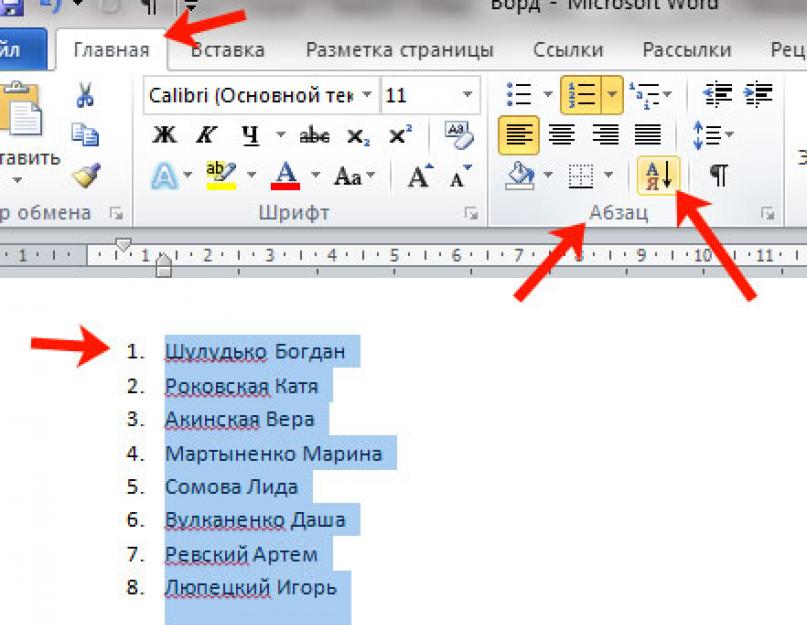 Этапы операции показаны на рисунке 3:
Этапы операции показаны на рисунке 3:
Рисунок 3
(II) Подробное объяснение порядка следования абзацев
1. Выберите несколько абзацев, щелкните значок Sort , чтобы открыть окно Sort Text . Их можно отсортировать по трем ключевым словам, а именно: Сортировать по, Затем по и Затем по, для каждого ключевого слова есть три варианта, как показано на рисунке 4:
Рисунок 4
2. В дополнение к выбору этих трех элементов , вы также можете ввести ключевые слова. Если введенные ключевые слова недействительны, при нажатии OK появится небольшое окно. Почему раскрывающийся список меньше Then by и Then by недоступны для выбора? Их можно выбрать, только если вы выберете Поле для Верхнее ключевое слово , как показано на рисунке 5:
Рисунок 5
по можно выбрать; после выбора Поле 1 для Затем с помощью можно выбрать список под последним Затем с помощью .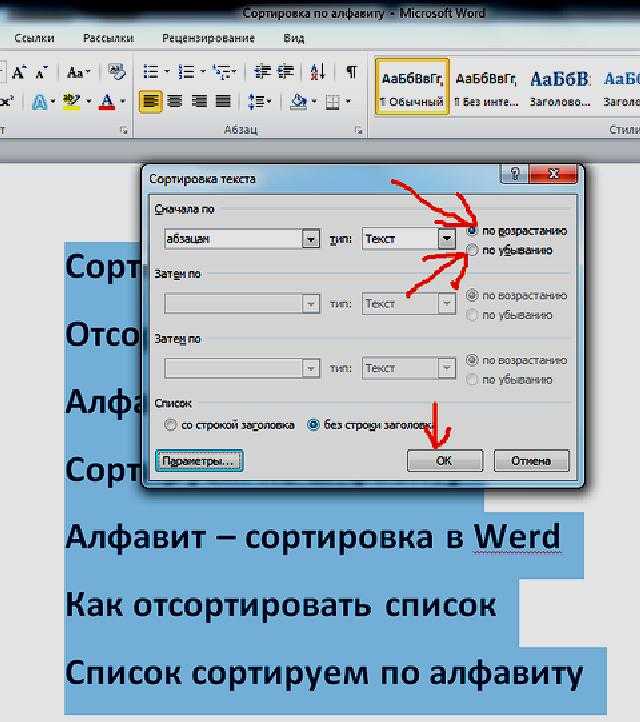
3. Существует три варианта Введите , а именно: Текст, Число и Дата, как показано на рисунке 6:
Рисунок 6
Выбирает Текст для обычной сортировки абзацев; есть только два метода сортировки, а именно по возрастанию и по убыванию , которые были продемонстрированы ранее. Существуют также списки , которые в основном включают Заголовок и Безымянный Заголовок . Примеры соответствующих ситуаций будут перечислены ниже.
4. Нажмите кнопку Параметры , откройте окно Параметры сортировки . Здесь вы можете в основном установить разделитель , регистр с учетом регистра и язык сортировки . Как правило, просто оставьте значение по умолчанию. Нажмите OK , чтобы вернуться в окно Sort Text , а затем нажмите OK , эффект сортировки абзацев показан на рис.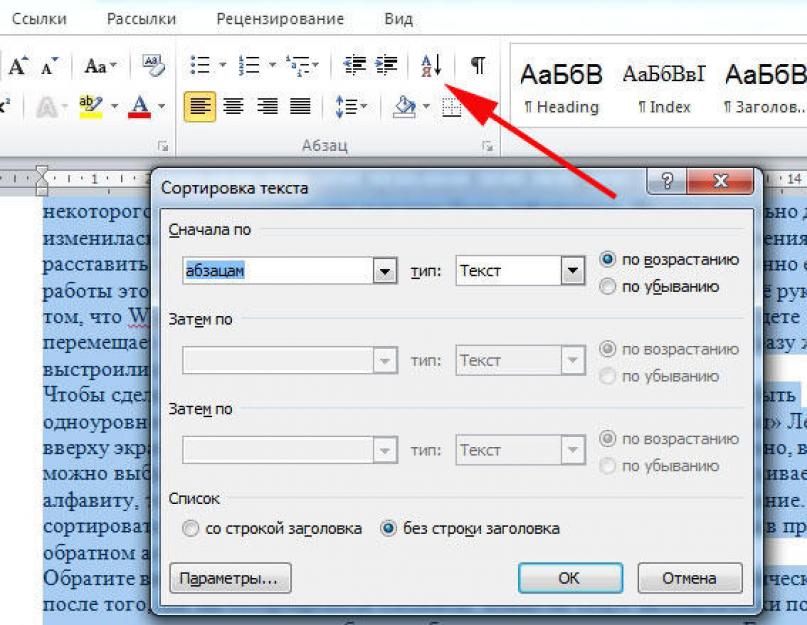 7:
7:
первая буква первого слова в начале каждого абзаца. Первая буква первого слова первого абзаца I , первая буква первого слова второго абзаца I , они одинаковые, продолжайте сравнивать вторую букву, это F и n соответственно и так далее.
5. Для списка с заголовками, если выбрать Строка с заголовком , за исключением заголовка первого уровня, выбранные абзацы сортируются по номерам; если вы выберете No Heading Row , выбранные абзацы будут отсортированы по номерам, как показано на рисунке 8:
Рисунок 8
sorting — Сортировка абзацев MS Word по алфавиту с помощью Python
спросил
Изменено 1 год, 3 месяца назад
Просмотрено 131 раз
Как я могу отсортировать абзацы MS Word по алфавиту с помощью python-docx?
Я пробовал несколько вещей, но они не работают. Что-то вроде этого кода ниже может работать?
Что-то вроде этого кода ниже может работать?
из документа импорта docx
документ = документ()
document.add_paragraph('B - второй абзац')
document.add_paragraph('A - первый абзац')
document.paragraphs.sort (key = lambda x: x.text)
document.save('sorted_paragraphs.docx')
Ожидаемый результат в sorted_paragraphs.docx :
A - первый абзац Б - абзац второй
ie: Есть ли способ сделать то же самое, что и сортировка графического интерфейса MS Word с python?
Суть в том, чтобы изменить положение абзацев в документе, чтобы они отображались в алфавитном порядке на основе первой буквы абзаца.
- python-3.x
- сортировка
- ms-word
- python-docx
4
Что-то вроде этого должно помочь:
# --- диапазон абзацев, которые вы хотите отсортировать, по индексу абзаца # --- обратите внимание, что последний абзац (18) не включен, что соответствует # --- с нотацией Python "срез".