Как сделать штампы в word?
Содержание
- 1 Шаг первый: разбиваем документ на разделы
- 2 Шаг второй: устраняем связи между разделами
- 3 Шаг третий: создаем рамку
- 4 Шаг четвертый: создаем штамп
- 5 Шаг пятый: фиксируем высоту ячеек
- 5.1 Разбиение документа на разделы
- 5.2 Устранение связи между разделами
- 5.3 Создание рамки для штампа
- 5.4 Создание штампа
- 5.5 Как сделать фиксированную высоту ячеек
- 5.6 Помогла ли вам эта статья?
Студенты и ученики часто пользуются текстовым редактором «Ворд» для выполнения курсовых, дипломов, рефератов и докладов. Это очень удобная программа, имеющая интуитивный интерфейс, с которым может справиться даже новичок. Но только если речь идет об обычных действиях, таких как написание текста, создание таблицы, добавление изображения.
Некоторые преподаватели требуют наличия рамки со штампом в соответствии с ГОСТом, создание которой для ученика может стать довольно проблематичным заданием. В статье будет рассказано, как сделать штамп в «Ворде» по ГОСТу.
В статье будет рассказано, как сделать штамп в «Ворде» по ГОСТу.
Шаг первый: разбиваем документ на разделы
Первый шаг того, как сделать штамп в «Ворде», начинается с разбития всего документа на разделы. Это необходимо, чтобы отделить основную часть текста, оглавление и титульный лист. Но это не единственная причина: деление нужно для того, чтобы поместить штамп в место, где он необходим, и исключить его смещения в ненужные.
Итак, как сделать штамп в «Ворде»? Нам нужно:
- Кликнуть по вкладке «Макет» или «Разметка страницы» (в зависимости от версии программы).
- Открыть выпадающий список «Разрывы».
- Выбрать пункт «Следующая страница».
- Повторить все действия для создания еще одного разрыва.
- Нажать «Закрыть окно колонтитулов».
Вот и все, первый этап инструкции того, как сделать штамп в «Ворде», выполнен, переходим непосредственно ко второму.
Шаг второй: устраняем связи между разделами
Итак, приступаем ко второму этапу инструкции, как сделать рамку со штампом в «Ворде».
- Кликните по вкладке «Вставка», чтобы перейти в нее.
- Нажмите по стрелочки рядом с кнопкой «Нижний колонтитул» для отображения выпадающего списка.
- В списке кликните по «Изменить нижний колонтитул» появится группа инструментов для работы с колонтитулами.
- В группе «Переходы» щелкните по кнопке «Как в предыдущем разделе».
После проделанных действий штамп не будет распространяться на все страницы, а это означает, что второй шаг инструкции, как сделать рамку и штамп в «Ворде», мы выполнили. Переходим к созданию.
Шаг третий: создаем рамку
Вот теперь, наконец-то, мы подобрались к созданию самого штампа с рамкой. Однако это далеко не последний этап, но об остальном позже. Создавать мы будем рамку, конечно же, в соответствии с ГОСТом, поэтому первым делом нам необходимо добавить рамку, со следующими отступами по краям:
- Слева — 20 мм.

- Сверху — 5 мм.
- Справа — 5 мм.
- Снизу — 5 мм.
Чтобы это сделать, следуйте инструкции:
- В программе перейдите в «Макет».
- В группе «Параметры страницы» кликните по инструменту «Поля» для развертывания выпадающего списка.
- В списке выберите «Настраиваемые поля».
- В области «Поля» задайте значения: левое — 2,9 см, нижнее — 0,6 см, верхнее — 1,4 см, правое — 1,3 см. Это необходимо, чтобы текст не заходил на границы рамки.
После проделанных действий нажимайте кнопку «ОК» для применения всех изменений.
Сейчас переходим непосредственно к добавлению рамки в документ. Для этого вам нужно сделать следующее:
- В программе перейти в «Разметка страницы» или «Дизайн» (в зависимости от версии).
- В группе инструментов «Фон страницы» нажмите на кнопку «Границы страницы».
- Далее перейдите в «Страницы».
- В выпадающем списке «Применить выбрать «К этому разделу».

- Нажать кнопку «Параметры», что находится чуть ниже выпадающего списка.
- В появившемся окне указать значения: нижнее — 0, правое — 20, верхнее — 25, левое — 21.
После этого нажимайте ОК — в документе появится рамка.
Шаг четвертый: создаем штамп
Итак, мы создали рамку, теперь поговорим о том, как в «Ворде» сделать штамп по ГОСТу. Делается это с помощью таблицы, вот детальная инструкция:
- Перейдите в нижний колонтитул той страницы, на которую вы хотите поместить штамп. Для этого дважды кликните по нижней границе листа.
- В конструкторе, который появился на панели инструментов, в группе «Положение» замените все значения на ноль — по умолчанию там указано 1,25.
- Перейдите во вкладку «Вставка».
- Используйте инструмент «Таблица» для ее создания. В меню выбора размера укажите 9 столбиков и 8 строчек.
- Зажмите ЛКМ на левой границе таблицы и перетащите ее край к левому краю рамки. Проделайте это же действие с правым краем таблицы.

- Выделите всю таблицу, нажав на четыре стрелочки в верхнем левом краю.
- Перейдите в «Макет» в группе вкладок «Работа с таблицами».
- Поменяйте высоту всех ячеек на 0,5 см.
- Поочередно выделяйте столбцы, начиная с левого края, и изменяйте их ширину. Первый столбец — 0,7 см, второй — 1 см, третий — 2,3 см, четвертый — 1,5 см, пятый — 1 см, шестой — 6,77 см, седьмой — 1,5 см, восьмой — 1,5 см, девятый — 2 см.
- Объедините ячейки в тех местах, где это необходимо, ориентируйтесь по изображению, приложенному ниже.
Вот и все, штамп с рамкой создан, но осталось еще несколько деталей.
Шаг пятый: фиксируем высоту ячеек
Чтобы при вводе данных в ячейки штампа они не растягивались, необходимо зафиксировать их высоту. Делается это следующим образом:
- Выделите ячейки.
- Нажмите ПКМ.
- В меню кликните по инструменту «Свойства таблицы».
- Во вкладке «Строка» поставьте галочку рядом с кнопкой «Высота» и выберите режим «Точно».

Кликнете по ОК — ваша таблица станет фиксированной.
Учебный год только начался, но уже скоро студенты начнут выполнять расчетные, графические, курсовые, научные работы. К такого рода документам, конечно же, выдвигаются крайне высокие требования по оформлению. В числе таковых наличие титульного листа, пояснительной записки и, конечно же, рамок со штампами, созданных в соответствии с ГОСТом.
Урок: Как сделать рамку в Ворде
У каждого студента свой подход к оформлению документов, мы же в этой статье расскажем о том, как правильно сделать штампы для страницы А4 в программе MS Word.
Урок: Как в Ворде сделать формат А3
Разбиение документа на разделы
Первое, что требуется сделать — разбить документ на несколько разделов. Зачем это нужно? Чтобы разделить оглавление, титульный лист и основную часть. Кроме того, именно так можно разместить рамку (штамп) только там, где она действительно нужна (основная часть документа), не позволяя ей “залезать” и перемещаться в другие части документа.
Урок: Как в Word сделать разрыв страницы
1. Откройте документ, в котором нужно сделать штамп, и перейдите во вкладку “Макет”.
Примечание: Если вы используете Ворд 2010 и младше, необходимые инструменты для создания разрывов вы найдете во вкладке “Разметка страницы”.
2. Нажмите на кнопку “Разрывы страниц” и выберите в выпадающем меню пункт “Следующая страница”.
3. Перейдите на следующую страницу и создайте еще один разрыв.
Примечание: Если разделов в вашем документе более трех, создайте необходимое количество разрывов (в нашем примере для создания трех разделов потребовалось два разрыва).
4. В документе будет создано необходимое количество разделов.
Устранение связи между разделами
После того, как мы разбили документ на разделы, необходимо предотвратить повторение будущего штампа на тех страницах, где он не должен находиться.
1. Перейдите во вкладку “Вставка” и разверните меню кнопки “Нижний колонтитул” (группа “Колонтитулы”).
2. Выберите пункт “Изменить нижний колонтитул”.
3. Во втором, а также во всех последующих разделах, нажмите кнопку “Как в предыдущем разделе” (группа “Переходы”) — это разорвет связь между разделами. Колонтитулы, в которых и будет находиться наш будущий штамп, повторяться не будут.
4. Закройте режим работы с колонтитулами, нажав на кнопку “Закрыть окно колонтитулов” на панели управления.
Создание рамки для штампа
Теперь, собственно, можно перейдите к созданию рамки, размеры которой, конечно же, должны соответствовать ГОСТу. Итак, отступы от краев страницы для рамки должны иметь следующие значения:
x x x мм
1. Откройте вкладку “Макет” и нажмите кнопку “Поля”.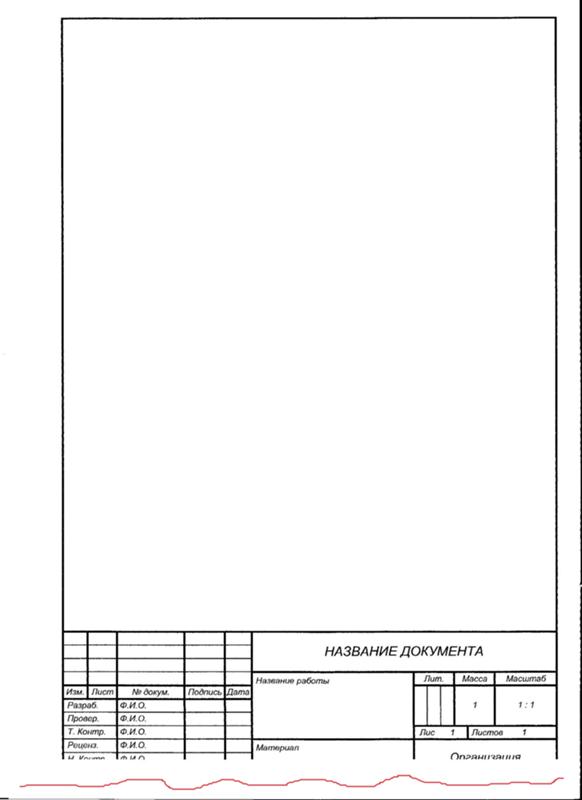
Урок: Изменение и настройка полей в Ворде
2. В выпадающем меню выберите пункт “Настраиваемые поля”.
3. В окне, которое перед вами появится, задайте следующие значения в сантиметрах:
Верхнее — Левое — Нижнее — Правое
4. Нажмите “ОК” для закрытия окна.
Теперь необходимо установить границы страницы.
1. Во вкладке “Дизайн” (или “Разметка страницы”) нажмите на кнопку с соответствующим названием.
2. В окне “Границы и заливка”, которое откроется перед вами, выберите тип “Рамка”, а в разделе “Применить к” укажите “этому разделу”.
3. Нажмите кнопку “Параметры”, расположенную под разделом “Применить к”.
4. Задайте в появившемся окне следующие значения полей в “пт”:
Верхнее — Нижнее — Левое — Правое —
5.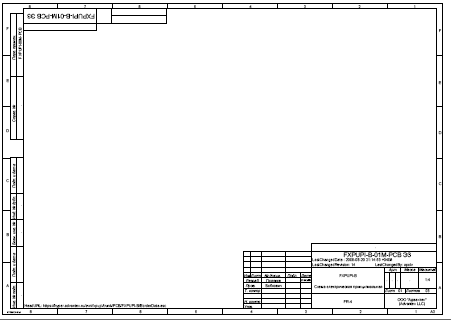 После того, как вы нажмете кнопку “ОК” в двух открытых окнах, рамка заданных размеров появится в нужном разделе.
После того, как вы нажмете кнопку “ОК” в двух открытых окнах, рамка заданных размеров появится в нужном разделе.
Создание штампа
Самое время создать штамп или основную надпись, для чего нам потребуется вставить таблицу в нижний колонтитул страницы.
1. Дважды кликните по нижней части страницы, на которую требуется добавить штамп.
2. Откроется редактор нижнего колонтитула, а вместе с ним появится и вкладка “Конструктор”.
3. В группе “Положение” измените в обоих строках значение колонтитула со стандартных на .
4. Перейдите во вкладку “Вставка” и вставьте таблицу с размерами 8 строк и 9 столбцов.
Урок: Как в Word сделать таблицу
5. Кликните левой кнопкой мышки по левой части таблицы и перетяните ее к левому полю документа. Можете проделать то же самое и для правого поля (хотя в дальнейшем оно еще будет меняться).
6. Выделите все ячейки добавленной таблицы и перейдите во вкладку “Макет”, расположенную в основном разделе “Работа с таблицами”.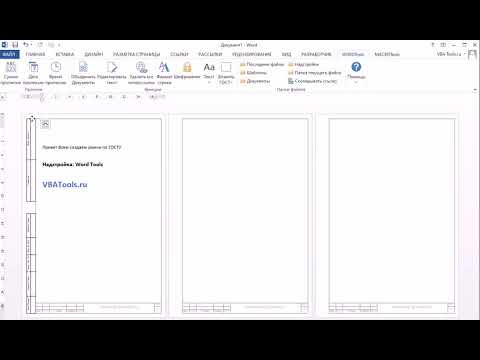
7. Измените высоту ячейки на см.
8. Теперь необходимо поочередно изменить ширину каждого из столбцов. Для этого выделяйте столбцы в направлении слева направо и меняйте их ширину на панели управления на следующие значения (по порядку):
0,7 1 2,3 1,5 1 6,77 1,5 1,5 2
9. Объедините ячейки так, как это показано на скриншоте. Для этого воспользуйтесь нашей инструкцией.
Урок: Как в Word объединить ячейки
10. Штамп, соответствующий требованиям ГОСТа создан. Остается только заполнить его. Конечно же, все необходимо делать в строгом соответствии с требованиями, выдвигаемыми преподавателем, учебным заведением и общепринятыми стандартами.
Если это необходимо, воспользуйтесь нашими статьями для изменения шрифта и его выравнивания.
Уроки:
Как изменить шрифт
Как выровнять текст
Как сделать фиксированную высоту ячеек
Для того, чтобы высота ячеек таблицы не менялась по мере того, как вы будете вводить в нее текст, используйте мелкий размер шрифта (для узких ячеек), а также выполните следующие действия:
1. Выделите все ячейки таблицы-штампа и кликните правой кнопкой мышки и выберите пункт “Свойства таблицы”.
Выделите все ячейки таблицы-штампа и кликните правой кнопкой мышки и выберите пункт “Свойства таблицы”.
Примечание: Так как таблица-штамп находится в колонтитуле, выделение всех ее ячеек (особенно, после их объединения), может быть проблематичным. Если и вы столкнулись с такой проблемой, выделяйте их по частям и проделывайте описанные действия для каждого участка выделенных ячеек отдельно.
2. Перейдите в открывшемся окне во вкладку “Строка” и в разделе “Размер” в поле “Режим” выберите “точно”.
3. Нажмите “ОК” для закрытия окна.
Вот скромный пример того, что у вас может получиться после частичного заполнения штампа и выравнивания текста в нем:
На этом все, теперь вы точно знаете, как правильно сделать штамп в Ворде и точно заслужите уважение со стороны преподавателя. Осталось только заработать хорошую оценку, сделав работу содержательной и информативной.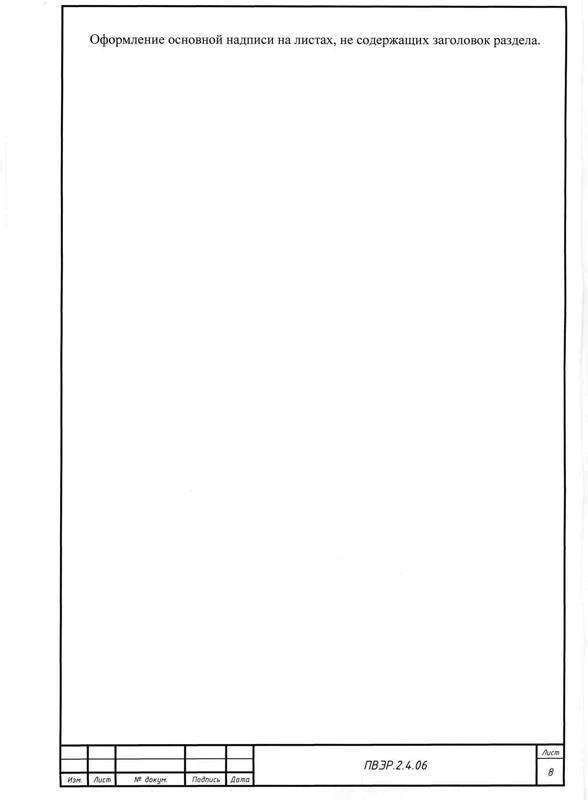
Мы рады, что смогли помочь Вам в решении проблемы.
Задайте свой вопрос в комментариях, подробно расписав суть проблемы. Наши специалисты постараются ответить максимально быстро.
Помогла ли вам эта статья?
Да Нет
Написал admin. Опубликовано в рубрике Офисные приложения
За годы учебы в университете я так и не научился делать нормальные рамки, которые бы не съезжали при редактировании текста и имели правильные отступы от края страницы. Открыв для себя секрет создания рамок и штампа в ворде (Word) совсем недавно, я спешу поделиться им со своими читателями.
Итак, первое, что нужно сделать – это разбить документ на несколько разделов (здесь читаем как разбить PDF на страницы), например, оглавление, титульный лист и основная часть. Это делается для того, чтобы рамка была только там, где нужно, а именно, в основной части. В Microsoft Word 2010 переходим на вкладку Разметка страницы, и выбираем Разрывы/Следующая страница (конвертировать из Word в PDF учимся тут).
Делаем таким образом для всех разделов Вашего документа.
Чтобы созданный нами впоследствии штамп не повторялся на ненужных нам страницах, переходим на вкладку Вставка, затем нажимаем Нижний колонтитул/Изменить нижний колонтитул. Для выбранных разделов отключаем функцию Как в предыдущем разделе.
Теперь переходим непосредственно к созданию рамки. Требования ГОСТ таковы, что отступы от краев листа для рамки должны быть 20х5х5х5 мм, поэтому настройки будем делать именно для таких размеров.
Переходим на вкладку Разметка страницы, нажимаем Поля/Настраиваемые поля.
В появившемся окне делаем настройки как на скриншоте.
Далее на вкладке Разметка страницы нажимаем Границы страниц.
В появившемся окне выбираем Рамка, здесь же ставим Применить к этому разделу и нажимаем кнопку Параметры.
В появившемся окне настройки сделать как на скриншоте.
Нажимаем ОК и вуаля – рамки появились в нужном нам разделе.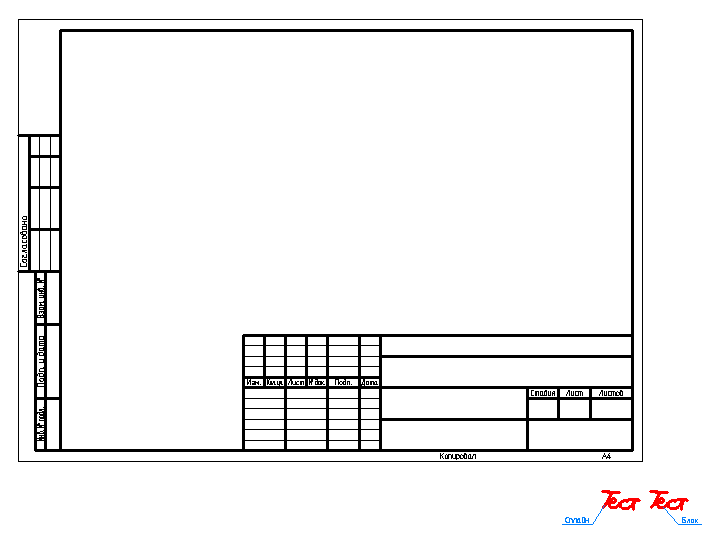
Теперь сделаем штамп или основную надпись. Для этого нам понадобится вставить таблицу в нижний колонтитул.
Щелкаем два раза по нижней части страницы, чтобы открыть редактор Нижнего колонтитула. На вкладке Конструктор в группе Положение, изменяем значение с 1,25 на 0.
Вставляем таблицу, имеющую размер 9 столбцов и 8 строк (вставка таблицы и другие базовые функции Microsoft Word описаны тут).
Затем, удерживая левую кнопку мыши, передвигаем левую часть таблицы к левому полю.
Теперь выделяем все ячейки и на вкладке Макет в группе Размер ячейки меняем высоту ячейки с 0,48 на 0,5.
После этого задаем следующие ширины столбцов слева направо: 0,7 – 1 – 2,3 – 1,5 – 1 – 6,77 – 1,5 – 1,5 – 2.
Далее объединяем некоторые ячейки и получаем:
В разных учебных заведениях основная надпись может отличаться. Здесь показан лишь один из вариантов.
Теперь остается только заполнить основную надпись, и наш штамп будет готов.
Вот и все. Надеюсь эта статья будет полезна студентам и всем учащимся.
Как вставить формулу в Microsoft Word читаем здесь.
Кто не хочет заморачиваться с самостоятельным созданием рамок, предлагаю скачать готовые.
Скачать готовые рамки и штамп
Оцените статью
(
проголосовало, средняя оценка:
из 5)
Теги: Word, основная надпись по ГОСТ, рамки по ГОСТ, штамп
Главная
- Автомобильные дороги
- Архитектура
- Безопасность и право
- Право
- БЖД
- Огнестойкость СК
- ВиВ
- Высшая математика
- Геодезия
- ЖБ и КК
- ЖБК
- Спец.курс ЖБК
- Строительные конструкции
- Техн. эксплуатация ЗиС
- Инженерная графика
- Иностранные языки
- Информационные системы
- История и культурология
- Менеджмент
- МК и ИС
- Деревянные конструкции
- Металлические конструкции
- ОПМК
- Сварка
- Спец.
 курс МК
курс МК - Метрология и стандртизация
- Совр. проблемы стр-ой науки
- Надежность и долговечность
- Методы научного творчества
- Обследование и реконструкция
- Строительные конструкции
- Мосты и транспортные тоннели
- Организация дорожного движения
- ОФДСиИГ
- Дерево – ЖБК
- Геология
- Механика грунтов
- ОиФ
- Спец.курс ОиФ
- Проблемные грунты
- Сейсмостойкость
- Прикладная математика (Информатика)
- Математическая физика
- Информатика
- Программы
- САПР
- Сопромат и ОТУ
- Социология
- Строительная механика
- Строительная механика
- История и методология
- Строительные материалы
- ТГВ
- Гидравлика
- ТГВ
- Тепломассообмен
- Теоретическая механика
- Теплоэнергетика
- ТОМС
- ТВЗ
- ТСП
- ОСП
- ОПУС
- Спец.курс ТОМС
- Строительные машины
- ТСМИК
- Физика
- Физкультура
- Философия
- Химия и экология
- ЭПС
- Экономика и управление
- Экономическая теория
- Электротехника
- +Вступительное
- +Госник
- +Диплом
- +Практика
- +Temp (Временные)
- ANSYS
- ЛИРА
Заявки
Посмотреть остальные записи или оставить заявку
Стол предложений
Посмотреть остальные записи или оставить сообщение
КПССКуплю_Продам_Сниму_Сдам
Посмотреть остальные записи или оставить сообщение
Работа
Посмотреть остальные записи или оставить сообщение
- Автонумерация формул, рисунков и таблиц в Word
19.
 01.2012
01.2012 - Данные для построения розы ветров 05.10.2011
- Добавляем рамки и штамп на страницы А4 в Word 06.09.2011
- Перенос чертежей из AutoCAD в MS Word 19.03.2011
- Местные копи-центры 26.02.2011
- Наглядные уроки по AutoCAD 11.02.2011
- Расположение корпусов КГАСУ 17.01.2011
- Открылся обновленный вход в А корпус 23.12.2010
- Порядок действий по выполнению лабораторной работы №3 по мат.физике для магистров 26.10.2010
- Порядок действий по выполнению лабораторной работы №2 по мат.физике для магистров 08.10.2010
Красивая рамка страницы. Как сделать рамку в Ворде, обрамление текста. Как сделать рамку в MS Office Word вокруг всей страницы с текстом
Вот и начался очередной учебный год. Вскоре школьники снова начнут решать расчетные графические и курсовые работы, оформлять к ним пояснительные записки, а преподаватели снова строго требуют «рамок» и «штампов».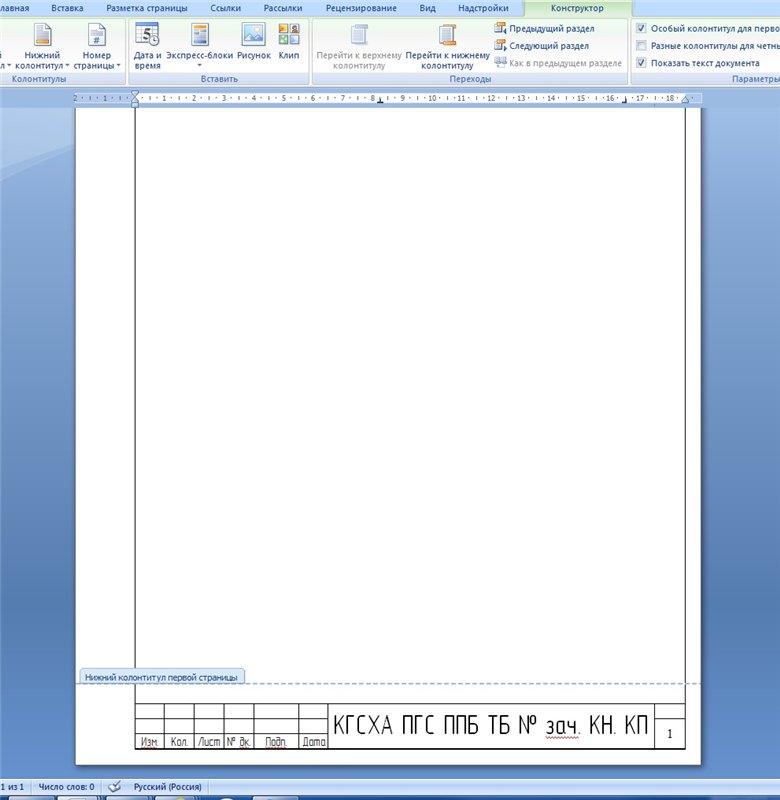 Вот только как сделать эти самые “ГОСТ-рамки” в Ворде (Word)? Некоторые нарисованные линии, которые всегда скользят в медных центрах на полном кадре. Другие нарисованы вручную. Третий, к которому автором статьи также был отпечатан шаблон рамки со штампом из автоканала, а затем распечатано пояснение о тех же листах.
Вот только как сделать эти самые “ГОСТ-рамки” в Ворде (Word)? Некоторые нарисованные линии, которые всегда скользят в медных центрах на полном кадре. Другие нарисованы вручную. Третий, к которому автором статьи также был отпечатан шаблон рамки со штампом из автоканала, а затем распечатано пояснение о тех же листах.
В этой статье я подробно расскажу как сделать в ворде:
- – рамка;
- – основная надпись любой сложности;
- – автоматическое заполнение номеров страниц в основной надписи, включая их общее количество в документе;
Введение
Во-первых, необходимо разделить документ как минимум на 3 раздела: титульный лист (1 стр.), содержание (2 стр.), основная часть. Делается это так:
Разметка страницы – Рябь – Следующая страница
Это действие повторяется снова. Получаем 3 страницы и 3 раздела.
На второй странице:
И нажмите “Как в предыдущем разделе” Чтобы отключить функцию.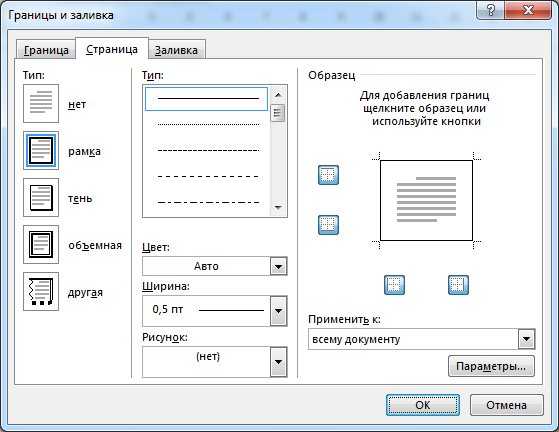 Аналогично третьей странице.
Аналогично третьей странице.
Делаем рамку для листа формата А4 с полями 20х5х5х5 мм
Разметка страницы – Поля – Настраиваемые поля
Верх – 1.4
Нижний – 0,6
Левый – 2,9
Правый – 1.3
Разметка страницы – Границы страницы
В появившемся окне нажмите “ Рамка “, в этом же окне выберите Применить к: “Этому разделу” и нажмите “Параметры” . Выбрав «этот раздел», мы не даем кадру появиться на титульном листе.
В появившемся окне задайте параметры:
Поля:
Верх – 25
Нижний – 0
Левый – 21
Правый – 20
Касательно: “Текст”
Галочка стоит только на “Всегда впереди”
Делаем базовую надпись
Дизайнер – Позиция
Изменить значения 1,25 на 0
Вставка – Таблица – 9 столбцов и 8 строк
Получаем таблицу в футере. Переместите его к левому краю .
Переместите его к левому краю .
Макет – Размер ячейки
Выделяем все ячейки и устанавливаем значение 0.5 Инспенд 0,48
Затем ставим курсор на первую ячейку и двигаясь слева направо устанавливаем следующие ширины столбца (ячейки):
Получаем таблицу такого вида:
Объединяем ячейки и получаем:
Заполняем табличку помимо ячеек “Лист” и “Лист” В форме мы делаем необходимое выравнивание содержимого (например по центру посередине) и получаем:
Вставляем страницы в нужные ячейки
Ставим курсор на поле где отображается лист и
Выбираем
поля: Страница
формат: 1, 2, 3
Теперь ставим курсор где количество листов и Конструктор – Экспресс Блоки – Выбираем
Поле
02 поля : Нумпейдж.
формат: 1, 2, 3
Получаем:
Вывод
Так можно создать рамку с основной надписью любой сложности. Весь текст в нем, кроме номеров листов, будет повторяться на всех страницах раздела. В случае если штамп не на всю ширину страницы, то при добавлении рамки нужно отключить нижнюю строку
Весь текст в нем, кроме номеров листов, будет повторяться на всех страницах раздела. В случае если штамп не на всю ширину страницы, то при добавлении рамки нужно отключить нижнюю строку
А в колонтитуле убрать строку сверху нужную ячейку
Выкладываю файл Word для всех (Forma D.E. v6.0.0), в котором приведен пример курсового проекта: титульный лист, содержание , основная часть, литература. Помимо оформления титульного листа, рамок и штампов, файл содержит стили «Заголовок 1», «Заголовок 2» и т. д., позволяющие автоматически прописывать разделы курсового проекта в содержании.
Доброго времени суток, уважаемые читатели Сайта!
Пришло время, когда умение работать с пакетом Microsoft Office и в частности с Word стало равно необходимости читать и писать. Рассмотрим один из множества вопросов по работе с этой замечательной программой и узнаем, как сделать рамку в Ворде, которая сделает текст красивее.
В этой статье мы будем работать в Microsoft Office.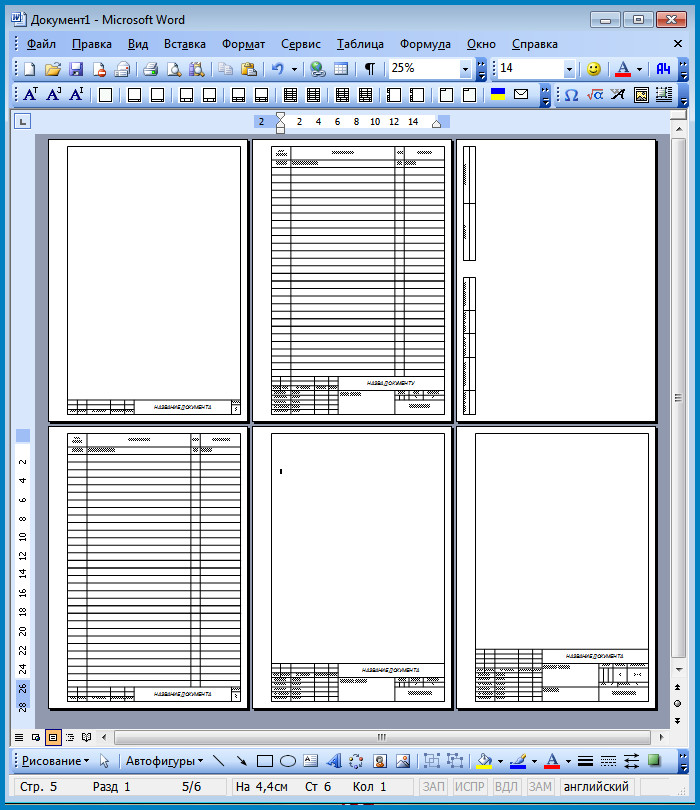 2013.
2013.
Как сделать красивую рамку в Ворде
Прежде всего, мы откроем документ Word 2013 с текстом, в который нужно внести соответствующие изменения. Перейти на вкладку Дизайн .
После этого в правом верхнем углу нажмите на пиктограмму Границы страниц . Окно открывается Границы и заливка . Тут куча всех настроек, сначала будем делать все просто – научимся делать рамку на всю страницу страницы.
Выберите тип Frame , затем установите применить ко всему документу (если мы хотим применить ко всему документу) и нажмите ОК .
Теперь начнем извращаться и сделать более красивый вариант (тем более, что настроек очень много – выбирай на вкус и цвет).
Теперь будем улучшать. Сделаем цветную обводку абзаца. Все делаем так же: открываем документ, переходим на закладку Дизайн . Ставим курсор, на тот абзац, который хотим оформить. В открывшемся окне переходим на вкладку Граница .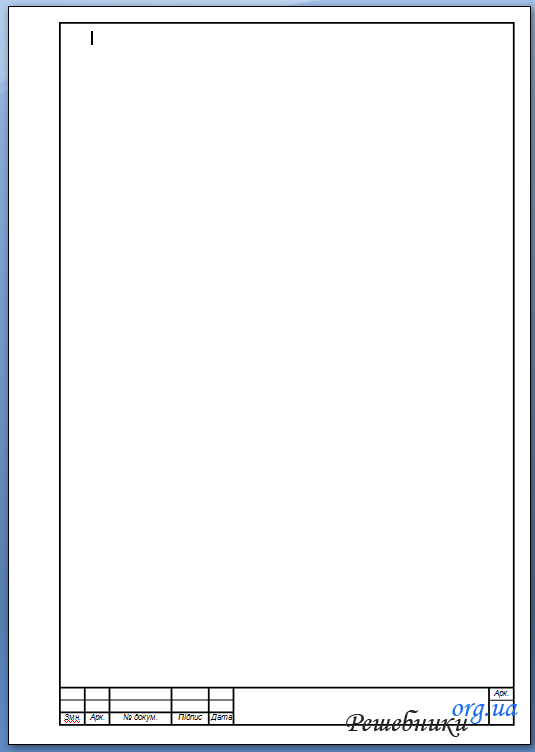
Обратите внимание на нижний правый угол, где показано, что все изменения будут применены к абзацу. На этой вкладке вы можете выбрать.
- нет – никакого кадра не будет; рама
- ;
- тень;
- объем;
- прочее.
Обратите внимание, что все изменения сразу видны на схеме справа. Выберите Рамка . Выберите тип (нажмите на соответствующую иконку)
Выберите цвет. Для этого в разделе Цвет нажмите на маленький треугольник. В открывшемся клик-меню нажмите и выберите нужный вам цвет (например, красный).
В разделе Ширина Выберите размер в пунктах. Для этого в разделе Ширина кликните мышкой по соответствующему пункту. Смотрим на изменения справа. Если нас все устраивает, то нажимаем кнопку ОК .
Вот и все, где был курсор, там был красивый штрих абзаца.
Что нужно для того, чтобы все это делать не на один абзац, а на несколько? Для этого выделяем нужный нам текст.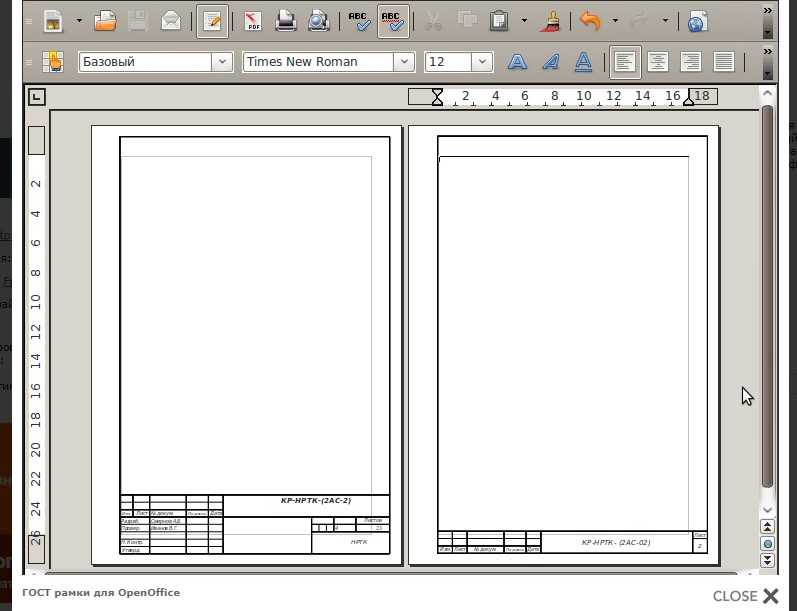
Снова на вкладке Дизайн Нажмите иконку Границы страниц. Перейдите на вкладку Граница И нажмите Тип Рамка.
Выберите цвет и ширину и нажмите кнопку. ОБ КО.
Все эти действия можно посмотреть на видео.
Средства программы Microsoft Word. Выполняются различные кадры.
Типы фреймов в документе Word:
- для всей страницы;
- вокруг текста;
- по всему абзацу.
Создание любой рамки начинается с выбора инструмента «граница и заливка». В версиях Microsoft Word 2007 и 2010 этот инструмент можно найти двумя способами.
Способ 1. Вкладка на панели инструментов разметки страниц, модуль «Границы страниц».
Способ 2. Вкладка “Главная”, Модуль “Абзац”, “Граница и заливка”.
Подробнее опишем, как нарисовать рамку в MS Word (2010).
Шаг 1. Запустите инструмент «граница и заливка» любым из способов, упомянутых выше.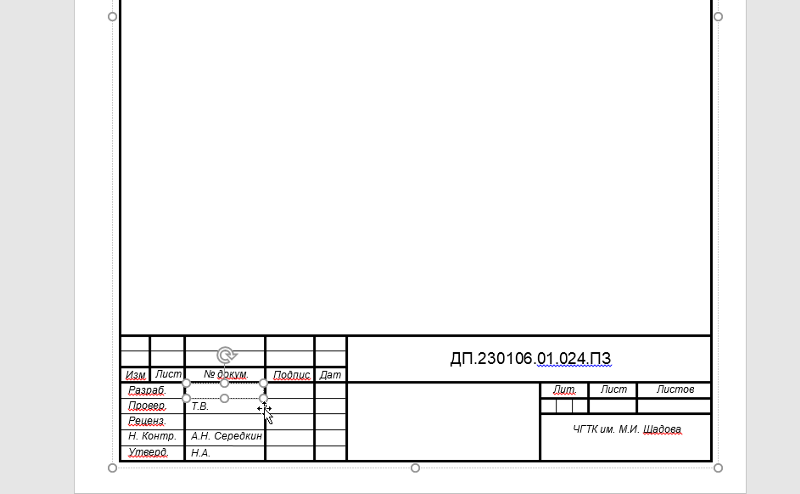
Шаг 2. Перейдите к появившемуся диалоговому окну «Страница».
Шаг 3. Настройка внешнего вида каркаса.
Шаг 4. Нажмите кнопку «ОК». Готовый!
Рамка вокруг текста
Чтобы нарисовать рамку вокруг одной буквы, слова, предложения или любого текста в Word, вам нужно использовать тот же инструмент: «Границы и заливка».
Шаг 1. Выделите текст, вокруг которого хотите изобразить рамку.
Шаг 2.
Шаг 3. Перейдите на вкладку «Граница», справа «Применить к» из раскрывающегося списка выберите «Текст».
Шаг 4. Выберите внешний вид рамки:
Шаг 5. Нажмите “ОК”. Готовый!
Быстрый метод рисования рамки вокруг текста
Существует быстрый способ обвести текст рамкой. В этом поможет инструмент «Граница» на вкладке «Главная» панели инструментов в панели инструментов абзаца.
Шаг 1. Выберите текст для рисования рамки.
Шаг 2. Выберите из выпадающего списка инструмента «Границы» «Все границы» или «Внешние границы».
Рамка вокруг абзаца
Чтобы выполнить рамку вокруг абзаца, необходимо выполнить последовательность действий, как и для рамки вокруг текста.
Шаг 1. Выберите нужный абзац или в любом месте абзаца кликните, чтобы установить курсор.
Шаг 2. Запустите инструмент «Граница и заливка».
Шаг 3. Перейти на вкладку «Граница», в правом нижнем углу «Применить к» из выпадающего списка выбрать «Абзац».
Шаг 4. Выберите внешний вид рамки: тип, цвет и ширину.
Шаг 5. Нажмите кнопку “ОК”. Готовый!
Рамка со штампом
Вы можете создать рамку со штампом в Ворде, используя алгоритм ниже.
Шаг 1. Настройка полей страницы
Необходимо настроить поля страницы так, чтобы текст находился внутри рамки.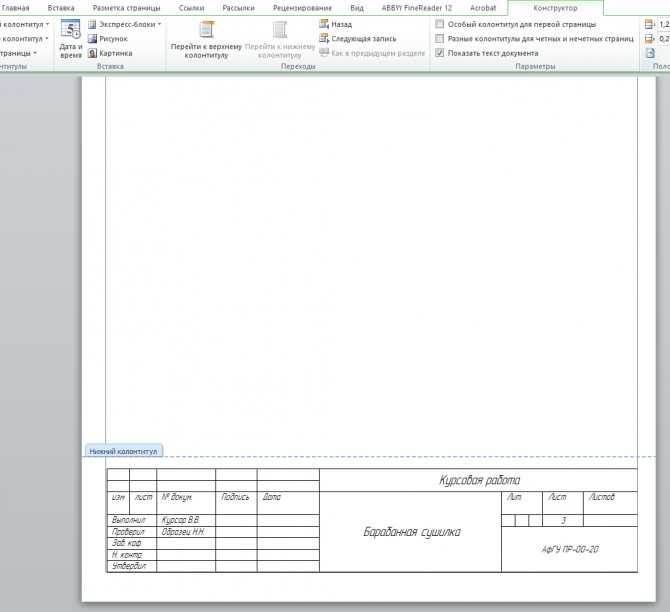 Для этого:
Для этого:
Шаг 2. Выберите инструмент «Граница и заливка»
Шаг 3. Штамп
- Во вкладке «Вставка» в разделе «Удобные» нажмите на «нижний колонтитул» .
- Откройте нижний колонтитул, для этого дважды щелкните внизу страницы.
- Изменить положение нижнего колонтитула с 1,25 на 0.
- Вставьте таблицу 9×8 в нижний колонтитул.
- Размеры слипа: высота ячейки 0,5 см; ширина столбца: 0,7; один; 2,3; 1,5; один; 6,77; 1,5; 1,5; 2.
- Объедините ячейки там, где это необходимо.
Есть более простой способ создать рамку со штампом – скачать готовую рамку! Находим шаблоны в интернете и вставляем рамки! Перед их использованием не лишним будет убедиться, что они соответствуют ГОСТу.
Видео – как сделать рамку в Word 2016
Готовые рамки со штампом
В качестве примера покажем, как скачать готовые рамки из Студенческого файлового архива Studfiles.
Шаг 2. Нажмите “Загрузить”.
Рамка для диплома
Некоторые курсовые и дипломные работы должны быть оформлены рамкой со штампом. Сложность возникает в том, что на некоторых страницах не должно быть фреймворка или он другой. Как сделать рамку для диплома?
Сначала нужно разбить на секции, а уж потом вставлять рамку куда надо.
Шаг 1. Установить курсор в конец страницы, после чего он меняет (появляется, исчезает) рамка.
Шаг 2. На вкладке «Разметка страницы» в панели инструментов «Параметры страницы» нажмите на иконку «Разница».
Шаг 3. В выпадающем списке выбрать «Разрывы-разделители», нажать параметр «Следующая страница».
Шаг 4. . Вставьте рамки (см. инструкцию «Рамка со штампом»).
Видео – Как вставить рамку со штампом в Word
На сегодняшний день Microsoft Word по праву считается одним из самых практичных текстовых процессоров, основным назначением которого является просмотр и редактирование текстового документа.
Программа обладает обширным функционалом, о котором пользователи даже не подозревают. Например, когда возникает необходимость сделать интересную творческую работу, Microsoft Word позволяет не только экспериментировать со шрифтами, вставлять картинки и другие дополнения, но и вставлять оригинальные рамки для текста слова.
Как сделать красивые рамки для текста в Word
В Microsoft Word просто добавить текст с интересными рамками. Достаточно придерживаться пошаговой инструкции. Чтобы создать фигурную рамку для текста WORD, выполните следующие действия:
Если у вас есть необходимость использовать не просто красивый Word Framework, а Рамки сертификатов в Word, то вам необходимо воспользоваться шаблонами, которые предлагает редактор Microsoft Word. Для этого следуйте пошаговой инструкции.
Текстовый редактор ворд настолько гибок, что, при желании, вы можете создать, как рекламный буклет, так и, и даже красивый. А с помощью средства и рисунка можно сделать поздравительные открытки и не сложные коллажи.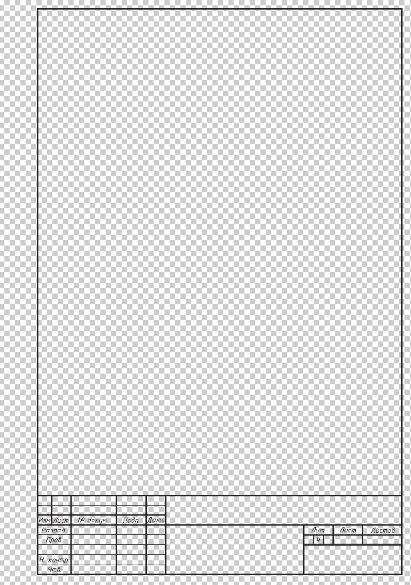 Было бы желание и фантазия, а в том же Ворде можно создать и визитки, и письма, и даже красочные электронные. Многие используют Word только как текстовый редактор, и не более того, но достаточно добавить рамку и тот же простой текстовый документ станет намного интереснее и привлекательнее.
Было бы желание и фантазия, а в том же Ворде можно создать и визитки, и письма, и даже красочные электронные. Многие используют Word только как текстовый редактор, и не более того, но достаточно добавить рамку и тот же простой текстовый документ станет намного интереснее и привлекательнее.
Как добавить рамку в документ я покажу на примере. текстовый редактор Microsoft Word 2010. У кого есть на компе еще старый ворд 2003 года, можете почитать вот это. А начиная с версии 2007 можно ориентироваться по этой статье.
Перейдите на вкладку Макет страницы и выберите инструмент под названием Страницы с границами .
Если вы хотите сделать рамку только для определенного абзаца или блока с текстом, то лучше перейти на вкладку Граница .
Если рамка вам нужна на весь лист или даже документ, то оставайтесь на вкладке Страница . Процесс создания рамки для конкретного абзаца, блока или целой страницы абсолютно одинаков.
Выбрать Тип А Линии будущей рамки Цвет , Ширина И как это применить (на весь лист или только на абзац).
В поле, на котором изображен образец вашей будущей рамки, слева и снизу расположены квадраты, нажав на которые вы можете добавить или убрать боковые и верхнюю и нижнюю границы.
На вкладке Страница Есть еще одна интересная особенность. Изображение . Если кликнуть сбоку от маленькой черной стрелки, то появится выпадающий список с маленькими рисунками елочек, сердечек, яблок и т.д. Выберите какой-нибудь рисунок и посмотрите, что у вас получилось.
Есть еще внизу слева интересная кнопка Горизонтальная Строка С помощью которой можно сделать красивую разделительную линию в нужном месте документа. Главное перед его созданием поставить курсор на то место, где он должен быть.
Ну вот мы и рассмотрели еще один инструмент для нашего творчества. Надеюсь, фреймворк будет полезен вам в вашей работе.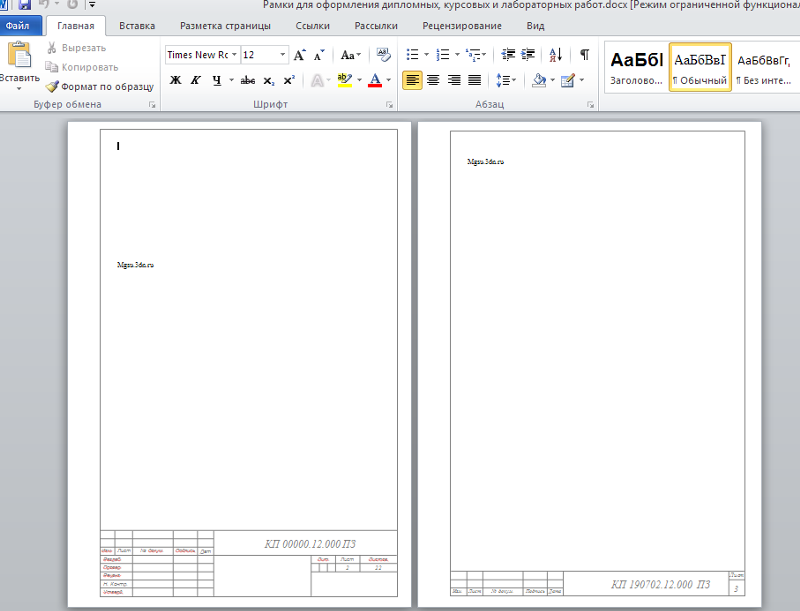
Тематические материалы:
Обновлено: 31.03.2021
103583
Если заметили ошибку, выделите фрагмент текста и нажмите Ctrl+Enter
Товары Резиновые штампы Рамочные штампы
Показать фильтры
40 результатов
Эта политика конфиденциальности определяет, как мы используем и защищаем любую информацию, которую вы предоставляете нам при использовании этого веб-сайта.
Мы стремимся обеспечить защиту вашей конфиденциальности. Если мы попросим вас предоставить определенную информацию, по которой вас можно идентифицировать при использовании этого веб-сайта, вы можете быть уверены, что она будет использоваться только в соответствии с настоящим заявлением о конфиденциальности.
Время от времени мы можем изменять эту политику, обновляя эту страницу. Вам следует время от времени проверять эту страницу, чтобы убедиться, что вы довольны любыми изменениями.
Что мы собираем
Мы можем собирать следующую информацию:
- имя и должность
- контактная информация, включая адрес электронной почты
- демографическая информация, такая как почтовый индекс, предпочтения и интересы
- прочая информация, относящаяся к опросам клиентов и/или предложениям
Что мы делаем с собранной информацией
Эта информация необходима нам для понимания ваших потребностей и предоставления вам более качественных услуг, в частности, по следующим причинам:
- Ведение внутренней документации.

- Мы можем использовать эту информацию для улучшения наших продуктов и услуг.
- Мы можем периодически отправлять рекламные электронные письма о новых продуктах, специальных предложениях или другой информации, которая, по нашему мнению, может показаться вам интересной, используя предоставленный вами адрес электронной почты.
- Время от времени мы также можем использовать вашу информацию, чтобы связаться с вами в целях исследования рынка. Мы можем связаться с вами по электронной почте, телефону, факсу или почте. Мы можем использовать эту информацию для настройки веб-сайта в соответствии с вашими интересами.
Безопасность
Мы стремимся обеспечить безопасность вашей информации. Чтобы предотвратить несанкционированный доступ или раскрытие информации, мы внедрили подходящие физические, электронные и управленческие процедуры для защиты и защиты информации, которую мы собираем в Интернете.
Как мы используем файлы cookie
Файл cookie — это небольшой файл, который запрашивает разрешение на размещение на жестком диске вашего компьютера.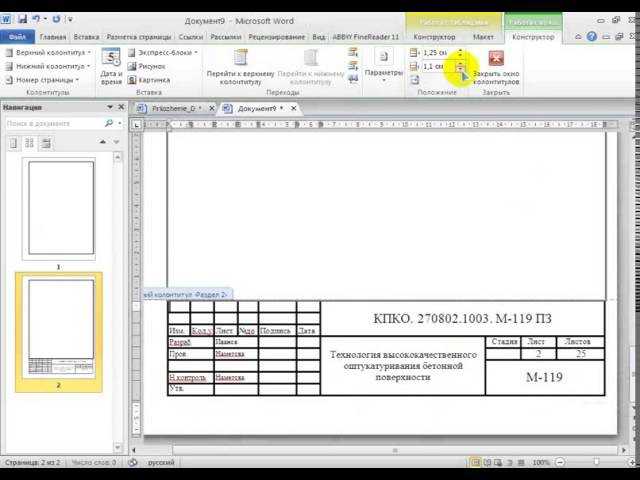 Как только вы соглашаетесь, файл добавляется, и файл cookie помогает анализировать веб-трафик или сообщает вам, когда вы посещаете определенный сайт. Файлы cookie позволяют веб-приложениям реагировать на вас как на личность. Веб-приложение может адаптировать свои операции к вашим потребностям, симпатиям и антипатиям, собирая и запоминая информацию о ваших предпочтениях.
Как только вы соглашаетесь, файл добавляется, и файл cookie помогает анализировать веб-трафик или сообщает вам, когда вы посещаете определенный сайт. Файлы cookie позволяют веб-приложениям реагировать на вас как на личность. Веб-приложение может адаптировать свои операции к вашим потребностям, симпатиям и антипатиям, собирая и запоминая информацию о ваших предпочтениях.
Мы используем файлы cookie журнала трафика, чтобы определить, какие страницы используются. Это помогает нам анализировать данные о трафике веб-страницы и улучшать наш веб-сайт, чтобы адаптировать его к потребностям клиентов. Мы используем эту информацию только для целей статистического анализа, после чего данные удаляются из системы.
В целом файлы cookie помогают нам сделать веб-сайт лучше, позволяя нам отслеживать, какие страницы вы считаете полезными, а какие нет. Файл cookie никоим образом не дает нам доступа к вашему компьютеру или какой-либо информации о вас, кроме данных, которыми вы решили поделиться с нами.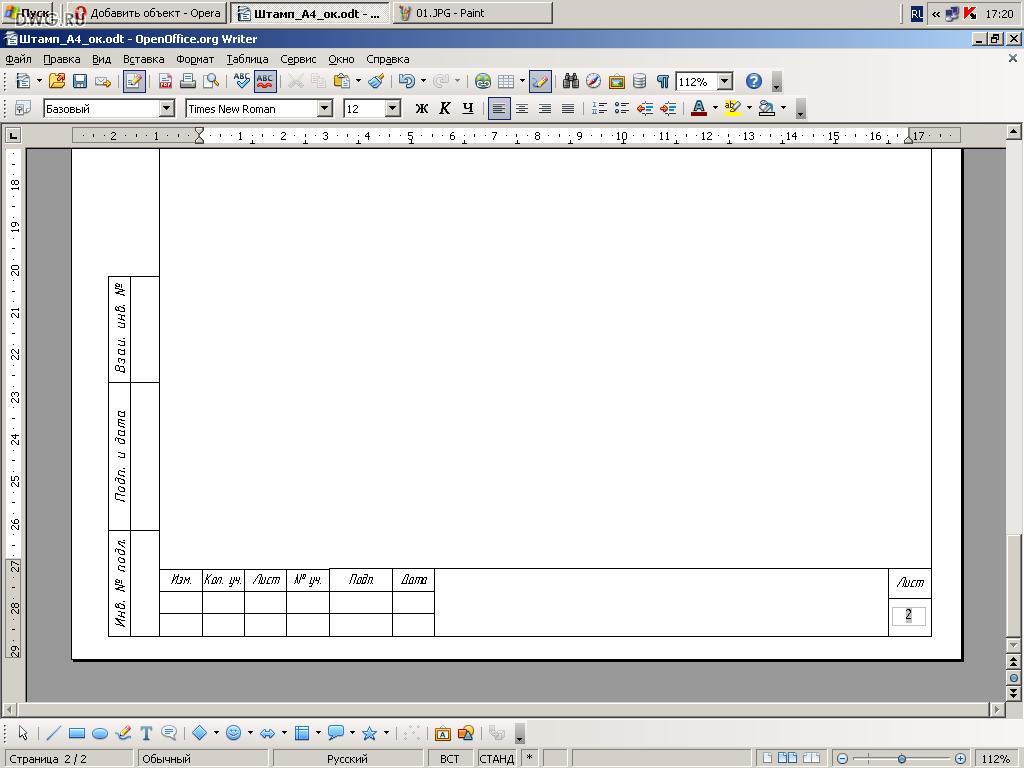
Вы можете принять или отклонить файлы cookie. Большинство веб-браузеров автоматически принимают файлы cookie, но обычно вы можете изменить настройки своего браузера, чтобы отказаться от файлов cookie, если хотите. Это может помешать вам воспользоваться всеми преимуществами веб-сайта.
Ссылки на другие сайты
Наш сайт может содержать ссылки на другие интересующие вас сайты. Однако, как только вы использовали эти ссылки, чтобы покинуть наш сайт, вы должны помнить, что мы не имеем никакого контроля над этим другим сайтом. Поэтому мы не можем нести ответственность за защиту и конфиденциальность любой информации, которую вы предоставляете во время посещения таких сайтов, и такие сайты не регулируются настоящим заявлением о конфиденциальности. Вам следует проявлять осторожность и ознакомиться с заявлением о конфиденциальности, применимым к рассматриваемому веб-сайту.
Управление вашей личной информацией
Вы можете ограничить сбор или использование вашей личной информации следующими способами: можете щелкнуть, чтобы указать, что вы не хотите, чтобы информация использовалась кем-либо в целях прямого маркетинга
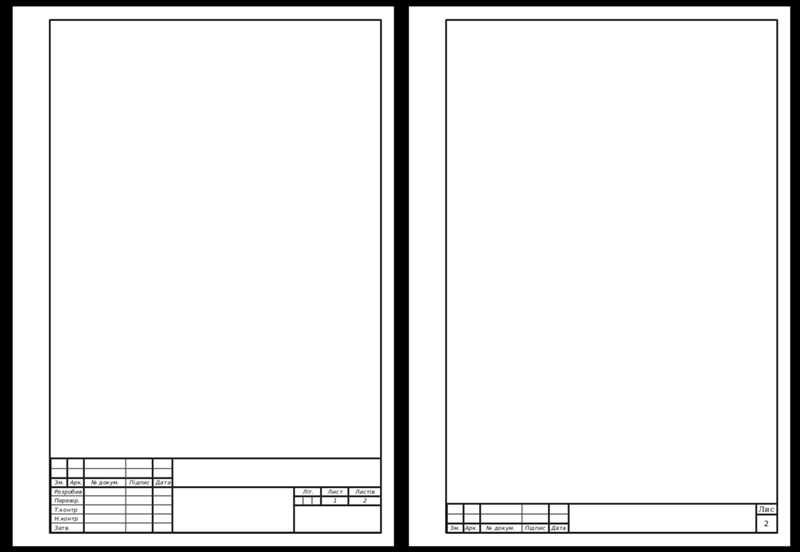

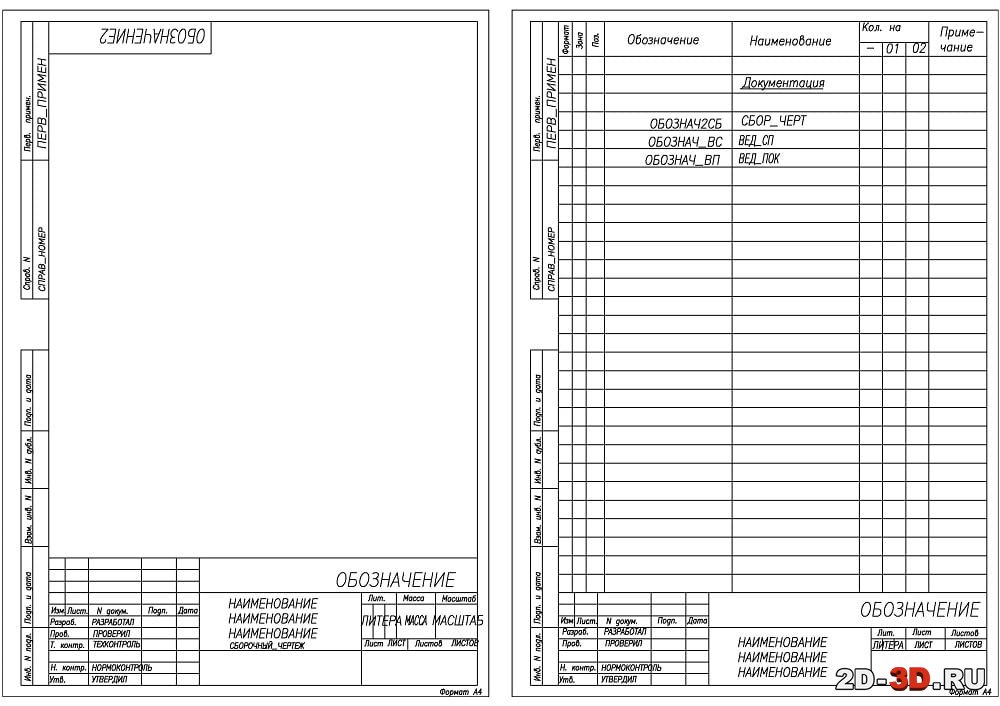

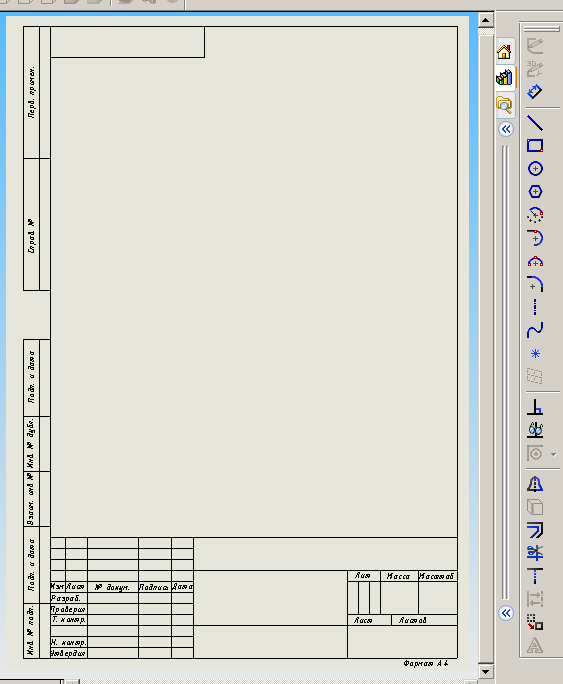
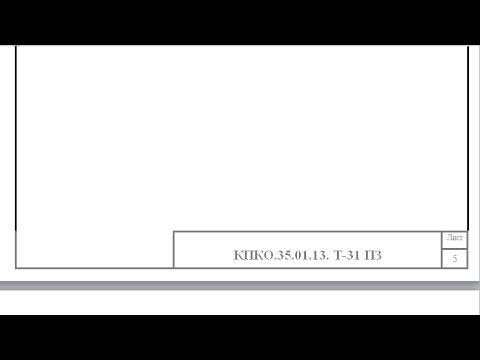
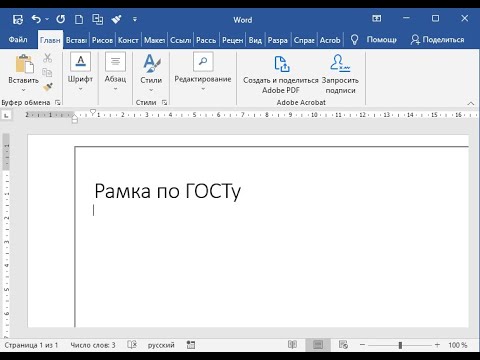 курс МК
курс МК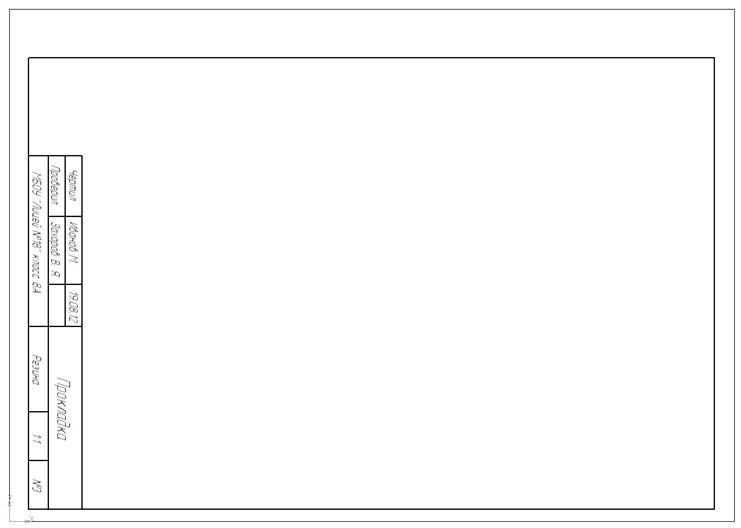 01.2012
01.2012