Как сделать список по алфавиту в Ворде
Поделиться
Этот вопрос можно отнести к разряду популярных. Размещение информации по алфавиту может потребоваться как при составлении научных работ, так и при составлении официальных документов. Именно поэтому в нашей статье мы разберем вопрос, как сделать список по алфавиту в Ворде.
Для чего нужно создавать список по алфавиту?
Данная функция может применяться во многих сферах. Например, при написании курсовых работ, дипломов или создании документов, касающихся бухгалтерской отчетности. Упорядочность списков помогает пользователю найти необходимую информацию максимально быстро. Особенно это удобно, если список очень объемный. Если пользователь предпочитает использовать обычную текстовую программу, то упорядочить список в данном случае можно только вручную. А вот с использованием программы Ворд с данной задачей можно справиться существенно быстрее.
Как сделать список по алфавиту в Ворде: способ № 1
Итак, чтобы выполнить данную задачу пользователю требуется выполнить следующий алгоритм действий:
- Первым шагом пользователь должен открыть программу Ворд.
 Если список требуется разместить в напечатанном вордовском документе, то требуется открыть его и установить курсор там, где требуется разместить список. Учитывайте и то, что список должен отделяться от текста и быть размещен в отдельном абзаце.
Если список требуется разместить в напечатанном вордовском документе, то требуется открыть его и установить курсор там, где требуется разместить список. Учитывайте и то, что список должен отделяться от текста и быть размещен в отдельном абзаце. - Далее необходимо указать все строчки для будущего списка. Особенно стоит обратить внимание – на нажатие «Enter» в конце каждой строчки;
- После этого выделяем все строчки нашего будущего списка. После этого переходим к диалоговому окну, чтобы настроить сортировку. Для этого необходимо нажать на кнопку на панели инструментов, в разделе «Главная». Как она выглядит – показано на рисунке:
- Далее активируется окно, где пользователь должен указать необходимые настройки. Здесь стоит параметр «абзацам» – его менять не нужно.
- В параметре «Тип» необходимо выбрать один из предложенных параметров. Здесь же можно выбрать порядок сортирования: «по возрастанию» или «по убыванию».
- Если пользователю необходимо, чтобы в начале алфавитного списка стояли заглавные буквы, то для этого требуется нажать кнопку «Параметры».

- Далее необходимо закрыть окно, для этого жмем кнопку ОК.
Как сделать список по алфавиту в Word 2007, 2010 и 2013 года версии?
Для начала требуется открыть документ, где требуется размещение списка по алфавиту. Далее требуется выбрать текст, который необходимо разместить по порядку. Если это необходимо сделать во всем документе то, тогда ничего выделять не нужно. Если требуется расположить по алфавиту часть текста в документе, то ее необходимо выделить при помощи мышки.
Далее переходим во вкладку «Главная», она расположена на панели инструментов. После чего в пункте «Абзац» нажимаем на кнопку под названием «Сортировка». После этого на экране отобразиться окно. Здесь пользователю необходимо выбрать пункт «Сначала по». Пользователю, для установки алфавитного порядка, необходимо выбрать параметр «По возрастанию» или «По убыванию».
Вариант для Word 2003 и более ранних версиях
На самом деле, в этом случае тоже нет ничего сложного.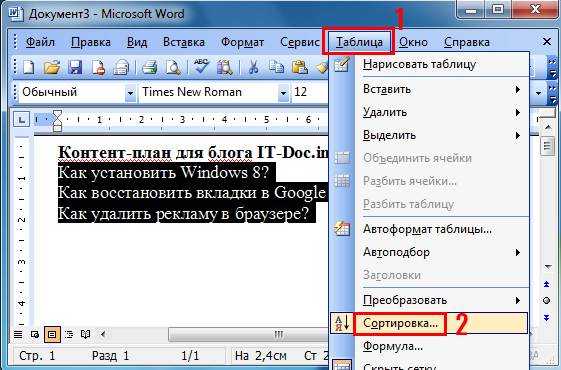 Для начала пользователь должен открыть файл, где расположен текст, который требуется упорядочить. Либо просто копируем и вставляем в документ необходимый текст. Важно помнить, что каждый пункт списка должен располагаться с новой строчки. Далее выделяем текст, который нужно разместить в виде списка. Если нужно упорядочить весь текст в документе, то никакого выделения текста не требуется.
Для начала пользователь должен открыть файл, где расположен текст, который требуется упорядочить. Либо просто копируем и вставляем в документ необходимый текст. Важно помнить, что каждый пункт списка должен располагаться с новой строчки. Далее выделяем текст, который нужно разместить в виде списка. Если нужно упорядочить весь текст в документе, то никакого выделения текста не требуется.
Далее переходим во вкладку под названием «Таблица», после выбираем параметр «Сортировка». После этого на экране должно открыть дополнительное окно, здесь также требуется указать нужные параметры. Выберите нужный для вас тип сортировки текста. Работа завершится, после нажатия кнопки ОК.
Мы надеемся, что наша статья о том, как сделать список по алфавиту в Ворде, была для вас полезной. Как вы уже поняли, в этом нет ничего сложного, главное — это четко следовать алгоритму действий, только в этом случае у вас все обязательно получится.
Вам понравилась статья?
Наши авторы уже более 10 лет пишут для студентов курсовые, дипломы, контрольные и другие виды учебных работ и они отлично в них разбираются. Если Вам тоже надо выполнить курсовую работу, то оформляйте заказ и мы оценим его в течение 10 минут!
Если Вам тоже надо выполнить курсовую работу, то оформляйте заказ и мы оценим его в течение 10 минут!
Заказать работу Узнать цену
Как расположить текст в Word по алфавиту
Microsoft Word – это инструмент, который мы используем каждый день на нашем компьютере.. Поэтому важно знать всевозможные уловки, облегчающие их использование. Есть много уловок и функций, которые мы не знаем в редакторе документов, например, функция сортировки текста по алфавиту. Это функция, несомненно, интересная для многих.
Хотя вполне вероятно, что для многих не известная функция в Word. Поэтому ниже мы покажем вам, как использовать его в редакторе документов. Потому что для тех, кто пользуется ею регулярно, эта функция может представлять большой интерес для более эффективного ее использования.
Функция сортировки текста по алфавиту это то, что зарезервировано, когда мы используем списки в документе.
Теме статьи:
Как изменить язык в Microsoft Word
Поэтому первым делом мы должны В Microsoft Word есть список, содержащий всевозможные слова или содержание. Когда мы составили список, который уже составлен, мы хотим организовать эти слова в алфавитном порядке. Чтобы это было возможно, в редакторе документов мы находим опцию, которая упрощает их сортировку. Так что у нас не займет много времени это сделать.
Когда мы создали список и хотим его упорядочить, мы переходим в меню «Пуск» в Word, расположенное в верхней части экрана. Здесь нам нужно найти конкретный значок, который поможет нам отсортировать список по алфавиту. Около значок с буквами AZ и стрелкой вниз, который мы найдем в верхней части экрана. Это значок, по которому мы должны щелкнуть в этом случае. Поскольку именно он позволит нам упорядочить рассматриваемый список.
Это значок, по которому мы должны щелкнуть в этом случае. Поскольку именно он позволит нам упорядочить рассматриваемый список.
Найдя этот значок, щелкните по нему. На экране откроется новое окно., где нам будет предоставлена возможность настроить способ, которым мы хотим упорядочить указанный список. В нем несколько способов, поэтому мы выбираем тот, который кажется наиболее удобным в этом плане. Мы можем выбирать между методом и порядком (по возрастанию или по убыванию). Итак, когда мы все выбрали, нам просто нужно нажать кнопку «Принять». Этот список будет упорядочен так, как мы хотели в этом документе Word. Таким образом, автоматически этот список будет отображаться в том порядке, в котором мы хотим.
Теме статьи:
Как перейти из PDF в Word
Итак, мы уже использовали функцию в документе. Независимо от того, насколько длинные или короткие списки в Word, мы всегда сможем использовать в нем эту функцию. Несомненно, 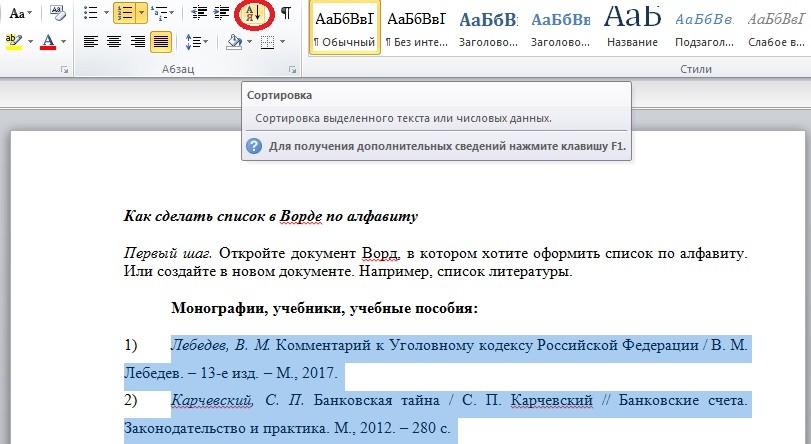 Поэтому в этих случаях он представлен как функция, представляющая большой интерес для пользователей в редакторе документов.
Поэтому в этих случаях он представлен как функция, представляющая большой интерес для пользователей в редакторе документов.
Это удобный, простой и быстрый трюк, что нас интересует во многих случаях, когда мы пользуемся редактором. Поэтому не стесняйтесь использовать его в своей учетной записи в Word, так как этот способ упорядочивания списков в нем стоит сэкономить время. Если вы не знали, как это можно сделать, наверняка этот нехитрый трюк вам в данном случае будет интересен.
Содержание статьи соответствует нашим принципам редакционная этика. Чтобы сообщить об ошибке, нажмите здесь.
Вы можете быть заинтересованы
Почему алфавитный порядок в Word отличается от словарного
Microsoft 365, Microsoft Office, Microsoft Office для Mac, Microsoft Outlook, Microsoft Word, Office 2000, Office 2003, Office 2007, Office 2010, Office 2013, Office 2016, Office 2019, Office 2021 / Office LTSC, Office 365, Office Watch, Офис ХР /
Какой вариант алфавитного порядка использует Microsoft Word? Я думал, что алфавитный порядок был, ну, алфавитным порядком.
Читая восхитительную книгу Сью Батлер «The Aitch Factor», я обнаружил, что существует более одного алфавитного порядка! Естественно, это заставило меня задуматься, какой алфавитный порядок используется Microsoft Word и Office при сортировке.
Алфавитный порядок
Посмотрите на эти два списка слов, оба содержат одни и те же слова и оба расположены в алфавитном порядке.
Источник: The Aitch Factor и словарь Macquarie.Левый список в более общем порядке. Пробелы и дефисы игнорируются, после чего порядок сортировки применяется к каждой букве.
Правый список — это , другой алфавитный порядок , используемый в некоторых словарях. За ключевым или заглавным словом («куст») следуют составные ключевые слова («проволока куста»).
В наши дни более распространен левый список. Г-жа Батлер предполагает, что это связано с тем, что интервалы и переносы могут сильно различаться (мы видели «кустарник», «кустарник» и «кустарник»). Но мы думаем, что это еще и потому, что программировать на компьютере проще и быстрее. Чтобы воспроизвести другой метод, требуется определенная работа по разделению записей, сортировке, а затем объединению записей.
Г-жа Батлер предполагает, что это связано с тем, что интервалы и переносы могут сильно различаться (мы видели «кустарник», «кустарник» и «кустарник»). Но мы думаем, что это еще и потому, что программировать на компьютере проще и быстрее. Чтобы воспроизвести другой метод, требуется определенная работа по разделению записей, сортировке, а затем объединению записей.
Сортировка в Word
Теперь обратимся к Microsoft Word. Вы можете ожидать, что одни и те же слова будут отсортированы с использованием левого или общего метода. Но нет, есть еще один «алфавитный порядок» из Word.
- втулка
- втулка завтрак
- втулка проволочная
- втулка
- втулка
- втулка
- втулка
Почему слово «алфавитный порядок» отличается?
Обычный ответ
Word и большинство компьютерных программ на самом деле не сортируют по алфавиту, они сортируют по числам, используя значение ASCII/Unicode для каждого символа слева направо. Более низкое значение символа предшествует более высокому.
Более низкое значение символа предшествует более высокому.
“b” имеет значение 98, поэтому оно стоит перед словами, начинающимися с “c”, что равно 99. Пробелы имеют код ASCII 32, поэтому они сортируются “над” любыми буквами, что объясняет, почему “bush wire” с пробелом в пятая позиция выше «bushbaby», где «b» (98) — пятая буква. При сортировке по алфавиту буквы верхнего и нижнего регистра обрабатываются одинаково, несмотря на разные значения ASCII.
Обычный ответ неверен.
Современное программное обеспечение и многоязычный мир означают, что все намного сложнее. Значение символа ASCII или Unicode НЕ обязательно определяет порядок списка. Вы можете попробовать это в Excel, сравнив отсортированный список символов со значениями CODE() или UNICODE() для этих отсортированных ячеек. Как видите, отсортированный столбец «Символ» не соответствует числовым значениям этих символов.
Сортировка «от А до Я» по первому столбцу, но значения кода не в том же порядке. Другой пример, как насчет «куст-баш» в приведенном выше примере сортировки Word? Дефис — это ASCII 45, поэтому он должен сортировать ниже пробелов, но выше любых букв, но это не так.
При тестировании отдельных символов (такие же настройки, как указано выше) порядок сортировки следующий: пробел, апостроф, дефис, многие другие символы, цифры и, наконец, буквы.
Что происходит?
Сортировка больше не выполняется по значениям ASCII/Unicode. Этот числовой порядок не всегда соответствует принятому порядку сортировки для языка. Например, символы с акцентом, такие как Á Å Æ Ç É Ó Ö, имеют высокие значения ASCII, но обычно сортируются по базовой букве (AEIO или U).
Порядок сопоставления
Каждый язык имеет порядок сопоставления или порядок сортировки , который определяет способ сортировки текста на этом языке. Это позволяет сортировать в любом порядке, независимо от числового значения ASCII/Unicode.
Порядок сортировки является частью настройки языка, его нельзя установить вручную.
Региональные различия
Региональные настройки влияют на порядок сортировки (или сортировку). Обычный совет — изменить региональные настройки в Windows, чтобы изменить порядок сортировки, но в современном Word это не обязательно.
Обычный совет — изменить региональные настройки в Windows, чтобы изменить порядок сортировки, но в современном Word это не обязательно.
Перейти к сортировке | Варианты выбора языка сортировки.
Word автоматически выберет язык сортировки на основе языка выбранного абзаца. Вы можете изменить язык сортировки на что-то отличное от языка проверки текста.
Любопытно, что в Excel нет эквивалентного параметра, и вам приходится полагаться на региональный параметр Windows.
Office for Mere Mortals — это место, где тысячи людей могут найти полезные советы и рекомендации по работе с Word, Excel, PowerPoint и Outlook.
Попробуйте. Вы можете отписаться в любое время. Мы никогда не спамили и не продавали адреса с тех пор, как мы начали более двадцати лет назад.
Неверный адрес электронной почты
Microsoft Word — мне нужно отсортировать список маркеров (и подпунктов) в алфавитном порядке
спросил
Изменено 6 лет, 5 месяцев назад
Просмотрено 8к раз
У меня проблема с сортировкой слов по алфавиту. Вот пример того, что происходит:
Вот пример того, что происходит:
Вопрос 1
- Ответ 1
Вопрос 2
- Ответ 2
Когда я нажимаю sort , это происходит:
- Вопрос 1
Вопрос 2
- Ответ 1
- Ответ 2
Будем признательны за любые решения.
- Microsoft Word
- сортировка
1
Word поддерживает сортировку только в одноуровневых списках, поэтому любые отступы будут рассматриваться как часть этой операции сортировки (именно поэтому список так запутывается).
Чтобы избежать этого, используйте Outline 9.0158 и установите определенные уровни структуры абзаца в списках верхнего уровня, а затем отсортируйте.
Сначала выберите все отступы уровня 1 (вы можете использовать CTRL и дважды щелкнуть слово, чтобы выбрать его), затем щелкните правой кнопкой мыши и выберите пункт меню Абзац , чтобы открыть параметры абзаца. Здесь убедитесь, что выбрана вкладка
Здесь убедитесь, что выбрана вкладка Indents and Spacing и измените параметр Outline level с Body Text на Level 1 .
Затем щелкните вкладку View в меню ленты и выберите Outline , это даст вам что-то вроде «оглавления» для вашего документа; на этой вкладке есть раскрывающийся список с надписью Показать уровень: , который должен сказать Все уровни , измените это на Уровень 1 , и теперь будут отображаться только отступы верхнего уровня (т.е. «Вопрос X») с под- отступы уровня свернуты.
Теперь вы можете сортировать: нажмите на Вкладка Главная в меню ленты нажмите кнопку Сортировка , и отступы верхнего уровня будут отсортированы соответствующим образом. После сортировки значений можно выйти из режима Outline .
Единственным предостережением по этому поводу является время (необходимо выбирать каждый отступ верхнего уровня), а также вам нужно убедиться, что каждый раз, когда вы добавляете маркер верхнего уровня, вы должны установить его Уровень контура на 1 (или установите стиль по умолчанию, чтобы сделать это автоматически).

 Если список требуется разместить в напечатанном вордовском документе, то требуется открыть его и установить курсор там, где требуется разместить список. Учитывайте и то, что список должен отделяться от текста и быть размещен в отдельном абзаце.
Если список требуется разместить в напечатанном вордовском документе, то требуется открыть его и установить курсор там, где требуется разместить список. Учитывайте и то, что список должен отделяться от текста и быть размещен в отдельном абзаце.