Как сделать презентацию на компьютере пошаговая инструкция в powerpoint?
Презентация — это отличный способ сделать свой доклад более понятным и интересным публике. Сейчас презентации создают в основном в программе PowerPoint, которая идет в комплекте офисных программ от Microsoft. В этой статье вы можете ознакомиться с небольшой пошаговой инструкцией по созданию презентаций в программе Microsoft PowerPoint. Статья будет актуальна для PowerPoint 2007, 2010, 2013 и 2016.
Шаг 1. Запускаем PowerPoint.
Для того чтобы начать создание презентации, достаточно просто запустить программу PowerPoint. Это можно сделать с помощью ярлыка на рабочем столе.
Если же на вашем рабочем столе нет ярлыка PowerPoint, то вы можете запустить эту программу с помощью поиска в меню «Пуск». Для этого откройте меню «Пуск» и введите в поиск «PowerPoint».
Шаг № 2. Выбираем дизайн будущей презентации.
После того, как PowerPoint запущен можно сразу приступать к созданию презентации.
Справа от списка готовых дизайнов, есть кнопки «Цвета», «Шрифты», «Эффекты» и «Стили фона». С помощью этих кнопок можно подогнать выбранный дизайн под ваши требования. Вы можете изменить цвет и шрифт текста, цвет фона презентации, а также добавить дополнительные эффекты.
Если готовых дизайнов вам недостаточно, то вы можете поискать в интернете другие шаблоны для презентаций PowerPoint.
Шаг № 3. Создание слайдов.
После выбора дизайна, можно начинать создавать слайды будущей презентации. Делается это при помощи кнопки «Создать слайд», которая находится на вкладке «Главная». Нажмите на стрелку вниз, под кнопкой «Создать слайд», так чтобы открылось меню с доступными слайдами.
В открывшемся меню вы увидите слайды нескольких типов. Это «Титульный слайд, слайд «Заголовок и объект», слайд «Заголовок раздела», слайд «Два объекта» и т. д. Выберите подходящий вам тип слайда и кликните по нему мышкой. Для примера мы создадим слайд «Заголовок и объект». В результате появится новый слайд с заголовком в верхней части слайда и пустым полем внизу.
д. Выберите подходящий вам тип слайда и кликните по нему мышкой. Для примера мы создадим слайд «Заголовок и объект». В результате появится новый слайд с заголовком в верхней части слайда и пустым полем внизу.
Шаг № 4. Заполнение созданных слайдов.
После создания слайда его можно заполнить информацией. Для начала можно изменить заголовок слайда, для этого кликаем два раза мышкой по надписи «Заголовок слайда» и вводим другой текст.
После того, как заголовок введен, можно заполнять пустое поле под заголовком. Если под заголовком должен быть текст, то просто кликаем по пустому полю и вводим нужный текст.
Если же под заголовком должна быть какая-то другая информация, например, видео или картинка, то для этого нужно воспользоваться кнопками, которые находится посередине этого поля. Здесь доступно шесть кнопок для вставки таблиц, диаграмм, рисунков SmartArt, фотографий, картинок из библиотеки PowerPoint и видео.
При создании презентаций в PowerPoint чаще всего вставляют фотографии, поэтому рассмотрим именно этот вариант. Для того чтобы вставить фотографию из файла нужно нажать на кнопку с изображением фотографии. После этого появится окно для выбора фотографии. Выбираем нужную фотографию и нажимаем на кнопку «Вставить».
Для того чтобы вставить фотографию из файла нужно нажать на кнопку с изображением фотографии. После этого появится окно для выбора фотографии. Выбираем нужную фотографию и нажимаем на кнопку «Вставить».
После этого выбранная вами фотография появится под заголовком слайда.
Таким образом вы создали презентацию PowerPoint из одного слайда. Для того чтобы добавить еще один слайд вернитесь на вкладку «Главная», снова нажмите на кнопку «Создать слайд» и добавьте в презентацию еще один слайд. После этого можно будет заполнить информацией еще один слайд. Повторяйте эту процедуру пока презентация не будет готова.
Шаг № 5. Предварительный просмотр презентации.
Для того чтобы оценить созданную презентацию перейдите на вкладку «Показ слайдов» и нажмите там на кнопку «С начала». После этого презентация откроется на весь экран, и вы сможете увидеть, как это будет выглядит в законченном виде.
Также можно нажать на кнопку «С текущего слайда». В этом случае воспроизведение презентации начнется не с начала, а с того кадра, на котором вы остановились при работе с презентацией.
В этом случае воспроизведение презентации начнется не с начала, а с того кадра, на котором вы остановились при работе с презентацией.
Шаг № 6. Сохранение презентации.
После того как презентация создана, ее нужно сохранить. Для этого нужно открыть меню «Файл» и выбрать вариант «Сохранить как».
В результате откроется окно для сохранения файла. В этом окне нужно выбрать папку и нажать на кнопку «Сохранить». Таким образом вы получите файл презентации PowerPoint в формате PPTX, который потом можно будет открыть и продолжить создание презентации.
Если ваша презентация уже готова к показу, то ее нужно дополнительно сохранить в другом формате. Для этого нужно точно также использовать меню «Файл – Сохранить как», но перед сохранением изменить формат на «Демонстрация PowerPoint».
После такого сохранения вы получите файл в формате PPSX. Преимуществом данного формата является то, что презентация начинает воспроизводиться сразу после его открытия, при этом интерфейс программы PowerPoint даже не появляется. Но, файлы в формате PPSX нельзя редактировать, поэтому презентацию обязательно нужно сохранять и в формате PPTX и в PPSX.
Но, файлы в формате PPSX нельзя редактировать, поэтому презентацию обязательно нужно сохранять и в формате PPTX и в PPSX.
В современное время создание презентаций, это часть нашей повседневной жизни. Она может пригодится в учебе, любого рода. Можно и дома, для развлечений. Но основная составляющая это работа, особенно связанная с бизнесом. В общем эти знания очень важны, или по крайней мере не будут лишними.
Чтобы создать презентацию на компьютере необходимо иметь установленную программу PowerPoint, написанный и проверенный на ошибки текст, картинки хорошего качества, видеоматериалы и аудио материалы. Стоит отметить, что программа PowerPoint имеется на всех ПК, на которых установленный пакет Microsoft Office. Если его нет, то можно самостоятельно его установить с официального сайта Microsoft Office.
Содержание:
- Создание слайдов
- Работа с текстом
- Добавление картинок и работа с ними
- Работа с видео и звуковым сопровождением
- Добавление спецэффектов
- Сохранение и просмотр проекта
Создание слайдов
Из создания первого слайда и начинается работа в Microsoft PowerPoint. Чтобы создать начальный слайд стоит выполнить следующие действия:
Чтобы создать начальный слайд стоит выполнить следующие действия:
- Жмём «Пуск», «Все программы», выбираем «Microsoft Office». В списке ищем нужную программу.
- Откроется PowerPoint. Первый слайд создаётся автоматически. Он состоит из заголовка и подзаголовка.
- Заполняем эти поля. Вводим заголовок и подзаголовок.
- Для того, чтобы создать новый слайд, достаточно выбрать на панели инструментов соответствующую функцию или кликнуть правой кнопкой мыши в левом меню и выбрать «Создать слайд».
- Следующий слайд будет иметь другую структуру: заголовок и текст слайда.
- Если необходимо изменить структуру слайда, необходимо нажать на кнопку «Разметка слайда» и выбрать подходящий вариант.
Таким образом можно создать любое количество слайдов. Все эти слайды можно соответственно оформить. Белый фон можно заменить следующим способом.
- Переходим во вкладку «Дизайн» и выбираем подходящую тему.

- Все слайды автоматически поменяют своё оформление.
- Если вы хотите, чтобы определённая тема была применена к отдельным слайдам, стоит нажать правой кнопкой мыши на теме и выбрать из списка подходящий вариант. К примеру, «Применить к выделенным слайдам». Первый слайд получит отличимое оформление от второго. А корректировать назначенное оформление можно через кнопки «Цвета», «Шрифты», «Стили фона».
Перейти к содержанию.
Работа с текстом
Текст стоит заранее подготовить. Его нужно вычитать, проверить на ошибки. Только в таком случае можно подготовить качественную презентацию.
Для работы с текстом в редакторе PowerPoint есть специальные текстовые блоки. Текст в них можно напечатать или скопировать и вставить стандартным способом (Ctrl+A – выделить, Ctrl+С – копировать, Ctrl+V – вставить).
Вставленный текст можно отформатировать. Для этого на панели инструментов можно выбрать тип и размер шрифта, интервал, ориентацию текста, маркированный и нумерованный списки.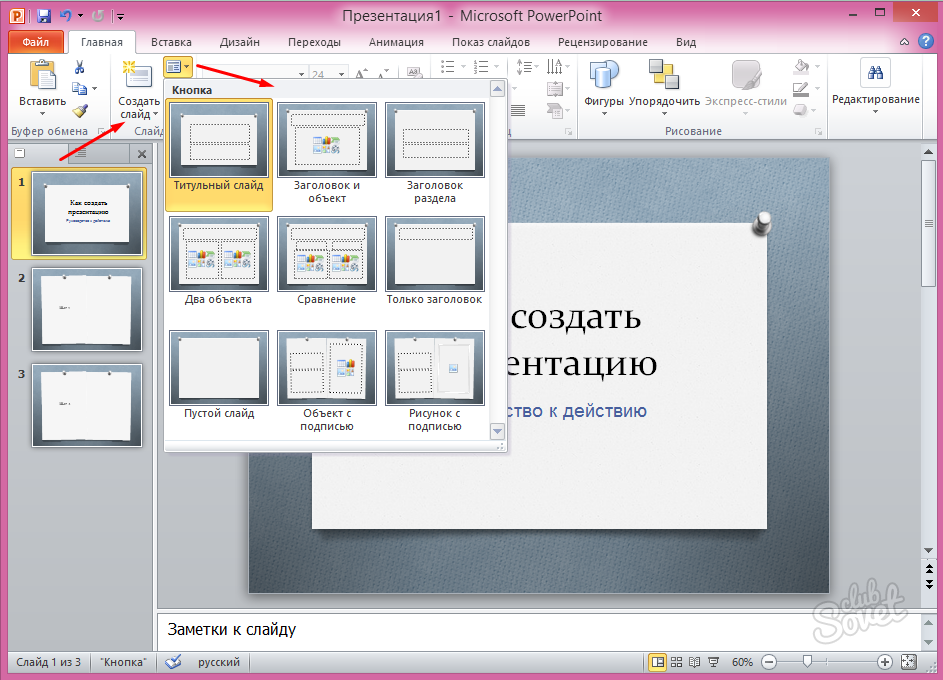
Также стоит отметить, что вместо заголовка можно вставить объект WordArt. Для этого переходим во вкладку «Вставка» и выбираем букву «А», которая отвечает за объекты WordArt.
Далее пишем текст. С помощью кнопок ориентации меняем расположение текста. Можем также поменять размер шрифта и изменить сам шрифт, то есть его стиль.
Таким способом добавляем текст для всех слайдов.
ВАЖНО! Не стоит вставлять слишком много текстов в слайды. Весь материал должен быть изложен лаконично. Человек, который будет смотреть презентацию, не должен быть занят чтением. У него должно быть время, чтобы послушать выступающего. И еще, желательно чтобы на слайдах был тот текст, который вы не будите озвучивать.
Перейти к содержанию.
Добавление картинок и работа с ними
Если в презентацию добавить картинку, она станет более интересной. Однако для одного слайда рекомендуем использовать не более двух качественных картинок. Переполнение одного слайда изображениями будет неуместным.
Для вставки изображения в редакторе PowerPoint есть целый блок. Достаточно перейти во вкладку «Вставка» и выбрать «Рисунок», «Картина», «Снимок», «Фотоальбом».
Стоит отметить, что какой бы вы способ ни выбрали, нужно будет указать место хранения картинки.
После выбора картинки и добавления её в слайд, положение и размер можно изменить. Для этого стоит воспользоваться точками по углам картинки.
Также, если картинка мешает, можно указать её расположение «на заднем плане». В таком случае текст будет накладываться поверх картинки.
Перейти к содержанию.
Добавление таблиц и графиков
Если вам необходимо подготовить деловую презентацию, в которой нужно использовать данные статистики, в программе есть функция вставки таблиц и диаграмм. Вставить таблицу можно из Excel или нарисовать и заполнить уже в редакторе.
В первом случае (вставка с Excel) стоит выполнить следующие действия:
- Выбираем «Вставка», «Таблица» и «Вставить с Excel».

- Далее выделяем с оригинальной таблицы заполненные ячейки, копируем и вставляем их в таблицу презентации.
Если же заполненной таблицы нет, стоит нажать «Таблица» и выбрать количество строк и столбцов. Во время выделения в окне презентации будут отображаться размеры таблицы. Однако их можно корректировать.
После заполняем таблицу необходимой информацией.
Также в презентацию можно добавить графики и диаграммы. Для этого во вкладке «Вставка» нужно нажать на кнопку «Диаграмма» или выбрать этот же значок на самом слайде.
После выбираем тип диаграммы.
Откроется файл Excel. Заполняем таблицу данными.
После заполнения таблицы возвращаемся назад к презентации. Здесь появится диаграмма.
Таким образом, презентацию можно использовать для предоставления отчётов, сравнения данных.
ВАЖНО! После закрытия файла Excel диаграмма не пропадет.
Перейти к содержанию.
Работа с видео и звуковым сопровождением
В презентацию также можно добавить видео и звук. Для того, чтобы добавить ролик. Стоит выполнить следующие действия:
Для того, чтобы добавить ролик. Стоит выполнить следующие действия:
- Переходим во вкладку «Вставка» и выбираем «Видео». Далее указываем «Из файла» или «Из сайта».
- Далее указываем, где находится видео. Выбираем ролик и нажимаем «Вставить».
- Вставка видео займёт некоторое время. Не стоит нажимать кнопку «Отмена». Чем больше файл, тем дольше будет длиться его
Чтобы добавить аудио, стоит нажать на кнопку рядом «Звук» и указать на файл.
Если вы хотите, чтобы звук длился в течение всей презентации, стоит во вкладке «Воспроизведение», в разделе «Начало» выставить значение «Для всех слайдов».
Также можно настроить громкость музыкального сопровождения. Для этого достаточно нажать на кнопку «Громкость» и указать уровень звучания.
Чтобы значок звука не отображался на слайдах, стоит поставить отметку «Скрывать при показе».
Перейти к содержанию.
Добавление спецэффектов
Под спецэффектами стоит подразумевать переходы между слайдами, появление и исчезновение текста. Чтобы добавит спецэффекты нужно выделить первый слайд, в нём заголовок и перейти во вкладку «Анимация». Здесь нажимаем «Добавить анимацию».
Чтобы добавит спецэффекты нужно выделить первый слайд, в нём заголовок и перейти во вкладку «Анимация». Здесь нажимаем «Добавить анимацию».
Далее выбираем «Вход».
Указываем «По щелчку» или задаем временной диапазон возникновения анимации.
Стоит отметить, что анимацию придется задавать для каждого заголовка и текста отдельно. Все анимированные элементы будут обозначаться цифрами.
Также можно для каждого элемента задать выход. Это спецэффект, с которым заголовок, картинка или текст будут исчезать. Данная функция находится в том же разделе, что и вход, только нужно будет прокрутить ползунок вниз.
После оформление первого слайда стоит перейти ко второму и задать анимацию для каждого элемента отдельно.
Перейти к содержанию.
Сохранение и просмотр проекта
После оформления всех слайдов необходимо настроить презентацию. Переходим к первому слайду и нажимаем «F5». Запустится просмотр проекта. Смотрим и изучаем недостатки. Выйти из режима показа, надо нажать кнопку ESC (эскейп) на клавиатуре. Исправляем недостатки. После переходим во вкладку «Показ слайдов» и нажимаем «Настройка демонстрации». Указываем, как будет происходить смена слайдов (по времени или вручную), параметры показа, очерёдность слайдов.
Исправляем недостатки. После переходим во вкладку «Показ слайдов» и нажимаем «Настройка демонстрации». Указываем, как будет происходить смена слайдов (по времени или вручную), параметры показа, очерёдность слайдов.
После нажимаем «Сохранить как…» и указываем, куда сохранить презентацию.
Запустить презентацию можно двойным щелчком.
Перейти к содержанию.
И еще представлю вашему вниманию видео обзор:
Добрый день!
В сегодняшней статье мы подробно рассмотрим как сделать презентацию, какие проблемы возникают при изготовлении, на что следует обратить внимание. Разберем некоторые тонкости и хитрости.
Вообще, что это такое? Лично, дал бы простое определение — это краткое и наглядное представление информации, помогающее докладчику более детально раскрыть суть его работы. Сейчас их используют не только бизнесмены (как раньше), но и простые студенты, школьники, да в общем, во многих сферах нашей жизни!
Как правило, презентация состоит из нескольких листов, на которых представляют изображения, диаграммы, таблицы, краткое описание.
И так, начнем разбираться со всем этим подробно…
Примечание! Рекомендую так же ознакомиться со статьей по правильному оформлению презентации —
Основные составляющие
Основная программа для работы — это Microsoft PowerPoint (причем, она есть на большинстве компьютеров, т. к. идет вместе в комплекте с Word и Excel).
Далее вам нужен качественный материал: текст, картинки, звуки, возможно и видео. Немного затронем тему, откуда все это взять…
Пример презентации.
Текст
Самый лучший вариант, если вы сами в теме презентации и сами можете написать текст из личного опыта. Для слушателей это будет интересно и увлекательно, но такой вариант подойдет не для всех.
Можно обойтись книгами, особенно, если у вас на полке неплохая коллекция. Текст из книг можно отсканировать и распознать, а далее перевести в формат Word. Если у вас нет книг, или их мало, можно воспользоваться электронными библиотеками.
Кроме книг, хорошим вариантом могут стать рефераты, возможно даже те, которые вы сами писали и сдавали ранее. Можно воспользоваться популярными сайтами из каталога. Если собрать несколько интересных рефератов по нужной тематике — может получиться отличная презентация.
Можно воспользоваться популярными сайтами из каталога. Если собрать несколько интересных рефератов по нужной тематике — может получиться отличная презентация.
Не лишним будет просто поискать статьи в интернете на различных форумах, блогах, сайтах. Очень часто попадаются отменные материалы.
Картинки, схемы, графики
Конечно, самым интересным вариантом были бы ваши личные фотографии, которые вы сделали в процессе подготовки к написанию презентации. Но можно обойтись и поиском Яндекса. К тому же, не всегда есть время и возможности для этого.
Графики и схемы можно начертить самому, если у вас есть какие-то закономерности, или вы считали что-нибудь по формуле. Например, для математических расчетов, есть интересная программа для составления графиков graph.
Если не сможете найти подходящую программу, график можно составить и вручную, нарисовать в Excel’e, или просто на листе бумаге, а затем его сфотографировать или отсканировать. Вариантов много…
Рекомендуемые материалы:
Перевод картинки в текст:
Делаем из картинок файл PDF:
Как сделать скриншот экрана:
Видео
Снять качественное видео — дело не простое, да еще и затратное. Одна видеокамера не всем по карману, а еще нужно правильно обработать видео. Если у вас есть такая возможность — непременно используйте ее. А мы попробуем постараться обойтись…
Одна видеокамера не всем по карману, а еще нужно правильно обработать видео. Если у вас есть такая возможность — непременно используйте ее. А мы попробуем постараться обойтись…
Если качеством видео можно несколько пренебречь — вполне для записи сойдет и мобильный телефон (во многих «средней» ценовой категории мобильников установлены камеры). Некоторые вещи можно снять и им, чтобы показать детально какую-то конкретную вещь, которую сложно объяснить на картинке.
Кстати, многие популярные вещи уже кто-то снял и их можно найти на youtube (или на других хостингах видео).
Кстати, не лишним будет статья о том, как редактировать видео:
И еще один интересный вариант создания видео — его можно записать с экрана монитора, причем добавить еще и звуковое сопровождение, например, свой голос, рассказывающий что происходит на экране монитора.
Пожалуй, если у вас все вышеперечисленное уже есть и лежит на жестком диске, можно приступить делать презентацию, точнее к ее оформлению.
Как сделать презентацию в PowerPoint
Прежде чем переходить к технической части, хотелось бы остановиться на самом главном — плане выступления (доклада).
План
Какой бы ни была красивой ваша презентация — без вашего выступления она всего лишь набор картинок и текста. Поэтому, прежде чем начинать делать, определитесь с планом вашего выступления!
Во-первых, кто будут слушатели вашего доклада? Какие у них интересы, что больше бы им понравилось. Порой успех зависит больше не от полноты информации, а от того, на чем вы сфокусируете внимание!
Во-вторых, определите главную цель вашей презентации. Что она доказывает или опровергает? Возможно, она рассказывает о каких-то методах или событиях, вашем личном опыте и пр. Не следует мешать разные направления в один доклад. Поэтому сразу определитесь с концепцией своего выступления, продумайте, что вы будете говорить вначале, в конце — и, соответственно, какие слайды и с какой информацией вам понадобятся.
В-третьих, большинство докладчиков не могут правильно рассчитать время своего доклада.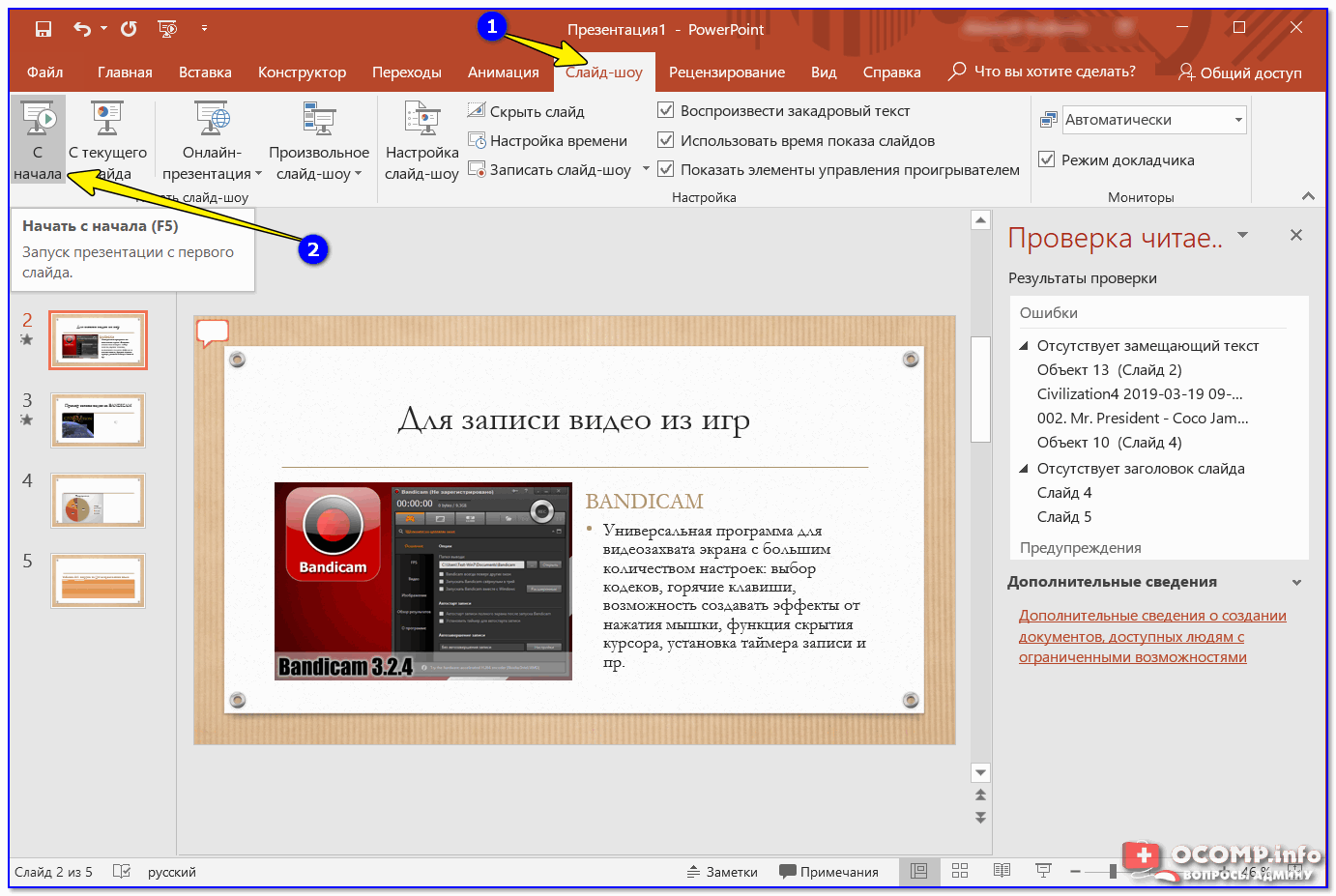 Если вам дают совсем немного времени — то делать огромный доклад с видео и звуками — почти нет смысла. У слушателей не будет времени даже просмотреть ее! Гораздо лучше, сделать небольшое выступление, а остальной материал разместить в другой статье и всем заинтересовавшимся — скопировать ее на носители.
Если вам дают совсем немного времени — то делать огромный доклад с видео и звуками — почти нет смысла. У слушателей не будет времени даже просмотреть ее! Гораздо лучше, сделать небольшое выступление, а остальной материал разместить в другой статье и всем заинтересовавшимся — скопировать ее на носители.
Работа со слайдом
Обычно, первое что делают, при начале работ над презентацией — это добавление слайдов (т. е. страничек, которые будут содержать текстовую и графическую информацию). Сделать это просто: запускаете Power Point (кстати, в примере будет показана версия 2007), и нажимаете «главная/создать слайд«.
Кстати, слайды можно удалять (щелкните в колонке слева по нужному и нажмите клавишу DEL, перемещать, менять между собой местами — при помощи мышки).
Как мы уже заметили, слайд у нас получился самый простой: заголовок и текст под ним. Чтобы была возможность, например, разместить текст в две колонки (легко сравнивать объекты при таком расположении) — можно изменить макет слайда. Для этого щелкаем правой кнопкой мышки по слайду слева в колонке и выбираем настройку: «макет/…«. См. на картинку ниже.
Для этого щелкаем правой кнопкой мышки по слайду слева в колонке и выбираем настройку: «макет/…«. См. на картинку ниже.
Я добавлю еще пару слайдов и моя презентация будет состоять из 4-х страничек (слайдов).
Все страницы нашей работы — пока белые. Неплохо было бы придать им какой-нибудь дизайн (т.е. выбрать нужную тему). Для этого откройте вкладку «дизайн/темы«.
Теперь наша презентация уже не такая блеклая…
Пора перейти к редактированию текстовой информации нашей презентации.
Работа с текстом
С текстом в Power Point работать просто и легко. Достаточно нажать в нужный блок мышкой и вписать текст, либо просто его скопировать и вставить из другого документа.
Так же при помощи мышки его можно легко переместить или повернуть, если зажать левую кнопку мышки на границе рамочки, окружающей текст.
Кстати, в Power Point, как и в обычном Word, подчеркиваются красной чертой все слова, написанные с ошибками. Поэтому обращайте внимание на орфографию — очень неприятно, когда на презентации видишь грубые ошибки!
В своем примере я добавлю текст на все странички, получится примерно следующее.
Редактирование и вставка графиков, диаграмм, таблиц
Диаграммы и графики, обычно, применяются для того, чтобы наглядно продемонстрировать изменение одних показателей, относительно других. Например, показать прибыль этого года, относительно прошлого.
Для вставки диаграммы, нажмите в программе Power Point: «вставка/диаграммы«.
Далее появится окно, в котором будет много различных видов диаграмм и графиков -вам осталось только выбрать подходящую. Здесь можно найти: круговые диаграммы, точечные, линейные и т.д.
После того, как вы определитесь с выбором, перед вами откроется окно Excel с предложение ввести показатели, которые будут отображаться на графике.
В своем примере я решил сделать показатель популярности презентаций по годам: с 2010 по 2013 год. См. картинку ниже.
Для вставки таблиц, нажмите на: «вставка/таблица«. Обратите внимание, что вы сразу же можете выбрать количество строк и столбцов в создаваемой табличке.
Вот, что получилось, после заполнения:
Работа с медиа
Современную презентацию очень сложно представить без картинок.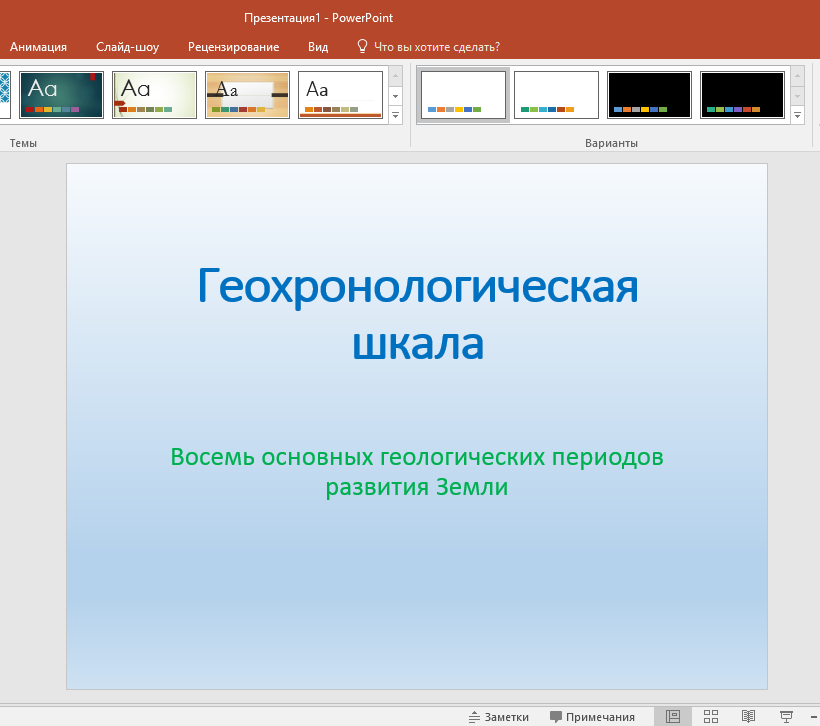 Поэтому вставлять их крайне желательно, ведь большинству людей будет скучновато, если не будет интересных снимков.
Поэтому вставлять их крайне желательно, ведь большинству людей будет скучновато, если не будет интересных снимков.
Для начала не мельчите! Старайтесь не размещать много картинок на одном слайде, лучше сделайте картинки по крупнее и добавьте еще один слайд. С задних рядов, иногда, очень сложно разглядеть маленькие детали изображений.
Добавить картинку просто: жмете «вставка/изображения«. Далее выбираете место, где хранятся у вас картинки и добавляете нужную.
Вставка звука и видео очень похожи по своей сути. Вообще, эти вещи не всегда и везде стоит включать в презентацию. Во-первых, не всегда и не везде уместно, если у вас будет звучать музыка посреди молчания слушателей, пытающихся проанализировать вашу работу. Во-вторых, на компьютере, на котором вы будете представлять свою презентацию может не оказаться нужных кодеков или еще каких-либо файлов.
Для добавления музыки или фильма, щелкните: «вставка/фильм(звук)«, далее укажите место на вашем жестком диске, где лежит файл.
Программа вас предупредит, что при просмотре данного слайда она автоматически начнет воспроизводить видео. Соглашаемся.
Наложение эффектов, переходов и анимации
Наверное, многие видели на презентациях, и даже в фильмах, что между некоторыми кадрами сделаны красивые переходы: например, кадр как страница книги, перелистывается на следующий лист, или плавно растворяется. То же самое можно сделать и в программе power Point.
Для этого выберите нужный слайд в колонке слева. Далее в разделе «анимация» выберите «стиль перехода». Здесь можно выбрать десятки разных смен страниц! Кстати, при наведении на каждую — вы будете видеть, как страничка будет отображаться при демонстрации.
Важно! Переход действует только на один слайд, который вы выбрали. Если вы выбрали первый слайд, то запуск начнется с этого перехода!
Примерно те же самые эффекты, которые накладываются на страницы презентации, можно наложить и на наши объекты на странице: например на текст (эта штука называется анимацией). Это позволит сделать резко всплывающий текст, или появляющийся из пустоты и т.п.
Это позволит сделать резко всплывающий текст, или появляющийся из пустоты и т.п.
Для наложения такого эффекта выберите нужный текст, щелкните по вкладке «анимация», а затем нажмите по «настройке анимации».
Перед вами, справа, будет колонка, в которой можно добавить различные эффекты. Кстати, результат будет отображаться моментально, в режиме реального времени, поэтому вы без труда подберете нужные эффекты.
Демонстрация и представление
Для начала показа своей презентации можете нажать просто на кнопку F5 (или нажать вкладку «показ слайдов», а затем выбрать «начать показ с начала»).
Желательно еще зайти в настройки показа и отрегулировать все, как вам необходимо.
Например, можно запускать презентацию в полноэкранном режиме, менять слайды по времени или в ручную (здесь зависит от вашей подготовки и вида доклада), настроить параметры показа изображений и пр.
Как не допустить ошибок
- Проверяйте орфографию. Грубые орфографические ошибки могут полностью испортить общее впечатление о вашей проделанной работе.
 Ошибки в тексте подчеркиваются красной волнистой чертой.
Ошибки в тексте подчеркиваются красной волнистой чертой. - Если вы использовали звук или фильмы в своей презентации, и собираетесь ее представлять не со своего ноутбука (компьютера), то скопируйте эти мультимедиа файлы вместе с документом! Не лишним будет взять кодеки, которыми они должны воспроизводиться. Очень часто оказывается, что на другом компьютере отсутствуют данные материалы и вы не сможете продемонстрировать в полном свете свою работу.
- Следует из второго пункта. Если вы планируете доклад, и представить ее в бумажном виде — то не добавляйте в нее видео и музыку — все равно не будет видно и слышно на бумаге!
- Презентация – это не только слайды с картинками, ваш доклад – очень важен!
- Не мельчите – с задних рядов увидеть мелкий текст затруднительно.
- Не используйте блеклых цветов: желтый, светло серый и пр. Лучше замените их на черный, темно-синий, бардовый и пр. Это позволит слушателям более четко видеть ваш материал.
- Последний совет, наверное, очень пригодится студентам.
 Не откладывайте разработкуна последний день! По закону подлости — в этот день все будет идти наперекосяк!
Не откладывайте разработкуна последний день! По закону подлости — в этот день все будет идти наперекосяк!
В этой статье, в принципе, мы с вами создали самую обычную презентацию. В заключении не хотелось бы останавливаться на каких то технических моментах, или советах о использовании альтернативных программ. В любом случае, основа — это качество вашего материала, чем интереснее ваш доклад (добавьте к этому фото, видео, текст) — тем лучше будет ваше выступление. Удачи!
Оцените статью:
(48 голосов, среднее: 4.6 из 5)
Метод 1 Тема/Шаблон для компьютера (Office 2010)
Запустите программу PowerPoint. Вы увидите пустой экран с двумя рамками в середине экрана. В одной рамке написано: «Нажмите, чтобы добавить заголовок», в другой написано: «Нажмите, чтобы добавить подзаголовок».

На вкладке в верхней левой части экрана нажмите на «Файл».
На вертикальной панели инструментов слева нажмите на «Новый».
- Если вы хотите использовать шаблон, нажмите на поле «Типовые шаблоны».
- Шаблон представляет собой слайд-шоу с уже установленным фоном, разработанным для конкретных презентаций, таких как описание направления дороги или информационный отчет.
- Нажмите на тот шаблон, который подходит для вашей презентации.
- Если нет того шаблона, который вам нужен для презентации, тогда, наверно, лучше выбрать тему.
- Если хотите использовать тему, нажмите на поле «Темы» на вкладке «Новый».
- Тема представляет собой слайд-шоу с уже установленным фоном, который можно использовать для всех видов презентаций.
В меню нажмите на тот шаблон или тему, с которой вы хотите работать.
Как только тема загрузилась, нажмите на поля «Нажмите, чтобы добавить заголовок» и «Нажмите, чтобы добавить подзаголовок», напишите заголовок и подзаголовок презентации (если необходимо).

- После того, как заголовок будет выбран, нажмите на кнопку «Новый слайд» на вкладке «Слайды» вверху.
- Новый слайд также можно создать, нажав на быстрые клавиши (Ctrl + M).
Продолжайте добавлять информацию и картинки, которые вы считаете нужными. Однако, в PowerPoint, меньше – часто лучше.
Как только презентация будет готова, выберите «Файл > Сохранить как» и сохраните данные, таким образом вы сможете к ним вернуться.
- Если вы хотите посмотреть свою презентацию в виде серии слайдов, нажмите на вкладку «Показ слайдов», затем нажмите на «С начала» слева вверху.
- Если вы хотите сделать фильтрацию файлов, нажимайте на стрелочки влево и вправо на клавиатуре, чтобы вернуться назад или перейти вперед, соответственно.
Метод 2 Создание своей личной презентации для Mac
Запустите программу PowerPoint. В зависимости от того, какая у вас версия, пустая презентация может открыться автоматически, или вам нужно будет выбрать опцию для создания личной презентации.

Создайте свой первый слайд. Если вам нужен титульный лист для презентации, можно использовать стандартный шаблон титульного листа, предлагаемый программой PowerPoint. Если вы хотите изменить формат слайда, тогда можно выбрать один из вариантов в «Макет слайда» панели инструментов. Там есть различные макеты для заголовков, текстов, картинок, диаграмм и так далее.
- Добавьте новый слайд.
Это можно сделать, нажав на кнопку «Новый слайд» в панели инструментов вверху или выбрав «Вставить > Новый слайд».
- Каждый раз, когда вы создаете новый слайд, вы можете выбирать нужный формат в «Макет слайда» панели инструментов.
- Наполните слайды информацией.
В каждой версии PowerPoint есть несколько способов, как это сделать, и они могут быть разными в каждой версии. Здесь описаны 2 основных способа, как добавить различный контент (текстовые поля, картинки, диаграммы, другие мультимедийные файлы):
- Контент можно добавить с помощью меню «Вставить».
 Чтобы это сделать, нажмите «Вставить» и затем выберите, что вы хотите добавить в этот слайд. Вам предложат выбрать файл для вставки. Как вы можете видеть на картинке ниже, есть несколько вариантов, среди которых можно выбрать от Word Art до фильмов.
Чтобы это сделать, нажмите «Вставить» и затем выберите, что вы хотите добавить в этот слайд. Вам предложат выбрать файл для вставки. Как вы можете видеть на картинке ниже, есть несколько вариантов, среди которых можно выбрать от Word Art до фильмов. - Информацию можно добавить прямо из какого-нибудь слайда. Чтобы это сделать, выберите формат в «Макет слайда» панели инструментов, который предлагает варианты вставок. Потом нажмите на иконку того типа контента, который вы хотите добавить и найдите нужный файл.
- Контент можно добавить с помощью меню «Вставить».
- Поменяйте тему или фон слайда.
В PowerPoint можно выбрать уже готовые темы или создать свой фон слайда. Вы также можете выбирать свои фоновые цвета для тем.
- Чтобы выбрать тему, нужно нажать на «Тема слайда» в панели инструментов вверху или выбрать в главном меню «Формат > Тема слайда».
- Чтобы изменить цвет фона, нужно нажать на «Формат фона» в цветовой палитре форматирования или выбрать «Формат > Фон слайда…» в главном меню.
 Там очень много различных цветов и дизайнов, так что попробуйте разные варианты и выберите тот, который вам понравится больше всего. Когда закончите, нажмите «Применить» или «Применить ко всем» в зависимости от того, хотите ли вы, чтобы такой фон был только на этом слайде или на всех.
Там очень много различных цветов и дизайнов, так что попробуйте разные варианты и выберите тот, который вам понравится больше всего. Когда закончите, нажмите «Применить» или «Применить ко всем» в зависимости от того, хотите ли вы, чтобы такой фон был только на этом слайде или на всех.
Посмотрите слайд-шоу. Чтобы посмотреть получившуюся презентацию, можно нажать на «Показ слайдов» или выбрать в главном меню «Показ слайдов > Посмотреть слайд-шоу».
Метод 3 Тема/Шаблон для компьютера (более старой версии)
Начните с шаблона или темы. Шаблон или тема украсят вашу презентацию готовыми макетами и цветовой гаммой. Выберите один, нажав на Office orb в левом верхнем углу и выбрав «Новый». Потом слева выберите «Установленные шаблоны» или «Установленные темы».
- Просмотрите слайды из шаблона и выберите то, что вам понравится.
На боковой панели слева можно нажать на различные слайды шаблона или темы, чтобы посмотреть, как они выглядят.
 Вот несколько вещей, которые можно сделать с различными слайдами:
Вот несколько вещей, которые можно сделать с различными слайдами:- Дублировать слайды. Щелкните правой кнопкой мышки на слайд и выберите «Дублировать слайд».
- Удалять слайды. Щелкните правой кнопкой мышки на слайд и выберите «Удалить слайд» или нажмите на верхней панели «Главная», потом выберите «Удалить слайд».
- Поменять макет своих слайдов. Вы можете выбрать слайды, которые содержат больше или меньше текстовых полей, фотографии или любые другие элементы шаблона, которые вам нужны. Выберите слайд, щелкните правой кнопкой мышки и наведите курсор на «Макет». Или нажмите на верхней панели «Главная» и потом в появившемся меню выберите «Макет».
- Добавьте слайд. Если вы хотите, чтобы новый слайд выглядел точно так же, как и слайд до этого, щелкните правой кнопкой мышки на тот слайд и выберите «Новый». Или если вы хотите новый слайд с совершенно другим макетом, нажмите на «Главная», потом нажмите на появившееся меню под «Новый слайд».
- Установить порядок слайдов.
 Вы можете перемещать слайды в боковой панели слева, чтобы поменять их порядок.
Вы можете перемещать слайды в боковой панели слева, чтобы поменять их порядок.
- Начните добавлять контент.
Вот несколько советов, которые помогут вам добавить информацию в вашу презентации:
- Используйте короткие слова с четким значением, которые помогут направлять аудиторию, и делайте подробное описание. Наличие ключевых слов покажет, что вы хорошо разбираетесь в предмете по мере того, как вы углубляетесь в тему презентации. Например, используйте «обжигательная печь» в качестве ключевого слова презентации, но объясните этот процесс во время самой презентации.
- Подумайте о тезисах. Не используйте полные предложения в PowerPoint презентациях, если только в этом нет необходимости.
- Не бойтесь растягивать информацию на несколько слайдов. Это лучше, чем перегрузить презентацию информацией!
- Добавьте элементы.
Чтобы что-нибудь вставить (текст, диаграммы и так далее), просто нажмите на нужное поле, чтобы активировать его и начните вставлять.

- Чтобы сделать презентацию визуально интересной, вставляйте картинки и графики. Разбейте текст!
- Эффективно используйте цвет в презентации. Выберите основные цвета и последовательно используйте их, выделяя ключевые моменты. Благодаря этому, ваша презентация будет выглядеть более профессионально.
Предварительно просмотрите свою презентацию. Нажмите «Посмотреть»,а потом «Слайд-шоу» или просто клавишу F5, чтобы полюбоваться получившейся работой.
Советы
- Вместо того, чтобы сохранять презентацию с расширением *.ppt, нажмите «Файл > Сохранить как» и сохраните ее как *.pps (PowerPoint Show). Это позволит сохранить файл на рабочем столе, поэтому, когда вы будете нажимать на него, презентация будет запускаться автоматически. Не открывайте сначала программу PowerPoint!
- Эти инструкции могут немного отличаться для разных версий PowerPoint.
- Если вы все равно не до конца разбираетесь, даже после того, как вторая презентация уже готова (ничего страшного), возьмите руководство из местной библиотеки или попросите кого-нибудь показать вам, как делать презентации.

- Если вы хорошо разбираетесь в Word, тогда, возможно, вы заметили, что в PowerPoint многие правила такие же. Например, выделение и удаление слайдов делается так же, как и текстовых абзацев.
- Постоянно сохраняйте свою работу. Таким образом, если вы случайно нажмете кнопку выключения или ваш компьютер сам выключится, вы не потеряете всю проделанную работу!
- Всегда делайте резервную копию, чтобы не было проблем, если вдруг что-то случится с флеш-картой, сломается дискета, будет плохое подключение к интернету и (или) поцарапается диск.
- Убедитесь, что PowerPoint презентация совместима с тем устройством, на котором вы будете ее представлять. У вас может быть совсем другая версия PowerPoint. Если хотите, чтобы ваша презентация всегда работала на других компьютерах, неплохо иметь при себе копию Microsoft’s PowerPoint Viewer 2007.
- В презентацию можно вставить любой тип файла, даже макросы, чтобы сделать ее интерактивной.
- Если у вас нет PowerPoint, вы можете скачать OpenOffice.
 org Suite и бесплатно сохранять файлы в формате PowerPoint.
org Suite и бесплатно сохранять файлы в формате PowerPoint.
Предупреждения
- Не надо слишком много спецэффектов, потому что это может отвлекать внимание или раздражать.
- Помните, что чем больше объектов вставляете в презентацию, тем больше будет ее размер. Поэтому, если вы собираетесь сохранять ее на диск, нужно чтобы ее размер был небольшим, если не сохраняете ее на флешку или не записываете на CD.
- Не используйте слишком большие тексты в одном шаблоне. Иначе, она будет казаться переполненной, и глазам будет трудно на нее смотреть. Не говоря о том, что это будет скучно.
Информация о статье
Категории: Компьютеры и электроника
На других языках:
English: Create a PowerPoint Presentation, Italiano: Creare una Presentazione con PowerPoint, Español: crear una presentación con Power Point, Deutsch: Erstellung einer PowerPoint Präsentation, Português: Criar uma Apresentação no PowerPoint, 中文: 创建PowerPoint演示文稿, Français: créer une présentation avec Powerpoint, Nederlands: Een Powerpoint presentatie maken, Bahasa Indonesia: Membuat Presentasi Menggunakan PowerPoint, हिन्दी: पावरपॉइंट में प्रेजेंटेशन बनाएँ, العربية: إعداد عرض تقديمي باستخدام باوربوينت, ไทย: สร้างสไลด์พาวเวอร์พอยท์, Čeština: Jak vytvořit prezentaci v PowerPointu, Tiếng Việt: Tạo bài Trình bày bằng PowerPoint, 日本語: パワーポイントでプレゼンを作成する, 한국어: 파워포인트 프레젠테이션 만드는 방법, Türkçe: PowerPoint Sunusu Nasıl Oluşturulur
- Печать
- Править
- Написать благодарственное письмо авторам
Эту страницу просматривали 133 388 раза.
Была ли эта статья полезной?
Как вставить видео с Ютуба в презентацию
PowerPoint остается пионером среди программного обеспечения, предназначенного для создания интерактивных презентаций.
Но это далеко не предел, ведь каждый владелец офисного ПО от Microsoft может добавить в свою презентацию — видеоролики ↵
• Ниже мы рассмотрим несколько популярных способов, как вставить видео с Ютуба в презентацию ↓↓↓
Вставка
Казалось бы, необходимо просто зайти в раздел «Вставка» и буквально в несколько кликов загрузить ролик на слайд.
Но мы хотели бы поговорить о том, как добавить потоковое видео с Ютуб, чтобы оно проигрывалось в презентации в режиме онлайн !!!
→ Дело в том, что далеко не все версии PowerPoint имеют встроенный функционал для добавления роликов, поэтому мы расскажем, как это можно сделать — через специальные настройки программы.
Метод 1. Скачать и добавить — самый простой способ
Если у вас нет доступа к сети во время проведения презентации, тогда лучше всего скачать и после этого добавить видео на слайды !!!
Что касается загрузки, то сейчас существует десятки методов, начиная от всевозможных плагинов, заканчивая стационарными программами и онлайн-сервисами.
→ Наиболее простой выход в этом случае – зайти на ru.savefrom.net, ввести адрес видео в форму и скачать ролик в нужном разрешении.
→ Другие пользователи отдают предпочтение популярной утилите 4K Downloader, в арсенале которой различные функции для массового скачивания.
Итак, рассмотрим инструкцию: ↓↓↓
- Заходим в PowerPoint и следуем в раздел «Вставка», где нужно выбрать вкладку «Фильм»;
- Появится выпадающее меню, где стоит нажать на «Добавить из файла на компьютере»;
- Указываем нужный путь и подтверждаем изменения.

Теперь на слайде появится наш видеоролик, который вы можете всячески изменять, используя встроенные инструменты программы
Все — Готово
Так же можете посмотреть эту видео инструкцию ↓
Этот метод считается одним из самых лучших и не потребует от вас значительных усилий.
Метод 1. Через меню разработчика
Этот способ в какой-то степени можно назвать универсальным, ведь он подойдет абсолютно для всех.
Например, в PowerPoint от 2007 года нет функции добавления видео с Ютуба в презентацию изначально. Это означает, что вы можете задействовать дополнительные настройки, и в программе появится соответствующий функционал.
Для начала необходимо активировать соответствующие пункты: ↓↓↓
- Запустите PowerPoint и кликните в верхнем левом углу на значок программы, после чего нажмите на «Параметры PowerPoint»;
- Здесь находим раздел «Настройки» и перед вами появится дополнительное окно;
- Из выпадающего меню выставляем «Вкладка разработчик»;
- Найдите пункт «Другие элементы управления» (значок в виде ключа и молотка) и добавьте его в PowerPoint;
- Сохраните изменения и выходите на главный экран слайдов
Теперь в верхней части программы появится соответствующий значок, который поможет вам добавить видео в презентацию.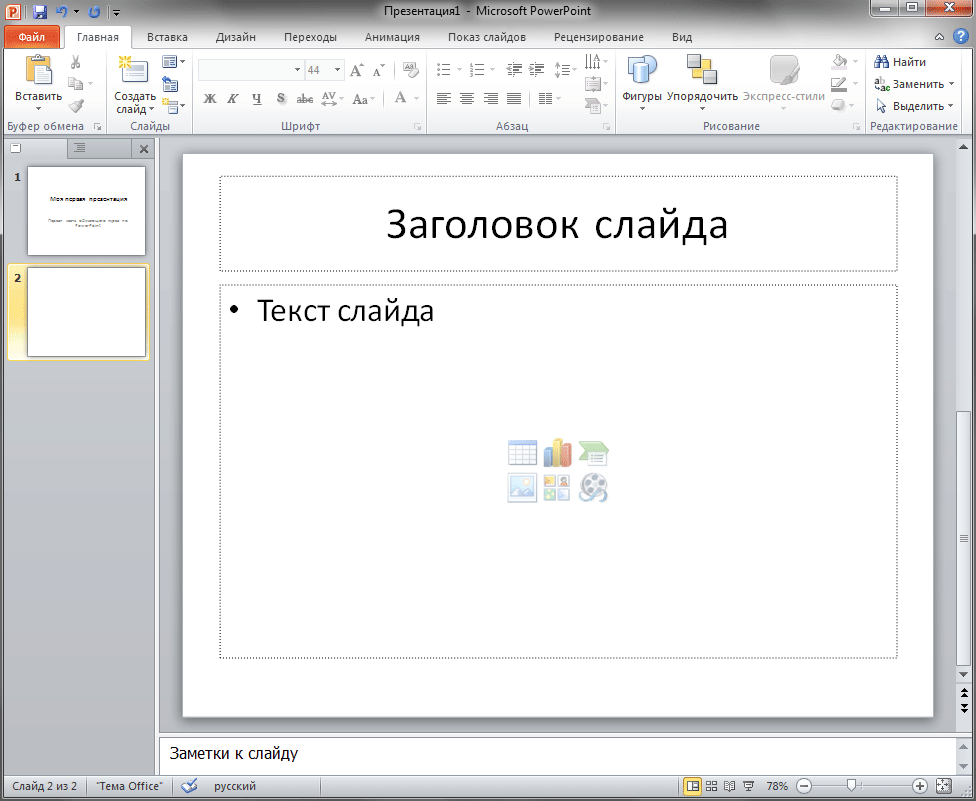
Давайте рассмотрим подробно, как это сделать: ↓↓↓
- Кликаем на значок (ключ и молоток) и выбираем из списка «Shokwave Flash Object»;
- Теперь в нужном месте на слайде нажимаем мышкой, и появится таблица с будущим видео;
- Вы можете растянуть это окно, задав нужный размер и положение ролика;
- Дважды кликните на окно и появятся настройки этого объекта.
1. Далее вы заметите центральное окно, а также слева – название проекта и параметры.
2. В окне параметров будет очень много различных колонок, в которых нам нужно отыскать раздел «Movie».
3. А теперь заходим на YouTube и получаем ссылку на видео, при этом вам нужно будет ее немного изменить.
→ Например, если линк имел вид «https://www.youtube.com/watch?v=Ce27tTJgWrg», то нужно убрать «watch?», а знак «=» заменить на «/».
→ Тогда у нас получится немного другой адрес «https://www. youtube.com/v/Ce27tTJgWrg».
youtube.com/v/Ce27tTJgWrg».
1. Вот именно эту ссылку и нужно скопировать в раздел «Movie», который мы описывали выше.
2. После этого можно смело закрывать диалоговые окна, которые открывались и переходить к работе с презентацией.
3. Чтобы убедиться в работоспособности добавленного с Ютуба видео просто зайдите в раздел «Вид» и сделайте предварительный просмотр слайдов.
4. Если вы следовали инструкциям, то все получилось.
Внимание!
На ранних версиях PowerPoint уже есть целый набор инструментов, чтобы добавить видео из Ютуб.
Давайте рассмотрим инструкцию на этот счет: ↓↓↓
- Перейдите на вкладку «Фильм», которая находится в разделе «Вставка»;
- Из списка выберите «Добавить из другого сайта»;
- На Ютубе под роликом нажимаем «Поделиться», указываем пункт «html-код» и копируем содержимое;
- Этот код следует вставить в соответствующую форму в презентации.

Таким образом, теперь вы запросто сможете сделать свою презентацию еще лучше и максимально эффективно донести информацию.
Как сделать презентацию на компьютере без Powerpoint: пошаговая инструкция
Презентация – это универсальный способ продемонстрировать свой проект на публике. При этом, тематика может абсолютно любой, от научной работы до подборки фотографий с отпуска. Но как сделать презентацию на компьютере без Powerpoint? К счастью, ответ на этот вопрос весьма прост. Существуют и другие программы для презентации, среди которых одной из лучших является русский ProShow Producer.
Посмотрите видео, как сделать презентацию на компьютере:
Хорошее визуальное оформление вкупе с приятной музыкой позволяют сделать просмотр более интересным, а также поможет зрителям усвоить больше информации. Сделать презентацию в ProShow Producer вам поможет эта инструкция.
Сделать презентацию в ProShow Producer вам поможет эта инструкция.
Шаг 1. Установка
Если на вашем компьютере еще не установлен русский Proshow Producer, нужно немедленно это исправить. Для начала необходимо скачать программу, перейдя по ссылке на официальный сайт, а затем запустить полученный файл двойным кликом. При установке можно выбрать диск, на который будут записано программное обеспечение – это может быть как системный раздел, так и любой другой.
Шаг 2. Создание проекта
Как только установка закончится, запустите ProShow Producer на русском двойным кликом по иконке на рабочем столе. Затем выберите в стартовом окне опцию «Новый проект», чтобы начать работу над презентацией.
Шаг 3. Добавление и редактирование слайдов
С этого момента пошаговая инструкция «Как сделать презентацию на компьютере» переходит к основной части. Русская версия ProShow Producer позволяет использовать в качестве слайдов для презентации не только изображения, но и видеоролики. Для добавления нужного файла найдите его через встроенный файловый менеджер и перетащите на нижнюю панель при помощи мышки. Расставить слайды в нужном порядке также можно перетаскиванием.
Для добавления нужного файла найдите его через встроенный файловый менеджер и перетащите на нижнюю панель при помощи мышки. Расставить слайды в нужном порядке также можно перетаскиванием.
Чтобы отредактировать слайд, нажмите на иконку карандаша под его миниатюрой. В открывшемся окне можно добавить надписи, анимацию и различные эффекты, а также настроить длительность слайда и перехода, громкость музыки.
Шаг 4. Создание коллажей
Если вы хотите сделать более интересный слайд, перейдите на вкладку «Коллажи». Здесь можно создать динамичные кадры, состоящие из нескольких отдельных изображений. Выберите понравившийся шаблон коллажа и дважды кликните по нему.
В открывшемся окне нужно добавить фотографии в коллаж и нажать кнопку «Применить». После этого он отобразится на нижней панели, где его можно перетащить в любое место презентации.
Шаг 5. Добавление титров и заставок
Следующее, что стоит добавить в презентацию – это титры и заставки.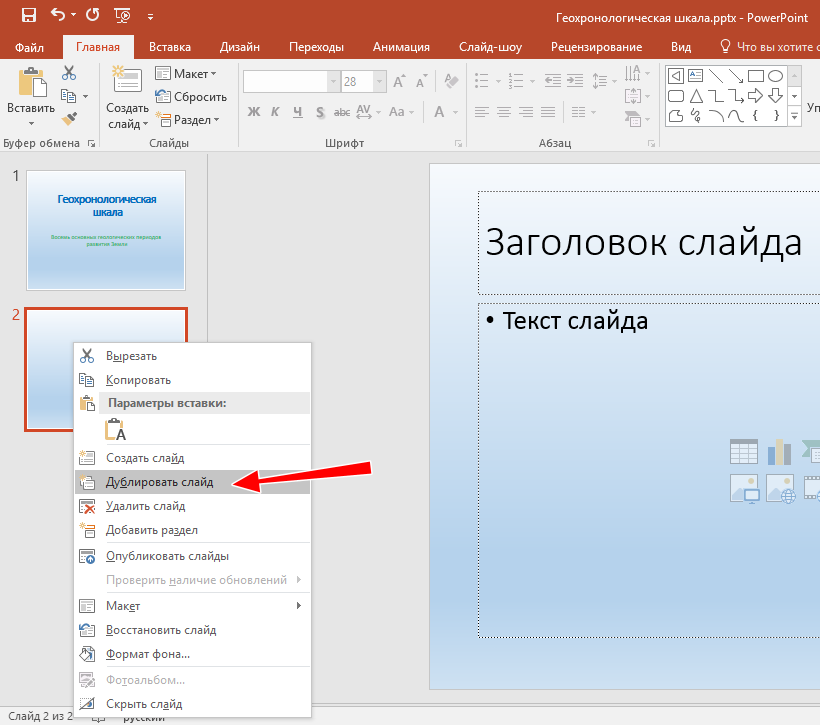 В ProShow Producer имеется богатая коллекция готовых шаблонов, которые можно отредактировать под нужды конкретного проекта. Для этого перетащите заинтересовавшую вас заготовку на нижнюю панель, а затем перейдите к редактированию слайда.
В ProShow Producer имеется богатая коллекция готовых шаблонов, которые можно отредактировать под нужды конкретного проекта. Для этого перетащите заинтересовавшую вас заготовку на нижнюю панель, а затем перейдите к редактированию слайда.
Шаг 6. Наложение эффектов
Вкладка «Эффекты» позволяет разнообразить слайды при помощи необычных и красивых трансформаций. В русском ProShow Producer можно заставить изображения перемещаться, разворачиваться или менять цвет. Кроме того, программа позволяет добавить эффекты свечения, листопада, снегопада, тумана или огня, а также множество других динамичных декораций.
Для применения эффекта к слайду достаточно перетащить его на мышкой в нужную позицию. На встроенном плеере справа можно просмотреть, что получилось. А если результат не понравился, нужно нажать на значок кисти под панелью эффектов, и он удалится.
Шаг 7. Изменение переходов
Переход – это эффект, с которым кадры сменяют друг друга. В ProShow Producer на русском вы можете не только выбирать готовые варианты таких эффектов, но и создавать свои собственные. Весь функционал доступен на вкладке «Переходы».
В ProShow Producer на русском вы можете не только выбирать готовые варианты таких эффектов, но и создавать свои собственные. Весь функционал доступен на вкладке «Переходы».
Работа с переходами осуществляется так же, как и с обычными эффектами – для применения к слайду нужно перетащить выбранный вариант мышкой.
Шаг 8. Добавление музыки
Хотите добавить звук в свою презентацию? Вкладка «Музыка» поможет в этом. Здесь вы можете настроить озвучку, загрузив в программу готовый музыкальный файл или записав голосовые комментарии через микрофон.
Готовую музыку можно добавить не только с компьютера, но и выбрать один из треков, которые есть в коллекции самой программы. В этом вопросе вам поможет статья «какую выбрать музыку для презентаций».
Для записи необходимо перейти на вкладку «Голосовые комментарии» и нажать кнопку «Записать с микрофона». После этого трек можно прослушать и добавить к презентации (или удалить и перезаписать).
Шаг 9.
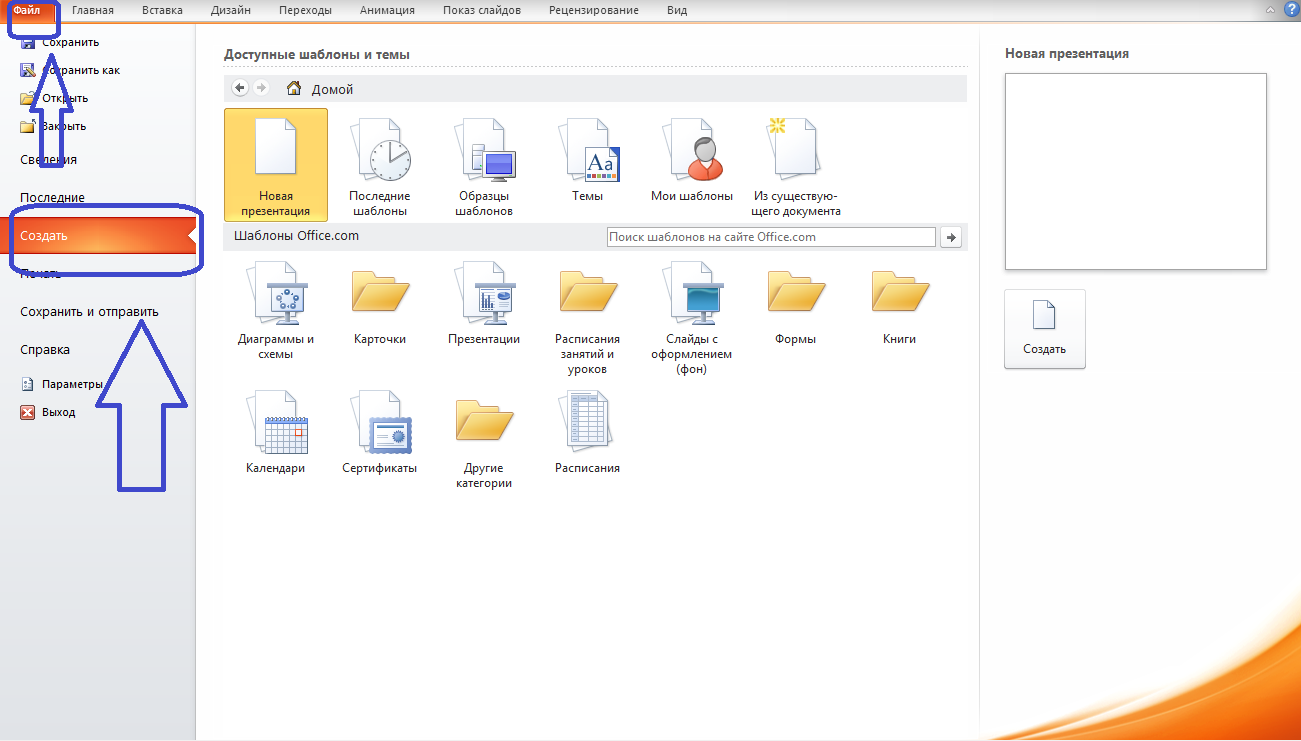 Сохранение
Сохранение Заключительный шаг инструкции – сохранение презентации. Перейдите на вкладку «Создать» и выберите один из представленных вариантов.В ProShow Producer на русском можно создать файл с оптимизацией для загрузки в Интернете, записать DVD или создать обычный файл для просмотра на компьютере.
Понравилась статья? Расскажите друзьям:
Как сделать презентацию школьнику пошаговая инструкция. Как сделать презентацию на компьютере: основные этапы работы
И мне часто приходится указывать студентам на ошибки в презентациях к курсовой и дипломной работе.
Сегодня я расскажу, как правильно оформить презентацию, чтобы ваш доклад произвёл хорошее впечатление на слушателей.
Не важно, какая цель вашей презентации, это может быть:
- Защита реферата, курсовой или дипломной работы;
- Доклад о событиях или достижениях;
- Обзор продукта;
- Рекламная компания.
Для любой задачи основные принципы правильного оформления презентации всегда одинаковы!
Итак, семь простых советов от Сергея Бондаренко и сайта .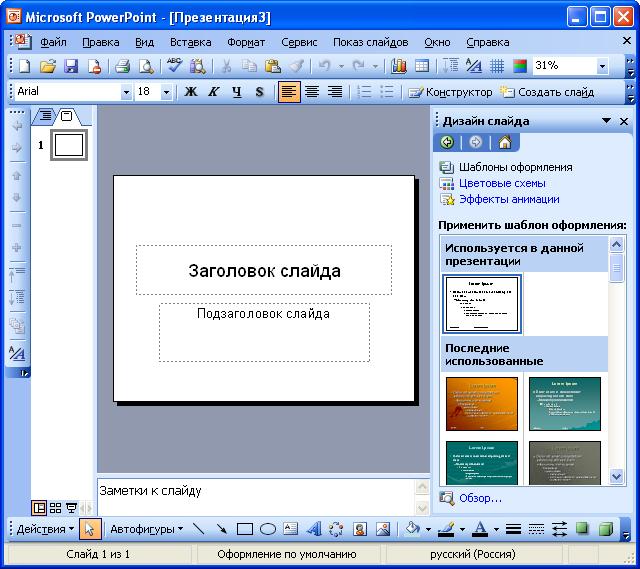
Заключение
Итак, сегодня вы узнали семь простых правил, с помощью которых можно правильно оформить любую презентацию.
И еще один совет для тех, кто читает статьи до конца:
Помните, что презентация должна быть интересной и наглядной , не утомляйте слушателя монотонным текстом или переизбытком ярких цветов. Сделайте маленький праздник на 5-10 минут .
Посмотрите пример интересной презентации, которая выполнена с помощью онлайн-сервиса Prezi:
На сегодня всё, до встречи на сайте IT-уроки. Не забудьте подписаться на новости сайта .
Копирование запрещено , но можно делиться ссылками.
Презентация – это краткое и доходчивое изложение информации, которое позволяет человеку гораздо более эффективно разъяснить суть вопроса. Презентации создают многие пользователи на разных этапах жизни: школьники, студенты, бизнесмены и т.д. Сегодня мы подробно рассмотрим вопрос создания презентации.
Прежде всего, несколько слов о программе для создания презентаций. Сегодня существует достаточно большой выбор офисных приложений, одни из которых распространяются на платной основе, а другие и вовсе бесплатно. Это и LibreOffice, OpenOffice, Microsoft Office и многие другие. Сегодня же мы рассмотрим процесс создания презентации на примере, пожалуй, наиболее популярной программы для этих целей – Microsoft PowerPoint.
Несколько слов о материале
Прежде чем вы будете приступать к созданию презентации, необходимо обязательно позаботиться о материале:
1. Текст. Безусловно, в презентации не должен умещаться весь учебник. В презентацию должен войти максимально краткий текст, который красноречиво будет говорить о сути вопроса и разъяснять отдельные важные моменты.
2. Картинки. Презентация без картинок не только смотрится уныло, но и менее доходчиво может объяснить слушателям волнующую вас тему. Используйте в презентации как собственные картинки, так и скаченные из интернета. Главное, чтобы картинки были строго по теме.
Главное, чтобы картинки были строго по теме.
3. Графики и схемы. Графики и схемы разрабатываются в процессе создания презентации. Еще один неплохой способ наглядно продемонстрировать информацию.
4. Видео и музыка. Необязательный пункт, но если у вас есть видео или звук, относящийся к теме, то его можно добавить в презентацию.
5. План. Без предварительно созданного плана презентации, в большинстве случаев, напрочь теряют свою информативность. Обязательно поставьте цель презентации, поэтапно продумайте с чего презентация начнется, как перейдете к сути вопроса, чем она завершится.
Начало работы в Microsoft PowerPoint
Создание и удаление слайдов, настройка шаблона
Каждая презентация имеет отдельные слайды, которые кратко демонстрируют ту или иную информацию.
Для того, чтобы добавить в PowerPoint новый слайд, во вкладке «Главная» щелкните по кнопке «Новый слайд» .
Если вы щелкните по самой иконке, на экране отобразится простой слайд, который, при необходимости, впоследствии можно изменить. Если же вы щелкните по самой надписи «Новый слайд» , на экране отобразится дополнительное меню, в котором вам сразу будет предложено выбрать шаблон слайда.
Если же вы щелкните по самой надписи «Новый слайд» , на экране отобразится дополнительное меню, в котором вам сразу будет предложено выбрать шаблон слайда.
Переключение между слайдами осуществляется в левой области окна, где расположились их миниатюры. При необходимости, слайды можно переносить в новое положение на презентации. Для этого зажмите курсором мыши слайд, а затем переместите его в новую область презентации. Как только вы отпустите кнопку мыши, слайд закрепится в новом положении.
Лишние слайды можно удалять. Для этого щелкните правой кнопкой мыши по миниатюре слайда и в отобразившемся окне выберите пункт «Удалить слайд» .
Если вы хотите изменить шаблон слайда, тогда щелкните по слайду правой кнопкой мыши и в отобразившемся окне перейдите к пункту «Макет» . На экране разверзнется дополнительное окно, в котором вы сможете выбрать новый шаблон для слайда.
Изменение внешнего вида слайдов
Все слайды по умолчанию белые.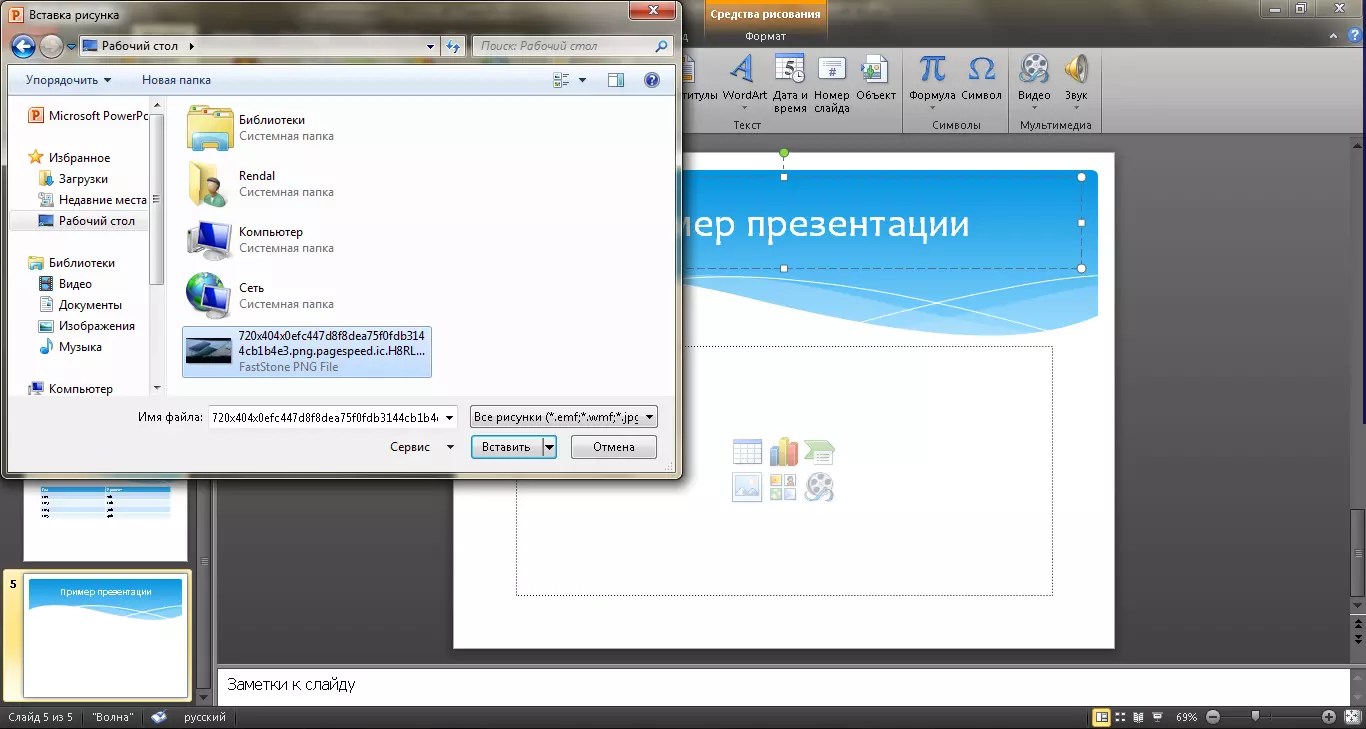 Чтобы слайды разнообразить, вы можете задать им новый фон.
Чтобы слайды разнообразить, вы можете задать им новый фон.
Для этого перейдите ко вкладке «Дизайн» и обратите внимание в шапке программы на блок «Темы» . Здесь уже имеется набор подобранных тем, где настроены шрифты и фон. Если вы торопитесь, применяйте для слайдов темы.
Для того, чтобы посмотреть, как будет тема смотреться на вашем слайде, достаточно выделить миниатюру слайда, а заем навести курсор мыши на понравившуюся тему. Если тема вам понравилась, примените ее, просто щелкнув по ней один раз левой кнопкой мыши.
После применения темы правее изменится блок «Варианты» , который предусматривает несколько вариантов внешнего вида вашей темы.
Еще правее расположилась кнопка «Формат фона» . Щелкнув по ней, в правой области окна развернется дополнительное меню, в котором производится более детальная настройка фона: возможно применение и настройка заливки, добавление собственного изображения, имеющегося на компьютере, и др.
По умолчанию выбранный фон будет применен только по отношению к текущему слайду, но, при необходимости, все слайды могут быть наделены подобным фоном – вам лишь необходимо щелкните по кнопке «Применить ко всем» .
Работа с текстовой составляющей
И вот мы плавно перешли к работе с текстом. Добавление текста производится очень легко: для этого достаточно щелкнуть мышью по нужному блоку слайда, после чего вы сможете вписать текст или вставить его из буфера обмена.
Обратите внимание на небольшие пиктограммы, появившиеся по периметру рамки: кружочки позволяют расширить или, наоборот, уменьшить блок, в котором размешается текст, а стрелочка отвечает за поворот, т.е. вы сможете повернуть текст под любым углом.
Перейдите в программе ко вкладке «Формат» . Здесь вы сможете выполнить детальную настройку текста, как это осуществляется в Microsoft Word: шрифт, цвет, размер, расположение на странице, разрыв и т.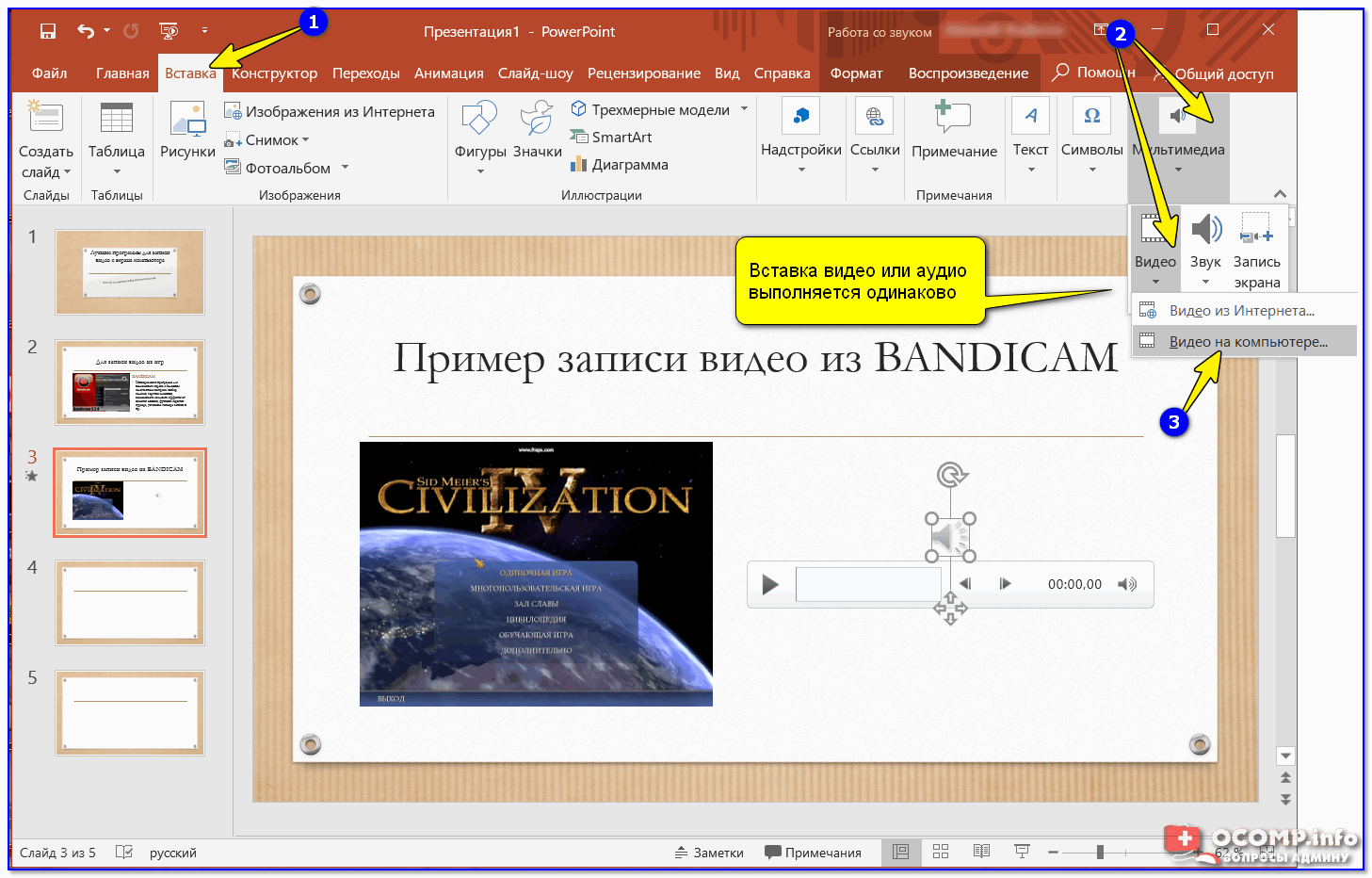 д.
д.
Работа с диаграммами, графиками и таблицами
Плавно переходим к наглядной демонстрации информации.
Диаграммы и графики позволяют доходчиво показать динамику чего-либо, например, показатели прибыли за прошлый и текущий квартал.
Прежде всего, перейдите к тому слайду где будет располагаться диаграмма или график. Если на слайде содержится несколько блоков, отведенных под изображения и графики, то выделите щелчком мыши нужный.
Для того, чтобы добавить в презентацию диаграмму или график, перейдите ко вкладке «Вставка» , а затем щелкните по пункту «Диаграмма» .
На экране отобразится окно, в котором вам потребуется выбрать подходящий вариант графика или диаграммы.
На экране отобразится таблица с показателями, заполненными для примера. В первом столбце вам потребуется ввести наименования параметров, а во втором – показатели для каждого из указанных параметров.
Если вам потребовалось разместить на слайде таблицу, откройте нежный слайд и выберите блок, в котором будет размещена таблица.
Перейдите ко вкладке «Вставка» и выберите пункт «Таблица» .
На экране развернется простенький табличный редактор, в котором вам потребуется вручную указать количество строк и количество столбцов.
После создания таблицы на экране появится вкладка «Конструктор» , в которой детально настраивается внешний вид таблицы.
Заполнение таблицы осуществляется привычным образом – вам лишь достаточно выбрать ячейку, после чего можете переходить к ее заполнению.
Работа с картинками
Переходим к изображениям. Для того, чтобы добавить в слайд картинку, перейдите к нужному слайду, выделите блок, в который будет добавлено изображение, перейдите ко вкладке «Вставка» и выберите пункт «Рисунки» .
На экране развернется проводник Windows, в котором вам потребуется вставить желаемую картинку.
В нужной области окна отобразится картинка, которую можно растягивать, сужать и поворачивать точно так же, как это осуществлялось с текстом.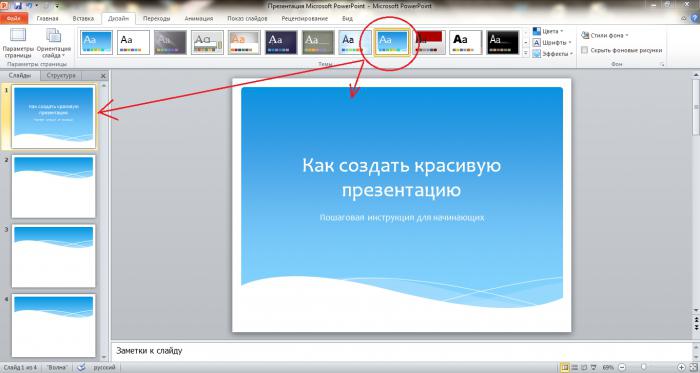
Также на экране автоматически откроется вкладка «Формат» , в которой настраивается отображение рисунка: границы, коррекция, добавление эффектов и т.д.
Работа с музыкой и видео
Вставка звуков и видео в презентацию производится одинаково: перейдите к нужному слайду, выберите блок, в который будет вставлен медиафайл, откройте вкладку «Вставка» и выберите пункт «Видео» или «Звук» .
Работа с анимацией и переходами
Когда основная часть презентации готова, можно переходить к настройке анимации и переходов. Переходы обеспечат плавную и красивую смену одного слайда на другой, а анимация позволит красиво отобразить содержимое слайда.
Для того, чтобы настроить переходы, откройте вкладку «Переходы» , а затем в предложенных вариантах переходов выберите подходящий.
По желанию для каждого слайда может быть применена свой анимация, но если вы хотите сохранить единый стиль переходов для всех слайдов, щелкните по кнопке «Применить ко всем» .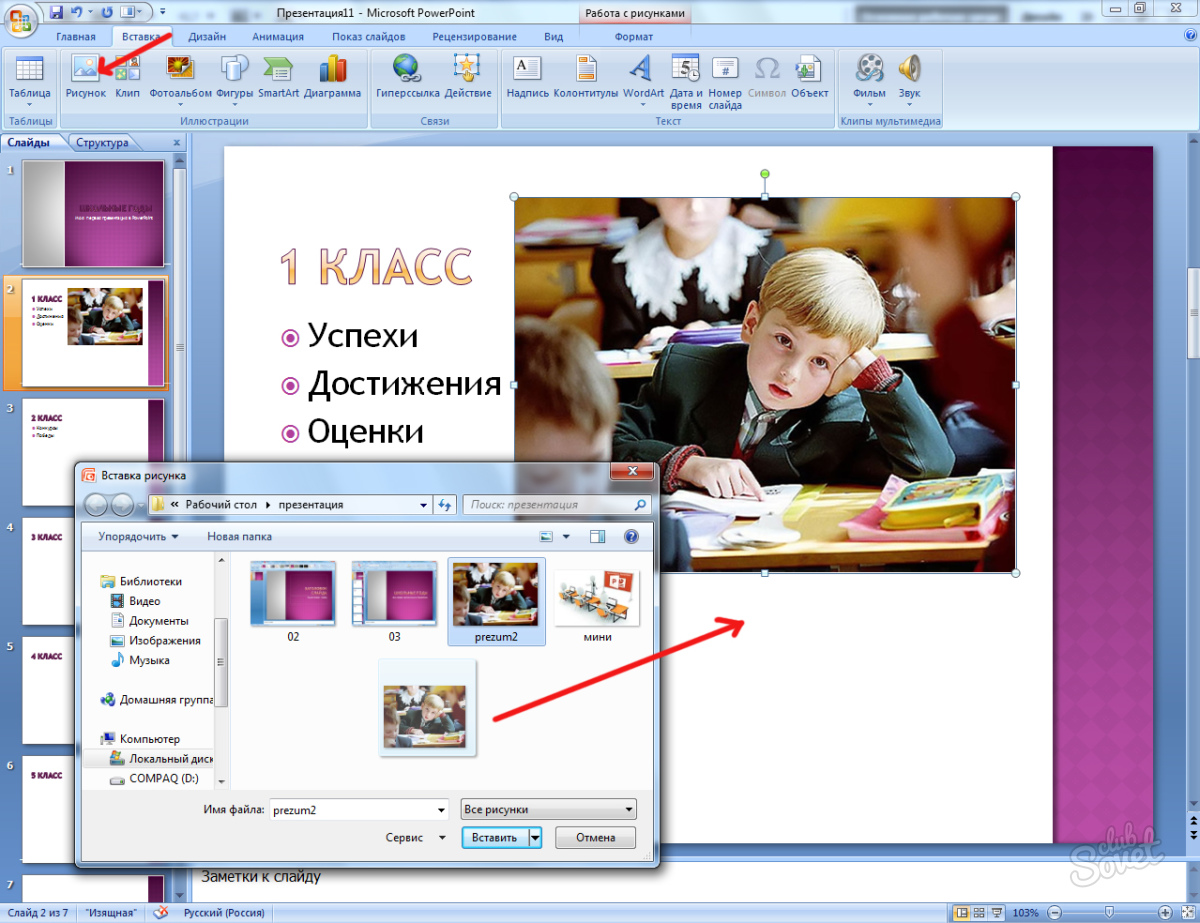
Также вы можете настроить длительность перехода от одного слайда к другому, а также, при необходимости, каждый переход может сопровождаться звуком, причем вы можете выбрать один из предложенных звуков, так и загрузить собственный.
По умолчанию программа переходит от одного слайда к другому щелчком мыши, но, при необходимости, программа может делать это автоматически. Для этого вам потребуется снять галочку с пункта «По щелчку» , а затем указать время, на протяжении которого будет воспроизводиться слайд.
Теперь несколько слов об анимации. Для того, чтобы добавить анимацию к слайду, перейдите ко вкладке «Анимация» , выберите нужный слайд, а затем и объект, для которого анимация будет применена. Следом вам остается щелкнуть по пункту «Добавить анимацию» .
На экране отобразится достаточно большой список доступной анимации. После применения анимации система сразу продемонстрирует ее, после чего вы сможете оставить ее как есть, поменять на другую или вовсе удалить.
Правее вы сможете настроить, будет ли анимация воспроизводиться автоматически или же по щелчку мыши, настроить длительность анимации, а также задержку.
Сохранение презентации
Создание презентации подошло к логическому завершению, а значит, настало время сохранить ее на компьютер.
Для этого щелкните по кнопке «Файл» и перейдите ко вкладке «Сохранить» . При необходимости, укажите наименование презентации и расположение на компьютере, а затем правее щелкните по кнопке «Сохранить» .
Показ презентации
И несколько слов о том, как показывать презентацию. Для того, чтобы показать презентацию на компьютере, ее необходимо открыть в PowerPoint, перейти ко вкладке «Слайд-шоу» , а затем выбрать один из пунктов на выбор: «С начала» или «С текущего слайда» .
Если при настройке переходов вы задали автоматическую смену слайдов, то вам лишь остается дождаться завершения презентации, если нет – вы самостоятельно будете переключаться между слайдами щелчками мыши.
Небольшое заключение. И хотя мы рассмотрели далеко не все нюансы работы с PowerPoint, данная статья вам даст емкое представление о работе с данной программой.
Здравствуйте, мои уважаемые читатели. Сегодня поговорим о незаменимом инструменте каждого блоггера и интернет-бизнесмена с помощью которого можно качественно представить свой продукт или сделать классный доклад.
Microsoft PowerPoint – абсолютный и безоговорочный лидер в сфере программного обеспечения для создания красивых интерактивных презентаций. Всем, кто выступает перед аудиторией, рассказывая о чем-либо или демонстрируя отчеты, умение пользоваться этой программы категорично необходимо. Это залог взаимодействия с публикой и, часто, воздействия на нее. Разберемся, как быстро сделать презентацию в PowerPoint 2016. (Выбрана последняя версия, потому в нее встроены шаблоны, которые необходимо минимально настраивать, дабы произвести хорошее впечатление). Предыдущие версии могут отличаться внешним видом и функциональностью, но, в целом, предлагают одни и те же возможности для пользователей, поэтому вам не составит труда адаптировать указанные действия для своего случая.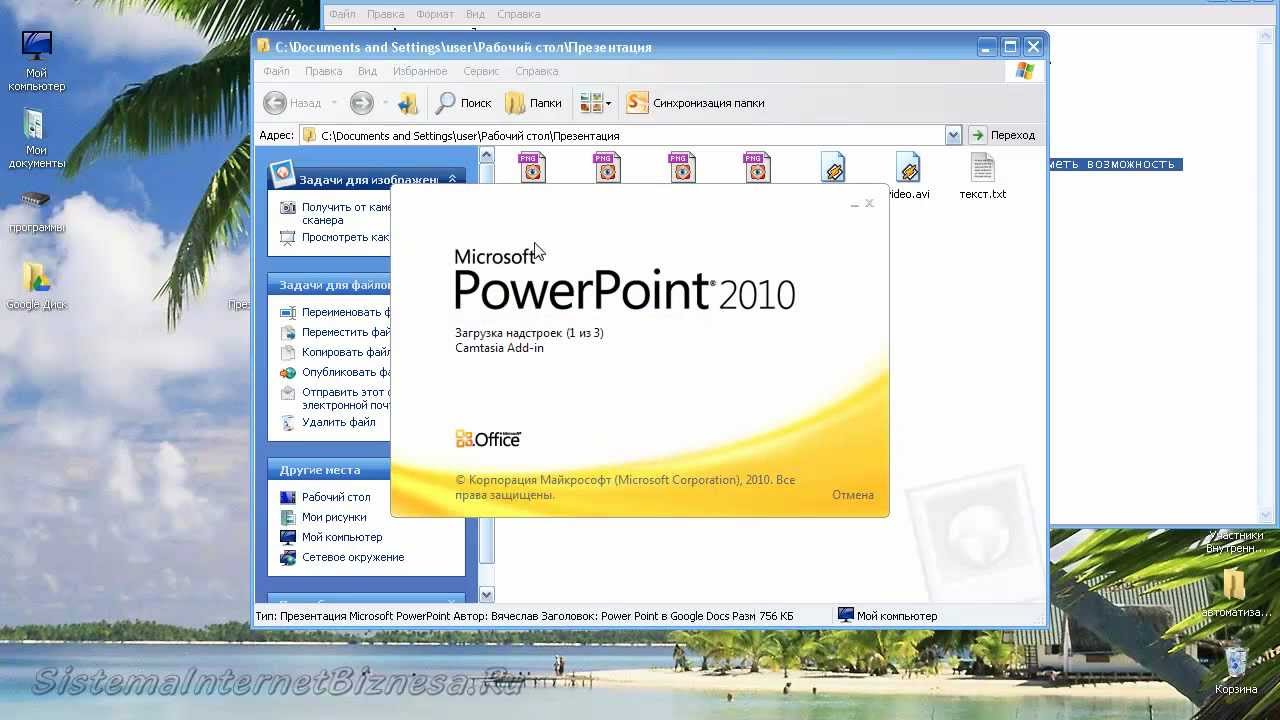
Cоздание презентации в PowerPoint пошаговое руководство
Только пройдя все этапы создания качественного проекта, можно добиться впечатляющего результата. Использовать максимальное количество элементов для разнообразия материала, задать им интерактивность, дабы презентация выглядела интерактивной, и подобрать максимально подходящий дизайн именно для этой темы.
Как делать презентацию в PowerPoint с помощью шаблонов
Наверняка, вы знаете не так много программ с подобной функциональностью. А компания Microsoft (создатели PowerPoint) понимает, что их программа для создания презентации пользуется необыкновенной популярностью и распространена и среди людей, которые не имеют опыта общения с компьютером. Но чтоб даже они смогли сделать свои проекты привлекательными, были созданы шаблоны, которые представляют из себя заготовленный дизайн из фона, набора цветовых схем, подобранных шрифтов и декоративных элементов. Выбрать такой шаблон можно сразу при открытии программы.
Каждая из них обладает достаточно простым, но привлекательным дизайном и возможностью подобрать другие профильные цвета. На стартовом экране представлены лишь те, которые предзагружены вместе с программой. Воспользовавшись поиском в верхней части экрана, можно поискать среди тысяч других в интернете. После этого нажимаем «Создать» и приступаем к работе. Если планируете делать ее собственными силами, то нажимайте «Пустая презентация».
Как добавить фон и создавать новые слайды
Это один из простых, но важных уроков, которые важно запомнить, чтоб у вас получилось красивая презентация. Все слайды выглядят одинаковым образом, только если вы не поработаете над каждым из них отдельно. Это займет намного больше времени. В большинстве же случаев, единый дизайн даже выигрывает.
По умолчанию рабочее окно программы выглядит так. В верхней части панель инструментов. По центру расположено содержимое вашего проекта, слева – список кадров. Создавать их можно несколькими способами. Самый простой – правой кнопкой кликнуть по пустому пространству в списке и нажать «Создать слайд». Также соответствующая кнопка расположена на панели инструментов во вкладках «Главная» и «Вставка». Если нажать на нее, то появится новый слайд, если же кликнуть тексту со стрелкой, направленной вниз, можно выбрать будущий макет. В миниатюрном окне вы увидите, как он будет выглядеть.
Самый простой – правой кнопкой кликнуть по пустому пространству в списке и нажать «Создать слайд». Также соответствующая кнопка расположена на панели инструментов во вкладках «Главная» и «Вставка». Если нажать на нее, то появится новый слайд, если же кликнуть тексту со стрелкой, направленной вниз, можно выбрать будущий макет. В миниатюрном окне вы увидите, как он будет выглядеть.
Чтоб создать фон необходимо перейти на вкладку «Дизайн». В списке тем вы выбираете понравившуюся, а в вариантах можно определиться с цветовой палитры для выбранной схемы. Стоит отметить, что если использовать тему, то она автоматически будет применена ко всем слайдам презентации. Возможно, что только дизайн первой будет незначительно отличаться. Если же с зажатой клавишей Ctrl выбрать в списке нужные, а затем правой кнопкой нажать на нужном дизайне и кликнуть на «Применить к выделенным», то новый дизайн отобразится только на них.
Правее в разделе «Настроить» можно выбрать пункт «Формат фона». В правой части экрана откроется окно, в котором очень детально настраивается фон слайда. Сплошная или градиентная заливка, узорный фон или целая картинка. С каждым из этих пунктов можно играть, настраивая на собственный вкус. По умолчанию фон будет применяться только к активному слайду, но нажав «Применить ко всем», он настроится для всей презентации сразу.
В правой части экрана откроется окно, в котором очень детально настраивается фон слайда. Сплошная или градиентная заливка, узорный фон или целая картинка. С каждым из этих пунктов можно играть, настраивая на собственный вкус. По умолчанию фон будет применяться только к активному слайду, но нажав «Применить ко всем», он настроится для всей презентации сразу.
Как работать с анимацией в PowerPoint
Одна из самых интересных возможностей программы, которой тем не менее нельзя злоупотреблять – анимация и переходы. Она позволяет задать интерактивность абсолютно всем элементам содержимого слайда, начиная от фона и заканчивая отдельными буквами.
Переходы
– это эффекты, с которыми пропадает предыдущий и выезжает следующий слайд. Для того чтоб их настроить нужно открыть вкладку «Переходы». После этого просто выбрать понравившийся из списка. Важно, чтоб при этом был выбран один интересующий вас слайд. Переход можно также применить ко всем одновременно, или выбрать для каждого отдельно. В разделе «Время показа слайдов» настраивается следующее:
В разделе «Время показа слайдов» настраивается следующее:
- Звук;
- Сколько будет длиться переход;
- Как будет происходить переход слайда: по щелчку или по прошествии определенного времени.
Анимация контролирует то, как будут вести себя элементы на слайде. Ее возможности чуть шире, но ими также лучше не злоупотреблять. Для ее применения нужно выбрать один элемент (текст, картинку или что-либо еще) и нажать на вкладку «Анимация». Она может выбрать 4 видов:
- Вход;
- Выделение;
- Выход;
- Перемещение.
Название каждого из них вполне соответствует себе. Для применения анимации нужно лишь выбрать понравившуюся. Если нажимать на анимацию в списке, то выбранная будет заменять ранее примененные. Если же правее нажать на кнопку «Добавить анимацию», то она будет добавляться к ранее использованным эффектам. Таким образом, один эффект может быть анимирован большим количеством способов. Далее, также есть определенные настройки. Определение триггера, с которым будет работать, ее длительность, задержка до начала. Нажав на кнопку «Область активации» в правой части экрана откроется окно, в котором можно переопределить порядок применения эффектов.
Определение триггера, с которым будет работать, ее длительность, задержка до начала. Нажав на кнопку «Область активации» в правой части экрана откроется окно, в котором можно переопределить порядок применения эффектов.
Как добавить видео в презентацию
На слайды можно добавить текст, таблицы, диаграммы, элементы SmartArt, картинки с компьютера и даже из интернета, и, наконец, вставить видео. PowerPointпредлагает несколько вариантов, как это сделать. Для этого нужно либо воспользоваться той, которая есть на макете любого слайда, либо, если он пуст, то открыть вкладку «Вставка» и нажать «Видео» в разделе «Мультимедиа».
После этого откроется окно со всеми вариантами.
- Из файла. Нажимаем на «обзор» и выбираем нужный файл на компьютере. Здесь сразу стоит отметить, что видеофайл обязательно должен хранится в том же месте, из которого вы его вставляли при показе презентации. То есть если вы будете отправлять ее на другой компьютер или на носители, тогда то же самое нужно сделать и с видео.

Для всех последующих вариантов обязательно понадобится наличие Интернета.
Мы разобрали основополагающие принципы, как делать презентацию в PowerPoint. Следуя им, вы сможете пройти от сырого материала, к эффектному и эффективному средству для привлечения аудитории. Эта пошаговая инструкция станет для вас хорошим толчком для создания красивых проектов. Есть еще способ создания презентации с помощью Гугл сервиса .
Надеюсь материал был интересен и жду Вас в новых статьях на блоге. Чтобы не пропустить все самое интересное подпишитесь на обновления блога в форме ниже. Всех благ!!!
С уважением, Галиулин Руслан.
В этой статье поговорим о том, как сделать презентацию в PowerPoint, нюансы оформления и работы с презентацией, так как зачастую для представления какой-либо информации (будь то студенческий доклад или описание бизнес-плана) в более наглядной форме используют презентации, так как это служит не только интересной подачей, но и способствует лучшему восприятию.
Создание презентации
Итак, первое, что Вы видите, когда открываете PowerPoint – это шаблон титульного слайда. Для удобства на вкладке «Главная» в меню «Создать слайд» подобрано несколько шаблонов для различного назначения, однако, Вы можете создавать и свои типы, как говорится на чистом листе – можно как удалять блоки для текста, так и добавлять новые.
Добавление слайдов в презентацию
Создав титульный слайд, необходимо добавить слайды для основной информации. Это можно сделать либо в вышеуказанном меню, либо кликнув правой кнопкой мыши на поле слева и выбрать «Создать слайд».
Автоматически программа подтянет универсальный слайд с полем для заголовка вверху и полем для добавления текста/изображения/видео/ диаграммы/SmartArt фигур/таблиц т.д. При чем, Вам не нужно искать вкладку, через которую нужно добавить тот или иной элемент (хотя можно и так заморочиться), достаточно просто кликнуть на данном слайде по соответствующей иконке, после чего перед Вами откроется соответствующее меню. В целом, вся панель управления полностью аналогична панели управления в Word.
В целом, вся панель управления полностью аналогична панели управления в Word.
Оформление презентации
Что касается оформления, то его можно выбрать на вкладке «Дизайн». Если ни один дизайн Вас не устроил, и Вы хотите самостоятельно разработать дизайн, тогда можно в качестве фона использовать любую картинку. Для этого на первом слайде сделаем клик ПКМ и в контекстном меню выберем Формат фона-> Рисунок или заливка->Вставить из: Файл… и укажем путь к желаемому изображению. Важно: при нажатии на кнопку Закрыть фон рисунка будет применен только к текущему слайду, нажав Применить ко всему – соответственно фон будет установлен во всей презентации, нажав Восстановить фон мы вернем исходный вид слайдов.
Кстати, говоря, к первому слайду применен третий градиент в синем цвете из меню «Стили фона».
Изменение формата слайдов
Ну, я думаю, дальше с созданием и оформлением вопросов не будет, поэтому расскажу немного о формате слайдов, а именно – об изменении формата с установленного по умолчанию 4х3 на 16х9 для просмотра презентации в полноэкранном режиме Full HD. Для этого переходим во вкладку «Дизайн», жмем на «Параметры страницы» и выбираем нужный нам формат.
Для этого переходим во вкладку «Дизайн», жмем на «Параметры страницы» и выбираем нужный нам формат.
После проделанных действий (при выборе формата 16х9), слайды должны как бы вытянуться по горизонтали, как показано на картинке.
Пуск показа презентации
Для начала просмотра Вы можете нажать горячую клавишу F5 или на вкладке «Показ слайдов» – кнопку «С начала». Для перемещения между слайдами использовать стрелки «Вправо/влево» или нажатием ЛКМ.
Оформление показа слайдов
Для более удобного просмотра, можно настроить автоматическое переключение слайдов с определенной выдержкой времени. Настройку времени смены кадров (блоков), начало показа и пр. можно выбрать на вкладке «Показ слайдов».
В отношении отдельных элементов кадра, это очень удобно, когда нужно показ содержимого слайда осуществлять последовательно.
Переходы и анимации элементов
На вкладке «Переходы» можно выбрать вид перехода одного слайда в другой, а на вкладке «Анимация» – подобрать эффект появления каждого отдельного блока или элемента слайда, а также установить очередность появления тех или иных элементов – все зависит от того, с какого элемента Вы начнете устанавливать данные эффекты. То есть, для настройки переходов слайдов, пользуемся вкладкой – «Переходы»,
То есть, для настройки переходов слайдов, пользуемся вкладкой – «Переходы»,
а для настройки эффектов появления отдельных элементов и блоков – вкладкой «Анимация».
Сохранение презентации в формате PDF
Еще одна полезная функция – презентацию можно сохранить в формате PDF. Для этого на вкладке «Файл» выбираем «Сохранить как» и во всплывшем окне в строке типа файлов выбираем PDF.
Сохранение презентации как видеоролик
Для того, чтобы сохранить презентацию как видеоролик, необходимо во вкладке Файл выбрать «Сохранить как» и выбрать тип файла «Windows Media Video». В последующем данный видеоролик можно просматривать на проекторе или загрузить на видеохостинг YouTube .
В этом видео показано как сделать презентацию в PowerPoint:
Рекомендуем смотреть видео в полноэкранном режиме, в настойках качества выбирайте 1080 HD , не забывайте подписываться на канал в YouTube , там Вы найдете много интересного видео, которое выходит достаточно часто. Приятного просмотра!
Приятного просмотра!
Полный гид по созданию, оформлению и наполнению презентаций. Есть примеры, советы Гая Кавасаки, одного из первых маркетологов Apple, и шаблоны, с которыми не стыдно выступать даже на международном уровне.
Но если такого человека у вас в подчинении нет, а презентацию делать все-таки надо, вам поможет эта статья, где мы собрали практически всю необходимую информацию. Шаблоны, гениальные примеры и профессиональные советы помогут вам сделать если не шедевр, то уж точно нечто выдающееся!
Презентация (от лат. praesento – передаю, вручаю) – способ представления информации как с помощью технических средств, так и без них; устное выступление, которое может сопровождаться визуальными образами, направленное на донесение до публики информации, убеждение ее в совершении определенных действий.
В зависимости от того, что вы хотите рассказать в своей презентации, будет зависеть ее тип. Она может быть информационной, убеждающей, имиджевой, мотивирующей, опросной и многоцелевой.
Гай Кавасаки, один из первых маркетологов Apple, советует соблюдать правило 10/20/30: 10 слайдов, 20 минут, 30-й шрифт. 10 слайдов – оптимальное количество, которое может полностью усвоить аудитория. Если вы сделали намного больше, значит, вы не сумели выделить главные тезисы. 20 минут – время, которое зрители могут концентрировать внимание без перерыва. Шрифт 30-го кегля позволит помещать на слайд только самую нужную и важную информацию.
Составные части презентации
Чтобы добиться желаемого эффекта, нужно четко понимать, что и когда говорить и показывать. Классическая структура презентации выглядит так:
- Титульный слайд (тема, контакты, информация о выступающем, о продукте, услуге).
- Оглавление (факультативно).
- Введение (о чем презентация, цели, задачи. Заинтересуйте слушателя, почему ему нужно тратить время на ваш доклад).
- Основная часть (вся необходимая информация: может содержать несколько разделов, по желанию автора).
- Заключение.

- Приложение (по желанию).
- Спасибо за внимание (не забывайте про финальный слайд благодарности).
Правила оформления презентации
Сейчас уже никого не удивишь даже интерактивной презентацией Prezi. Поэтому «брать» нужно другим. В первую очередь, отличным стильным оформлением. А если в вашей фирме нет единого корпоративного шаблона для презентаций, это дает вам огромное поле для творчества. Только не переборщите.
- Оформляйте все в одном стиле. Не стоит «перепрыгивать» с одного фона на другой. Следите за сочетаемостью цветов, фона и шрифтов. Табличка сочетаемости шрифтов лежит .
Не используйте стандартные шаблоны оформления PowerPoint. Они скучные и всем надоели. Лучше самостоятельно подобрать палитру цветов. К примеру, на Piknik собраны все базовые цвета, а на Color Lovers можно найти как уже готовые подборки оттенков, так и составить их самим.
Посмотрите советы по выбору цветов для инфографики от .
- Как можно меньше слов.
 Никто не будет читать огромные тестовые блоки на весь слайд. Минимум – 25–30-й кегель, шрифт – читабельный. Изменяйте шрифт для выделения цитат или примечаний. Используйте заголовки.
Никто не будет читать огромные тестовые блоки на весь слайд. Минимум – 25–30-й кегель, шрифт – читабельный. Изменяйте шрифт для выделения цитат или примечаний. Используйте заголовки.
- Не используйте анимацию и музыку при смене слайдов. Оставьте это школьникам.
Больше картинок.
Таблицы и списки заменяйте инфографикой и диаграммами.
Во многих сервисах по созданию презентаций есть возможность добавления видео. Правда, для этого необходим доступ к интернету во время демонстрации зрителям.
Разработчик и стартап-советчик – Зак Холман (Zach Holman) давно работает с презентациями для различных проектов. На своем сайте он делится советами по их оформлению.
Цвет
Выбирайте контрастные цвета. Это дает возможность варьировать шрифты, фоны и другие элементы презентации. У меня около 4 цветов, которые я использую постоянно, и 8–10 – с их оттенками.
Размер
Сделайте ваш текст огромным, избавьтесь от половины слов на слайде и увеличьте оставшийся самый важный текст еще крупнее.
Обычно мой текст не меньше 90 pt, иногда использую 150 pt и даже 300 pt.
Слова как формы
Буквы сами по себе могут быть частью дизайна. Самый простой способ сделать слайд более интересным – игра с физической стороной букв, которые составляют слова, т. е. с размером.
Текст (шрифт) практически на каждом новом слайде в моих презентациях отличается размером. Так я отделяю одну мысль от другой. Получается намного интереснее, чем просто маркированные списки.
Иллюстрации в презентации
Изображения – основа презентации. Презентация вообще – вещь визуальная, поэтому важно не просто подобрать удачные иллюстрации, но еще и правильно разместить их на слайдах.
Что нужно делать:
- Если нашли картинку в поисковике, смотрите, чтобы на ней не было ватермарки. А если вы работаете на серьезном уровне – еще и за лицензией на использование!
Помните, что вашу презентацию могут смотреть как с маленького экрана (планшет или мобильный телефон), так и с большого (экран компьютера, проектор). Выбирайте фотографии отличного разрешения.
Выбирайте фотографии отличного разрешения.
Используйте фотографии в качестве фона. Конечно, для этого нужно будет немного подкорректировать изображение: уменьшить яркость, контрастность или затемнить картинку.
Обратите внимание на рисованные иллюстрации. Они точно придадут уникальности вашей презентации.
Выбирайте необычное, привлекающее внимание изображение на первый слайд. Не забывайте и о картинке для последнего слайда («Спасибо за внимание»).
Чего делать не надо:
Не используйте стандартные рисунки и иллюстрации, особенно из PowerPoint. Их можно заменить векторами.
Не используйте слишком много изображений на одном слайде. Аудитория не успеет посмотреть все. К тому же, чтобы уместить все на экране, придется их сильно уменьшить.
Не помещайте изображение к краю или в угол.
Не накладывайте одно изображение на другое.
Программы для создания презентаций
Кроме стандартного PowerPoint есть еще много отличных программ для создания презентаций.
- Apple Keynote
Главный конкурент PowerPoint, близкий к нему по интерфейсу. Большой выбор шикарных шаблонов, которые грех не попробовать. Доступен на всех устройствах Apple.
- CustomShow
Отличный инструмент для создания бизнес-презентаций от компании с более, чем 40-летней историей. Можете не просто создавать презентации и делиться ими с коллегами, но и устраивать онлайн-совещания, работать офф- и онлайн и на различных устройствах, добавлять видео и аудио, загружать слайды из PowerPoint, изменять настройки в соответствии с требованиями бренда.
- Haiku Deck
Программа для любителей минимализма. Главное правило – минимальное количество информации на сладе. Один слайд – одна идея – одно визуальное сопровождение (изображение, инфографика, диаграмма).
Отлично подходит для создания несложных презентаций. При этом редактирование шаблонов ограничено: разработчики таким образом пытаются сохранить высокое качество работ, чтобы пользователь не превратил шаблон в «тихий ужас».
- SlideDog
Это не редактор презентаций в чистом виде. Вы не сможете сделать собственные слайды, но зато соберете в единую презентацию все, что вы хотите: презентация из PowerPoint, Keynote, Prezi, PDF файл, видеоролик, аудиофайл, веб-страница. Больше не нужно переключаться между различными программами.
Онлайн-сервисы для создания презентаций
- Prezi
Один из самых популярных сервисов после PowerPoint. Вся презентация – одно поле, каждая часть которого приближается нажатием клавиши. Возможность видеть полную презентацию сверху, что сразу дает представление и структуре.
Инструмент интересный и своеобразный, но не очень подходит для серьезных бизнес-презентаций. Есть бесплатная версия с ограниченным набором функций. Платная стоит от 4 ,92 $ в месяц. Есть мобильное приложение и отдельная программа для ПК.
- Google Презентации
Очень похож на PowerPoint с немного урезанными функциями. Позволяет делать несложные презентации для базовых целей. Хотя, если сильно постараться, можно и в Google сделать крутую презентацию .
Хотя, если сильно постараться, можно и в Google сделать крутую презентацию . - Карты
Готовые слайды с различными картами.
Платные
Как вставить и воспроизвести видео в PowerPoint со своего компьютера: Пошаговое руководство
PowerPoint или PPT – это программа для презентаций, разработанная Microsoft. PowerPoint используется для создания презентаций. Программное обеспечение использовалось десятилетиями для создания презентаций. Вы можете вставлять видео, изображения и различные типы мультимедиа для улучшения вашей презентации.
Вставка встроенного видео или связывание видеофайла зависит от версии PowerPoint, которую вы используете. Вы можете вставить встроенное видео (поведение по умолчанию) или связать его с видеофайлом, хранящимся на вашем компьютере.
- Вставить встроенное видео легко, но это увеличивает размер презентации.
- Когда вы связываете видео, размер файла презентации остается меньше.
 В этом случае существует риск обрыва связи. Поэтому рекомендуется хранить презентации и связанные видео в одной папке.
В этом случае существует риск обрыва связи. Поэтому рекомендуется хранить презентации и связанные видео в одной папке.
PowerPoint 2016 и более поздние версии поддерживают воспроизведение видео с несколькими аудиодорожками.
В PowerPoint 2016 и более поздних версиях рекомендуется использовать.Файлы mp4, закодированные с помощью видео H.264 (также известного как MPEG-4 AVC) и аудио AAC.
Как встроить видео, хранящееся на вашем ПК?Шаг 1: В «обычном» режиме перейдите к слайду, на который вы хотите вставить видео.
Шаг 2: Теперь на вкладке «Вставить» щелкните стрелку под «видео».
Шаг 3: Затем нажмите «видео на моем ПК».
Шаг 4: В поле «Вставить видео» щелкните видео, которое необходимо встроить.
Шаг 5: Нажмите «вставить».
Как создать ссылку на видео, хранящееся на вашем ПК? Рекомендуется скопировать видео в ту же папку, что и презентация, чтобы предотвратить битые ссылки, а затем связать его.
Шаг 1: В «обычном» режиме перейдите к слайду, на который вы хотите вставить видео.
Шаг 2: Теперь на вкладке «Вставить» щелкните стрелку под «видео».
Шаг 3: Затем нажмите «видео на моем ПК».
Шаг 4: В поле «Вставить видео» щелкните файл, для которого нужно создать ссылку.
Шаг 5: Затем нажмите стрелку вниз рядом с кнопкой «вставить»,
Шаг 6: Выберите «ссылку на файл» в раскрывающемся меню.
Как узнать, где хранится связанное видео?Если на слайде уже есть видео, и вы хотите знать, где оно хранится, тогда:
- Перейдите в «файл».
- Нажмите «информация».
- В разделе «Оптимизация совместимости мультимедиа» вы найдете информацию обо всех мультимедийных файлах в презентации – связанных или встроенных в файл.
- Если есть какие-либо связанные видео, PowerPoint покажет вам гиперссылку «просмотреть ссылки».

- Щелкните по нему, чтобы открыть диалоговое окно, в котором показано место хранения всех связанных файлов.
Когда вы выбираете видео на слайде, под видео появляется панель инструментов с кнопкой воспроизведения / паузы, полосой выполнения, кнопками приращения вперед / назад, таймером и регулятором громкости.
Нажмите кнопку «Воспроизвести» слева от этой панели инструментов, чтобы просмотреть видео.
Как воспроизводить видео автоматически или по щелчку?В слайд-шоу видео по умолчанию воспроизводится как часть последовательности щелчков.
Если вы щелкнете в любом месте слайда, чтобы перейти к следующему шагу (или когда вы нажмете клавишу пробела, клавишу со стрелкой вправо или другие клавиши, чтобы перейти к следующему шагу), начнется воспроизведение видео.
Эта опция «запуска» называется «в последовательности щелчков».
Вы также можете разрешить запуск видео автоматически, как только оно появится на экране, или позволить ему воспроизвести после щелчка:
Шаг 1: Сначала выберите видеокадр.
Шаг 2: На ленте перейдите на вкладку «Видео инструменты воспроизведения».
Шаг 3: Откройте «начальный» список и выберите предпочтительный вариант:
Параметры:
В последовательности щелчков: Когда вы щелкаете в любом месте слайда, чтобы перейти к следующему шагу, видео пьесы. Это способ по умолчанию.
Автоматически: В этом случае видео запускается автоматически.
(Если перед ним есть шаги анимации, сначала будут воспроизводиться шаги анимации, а затем автоматически начнется воспроизведение видео.И если перед видео на слайде нет других шагов анимации, воспроизведение видео начинается немедленно.)
При нажатии: В этом варианте видео запускается только после щелчка.
(Источник: справка PowerPoint)
Прочтите: Как вставить видео с YouTube в PowerPoint: См. Руководство
Прочтите: Как объединить и разъединить ячейки в Excel: Пошаговое руководство
Читать: Как добавить водяной знак на ppt: Пошаговое руководство
10 умных способов сделать видео, используя только ноутбук
Нужно снять видео, но нет камеры? Без проблем!
Существует множество творческих способов создания видео с помощью простого ноутбука. Мы расскажем вам о десяти самых доступных и простых способах создания видео без всякого модного оборудования. Предупреждение: как только вы прочтете этот пост, у вас больше не будет оправданий за то, что вы больше не снимаете видео!
Мы расскажем вам о десяти самых доступных и простых способах создания видео без всякого модного оборудования. Предупреждение: как только вы прочтете этот пост, у вас больше не будет оправданий за то, что вы больше не снимаете видео!
1. Искусственный интеллект
Нет, правда. Существуют онлайн-сервисы, которые позволяют создавать видео с использованием ИИ для обработки процесса редактирования.
Сначала вам нужно выбрать тему, введя текст или URL-адрес. Затем платформа, с которой вы работаете, соберет видео, используя сложные алгоритмы, лицензионный контент и инструменты автоматического редактирования.
Одной из таких платформ является Wibbetz, стартап, использующий ИИ для автоматизации редактирования видео. Другой вариант – GliaStudios, который работает аналогичным образом.
Связанный вариант – Magisto. Они позволяют загружать свои собственные клипы и используют ИИ для их совместного редактирования в соответствии с настроением, которое вы выбираете для своего видео. Это хороший вариант, если у вас уже есть контент, с которым можно поработать.
Это хороший вариант, если у вас уже есть контент, с которым можно поработать.
Ни одна из этих опций не полностью автоматизирована – по крайней мере, пока. Вы по-прежнему можете полностью контролировать брендинг и конечный результат вашего видео.
2. Прямая трансляция
Нет времени записывать и редактировать видео? Прямая трансляция – это быстрый и простой способ донести сообщение до зрителей.
В качестве бонуса запись вашей прямой трансляции автоматически сохраняется в вашей учетной записи SproutVideo. Затем вы можете поделиться видео по запросу как есть или загрузить его, внести некоторые изменения и повторно загрузить его на нашу платформу. По сути, это решение “два по цене одного” для создания видео с помощью ноутбука.
Вы можете вести прямую трансляцию с помощью встроенной веб-камеры вашей камеры, использовать скринкаст или предварительно записанные видеофайлы.Чтобы получить более подробное руководство о том, как вести прямую трансляцию, ознакомьтесь с нашим недавним выпуском «Как сделать видео», в котором рассказывается о шести простых шагах к прямой трансляции для бизнеса.
3. Скринкасты
Скринкасты позволяют фиксировать действия на экране во время навигации по различным программам или веб-страницам. Скринкасты, которые часто используются для вспомогательных видеороликов, – отличный способ познакомить зрителей с определенным процессом или научить новому навыку.
Вот наше руководство по созданию профессионального скринкаста с подробным описанием действий:
Во-первых, вам понадобится программа для захвата экрана, например Quicktime, SnagIt, Screenflow или Movavi.Есть много-много других вариантов, от бесплатных до платных. Попробуйте несколько и выберите тот, который лучше всего подходит для вашего рабочего процесса.
Ключевые особенности, на которые следует обратить внимание, включают поддержку видео высокой четкости, простую навигацию, захват звука и специальные эффекты, такие как возможность выделения определенной части экрана.
Затем выберите тему. Это может быть демонстрация зрителям, как использовать новый инструмент или правильно завершить процесс.
Практикуйтесь в шагах, которые вы будете выполнять заранее. Это поможет обеспечить плавное видео с меньшим количеством ошибок.
Хотя вы можете записывать скринкаст и звук одновременно, это может быть не идеально. Если вы пропустите строчку или запутаетесь, пытаясь найти слово, вам не нужно переделывать всю последовательность. Для этого типа видео запись звука по отдельности может избавить вас от многих головных болей, даже если вам впоследствии придется редактировать аудио и видео вместе.
Как бы вы ни выбрали запись звука, качество имеет значение. Для отличного звука не нужен особый микрофон. Самым важным фактором может быть действительно тихая комната, в которой вы можете записать свой сценарий.
Вы можете обойтись встроенным микрофоном ноутбука, телефоном или пружиной в качестве аксессуара. Например, этот микрофон отлично подходит для озвучивания. Какой бы микрофон вы ни выбрали, запишите основные моменты, по которым вам нужно будет поразить, и начинайте запись!
4.
 Говорящая голова с веб-камерой
Говорящая голова с веб-камеройТехнически для этого в вашем ноутбуке должна быть встроенная камера. Большинство из них в наши дни, так что мы это считаем!
Ключ к созданию профессионального видео с говорящей головой – это правильное освещение, правильное расположение ноутбука и удачная рамка кадра.Ваша традиционная настольная установка вряд ли будет оптимальной для такого типа видео.
Если ваш ноутбук стоит на столе, он слишком низок, чтобы получить выгодный ракурс при съемке вашего лица. Поднимите его так, чтобы камера находилась примерно на уровне глаз. Затем слегка наклоните камеру вниз, чтобы зрители не увидели ваш нос или ужасный эффект двойного подбородка.
На фото выше показаны два разных ракурса. Слева модель смотрит в камеру немного вниз, что делает изображение менее привлекательным.Справа она смотрит в камеру немного вверх, что обычно лестно для большинства людей. Это незаметно, но небольшое изменение ракурса камеры может творить чудеса с пленкой.
Освещение не менее важно. Переместите любые доступные настольные или торшеры за ноутбук и расположите их так, чтобы они мягко освещали ваше лицо. Убедитесь, что позади вас нет резких теней. Кроме того, убедитесь, что вас не выделяет фоновый свет, например окно.
Наконец, правильно скомпонуйте кадр, чтобы сделать его визуально интересным.Обязательно позаботьтесь об основах, например, уберите беспорядок позади себя. При необходимости переставьте мебель и предметы искусства, чтобы создать визуально привлекательное пространство.
С правильным расположением ноутбука, приятным освещением и правильно оформленным кадром вы готовы к съемке! Для этого вам понадобится программное обеспечение, позволяющее записывать видео с веб-камеры. Если вы используете Mac, вы можете использовать Quicktime, а если вы работаете в Windows, вы можете использовать приложение «Камера».
5. PowerPoint
Знаете ли вы, что можно экспортировать видео из PowerPoint? Если честно, это не лучший способ снимать видео. Но в крайнем случае подойдет!
Но в крайнем случае подойдет!
Microsoft предоставляет подробное руководство по использованию PowerPoint для создания видео. Вам нужно будет уметь пользоваться PowerPoint. Даже в этом случае их гид предупреждает, что это может занять много времени.
Возможно, вы тоже захотите добавить закадровый текст к своему видео. Недавно мы написали руководство по дешевому профессиональному озвучиванию. Если вы работаете только с ноутбуком, вы будете ограничены встроенным микрофоном. Вы по-прежнему можете получить хороший результат, если сможете контролировать уровень фонового шума в окружающей среде.
6. Анимированное видео
Если вы выберете анимированное видео вместо живых выступлений, мир – ваша устрица. Вы можете не только быть чрезвычайно креативным, но и иметь множество вариантов на выбор и полный контроль над конечным результатом.
Если вы не являетесь талантливым художником или профессиональным дизайнером, мы рекомендуем использовать онлайн-сервис, который избавляет вас от догадок при создании анимации. Некоторые из наших любимых вариантов анимационного видео включают Vyond, Raw Shorts и Powtoon, но есть и другие отличные варианты.
Некоторые из наших любимых вариантов анимационного видео включают Vyond, Raw Shorts и Powtoon, но есть и другие отличные варианты.
Нарисуйте различные сцены вашего видео, чтобы визуализировать, каким вы хотите видеть конечный результат. Это может быть как угодно грубое или подробное описание. Это простой шаг, но он поможет вам придерживаться своей концепции и добиться безупречного результата.
Это анимированное поясняющее видео для Padmapper от Grumo Media 2011 года, но оно по-прежнему интересно и красиво сделано:
Будьте краткими и милыми! Если вы только начинаете, вам будет легче сохранить мотивацию, если вы сразу же не попробуете снять полнометражный фильм.
Если вы застряли, есть профессиональные анимационные студии, такие как Grumo Media или наши друзья Adelie Studios, которые могут помочь воплотить ваши идеи в жизнь.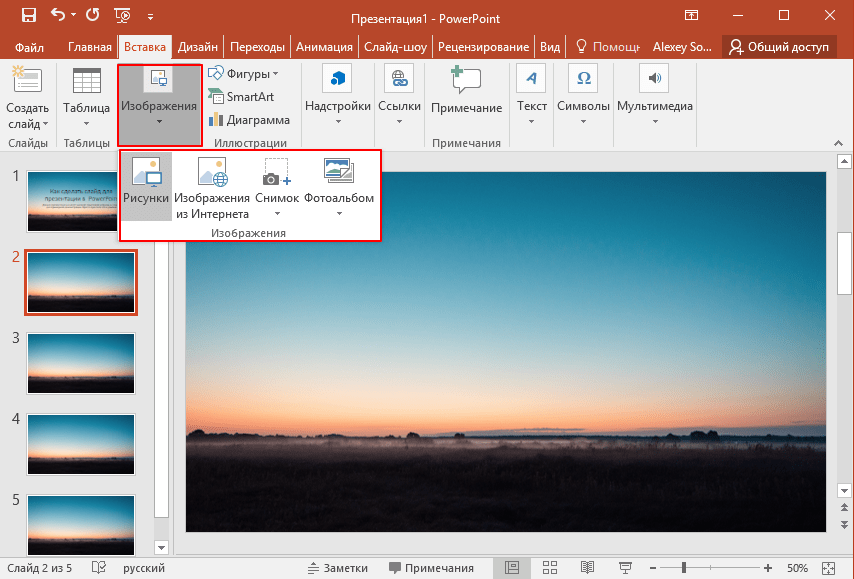
7. Стандартные изображения
Вы не поверите, но для создания видеоролика вам даже не нужны настоящие видеоклипы. Вы можете использовать неподвижные изображения и некоторые простые методы редактирования, чтобы создать визуально интересное видео.
Этот тип видео лучше всего подходит для новостей, текущих событий или исторических видеороликов с участием известных личностей.Это также может работать для коротких рекламных роликов или клипов.
В этом случае вам нужно будет тщательно составить сценарий своего видео, чтобы вам было проще искать нужные изображения. Читая свой сценарий, подумайте о возможных способах визуального изображения различных участков. Ключевыми моментами являются любые конкретные места или известные люди.
Вы можете покупать изображения из популярных источников, таких как Getty Images или Dissolve. Или ищите нужные изображения на бесплатных сайтах. Мы любим Pexels, Unsplash и Pixabay.
Чтобы сделать его визуально интересным, вы захотите использовать сочетание панорамирования, масштабирования, переходов и, возможно, технику редактирования, известную как эффект Кена Бернса.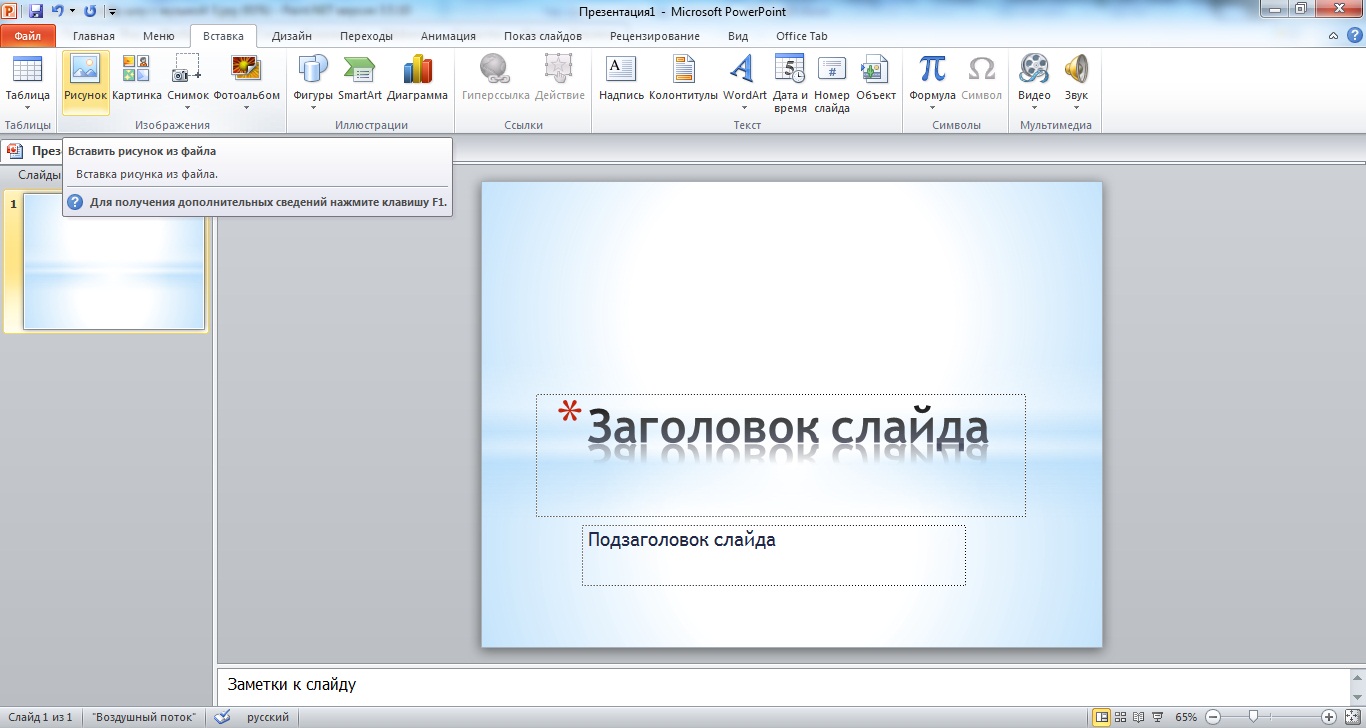 Каждый добавляет движение по-своему, чтобы сделать его больше похожим на видео, а не на слайд-шоу.
Каждый добавляет движение по-своему, чтобы сделать его больше похожим на видео, а не на слайд-шоу.
8. Стандартные видеоклипы
На самом деле необязательно снимать все самостоятельно. Если у вас мало времени или у вас только ноутбук, все необходимое можно найти в Интернете.
Например, Dissolve собрали довольно убедительное видео, используя только стоковые кадры:
Хотя это и задумано как пародия, видео эффективно доказывает, что вы можете создать безупречное и привлекательное видео, используя только стоковые видео. отснятый материал.
отснятый материал.
Ознакомьтесь с этой обновленной статьей, где вы найдете подробное руководство по использованию видеоматериалов и их бесплатному (или дешевому) поиску.
9. Записанные вебинары
Вебинары могут стать отличным способом развить интеллектуальные способности, ответить на вопросы клиентов или привлечь новых потенциальных клиентов. Когда все закончится, не выбрасывайте запись. Сделайте его доступным для других посетителей веб-сайта в качестве ресурса или в качестве маркетингового материала для будущих веб-семинаров.
Большинство платформ для веб-семинаров, таких как Webex или GoToMeeting, предлагают возможность записи и экспорта видео прямо из коробки.На самом деле вам не нужно ничего делать, если вы не хотите.
Однако, возможно, стоит немного поправить. Допустим, в начале есть небольшая болтовня, которая на самом деле ничего не добавляет к содержанию вебинара. Скорее всего, вы захотите обрезать его с помощью программы для редактирования видео, например iMovie или Movie Maker.
Иногда визуальные эффекты вебинара не так хороши, как аудиоконтент. В этом случае вы можете пойти еще дальше и превратить свой вебинар в более качественное видео.Замените визуальные эффекты на более качественные скринкасты, изображения или стоковое видео.
Вам понадобится программа для редактирования, которая может разделять аудио и видео дорожки. Это предлагают как iMovie, так и Movie Maker, а также Final Cut Pro и Adobe Premiere среди других опций.
10. Перенацеливание существующих видеороликов
Это может немного обмануть идею «вам нужен только ноутбук». Однако, если вы действительно только начинаете работать с видео, у вас, вероятно, уже есть библиотека клипов или готовых видеороликов.
Погрузитесь в эту библиотеку, сделайте ремикс и сопоставьте, чтобы создать новые видео. Это может быть так же просто, как создать более короткую версию длинного видео для публикации в социальных сетях. Или обновленный закадровый голос для старого видео.
… Или комбинация вышеперечисленного
Каждый из вышеперечисленных подходов может привести к окончательному видео. Однако для достижения желаемого результата может потребоваться их комбинация.
Однако для достижения желаемого результата может потребоваться их комбинация.
Например, вы можете смешать закадровый голос с вебинара со скринкастом вашего веб-сайта.Или возьмите старый контент и добавьте новое вступление с помощью веб-камеры, чтобы по-другому оформить его.
Разнообразие – это, как говорится, приправа к жизни. Нет никакой реальной причины использовать исключительно один метод при создании видео.
После того, как вы создали качественный видеоконтент, вы захотите соединить его с соответствующими инструментами видеомаркетинга. Здесь, в SproutVideo, мы предоставляем видеохостинг премиум-класса, который включает в себя целый ряд мощных маркетинговых инструментов, позволяющих вывести ваши усилия по видеомаркетингу на новый уровень.Попробуйте нас бесплатно в течение 30 дней, чтобы убедиться в этом сами.
PowerPoint 2016: вставка видео
Урок 20: Вставка видео
/ ru / powerpoint2016 / анимация-текст-и-объекты / контент /
Введение
PowerPoint позволяет вставлять видео на слайд и воспроизводить его во время презентации. Это отличный способ сделать вашу презентацию более интересной для аудитории.
Это отличный способ сделать вашу презентацию более интересной для аудитории.
Вы даже можете редактировать видео в PowerPoint и настраивать его внешний вид.Например, вы можете обрезать длины видео, добавить переход к и многое другое.
Дополнительно: загрузите нашу практическую презентацию.
Посмотрите видео ниже, чтобы узнать больше о вставке видео в PowerPoint.
Чтобы вставить видео из файла:
В нашем примере мы вставим видео из файла , сохраненного локально на нашем компьютере. Если вы хотите работать вместе с нашим примером, щелкните правой кнопкой мыши эту ссылку на наш пример видео и сохраните его на свой компьютер.
- На вкладке Insert щелкните стрелку раскрывающегося списка Video , затем выберите Video on My PC .

- Найдите и выберите нужный видеофайл, затем щелкните Вставить .
- Видео будет добавлено на слайд.
С помощью функции записи экрана на вкладке «Вставка» вы можете создать видео всего, что вы делаете на своем компьютере, и вставить его в слайд.
Чтобы вставить онлайн-видео:
Некоторые веб-сайты, такие как YouTube, позволяют вставлять видео в слайды.Встроенное видео по-прежнему будет размещено на исходном веб-сайте, а это означает, что само видео не будет добавлено в ваш файл. Встраивание может быть удобным способом уменьшить размер файла презентации, но вам также потребуется подключение к Интернету для воспроизведения видео.
Работа с видео
Для предварительного просмотра видео:
- Щелкните видео, чтобы выбрать его.
- Нажмите кнопку Воспроизведение / пауза под видео. Видео начнет воспроизводиться, и шкала времени рядом с кнопкой «Воспроизведение / пауза» переместится вперед.

- Чтобы перейти к другой части видео, щелкните в любом месте временной шкалы .
Чтобы изменить размер видео:
- Щелкните и перетащите угловые маркеры изменения размера , пока видео не приобретет желаемый размер.
Угловые ручки изменения размера изменят размер видео с сохранением его исходного соотношения сторон . Если вы используете боковые ручки изменения размера, видео станет искаженным .
Для перемещения видео:
- Щелкните и перетащите на , чтобы переместить видео в новое место на слайде.
Для удаления видео:
- Выберите видео, которое вы хотите удалить, затем нажмите клавишу Backspace или Delete на клавиатуре.
Монтаж и форматирование видео
Вкладка Воспроизведение имеет несколько опций, которые вы можете использовать для редактирования вашего видео. Например, вы можете обрезать свое видео, чтобы воспроизвести отрывок из оригинала, добавить исчезновение в и исчезновение и добавить закладок , которые позволяют переходить к определенным точкам в видео.
Например, вы можете обрезать свое видео, чтобы воспроизвести отрывок из оригинала, добавить исчезновение в и исчезновение и добавить закладок , которые позволяют переходить к определенным точкам в видео.
Большинство функций на вкладке «Воспроизведение» можно использовать только с видео, которые вставлены из файла . Они не будут работать со встроенными видео.
Для обрезки видео:
- Выберите видео, затем щелкните вкладку Воспроизведение на ленте.
- Щелкните команду Обрезать видео .
- Появится диалоговое окно. Используйте ручку , зеленый, , , , чтобы установить время начала , и ручку , красный, , , , чтобы установить время окончания , , , время .
- Для предварительного просмотра видео нажмите кнопку Воспроизвести .

- Когда вы закончите обрезку видео, нажмите ОК .
Чтобы добавить плавное появление и исчезновение:
- На вкладке Playback найдите поля Fade In: и Fade Out: .
- Введите желаемые значения или используйте стрелки вверх, и вниз, , чтобы настроить время перехода.
Чтобы добавить закладку:
- Щелкните временную шкалу , чтобы найти нужную часть видео.
- На вкладке Воспроизведение щелкните команду Добавить закладку .
- Закладка появится на шкале времени. Щелкните закладку, чтобы перейти к этому месту.
Опции видео
Есть и другие параметры, которые можно настроить для управления воспроизведением видео. Они находятся в группе Опции видео на вкладке Воспроизведение .
- Volume : Изменяет громкость звука для видео
- Start : Управляет запуском видео автоматически или при нажатии мыши
- Воспроизвести в полноэкранном режиме : позволяет заполнить видео весь экран во время воспроизведения
- Скрыть, пока не воспроизводится : Скрывает видео, когда не воспроизводится
- Цикл до остановки : воспроизведение видео до остановки
- Перемотка назад после воспроизведения : Возвращает видео к началу, когда оно закончено воспроизведение
Форматирование внешнего вида видео
Как и изображения , PowerPoint позволяет форматировать внешний вид видео, применяя стиль видео , добавляя границу , изменяя форму и применяя различные эффекты .
Для создания рамки плаката:
Вы можете добавить к видео кадр плаката , который представляет собой изображение-заполнитель , которое ваша аудитория увидит перед началом воспроизведения видео. Кадр плаката обычно представляет собой всего лишь кадр , взятый из самого видео.
- Щелкните временную шкалу , чтобы найти нужную часть видео.
- На вкладке Формат щелкните команду Рамка плаката . В появившемся меню выберите Current Frame .
- Текущий кадр станет рамкой плаката.
Если вы хотите использовать изображение с вашего компьютера, выберите Изображение из файла .
Чтобы применить стиль видео:
- Выберите видео, затем щелкните вкладку Формат на ленте.
- В группе стилей видео щелкните стрелку раскрывающегося списка Дополнительно , чтобы отобразить доступные стили видео.

- Выберите желаемый стиль.
- К видео будет применен новый стиль.
Чтобы узнать больше о корректировках , , , корректировках цвета, , , границах, , формах, и эффектах , см. Наш урок «Форматирование изображений».
Challenge!
- Откройте нашу практическую презентацию. Кроме того, щелкните правой кнопкой мыши ссылку на наш пример видео и сохраните его на свой компьютер. Если вы уже загрузили нашу практическую презентацию, чтобы следить за уроком, обязательно загрузите новую копию.
- На слайде 2, Вставьте наш пример видеофайла.
- Измените размер видео, чтобы оно поместилось рядом с текстовым полем.
- Примените стиль видео по вашему выбору.
- Обрежьте видео так, чтобы время начала было примерно 00: 17,5, а время окончания было примерно 00:25.

- Добавьте закладку где-нибудь в середине вашего видео.
- Когда вы закончите, просмотрите ваше видео. Должно получиться примерно так:
/ ru / powerpoint2016 / Insert-audio / content /
Как записать экран вашего компьютера (со звуком)
Представьте, что вам нужно показать кому-то, как войти в онлайн-аккаунт или как использовать функцию в продукте.Вы можете написать электронное письмо. Или вы можете сделать снимок экрана и сделать несколько снимков экрана.
Но лучше всего записывает ваш экран.
Запись экрана, также известная как скринкаст, идеально подходит для создания:
Вы даже можете записывать игры, презентации или видео на YouTube.
Запишите свой экран сегодня! (Бесплатно!)
Загрузите одну из наших бесплатных пробных версий программы записи экрана (для Windows или Mac), чтобы быстро и легко записывать экран вашего компьютера.
Скачать бесплатную пробную версию
Что вы узнаете из этого руководства
В этом посте вы узнаете все, что вам нужно знать о записи экрана на экране компьютера.
Прочтите полное руководство по записи экрана
Выберите устройство записи с экрана
Первое, что вам нужно сделать, это выбрать программу записи экрана, которую вы будете использовать. A
Snagit отлично подходит для простых, коротких настольных записей, в то время как что-то вроде Camtasia может быть лучше для более длинных и сложных задач.
Однако записи, сделанные с помощью Snagit, можно легко передать в Camtasia и собрать там более длинные и сложные видео.
Сегодня я покажу вам, как записывать экран с помощью Snagit для простых записей и Camtasia для более качественных видео.
Как записать экран рабочего стола (используйте Snagit для коротких и быстрых записей)
Короткие простые записи, не требующие особого редактирования, можно сделать с помощью чего-то вроде Snagit (что я использую чаще всего).
Snagit отлично подходит для создания снимков экрана и быстрой и простой записи экрана. Он идеально подходит, когда вам нужно, чтобы видео выглядели великолепно, но не требовали много времени на редактирование.
Он идеально подходит, когда вам нужно, чтобы видео выглядели великолепно, но не требовали много времени на редактирование.
Вот как это сделать.
Шаг 1. Выберите, что вы хотите записать
Шаг 2. Запишите аудио или веб-камеру
Шаг 3. Обрежьте видео
Шаг 4. Сохраните или поделитесь
Когда у вас есть видео, готовое к публикации, используйте меню «Поделиться», чтобы сохранить видео или отправить его в Интернет.
Как записывать экран вашего компьютера (используйте Camtasia для безупречной записи экрана профессионального качества)
Более длинные или более сложные записи могут потребовать большего редактирования. Что-то вроде Camtasia предоставит вам полный встроенный набор инструментов для редактирования видео, которые вы можете использовать.
Camtasia даже позволяет улучшать видео, увеличивая выделенные области, выделяя щелчки мыши, добавляя текстовые или графические выноски и многое другое.
Вот как это сделать:
Шаг 1. Выберите параметры записи
Шаг 2: Выберите регион для записи
Шаг 3. Запишите свой рабочий стол со звуком (если хотите)
Шаг 4. Отредактируйте видео
Шаг 5: Произведите и поделитесь
Как записать звук на экране
Чтобы записать свой голос, выберите микрофон.А если вы хотите записывать звуки, которые исходят от вашего компьютера, например звуковые сигналы и гудки, которые вы слышите, выберите параметр системного звука.
Когда вы записываете свой экран, вы можете включить ввод адреса в свой браузер и отображать все ваши движения мыши и щелчки, чтобы люди могли точно видеть, куда идти и как туда добраться.
Вы также можете включать видео и аудио при записи экрана. Используйте звук с микрофона, чтобы озвучивать видео со встроенного микрофона компьютера или внешнего микрофона.
Вы также можете записывать системный звук (звук, который выходит из динамиков).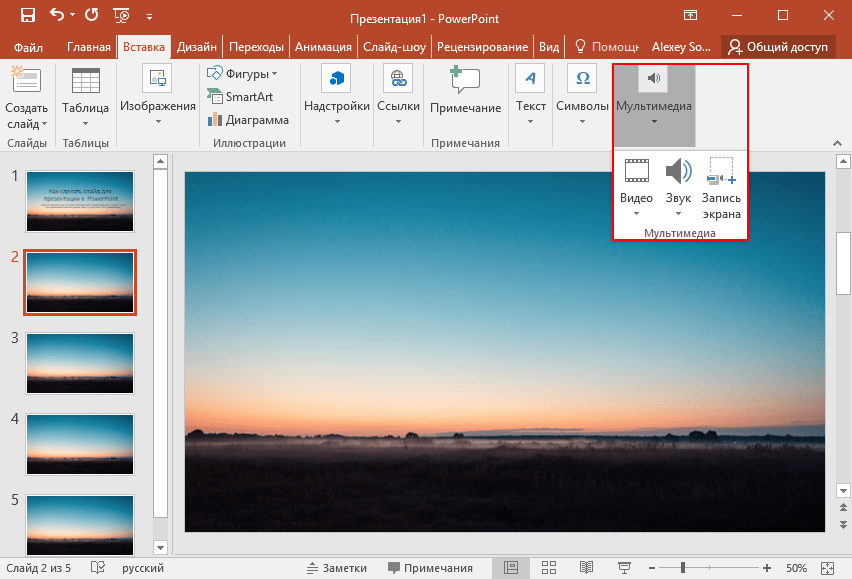
Есть ли сочетания клавиш?
Ага! Вот несколько лучших ярлыков для Snagit и Camtasia:
Горячие клавиши Snagit
Начать запись
- Windows: Shift + F9
- Mac: Control + Shift + пробел
Приостановить / возобновить запись
- Windows: Shift + F9
- Mac: Control + Shift + пробел
Остановить запись
- Windows: Shift + F10
- Mac: Control + Shift + V
Чтобы настроить собственные горячие клавиши для клавиатуры, см. Раздел Настройка горячих клавиш Snagit.
Ярлыки Camtasia
Начало / пауза записи
- Windows: F9
- Mac: Command + Shift + 2
Остановить запись
- Windows: F10
- Mac: Command + Option + 2
Чтобы настроить сочетания клавиш для клавиатуры, см. Раздел Настройка сочетаний клавиш Camtasia
Раздел Настройка сочетаний клавиш Camtasia
Следует ли мне использовать бесплатное средство записи экрана?
Может быть. Вы можете использовать бесплатные приложения, такие как QuickTime (на Mac) или Xbox (Windows), но, если вы сравниваете различные инструменты записи экрана, убедитесь, что у вас есть устройство записи экрана со встроенными функциями записи звука и редактирования видео.
Проблема со многими встроенными программами записи экрана, которые входят в стандартную комплектацию вашего компьютера, заключается в том, что они ограничивают вас только записью. И вам понадобятся дополнительные инструменты и программное обеспечение, чтобы просто редактировать и делиться своими видео.
Подсказки!
- Расширенные (но очень простые в использовании) возможности редактирования видео Camtasia позволяют добавлять звуковые дорожки после записи экрана. Если вы хотите записать свое повествование постфактум или добавить музыку, вы можете это сделать!
- Будьте готовы записать свой экран раз или два, чтобы получить желаемое.
 Практически каждый что-то портит на своем пути. Но записать экран так просто, что не имеет значения, придется ли вам делать это снова.
Практически каждый что-то портит на своем пути. Но записать экран так просто, что не имеет значения, придется ли вам делать это снова. - Не зацикливайтесь на том, чтобы все было идеально. Если вы демонстрируете процесс, убедитесь, что шаги понятны и просты для выполнения. Если вы рассказываете, вы можете решить, с каким количеством «ммм» и «ох» вы сможете жить. Это также зависит от вашей аудитории.
- Записи, предназначенные для людей за пределами вашей компании, вероятно, должны быть более изысканными, чем те, которые вы отправляете одному из своих коллег.
- У нас также есть полный список советов по записи экрана, которые вы можете использовать для получения наилучших возможных записей.
Запишите свой экран сегодня!
Загрузите одну из наших бесплатных пробных версий программы записи экрана, чтобы быстро и легко записывать экран вашего компьютера.
Скачать бесплатную пробную версию
Часто задаваемые вопросы
Как мне записать экран моего компьютера? Запись экрана довольно проста. Если у вас есть экранный диктофон (нам нравятся Snagit и Camtasia), все очень просто.Запись 2. Редактировать 3. Поделиться.
Если у вас есть экранный диктофон (нам нравятся Snagit и Camtasia), все очень просто.Запись 2. Редактировать 3. Поделиться.
Чтобы записать свой голос, выберите микрофон. А если вы хотите записывать звуки, которые исходят от вашего компьютера, например звуковые сигналы и гудки, которые вы слышите, выберите параметр системного звука.
Как вы записываете экран своего iPhone?Хотя Snagit и Camtasia не могут записывать экран вашего iPhone, у TechSmith есть приложение TechSmith Capture, которое позволяет быстро и легко записывать экран iPhone. После загрузки приложения: Шаг 1.Включите запись экрана на вашем устройстве iOS. Шаг 2. Настройте программу записи экрана. Шаг 3. Запишите свой экран.
Как записать презентацию с закадровым текстом? Хотя есть несколько способов записать презентацию, мой любимый способ записать высококачественную презентацию в PowerPoint со звуком и видео – это Camtasia.
Как собрать собственный игровой компьютер
Сборка собственного компьютера похожа на сборку кубиков Lego. Если вы поклонник делать это самостоятельно, тогда вам будет легко следовать нашему краткому руководству, чтобы запустить его.Проверьте свой инвентарь и убедитесь, что у вас есть все, потому что мы собираемся начать. Обратите внимание, что инструкции по сборке ПК не высечены на камне. Вместо этого вот наши рекомендуемые шаги.
Шаг 1
Разблокируйте рычаг процессора на материнской плате и переверните его вверх, чтобы удалить кусок пластика, закрывающий контакты. Чтобы установить ЦП, убедитесь, что выемка на микросхеме (на одной стороне зеленой печатной платы ЦП будет небольшая выемка) совпадает с выемкой на сокете, и вставьте ее.Нежно, конечно. Еще один способ убедиться, что он установлен правильно, – убедиться, что маленький золотой треугольник на микросхеме совпадает с треугольником на материнской плате. Некоторые материнские платы могут не иметь этого треугольника (например, тот, который мы используем).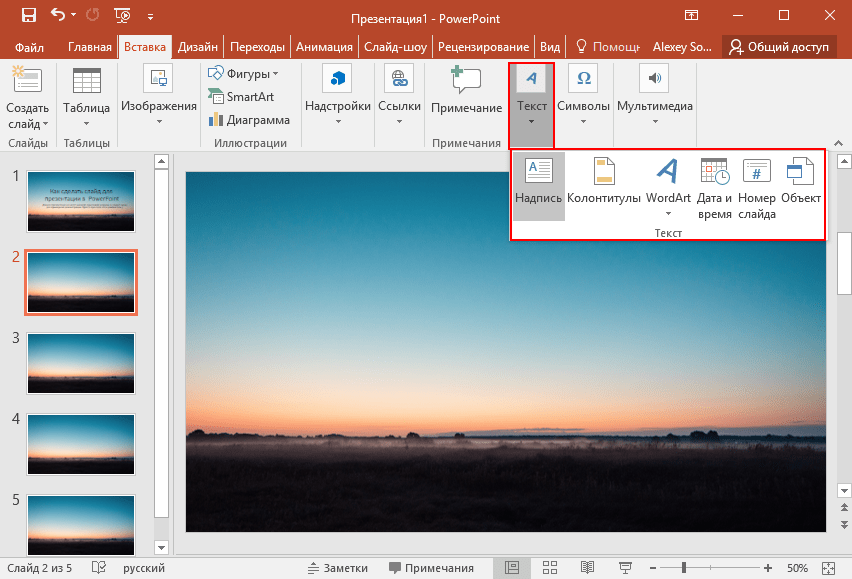 Вместо этого поищите угол розетки, который не является полностью углом.
Вместо этого поищите угол розетки, который не является полностью углом.
Шаг 2
Установить процессорный кулер можно до или после помещения материнской платы в корпус (если в вашем корпусе есть большой вырез для ЦП сзади). В данном случае мы сначала устанавливаем его.Все кулеры для ЦП отличаются друг от друга, поэтому обязательно ознакомьтесь с инструкциями по их эксплуатации. У большинства будет задняя панель, которая идет за материнской платой. Не забывай. Обычно для установки кулера процессора требуется четыре винта вокруг сокета. Обязательно затяните их, но не слишком сильно.
На некоторые кулеры ЦП предварительно наносится термопаста / термоинтерфейсный материал (TIM). Установите их, как обычно. Что касается тех, кто этого не делает, они идут в комплекте с небольшим тюбиком. Методов применения ТИМ очень много; однако капля размером с горошину в центре процессора вполне подойдет.При установке в кулер ЦП затяните один винт, а затем один по диагонали от него и так далее, чтобы все углы равномерно распределили TIM.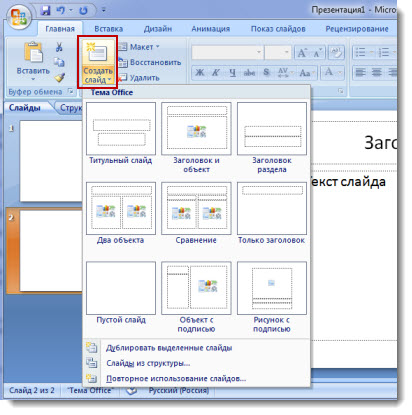
Шаг 3
Безусловно, самый простой в установке компонент, RAM требует трех простых щелчков мышью: два, чтобы открыть защелки по бокам слота, и один, когда вы вставляете модуль RAM. Убедитесь, что контакты выровнены, и вы услышите щелчок на месте. На некоторых материнских платах (например, на той, что мы использовали) есть вкладки, которые разблокируются только с одной стороны. Если у вас четыре флешки с ОЗУ, установите их как обычно; однако, если у вас их всего два, обязательно проверьте руководство к материнской плате, чтобы узнать, какие слоты вам нужны для двухканальной конфигурации.(Например, слоты 1 и 3 или 2 и 4.)
Если вы купили ОЗУ, которое работает на частотах выше 2133 МГц (системы DDR4), обратитесь к руководству по материнской плате, чтобы узнать, нужно ли вам включать профили XMP, которые позволяют ОЗУ работать с номинальной скоростью. В противном случае настройка системы по умолчанию будет 2133 МГц.
Шаг 4
Во время подготовки к установке материнской платы в корпус не забудьте установить экран ввода-вывода. Вставьте и вставьте на место. Легкий.
Вставьте и вставьте на место. Легкий.
Шаг 5
Перед тем, как поместить материнскую плату в корпус, убедитесь, что стойки материнской платы установлены, если они еще не установлены. Если нет, поищите в комплекте принадлежностей, прилагаемом к кейсу. Их должно быть три вверху, посередине и внизу, всего девять. В некоторых случаях в центре будет более длинная стойка, чтобы помочь вам установить и зафиксировать материнскую плату на месте. Убедитесь, что он совпадает с экраном ввода / вывода, и закрутите оставшиеся восемь или девять отверстий.
Необязательный шаг для более чистой сборки: перед установкой материнской платы пропустите кабель питания процессора и любые другие кабели, такие как аудиоразъем HD на передней панели, через корпус, чтобы упростить укладку кабелей. В большинстве случаев в верхнем левом углу будет вырезано небольшое отверстие для кабеля питания процессора.
Шаг 6
Найдите подходящие отсеки для накопителей. В этой сборке у нас только один 2,5-дюймовый твердотельный накопитель, который вставляется прямо на заднюю часть корпуса в отдельный специальный слот.Внизу рядом с источником питания находится дополнительная корзина для 3,5-дюймовых дисков, которая нам не нужна, поэтому мы ее удалили. Если у вас есть твердотельный накопитель M.2 или PCIe, установите их непосредственно на материнскую плату. Как правило, , диски ввинчиваются в отсек для дисководов или в отсек для съемных дисков. Не забудьте проложить кабель SATA от диска к разъему SATA на материнской плате.
В этой сборке у нас только один 2,5-дюймовый твердотельный накопитель, который вставляется прямо на заднюю часть корпуса в отдельный специальный слот.Внизу рядом с источником питания находится дополнительная корзина для 3,5-дюймовых дисков, которая нам не нужна, поэтому мы ее удалили. Если у вас есть твердотельный накопитель M.2 или PCIe, установите их непосредственно на материнскую плату. Как правило, , диски ввинчиваются в отсек для дисководов или в отсек для съемных дисков. Не забудьте проложить кабель SATA от диска к разъему SATA на материнской плате.
Шаг 7 (необязательно)
Поскольку у нас есть охладитель жидкости «все в одном» (AIO), нам необходимо установить радиатор и его вентиляторы.Из-за высоты радиатора на наших модулях RAM мы решили установить радиатор спереди шасси, а не сверху, как предполагалось. Хотя проверка совместимости размеров всех ваших деталей может вызвать затруднения, это предотвратит непредвиденные проблемы.
Шаг 7 (продолжение)
Мы сняли переднюю панель для доступа к вентиляторам. Заменив винты двух вентиляторов на более длинные, входящие в комплект кулера, мы смогли добраться до радиатора. С двумя дополнительными вентиляторами мы решили установить их в задней и верхней части корпуса для отвода горячего воздуха.К сожалению, установленный спереди радиатор блокирует часть RGB-подсветки, которая должна проходить через корпус.
Заменив винты двух вентиляторов на более длинные, входящие в комплект кулера, мы смогли добраться до радиатора. С двумя дополнительными вентиляторами мы решили установить их в задней и верхней части корпуса для отвода горячего воздуха.К сожалению, установленный спереди радиатор блокирует часть RGB-подсветки, которая должна проходить через корпус.
Шаг 8
Графическая карта – это большой и тяжелый компонент. Найдите на материнской плате самый длинный и самый верхний слот PCIe. Слева на корпусе есть винты с накатанной головкой, которые фиксируют крышки слотов расширения на месте. Удалите два из них для двухслотовых графических процессоров. Обязательно снимите пластиковую крышку с интерфейса PCIe видеокарты, прежде чем вставлять ее.Выровняйте карту и вставьте ее в слот. Закрутите два винта с накатанной головкой, которые вы только что сняли, чтобы закрепить карту на месте. Если у вас несколько графических процессоров или карт расширения PCIe, установите их таким же образом.
Шаг 9
В этом случае мы сняли крышку блока питания для лучшего доступа. В некоторых случаях крышка может отсутствовать, и это нормально. Благодаря модульному источнику питания мы можем использовать только необходимые кабели, чтобы избежать беспорядка. Подключите кабели и прикрутите устройство к корпусу через заднюю часть (должно быть четыре винта), а затем снова установите крышку.
Шаг 9 (продолжение)
В этой сборке мы использовали 1 24-контактный кабель питания материнской платы, 1 8-контактный кабель питания процессора, 1 8-контактный кабель питания VGA и 1 кабель питания SATA. Если у вас есть дополнительные компоненты и дополнительные вентиляторы, не забудьте также установить 4-контактный кабель питания / кабель питания Molex. Больше компонентов – больше кабелей. Иногда у вас может не получиться добраться до определенного компонента из-за длины кабеля питания, например, разъемов SATA. Чтобы с этим справиться, придется проложить отдельный кабель.
Шаг 10
Подключите все к розетке. Каждому установленному вами компоненту в той или иной форме требуется питание. RAM, например, не требует разъема питания. Здесь показан 24-контактный кабель материнской платы.
Шаг 10 (продолжение)
Продолжайте подключать устройства. Это 8-контактный кабель питания процессора.
Шаг 10 (продолжение)
Вашей видеокарте тоже требуется питание. Используйте все необходимое, например 8-контактный кабель питания, показанный здесь.Для некоторых видеокарт потребуется два разъема питания, например 8- и 6-контактный.
Шаг 11
При подключении устройств убедитесь, что вы подключили кабели SATA, необходимые для накопителей, если вы еще этого не сделали. Кроме того, подключите любые дополнительные вентиляторы к разъемам для вентиляторов на материнской плате или через 3- / 4-контактный адаптер для питания Molex. Наконец, вам нужно будет подключить все разъемы на передней панели, такие как USB, HD Audio и выключатель питания, расположенный в нижней части материнской платы.Обратитесь к руководству по материнской плате, чтобы узнать о правильном расположении каждого разъема.
Наконец, вам нужно будет подключить все разъемы на передней панели, такие как USB, HD Audio и выключатель питания, расположенный в нижней части материнской платы.Обратитесь к руководству по материнской плате, чтобы узнать о правильном расположении каждого разъема.
В качестве последнего шага к сборке ПК приведите в порядок кабели. У ветеранов уже есть план; тем не менее, новым строителям придется разобраться с этим в конце. Не бойтесь отключать и снова подключать устройства по мере необходимости. Вы постепенно будете определять оптимальную маршрутизацию и размещение по мере продвижения. Меньше путаницы с кабелями обеспечивает лучший воздушный поток внутри корпуса, что снижает температуру. Если вам нужна дополнительная рука, попробуйте использовать кабельные стяжки, чтобы по-настоящему зафиксировать кабели, чтобы сборка выглядела аккуратно.Да, мы могли бы работать лучше.
Шаг 12
Теперь, когда вы закончили, подключите периферийные устройства и нажмите выключатель питания на задней панели источника питания. Если вы все сделали правильно, загорятся лампочки и начнут вращаться вентиляторы. Обязательно подключите его к дисплею, чтобы вы действительно могли убедиться, что он работает. Отсюда установите свою операционную систему с компакт-диска или USB-накопителя, а все остальное зависит от вас.
Если вы все сделали правильно, загорятся лампочки и начнут вращаться вентиляторы. Обязательно подключите его к дисплею, чтобы вы действительно могли убедиться, что он работает. Отсюда установите свою операционную систему с компакт-диска или USB-накопителя, а все остальное зависит от вас.
Для более подробного изучения компонентов ознакомьтесь со статьей Алека Кубас-Мейера « Что вам понадобится для хорошей игровой установки ».Если вы собрали свой собственный компьютер, пришлите нам изображение своей установки!
Вики-список
Используйте список ниже, чтобы получить доступ к определенной вики. Для получения дополнительной информации о вики, этой службе и о том, как получить вики для проекта, посетите страницу вики LIS на MediaWiki.
| Общие интересы / общедоступные вики-сайты | ||||
| Имя | Название | Страницы | Активные пользователи | |
|---|---|---|---|---|
| CS | Информатика | 51 | 0 | |
| Лингвистика | Лингвистика | 29 | 0 | |
| LIS | Библиотека и ITS Wiki | 4382 | 19 | |
| ls_student_workers | LS Студенты-рабочие | 26 | 0 | |
| Миддлбери | Миддлбери на мельницах | 88 | 1 | |
| МИИС | MIIS Wiki | 445 | 0 | |
| PieMatrix | Вики Сообщества | 42 | 0 | |
| Внутренние / Групповые вики-сайты | ||||
| Имя | Заголовок | Страницы | Активные пользователи | |
| ати | Внутренняя вики-страница по академическим технологиям | 14 | 1 | |
| двуязычный | Двуязычный помощник вики | 8 | 0 | |
| КПК | Коммуникации кросс-целевого назначения | 1 | 0 | |
| СОДЕРЖАНИЕdm | CONTENTdm в Midd | 25 | 2 | |
| CS_sysadmin | Администрирование компьютерных систем | 26 | 0 | |
| FEDi | Внутренние разработчики интерфейса LIS | 60 | 1 | |
| HEI10_CRISPR_Cas | Ward Lab HEI10 CRISPR-Cas Project | 1 | 0 | |
| HerdmanGroup | Исследовательская группа Хердмана | 542 | 0 | |
| Привет | Служба поддержки Внутренняя | 452 | 1 | |
| HR | HR Wiki | 310 | 1 | |
| ISSS | Процедуры и рабочий процесс ISSS | 1 | 0 | |
| Координаторы LSC | Руководство LS Cooridinators | 10 | 0 | |
| LSDirectors | Руководство LS Директоров | 24 | 0 | |
| M2_Program_Committee | Программный комитет М2 | 16 | 0 | |
| обсерватория | Обсерватория колледжа Миддлбери | 1 | 0 | |
| PCI_Compliance_Documentation | Документация по соответствию PCI | 6 | 0 | |
| петелаб | петелаб | 113 | 0 | |
| Spatafora_lab | Вики Сообщества | 163 | 1 | |
| web_redesign | Редизайн веб-сайта | 267 | 0 | |
| ксения | Ксения | 1 | 0 | |
| Wiki курса | ||||
| Имя | Название | Страницы | Активные пользователи | |
| BIOL_323_wiki | Вики Сообщества растений | 1 | 0 | |
| ENGL7102a_L | ENGL7102a | 2 | 0 | |
| FMMC0104 | FMMC0104 | 49 | 0 | |
| FMMC0104_f09 | Телевидение и американская культура | 138 | 9 | |
| fmmc0105z_s09 | FMMC0105z Весна 2009/2010 | 2 | 0 | |
| FMMC0243 | Интернет-искусство | 1 | 0 | |
| FMMC0282 | FMMC0282 | 121 | 0 | |
| FMMC0335 | Зрение и звук II | 1 | 0 | |
| FMMC0346 | Анимация | 1 | 0 | |
| FR6690 | Образовательные технологии и преподавание второго языка | 1 | 0 | |
| 1396 финансовый год | FYSE 1396: Цифровая медиаграмотность | 58 | 0 | |
| FYSE_1286 | Ключ к ангелам и демонам | 1 | 0 | |
| INTD1153A_W14 | INTD1153A-W14 | 1 | 0 | |
| Internet_Art | Интернет-искусство | 123 | 2 | |
| IPE | Международная политическая экономия | 127 | 0 | |
| MIDDMedia | Медиа-технологии и изменение культуры | 159 | 0 | |
| OpenSourceLearning | Обучение с открытым исходным кодом | 105 | 0 | |
| PSCI0109 | Международная политика | 2 | 0 | |
| RUSS0151a_s09 | Золотой век русской литературы | 75 | 0 | |
| WRPR0100A | Письменный процесс 1 | 1 | 0 | |
| Без категорий вики | ||||
| Имя | Заголовок | Страницы | Активные пользователи | |
| Durstlab | Лаборатория биомедицинской оптики | 2 | 0 | |
| PCV Непал | Добровольцы Корпуса мира – Непал | 140 | 0 | |
Как собрать свой собственный компьютер за 8 шагов (ПОДРОБНОЕ РУКОВОДСТВО)
Мы подготовили подробное руководство, которое научит вас , как собрать свой собственный компьютер . Весь процесс на удивление прост, и есть пошаговые инструкции, которым вы должны следовать. Руководство также содержит полезные советы и рекомендации, которые должны упростить задачу, а также расскажут, чего следует остерегаться. Если вы все еще не чувствуете себя достаточно уверенно, чтобы собрать компьютер, не волнуйтесь. С помощью нашей услуги по изготовлению ПК по индивидуальному заказу вы можете просто выбрать компоненты и позволить нам собрать ПК для вас, причем практически бесплатно.
Весь процесс на удивление прост, и есть пошаговые инструкции, которым вы должны следовать. Руководство также содержит полезные советы и рекомендации, которые должны упростить задачу, а также расскажут, чего следует остерегаться. Если вы все еще не чувствуете себя достаточно уверенно, чтобы собрать компьютер, не волнуйтесь. С помощью нашей услуги по изготовлению ПК по индивидуальному заказу вы можете просто выбрать компоненты и позволить нам собрать ПК для вас, причем практически бесплатно.
Сборка ПК – содержание
Что мне нужно для сборки ПК?
Сборка ПК похожа на сборку большой головоломки.Какие инструменты вам абсолютно необходимы перед началом работы? Помимо обычных инструментов (отвертка, плоскогубцы и т. Д.), Ключ к успеху заключается в правильном выборе компонентов ПК и операционной системы. Итак, какие компоненты вам нужны?
Как выбрать компоненты для вашего ПК
Выбор правильных компонентов имеет решающее значение, и мы настоятельно рекомендуем вам внимательно изучить различные настройки процессора и видеокарты. Например, если вы хотите собрать игровой ПК, вы можете проверить наши специальные системы Alza GameBox, чтобы увидеть, как часто выглядят игровые системы.Как только вы получите свои компоненты, вы можете приступить к сборке. Если вы собираете свой первый компьютер, не забудьте освободить хотя бы один день для выполнения этой задачи, чтобы не торопиться. Просто не торопитесь и будьте осторожны. Как гласит старая пословица, лучше перестраховаться, чем сожалеть.
Например, если вы хотите собрать игровой ПК, вы можете проверить наши специальные системы Alza GameBox, чтобы увидеть, как часто выглядят игровые системы.Как только вы получите свои компоненты, вы можете приступить к сборке. Если вы собираете свой первый компьютер, не забудьте освободить хотя бы один день для выполнения этой задачи, чтобы не торопиться. Просто не торопитесь и будьте осторожны. Как гласит старая пословица, лучше перестраховаться, чем сожалеть.
Пошаговая сборка ПК
- Поместите процессор в гнездо
- Вставьте системную память
- Установить радиатор процессора
- Подключите выделенную видеокарту
- Подключите SSD
- Подключите кабели питания от блока питания к материнской плате, видеокарте, SSD и кулеру
- Установить комплектующие в корпус ПК
Начало работы
Есть много способов собрать ПК, но давайте проясним одну вещь: мы не рекомендуем монтировать компоненты прямо в корпус. Если у вас нет большого опыта в этом, лучше сначала собрать ключевые компоненты компьютера и проверить, все ли работает должным образом. Это требует больше времени, и вы, по сути, собираете компьютер дважды, но, в конце концов, это может упростить вам задачу – вам не придется разбирать всю систему ПК, если что-то пойдет не так. Установленные компоненты легче проверить и отрегулировать, если они находятся вне корпуса. Картон является хорошей рабочей поверхностью, поэтому вы можете начать с того, что разверните коробку, в которой была поставлена материнская плата, и поместите на нее материнскую плату.Перед этим обязательно распакуйте все необходимые аксессуары, включая руководство.
Если у вас нет большого опыта в этом, лучше сначала собрать ключевые компоненты компьютера и проверить, все ли работает должным образом. Это требует больше времени, и вы, по сути, собираете компьютер дважды, но, в конце концов, это может упростить вам задачу – вам не придется разбирать всю систему ПК, если что-то пойдет не так. Установленные компоненты легче проверить и отрегулировать, если они находятся вне корпуса. Картон является хорошей рабочей поверхностью, поэтому вы можете начать с того, что разверните коробку, в которой была поставлена материнская плата, и поместите на нее материнскую плату.Перед этим обязательно распакуйте все необходимые аксессуары, включая руководство.
Сборка компонентов ПК. Шаг 1. Установите процессор в гнездо
.Как подключить процессор Intel к разъему материнской платы | Как собрать ПК – шаг 1
Это, наверное, самая сложная часть всего процесса сборки. Штыри гнезда очень чувствительны, и вы должны быть уверены, что не повредите их каким-либо образом (не сгибайте, не тяните и не ломайте их ни при каких обстоятельствах). Поврежденную розетку очень сложно отремонтировать, и вы потеряете гарантию на материнскую плату. Сначала откройте сокет с помощью фиксирующего механизма (подробности см. В руководстве к материнской плате). Если вы внимательно посмотрите на сокет и процессор, вы обнаружите, что оба компонента имеют одинаковые выемки.
Поврежденную розетку очень сложно отремонтировать, и вы потеряете гарантию на материнскую плату. Сначала откройте сокет с помощью фиксирующего механизма (подробности см. В руководстве к материнской плате). Если вы внимательно посмотрите на сокет и процессор, вы обнаружите, что оба компонента имеют одинаковые выемки.
Эти выемки гарантируют, что существует только один возможный способ правильно установить процессор. Обратите внимание, что на процессоре и сокете есть небольшая стрелка. Стрелка показывает, как следует ориентировать процессор в сокете.Процессор необходимо вставлять осторожно, чтобы он вошел в гнездо с первой попытки. Даже не думайте настраивать его внутри розетки; если вы чувствуете, что он не подходит, просто удалите его и попробуйте еще раз.
На некоторых материнских платах есть инструмент для установки ЦП, который чаще всего встречается на наборах микросхем Z170 и Z270. После того, как процессор был правильно вставлен, снова закройте крышку гнезда, и все готово.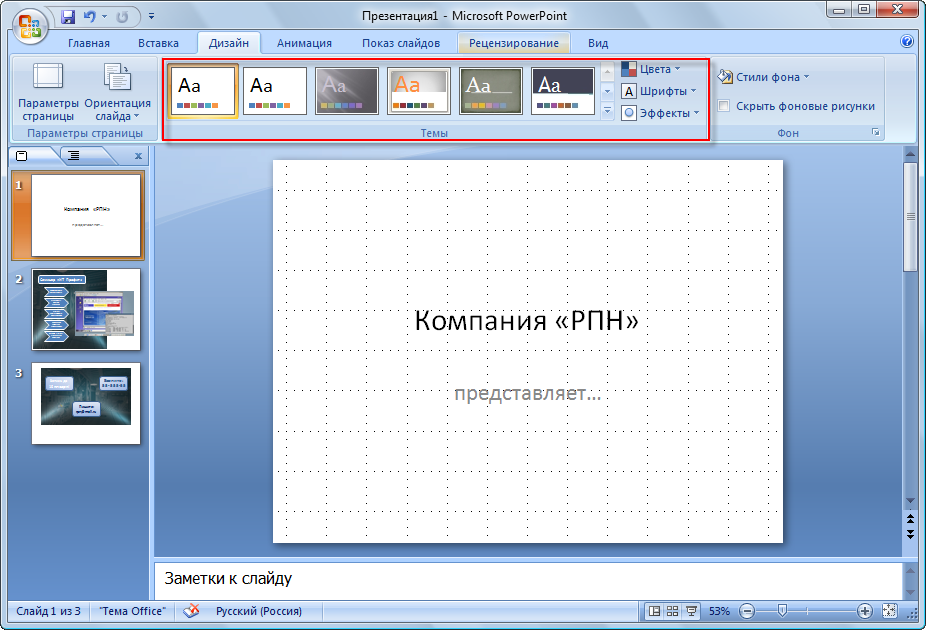
Хотите узнать, как установить процессор AMD? Читать дальше.
Как подключить процессор AMD к разъему материнской платы | Как собрать ПК – шаг 1
В отличие от процессоров Intel, процессоры AMD имеют контакты непосредственно на самом процессоре, поэтому при обращении с ними необходимо соблюдать особую осторожность. С другой стороны, вставлять их в розетку проще и менее рискованно. Откройте гнездо, сдвинув рычаг в вертикальное положение, поместите процессор в гнездо, как показано стрелками (работает так же, как с Intel; подробности см. В прилагаемом руководстве), а затем заблокируйте гнездо, сдвинув рычаг назад в горизонтальное положение.Убедитесь, что процессор вставляется очень осторожно и без давления.
Сборка компонентов ПК. Шаг 2: Установите радиатор процессора
Первая часть процесса сборки ПК завершена. Теперь вам нужно установить радиатор процессора. Следуйте инструкциям, указанным в руководстве. При использовании процессоров Intel 6-го и 7-го поколения будьте особенно осторожны, чтобы убедиться, что все болты затянуты равномерно. Не торопитесь, внимательно следите за тем, что вы делаете, и затягивайте болты крест-накрест.Эти процессоры имеют очень тонкие печатные соединения и имеют тенденцию изгибаться по углам. Как только вы закончите, пора переходить к шагу 3 – установке оперативной памяти.
При использовании процессоров Intel 6-го и 7-го поколения будьте особенно осторожны, чтобы убедиться, что все болты затянуты равномерно. Не торопитесь, внимательно следите за тем, что вы делаете, и затягивайте болты крест-накрест.Эти процессоры имеют очень тонкие печатные соединения и имеют тенденцию изгибаться по углам. Как только вы закончите, пора переходить к шагу 3 – установке оперативной памяти.
Сборка компонентов ПК. Шаг 3: Установите модули памяти в материнскую плату
Процесс установки может отличаться в зависимости от типа и модели материнской платы. У одних материнских плат всего два слота памяти, у других – четыре. С двухслотовыми материнскими платами вы просто заполните их все; с материнскими платами с четырьмя слотами необходимо установить как минимум два модуля RAM, чтобы обеспечить двухканальную работу.Подробности см. В руководстве.
На рисунке вы видите правильную процедуру установки модуля RAM в слот DIMM. Модуль должен надежно входить в слот; иногда вам может потребоваться приложить небольшое усилие, чтобы защелкнуть тумблер на месте (см. рисунок). На следующем шаге мы покажем вам, как установить графические процессоры.
Модуль должен надежно входить в слот; иногда вам может потребоваться приложить небольшое усилие, чтобы защелкнуть тумблер на месте (см. рисунок). На следующем шаге мы покажем вам, как установить графические процессоры.
Сборка компонентов ПК. Шаг 4: Установите видеокарту
Следующим шагом в сборке вашего ПК является установка видеокарты.Большинство современных видеокарт довольно большие, поэтому во время установки вам придется придерживать карту. В большинстве случаев для установки карты используется первый слот PCI-E 16x – ближайший к разъему ЦП. Если у вас есть вопросы или сомнения, обратитесь к руководству по материнской плате. Далее пора подключить SSD или HDD.
Сборка компонентов ПК. Шаг 5: Подключите накопитель SSD / HDD
На этом рисунке показан правильный способ подключения жесткого диска к разъемам SATA. Та же процедура применима и к оптическим приводам.
Сборка компонентов ПК. Шаг 6: Подключите БП к материнской плате
? Контрольная проверка – правильно ли вы делаете?
Чтобы проверить, все ли работает должным образом, подключите блок питания материнской платы (24-контактный ATX) и блок питания процессора (8-контактный EPS). Соответствующий светодиод внизу платы должен загореться. Некоторым платам требуется только 4-контактный EPS, другим – 8 + 4 EPS или даже 2X8 16-контактных EPS.
Сборка компонентов ПК.Шаг 7: Проверьте собранные компоненты ПК
Если на вашей материнской плате нет специального переключателя «Питание» или «Пуск», вам необходимо подключить два контакта PWRSW, чтобы включить плату. Это не так сложно, просто воспользуйтесь отверткой. Если вы получили картинку и можете попасть в UEFI, то, вероятно, все в порядке. На этом этапе вы можете либо установить операционную систему, либо смонтировать компоненты в корпусе ПК и оставить установку ОС на потом. Тебе решать.
Тебе решать.
Сборка компонентов ПК.Шаг 8: Установите материнскую плату в корпус ПК с уже установленными компонентами
Наше руководство «Как собрать ПК» подходит к концу, и этот шаг – последний раз, когда нам приходится работать с оборудованием. Теперь отключите блок питания, SSD и видеокарту, и вы можете приступить к установке материнской платы в корпус вашего ПК. Некоторые кулеры также позволяют устанавливать материнскую плату с уже установленным кулером.
Начните с установки панели ввода-вывода материнской платы | Как собрать ПК – шаг 8
Во-первых, вам необходимо установить так называемый экран ввода-вывода, который является задней панелью материнской платы и поставляется с другими аксессуарами материнской платы.
Сборка компонентов ПК – установка материнской платы в корпус.
Как установить материнскую плату в корпус ПК | Как собрать ПК – шаг 8
Вставьте материнскую плату в корпус, защелкнув ее заднюю часть (ту, с разъемами) на панели ввода-вывода. Убедитесь, что вы выровняли его правильно, и проверьте, совпадают ли отверстия на материнской плате с выступами на корпусе.
Убедитесь, что вы выровняли его правильно, и проверьте, совпадают ли отверстия на материнской плате с выступами на корпусе.
Осторожно затяните все винты, чтобы надежно прикрепить материнскую плату к корпусу.
Кабельный органайзер | Как собрать ПК – шаг 8
Мы рекомендуем прочитать руководство, прилагаемое к корпусу вашего ПК, так как оно даст вам некоторое представление о том, как организация кабелей должна работать в данном конкретном случае. Расположение кабелей и расположение кабелей питания существенно влияют на общий дизайн и эффективность воздушного потока. В руководстве также будет указано, где и как следует размещать диски (SSD / HDD) или оптические приводы, что важно, поскольку каждая модель корпуса ПК индивидуальна.
Подключение кабелей (разъемов, переключателей и т. Д.) | Как собрать ПК – шаг 8
После установки материнской платы подключите остальные разъемы, такие как разъемы USB, AUDIO, FAN и кабели корпуса ПК.
На рисунке показано, как подключать разъемы USB к корпусу. Имейте в виду, что каждая материнская плата имеет немного разную компоновку разъемов, поэтому всегда следуйте инструкциям, указанным в руководстве, включенном в упаковку.Теперь ваш компьютер почти готов; осталось только периферийные устройства, такие как клавиатура, мышь и монитор.
Имейте в виду, что каждая материнская плата имеет немного разную компоновку разъемов, поэтому всегда следуйте инструкциям, указанным в руководстве, включенном в упаковку.Теперь ваш компьютер почти готов; осталось только периферийные устройства, такие как клавиатура, мышь и монитор.
Подключение периферийных устройств (клавиатуры, мыши, монитора и т. Д.) | Как собрать ПК – шаг 8
После того, как все подключено, вы можете прикрепить обе боковые панели. Затем подключите шнур питания к источнику питания и подключите кабель LAN к задней панели ввода-вывода, на которой есть клавиатура, мышь, наушники или аудиоразъемы. Если у вас нет выделенной видеокарты, подключите монитор к соответствующему разъему (HDMI / DisplayPort) на панели ввода-вывода; в противном случае подключите его к видеокарте.
! Как собрать ПК – готово!
Теперь ваш компьютер укомплектован и готов к работе. Включите и наслаждайтесь.
ПК в комплекте.
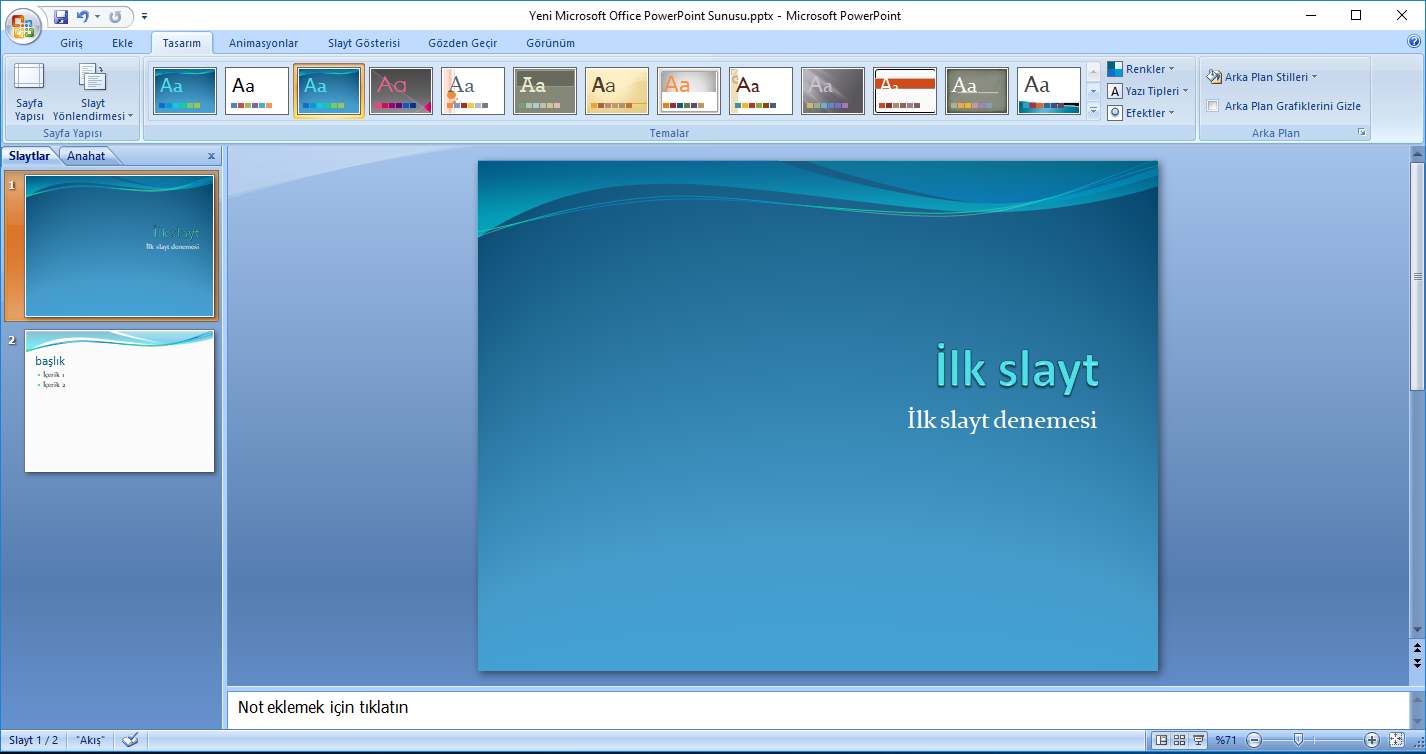 Установка операционной системы и тестирование стабильности
Установка операционной системы и тестирование стабильностиСамая сложная часть сделана, теперь пора установить операционную систему. А именно Windows 10, потому что все остальное было бы пустой тратой времени и денег. С этим согласны даже производители новейших процессоров Ryzen и Kaby Lake. Эпоха Windows 7 и 8.1 просто закончилась.
Установка Windows 10 дома означает, что у вас есть два варианта на выбор. Либо у вас есть установочный DVD, либо вы делаете загрузочную флешку. Второй вариант обычно значительно быстрее, особенно если вы используете USB 3.0. Если все пойдет хорошо, вы сможете войти в свою учетную запись Windows менее чем за 15 минут.
Возможная достопримечательность:
Несколько советов
- Хорошо подумайте, прежде чем выбирать блок питания.Это самый важный компонент ПК, который существенно влияет на общий срок службы всей вашей системы. Мы рекомендуем блоки питания Seasonic, известные своим качеством, длительным сроком службы и очень низкой частотой отказов.
 Мы рекомендуем покупать так называемые «модульные» блоки питания с полностью съемными кабелями. С этим типом вы используете только те кабели, которые вам действительно нужны.
Мы рекомендуем покупать так называемые «модульные» блоки питания с полностью съемными кабелями. С этим типом вы используете только те кабели, которые вам действительно нужны.
- Также обратите внимание при выборе корпуса для ПК. Если вы хотите, чтобы компоненты вашего ПК прослужили долго, стоит приобрести корпус, оснащенный пылевыми фильтрами и хорошо продуманным и эффективным потоком воздуха.В дешевых корпусах обычно накапливается пыль, и они плохо отводят горячий воздух. Оба эти фактора повреждают компоненты ПК и сокращают срок их службы. Хорошо продуманный корпус также необходим, если вы хотите, чтобы ваш компьютер работал как можно тише.
- Сборка ПК требует большого количества кабелей, поэтому хорошо иметь под рукой инструменты для укладки кабелей. По крайней мере, достаньте кабельные стяжки.




 Ошибки в тексте подчеркиваются красной волнистой чертой.
Ошибки в тексте подчеркиваются красной волнистой чертой. Не откладывайте разработкуна последний день! По закону подлости — в этот день все будет идти наперекосяк!
Не откладывайте разработкуна последний день! По закону подлости — в этот день все будет идти наперекосяк!


 Чтобы это сделать, нажмите «Вставить» и затем выберите, что вы хотите добавить в этот слайд. Вам предложат выбрать файл для вставки. Как вы можете видеть на картинке ниже, есть несколько вариантов, среди которых можно выбрать от Word Art до фильмов.
Чтобы это сделать, нажмите «Вставить» и затем выберите, что вы хотите добавить в этот слайд. Вам предложат выбрать файл для вставки. Как вы можете видеть на картинке ниже, есть несколько вариантов, среди которых можно выбрать от Word Art до фильмов. Там очень много различных цветов и дизайнов, так что попробуйте разные варианты и выберите тот, который вам понравится больше всего. Когда закончите, нажмите «Применить» или «Применить ко всем» в зависимости от того, хотите ли вы, чтобы такой фон был только на этом слайде или на всех.
Там очень много различных цветов и дизайнов, так что попробуйте разные варианты и выберите тот, который вам понравится больше всего. Когда закончите, нажмите «Применить» или «Применить ко всем» в зависимости от того, хотите ли вы, чтобы такой фон был только на этом слайде или на всех. Вот несколько вещей, которые можно сделать с различными слайдами:
Вот несколько вещей, которые можно сделать с различными слайдами: Вы можете перемещать слайды в боковой панели слева, чтобы поменять их порядок.
Вы можете перемещать слайды в боковой панели слева, чтобы поменять их порядок.

 org Suite и бесплатно сохранять файлы в формате PowerPoint.
org Suite и бесплатно сохранять файлы в формате PowerPoint.


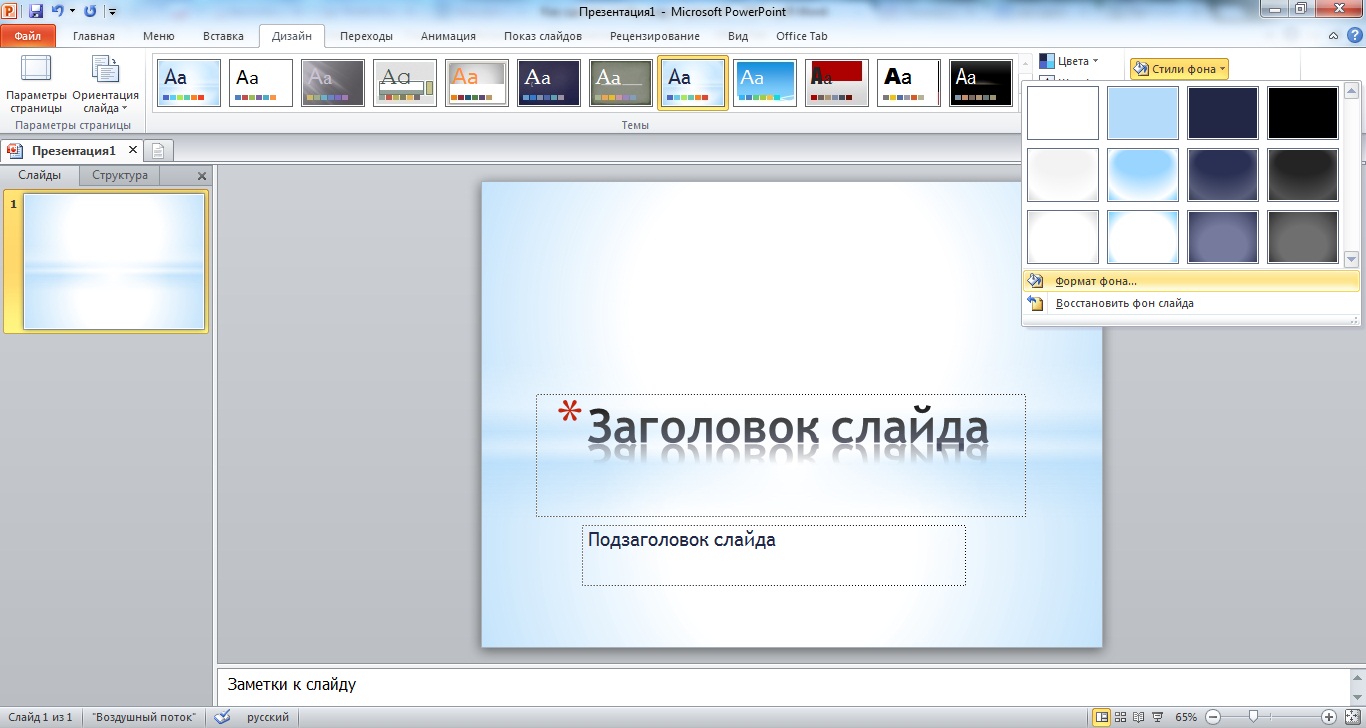
 Никто не будет читать огромные тестовые блоки на весь слайд. Минимум – 25–30-й кегель, шрифт – читабельный. Изменяйте шрифт для выделения цитат или примечаний. Используйте заголовки.
Никто не будет читать огромные тестовые блоки на весь слайд. Минимум – 25–30-й кегель, шрифт – читабельный. Изменяйте шрифт для выделения цитат или примечаний. Используйте заголовки.
 Хотя, если сильно постараться, можно и в Google сделать крутую презентацию .
Хотя, если сильно постараться, можно и в Google сделать крутую презентацию . В этом случае существует риск обрыва связи. Поэтому рекомендуется хранить презентации и связанные видео в одной папке.
В этом случае существует риск обрыва связи. Поэтому рекомендуется хранить презентации и связанные видео в одной папке.


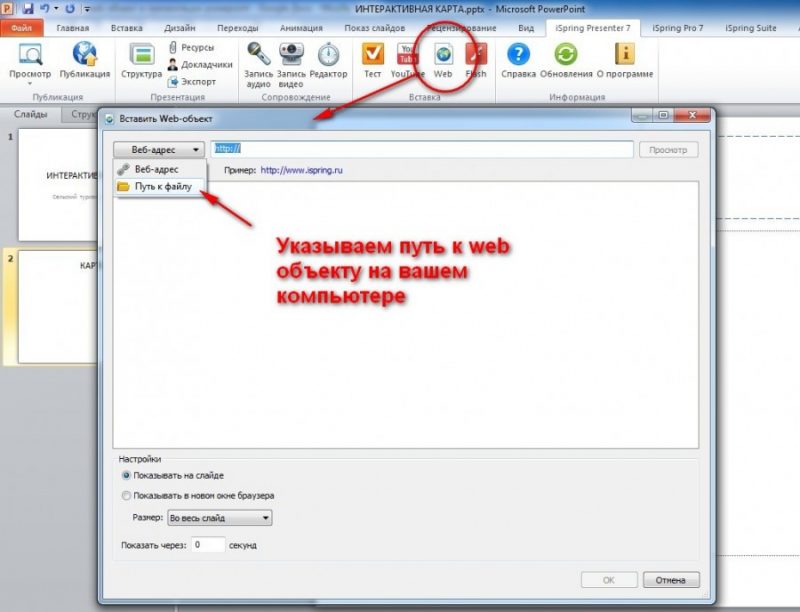


 Практически каждый что-то портит на своем пути. Но записать экран так просто, что не имеет значения, придется ли вам делать это снова.
Практически каждый что-то портит на своем пути. Но записать экран так просто, что не имеет значения, придется ли вам делать это снова. Мы рекомендуем покупать так называемые «модульные» блоки питания с полностью съемными кабелями. С этим типом вы используете только те кабели, которые вам действительно нужны.
Мы рекомендуем покупать так называемые «модульные» блоки питания с полностью съемными кабелями. С этим типом вы используете только те кабели, которые вам действительно нужны.