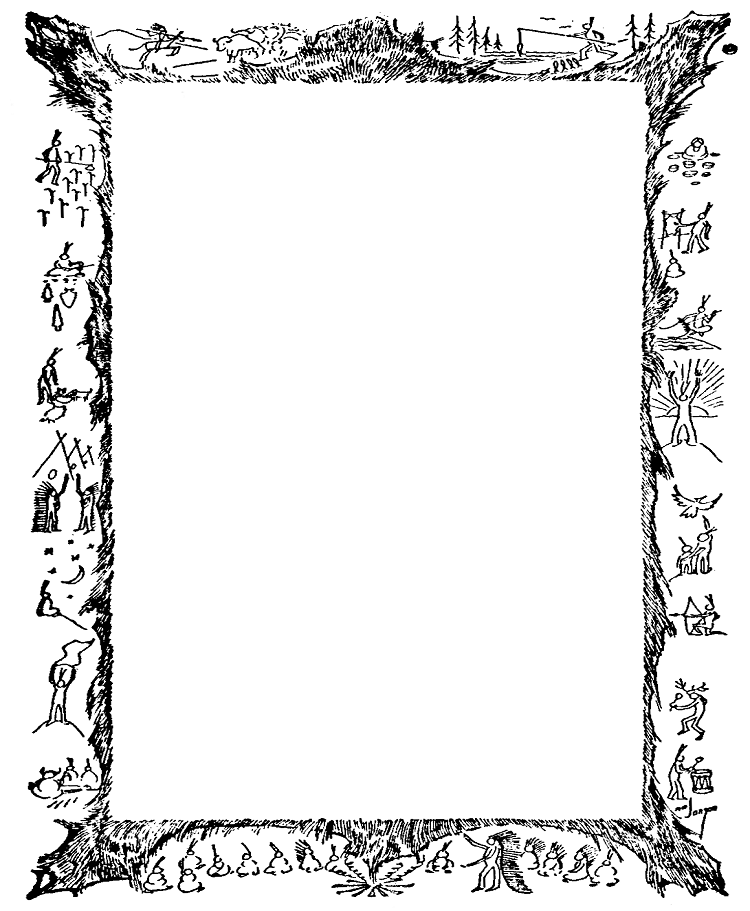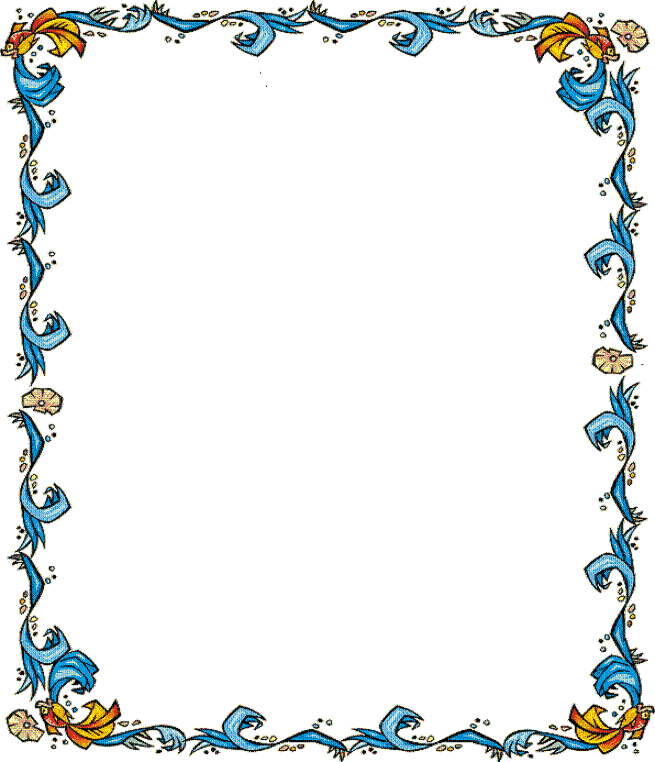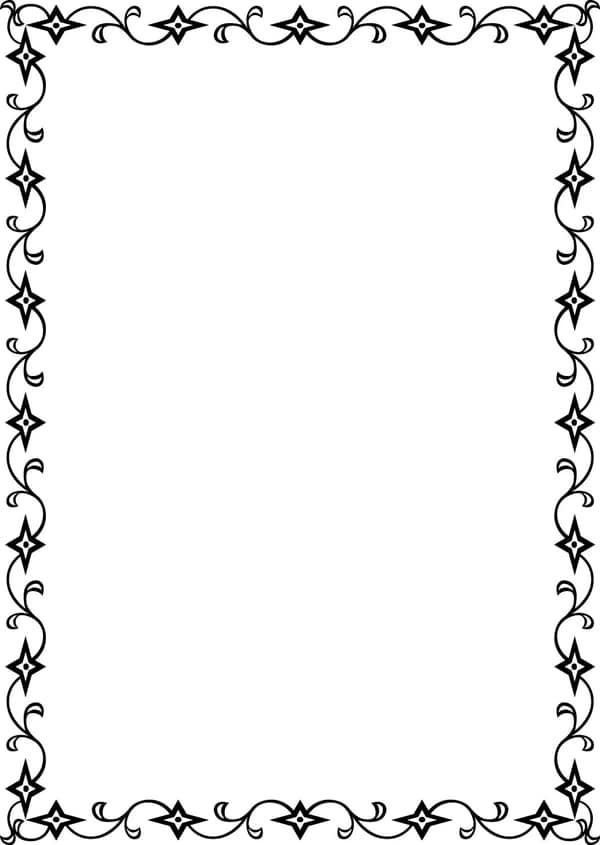Как сделать рамку в Word
16 декабря Ликбез Технологии
Пять способов для разных ситуаций.
1. Как сделать простую рамку в Word на титульном листе
Этот вариант хорошо подходит для первой страницы документа, а также других ситуаций, когда нужно сделать рамку по краям листа, чтобы содержимое выглядело более презентабельно.
Переключитесь на вкладку «Конструктор» и кликните по кнопке «Границы страниц».
Выберите «рамка», «Применить к: только 1-й странице» и по желанию установите тип границы, её цвет и ширину.
После нажатия OK выбранная рамка появится по краям страницы.
2. Как сделать простую рамку в Word на всех страницах
Добавить одинаковую рамку ко всем страницам в документе тоже просто. Принцип тот же, что в предыдущем способе.
Точно так же перейдите на вкладку «Конструктор» и нажмите «Границы страниц».
Далее кликните «рамка», установите параметры границ и выберите «Применить к: всему документу».
Теперь указанное оформление применится сразу для всех существующих страниц и автоматически будет добавлено к новым.
3. Как сделать простую рамку в Word для отдельной страницы
Обрамить одну из страниц, которая не является титульной, чуть сложнее, но тоже можно. Для этого придётся сначала сделать её отдельным разделом с помощью разрывов, а уже затем применить настройки границ.
Установите курсор в конец страницы, которая идёт перед той, где нужна рамка. На вкладке «Макет» кликните «Разрывы» и затем — «Следующая страница».
После этого поставьте курсор в конец страницы, где будет рамка, и так же создайте разрыв через «Макет» → «Разрывы» → «Следующая страница».
Теперь переключитесь на вкладку «Конструктор» и нажмите «Границы страниц».
Кликните «рамка», задайте желаемые тип, цвет и толщину, а затем выберите «Применить к: этому разделу».
Рамка появится на указанной странице.
4. Как сделать простую рамку в Word для абзаца или строки
Иногда нужно сделать рамку вокруг отдельного элемента текста.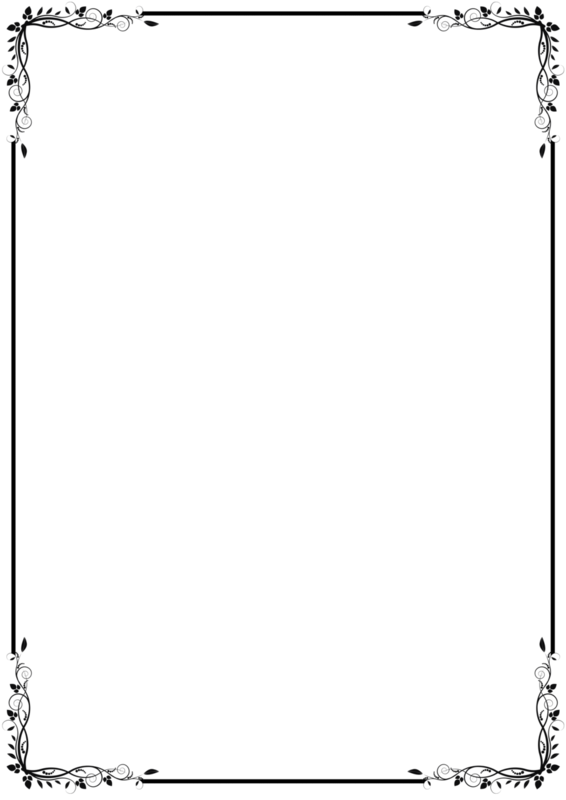 Для этого в Word тоже есть соответствующая функция.
Для этого в Word тоже есть соответствующая функция.
Выделите нужный абзац или строку, а затем на вкладке «Главная» раскройте меню «Границы» и выберите «Все границы».
После этого для выделения фрагментов рамкой достаточно будет просто кликать по кнопке. При этом будут применяться последние настройки обрамления. Чтобы их изменить, выберите здесь же в выпадающем меню «Границы и заливка».
5. Как сделать красивую графическую рамку в Word для отдельной страницы
Рамки также можно использовать и для творческого оформления. Конечно, для официальных документов это не вариант, но для всевозможных объявлений, буклетов и прочего доступные графические рамки вполне подойдут.
Как и с обычными рамками, откройте меню «Границы и заливка» через «Конструктор» → «Границы страниц». Выберите слева «рамка», а затем — «Рисунок» и найдите желаемое оформление.
Подобные настройки доступны только для страниц. Отдельные абзацы так выделить нельзя.
Читайте также 🧐✏️📄
- 25 секретов Word, которые упростят работу
- Как перевернуть страницу в Word
- Как перевернуть текст в Word
- Как создать колонки в Word и убрать их
- Как убрать большие пробелы в Word между словами
5 способов сделать ТЕКСТ В РАМКЕ MS Word ☞ ИНСТРУКЦИЯ
Как сделать так, чтоб текст в Word был в рамке?
Иногда хочется как-то по-особенному выделить некоторые части текста и тогда мы начинаем искать в интернете инфо о том, как, к примеру, выделить отрывок каким-то цветом, как изменить шрифт или добавить рамку.
Сегодня мы будем говорить о последнем.
Существует довольно много способов для того, чтобы это сделать. Большинство из них актуальны для всех версий Microsoft Word и они все выполняются максимально просто.
В данном случае не нужно очень много знать об устройстве данной программы или даже быть более-менее продвинутым пользователем, достаточно просто следовать инструкциям, приведённым ниже.
Поехали!
Содержание:
Способ №1. Стандартный
Если коротко, данный способ заключается в том, чтобы просто выделить текст, найти в одной из вкладок программы на верхней панели пункт «Границы и заливка» и с его помощью уже сделать рамку вокруг выделенного фрагмента.
Если подробнее, то всё это выглядит следующим образом:
- Выделяем определённый фрагмент текста путём нажатия левой кнопкой мыши в его начале и, не отпуская, в конце.
- После этого переходим на вкладку «Разметка страницы» в Word 2010 и 2007, на вкладку «Дизайн» в Word 2013 и в меню «Формат» в Word 2003.

- Нажимаем на пункт «Границы страниц» в Word 2007, 2010 и 2013 и на пункт «Границы и заливка» в Word 2003.
Откроется одинаковое для всех версий окно «Границы и заливка» (отличаться будет только оформление самого окна).
- Переходим на вкладку «Граница».
Важно: при открытии данного окна автоматически открывается вкладка «Страница». Интерфейс у них одинаковый, но первая будет выполнять определённые действия для выделенного фрагмента текста, а вторая – для всей страницы целиком.
В открытой вкладке «Граница» выбираем на тип «рамка».
Процесс добавления рамки к фрагменту текста через меню «Границы и заливка»
Жмём «ОК» внизу окна – и всё готово.
Данное окно точно пригодится людям, которые часто работают с Вордом.
к содержанию ↑Способ №2. С помощью таблиц
Этот способ тоже работает в абсолютно всех версиях Microsoft Word и не вызывает особых сложностей.
Заключается он в том, чтобы сначала создать таблицу на одну ячейку и один столбец, написать в нём какой-то текст, а потом просто «подогнать» размер таблицы под размер текста.
Если более детально, то в Microsoft Word 2007, 2010 и 2013 все это выполняется следующим образом:
- Переходим на вкладку «Вставка» на верхней панели программы;
- Нажимаем кнопку «Таблица»;
- Наводим на сетку таким образом, чтобы был выделен всего один квадратик. Жмём на него.
Процесс вставки таблицы на один столбец и одну строку
- На экране появится нужная нам таблица 1×1.
- Наводим на неё курсор мыши, жмём левой кнопкой и вводим нужный текст.
- Наводим курсор мыши на границы данной таблицы, видим, что он приобретает вид линии со стрелками с двух сторон. Перемещаем их таким образом, чтобы уменьшить размеры таблицы.
В Microsoft Word 2003 то же самое происходит вот так:
- На верхней панели выбираем меню «Таблица»;
- В выпадающем списке наводим курсор на пункт «Вставить», затем снова «Таблица»
- Откроется окно, где возле надписей «Число столбцов» и «Число строк» нужно указать «1»;
- Дальнейшие действия точно такие же – нажимаем на таблицу, вставляем туда нужный текст и изменяем её размеры при помощи курсора мыши.

Процесс создания таблицы размером 1×1 в Word 2003
В принципе, таким путём можно создавать таблицы и в более поздних версиях Microsoft Word, но там уже есть более удобный способ, который и был описан выше.
Способ №3. При помощи фигур
Как известно, в Microsoft Word есть возможность вставлять в документ всевозможные прямоугольники, круги, конусы и тому подобное. Во всех версиях наборы фигур идентичны.
Суть способа – создать обычный квадрат и в него добавить текст.
Фактически мы создаем ту же таблицу 1×1, только уже в виде рисунка. В Microsoft Word 2007, 2010 и 2013 данный способ подразумевает следующие действия:
- Заходим во вкладку «Вставка»;
- Выбираем пункт «Фигуры»;
- Выбираем обычный прямоугольник. Во время нанесения прямоугольника пользователь сразу может редактировать его размеры;
- Когда прямоугольник нанесён на страницу, нажимаем на прямоугольнике правой кнопкой мыши и выбираем пункт «Вставить текст»;
- Пишем нужный текст.

Процесс добавления прямоугольника в Word 2007, 2010 и 2013
В Microsoft Word 2003 весь этот процесс выглядит несколько иначе. В этой программе список фигур просто находится в другом месте.
Но сами фигуры, как говорилось выше, точно те же самые, что и в более поздних версиях. Там чтобы добавить прямоугольник, нужно сделать следующее:
- В выпадающем меню выбираем пункт «Основные фигуры».
- В списке стоит просто нажать на прямоугольник (цифра 1 на рисунке ниже).
- Дальше работа с фигурой происходит точно таким же образом, как и в более поздних версиях Word – расширяем или сужаем, нажимаем правой кнопкой мыши, выбираем «Добавить текст» и вставляем нужную надпись.
Есть другой способ, который состоит в том, чтобы просто нажать на прямоугольник на нижней панели и дальше работать с ним таким же образом.
Этот вариант на рисунке ниже обозначен цифрой 2.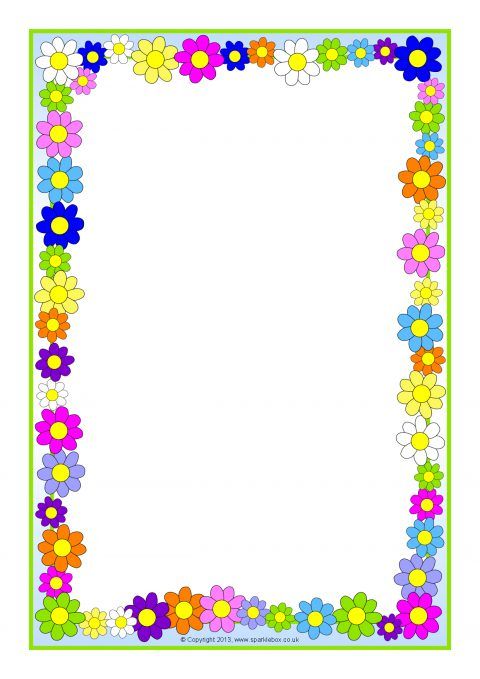
Процесс добавления прямоугольника в Word 2003
Как видим, все эти способы крайне простые и не должны вызывать особых сложностей. Чтобы найти нужные пункты меню, не нужно долго ходить по вкладкам Ворда и искать нужное.
Зато результат будет очень эффектным.
к содержанию ↑Способ №4. Инструмент «Надпись»
В Microsoft Word 2007, 2010 и 2013 есть инструмент «Надпись». Он находится во вкладке «Вставка».
Чтобы сделать текст в рамке с помощью такого инструмента, необходимо выполнить такие действия:
- Открыть вкладку «Вставка»;
- Нажать на кнопку «Надпись».
- Выбрать один из стилей надписи.
Как видим, самый первый стиль представляет собой обычную рамку. Жмём на неё, вставляем текст и нажимаем на пустое место страницы.
После этого рамку можно редактировать традиционным способом – менять размеры, перемещать и так далее.
Процесс добавления текста в рамке через инструмент «Надпись» в Word 2007, 2010 и 2013
Как видим, в этом меню имеются и другие варианты вставки текста – к примеру, есть очень эффектная надпись в виде панели сбоку. В Word 2003 такой инструмент тоже имеется. яндекс
В Word 2003 такой инструмент тоже имеется. яндекс
Там весь процесс его использования выглядит вот так:
- Нажимаем на меню «Вставка»;
- В нём выбираем пункт «Надпись».
Дальше все выглядит практически так же, как и в более поздних версиях Microsoft Word, только варианты вставки надписи показываются в одном окне, а не в виде выпадающего списка в той же панели.
Процесс добавления текста в рамке через инструмент «Надпись» в Word 2003
В любом случае использовать данный инструмент очень удобно.
к содержанию ↑Способ №5. Использование линий
В одном из способов выше мы рассматривали процесс использования меню «Фигуры» для нанесения прямоугольника на страницу с текстом.
Но в том же меню есть и другой элемент, который поможет нам сделать рамку вокруг определённого фрагмента текста. Этот элемент – самые обычные линии.
В Microsoft Word 2007, 2010 и 2013 этот способа состоит в следующем:
- Выбираем меню «Фигуры» во вкладке «Вставка»;
- Выбираем обычную линию;
- Наносим линию 4 раза со всех сторон текста таким образом, чтобы их края совпадали, то есть получилась единая фигура.

Важно: следует быть внимательным, чтобы не сделать линии синего или красного цвета. Обычно Ворд выбирает эти цвета по умолчанию.
Чтобы изменить цвет, нужно выбрать его среди вариантов на верхней панели (на рисунке ниже выделено красным овалом).
Нанесение рамки с помощью линий в Word 2007, 2010 и 2013
В Word 2003, соответственно, процесс будет точно таким же, только там линию нужно выбирать на панели снизу в меню «Автофигуры». В остальном процесс нанесения тот же и правила те же.
Наверняка один из этих способов поможет вам сделать рамку вокруг текста в вашей версии Word.
Возможно, вам также будет интересно почитать наш материал про изготовление визитки в Word, автоматическое создание оглавления в Word, или пошаговое руководство по созданию формул в Word.
В видеоролике ниже вы увидите наглядную инструкцию по созданию рамки вокруг текста
youtube.com/embed/KyjNbG4KWaI?feature=oembed” frameborder=”0″ allow=”accelerometer; autoplay; encrypted-media; gyroscope; picture-in-picture” allowfullscreen=””/>
Цветочные рамки для документов Word векторов скачать бесплатно графический дизайн
Расширенный поиск Запросить дизайн
[Векторы] Цветочная рамка (ai, eps 2.45MB)
All-free-download.com
[ Векторы ] цветочная рамка шаблон фона темный элегантный ретро дизайн (ai, eps 2.51MB)
All-free-download.com
[ Векторы ] с новым годом 2023 фон шаблон элегантный плоский текст рамки тексты слова декор ( .ai .eps .svg 3.73MB )
All-free-download.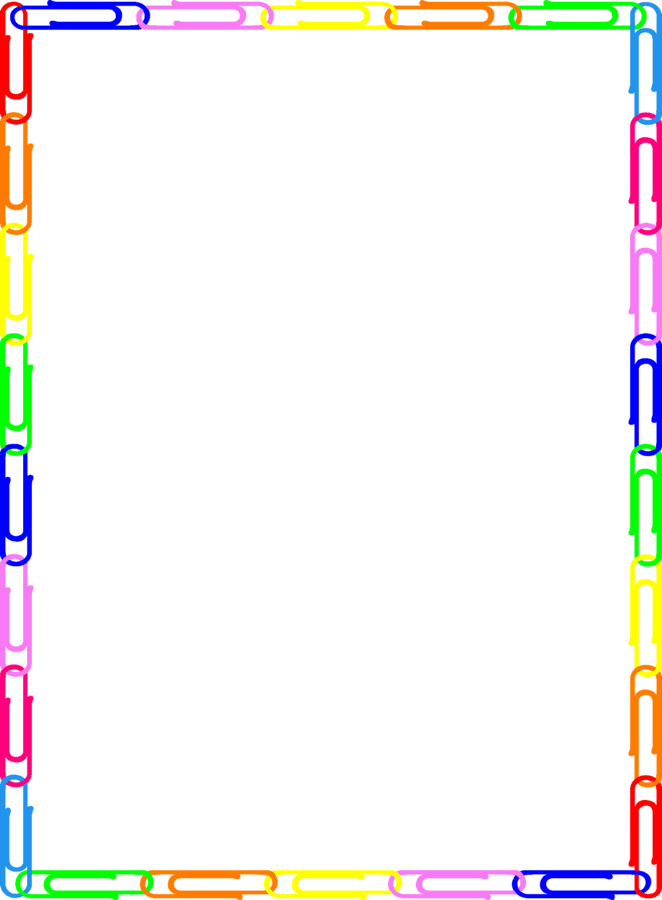 com
com
[ Векторы ] шаблоны декоративных рамок элегантный эскиз лепестков подсолнуха ( ai , eps 6.31MB )
All-free-download.com
[Векторы] Sweet Baby Frames (ai, eps 2.47MB)
All-free-download.com
[Векторы] Цветочная рамка (ai, eps 3.20MB)
All-free-download.com
[ Векторы ] цветочная рамка с копировальным пространством ( ai , eps 2.53MB )
All-free-download.com
[ Векторы ] элементы рождественского дизайна олени цветочные рамки иконы ( ai , eps 2. 48MB )
48MB )
All-free-download.com
[ Векторы ] элементы свадебного декора классические цветы венок декор ( ai , eps 4.38MB )
All-free-download.com
[ Векторы ] свадебные фоны дизайн цветочные рамки полосатый фиолетовый декор ( ai , eps 6.65MB )
All-free-download.com
[ Векторы ] весенняя распродажа баннер цветы рамка украшение ( ai , eps 8.30MB )
All-free-download.com
[ Векторы ] открытка с цветочной рамкой (ai, eps 5.39MB)
All-free-download.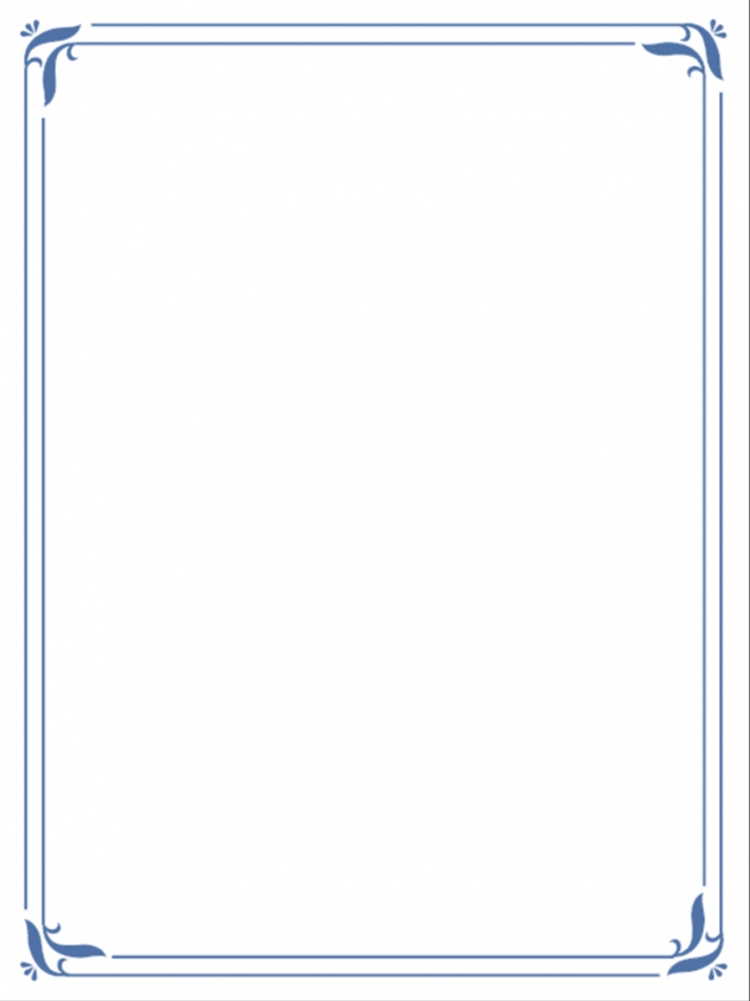 com
com
[ Векторы ] воздушный шар фон баннер пустая рамка для текста (ai, eps 2.19MB)
All-free-download.com
[ Векторы ] документ декоративные элементы ретро европейский дизайн элегантная симметрия ( ai , eps 4.63MB )
All-free-download.com
[Векторы] элементы дизайна свадебной рамки классические изогнутые листья иконки (ai, eps 6.52MB)
Скачать все бесплатно.com
[ Векторы ] цветочная рамка благодарственная открытка (ai, eps 26.01MB)
All-free-download. com
com
[ Векторы ] спасибо цветочная рамка на фоне дерева (ai, eps 14.65MB)
All-free-download.com
[ Векторы ] шаблоны свадебных открыток темные классические цветы рамка орнамент ( ai , eps 4.80MB )
All-free-download.com
[ Векторы ] бордюр угловой шаблон разноцветные цветы фрукты украшение ( ai , eps 5.11MB )
All-free-download.com
[ Векторы ] шаблон свадебной открытки элегантный классический цветочный декор рамки (ai, eps 10.14MB)
All-free-download.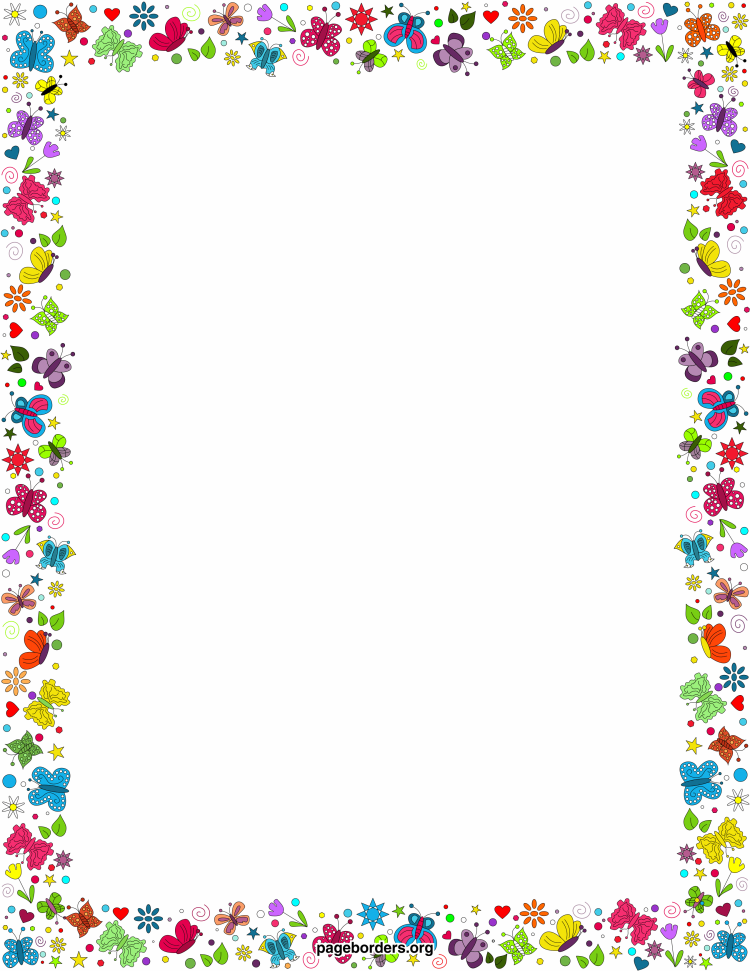 com
com
документы цветок цветок для цветочных рамок цветок слово для для слов рамки рамки документы рамки для слова
[Векторы] Цветочная рамка Валентина (ai, eps 3.11MB)
All-free-download.com
[ Векторы ] Рождественский фон цветочная рамка голова оленя иконы декор ( ai , eps 2.73MB )
All-free-download.com
[ Векторы ] весенние цветы рамки наборы красочный геометрический дизайн (ai, eps 3.42MB)
All-free-download.com
[ Векторы ] цветы границы угловая рамка шаблоны тегов ( .ai .eps 48.67MB )
All-free-download.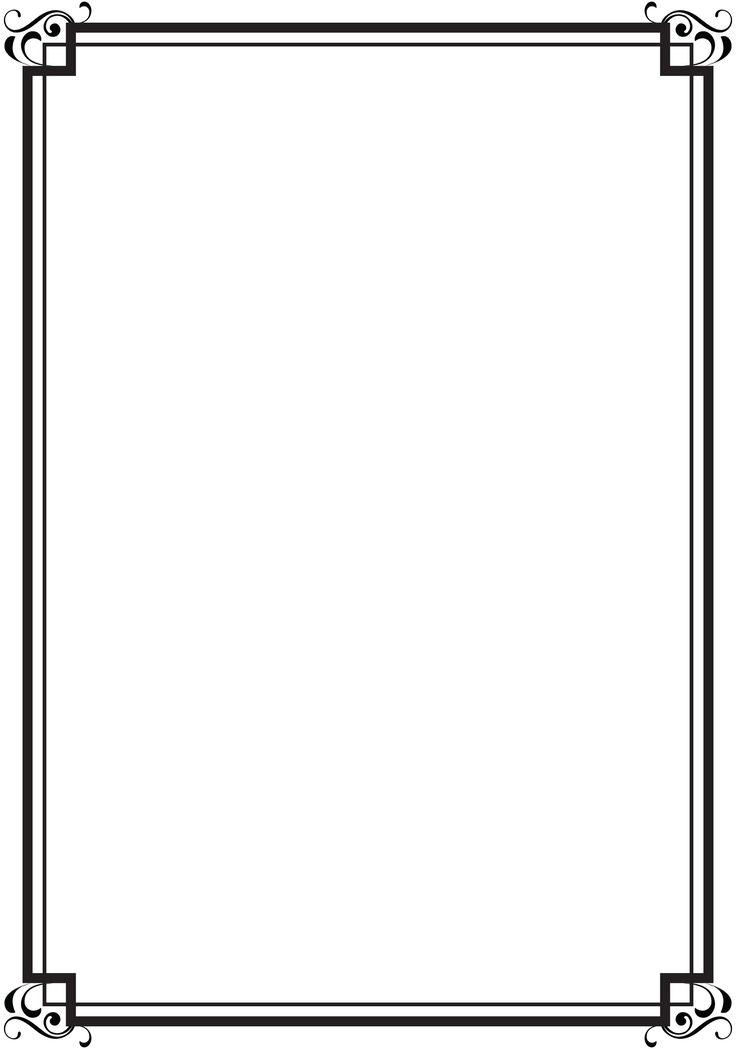 com
com
[ Векторы ] шаблоны границ документа классические симметричные кривые декор ( ai , eps 2.58MB )
All-free-download.com
Загрузка дополнительных элементов, пожалуйста, подождите…
Идет загрузка дополнительных элементов, пожалуйста, подождите…
Критерий поиска:
Тип поиска:
Совпадение с любымСовпадение со всеми
Искать в:
ВекторыИконкиФотоШрифтыШаблоны сайтовPSD
Лицензия:
Все лицензииРазрешить коммерческое использование
Результат сортировки:
Сначала лучшее совпадениеСначала новыеСначала много загрузокСначала меньше загрузок
- Дом
- Лицензии
- Срок
- Конфиденциальность
- О
- Связаться с
Это сводка неопределенных связанных операций и вопросов
2868 результатов для как добавить рамку в Word
- Все руководства
- Видеоуроки
- Краткие руководства
- Все
- Электронная таблица
- Презентация
- Writer
2868 результатов для как добавить рамку в word
Как обрезать картинку в таблице
01:30Как обрезать картинку в таблице
Иногда нам нужно обрезать изображение до желаемой формы после его вставки. Итак, как мы можем это сделать? Возьмите эту таблицу в качестве примера. Мы вставили изображение одежды на столе, но оно немного велико. Нам нужно обрезать его до нужной формы и размера. Нажмите на картинку, чтобы перейти на вкладку Работа с рисунками. Нажмите кнопку раскрывающегося списка «Обрезать», и мы увидим два варианта. Здесь мы выбираем Crop by Scale, чтобы настроить масштаб. Мы выбираем масштаб 1:1, чтобы обрезать изображение. Нет….
Итак, как мы можем это сделать? Возьмите эту таблицу в качестве примера. Мы вставили изображение одежды на столе, но оно немного велико. Нам нужно обрезать его до нужной формы и размера. Нажмите на картинку, чтобы перейти на вкладку Работа с рисунками. Нажмите кнопку раскрывающегося списка «Обрезать», и мы увидим два варианта. Здесь мы выбираем Crop by Scale, чтобы настроить масштаб. Мы выбираем масштаб 1:1, чтобы обрезать изображение. Нет….
Электронная таблица 10,4К просмотров
Как отредактировать изображение в файле PDF
01:54Как отредактировать изображение в файле PDF
Знаете ли вы, что делать при редактировании файла PDF, если вы хотите внести вторичные изменения в изображение на странице? Перейдите в WPS Premium, и вы сможете использовать функцию редактирования. Возьмите этот документ в качестве примера. Щелкните изображение, которое хотите изменить, после чего в правом верхнем углу изображения появится небольшой значок. Нажмите на нее, чтобы войти в режим редактирования изображения. В этот момент мы используем мышь, чтобы перетащить изображение, чтобы изменить его положение. По мере того, как мы двигаем картинку, вспомогательные линии будут…
Возьмите этот документ в качестве примера. Щелкните изображение, которое хотите изменить, после чего в правом верхнем углу изображения появится небольшой значок. Нажмите на нее, чтобы войти в режим редактирования изображения. В этот момент мы используем мышь, чтобы перетащить изображение, чтобы изменить его положение. По мере того, как мы двигаем картинку, вспомогательные линии будут…
PDF 3.0К просмотров
Как добавить водяной знак
02:14Как добавить водяной знак
Офисное программное обеспечение WPS может быть совместимо с Microsoft Office, и эти учебные материалы помогают студентам или домашним работникам эффективно выполнять свою работу. Мы часто видим уникальные водяные знаки, напечатанные на обратной стороне некоторых файлов. Добавление водяного знака может не только предотвратить хищение другими лицами, но и помочь нам указать источник статьи. Итак, как мы можем добавить водяной знак в документ? Чтобы показать источник, нам нужно сейчас добавить водяной знак Академии WPS в следующие документы.1. После кл….
Добавление водяного знака может не только предотвратить хищение другими лицами, но и помочь нам указать источник статьи. Итак, как мы можем добавить водяной знак в документ? Чтобы показать источник, нам нужно сейчас добавить водяной знак Академии WPS в следующие документы.1. После кл….
Писатель 2.6К просмотров
Как добавить штамп в файл PDF
01:42Как добавить штамп в файл PDF
Мы используем мощный PDF-файл в нашей повседневной жизни почти каждый день. В нашей повседневной работе и учебе мы можем вставить штамп в файл PDF, чтобы указать, что файл уже был проверен. Теперь мы собираемся представить функцию Stamp WPS Premium. Перейдите на вкладку «Комментарий», а затем нажмите «Штамп». Здесь WPS предоставил нам большое количество пресетов.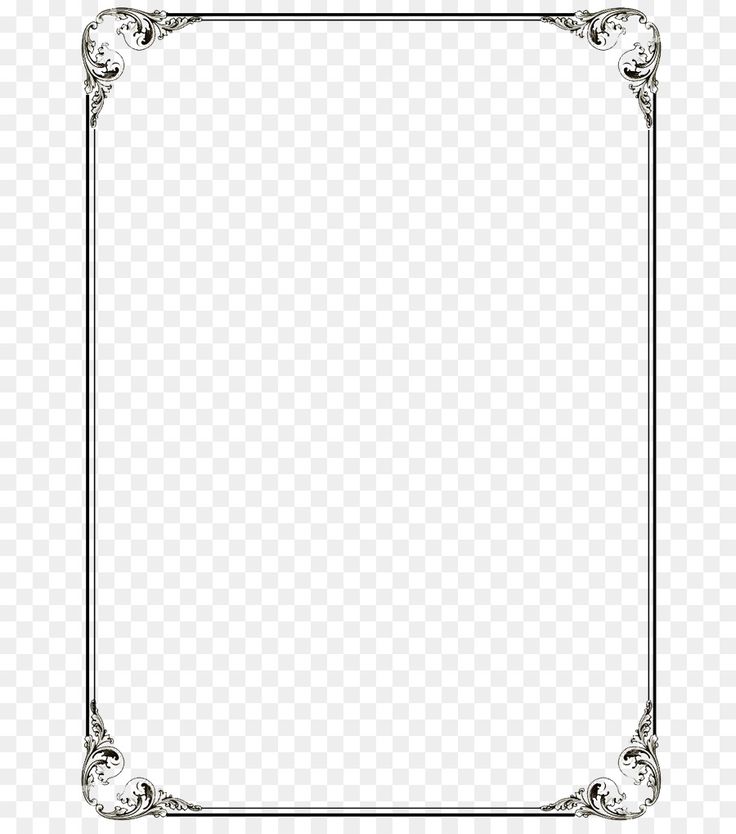 Мы можем щелкнуть нужный стиль штампа и поместить его в соответствующую область страницы. Мы также можем настроить печать. Нажмите кнопку «Добавить», затем кнопку «Добавить S…».
Мы можем щелкнуть нужный стиль штампа и поместить его в соответствующую область страницы. Мы также можем настроить печать. Нажмите кнопку «Добавить», затем кнопку «Добавить S…».
PDF 1.4К просмотров
Как добавить титульную страницу в WPS Writer
00:47Как добавить титульную страницу в WPS Writer
WPS Writer — потрясающий инструмент для добавления обложки к вашему резюме или отчету, если вы хотите, чтобы они произвели большое впечатление на других. Как мы можем добавить титульную страницу в документ? Мы можем перейти к титульным страницам на вкладке «Раздел» или щелкнуть «Титульные страницы» на вкладке «Вставка». Нажмите кнопку «Обложки» в раскрывающемся списке, и мы увидим, что на выбор есть разные виды обложек, включая «Бизнес», «Резюме», «Диссертация» и «Поперечное». После выбора титульной страницы мы можем изменить build-i….
После выбора титульной страницы мы можем изменить build-i….
Писатель 1.9К просмотров
Как установить эффект изображения в презентации WPS
02:24Как установить эффект изображения в презентации WPS
Вы будете отличным репортером с презентацией WPS, которая может стать альтернативой Microsoft PowerPoint. Изображения демонстрации WPS могут сделать слайд более профессиональным и привлекательным. Мы также можем добавить эффекты к изображениям, чтобы сделать их круче. Возьмите этот слайд в качестве примера, выберите вставленные изображения, нажмите вкладку «Работа с рисунками» вверху, затем нажмите «Эффекты рисунков», прежде чем нажать «Дополнительные эффекты рисунков». Далее я продемонстрирую различные эффекты один за другим. 1.Добавление теней….
1.Добавление теней….
Презентация 1,5К просмотров
Как установить контур изображения в презентации WPS
01:48Как установить контур изображения в презентации WPS
При создании файла презентации вставка слишком большого количества изображений может легко привести к неаккуратному набору текста. Правильное добавление контуров к изображениям может выделить ключевые изображения и сделать макет более логичным, а слайды более красивыми. Выберите изображение, перейдите на вкладку «Работа с рисунками» и нажмите кнопку раскрывающегося списка «Контур рисунка». Здесь мы можем установить цвета, толщину и штрихи контура изображения одним щелчком мыши. Если мы хотим дополнительно установить контур изображения, мы можем нажать кнопку Мор. …
…
Презентация 1.2К просмотров
Как добавить водяные знаки в таблицу
02:19Как добавить водяные знаки в таблицу
Наличие водяных знаков на документе может предотвратить его неправомерное использование другими лицами; хорошая новость заключается в том, что водяные знаки можно добавлять в таблицу Excel. Сегодня мы рассмотрим два разных способа добавления водяных знаков в вашу таблицу. Первый подход — это просто добавление одного водяного знака, который можно использовать для одностраничной таблицы. .Нажмите «Вставить», а затем нажмите «WordArt». Выберите стиль для вставки и введите содержимое водяного знака. Стиль шрифта можно изменить в дальнейшем, нажав «Настройка» в инструментах для работы с текстом.