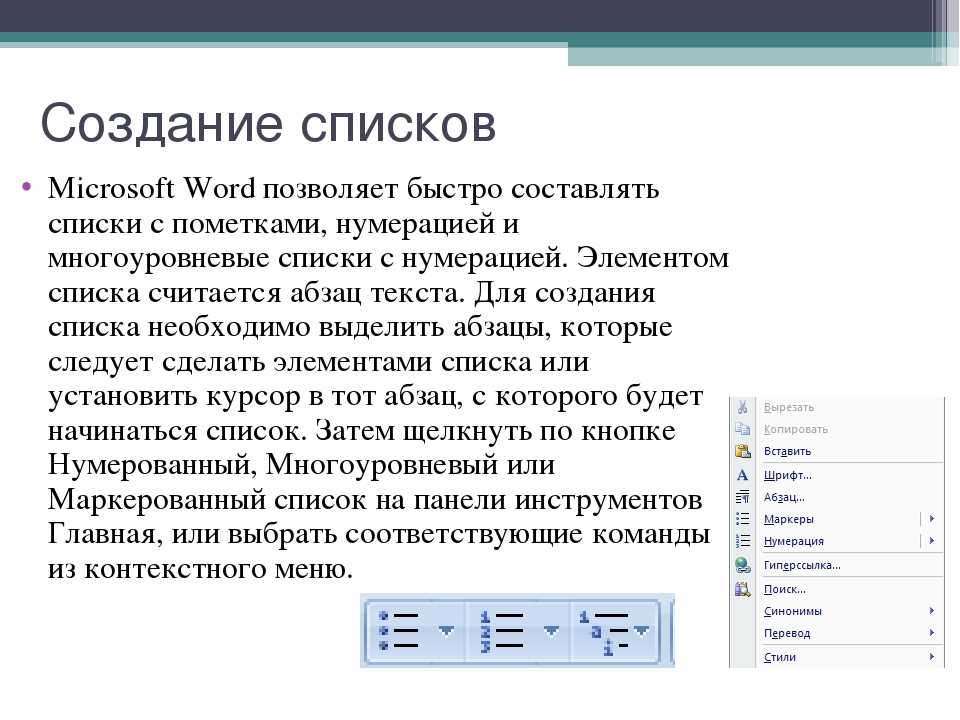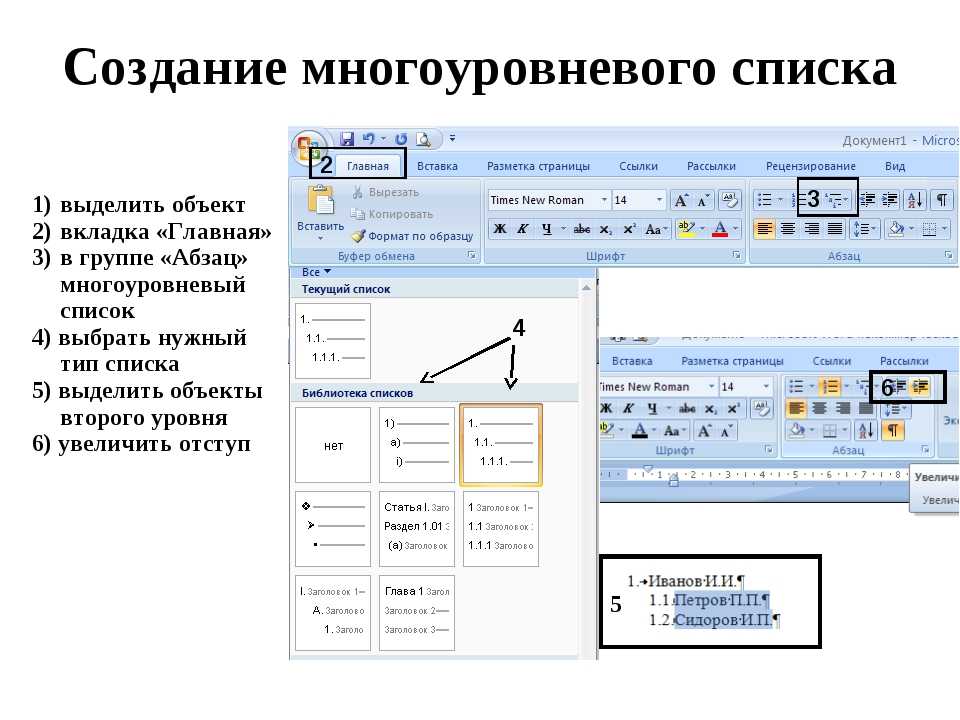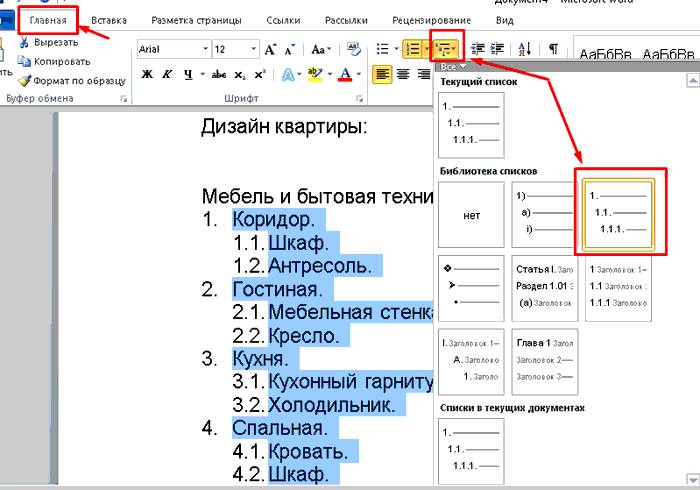Как сделать выпадающий список в ворде
В Microsoft® Word есть интересные опции, о которых многие пользователи никогда не слышали. Они поручают эти задачи другим, хотя на самом деле могли бы сделать это самостоятельно. Например, в Word можно добавить раскрывающийся список, если знать правильный способ. К счастью, создавать выпадающие списки в Word не так сложно, как кажется. В этой статье мы покажем способ создания раскрывающихся списков в Word, а также расскажем о других полезных опциях документов Word.
- Содержание
- Часть 1. Инструкция по созданию раскрывающегося списка Word
- Часть 2. Инструкция по созданию раскрывающегося списка в PDF-файлах
- Часть 3. Преимущества формата PDF
Часть 1. Инструкция по созданию раскрывающегося списка в Word
Очевидный факт состоит в том, что невозможно просто скопировать и вставить ячейку с выпадающим списком из Excel-файла в текстовый документ. Это так не работает. Вместо этого нужно добавить выпадающий список в Word, используя поле формы. Ниже приводится пошаговая инструкция по решению данной задачи.
Вместо этого нужно добавить выпадающий список в Word, используя поле формы. Ниже приводится пошаговая инструкция по решению данной задачи.
Шаг 1: Откройте текстовый документ и перейдите в «Файл», а затем нажмите «Параметры».
Шаг 2: Переключитесь на «Персонализированную ленту». Откройте меню «Выбрать команду…», выберите «Команды, отсутствующие на ленте», а затем «Вставить поле формы».
Шаг 3: Затем перейдите в правую часть окна и нажмите «Новая группа», а затем «Добавить». Вы можете вставить кнопку «Вставить поле формы» и нажать «ОК».
Шаг 4: Наведите курсор на то место, куда вы хотите вставить выпадающий список, и нажмите на «Вставить поле формы», которое уже было добавлено.
Шаг 5: Затем в разделе «Тип» выберите «Выпадающий список» и сохраните его, нажав «ОК».
Шаг 6: Вернитесь на страницу Word и отредактируйте вставленное поле. В разделе «Параметры поля выпадающего списка» определите элементы раскрывающегося меню и нажмите «Добавить». Данные элементы будут вставлены в «Элементы выпадающего списка». Щелкните по полю включения раскрывающегося списка, а затем нажмите кнопку ОК.
Очевидно, что бывают случаи, когда выпадающий список очень важен для документа, независимо от его формата. Это делает документ более удобным и упрощает навигацию. Приведенная выше инструкция показывает, как создавать выпадающие список в Word, но как насчет аналогичной операции в PDF? Возможно ли это? Да, возможно.
Часть 2. Инструкция по созданию выпадающего списка в PDF-файлах
В этой части мы расскажем, как создать выпадающий список в PDF-файлах. Мы будем использовать PDFelement для создания выпадающего списка Word.
Шаг 1. Откройте PDF-файл
Откройте документ с формой в PDFelement.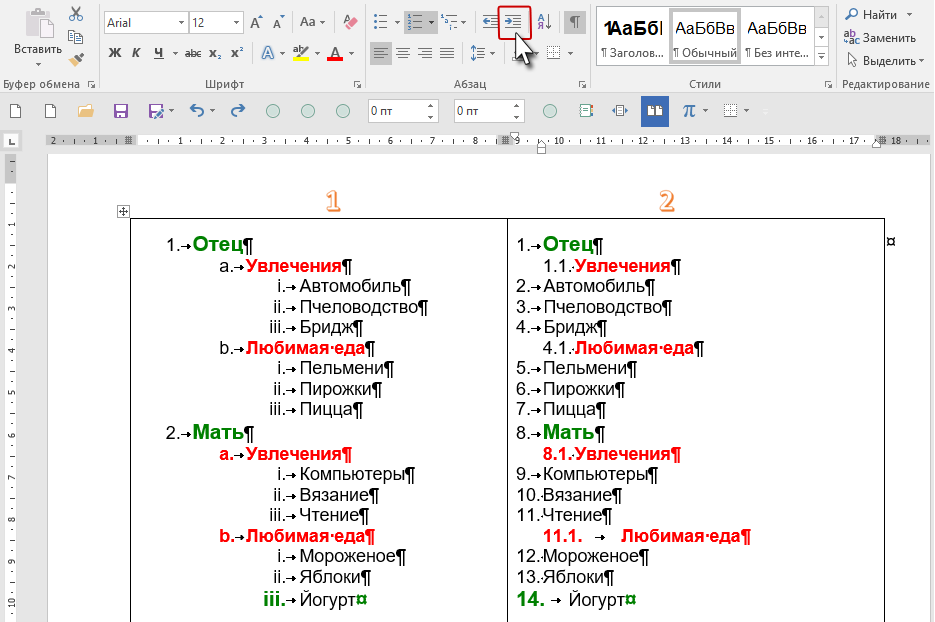 Используйте кнопку «Открыть файл», чтобы загрузить его в программу.
Используйте кнопку «Открыть файл», чтобы загрузить его в программу.
Шаг 2. Создание выпадающего списка
Выберите «Список» и укажите любое место в документе, куда его нужно добавить.
Шаг 3. Изменение свойств
Меняйте свойства списка, дважды щелкнув по нему, чтобы открыть диалоговое окно. Настраивайте характеристики списка во вкладке «Общие», добавляйте названия, меняйте цвета и шрифты во вкладке «Внешний вид». Дополнительная инструкция по созданию форм в PDF-файлах.
Скачать Бесплатно Скачать Бесплатно
Мощная функция автоматического распознавания форм позволяет с легкостью обрабатывать формы.
Извлекайте данные легко, эффективно и точно с помощью функции извлечения данных из форм.
Преобразование стопок бумажных документов в цифровой формат с помощью функции распознавания текста для лучшего архивирования.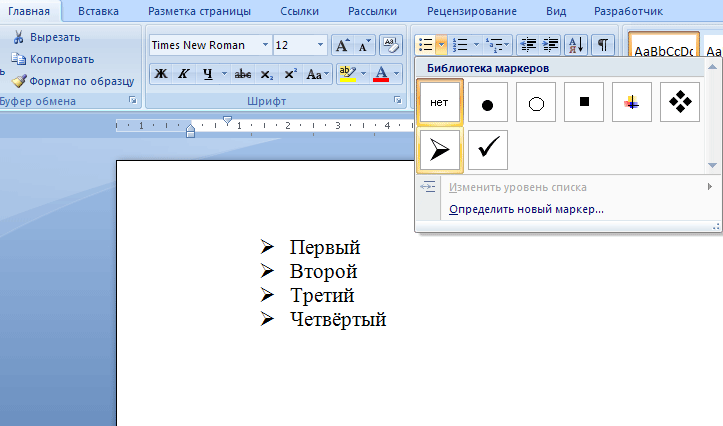
Редактируйте документы, не изменяя шрифты и форматирование.
Совершенно новый дизайн, позволяющий вам оценить содержащиеся в нем рабочие документы.
Часть 3. Преимущества формата PDF
PDF — один из самых популярных форматов файлов, а возможно и самый популярный. Его используют многие крупные организации, государственные учреждения и частные лица, потому что он предлагает гораздо больше возможностей, чем другие форматы, включая Word. Например, Управление внутренних доходов Соединенных Штатов Америки использует PDF для своих налоговых форм, а многие другие учреждения используют PDF для обмена данными в Интернете. Почему же большинство из них используют именно PDF? Причины перечислены ниже.
Поддержка шифрования: PDF поддерживает шифрование данных высокого уровня, а значит, обеспечивает защиту данных в Интернет. При необходимости вы всегда можете ограничить доступ пользователей к любому PDF-файлу, добавив к документу пароль для защиты от несанкционированного доступа.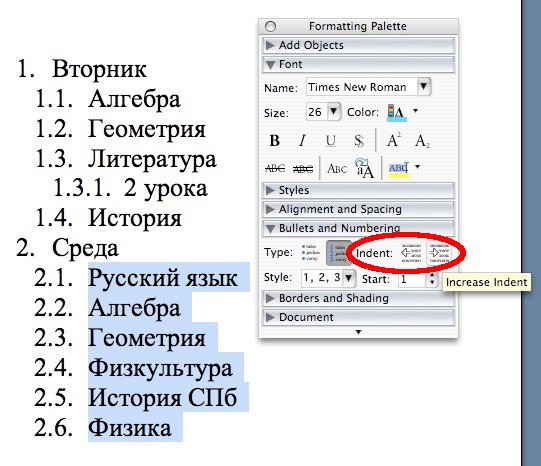 Использование PDF значительно уменьшает вероятность попадания ваших данных к хакерам благодаря высокому уровню безопасности, а также защищает документы от воздействия вредоносных программ и вирусов.
Использование PDF значительно уменьшает вероятность попадания ваших данных к хакерам благодаря высокому уровню безопасности, а также защищает документы от воздействия вредоносных программ и вирусов.
Поддержка интерактивных функций: Формат PDF поддерживает множество интерактивных опций, включая фильмы, разметку, вложение файлов, гиперссылки и многое другое.
Важная особенность PDF – тот факт, что редактировать файлы данного типа можно только с помощью PDF-редактора. PDF-редактор – это платформа, предназначенная для обработки файлов формата PDF, в том числе для редактирования, конвертирования и выполнения многих других задач. Таких редакторов существует довольно много, но лучшим из них является Wondershare PDFelement – Редактор PDF-файлов.
Причина, по которой этот редактор считается лучшим, очень проста. Он обеспечивает лучшее соотношение цены и качества, сочетания отличный функционал с разумной стоимостью. Программа оснащена передовыми функциями редактирования, аннотирования, конвертирования, подписывания и заполнения форм в PDF.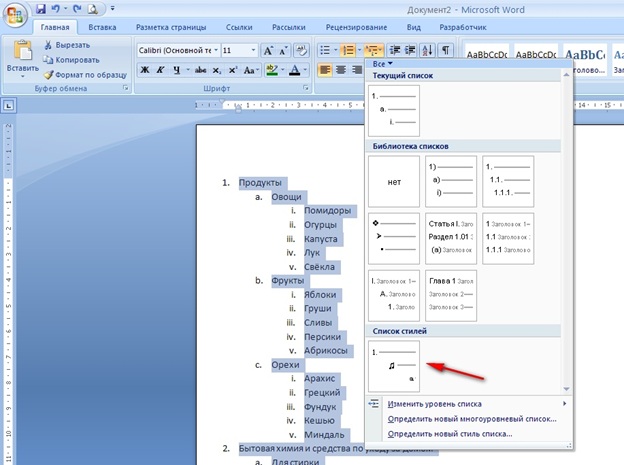
Как сделать список в Microsoft Word 2007?
Научиться работать со списками в WORD не такая уж и сложная задача. В современном общении, как в реальном, так и виртуальном, часто прослеживается тенденция классифицирования текста, а именно его структуирование. Поэтому в WORD этому нужно научиться, тем более данная задача достаточно простая.
Будем рассматривать процесс создания списков на примере WORD версии 2007. В меню «Главная», а именно в подменю «Абзац» мы сможем найти эту функцию (маркеры, нумерация и многоуровневый список).
С первыми двумя кнопками, а именно с вкладками «Маркеры» и «Нумерация», списки создать очень просто. Нужно выделить необходимый для структуирования текст и нажать на соответствующую кнопку. Но, следует знать, если Вы хотите ввести отдельные элементы, проводить эту операцию нужно с помощью клавиши «ENTER».
Что касается кнопки «Многоуровневый список», перед вводом текста, можно изначально выбрать из «Библиотеки списков» соответствующий Вашему требованию параметр.
На каждом ПК «Текущий список» свой, поэтому можно попробовать выбрать его, возможно он удовлетворит Ваши требования. Важно помнить, что каждый элемент нужно вводить с помощью «ENTER», а при задаче нового уровня использовать клавишу «Tab». Чтобы вернуться к предыдущему уровню нужно нажать 2 клавиши вместе – «Tab»и «Shift».
Для корректировки созданного списка нужно воспользоваться опцией «Изменить уровень списка». Для начала выделяем необходимый уровень и кликаем на параметр, который находится в подменю «Абзац», ниже «Библиотеки списков», далее редактируем список.
Также в WORD’07 имеются следующие варианты редактирования списков:
- можно изменить формат маркера, в том числе цвета, размера и рисунка;
- есть возможность изменения отступа для разных уровней от начала страницы;
- можно вручную пронумеровать списки.

Также в WORD можно редактировать уже существующий списки, с помощью всё той же клавиши «Многоуровневый список». Для начала выбираем вкладку «Определить новый стиль списка». Далее, в открывшемся окне выбираем необходимый результат.
Формат списка можно настроить, воспользовавшись опцией «Формат». В окне предварительного просмотра сразу же отображаются выбранные параметры. После редактирования списков, их нужно обязательно сохранить. Таким образом, мы получили новый стиль в раскладке «Многоуровневый список».
Выбрав текст и список для корректировки, получим намеченный результат. Если просто выбрать список и нажать на кнопку «Определить новый многоуровневый список», то все произведенные ранее изменения автоматически отобразятся на выделенном списке. В меню появится новая вкладка «Списки в текущих документах».
Возможностей в WORD безграничное количество, но для простого пользователя достаточна и вышеуказанная информация, касающаяся списков. Удачи!
Шаг 1 Выбираем текст
×
Списки бывают двух видов: нумерованный и маркированный.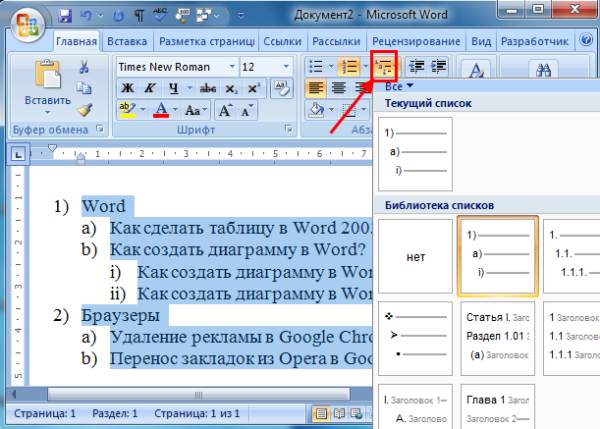
Чтобы из текста сделать оформленный список, необходимо выделить нужный текст, перейти в меню “Главная” и выбрать тип списка.
Шаг 2 Маркированный список
×
По-умолчанию маркером будет кружок.
Обычно в требованиях по оформлению дипломных работ требуют, чтобы в маркированном списке перед строками была черточка.
Её можно задать в “Определить новый маркет”.
Шаг 3 Нумерованный маркер
×
Аналогично выбираем обозначение перед строками нумерованного списка после цифры: точка, закрывающаяся скобочка и пр.
При необходимости определяем новый маркер.
Готово!
На этом все.
Списки успешно созданы.
Словарь Списки слов по темам
Найти родственные слова – рабочие листы
Найти родственные слова – рабочие листы.
Запись слов по категориям: Рабочий лист для печати
Запись слов по категориям: Рабочий лист для печати.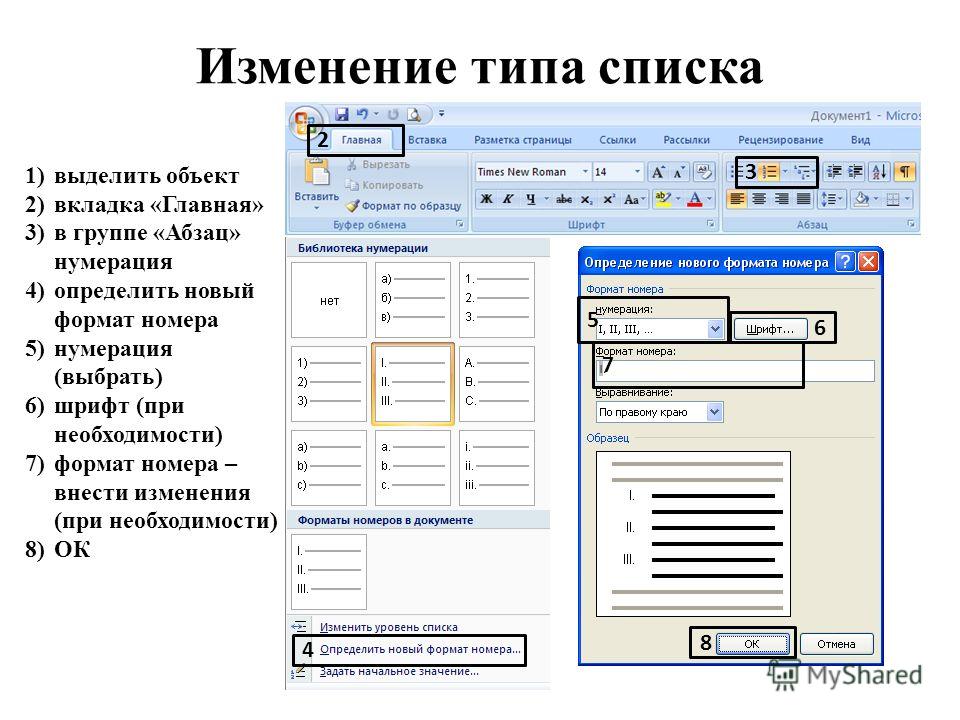 В этих рабочих листах для печати учащийся пишет по 5 слов для каждой категории по многим темам.
В этих рабочих листах для печати учащийся пишет по 5 слов для каждой категории по многим темам.
Запись слов по категориям: Рабочий лист для печати
Запись слов по категориям: Рабочий лист для печати. В этих рабочих листах для печати учащийся пишет 10 слов по категориям по многим темам.
Головоломка с матрицей идей: рабочий лист для печати
Головоломка с матрицей идей: рабочий лист для печати. Заполните пробелы (и некоторые категории) в матрице идей, используя слово «банк». Это печатные сортировочные и классифицирующие действия.
Найдите тематическое слово для каждой буквы
Найдите тематическое слово для каждой буквы.
Letter-Flow – Головоломки со словами для печати
Letter-Flow – Головоломки со словами для печати
Рабочие листы Word of the Day
Word of the Day. В этих рабочих листах по элементарному словарному запасу учащиеся проводят углубленное изучение слова, которое дает учитель. Учащийся дает определение слову, использует его в предложении, рисует картинку, иллюстрирующую слово, определяет, какой частью речи оно является, определяет, сколько в нем слогов, подбирает синонимы и антонимы, рифмует слова, находит происхождение слова, думает.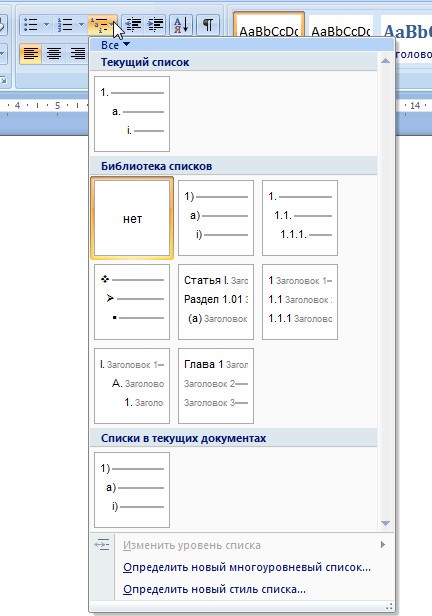 как это использовать в реальной жизни сегодня и т. д.
как это использовать в реальной жизни сегодня и т. д.
Создайте квадрат словарного запаса
Создайте свой собственный квадрат словаря.
Распечатка словаря в 4 квадрата: Графические организаторы
Словарь в 4 квадрата Распечатка диаграммы: Графический органайзер с метками – слово, определение, синоним, антоним, рисунок, тип слова и использование слова в предложении .
Словарная 4-квадратная диаграмма № 2 Распечатка: Графические организаторы
Словарная 4-квадратная диаграмма № 2 Распечатка диаграммы: Маркированный графический органайзер с пометкой – слово, определение, синоним, антоним, тип слова и использование слова в предложении .
Словарная таблица из 4 квадратов, распечатка из 4 слов: Графические организаторы
Словарная таблица из 4 квадратов, 4 слова Распечатка диаграммы: Маркированный графический органайзер с пометкой – слово, определение, синоним, антоним, нарисуйте картинку, тип слова и используйте слово в предложении.
Распечатка карты словарного запаса последовательности: Графические органайзеры
Распечатка схемы карты словарного запаса последовательности: Помеченный графический органайзер отмечен – слово, определение, синоним, антоним, нарисуйте картинку и используйте слово в предложении.
Словарная карта Распечатка диаграммы: Графические органайзеры
Словарная карта Распечатка диаграммы: Графический органайзер с метками – слово, определение, синоним, антоним, рисунок, тип слова и использование слова в предложении.
Словарная карта Распечатка #2: Графические органайзеры
Словарная карта Распечатка диаграммы #2: Помеченный графический органайзер отмечен – слово, определение, синоним, антоним, тип слова и использование слова в предложении.
Распечатка словарной карты: графические органайзеры
Словарная карта Распечатка диаграммы: Маркированный графический органайзер отмечен – слово, определение, синоним, антоним, нарисуйте картинку и используйте слово в предложении.
Распечатка карты словарного запаса № 2: Графические органайзеры
Распечатка схемы карты словарного запаса № 2: Помеченный графический органайзер отмечен – слово, определение, синоним, антоним, тип слова, нарисуйте картинку и используйте слово в предложении.
Распечатка карты словарного запаса №3: Графические организаторы
Распечатка схемы карты словарного запаса №3: Помеченный графический органайзер отмечен – слово, определение, синоним, антоним, тип слова и использование слова в предложении.
Словарное колесо – 8 слов: Рабочий лист для печати
Словарное колесо – 8 слов: Эта двухстраничная распечатка представляет собой колесо словарного запаса; учащийся пишет 8 новых слов вместе с определениями. Он состоит из базовой страницы вместе с вращающимся колесом. После сборки колеса учащийся следует инструкциям на переднем колесе и заполняет 8 секций колеса словами и определениями. Когда вы вращаете колесо, слова и определения появляются по одному.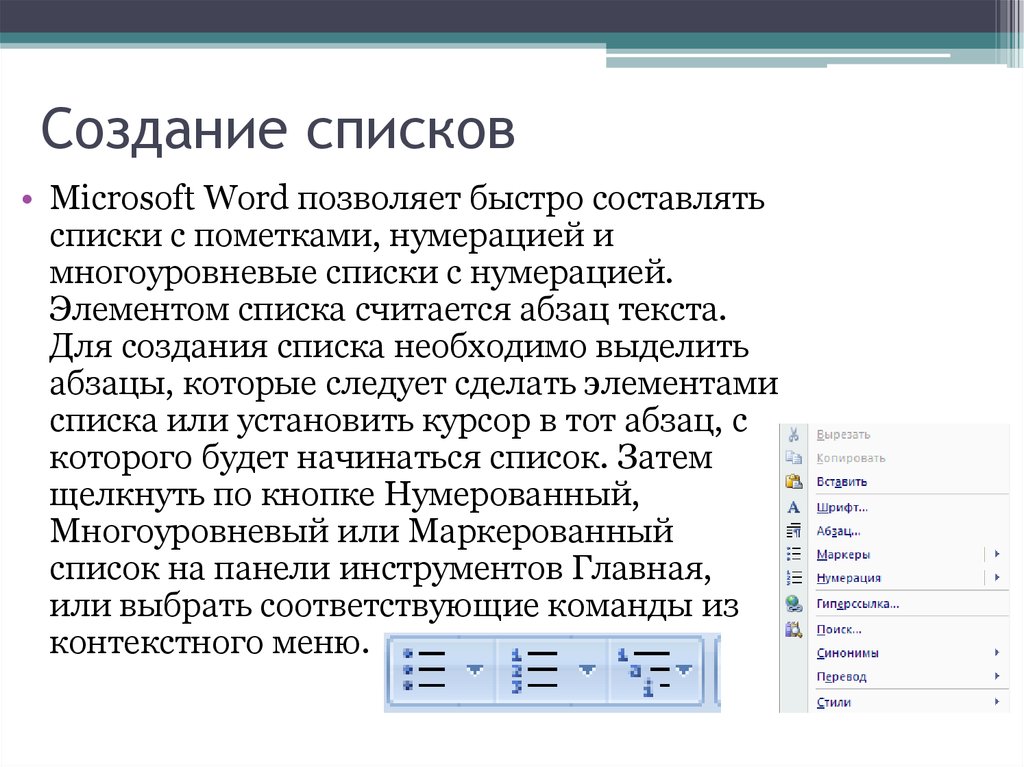
Колесо словарного запаса: Рабочий лист для печати
Колесо словарного запаса: Эта двухстраничная распечатка представляет собой колесо словарного запаса; учащийся пишет 12 новых слов вместе с определениями. Он состоит из базовой страницы вместе с вращающимся колесом. Собрав колесо, учащийся следует инструкциям на переднем колесе и заполняет 12 секций колеса словами и определениями. Когда вы вращаете колесо, слова и определения появляются по одному.
Списки слов – Cambridge Dictionary
+Plus > Списки слов
Мои списки слов
Бесплатно создавайте, загружайте и делитесь своими собственными списками слов и викторинами.
Зарегистрироваться или Авторизоваться
Мои списки слов
{{#wordlistHomepage.personal}}- {{#wordlistHomepage.personalTop}}
- {{#чашка}} {{/чашка}}
{{#личное}} {{/личный}}
{{#сообщество}}

Составьте свой собственный список слов!
{{/wordlistHomepage.personal}}
Дайте вашему списку слов имя и нажмите «Создать список слов» или нажмите «Ввод», затем найдите в словаре слова, которые вы хотите добавить.{{#wordlistHomepage.personalMore}} Более Меньше {{/wordlistHomepage.personalMore}} {{#wordlistHomepage.personal}}
{{/wordlistHomepage.personal}}
{{#wordlistHomepage.personalMore}} {{/wordlistHomepage.personalMore}}Кембриджские списки слов
{{#wordlistHomepage.cambridge}}- {{#wordlistHomepage.cambridgeTop}}
- {{#чашка}} {{/чашка}}
{{#личное}} {{/личный}}
{{#сообщество}} {{/сообщество}}
{{название}}
({{считать}})
({{считать}})
{{#уровень}}
{{уровень}}
{{/уровень}}
{{#звезд}}
9список словДомашняя страница.

Нет результатов
{{/wordlistHomepage.community}}{{#wordlistHomepage.communityMore}} Более Меньше {{/wordlistHomepage.communityMore}}
Исследуйте и делитесь списками слов и викторинами сообщества бесплатно.
Зарегистрироваться или Авторизоваться
Cambridge Dictionary +Plus
Бесплатные списки слов и тесты для создания, загрузки и обмена.
Зарегистрироваться или Войти
Очистить поиск
Применить фильтр(ы) Очистить фильтр(ы)
Все уровни Новичок Средний Передовой Носитель языка
Все списки слов Кембриджские списки слов Мои списки слов Списки слов сообщества
Все словари голландско-английский Английский английский–арабский английский – каталонский английский–китайский (упрощенный) английский–китайский (традиционный) английский–чешский английский – датский
Подробнее Меньше
Проверьте свой словарный запас с помощью наших веселых викторин по картинкам
- {{randomImageQuizHook.

- {{randomImageQuizHook.
- {{#чашка}} {{/чашка}}
{{#личное}} {{/личный}}
{{#сообщество}} {{/сообщество}}
{{название}}
({{считать}})
({{считать}})
{{#уровень}}
{{уровень}}
{{/уровень}}
{{#звезд}}
9список словДомашняя страница.