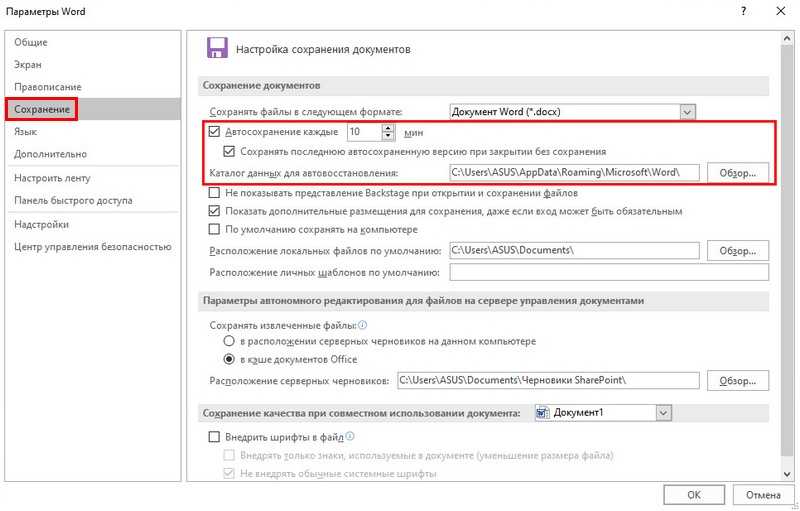Как открыть повреждённый файл Word
Пользователи активно хранят информацию на ПК, не обращая внимания на предупреждения, что в какой-то момент по различным причинам может быть спровоцирован сбой, вследствие которого слетит операционная система или программное обеспечение. Также может повредиться файл, открыть который в очередной раз не удастся.
Наверняка многие сталкивались с ситуацией, когда важный документ был создан посредством офисного приложения Microsoft Word, но при возникновении необходимости его открыть, перед пользователем появлялось сообщение, в котором информировалось, что файл повреждён и не может быть открыт. Если на создание затрачено много сил и он представляет какую-либо ценность, такое сообщение может спровоцировать сердечный приступ.
Чтобы поберечь своё здоровье и не волноваться в очередной раз при возникновении такого уведомления, лучше ознакомиться с рекомендациями, как открыть повреждённый файл Word.
Восстановление посредством Microsoft Office
Разработчики программного обеспечения Microsoft Office, предвидя такие чрезвычайные ситуации, позаботились о методах восстановления повреждённых файлов. В связи с этим первоначально важно разобраться, как восстановить повреждённый файл Word, не прибегая к применению посторонних средств или ПО.
В связи с этим первоначально важно разобраться, как восстановить повреждённый файл Word, не прибегая к применению посторонних средств или ПО.
Функциональные возможности Microsoft Word
Если документ, набранный в Microsoft Word, был незначительно изменён, вследствие чего перестал корректно открываться, восстановить его и возобновить с ним работу можно легко посредством возможностей самого офисного приложения.
Для этого первоначально следует открыть новый документ. Далее в верхней строке меню нужно навести курсор мыши на группу «Файл», сразу же откроется контекстное меню, в перечне которого нужно найти строку «Открыть». Теперь появляется окно выбора, в котором следует указать путь, где сохранён повреждённый документ.
Обычно пользователь кликал по кнопке, которая вела к открытию документа. В этом случае следует открыть перечень дополнительных возможностей, кликнув по выпадающему меню. Именно здесь можно легко обнаружить предложение «Открыть и восстановить». Если, действительно, документ не претерпел катастрофических изменений, офисное приложение сумеет его легко реанимировать.
Если, действительно, документ не претерпел катастрофических изменений, офисное приложение сумеет его легко реанимировать.
Если даже такие попытки не увенчались успехом, не следует впадать в отчаяние, поскольку существуют и другие возможности восстановления документов.
Восстановление посредством стороннего ПО
При невозможности открытия важного документа посредством офисного приложения существуют и иные способы, позволяющие достичь обозначенной цели. Опытные пользователи предлагают ценные рекомендации, как восстановить повреждённый документ Word посредством специального программного обеспечения или сервисных ресурсов.
Потенциал онлайн-сервисов
На широких просторах интернета легко обнаружить множество сервисов, которые предлагают эффективную помощь при серьёзном повреждении документов, когда офисное приложение самостоятельно не смогло устранить проблему.
Одним из таких сервисов является online.officerecovery.com. Ресурс абсолютно понятен, поэтому даже новичку будет несложно разобраться.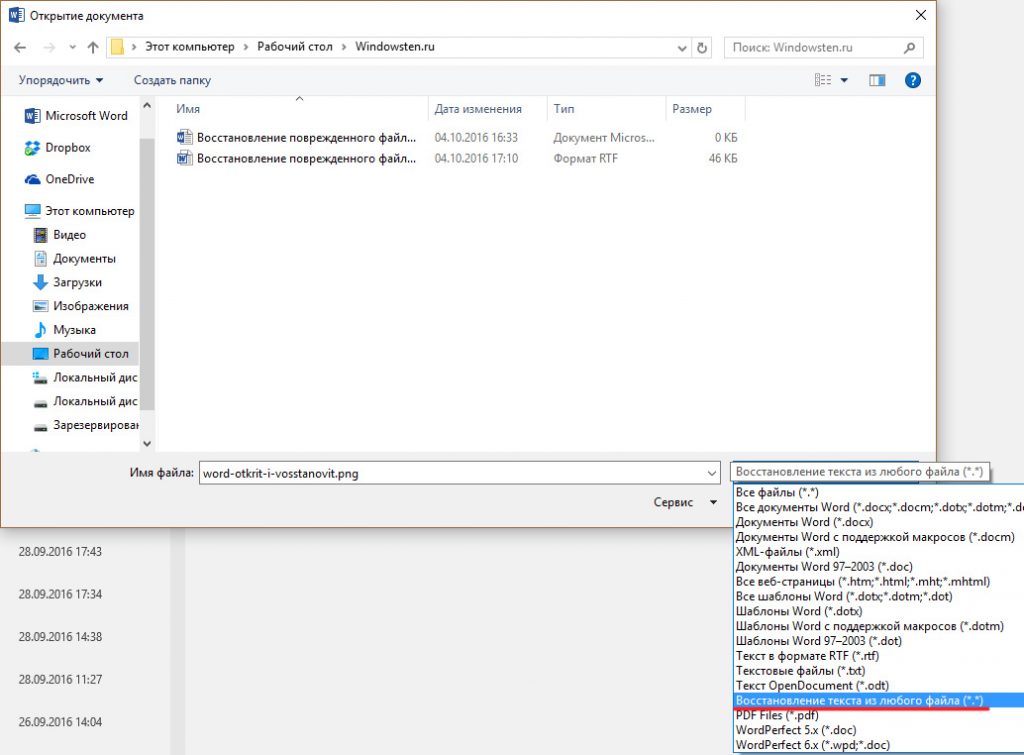
Войдя на сайт, первоначально следует выбрать документ, указывая путь, где он сохранён на ПК. При открытии важно учесть, что, если документ сопровождается установленным паролем, необходимо его обязательно ввести в специальное окошко, иначе все предпринимаемые попытки будут просто безуспешны.
После этого остаётся нажать на кнопку «Безопасная загрузка и восстановление». Процесс непродолжительный, занимает около двух минут. По завершении пользователю будет продемонстрирован небольшой кусок восстановленного документа. Если он будет не читаемым, значит, он был настолько повреждён, что даже мощными ресурсами его восстановить затруднительно. Если же все нормально, можно запросить полный текст документа. К сожалению, данный ресурс платный, поэтому придётся оплатить услуги. Многие пользователи соглашаются, особенно в тех случаях, когда файл представляет собой большую ценность.
Этот онлайн-сервис не единственный, существует и множество других, среди которых встречаются и бесплатные.
Специальное ПО
Можно также скачать специальные программы, которые наделены функциями восстановления повреждённых документов. Среди них имеется Recovery Toolbox for Word. Программа проста в использовании, не занимает много места на жёстком диске, поэтому может быть использована и на «слабых» машинах.
После запуска программы, пользователь опять должен указать место, где сохранён документ, который важно восстановить. Далее программа проводит анализ, за которым сразу запускает процесс восстановления.
Recovery Toolbox for Word является мощнейшим инструментом, при помощи которого удаётся реанимировать даже серьёзно повреждённые документы.
Итак, устранить проблему, связанную с невозможностью открытия любого документа, созданного в Word, можно несколькими способами. Если файл представляет собой ценность, важно испробовать все методы, включая в завершение и платные ресурсы.
Как восстановить документ в Word (5 методов) • BUOM
25 марта 2022 г.
Многие профессионалы используют систему обработки текстов для создания письменных документов и передачи важной информации. При использовании Word вы можете столкнуться с ситуацией, когда вам нужно восстановить несохраненный документ. Понимание того, как восстановить несохраненный документ в Word, может помочь вам восстановить любой прогресс письма, который вы могли бы потерять в противном случае. В этой статье мы объясним, почему вам может понадобиться восстановить документ в Word, предоставим несколько подробных списков шагов, как это сделать, и обсудим несколько советов, которые помогут вам избежать потери документов Word.
При использовании Word вы можете столкнуться с ситуацией, когда вам нужно восстановить несохраненный документ. Понимание того, как восстановить несохраненный документ в Word, может помочь вам восстановить любой прогресс письма, который вы могли бы потерять в противном случае. В этой статье мы объясним, почему вам может понадобиться восстановить документ в Word, предоставим несколько подробных списков шагов, как это сделать, и обсудим несколько советов, которые помогут вам избежать потери документов Word.
Зачем вам нужно восстанавливать документ в Word?
Вам может понадобиться восстановить документ в Word по разным причинам. Возможно, вы случайно удалили документ и хотите восстановить его содержимое. Неожиданное выключение компьютера во время работы также может потребовать восстановления несохраненного документа Word. Возможно, вы захотите просмотреть предыдущую версию вашего документа, которую вы, возможно, уже удалили. Сбой приложения при использовании Word также может привести к попытке восстановления документа.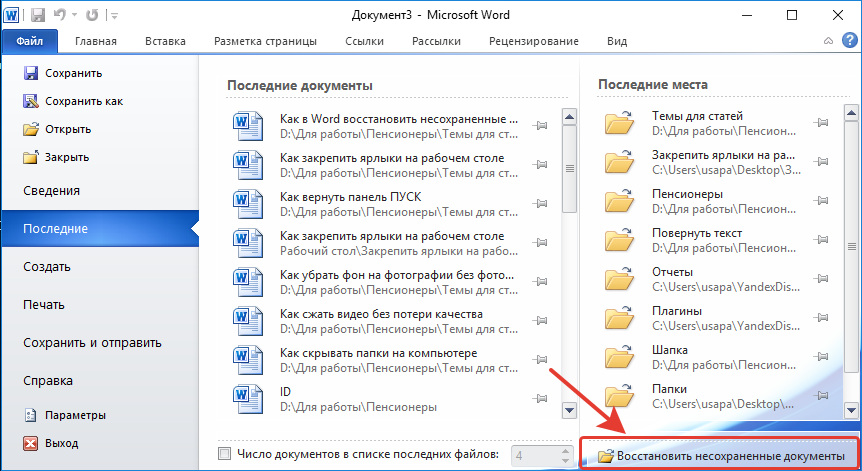 Восстановление документа в Word важно в любом случае, когда вы потеряли несохраненный прогресс.
Восстановление документа в Word важно в любом случае, когда вы потеряли несохраненный прогресс.
5 способов восстановить несохраненный документ Word
Ознакомьтесь с этими пятью методами и приведенными ниже шагами, которые помогут вам восстановить несохраненный документ в Word:
1. Как найти несохраненный документ
Вот основной метод поиска и восстановления несохраненного документа:
Щелкните вкладку «Файл» в верхнем левом углу документа Word.
Выберите «Управление документом».
Нажмите «Восстановить несохраненные документы» в раскрывающемся меню.
Проверьте документ в диалоговом окне.
Откройте восстановленный документ и нажмите «Сохранить как» в верхнем баннере, чтобы повторно сохранить свою работу.
2. Как искать файлы резервных копий Word
Если вы ранее выбрали опцию «Резервная копия» в Word, возможно, вы сможете найти резервную копию потерянного файла. Вы можете выполнить следующие действия, чтобы найти документ в файлах резервных копий вашего компьютера:
Выберите «Начать».

Введите «.wbk» в поле поиска.
Нажмите Ввод.
Найдите свой файл с «Резервной копией», за которым следует имя отсутствующего документа.
Дважды щелкните файл, чтобы открыть его и восстановить документ.
3. Как восстановить удаленный документ Word
Вы можете найти удаленный документ Word в корзине вашего компьютера. Это может помочь вам восстановить последнюю версию отсутствующего документа. Чтобы проверить, находится ли ваш документ в корзине, выполните следующие действия:
Откройте «Корзину» на рабочем столе вашего компьютера.
Найдите имя документа, тип файла или дату удаления.
Найдя файл, проверьте его исходное местоположение. Word автоматически восстанавливает документы в исходное местоположение.
Нажмите «Восстановить», чтобы восстановить удаленный документ. Теперь вы можете найти восстановленный документ в исходном месте.
4. Как восстановить документ Word после сбоя
Иногда приложение Word может аварийно завершить работу, что приведет к потере несохраненного документа. Используйте этот метод для восстановления документа после сбоя:
Используйте этот метод для восстановления документа после сбоя:
Когда приложение вернется в оперативный режим, снова откройте Microsoft Word.
Нажмите «Показать восстановленные файлы» в меню слева.
Проверьте, отображается ли имя вашего документа как восстановленный файл.
Если вашего документа нет в списке автовосстановления, нажмите «Файл» в верхнем баннере.
Выберите «Параметры», затем «Сохранить».
Скопируйте путь к файлу расположения файла автоматического восстановления и вставьте его в проводник.
Откройте папку с названием вашего несохраненного документа.
Скопируйте файл .asd с последней датой и временем изменения.
Вернитесь в Word и снова нажмите «Файл».
Выберите «Открыть» и прокрутите вниз список последних документов.
Нажмите «Восстановить несохраненные документы».
Вставьте скопированный файл в появившуюся папку.

Откройте файл, чтобы восстановить потерянный документ.
5. Как восстановить документ из ваших временных файлов
На вашем компьютере может быть папка, в которой хранятся временные файлы. Возможно, ваш компьютер временно переместил несохраненный документ в эту папку. Выполните следующие действия, чтобы восстановить документ из временных файлов:
Выберите «Пуск» на рабочем столе вашего компьютера.
Введите «.tmp» в поле поиска.
Нажмите Ввод.»
Выберите вкладку «Документы».
Найдите имя файла, которое соответствует дате и времени последнего редактирования отсутствующего документа.
Откройте приложение Word.
Выберите «Файл» в верхнем баннере.
Нажмите «Открыть».
Выберите вкладку «Папки».
Найдите папку, в которой вы нашли временный файл.
Выберите имя папки, чтобы открыть ее содержимое.
Измените тип файла на «Все файлы».

Откройте временный файл.
Советы, как не потерять документ Word
Вот несколько советов, которые помогут вам не потерять документ Word:
Настроить автосохранение
Установите параметр автоматического сохранения в Microsoft Word, чтобы не потерять ни один из ваших документов. Этот параметр автоматически сохраняет любые изменения или прогресс в документе, чтобы снизить риск и последствия потери данных. Вы можете выполнить следующие действия, чтобы настроить автосохранение в Word:
Щелкните вкладку «Файл».
Выберите «Параметры».
Нажмите «Сохранить».
Включите опцию автосохранения.
Установите определенные параметры для автоматического сохранения ваших документов.
Нажмите «ОК», когда закончите.
Положитесь на облачное хранилище
Сохранение ваших файлов в облачном хранилище может помочь вам избежать потери вашей работы в Microsoft Word. Службы облачного хранения часто создают резервные копии своих серверов, что обеспечивает двойную защиту при хранении файлов таким образом.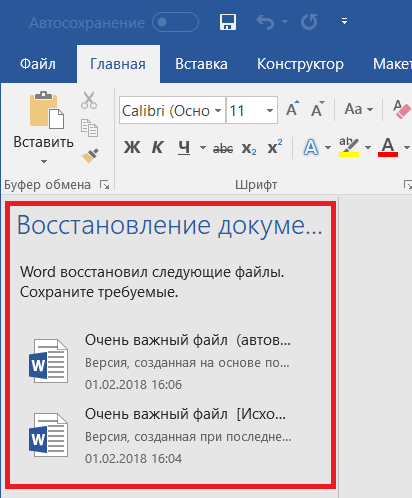 Этот метод позволяет получить доступ к вашим файлам с любого устройства, обеспечивая безопасность ваших документов.
Этот метод позволяет получить доступ к вашим файлам с любого устройства, обеспечивая безопасность ваших документов.
Создание резервных копий
Создавайте резервные копии ваших документов, чтобы вы могли восстановить их в случае потери. Word имеет автоматическую функцию, которую вы можете использовать для достижения этой цели. Выполните следующие действия, чтобы включить этот параметр в Word:
Выберите «Файл» в верхнем баннере.
Выберите «Параметры».
Нажмите «Дополнительно».
Прокрутите до раздела «Сохранить».
Выберите «Всегда создавать резервную копию».
Сохраняйте документы в нескольких местах
Чтобы не потерять документ Word, вы можете сохранить его в нескольких местах. Вы можете сохранить файл в OneDrive, на рабочий стол или на флэш-накопитель. Это гарантирует, что у вас будет несколько копий вашего документа в разных местах, чтобы предотвратить потерю из-за повреждения или сбоя приложения.
Использовать автовосстановление
Выполните следующие действия, чтобы включить автовосстановление при работе в операционной системе Windows:
Выберите вкладку «Файл» в верхнем баннере.
Выберите «Параметры» в меню.
Перейдите на вкладку «Сохранить» слева.
Установите флажок «Сохранять информацию об автовосстановлении каждые X минут».
Введите количество минут, которое вы хотите между каждым сохранением.
Убедитесь, что выбран параметр «Сохранить последнюю версию с автоматическим восстановлением, если я закрою без сохранения».
Нажмите кнопку «ОК», чтобы установить автовосстановление.
Сохраняйте распечатанные копии
Печать и хранение копий самых важных файлов гарантирует, что вы сможете сохранить их содержимое, даже если вы потеряете цифровую версию документа. Хранение распечатанной копии документа в надежном месте поможет вам избежать потери данных. Если вы в конечном итоге потеряете цифровую копию своего документа, вы можете использовать печатную копию, чтобы перепечатать ее содержимое и восстановить файл.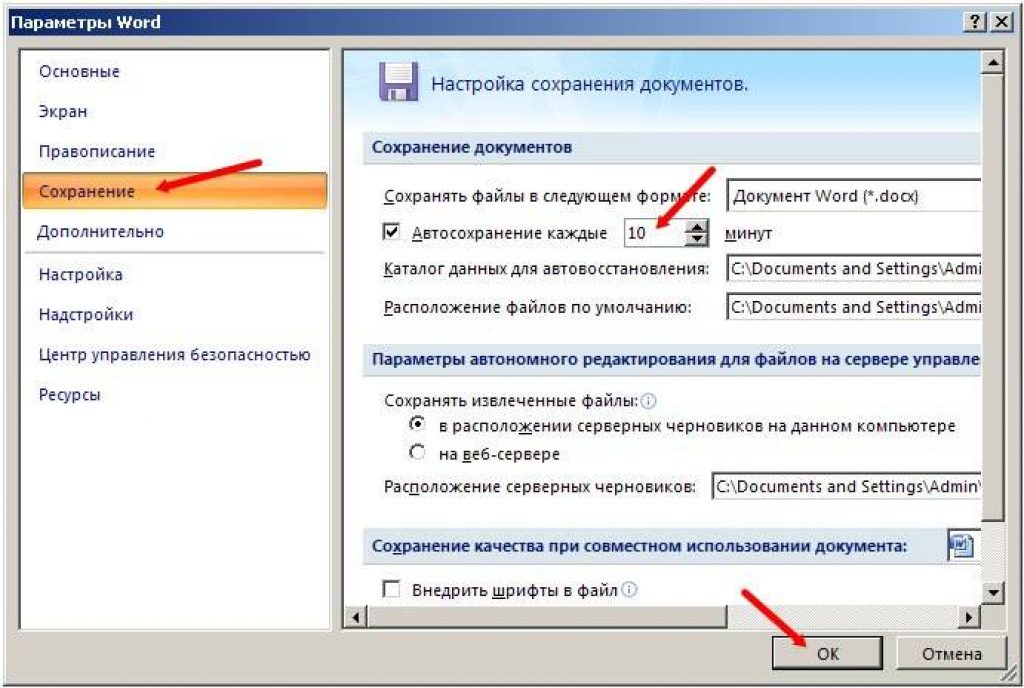
Обратите внимание, что ни одна из компаний, упомянутых в этой статье, не связана с компанией Indeed.
Как восстановить предыдущие версии страниц, Word и других документов Mac
Когда вы обнаружите, что перезаписали важный документ, вашей первой реакцией, скорее всего, будет паника. Но если вы работаете на Mac, у вас есть несколько вариантов восстановления ваших предыдущих документов Word, Pages или Google Docs.
Здесь мы рассмотрим некоторые из них, а затем поделимся советами, как избежать этой проблемы. Начнем с самого простого решения.
iWork позволяет просматривать все версии ваших документов
Есть множество причин использовать iWork вместо Microsoft Office. У него много преимуществ, но наиболее заметным из них для текущего обсуждения является его встроенное управление версиями. Каждый раз, когда вы сохраняете изменения в документе, iWork архивирует копию, которую вы можете восстановить позже.
Существует два способа восстановить предыдущие версии документов Pages, Numbers или Keynotes. Один работает, когда вы используете приложение Mac, а другой — для веб-сайта iCloud.
Один работает, когда вы используете приложение Mac, а другой — для веб-сайта iCloud.
Как восстановить предыдущие документы iWork в приложении
Чтобы просмотреть доступные предыдущие версии документа, откройте его в приложении Pages, Numbers или Keynote на Mac. Затем перейдите к Файл > Вернуться к > Просмотреть все версии в строке меню.
Появится экран с предыдущими версиями текущего документа. Используйте стрелки Вверх и Вниз для навигации по предыдущим версиям, чтобы найти то, что вы ищете.
Когда вы найдете версию документа, которую хотите восстановить, нажмите Восстановить .
Как восстановить предыдущие документы iWork в iCloud
Если вы используете iCloud Drive для хранения своих документов, вы также можете восстановить предыдущие версии с помощью веб-сайта iCloud. Вы должны иметь возможность сделать это независимо от того, где вы храните свои документы в iCloud Drive.
Чтобы восстановить предыдущие документы в iCloud Drive, откройте веб-браузер на своем Mac и войдите на веб-сайт iCloud.
Щелкните параметр iCloud Drive и перейдите в папки, чтобы найти нужный документ. Дважды щелкните его, чтобы открыть этот документ в новом окне.
Нажмите кнопку Гаечный ключ , чтобы отобразить дополнительные параметры, и выберите
Вы даже можете восстановить удаленные файлы из iCloud, если вы случайно удалили искомый документ. Если вы еще не сохраняете свои документы в iCloud Drive, самое время начать.
Microsoft Office использует автоматическое восстановление для защиты ваших документов
Microsoft 365 (или отдельный Microsoft Office) также сохраняет предыдущие версии ваших документов Word, Excel и PowerPoint. Однако это работает только в том случае, если вы сохраняете свои документы в OneDrive, что также позволяет включить функцию автосохранения.
Однако это работает только в том случае, если вы сохраняете свои документы в OneDrive, что также позволяет включить функцию автосохранения.
Если вы не используете OneDrive, вы все равно можете восстановить предыдущие версии документов с помощью автоматического восстановления или временных файлов на вашем Mac. Мы объясним каждый из этих методов ниже.
Как восстановить предыдущие версии документов в Microsoft Office
Если вы храните свои файлы в OneDrive, можно легко восстановить предыдущие версии документов Word, Excel или PowerPoint. Процесс одинаков независимо от того, используете ли вы приложения на своем Mac или на веб-сайте Office.
Для начала откройте последнюю версию документа, который хотите восстановить.
На Mac выберите
После этого вы увидите панель со всеми ранее сохраненными версиями вашего текущего документа. Используйте метки времени, чтобы решить, какой из них вы хотите восстановить. Нажмите на нее, чтобы просмотреть файл, затем выберите Восстановить , если это та версия, которую вы хотите.
Используйте метки времени, чтобы решить, какой из них вы хотите восстановить. Нажмите на нее, чтобы просмотреть файл, затем выберите Восстановить , если это та версия, которую вы хотите.
Как найти файлы автоматического восстановления Microsoft Office на вашем Mac
Если Microsoft Word, Excel или PowerPoint перестанут работать, вы можете потерять последние изменения, внесенные в ваши документы. В этом случае несохраненные документы в Microsoft Office легко восстановить.
Все, что вам обычно нужно сделать, это снова открыть приложение, после чего должно появиться окно Document Recovery . Это позволяет вам получить несохраненный документ, над которым вы работали до его сбоя.
В противном случае вы можете найти файлы автовосстановления вручную. Это также лучший способ восстановить документы Word, которые вы случайно сохранили на своем Mac.
Откройте новое окно Finder и выберите Перейти > Перейти к папке в строке меню.
- Word:
/Users/[ВАШЕ ИМЯ ПОЛЬЗОВАТЕЛЯ]/Library/Containers/com.microsoft.Word/Data/Library/Preferences/AutoRecovery
- Excel:
/Users/[ВАШЕ ИМЯ ПОЛЬЗОВАТЕЛЯ]/Library Containers/com.microsoft.Excel/Data/Library/Application Support/Microsoft
- PowerPoint:
/Users/[ВАШЕ ИМЯ ПОЛЬЗОВАТЕЛЯ]/Library/Containers/com.Microsoft.Powerpoint/Data/Library/Preferences/AutoRecovery
Если вы используете
/Users/[ВАШЕ ИМЯ ПОЛЬЗОВАТЕЛЯ]/Library/Application Support/Microsoft/Office/Office 2011 AutoRecovery
Если вы используете Microsoft Office 2008 , используйте следующий путь к файлу для любого приложения:
/Documents/Microsoft User Data/ Office 2008 AutoRecovery
Это приведет вас к папке AutoRecovery на вашем Mac, где вы сможете найти предыдущие версии ваших документов. Посмотрите на метки времени или откройте каждый из документов в этой папке, чтобы найти то, что вы ищете.
Посмотрите на метки времени или откройте каждый из документов в этой папке, чтобы найти то, что вы ищете.
Обратите внимание, что некоторые файлы могут быть скрыты. Если вы еще этого не сделали, сделайте скрытые файлы видимыми на вашем Mac. Все, что вам нужно сделать, это открыть Finder и нажать Cmd + Shift + Period .
Как восстановить временные файлы Microsoft Office
Наряду с файлами автоматического восстановления вы можете восстановить предыдущие документы Word на вашем Mac из временного хранилища файлов. Вам нужно использовать Терминал для доступа к этим файлам. Вы должны найти его в Utilities 9.0016 в папке Applications или путем поиска через Spotlight ( Cmd + Space ).
После открытия Терминала введите следующую команду точно так, как она здесь представлена, затем нажмите Введите , чтобы выполнить ее:
open $TMPDIR/TemporaryItems
Finder должен открыть новое окно, показывающее вашу папку TemporaryItems .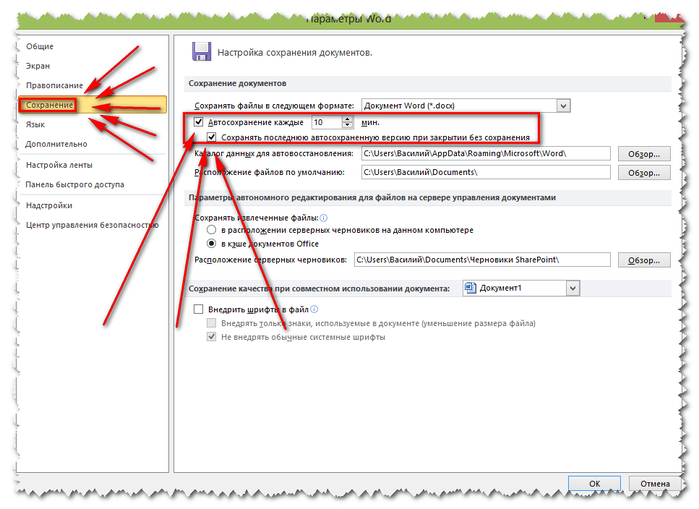 Файлы в этой папке обычно имеют бессмысленные имена, поэтому вы сразу не узнаете, есть ли в ней то, что вам нужно.
Файлы в этой папке обычно имеют бессмысленные имена, поэтому вы сразу не узнаете, есть ли в ней то, что вам нужно.
Начните открывать файлы один за другим, чтобы узнать, есть ли в них то, что вы ищете. Поскольку это файлы TMP, вам нужно использовать TextEdit или другой текстовый редактор HTML для Mac, чтобы открыть их.
Документы, таблицы и слайды Google легко восстановить
В отличие от офисных пакетов Microsoft и Apple, Документы Google позволяют получить доступ к документам только на Mac с помощью веб-браузера. Преимущество этого в том, что вам не нужно беспокоиться о том, чтобы нажать Сохранить , потому что Google делает это автоматически. Google Документы, Таблицы и Презентации также сохраняют предыдущие версии ваших документов для восстановления.
Откройте веб-браузер на своем Mac и посетите веб-сайт Google Docs, затем загрузите документ, который хотите восстановить. В левом верхнем углу нажмите Файл > История версий > Посмотреть историю версий .
Затем перемещайтесь по различным версиям вашего документа с помощью панели, которая открывается справа. Документы Google выделяют изменения, внесенные каждым пользователем, другим цветом. Таким образом, легко найти версии вашего документа до того, как какой-либо конкретный человек внес изменения.
Щелкните каждую версию, чтобы просмотреть ее, затем щелкните Восстановить эту версию в верхней части экрана, чтобы восстановить ее.
Избегайте потери файлов в будущем
Слишком легко потерять ценные документы, сохраняя файлы или редактируя их содержимое. Большинство текстовых процессоров успешно преодолевают эти препятствия, позволяя восстанавливать предыдущие версии. Но есть еще кое-что, что вы можете сделать, чтобы помочь себе.
Прежде всего, рассмотрите возможность сохранения документов в облачном хранилище, таком как iCloud, OneDrive или Google Drive. По сравнению с существующими только на жестком диске вашего Mac, сохранение их в облаке позволяет вам получать доступ к своим документам из любой точки мира.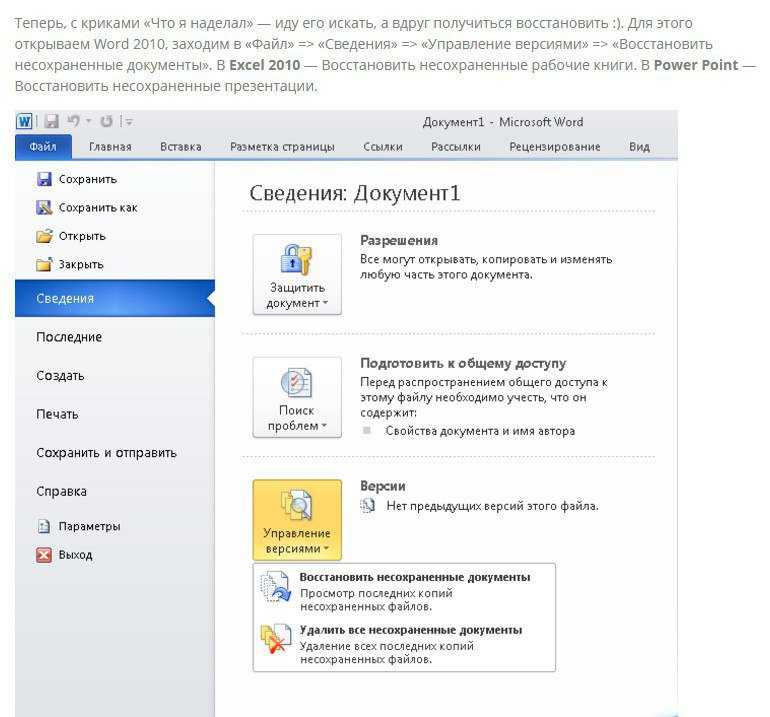
Во-вторых, выработайте привычку как можно чаще сохранять документы вручную. На Mac просто нажмите Cmd + S , чтобы сохранить в большинстве приложений. Если вы используете Microsoft Word, сохраните документы в OneDrive и включите AutoSave . Если вы используете Google Docs, следите за верхней частью окна, чтобы убедиться, что оно сохраняется автоматически.
Наконец, храните локальные копии важных документов на своем Mac, а также в облачном хранилище. Затем создайте резервную копию своего Mac с помощью Time Machine или любого другого программного обеспечения для резервного копирования, поддерживающего управление версиями. Таким образом, вы сможете восстановить документы из Time Machine, если потеряете что-то важное.
4 способа восстановить удаленные/несохраненные документы Word с жесткого диска
Обновлено Valyn Hua / 30 декабря 2020 г. 09:20
Диск C на моем компьютере был случайно отформатирован, и у меня было несколько важных документов Word.
Microsoft Word, несомненно, самая популярная программа для обработки текстов. Благодаря широкому распространению Microsoft Word мы привыкли сохранять личную информацию, бизнес-данные и учебные материалы в документах Word. Эти файлы легко увидеть на жестком диске компьютера, внешнем жестком диске, USB-накопителе и т. д.
Однако непредвиденная потеря файлов является распространенной проблемой, с которой сталкиваются или когда-либо сталкивались многие люди. Некоторые из них изо всех сил пытаются узнать, как восстановить документ Word, а другие пытаются всеми способами воссоздать новый документ с почти таким же содержанием.
Далее мы сосредоточимся на том, как восстановить потерянный документ Word.
Список руководств
- Вариант 1. Восстановление несохраненных документов Word путем поиска временных файлов
- Вариант 2: восстановить документ Word на жестком диске из резервной копии
- Вариант 3: восстановить документ Word с помощью образа системы
- Вариант 4: восстановить документ Word на жестком диске из резервной копии
1.
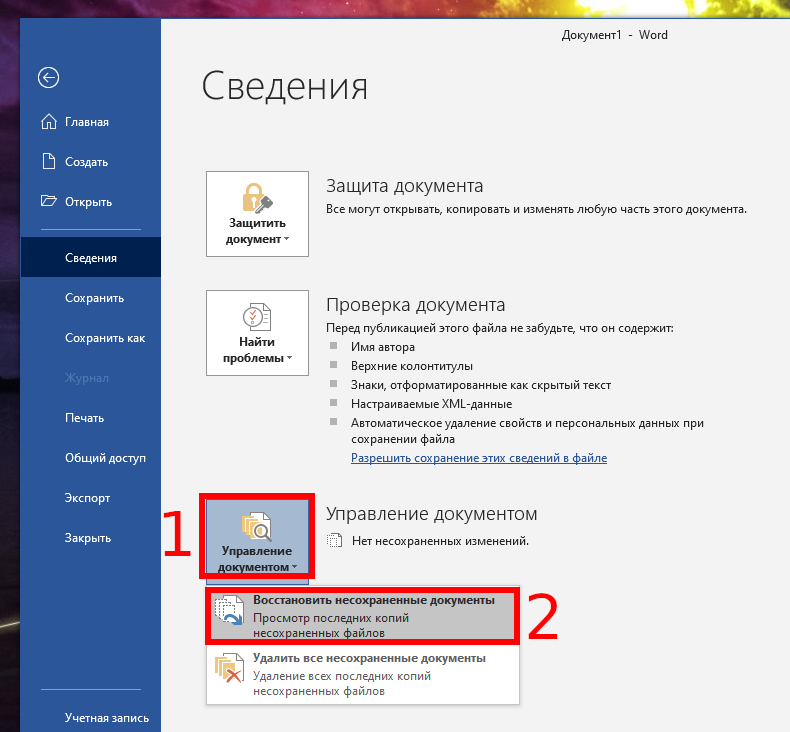 Восстановление несохраненных документов Word путем поиска временных файлов
Восстановление несохраненных документов Word путем поиска временных файловСоздается временный файл для временного хранения информации во время редактирования документа.
Как правило, после закрытия программы временный файл удаляется. Однако, если Windows будет закрыта нестандартным образом, файлы не будут удалены. Эти временные файлы используются для восстановления потерянных данных, если программа или компьютер аварийно остановлены.
Имена временных файлов заканчиваются расширением .tmp. Чтобы найти эти файлы и восстановить необходимые документы Word, выполните следующие действия.
Шаг 1 Щелкните Пуск меню на вашем компьютере.
Шаг 2. В именованном поле Search for Files or Folders введите .tmp.
Шаг 3. На панели инструментов Показать только щелкните Другое .
Шаг 4. Найдите файлы, которые соответствуют нескольким последним датам и времени редактирования документа.
Шаг 5. Если вы нашли нужный документ, перетащите файл на рабочий стол.
Шаг 6. Измените имя расширения с .tmp на .doc или .docx.
2. Восстановить документ Word на жестком диске из резервной копии
Если выбран параметр Всегда создавать резервную копию , будет создана резервная копия файла.
Чтобы найти этот параметр, выполните следующие действия.
Шаг 1. Запустите Word 2007.
Шаг 2. Перейдите к кнопке Microsoft Office , а затем нажмите Параметры Word .
Шаг 3. В области навигации щелкните Advanced .
Шаг 4. Прокрутите вниз, чтобы перейти к разделу Сохранить , и установите флажок Всегда создавать резервную копию .
После этого каждый новый документ Word, который вы создаете, будет иметь связанный с ним файл резервной копии. Все резервные копии документов Word имеют имена, начинающиеся с Backup of и заканчивающиеся расширением имени файла . wbk.
wbk.
Чтобы найти резервную копию этих файлов резервных копий и восстановить документы Word, выполните следующие действия.
Шаг 1. Найдите папку, в которой вы в последний раз сохраняли отсутствующие документы Word.
Шаг 2. Найдите файлы с расширением .wbk.
Шаг 3. Измените имя расширения с .wbk на .doc или .docx.
Кроме того, вы можете перейти в меню Пуск на своем компьютере и ввести имя отсутствующего документа или Резервная копия или .wbk в поле поиска .
3. Восстановление документа Word с помощью образа системы
Образ системы — это функция на компьютере для создания резервной копии компьютерных данных, поэтому вы можете восстановить файлы, которые хотите предотвратить потерю данных.
Это может быть немного болезненно, так как большинство пользователей думают, что им разрешено восстанавливать все данные только из файла резервной копии образа системы, что перезапишет все данные на компьютере.
На самом деле, вы можете просто восстановить из него отдельный документ Word, как показано ниже.
Шаг 1. Нажмите на строку поиска Windows и введите в поле diskmgmt.msc , затем запустите его. Выберите Прикрепить виртуальный жесткий диск в разделе Действие . Нажмите Обзор , чтобы выбрать резервный диск, и нажмите Открыть . Снимите флажок рядом с Только для чтения .
Шаг 2. Выберите нужный диск, щелкните правой кнопкой мыши, чтобы изменить букву диска и пути.
Шаг 3После этого вы можете открыть нужный диск и извлечь текстовый документ.
4. Восстановить документ Word на жестком диске из резервной копии
Если ваш жесткий диск, к сожалению, отформатирован, единственным решением для восстановления данных является использование стороннего программного обеспечения.
FoneLab Data Retriever имеет возможность восстановить почти все удаленные или потерянные документы Word путем глубокого сканирования жесткого диска, на котором были потеряны документы.
Узнайте больше о восстановлении ISO в Windows.
Может восстанавливать документы Word после системного сбоя, отсутствия ответа, несохранения, удаления, повреждения, перезаписи и т. д.
FoneLab Data Retriever
FoneLab Data Retriever – восстановление потерянных/удаленных данных с компьютера, жесткого диска, флэш-накопителя, карты памяти, цифровой камеры и многого другого.
- С легкостью восстанавливайте фотографии, видео, контакты, WhatsApp и другие данные.
- Предварительный просмотр данных перед восстановлением.
Скачать бесплатно Скачать бесплатно Узнать больше
Давайте посмотрим, как это использовать.
Шаг 1 Запустите это программное обеспечение
Загрузите, установите и запустите это программное обеспечение для восстановления жесткого диска на своем компьютере по приведенной выше ссылке.
Шаг 2 Выберите тип данных и местоположение
В главном интерфейсе вам необходимо сначала выбрать типы данных, которые вы хотите восстановить. Здесь вы должны выбрать Документ . Затем выберите жесткий диск, на котором вы можете найти потерянные документы.
Шаг 3 Данные сканирования
Нажатие кнопки Scan приведет к быстрому сканированию выбранного диска. После завершения процесса сканирования все типы документов будут перечислены на левой боковой панели.
В этом интерфейсе вы можете нажать Deep Scan , чтобы получить больше результатов сканирования. Глубокое сканирование потребует больше времени для завершения всего процесса сканирования, но оно предоставит все возможности.
Шаг 4 Восстановить данные
Щелкните DOCX , чтобы найти необходимые документы. Вы также можете использовать Функция фильтра для быстрого поиска файлов, которые вы хотите восстановить.