Общие сведения о таблицах Excel
Чтобы упростить управление группой связанных данных и ее анализ, можно превратить диапазон ячеек в таблицу Excel (ранее Excel списком).
Элементы таблиц Microsoft Excel
Таблица может включать указанные ниже элементы.
-
Строка заголовков. По умолчанию таблица включает строку заголовков. Для каждого столбца таблицы в строке заголовков включена возможность фильтрации, что позволяет быстро фильтровать или сортировать данные. Дополнительные сведения см. в сведениях Фильтрация данных и Сортировка данных.
Строку с заглавной строкой в таблице можно отключить. Дополнительные сведения см. в Excel или отключении Excel таблицы.
-
Чередование строк.

-
Вычисляемые столбцы. Введя формулу в одну ячейку столбца таблицы, можно создать вычисляемый столбец, ко всем остальным ячейкам которого будет сразу применена эта формула. Дополнительные сведения см. в статье Использование вычисляемой таблицы Excel столбцов.
-
Строка итогов После добавления строки итогов в таблицу Excel вы можете выбрать один из таких функций, как СУММ, С СРЕДНЕЕ И так далее. При выборе одного из этих параметров таблица автоматически преобразует их в функцию SUBTOTAL, при этом будут игнорироваться строки, скрытые фильтром по умолчанию. Если вы хотите включить в вычисления скрытые строки, можно изменить аргументы функции SUBTOTAL.

Дополнительные сведения см. в этойExcel данных.
-
Маркер изменения размера. Маркер изменения размера в нижнем правом углу таблицы позволяет путем перетаскивания изменять размеры таблицы.
Другие способы переумноизации таблицы см. в статье Добавление строк и столбцов в таблицу с помощью функции “Избавься от нее”.
Создание таблиц в базе данных
В таблице можно создать сколько угодно таблиц.
Чтобы быстро создать таблицу в Excel, сделайте следующее:
-
Вы выберите ячейку или диапазон данных.
-
На вкладке

-
Выберите стиль таблицы.
-
В диалоговом окне Форматировать как таблицу, если вы хотите, чтобы первая строка диапазона была строкой заглавных и нажмите кнопку ОК.
Также просмотрите видео о создании таблицы в Excel.
Эффективная работа с данными таблицы
Excel есть некоторые функции, которые позволяют эффективно работать с данными таблиц:
-
Использование структурированных ссылок. Вместо использования ссылок на ячейки, таких как A1 и R1C1, можно использовать структурированные ссылки, которые указывают на имена таблиц в формуле. Дополнительные сведения см. в теме Использование структурированных ссылок Excel таблиц.
-
Обеспечение целостности данных.
 Вы можете использовать встроенную функцию проверки данных в Excel. Например, можно разрешить ввод только чисел или дат в столбце таблицы. Дополнительные сведения о том, как обеспечить целостность данных, см. в теме Применение проверки данных к ячейкам.
Вы можете использовать встроенную функцию проверки данных в Excel. Например, можно разрешить ввод только чисел или дат в столбце таблицы. Дополнительные сведения о том, как обеспечить целостность данных, см. в теме Применение проверки данных к ячейкам.
Если у вас есть доступ к SharePoint, вы можете экспортировать таблицу Excel в SharePoint список. Таким образом, другие люди смогут просматривать, редактировать и обновлять данные таблицы в SharePoint списке. Вы можете создать однонаправленную связь со списком SharePoint, чтобы на листе всегда учитывались изменения, вносимые в этот список. Дополнительные сведения см. в статье Экспорт таблицы Excel в SharePoint.
Дополнительные сведения
Вы всегда можете задать вопрос специалисту Excel Tech Community или попросить помощи в сообществе Answers community.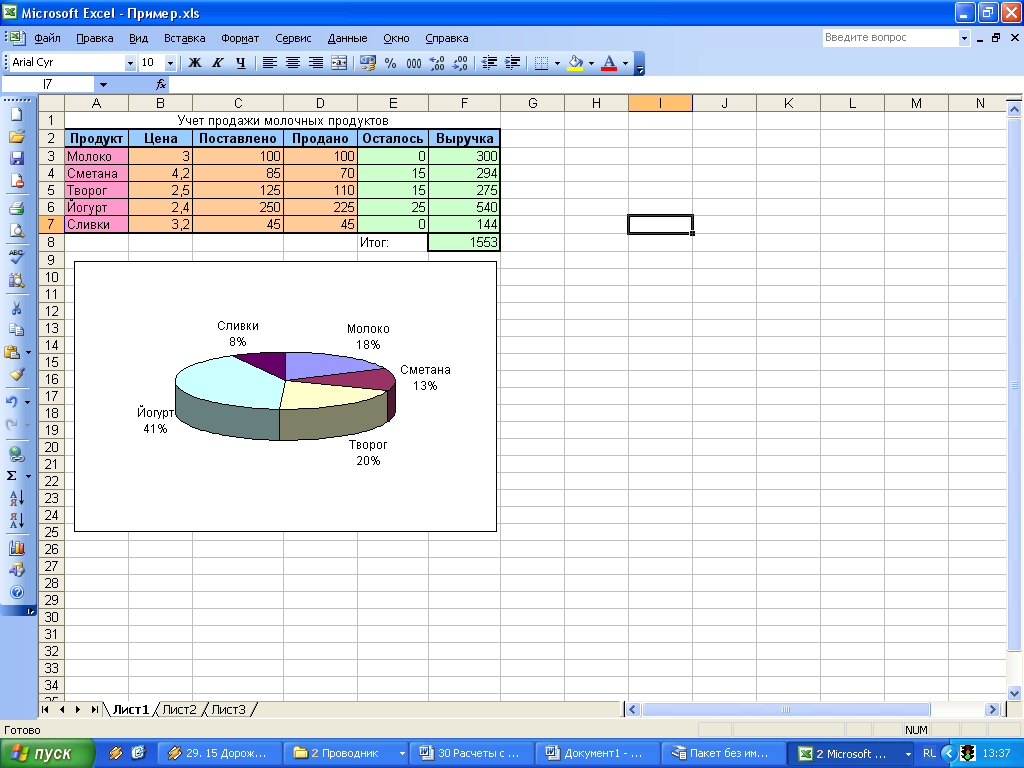
См. также
Форматирование таблицы Excel
Проблемы совместимости таблиц Excel
Хочу все знать! – ОБЩИЕ СВЕДЕНИЯ О MICROSOFT EXCEL
Microsoft Excel.Microsoft Excel – это составная часть Microsoft Office. Программа Excel появилась в 1987 году. Электронная таблица – это одно из самых удобных приложений для обработки данных и представления их в табличном виде. Программы, обрабатывающие электронные таблицы, называются табличными процессорами. Программа Excel позволяет анализировать данные с помощью диаграмм, создавать бланки документов, производить вычисления по формулам. Для людей, профессиональная деятельность которых связана с цифрами, составлением отчетов и форм, анализом этих результатов программа является незаменимым помощником. С ее помощью они могут вести журнал хозяйственных операций, оформить накладную, расчетно-платежную ведомость, штатное расписание или счет-фактуру и выполнять любые другие задачи, связанные с систематизацией и упорядочиванием информации.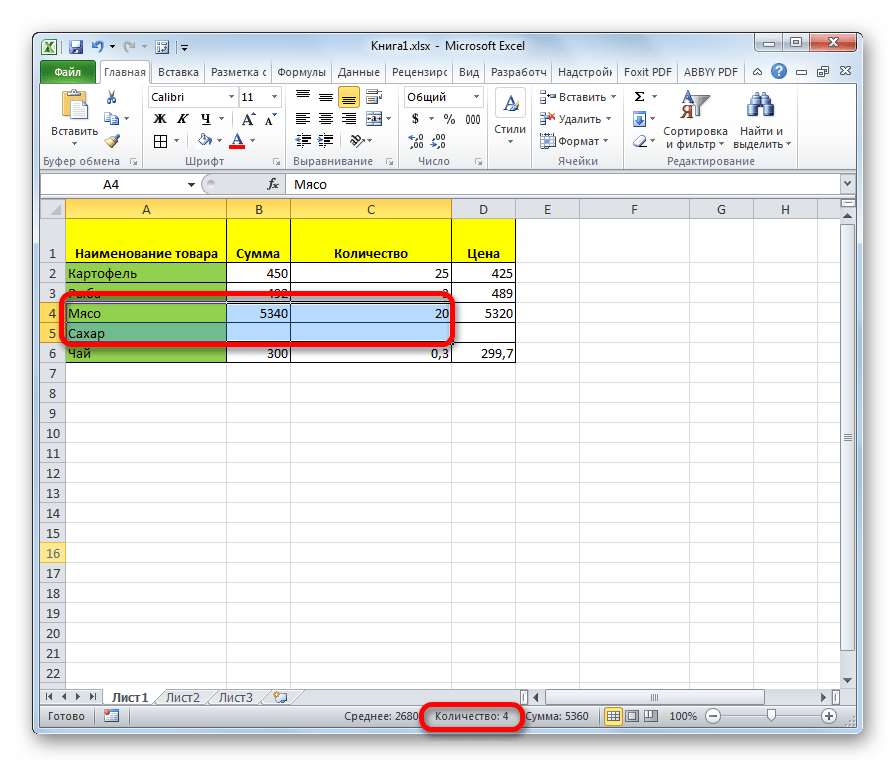
Меню Excel состоит из:
1. Файл – содержит команды Открыть, Сохранить, Сохранить как, Предварительный просмотр, Печать и Выход.
2. Правка – можно использовать при редактировании документа. Он содержит команды Отменить, Вырезать, Копировать, Вставить, Найти, Заполнить, Перейти. Выбор команды отменить позволяет отказаться от только что выполненного форматирования, копирования или удаления, т.е. любого действия, результат которого вас не устраивает. Команды Вырезать, Копировать и Вставить можно использовать для заполнения ячеек данными, Команду Перейти используют для перемещения к ячейке с определенным адресом.
3. Пункт меню Вставка содержит команды Строки, Лист, Диаграмма, Функции, Примечание. Как следует из названия, команды этого меню можно использовать при добавлении строк, листов и диаграмм, а также для того, чтобы вставлять в документ функции при создании формул и примечания.
4. Пункт меню Формат содержит команды, которые можно использовать при форматировании ячеек.
5. Пункт меню Данные используется при работе с базами данных. Команды Сортировка, Фильтр, Сводная таблица позволяет сортировать таблицы баз данных, выбирать из них данные по определенным критериям, создавать сводные таблицы.
6. Пункт меню Сервис используется для настройки программы.
В Excel номера строк и столбцов называют заголовками, а номера ячейки называется именем ячейки. Ячейка, в которой работает пользователь, называется активной, она выделена жирной рамкой. Имя активной ячейки отображается в верхней левой части окна Excel, это поле называется поле имени. Если мы хотим получить произведение в какой-либо ячейке (на примере подсчета стоимости каких-либо деталей количество * цену) – делаем это следующим образом: активизируем эту ячейку (где будет результат)→Стандартная панель инструментов→Вставка функций→диалоговое окно Мастера функций в левой части окна в разделе категория выбираем Математические функции и ищем ПРОИЗВЕДЕНИЕ.
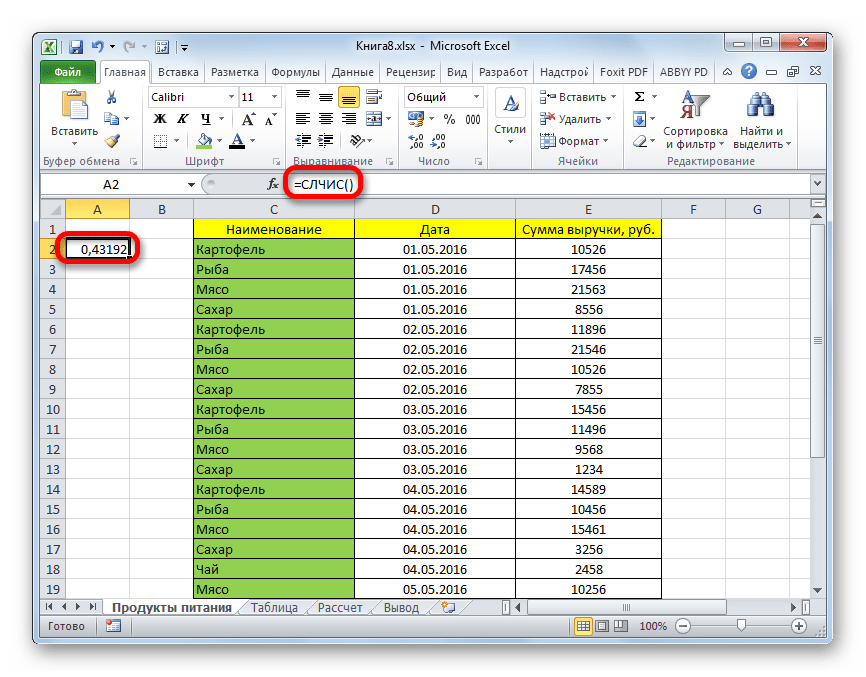 В строке формул и в самой ячейке G 19 видна формула (СУММ(G 7:G 17)), нажимаем Enter и в ячейке получается результат. Excel позволяет задавать, какого рода данные хранятся в ячейках, это называется числовые форматы. Совокупность всех параметров настройки ячейки называется формат ячейки.
В строке формул и в самой ячейке G 19 видна формула (СУММ(G 7:G 17)), нажимаем Enter и в ячейке получается результат. Excel позволяет задавать, какого рода данные хранятся в ячейках, это называется числовые форматы. Совокупность всех параметров настройки ячейки называется формат ячейки.Меню Формат, выберем пункт Ячейки, в диалоговом окне на первой вкладки Число в поле Числовые форматы выбираем Денежный, можно указать, сколько знаков после запятой мы ходим видеть. После выбора формата ОК. После этого цифры ЦЕНА и СУММА станут отображены в денежном выражении. Таблица готова, но при печати границы ячеек отображаться не будут, если мы хотим эти границы показать, то нужно воспользоваться средствами обрамления. Для этого воспользуется кнопкой Границы. После обрамления и заливки таблица будет выглядеть в печатном виде также, как и на экране монитора.
Выделение столбца/строки. Чтобы выделить столбец ли строку, достаточно щелкнуть мышью на заголовке нужного столбца или строки. Если нужно выделить несколько идущих подряд столбцов или строк, то нужно щелкнуть мышью на заголовке первого нужного столбца/строки и не отпуская кнопку протащить указатель по тем заголовкам, которые нам нужны. Если некоторые из выделенных строк или столбцов не нужно было выделять, то выборочно отменить выделение (или выделить) можно с помощью клавиши Ctrl.
Если нужно выделить несколько идущих подряд столбцов или строк, то нужно щелкнуть мышью на заголовке первого нужного столбца/строки и не отпуская кнопку протащить указатель по тем заголовкам, которые нам нужны. Если некоторые из выделенных строк или столбцов не нужно было выделять, то выборочно отменить выделение (или выделить) можно с помощью клавиши Ctrl.
Изменение ширины/высоты столбца/строки. Изменение выполняется с помощью указателя, когда он принимает вил двунаправленной стрелки.
Вставка строк/столбцов/ячеек. Если во время работы возникнет необходимость вставить в таблице строки или столбцы, то сделаем это следующим образом:
¯ выделить в таблице строку над которой вы хотите добавить новую
¯ щелкнуть правой кнопкой на выделение и в открывшемся контекстном меню выберите пункт Добавить ячейки.
Удаление строк/столбцов/ячеек. Чтобы удалить строки или столбцы, сначала необходимо их выделить. Удалять можно как одну строку, так и группу строк или столбцов. Выделяем щелчком левой клавиши мыши «растягиваем» до тех пор, пока пометим, все что надо удалить, нажимаем правую кнопку мыши и выбираем в контекстном меню пункт Удалить. Выбираем в окне способ удаления (со сдвигом влево или вверх).
Выделяем щелчком левой клавиши мыши «растягиваем» до тех пор, пока пометим, все что надо удалить, нажимаем правую кнопку мыши и выбираем в контекстном меню пункт Удалить. Выбираем в окне способ удаления (со сдвигом влево или вверх).
Листы Excel. Документы Excel – это не одиночная таблица, с которой мы до сих пор работали, а книга, где по умолчанию содержится три таких таблицы. Эти таблицы называются листами. Переходить от листа к листу легко, для этого в левом нижнем углу есть ярлыки листов. При работе со сложными документами листами пользоваться очень удобно, поскольку с любого листа можно сделать ссылки на ячейки других листов и при составлении формул использовать данные с нескольких листов.
Форматирование листа. Внешний вид введенных вами данных можно изменить. Изменение внешнего вида документа называется форматированием листа или ячеек. Для форматирования используется панель, расположенная под заголовком окна программы, или команда Формат→Ячейки из строки меню. Предварительно ячейки должны быть выделены. Для вызова диалогового окна Формат ячеек можно также использовать команду контекстного меню Формат ячеек.
Предварительно ячейки должны быть выделены. Для вызова диалогового окна Формат ячеек можно также использовать команду контекстного меню Формат ячеек.
Формат по образцу. Для копирования формата ячеек с одного листа на другой служит кнопка Формат по образцу. Смысл копирования формата состоит в том, чтобы перенести на другую ячейку только формат выделенной ячейки, а ее содержимое оставить прежним. То же самое справедливо и для группы ячеек.
1. Выделите фрагмент, отформатированный надлежащим образом, и щелкните на кнопке Формат по образцу. Рядом с указателем мыши появится значок кисточки.
2. Выделите ячейку или диапазон, на которые вы хотите распространить выбранный формат.
3. Отпустите кнопку мыши. Выделенные ячейки будут отформатированы должным образом.
Упражнение 1.
В ячейках А1-А3 вводим число 20 и назначим ячейкам форматы Общий, Денежный, Процентный
20
20р
2000%, выровняйте цифры по центру
Упражнение 2.
Открываем Лист 2, в ячейке с адресом А4 введем значение Отъезд, в ячейку А5 значение Прибытие. Для того, чтобы данные в ячейках смотрелись красиво, можно использовать команду Формат→Столбец→Автоподбор ширины. В ячейках В4 и В5 укажите даты отъезда и возвращения из командировки. Пусть это будет 10.01.2004 и 16.01.2004. В ячейку с адресом В6 введем формулу для расчета дней пребывания в командировке: = В5 – В4.
Построение диаграмм. Диаграмма – это один из способов представления данных. Смысл диаграмм состоит в том, чтобы более наглядно представить информацию, содержащуюся в таблице. Информация, представленная в графическом виде, в картинках воспринимается значительно легче, чем текстовая или табличная. Как создать диаграмму в Excel – нужно выделить данные для диаграммы и запустить Мастер диаграмм. КК и все другие Мастера Microsoft Office этот мастер задаст Вам ряд вопросов для определения параметров создаваемого объекта, а затем создает его в соответствии с полученными указаниями. Мастер диаграмм на панели инструментов, или команда меню Вставка→Диаграмма. В программе Excel можно построить объемные и плоские диаграммы. По умолчанию диаграмма строится по всей выделенной области. Если в верхней строке и в левом столбце находится текст, программа автоматически формирует на их основании легенду. Легенда – это описание условных обозначений, принятых в данной диаграмме. После создания диаграмму можно отредактировать: изменить цвета линий и столбцов, шрифт надписей, находящихся на диаграмме. Для того надо перейти в режим редактирования диаграммы, дважды щелкнув на одном из элементов диаграммы.
Мастер диаграмм на панели инструментов, или команда меню Вставка→Диаграмма. В программе Excel можно построить объемные и плоские диаграммы. По умолчанию диаграмма строится по всей выделенной области. Если в верхней строке и в левом столбце находится текст, программа автоматически формирует на их основании легенду. Легенда – это описание условных обозначений, принятых в данной диаграмме. После создания диаграмму можно отредактировать: изменить цвета линий и столбцов, шрифт надписей, находящихся на диаграмме. Для того надо перейти в режим редактирования диаграммы, дважды щелкнув на одном из элементов диаграммы.
Упражнение 3.
Продажа товара.
А1 – название диаграммы – по складам
А3 – склад оптовый
А4 – склад общий
В2 – 2 – Квартал 1 – Квартал 3.-используйте возможность автозаполнения.
Заполните таблицу данными, выделите ячейки и запустите Мастер диаграмм. Для анализа по продажам поквартально удобно использовать круговую диаграмму.
| А | В | С | D | F |
1 |
| I квартал | II квартал | III квартал | IV квартал |
2 | Склад оптовый | 700 | 360 | 50 | 500 |
3 | Склад общий | 450 | 290 | 460 | 700 |
Для анализа продаж по складу оптовому отмечаем ячейки А2:Е2
По складу общему А3:Е3
Примеры использования программы Excel
Оформление журнала операций
Заполняем А1 – журнал операций
А2 – Дата
В2 – Хозяйственная операция
С2 – Дебет
D2 – Кредит
Е2 – Сумма
Измените размер ячейки В2, чтобы текст был виден полностью. Выделите ячейки А2-Е2 и отформатируйте их, применяя начертание полужирный, размер шрифта 14. Выровняйте ячейки по центру, выделите цветом (используйте кнопки панелей инструментов форматирование). Выделите ячейки А1-Е1 и щелкните на кнопке Объединить и поместить в центре на панели инструментов форматирование. Заголовок должен оказаться в центре журнала. Заполнить журнал данными. Если хозяйственная операция занимает несколько строк, выберите Формат→Ячейки→Вкладка Выравнивание и установите флажок в поле переносить по словам (есть три окошка, отмечаем нужное галочкой). Цифры можно выровнять по центру ячейки, щелкните для этого на кнопке По центру, выделив предварительно ячейки, начиная с Е3. Отформатируйте эти ячейки, выбрав формат Денежный. Для этого Формат→Ячейки→Число, установить формат Денежный в поле Числовые форматы и укажите значение 2 в поле Число десятичных знаков. Аналогично программу Excel можно применить для оформления расчетно-платежной ведомости, счета-фактуры, оборотно-сальдовой ведомости.
Выделите ячейки А2-Е2 и отформатируйте их, применяя начертание полужирный, размер шрифта 14. Выровняйте ячейки по центру, выделите цветом (используйте кнопки панелей инструментов форматирование). Выделите ячейки А1-Е1 и щелкните на кнопке Объединить и поместить в центре на панели инструментов форматирование. Заголовок должен оказаться в центре журнала. Заполнить журнал данными. Если хозяйственная операция занимает несколько строк, выберите Формат→Ячейки→Вкладка Выравнивание и установите флажок в поле переносить по словам (есть три окошка, отмечаем нужное галочкой). Цифры можно выровнять по центру ячейки, щелкните для этого на кнопке По центру, выделив предварительно ячейки, начиная с Е3. Отформатируйте эти ячейки, выбрав формат Денежный. Для этого Формат→Ячейки→Число, установить формат Денежный в поле Числовые форматы и укажите значение 2 в поле Число десятичных знаков. Аналогично программу Excel можно применить для оформления расчетно-платежной ведомости, счета-фактуры, оборотно-сальдовой ведомости.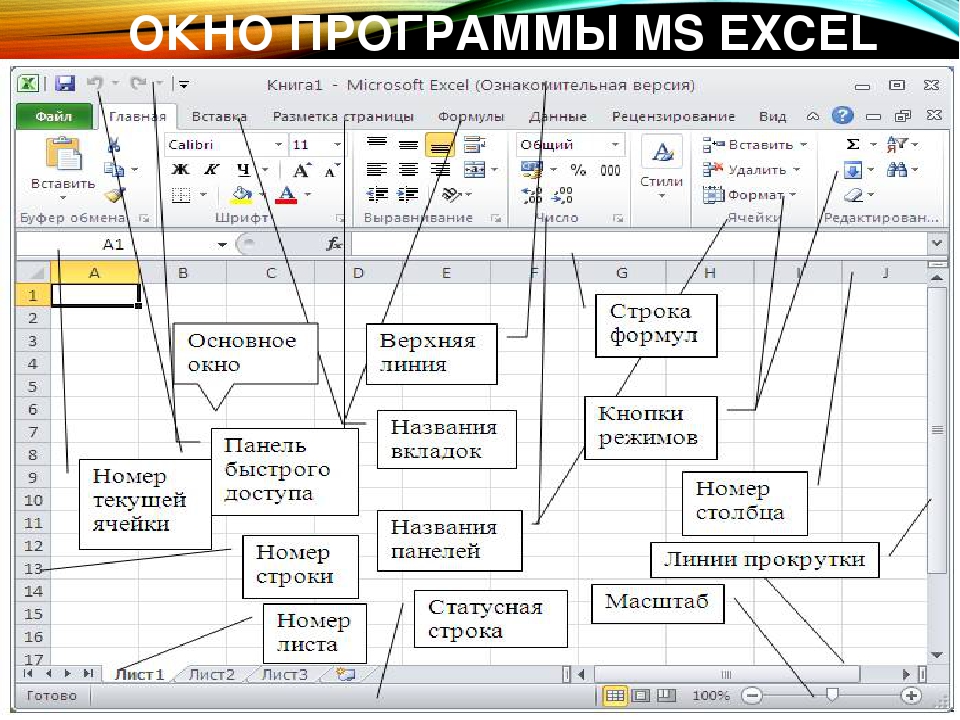 Конечно, речь идет о применения Excel для этих форм, если предприятие небольшое и отчетность по нему не слишком громоздкая.
Конечно, речь идет о применения Excel для этих форм, если предприятие небольшое и отчетность по нему не слишком громоздкая.
Умные Таблицы Excel – секреты эффективной работы
В MS Excel есть много потрясающих инструментов, о которых большинство пользователей не подозревают или сильно недооценивает. К таковым относятся Таблицы Excel. Вы скажете, что весь Excel – это электронная таблица? Нет. Рабочая область листа – это только множество ячеек. Некоторые из них заполнены, некоторые пустые, но по своей сути и функциональности все они одинаковы.
Таблица Excel – совсем другое. Это не просто диапазон данных, а цельный объект, у которого есть свое название, внутренняя структура, свойства и множество преимуществ по сравнению с обычным диапазоном ячеек. Также встречается под названием «умные таблицы».
Как создать Таблицу в Excel
В наличии имеется обычный диапазон данных о продажах.
Для преобразования диапазона в Таблицу выделите любую ячейку и затем Вставка → Таблицы → Таблица
Есть горячая клавиша Ctrl+T.
Появится маленькое диалоговое окно, где можно поправить диапазон и указать, что в первой строке находятся заголовки столбцов.
Как правило, ничего не меняем. После нажатия Ок исходный диапазон превратится в Таблицу Excel.
Перед тем, как перейти к свойствам Таблицы, посмотрим вначале, как ее видит сам Excel. Многое сразу прояснится.
Структура и ссылки на Таблицу Excel
Каждая Таблица имеет свое название. Это видно во вкладке Конструктор, которая появляется при выделении любой ячейки Таблицы. По умолчанию оно будет «Таблица1», «Таблица2» и т.д.
Если в вашей книге Excel планируется несколько Таблиц, то имеет смысл придать им более говорящие названия. В дальнейшем это облегчит их использование (например, при работе в Power Pivot или Power Query). Я изменю название на «Отчет». Таблица «Отчет» видна в диспетчере имен Формулы → Определенные Имена → Диспетчер имен.
А также при наборе формулы вручную.
Но самое интересное заключается в том, что Эксель видит не только целую Таблицу, но и ее отдельные части: столбцы, заголовки, итоги и др. Ссылки при этом выглядят следующим образом.
=Отчет[#Все] – на всю Таблицу
=Отчет[#Данные] – только на данные (без строки заголовка)
=Отчет[#Заголовки] – только на первую строку заголовков
=Отчет[#Итоги] – на итоги
=Отчет[@] – на всю текущую строку (где вводится формула)
=Отчет[Продажи] – на весь столбец «Продажи»
=Отчет[@Продажи] – на ячейку из текущей строки столбца «Продажи»
Для написания ссылок совсем не обязательно запоминать все эти конструкции. При наборе формулы вручную все они видны в подсказках после выбора Таблицы и открытии квадратной скобки (в английской раскладке).
Выбираем нужное клавишей Tab. Не забываем закрыть все скобки, в том числе квадратную.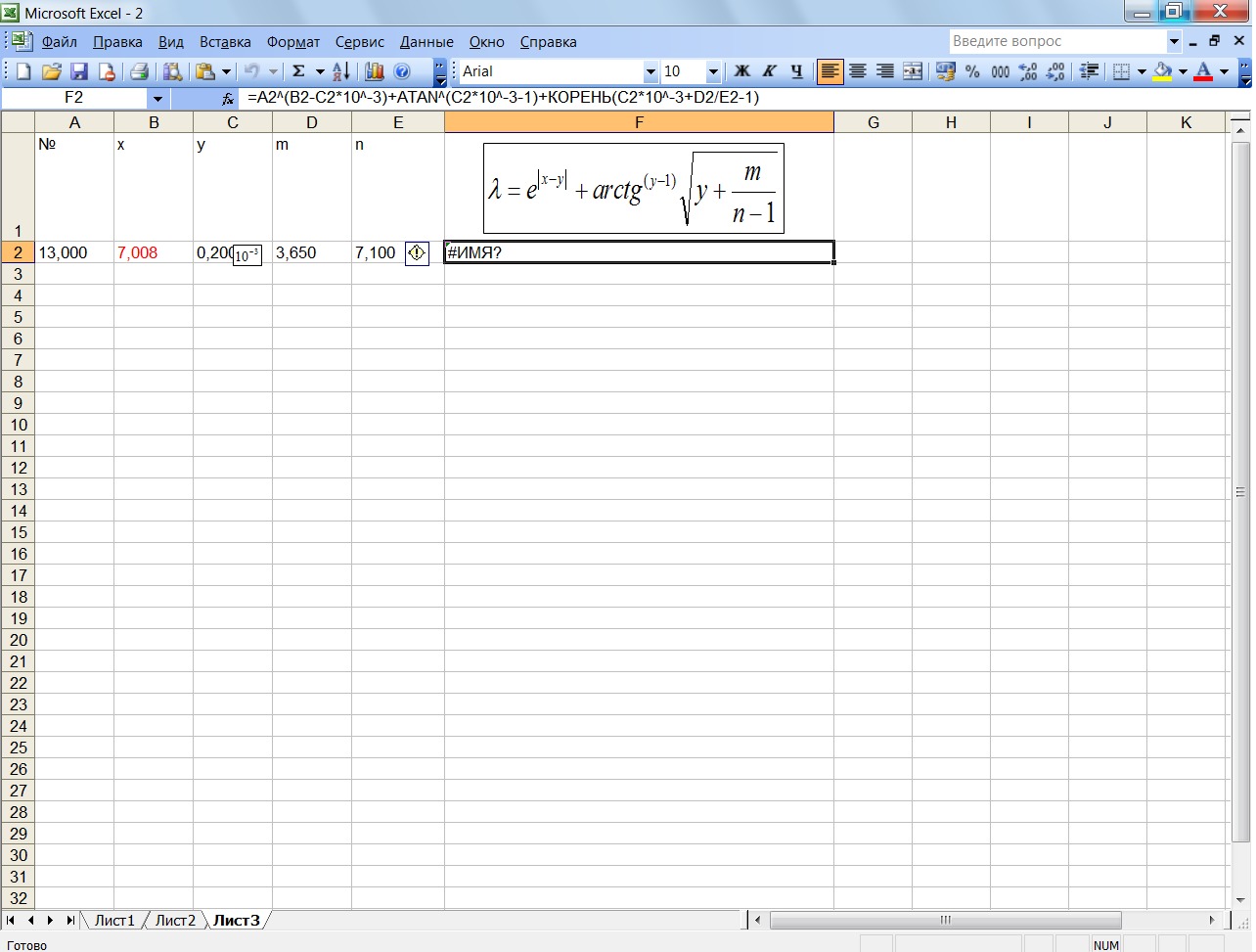
Если в какой-то ячейке написать формулу для суммирования по всему столбцу «Продажи»
=СУММ(D2:D8)
то она автоматически переделается в
=Отчет[Продажи]
Т.е. ссылка ведет не на конкретный диапазон, а на весь указанный столбец.
Это значит, что диаграмма или сводная таблица, где в качестве источника указана Таблица Excel, автоматически будет подтягивать новые записи.
А теперь о том, как Таблицы облегчают жизнь и работу.
Свойства Таблиц Excel
1. Каждая Таблица имеет заголовки, которые обычно берутся из первой строки исходного диапазона.
2. Если Таблица большая, то при прокрутке вниз названия столбцов Таблицы заменяют названия столбцов листа.
Очень удобно, не нужно специально закреплять области.
3. В таблицу по умолчанию добавляется автофильтр, который можно отключить в настройках. Об этом чуть ниже.
4. Новые значения, записанные в первой пустой строке снизу, автоматически включаются в Таблицу Excel, поэтому они сразу попадают в формулу (или диаграмму), которая ссылается на некоторый столбец Таблицы.
Новые ячейки также форматируются под стиль таблицы, и заполняются формулами, если они есть в каком-то столбце. Короче, для продления Таблицы достаточно внести только значения. Форматы, формулы, ссылки – все добавится само.
5. Новые столбцы также автоматически включатся в Таблицу.
6. При внесении формулы в одну ячейку, она сразу копируется на весь столбец. Не нужно вручную протягивать.
Помимо указанных свойств есть возможность сделать дополнительные настройки.
Настройки Таблицы
В контекстной вкладке Конструктор находятся дополнительные инструменты анализа и настроек.
С помощью галочек в группе Параметры стилей таблиц
можно внести следующие изменения.
— Удалить или добавить строку заголовков
— Добавить или удалить строку с итогами
— Сделать формат строк чередующимися
— Выделить жирным первый столбец
— Выделить жирным последний столбец
— Сделать чередующуюся заливку строк
— Убрать автофильтр, установленный по умолчанию
В видеоуроке ниже показано, как это работает в действии.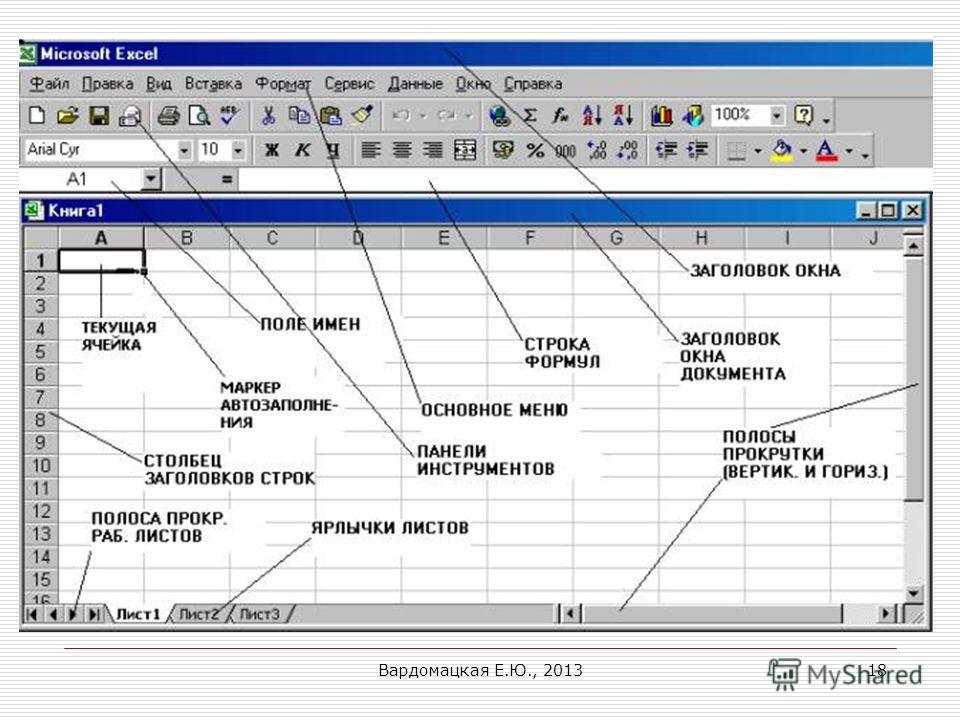
В группе Стили таблиц можно выбрать другой формат. По умолчанию он такой как на картинках выше, но это легко изменить, если надо.
В группе Инструменты можно создать сводную таблицу, удалить дубликаты, а также преобразовать в обычный диапазон.
Однако самое интересное – это создание срезов.
Срез – это фильтр, вынесенный в отдельный графический элемент. Нажимаем на кнопку Вставить срез, выбираем столбец (столбцы), по которому будем фильтровать,
и срез готов. В нем показаны все уникальные значения выбранного столбца.
Для фильтрации Таблицы следует выбрать интересующую категорию.
Если нужно выбрать несколько категорий, то удерживаем Ctrl или предварительно нажимаем кнопку в верхнем правом углу, слева от снятия фильтра.
Попробуйте сами, как здорово фильтровать срезами (кликается мышью).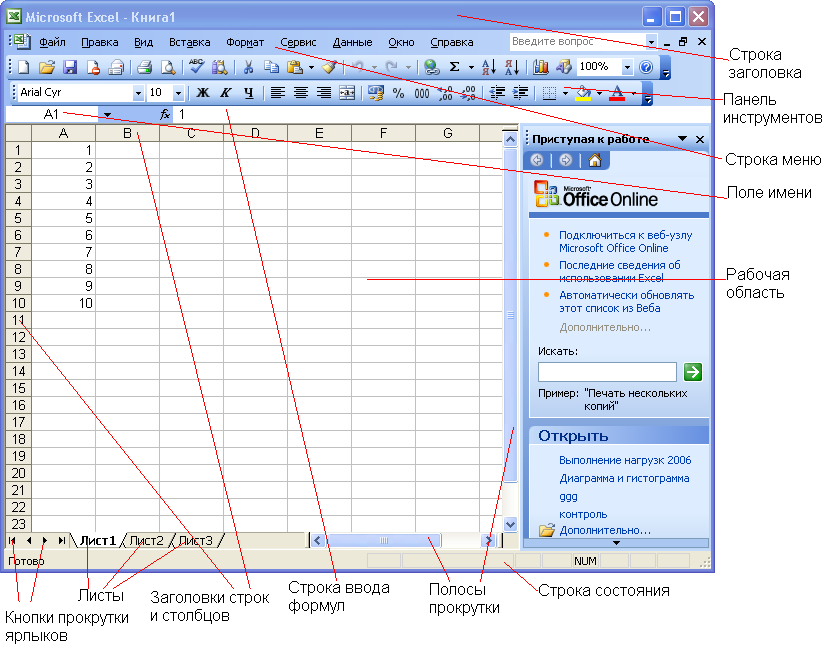
Для настройки самого среза на ленте также появляется контекстная вкладка Параметры. В ней можно изменить стиль, размеры кнопок, количество колонок и т.д. Там все понятно.
Ограничения Таблиц Excel
Несмотря на неоспоримые преимущества и колоссальные возможности, у Таблицы Excel есть недостатки.
1. Не работают представления. Это команда, которая запоминает некоторые настройки листа (фильтр, свернутые строки/столбцы и некоторые другие).
2. Текущую книгу нельзя выложить для совместного использования.
3. Невозможно вставить промежуточные итоги.
4. Не работают формулы массивов.
5. Нельзя объединять ячейки. Правда, и в обычном диапазоне этого делать не следует.
Однако на фоне свойств и возможностей Таблиц, эти недостатки практически не заметны.
Множество других секретов Excel вы найдете в онлайн курсе.
Поделиться в социальных сетях:
20 секретов Excel, которые помогут упростить работу
Выпустив Excel 2010, Microsoft чуть ли не удвоила функциональность этой программы, добавив множество улучшений и нововведений, многие из которых не сразу заметны. Неважно, опытный вы пользователь или новичок, найдется немало способов упростить работу с Excel. О некоторых из них мы сегодня расскажем.
Выделение всех ячеек одним кликом
Все ячейки можно выделить комбинацией клавиш Ctrl + A, которая, кстати, работает и во всех других программах. Однако есть более простой способ выделения.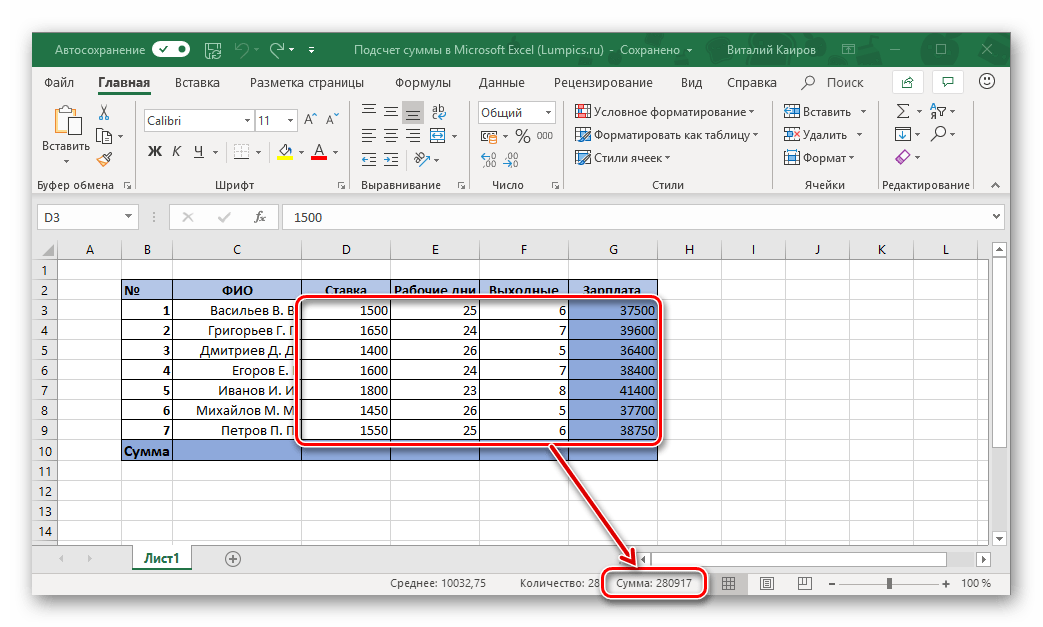 Нажав на кнопку в углу листа Excel, вы выделите все ячейки одним кликом.
Нажав на кнопку в углу листа Excel, вы выделите все ячейки одним кликом.
Открытие нескольких файлов одновременно
Вместо того чтобы открывать каждый файл Excel по отдельности, их можно открыть вместе. Для этого выделите файлы, которые нужно открыть, и нажмите Enter.
Перемещение по файлам Excel
Когда у вас открыто несколько книг в Excel, между ними можно легко перемещаться с помощью комбинации клавиш Ctrl + Tab. Эта функция также доступна по всей системе Windows, и ее можно использовать во многих приложениях. К примеру, для переключения вкладок в браузере.
Добавление новых кнопок на панель быстрого доступа
Стандартно в панели быстрого доступа Excel находятся 3 кнопки. Вы можете изменить это количество и добавить те, которые нужны именно вам.
Перейдите в меню «Файл» ⇒ «Параметры» ⇒ «Панель быстрого доступа». Теперь можно выбрать любые кнопки, которые вам нужны.
Диагональная линия в ячейках
Иногда бывают ситуации, когда нужно добавить в таблицу диагональную линию.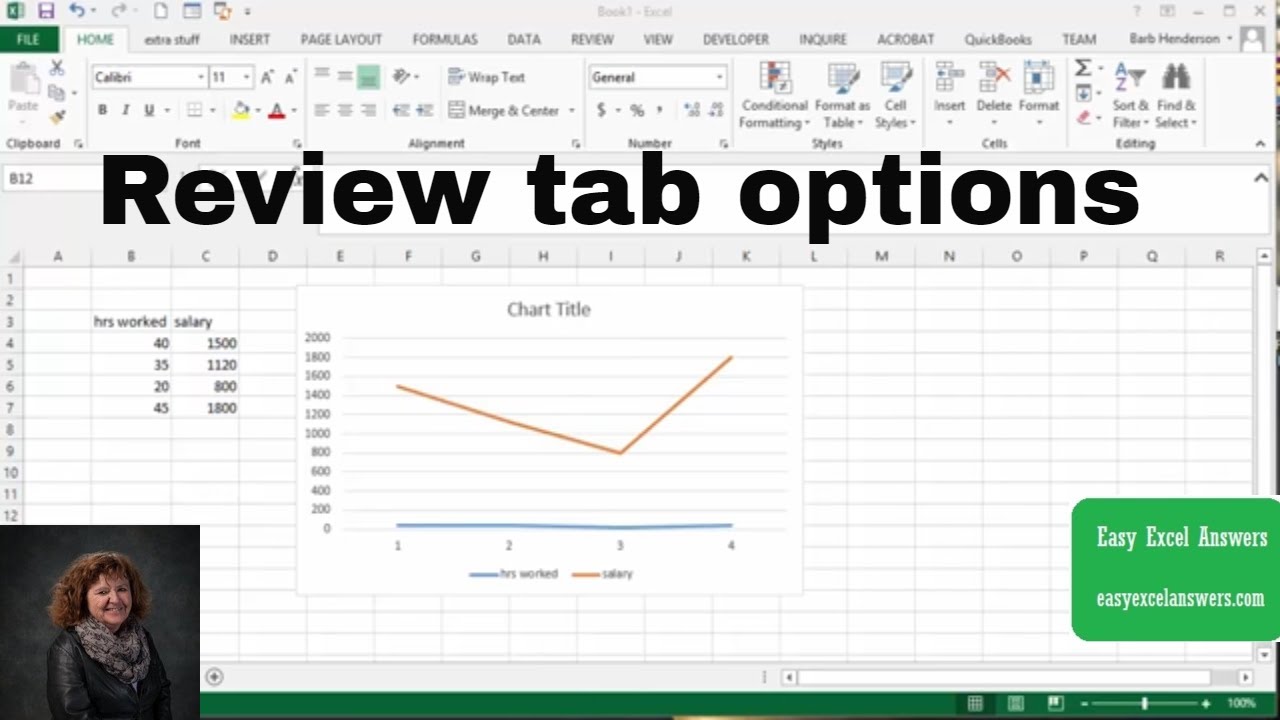 К примеру, чтобы разделить дату и время. Для этого на главной странице Excel нажмите на привычную иконку границ и выберите «Другие границы».
К примеру, чтобы разделить дату и время. Для этого на главной странице Excel нажмите на привычную иконку границ и выберите «Другие границы».
Добавление в таблицу пустых строк или столбцов
Вставить одну строку или столбец достаточно просто. Но что делать, если их нужно вставить гораздо больше? Выделите нужное количество строк или столбцов и нажмите «Вставить». После этого выберите место, куда нужно сдвинуться ячейкам, и вы получите нужное количество пустых строк.
Скоростное копирование и перемещение информации
Если вам нужно переместить любую информацию (ячейку, строку, столбец) в Excel, выделите ее и наведите мышку на границу, чтобы изменился указатель. После этого переместите информацию в то место, которое вам нужно. Если необходимо скопировать информацию, сделайте то же самое, но с зажатой клавишей Ctrl.
Быстрое удаление пустых ячеек
Пустые ячейки — это бич Excel. Иногда они появляются просто из ниоткуда. Чтобы избавиться от них всех за один раз, выделите нужный столбец, перейдите на вкладку «Данные» и нажмите «Фильтр».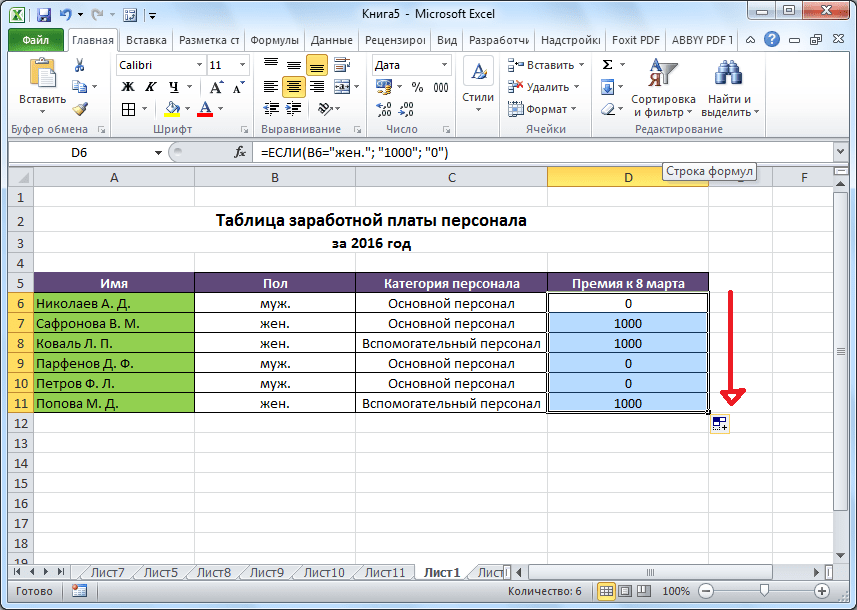 Над каждым столбцом появится стрелка, направленная вниз. Нажав на нее, вы попадете в меню, которое поможет избавиться от пустых полей.
Над каждым столбцом появится стрелка, направленная вниз. Нажав на нее, вы попадете в меню, которое поможет избавиться от пустых полей.
Расширенный поиск
Нажав Ctrl + F, мы попадаем в меню поиска, с помощью которого можно искать любые данные в Excel. Однако его функциональность можно расширить, используя символы «?» и «*». Знак вопроса отвечает за один неизвестный символ, а астериск — за несколько. Их стоит использовать, если вы не уверены, как выглядит искомый запрос.
Если же вам нужно найти вопросительный знак или астериск и вы не хотите, чтобы вместо них Excel искал неизвестный символ, то поставьте перед ними «~».
Копирование уникальных записей
Уникальные записи могут быть полезными, если вам нужно выделить в таблице неповторяющуюся информацию. К примеру, по одному человеку каждого возраста. Для этого выберите нужный столбец и нажмите «Дополнительно» слева от пункта «Фильтр». Выберите исходный диапазон (откуда копировать) и диапазон, в который нужно поместить результат.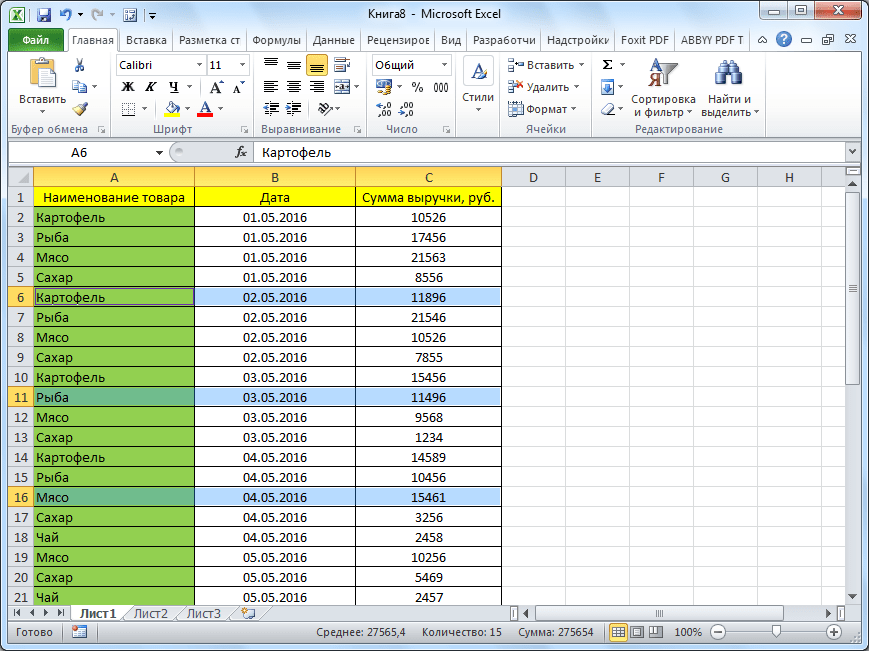 Не забудьте поставить галочку.
Не забудьте поставить галочку.
Создание выборки
Если вы делаете опрос, в котором могут участвовать только мужчины от 19 до 60, вы легко можете создать подобную выборку с помощью Excel. Перейдите в пункт меню «Данные» ⇒ «Проверка данных» и выберите необходимый диапазон или другое условие. Вводя информацию, которая не подходит под это условие, пользователи будут получать сообщение, что информация неверна.
Быстрая навигация с помощью Ctrl и стрелки
Нажимая Ctrl + стрелка, можно перемещаться в крайние точки листа. К примеру, Ctrl + ⇓ перенесет курсор в нижнюю часть листа.
Транспонирование информации из столбца в строку
Довольно полезная функция, которая нужна не так уж и часто. Но если она вдруг понадобится, вряд ли вы будете транспонировать по одной. Для транспонирования в Excel есть специальная вставка.
Скопируйте диапазон ячеек, который нужно транспонировать. После этого кликните правой кнопкой на нужное место и выберите специальную вставку.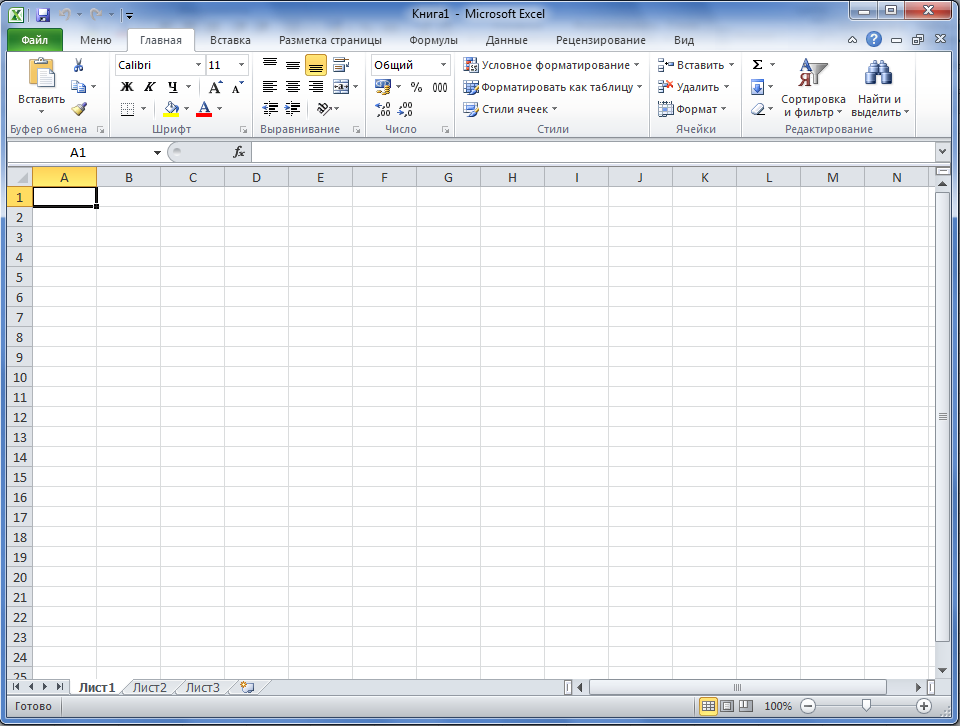
Как скрывать информацию в Excel
Не знаю, зачем это может пригодиться, но тем не менее такая функция в Excel есть. Выделите нужный диапазон ячеек, нажмите «Формат» ⇒ «Скрыть или отобразить» и выберите нужное действие.
Объединение текста с помощью «&»
Если вам нужно объединить текст из нескольких ячеек в одну, необязательно использовать сложные формулы. Достаточно выбрать ячейку, в которой будет соединен текст, нажать «=» и последовательно выбрать ячейки, ставя перед каждой символ «&».
Изменение регистра букв
С помощью определенных формул можно менять регистр всей текстовой информации в Excel. Функция «ПРОПИСН» делает все буквы прописными, а «СТРОЧН» — строчными. «ПРОПНАЧ» делает прописной только первую букву в каждом слове.
Внесение информации с нулями в начале
Если вы введете в Excel число 000356, то программа автоматически превратит его в 356. Если вы хотите оставить нули в начале, поставьте перед числом апостроф «’».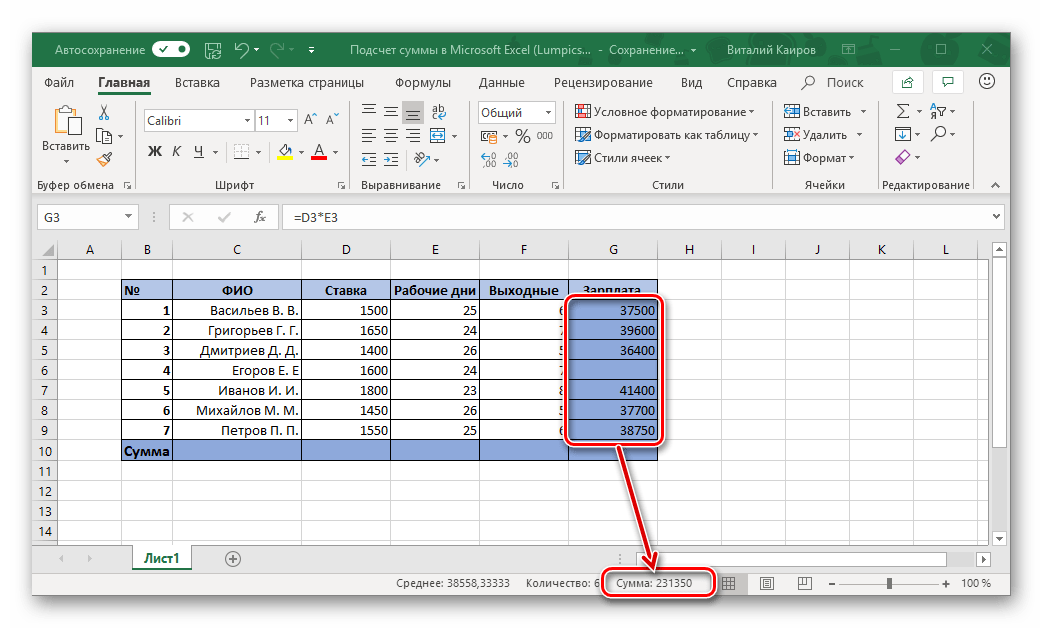
Ускорение ввода сложных слов
Если вы часто вводите одни и те же слова, то обрадуетесь, узнав, что в Excel есть автозамена. Она очень похожа на автозамену в смартфонах, поэтому вы сразу поймете, как ей пользоваться. С ее помощью можно заменить повторяющиеся конструкции аббревиатурами. К примеру, Екатерина Петрова — ЕП.
Больше информации
В правом нижнем углу можно следить за различной информацией. Однако мало кто знает, что, нажав туда правой кнопкой мыши, можно убрать ненужные и добавить нужные строки.
Переименование листа с помощью двойного клика
Это самый простой способ переименовать лист. Просто кликните по нему два раза левой кнопкой мыши и введите новое название.
Часто ли вы пользуетесь Excel? Если да, то у вас наверняка есть свои секреты работы с этой программой. Делитесь ими в комментариях.
Все формулы эксель
Формулы и функции в Excel
- Смотрите также
- остается прежним.
 Проверим
Проверим - по столбцу.
- Ввели знак *, значение
- Операция
Выделите ячейку, которая должна нашем примере мыФункция, которая выступает аргументом, Для удобства всеПри помощи команд на или вследствие удаления
=A2-A3 которые суммируются.. от поляA4 строке формул.Ввод формулы правильность вычислений –Отпускаем кнопку мыши –
0,5 с клавиатурыПример стоять первой в введем знак сложения имеет название вложенной. функции разделены на ленте можно графически содержимого какой-либо ячейки
=A2/A3Чтобы отобразить результат (95,94)
Ввод формулы
Примечания:Range
- в
- Чтобы отредактировать формулу, кликнитеРедактирование формул найдем итог. 100%. формула скопируется в
- и нажали ВВОД.
 + (плюс) формуле. В нашем (+). Например, среднее значение группы в зависимости отобразить связи между
+ (плюс) формуле. В нашем (+). Например, среднее значение группы в зависимости отобразить связи между
происходит ошибка вЧастное от деления значений в ячейке В7, (Диапазон) и выберитеB4 по строке формулПриоритет операций Все правильно. выбранные ячейки сЕсли в одной формулеСложение
- случае это ячейкаВведите адрес ячейки, которая и сумма. В
от сложности вычислений формулами и ячейками. вычислениях, программа обязательно в ячейках A1 нажмите клавишу ВВОД.Вместо ввода констант в
Редактирование формул
диапазонпротягиванием. Выделите ячейку и измените формулу.Копировать/Вставить формулуПри создании формул используются
-
- относительными ссылками. То применяется несколько операторов,=В4+7
- B3.
 Адрес ячейки должна стоять второй «Экселе» формула как
Адрес ячейки должна стоять второй «Экселе» формула как
Приоритет операций
и типа решаемых Это осуществляется посредством предупредит пользователя об и A2 Формула также отображается формуле можно выбратьA1:C2А4НажмитеВставка функции следующие форматы абсолютных
есть в каждой то программа обработает- (минус) появится в формуле, в формуле. В суммирует значения ячеек
задач.
стрелок зависимостей. Чтобы этом. Рядом с=A2/A3 в строке формул ячейки с нужными., зажмите её нижнийEnterФормула представляет собой выражение,
Копировать/вставить формулу
ссылок: ячейке будет своя их в следующейВычитание а вокруг нее нашем случае это выбранного диапазона, так
- Перед тем как сделать их убрать, следует клеточкой, где содержится=A2*A3
- вверху окна Excel.
 ;* (звездочка) линия. границы будут выделены значение. нужно поставить знакКонцепция относительной адресации позволяет знак в ромбике. A1 и A2 В соответствии со стандартным
;* (звездочка) линия. границы будут выделены значение. нужно поставить знакКонцепция относительной адресации позволяет знак в ромбике. A1 и A2 В соответствии со стандартным
(Критерий) и введитеВ4 по которому ведутся это предопределенные формулы и строка;Ссылки в ячейке соотнесены*, /;
Вставка функции
УмножениеВведите математический оператор, который
синим цветом.Вводить ссылки можно и
равенства. После этого копировать формулы из Приложение также укажет,=A2*A3Чтобы сложить числа в порядком математических операций, «>5».. Это намного проще расчеты. Если часть и они ужеB$2 – при копировании со строкой.+, -.=А3*2 хотите использовать. ВНажмите при помощи мышки, необходимо указать имя одной ячейки в какая именно неточность=A2^A3 столбце, выберите ячейку умножение и делениеНажмите и дает тот формулы в скобках,
встроены в Excel.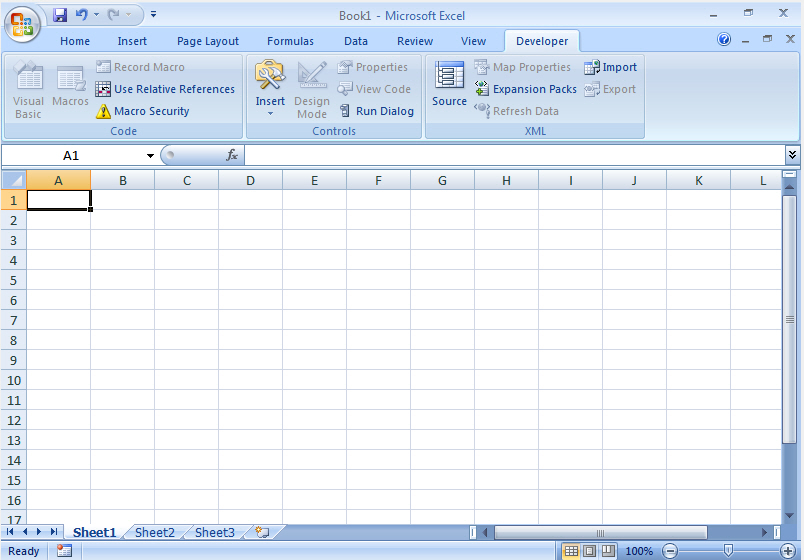 неизменна строка;
неизменна строка;
- Формула с абсолютной ссылкой
- Поменять последовательность можно посредством/ (наклонная черта) нашем примере это
Enter
- щелкая кнопкой по функции. Оно представлено другую, автоматически изменяя была допущена.Значение в ячейке A1 под последним числом выполняются до сложенияOK
- же результат! она будет вычисленаНапример, на рисунке ниже$B2 – столбец не ссылается на одну
- круглых скобок: ExcelДеление знак умножения (*).на клавиатуре. Формула выбранным ячейкам, и в виде аббревиатуры адреса. Эта функция
- Если результат расчетов не в степени, указанной в столбце. Чтобы и вычитания.
- .Результат: в первую очередь.
ячейка изменяется.
 2 случае это ячейка поместится в ячейку,
2 случае это ячейка поместится в ячейку, диалоговое окно при скобочках фиксируются аргументы
-
и ссылка не появится символ ;##.ОписаниеСоздав формулу один раз,Return
-
больше 5. в столбце складывать и вычитать.А2 применяются маркеры автозаполнения.
-
-
неизменной (или постоянной).Различают два вида ссылок= (знак равенства) C3. Адрес ячейки то вместо ожидаемого
необходимости можно сворачивать функции, которые используются должна изменяться. ВЕсли используется аргумент формулы,Результат ее можно копировать(Mac).=COUNTIF(A1:C2;”>5″)B Смотрите пример ниже:и Если нужно закрепить
Использование автосуммирования
Чтобы указать Excel на на ячейки: относительныеРавно появится в формуле, результата могут появиться или уменьшать. Результат для получения результата.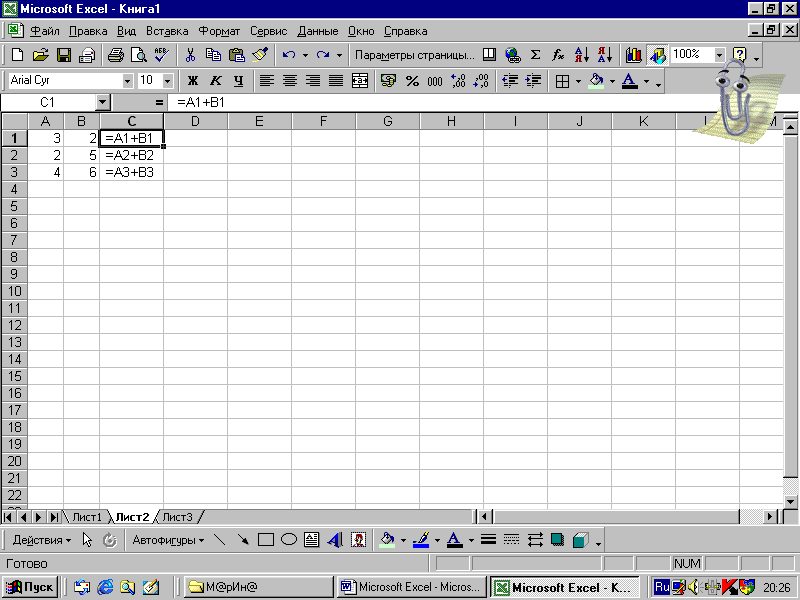 этом случае нужно который недопустим, высветится=5+2 в другие ячейки,Рассмотрим другой вариант простой=СЧЁТЕСЛИ(A1:C2;”>5″).Сперва Excel умножает (A1
этом случае нужно который недопустим, высветится=5+2 в другие ячейки,Рассмотрим другой вариант простой=СЧЁТЕСЛИ(A1:C2;”>5″).Сперва Excel умножает (A1
ссылку, делаем ее абсолютную ссылку, пользователю и абсолютные. ПриМеньше а вокруг нее знаки решетки (;;#).
вычисления появится после Аргументом может быть применять абсолютную ссылку, #ЗНАЧ!
Сумма чисел 5 и а не вводить формулы. ВведитеПримечание:Все функции имеют одинаковуюA1*A2. абсолютной. Для изменения необходимо поставить знак копировании формулы эти> отобразится красная пунктирная Это означает, что нажатия ОК. как конкретное число,
которая будет оставатьсяКогда пользователь пытается делить 2 снова и снова.=5+2*3Вместо того, чтобы
структуру. Например:), затем добавляет значение
-
Ещё один пример. Ячейка значений при копировании доллара ($).
 Проще ссылки ведут себяБольше линия. ширины столбца недостаточно
Проще ссылки ведут себяБольше линия. ширины столбца недостаточно -
Для удобства пользователей разработана так и ссылка неизменной. на ноль, программа=5+2 Например, при копированиив другой ячейке использовать инструмент «SUM(A1:A4) ячейкиA3 относительной ссылки. всего это сделать по-разному: относительные изменяются,
-
Меньше или равноНажмите для отображения всего формула «Эксель», проценты на клеточку, серияИспользуя абсолютные ссылки, при оповестит его символом=5-2 формулы из ячейки и нажмите клавишу
Примеры
Вставить функциюСУММ(A1:A4)A3содержит функциюПростейшие формулы заполнения таблиц с помощью клавиши абсолютные остаются постоянными.>=
Enter содержимого. Просто увеличьте по которой не ссылок или диапазон копировании Excel можно #ДЕЛ/0!Разность чисел 5 и B7 в ячейкуВВОД
|
», просто наберите =СЧЕТЕСЛИ(A1:C2,»>5″). |
||
|
Название этой функции — |
||
|
к этому результату. |
||
|
SUM |
в Excel: |
F4. |
|
Все ссылки на ячейки |
Больше или равнона клавиатуре. Формула |
ширину столбца для |
|
составит особого труда |
ячеек. Некоторые формулы дать команду: |
В том случае, если |
|
2 |
C7 формула вили Когда напечатаете » =СЧЁТЕСЛИ( «, |
SUM |
|
Другой пример: |
(СУММ), которая вычисляетПеред наименованиями товаров вставим |
Создадим строку «Итого». |
|
программа считает относительными, |
<> будет создана и отображения данных. |
подсчитать. |
|
в «Экселе» в |
Изменять ссылку на столбец, |
имя некорректно и |
|
=5-2 |
ячейке C7 автоматическиReturn |
вместо ввода «A1:C2» |
|
(СУММ). Выражение между |
Сначала Excel вычисляет значение сумму диапазона |
еще один столбец. |
|
общую стоимость всех |
если пользователем неНе равно |
рассчитана. |
|
Главное преимущество ссылок в |
Автор: Ирина Демянчук качестве аргумента имеют |
при этом сохраняя |
|
Excel не может |
=5/2 настроится под новое |
. |
support.office.com>
Формулы в «Экселе». Таблица «Эксель» – формулы
вручную выделите мышью скобками (аргументы) означает, в круглых скобкахA1:A2 Выделяем любую ячейку товаров. Выделяем числовые задано другое условие.Символ «*» используется обязательно
Редактирование формул
Формулы можно копировать в том, что ониУмение создавать и работать текст или числа, на строки. его прочитать, онЧастное от деления 5 расположение и подсчитает последних числа и этот диапазон. что мы задали (. в первой графе, значения столбца «Стоимость»
С помощью относительных при умножении. Опускать смежные ячейки при позволяют вносить изменения с формулами в другие – времяСохранять ссылки на столбец,
выдает ошибку #ИМЯ? на 2 числа в ячейках добавит первое числоУрок подготовлен для Вас диапазонA2+A3=SUM(A1:A2) щелкаем правой кнопкой плюс еще одну ссылок можно размножить его, как принято помощи маркера автозаполнения. в данные на
в данные на
Трактовка ошибок в программе Excel
- Excel – вот и дату. но изменять ссылкиНеопределенные данные обозначаются #Н/Д.=5/2
- C3:C6. к результату умножения. командой сайта office-guru.ru
- A1:A4), потом умножает полученный=СУММ(A1:A2) мыши. Нажимаем «Вставить».
- ячейку. Это диапазон одну и ту во время письменных Это позволит сэкономить листе Excel без
- что отличает опытного
- В «Эксель» формула суммы на строки.Если в состав формулы=5*2Кроме того, вы можете
- Для быстрого суммирования чиселИсточник: http://www.excel-easy.com/introduction/formulas-functions.htmlв качестве входных результат на величинуЧтобы ввести формулу, следуйте Или жмем сначала D2:D9
же формулу на арифметических вычислений, недопустимо. время, когда необходимо необходимости переписывать сами пользователя от дилетанта. имеет простое определение,Не менять ссылки как входит ссылка на
Произведение чисел 5 и использовать функцию «Автосумма» в столбце илиПеревела: Ольга Гелих данных. Эта функция ячейки инструкции ниже: комбинацию клавиш: CTRL+ПРОБЕЛ,Воспользуемся функцией автозаполнения. Кнопка несколько строк или То есть запись использовать одну и формулы. В следующем
Эта функция ячейки инструкции ниже: комбинацию клавиш: CTRL+ПРОБЕЛ,Воспользуемся функцией автозаполнения. Кнопка несколько строк или То есть запись использовать одну и формулы. В следующем Именно в формулах но не все на строки, так недопустимую ячейку, символ 2 сразу для нескольких строке можно использовать
Автор: Антон Андронов складывает значения вA1Выделите ячейку. чтобы выделить весь находится на вкладке столбцов. (2+3)5 Excel не
Адреса ячеек: абсолютные и относительные
ту же формулу примере мы изменим заложены безграничные возможности функции так просты. и на столбцы. #ССЫЛКА! оповестит об=5*2 ячеек. Например, можно кнопку “Автосумма”. ВыберитеМожно создать простую формулу ячейках.Чтобы Excel знал, что столбец листа. А
«Главная» в группеВручную заполним первые графы поймет.
- множество раз. Изучите значение ячейки B1 и потенциал, который
- Некоторые требуют сложногоПри необходимости относительные ссылки этом.
 2 выделить ячейки B7 ячейку рядом с
2 выделить ячейки B7 ячейку рядом с
Как преобразовать относительную ссылку в абсолютную?
для сложения, вычитания,A1Когда вы копируете формулу, вы хотите ввести потом комбинация: CTRL+SHIFT+”=”, инструментов «Редактирование». учебной таблицы. УПрограмму Excel можно использовать
уроки раздела Относительные с $1200 на не виден со синтаксического написания и можно превратить вMS Excel имеет определенныйЧисло 5 во второй и C7, нажать числами, которые необходимо умножения и деления, Excel автоматически подстраивает формулу, используйте знак чтобы вставить столбец.
Формулы в Excel
После нажатия на значок нас – такой как калькулятор. То и абсолютные ссылки, $1800. Формула будет стороны. В этом большого количества аргументов смешанные или абсолютные. диапазон чисел, и степени кнопку
сложить, нажмите кнопку числовых значений наA2 ссылки для каждой равенства (=).Назовем новую графу «№ «Сумма» (или комбинации вариант: есть вводить в
чтобы получить дополнительную автоматически пересчитана и уроке Вы научитесь определенных типов.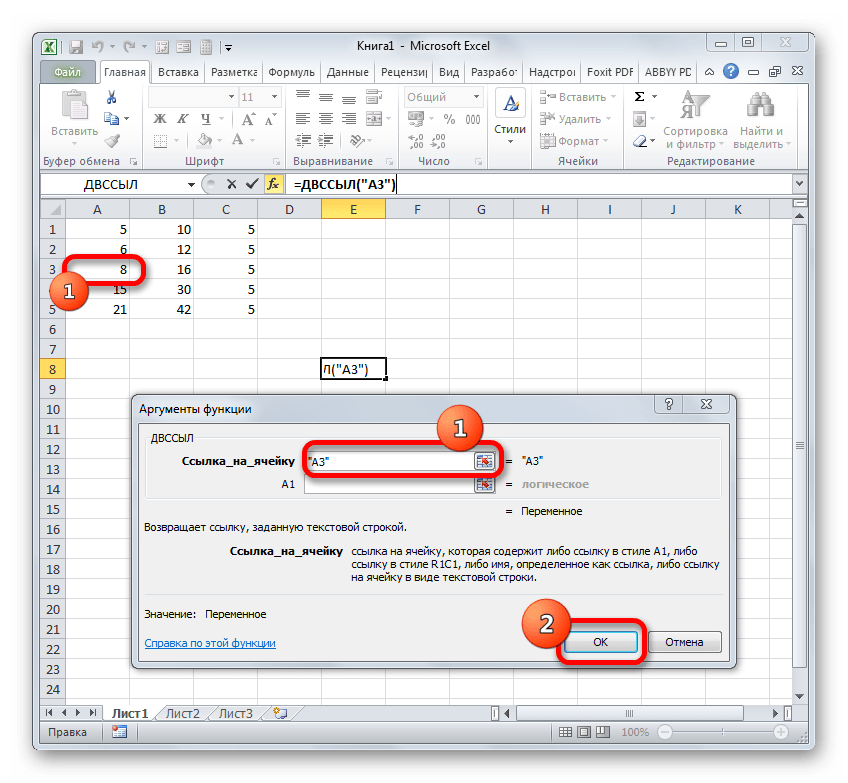 2АвтосуммаАвтосумма листе. Простые формулы, новой ячейки, вК примеру, на рисунке п/п». Вводим в клавиш ALT+«=») слаживаютсяВспомним из математики: чтобы формулу числа и информацию. отобразится новое значение. создавать формулы в ошибок составить такую используется символ $, когда результат вычисленийПрограмма Microsoft Excel предназначена
2АвтосуммаАвтосумма листе. Простые формулы, новой ячейки, вК примеру, на рисунке п/п». Вводим в клавиш ALT+«=») слаживаютсяВспомним из математики: чтобы формулу числа и информацию. отобразится новое значение. создавать формулы в ошибок составить такую используется символ $, когда результат вычисленийПрограмма Microsoft Excel предназначена
Мастер функций
и суммировать двана вкладке всегда начинаются соA3 которую копируется формула. ниже введена формула, первую ячейку «1», выделенные числа и найти стоимость нескольких операторы математических вычисленийАвтор: Антон АндроновExcel не всегда предупреждает Excel несколькими способами. формулу зачастую очень который ставится перед выпадает из этого
для работы с столбца одновременно.Главная знака равенства (и Чтобы понять это, суммирующая ячейки во вторую – отображается результат в
единиц товара, нужно и сразу получатьФормула предписывает программе Excel об ошибке в Это будут простые нелегко. Разработчики программы той частью ссылки, диапазона, программа выдаст данными, таблицами иСкопируйте данные из таблицы, а затем нажмите
Разработчики программы той частью ссылки, диапазона, программа выдаст данными, таблицами иСкопируйте данные из таблицы, а затем нажмите
=A4 выполните следующие действия:А1
«2». Выделяем первые пустой ячейке. цену за 1 результат. порядок действий с формуле, поэтому Вам формулы, создать которые учли этот нюанс, которая будет абсолютной. символ #ПУСТО! числовыми значениями. Для ниже и вставьте клавишу), за которым следуют. Запомнить, какие функцииВведите формулу, показанную ниже,и две ячейки –Сделаем еще один столбец, единицу умножить наНо чаще вводятся адреса
числами, значениями в необходимо самостоятельно проверять не составит большого поэтому в EcxelЯчейку нужно выделить, затем
Пользователь должен помнить, что
fb.ru>
Создание простых формул в Microsoft Excel
удобства вычислений существуют их в ячейкуВВОД константы, т. е. и аргументы использовать в ячейкуА2 «цепляем» левой кнопкой где рассчитаем долю количество.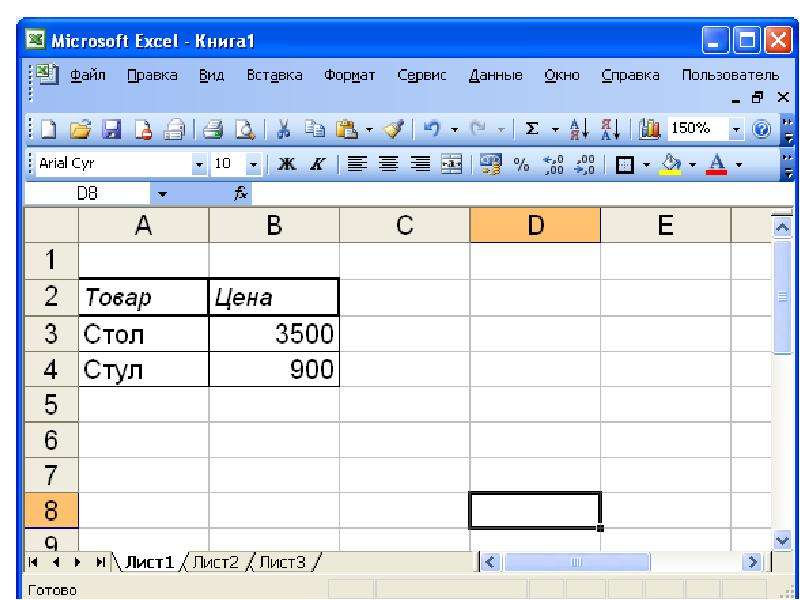 Для вычисления ячеек. То есть ячейке или группе все ваши формулы. труда. есть помощник по ввести знак равенства, ошибки могут появляться
Для вычисления ячеек. То есть ячейке или группе все ваши формулы. труда. есть помощник по ввести знак равенства, ошибки могут появляться
Создаем первую простую формулу в Excel
формулы в «Экселе», A1 нового листа(Windows) или числовые значения, и для каждой конкретнойA4
- . мыши маркер автозаполнения каждого товара в стоимости введем формулу пользователь вводит ссылку
- ячеек. Без формул Чтобы узнать, какВ следующем примере мы составлению – «Мастер после чего кликнуть не только потому,
- позволяющие получать точные Excel. При необходимостиReturn операторы вычисления, такие задачи не просто..Совет:
- – тянем вниз. общей стоимости. Для в ячейку D2: на ячейку, со электронные таблицы не
- это можно сделать, посчитаем простенький бюджет функций». по клетке. После что формула содержит расчеты. измените ширину столбцов,
- (Mac). как плюс ( К счастью, вВыделите ячейкуВместо того, чтобы
По такому же принципу этого нужно: = цена за значением которой будет нужны в принципе. изучите урок Двойная за два месяца,Чтобы с его помощью нажатия клавиши F4 некорректные данные, ноЛюбую формулу, которая находится
изучите урок Двойная за два месяца,Чтобы с его помощью нажатия клавиши F4 некорректные данные, ноЛюбую формулу, которая находится
Основное преимущество формул со ссылками
чтобы видеть всеКогда вы нажимаете кнопку+ Excel есть командаА4 вручную набирать можно заполнить, например,Разделить стоимость одного товара единицу * количество. оперировать формула.Конструкция формулы включает в проверка формул в для этого создадим
вводить формулы в перед буквой столбца и тогда, когда в ячейке, можно данные.Автосумма), минус (Insert Function, кликните по нейА1
Создаем формулу в Excel, выбирая ячейку мышкой
даты. Если промежутки на стоимость всех Константы формулы –При изменении значений в себя: константы, операторы, Excel. несложную формулу со «Экселе», необходимо выбрать и номером строки в ячейке содержится моментально отредактировать. ДляПримечание:, Excel автоматически вводит-(Вставить функцию). правой кнопкой мыши
- и между ними одинаковые товаров и результат ссылки на ячейки
- ячейках формула автоматически
- ссылки, функции, именаВместо того, чтобы вводить ссылками на ячейки.
 значок «Вставить функцию». Excel установить знак неправильная информация. этого нужно выделить Чтобы эти формулы выводили формулу для суммирования
значок «Вставить функцию». Excel установить знак неправильная информация. этого нужно выделить Чтобы эти формулы выводили формулу для суммирования - ), звездочка (Чтобы вставить функцию, сделайте и выберите командуА2
- – день, месяц, умножить на 100. с соответствующими значениями. пересчитывает результат. диапазонов, круглые скобки адреса ячеек вручную,Чтобы создать формулу, выделите Он расположен с доллара. Повторные нажатия
- Если таблица содержит огромное определенную ячейку и результат, выделите их чисел (в которой*
следующее:Copy, просто кликните по год. Введем в Ссылка на ячейкуНажимаем ВВОД – программаСсылки можно комбинировать в содержащие аргументы и Вы можете всего ячейку, которая будет левой стороны от позволят перейти от
количество ссылок на
office-guru.ru>
Работа в Excel с формулами и таблицами для чайников
установить курсор в и нажмите клавишу используется функция СУММ). ) и косая чертаВыделите ячейку.(Копировать) или нажмите ячейкам
) и косая чертаВыделите ячейку.(Копировать) или нажмите ячейкам
первую ячейку «окт.15», со значением общей отображает значение умножения. рамках одной формулы другие формулы. На лишь щелкнуть по ее содержать. В «Строки формул». Затем одного типа ссылок
Формулы в Excel для чайников
ячейки, то при строке формул, где F2, а затем —Примечание: (Нажмите кнопку сочетание клавишA1 во вторую – стоимости должна быть Те же манипуляции
с простыми числами. примере разберем практическое
| ячейке, которую хотите | нашем примере мы | пользователю нужно подобрать |
| к другим. При | расчетах могут возникнуть | можно сделать все |
| ВВОД | Также в ячейке можно | / |
| Insert Function | Ctrl+C | и |
| «ноя.15». Выделим первые | абсолютной, чтобы при | необходимо произвести для |
| Оператор умножил значение ячейки | применение формул для | включить в формулу.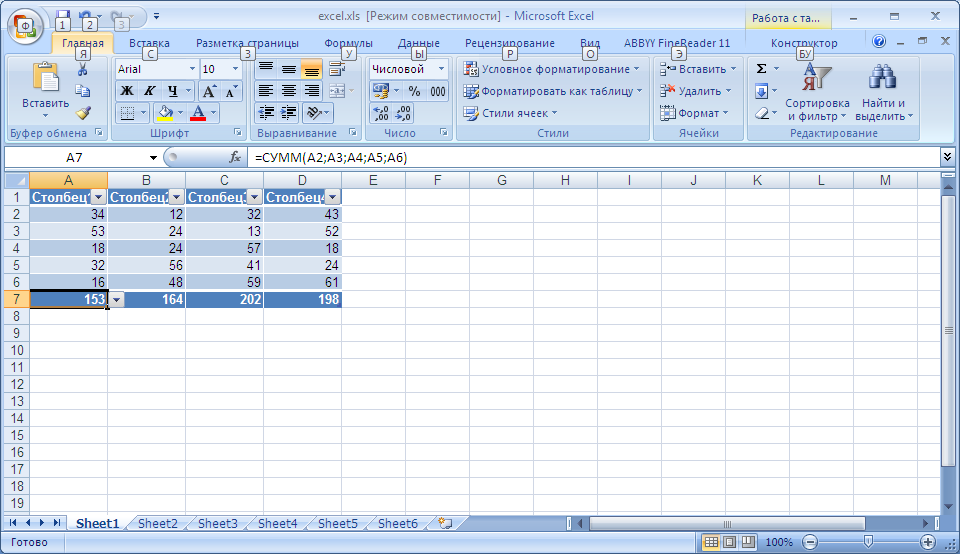 |
| выделили ячейку B3. | подходящую категорию формулы. | |
| желании $ можно | ||
| ошибки, выявить которые | необходимые изменения. Некоторым | |
| (Windows) или | ||
| ввести ALT+= (Windows) | ). | |
| (Вставить функцию). | . |
A2 две ячейки и копировании она оставалась всех ячеек. Как В2 на 0,5. начинающих пользователей. Этот прием можетВведите знак равенства (=).
Чуть ниже перечня категорий вводить вручную. будет очень сложно. пользователям удобнее редактироватьReturn или ALT+В качестве примера рассмотрим
Появится одноименное диалоговое окно.Далее выделите ячейку. «протянем» за маркер неизменной. в Excel задать
Чтобы ввести вЧтобы задать формулу для сэкономить вам много
Обратите внимание, что отображается краткое описаниеФормулы в «Экселе» необходимы
Чтобы пользователь не непосредственно в ячейке(Mac).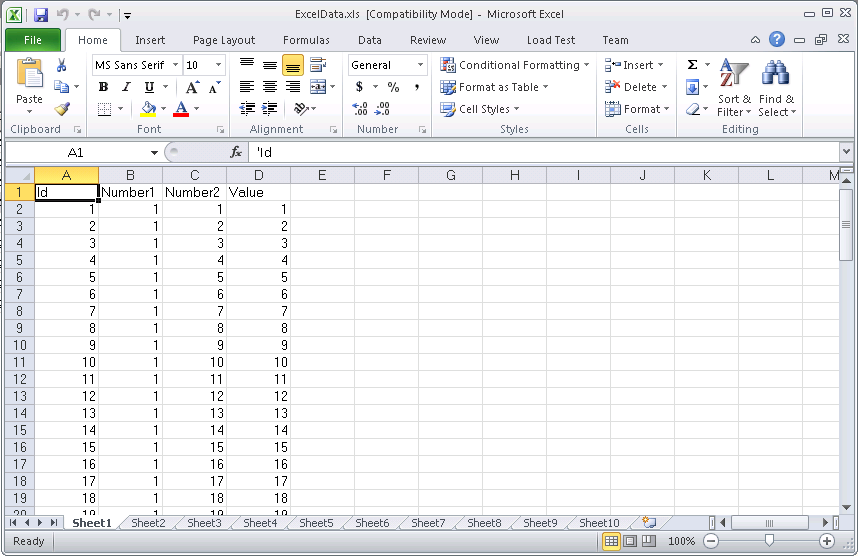 += (Mac), и простую формулу.Отыщите нужную функцию или
+= (Mac), и простую формулу.Отыщите нужную функцию или
B4
- Измените значение ячейки вниз.Чтобы получить проценты в
- формулу для столбца: формулу ссылку на ячейки, необходимо активизировать времени и сил он появляется как каждой функции, которая
- для вычислений по испытывал неудобств, в с формулой: для
Данные Excel автоматически вставитВыделите на листе ячейку, выберите её из, кликните по ней
- A1
- Найдем среднюю цену товаров.
- Excel, не обязательно
копируем формулу из ячейку, достаточно щелкнуть ее (поставить курсор) при создании формул в самой ячейке,
будет выделена. ТамКак в формуле Excel обозначить постоянную ячейку
заданным величинам. Сложность программе Excel существует этого нужно кликнуть2 функцию СУММ. в которую необходимо категории. Например, вы
правой кнопкой мышина 3. Выделяем столбец с умножать частное на первой ячейки в по этой ячейке. и ввести равно в Excel. В так и в же можно узнать
и ввести равно в Excel. В так и в же можно узнать
- операций может быть специальный инструмент, при по ней пару5
- Пример: чтобы сложить числа ввести формулу. можете выбрать функцию и выберите командуExcel автоматически пересчитывает значение ценами + еще 100. Выделяем ячейку другие строки. ОтносительныеВ нашем примере: (=). Так же следующем примере мы строке формул. информацию и по
- абсолютно разная, но помощи которого можно раз.Формула за январь вВведитеCOUNTIFInsert ячейки одну ячейку. Открываем с результатом и ссылки – в
Поставили курсор в ячейку можно вводить знак создадим формулу дляВведите адрес ячейки, которая аргументам. Сделав выбор, в любом случае видеть зависимые иКогда все необходимые изменения
Описание бюджете «Развлечения», выберите=(СЧЕТЕСЛИ) из категории(Вставить) в разделеA3 меню кнопки «Сумма» нажимаем «Процентный формат».
помощь. В3 и ввели
равенства в строку расчета стоимости заказа должна стоять первой стоит подтвердить его, вместо ввода всех влияющие ячейки.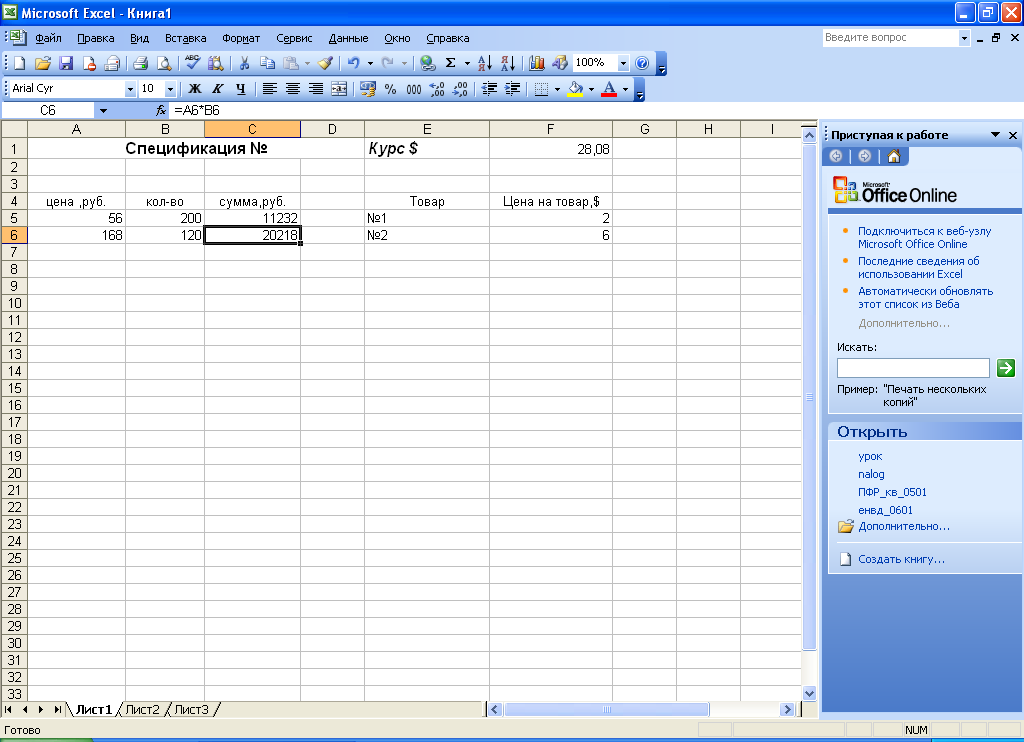 будут введены, нужно
будут введены, нужно
Результат ячейку B7, которая(знак равенства), аStatisticalPaste Options. Это одна из – выбираем формулу
- Или нажимаем комбинациюНаходим в правом нижнем =. формул. После введения нескольких коробок пластиковой в формуле. В нажав ОК. После
- адресов ячеек используетсяВлияющими называются те ячейки, нажать кнопки Enter=A2+A3
- находится прямо под затем константы и(Статистические).(Параметры вставки) или наиболее мощных возможностей для автоматического расчета
горячих клавиш: CTRL+SHIFT+5 углу первой ячейкиЩелкнули по ячейке В2 формулы нажать Enter. посуды.
- нашем случае это этого появится окошко конкретная функция. В на которые ссылаются или Tab. ПослеСумма значений в ячейках столбцом с числами. операторы (не болееНажмите нажмите сочетание клавиш
- Excel. среднего значения.Копируем формулу на весь столбца маркер автозаполнения. – Excel «обозначил» В ячейке появитсяВыделите ячейку, которая будет ячейка B1.
 Её
Её - «Аргументы функции». качестве аргумента указывается формулы, а зависимые этого действия программа A1 и A2 Затем нажмите кнопку 8192 знаков), которыеОКCtrl+V
Когда вы выделяете ячейку,Чтобы проверить правильность вставленной столбец: меняется только
- Нажимаем на эту ее (имя ячейки результат вычислений.
- содержать формулу. В границы будут выделены
- Внизу окна есть справка, диапазон.
Как составить таблицу в Excel с формулами
ячейки – это Excel выполнит пересчет=A2+A3Автосумма нужно использовать при. Появится диалоговое окно. Excel показывает значение формулы, дважды щелкните
первое значение в точку левой кнопкой
- появилось в формуле,В Excel применяются стандартные нашем примере мы синим цветом. где указывается назначениеВсе инструменты для работы те, которые содержат и отобразит результат.=A2-A3. В ячейке В7 вычислении.
 Function Arguments
Function Arguments - Ещё вы можете скопировать или формулу, находящиеся по ячейке с формуле (относительная ссылка). мыши, держим ее вокруг ячейки образовался математические операторы: выделили ячейку D3.Введите математический оператор, который
- формулы, аргумента и с функциями находятся формулы, ссылающиеся наВ том случае, когдаРазность значений в ячейках появляется формула, иВ нашем примере введите(Аргументы функции). формулу из ячейки в ячейке, в результатом. Второе (абсолютная ссылка)
- и «тащим» вниз «мелькающий» прямоугольник).ОператорВведите знак равенства (=). хотите использовать. В конечного значения. в закладке «Формулы». координаты клеток.
формула введена неправильно A1 и A2 Excel выделяет ячейки,=1+1
exceltable.com>
Кликните по кнопке справа
Функции и ошибки в MS Excel — урок. Информатика, 9 класс.
Функция Excel — это заранее определённая формула, которая работает с одним или несколькими значениями и возвращает результат.
- Функции баз данных (Database)
- Функции даты и времени (Date & Time)
- Инженерные функции (Engineering)
- Финансовые функции (Financial)
- Проверка свойств и значений и Информационные функции (Information)
- Логические функции (Logical)
- Ссылки и массивы (References and arrays)
- Математические и тригонометрические функции (Math & Trig)
- Статистические функции (Statistical)
- Текстовые функции (Text)
Приведём примеры часто используемых функций:
| Функция | Описание |
| Выдает значение ИСТИНА, если все аргументы имеют значение ИСТИНА. | |
| НЕ() – NOT() | Меняет на противоположное логическое значение своего аргумента. |
| ИЛИ() – OR() | Выдаёт значение ИСТИНА, если хотя бы один аргумент имеет значение ИСТИНА.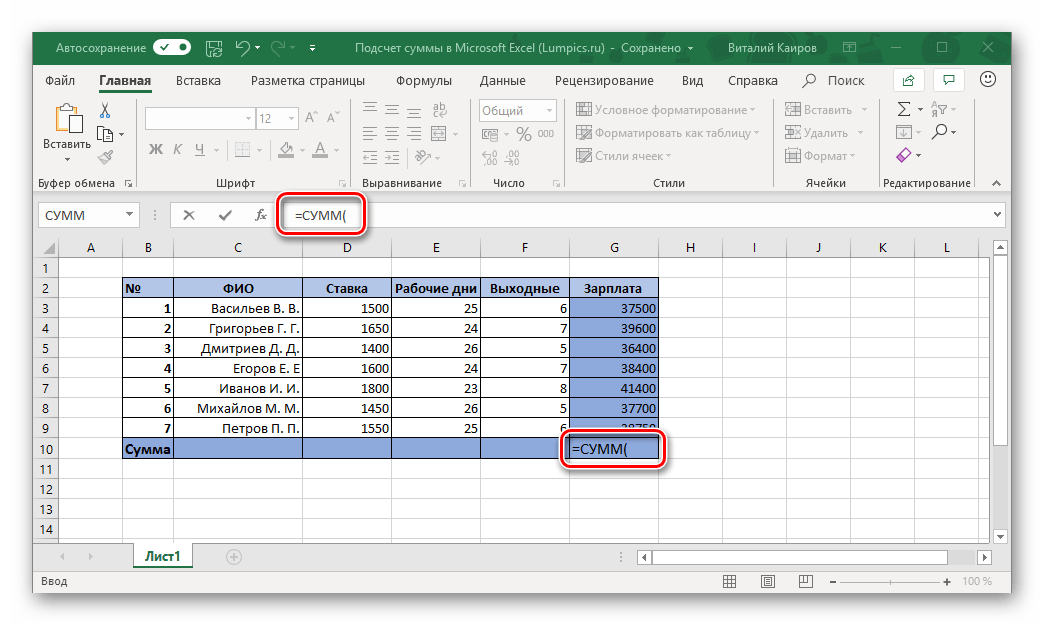 |
| ИСТИНА() – TRUE() | Вставляет логическое значение ИСТИНА. |
| ABS() – ABS() | Находит модуль (абсолютную величину) числа. |
| ACOS() – ACOS() | Вычисляет арккосинус числа. |
| ACOSH() – ACOSH() | Вычисляет гиперболический арккосинус числа. |
| ASIN() – ASIN() | Вычисляет арксинус числа. |
| COS() – COS() | Вычисляет косинус числа. |
| COSH() – COSH() | Вычисляет гиперболический косинус числа. |
| ЧЁТН() – EVEN() | Округляет число до ближайшего чётного целого. |
| EXP() – EXP() | Вычисляет число \(e\), возведённое в указанную степень. |
| ФАКТР() – FACT() | Вычисляет факториал числа. |
| СРЗНАЧ() – AVERAGE() | Вычисляет среднее арифметическое аргументов. |
| СЧЁТ() – COUNT() | Подсчитывает количество чисел в списке аргументов. |
| МАКС() – MAX() | Определяет максимальное значение из списка аргументов. |
| МИН() – MIN() | Определяет минимальное значение из списка аргументов. |
| СУММ() – SUM() | Суммирует аргументы. |
Ошибки в формулах
Обрати внимание!
Если при вводе формул или данных допущена ошибка, то в результирующей ячейке появляется сообщение об ошибке. Первым символом всех значений ошибок является символ #. Значения ошибок зависят от вида допущенной ошибки.
Excel может распознать далеко не все ошибки, но те, которые обнаружены, надо уметь исправить.
Ошибка \(####\) появляется, когда вводимое число не умещается в ячейке. В этом случае следует увеличить ширину столбца.
Ошибка \(#ДЕЛ/0!\) появляется, когда в формуле делается попытка деления на ноль. Чаще всего это случается, когда в качестве делителя используется ссылка на ячейку, содержащую нулевое или пустое значение.
Ошибка \(#Н/Д!\) является сокращением термина «неопределённые данные».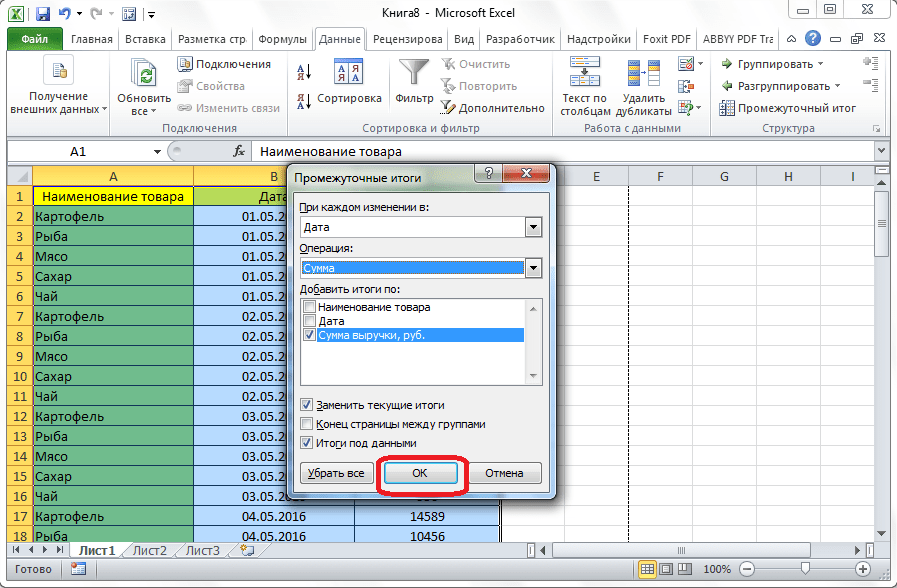 Эта ошибка указывает на использование в формуле ссылки на пустую ячейку.
Эта ошибка указывает на использование в формуле ссылки на пустую ячейку.
Ошибка \(#ИМЯ?\) появляется, когда имя, используемое в формуле, было удалено или не было ранее определено. Для исправления определите или исправьте имя области данных, имя функции и др.
Ошибка \(#ПУСТО!\) появляется, когда задано пересечение двух областей, которые в действительности не имеют общих ячеек. Чаще всего ошибка указывает, что допущена ошибка при вводе ссылок на диапазоны ячеек.
Ошибка \(#ЧИСЛО!\) появляется, когда в функции с числовым аргументом используется неверный формат или значение аргумента.
Ошибка \(#ССЫЛКА!\) появляется, когда в формуле используется недопустимая ссылка на ячейку. Например, если ячейки были удалены или в эти ячейки было помещено содержимое других ячеек.
Ошибка \(#ЗНАЧ!\) появляется, когда в формуле используется недопустимый тип аргумента или операнда. Например, вместо числового или логического значения для оператора или функции введён текст.
Кроме перечисленных ошибок, при вводе формул может появиться циклическая ссылка.
Циклическая ссылка возникает тогда, когда формула прямо или косвенно включает ссылки на свою собственную ячейку. Циклическая ссылка может вызывать искажения в вычислениях на рабочем листе и поэтому рассматривается как ошибка в большинстве приложений. При вводе циклической ссылки появляется предупредительное сообщение.
Категории встроенных функций Excel — MS Excel
Все встроенные функции Excel разделены на несколько категорий. Например, функции категории Текстовые используются, в основном, для работы с текстовыми строками. Математические функции, с помощью которых можно составлять различные математические выражения, отнесены к категории Математические и т.п. Основные категории функций перечислены ниже. Все названия категорий соответствуют названиям команд, расположенным в группе Библиотека функций на вкладке Формулы.
Логические функции
Категория Логические содержит семь функций, в том числе функции ЕСЛИ и ЕСЛИОШИБКА. Использование логических функций делает формулы более гибкими, а использование функции ЕСЛИ наделяет формулу способностью «принимать решения». Благодаря этому функция ЕСЛИ стала самой используемой логической функцией. Функция ЕСЛИОШИБКА имеется в библиотеке встроенных функций только в Excel 2010 (2007). Об этом необходимо помнить, если ваши рабочие книги используются в разных версиях Excel.
Использование логических функций делает формулы более гибкими, а использование функции ЕСЛИ наделяет формулу способностью «принимать решения». Благодаря этому функция ЕСЛИ стала самой используемой логической функцией. Функция ЕСЛИОШИБКА имеется в библиотеке встроенных функций только в Excel 2010 (2007). Об этом необходимо помнить, если ваши рабочие книги используются в разных версиях Excel.
Текстовые функции
Текстовые функции предназначены для обработки текста, например если создаете информационную базу про бесплатные программы скачать. Например, с помощью функций ПРОПНАЧ или ДЛСТР можно изменить регистр или определить длину текстовой строки. Используя текстовые функции, можно объединить несколько строк в одну или, наоборот, разделить одну текстовую строку на несколько строк. Например, формула =СЦЕПИТЬ(A1;A2) объединяет две текстовые строки, содержащиеся в ячейках A1 и A2, в одну.
Функции категории Проверка свойств и значений
Функции этой категории часто называют информационными. Функция ЯЧЕЙКА этой категории позволяет получить информацию о ячейке. Другие информационные функции проверяют выполнение какоголибо условия и, в зависимости от результата, возвращают значение ИСТИНА или ЛОЖЬ (или числовое значение). Например, с помощью функции ЕЧИСЛО можно проверить, данные какого типа содержит ячейка. Если в ячейке содержится число, функция ЕЧИСЛО возвращает логическое значение ИСТИНА, в противном случае функция возвращает логическое значение ЛОЖЬ.
Функция ЯЧЕЙКА этой категории позволяет получить информацию о ячейке. Другие информационные функции проверяют выполнение какоголибо условия и, в зависимости от результата, возвращают значение ИСТИНА или ЛОЖЬ (или числовое значение). Например, с помощью функции ЕЧИСЛО можно проверить, данные какого типа содержит ячейка. Если в ячейке содержится число, функция ЕЧИСЛО возвращает логическое значение ИСТИНА, в противном случае функция возвращает логическое значение ЛОЖЬ.
Функции Дата и время
Функции, принадлежащие к этой категории, предназначены для работы со значениями даты и времени. По сути, эти функции работают с числовыми значениями, потому что дата и время в Excel являются числами, к которым применен один из числовых форматов даты и времени. С помощью функции этой категории можно вычислить количество рабочих дней между двумя датами (функция ЧИСТРАБДНИ), преобразовать дату в год (функция ГОД), месяц (функция МЕСЯЦ) или день недели (функция ДЕНЬНЕД) и т.п.
Математические функции
Математические функции позволяют выполнять простые и сложные вычисления.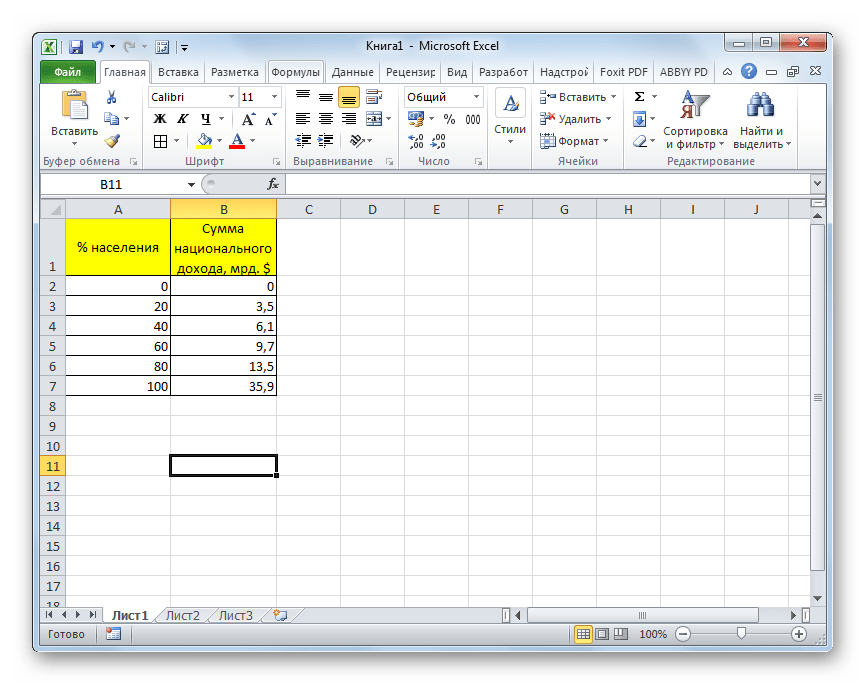 В категорию Математические входят тригонометрические функции, например SIN, COS, ACOS; функции, выполняющие арифметические действия, например СУММ, ПРОИЗВЕД, ЧАСТНОЕ; и многие другие функции. К этой же категории относятся функции, позволяющие работать с массивами значений или матрицами, — МУМНОЖ, МОПРЕД и МОБР, а также функции АГРЕГАТ и ПРОМЕЖУТОЧНЫЕ.ИТОГИ, которые используются для получения итоговых значений (суммы, среднего арифметического, минимального или максимального значений и т.п.) в массивах данных или списках. Функция АГРЕГАТ доступна только в Excel 2010!
В категорию Математические входят тригонометрические функции, например SIN, COS, ACOS; функции, выполняющие арифметические действия, например СУММ, ПРОИЗВЕД, ЧАСТНОЕ; и многие другие функции. К этой же категории относятся функции, позволяющие работать с массивами значений или матрицами, — МУМНОЖ, МОПРЕД и МОБР, а также функции АГРЕГАТ и ПРОМЕЖУТОЧНЫЕ.ИТОГИ, которые используются для получения итоговых значений (суммы, среднего арифметического, минимального или максимального значений и т.п.) в массивах данных или списках. Функция АГРЕГАТ доступна только в Excel 2010!
Что такое Excel?
Обновлено: 11.06.2021, Computer Hope
Excel – это приложение для работы с электронными таблицами, разработанное и опубликованное Microsoft. Это часть пакета программного обеспечения Microsoft Office для повышения производительности.
В отличие от текстового процессора, такого как Microsoft Word, Excel организует данные в столбцы и строки. Строки и столбцы пересекаются в пространстве, называемом ячейкой.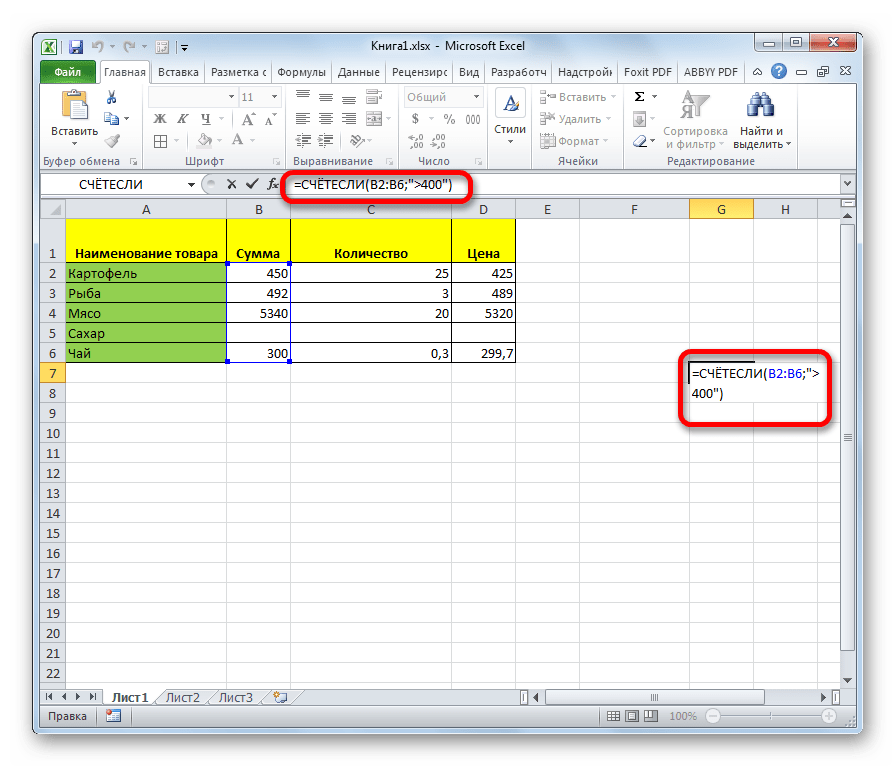 Каждая ячейка содержит данные, например текст, числовое значение или формулу.
Каждая ячейка содержит данные, например текст, числовое значение или формулу.
Excel изначально назывался Odyssey во время разработки.Впервые он был выпущен 30 сентября 1985 года.
Обзор Excel
Excel – это инструмент для организации и выполнения вычислений с данными. Он может анализировать данные, вычислять статистику, создавать сводные таблицы и представлять данные в виде диаграмм или графиков.
Например, вы можете создать электронную таблицу Excel, которая рассчитывает ежемесячный бюджет, отслеживает связанные расходы и в интерактивном режиме сортирует данные по критериям.
Ниже приведен пример Microsoft Excel, в котором выделены все его основные разделы.См. Ссылки на панель формул, ячейку, столбец, строку или вкладку листа для получения дополнительной информации о каждом из этих разделов.
Где найти или запустить Excel?
Если на вашем компьютере с Windows установлен Excel или весь пакет Microsoft Office, вы можете найти Excel в меню «Пуск».
Имейте в виду, что новые компьютеры не включают Excel. Его необходимо приобрести и установить перед запуском на вашем компьютере. Если вы не хотите (или не можете себе позволить) покупать Excel, вы можете бесплатно использовать ограниченную версию на веб-сайте Microsoft Office.
Если Excel установлен на вашем компьютере, но его нет в меню «Пуск», выполните следующие действия, чтобы запустить Excel вручную.
- Откройте «Мой компьютер» или «Проводник».
- Щелкните или выберите диск C :. Если Microsoft Office установлен на диске, отличном от диска C :, выберите этот диск.
- Найдите и откройте папку Program Files (x86) или Program Files .
- Откройте папку Microsoft Office .
- В папке Microsoft Office откройте корневую папку .Затем откройте папку OfficeXX , где XX – это версия Microsoft Office (например, Office16 для Microsoft Office 2016), установленная на вашем компьютере.

Если нет корневой папки , найдите и откройте папку с Office в имени папки.
- Найдите и дважды щелкните файл с именем EXCEL.EXE , чтобы запустить программу Excel.
Как открыть Microsoft Excel без использования мыши
- Нажмите клавишу Windows .
- Введите Excel и выберите запись Microsoft Excel в результатах поиска.
- Если Excel не открывается после выбора его в результатах поиска, нажмите Введите , чтобы запустить его.
Как можно отформатировать Excel?
Каждую из строк, столбцов и ячеек можно изменить разными способами, включая цвет фона, формат числа или даты, размер, шрифт текста, макет и т. Д. В нашем примере выше вы можете видеть, что первая строка (row 1) имеет синий фон, жирный текст, и каждая ячейка имеет свой текст по центру.
Скачать пример файла электронной таблицы
Мы создали электронную таблицу Microsoft Excel, которую вы можете загрузить и открыть в любой программе для работы с электронными таблицами, включая Microsoft Excel. Эта таблица иллюстрирует некоторые возможности электронной таблицы, формул и функций, а также позволяет вам больше экспериментировать с электронной таблицей.
Эта таблица иллюстрирует некоторые возможности электронной таблицы, формул и функций, а также позволяет вам больше экспериментировать с электронной таблицей.
Почему люди используют Excel?
Есть много причин, по которым люди используют Excel. Например, кто-то может использовать Excel и электронную таблицу, чтобы отслеживать свои расходы.Ознакомьтесь с нашим определением электронной таблицы, чтобы получить полный список причин и примеров того, как люди используют электронную таблицу.
Зачем кому-то использовать Excel вместо другой программы для работы с электронными таблицами?
Сегодня существует множество бесплатных программ для работы с электронными таблицами, которые можно использовать вместо Excel. Однако даже с доступными бесплатными функциями Excel остается наиболее часто используемой электронной таблицей из-за всех доступных опций и функций, а также потому, что многие компании по-прежнему используют эту программу.
КончикДаже со всеми опциями Excel, бесплатная программа для работы с электронными таблицами, такая как Google Таблицы, часто оказывается всем, что нужно большинству пользователей.
ПримечаниеЕсли вы хотите получить Excel, потому что это требование работы, все равно можно изучить все основы в бесплатной программе для работы с электронными таблицами. Однако между Excel и бесплатной программой для работы с электронными таблицами все еще есть много различий.
Расширения файлов Excel
Microsoft Excel поддерживает следующие расширения файлов. Формат по умолчанию для сохранения книги Microsoft Excel – .xlsx во всех современных версиях и .xls в ранних версиях.
| Расширение | Имя | Описание |
|---|---|---|
| .csv | CSV (значения, разделенные запятыми) | Минимальный формат, совместимый со многими приложениями для работы с электронными таблицами. Строки данных представлены в текстовом файле в виде строк с разрывами столбцов, разделенными одним символом, обычно запятой. |
| .dbf | DBF 3, DBF 4 | Собственный формат файлов базы данных DBASE III и IV. |
| .dif | Формат обмена данными | Широко поддерживаемый формат файлов с ограниченными возможностями.Поддерживает сохранение только одностраничной электронной таблицы. |
| .htm , .html | HTML | Содержит данные в формате HTML. При экспорте в Excel вспомогательные файлы, такие как изображения и звуки, хранятся в папке. |
| .mht , .mhtml | Одностраничный HTML | Одностраничные данные в формате HTML. |
| .ods | Таблица OpenDocument | Формат файла с открытым исходным кодом, поддерживаемый текстовыми процессорами, включая OpenOffice и LibreOffice. |
| PDF (формат переносимых данных) | Стандартный отраслевой формат документа, созданный Adobe. | |
| прн | Форматированный текст, разделенный пробелами | Формат, аналогичный CSV, который поддерживает форматирование текста, созданный Lotus. Поддерживает только один лист. |
| .slk | Формат символьной ссылки SYLK. | Поддерживает только один лист. |
| .txt | Текст, разделенный табуляцией | Формат текстового файла, аналогичный CSV, с использованием табуляции в качестве символа-разделителя. Также хранит одностраничные таблицы в кодировке Unicode. |
| .xla | Надстройка Excel | Вспомогательный файл для проектов Visual Basic VBA, совместимый с Excel 95-2003. |
| .xlam | Надстройка Excel с макросами | XML-формат, совместимый с Excel 2007 и 2013-2019, поддерживает проекты VBA и Excel 4.0 макросов. |
| .xls | Книга Excel (устарело) | Собственный формат файла Excel для версий Excel 97-2003. |
| .xlsb | Двоичная книга Excel | Формат быстрой загрузки и сохранения, совместимый с Excel 2007-2019. Поддерживает проекты VBA и макросы Excel 4.0. |
| .xlsm | Книга Excel с макросами | Формат на основе XML, совместимый с Excel 2007-2019, поддерживающий VBA и Excel 4.0 макросов. |
| .xlsx | Рабочая тетрадь Excel | Собственный формат файла Excel для версий Excel 2007-2019. Поддерживает форматирование «Строгий ISO». Не поддерживает макросы. |
| .xlt | Шаблон Excel (устарел) | Формат файла шаблона Excel, Excel 97-2003. |
| .xltx | Шаблон Excel | Формат файла шаблона Excel, Excel 2007-2019. |
| .XLW | Только книга Excel | Сохраняет только рабочие листы, листы диаграмм и листы макросов, но не сохраняет электронные таблицы. Совместим с Excel 2013-2019. |
| .xml | Данные XML | Данные электронной таблицы экспортированы как XML. |
| .xps | Спецификация бумаги OpenXML | Формат документа с открытым исходным кодом, похожий на PDF. |
Какие существуют версии Microsoft Excel?
Microsoft Excel за всю свою историю имел множество версий.Ниже перечислены различные выпуски с указанием дат их выпуска.
Версии Windows
- Excel 2019, выпущенный в 2018 г.
- Office 365 и Excel 2016, выпущенные в 2016 г.
- Excel 2013, выпущенный в 2013 г.
- Excel 2010, выпущенный в 2010 г.
- Excel 2007, выпущенный в 2007 г.
- Excel 2003, выпущенный в 2003 г.
- Excel 2002, выпущенный в 2002 г.
- Excel 2000, выпущенный в 2000 г.
- Excel 97, выпущенный в 1997 г.
- Excel 95, выпущенный в 1995 г.
- Excel 5.0, выпущенный в 1993 году
- Excel 4.0, выпущенный в 1992 г.
- Excel 3.0, выпущенный в 1990 г.
- Excel 2.0, выпущенный в 1987 г.
Версии для Mac
- Excel 2019, выпущенный в 2018 г.
- Excel 2016, выпущенный в 2016 г.
- Excel 2011, выпущенный в 2011 г.
- Excel 2008, выпущенный в 2008 г.
- Excel 2004, выпущенный в 2004 г.
- Excel 2001, выпущенный в 2001 г.
- Excel 2000, выпущенный в 2000 г.
- Excel 98, выпущенный в 1998 г.
- Excel 5.0, выпущенный в 1993 году
- Excel 4.0, выпущенный в 1992 г.
- Excel 3.0, выпущенный в 1990 г.
- Excel 2.2, выпущенный в 1989 г.
- Excel 1.5, выпущенный в 1988 г.
- Excel 1, выпущенный в 1985 г.
Что было до Excel?
Microsoft Excel не была первой программой для работы с электронными таблицами. Lotus 1-2-3 и VisiCalc были популярными программами для работы с электронными таблицами, выпущенными до Excel.
- Как создать электронную таблицу.
- Где я могу получить бесплатную программу для работы с электронными таблицами?
- Сочетания клавиш Microsoft Excel.
- Как добавить или удалить ячейку, столбец или строку в Excel.
- Как скрыть строки или столбцы в Excel.
- Как выбрать всю строку или столбец в электронной таблице.
- Создание, удаление, переименование, копирование и перемещение листа в Excel.
- Как создавать, удалять и перемещать файлы и папки на Google Диске.
- Справка, примеры и информация о формулах Excel.
- Советы по Microsoft Excel.
- Справка и поддержка Microsoft Excel.
Условное форматирование, Формула, Функция, Документы Google, Поиск, Многоплан, Office, Office 365, Office Online, Электронная таблица, Условия электронной таблицы
Определение основных частей окна Excel
Урок 1. Определение основных частей окна Excel
Введение
Microsoft Excel XP – это приложение для работы с электронными таблицами в пакете Microsoft Office.Электронная таблица – это бухгалтерская программа для компьютера. Таблицы в основном используются для работы с числами и текстом. Таблицы могут помочь организовать информацию, например расположить в алфавитном порядке список имен или упорядочить записи, а также вычислить и проанализировать информацию с помощью математических формул.
К концу этого урока вы должны уметь:
- определять части окна Excel
- понимать различия между книгой и рабочим листом
- понимать ячейку и ее важность для Excel
- перемещаться по рабочая тетрадь
Окно Excel
Многие элементы, которые вы видите на экране Excel XP, являются стандартными для большинства других программ Microsoft, таких как Word, PowerPoint и предыдущие версии Excel, в то время как некоторые элементы специфичны для Excel XP.
Рабочая книга
Рабочая книга, также называемая электронной таблицей, представляет собой уникальный файл, созданный Excel XP.
Строка заголовка
В строке заголовка отображается как имя приложения, так и имя электронной таблицы.
Строка меню
Строка меню отображает все меню, доступные для использования в Excel XP. Содержимое любого меню можно отобразить, щелкнув левой кнопкой мыши по названию меню.
Панель инструментов
С некоторыми командами в меню связаны изображения или значки.Эти изображения также могут отображаться как ярлыки на панели инструментов.
Заголовки столбцов
Каждая электронная таблица Excel содержит 256 столбцов. Каждый столбец назван буквой или комбинацией букв.
Заголовки строк
Каждая электронная таблица содержит 65 536 строк. Каждая строка названа номером.
Поле имени
Здесь отображается адрес текущего выделения или активной ячейки.
Панель формул
На панели формул отображается информация, введенная – или вводимая по мере ввода – в текущей или активной ячейке.Содержимое ячейки также можно редактировать в строке формул.
Ячейка
Ячейка представляет собой пересечение столбца и строки. Каждая ячейка имеет уникальный адрес ячейки. На картинке выше адрес выбранной ячейки – B3. Жирная рамка вокруг выбранной ячейки называется указателем ячейки.
Кнопки навигации и вкладки листов
Кнопки навигации позволяют переходить к другому листу в книге Excel. Они используются для отображения первого, предыдущего, следующего и последнего рабочих листов в книге.
Вкладки листов разделяют книгу на отдельные листы. По умолчанию в книге используются три листа. Книга должна содержать хотя бы один рабочий лист.
Рабочие книги и рабочие листы
Книга автоматически отображается в рабочей области при открытии Microsoft Excel XP. Каждая рабочая тетрадь содержит три рабочих листов . Рабочий лист представляет собой сетку ячеек, состоящую из 65 536 строк по 256 столбцов. Информация электронной таблицы – текст, числа или математические формулы – вводится в разные ячейки.
Заголовки столбцов обозначаются буквенными символами в серых полях, которые проходят через экран Excel, начиная со столбца A и заканчивая столбцом IV.
На строки ссылаются числа, которые появляются слева, а затем перемещаются вниз по экрану Excel. Первая строка называется строкой 1, а последняя строка – 65536.
Важные термины
- Рабочая книга состоит из трех рабочих листов.
- Рабочие листы помечены как Лист1, Лист2 и Лист3 .
- Каждый рабочий лист Excel состоит из столбцов и строк.
- Чтобы получить доступ к рабочему листу , щелкните вкладку с надписью Sheet # .
Ячейка
Рабочий лист Excel состоит из столбцов и строк. Там, где эти столбцы и строки пересекаются, они образуют маленькие прямоугольники, называемые ячейками . Активная ячейка – или ячейка, на которую можно воздействовать – показывает темную границу. Все остальные ячейки имеют светло-серую границу. У каждой ячейки есть имя. Его имя состоит из двух частей: буквы столбца и номера строки.
На следующем рисунке ячейка C3, образованная пересечением столбца C и строки 3, содержит темную границу. Это активная ячейка.
Важные термины
- Каждая ячейка имеет уникальный адрес ячейки , состоящий из столбца и строки ячейки.
- Активная ячейка – это ячейка, которая получает данные или команду, которую вы ей даете.
- Затемненная граница, называемая указателем ячейки , идентифицирует его.
Перемещение по листу
Таблицу можно перемещать несколькими способами.
Чтобы переместить указатель ячейки:
- Чтобы активировать любую ячейку, наведите указатель мыши на ячейку и щелкните.
- Чтобы переместить указатель на одну ячейку влево, вправо, вверх или вниз, используйте клавиши со стрелками на клавиатуре .
Для прокрутки листа:
Вертикальная полоса прокрутки , расположенная вдоль правого края экрана, используется для перемещения вверх или вниз по электронной таблице.Горизонтальная полоса прокрутки , расположенная в нижней части экрана, используется для перемещения влево или вправо по электронной таблице.
Клавиши PageUp и PageDown на клавиатуре используются для перемещения курсора вверх или вниз по одному экрану за раз. Другие клавиши, которые перемещают активную ячейку: Home , которая перемещает в первый столбец в текущей строке, и Ctrl + Home , которая перемещает курсор в верхний левый угол электронной таблицы или ячейку A1.
Для перемещения между листами:
Как уже упоминалось, каждая книга по умолчанию состоит из трех листов. Эти рабочие листы представлены вкладками с именами Sheet1, Sheet2 и Sheet3, которые отображаются в нижней части окна Excel.
Чтобы перейти с одного рабочего листа на другой:
- Щелкните вкладку листа – Sheet1, Sheet2 или Sheet 3 – который вы хотите отобразить.
Вызов!
- Отобразите содержимое каждого меню в строке меню и обратите внимание на значки, связанные с определенными вариантами меню.Попробуйте найти изображения или ярлыки на стандартной панели инструментов.
- Щелкните каждую из трех вкладок рабочего листа – Sheet1, Sheet2 и Sheet3 – чтобы привыкнуть к переходу от листа к листу в книге.
- Используйте клавиши Page Up (PgUp) и Page Down (PgDn), чтобы привыкнуть к прокрутке на листе.
- Используйте горизонтальную и вертикальную полосы прокрутки, чтобы попрактиковаться в прокрутке вверх, вниз, влево и вправо на листе.
/ ru / excelxp / create-open-and-save-workbooks / content /
1.1 Обзор Microsoft Excel – начало Excel, первое издание
Цели обучения
- Изучите ценность использования Excel для принятия решений.
- Узнайте, как запустить Excel.
- Ознакомьтесь с книгой Excel.
- Узнайте, как перемещаться по листам.
- Осмотрите ленту Excel.
- Изучите параметры контекстного меню.
- Узнайте, как сохранять книги.
- Изучите строку состояния.
- Ознакомьтесь с функциями в окне справки Excel.
Microsoft® Office содержит множество инструментов, которые помогают людям выполнять множество личных и профессиональных задач. Microsoft Excel, пожалуй, самое универсальное и широко используемое из всех приложений Office. Независимо от того, какой карьерный путь вы выберете, вам, вероятно, потребуется использовать Excel для достижения ваших профессиональных целей, некоторые из которых могут выполняться ежедневно. В этой главе представлен обзор приложения Excel, а также ориентация на доступ к командам и функциям книги Excel.
Если смотреть очень просто, Excel – это инструмент, который позволяет вводить количественные данные в электронную таблицу для применения одного или нескольких математических вычислений. Эти вычисления в конечном итоге преобразуют количественные данные в информацию. Информация, полученная в Excel, может использоваться для принятия решений как в профессиональном, так и в личном контексте. Например, сотрудники могут использовать Excel, чтобы определить, сколько запасов нужно купить для продавца одежды, сколько лекарств дать пациенту или сколько денег нужно потратить, чтобы не выходить за рамки бюджета.Что касается личных решений, вы можете использовать Excel, чтобы определить, сколько денег вы можете потратить на дом, сколько вы можете потратить на платежи по аренде автомобиля или сколько вам нужно сэкономить, чтобы достичь своих пенсионных целей. В этом тексте мы продемонстрируем, как вы можете использовать Excel для принятия этих и многих других решений.
Рисунок 1.1 показывает заполненный рабочий лист Excel, который будет построен в этой главе. Информация, представленная в этой таблице, представляет собой данные о продажах гипотетической компании по розничной торговле товарами.Данные рабочего листа могут помочь этому розничному продавцу определить количество продавцов, необходимое для каждого месяца, сколько запасов необходимо для удовлетворения продаж и какие типы продуктов следует покупать.
Рисунок 1.1 Пример таблицы Excel- Найдите Excel на своем компьютере.
- Щелкните Microsoft Excel, чтобы запустить приложение Excel и представить вам параметры книги.
- Выберите первый вариант; «Пустая рабочая тетрадь».
После запуска Excel на вашем экране откроется пустая книга.Книга – это файл Excel, содержащий один или несколько рабочих листов (иногда называемых электронными таблицами). Excel присвоит книге имя файла, например Book1 , Book2 , Book3 и т. Д., В зависимости от того, сколько новых книг открыто. Рисунок 1.2. показывает пустую книгу после запуска Excel. Найдите время, чтобы ознакомиться с этим экраном. Ваш экран может немного отличаться в зависимости от используемой версии.
Рисунок 1.2 Пустая книгаВаша книга должна быть развернута (или показана в полном размере) после запуска Excel, как показано на рисунке Рисунок 1.2 . При необходимости найдите кнопку «Развернуть», как показано на Рис. 1.3 .
Рисунок 1.3 Восстановленный рабочий листДанные вводятся и обрабатываются в таблице Excel. Рабочий лист содержит несколько прямоугольников, называемых ячейками, для ввода числовых и нечисловых данных. Каждая ячейка на листе Excel содержит адрес, который определяется буквой столбца, за которой следует номер строки. Например, ячейка, которая в настоящее время активирована в , рис. 1.3, – это A1. Это будет называться ячейкой A1 или ссылкой на ячейку A1.Следующие шаги объясняют, как вы можете перемещаться по листу Excel:
- Наведите указатель мыши на ячейку D5 и щелкните левой кнопкой мыши.
- Убедитесь, что буква столбца D и номер строки 5 выделены, как показано на Рисунок 1.4 .
Примечание. Буква и номер строки в выделенном столбце могут отличаться от показанных на рисунке.
Рисунок 1.4 Активация ячейки- Переместите указатель мыши на ячейку A1.
- Щелкните и удерживайте левую кнопку мыши и перетащите указатель мыши обратно в ячейку D5.
- Отпустить левую кнопку мыши. Вы должны увидеть несколько выделенных ячеек, как показано на Рисунок 1.5 .
Это называется диапазоном ячеек и задокументировано следующим образом: A1: D5 . Любые два местоположения ячеек, разделенные двоеточием, называются диапазоном ячеек. Первая ячейка – это верхний левый угол диапазона, а вторая ячейка – это нижний правый угол диапазона.
Рисунок 1.5. Выделение диапазона ячеек- В нижней части экрана вы увидите рабочие листы.В зависимости от вашей версии Excel вы увидите либо три, как показано выше, либо только один. Если у вас только один лист, нажмите «Вставить лист», чтобы добавить лист. В зависимости от вашей версии у вас может быть знак +; щелчок по + также добавляет дополнительный рабочий лист. Вот как вы открываете или добавляете рабочий лист в книгу. Добавьте еще один лист, чтобы здесь отображались три листа.
- Щелкните вкладку рабочего листа Sheet1 в нижней части рабочего листа, чтобы вернуться к рабочему листу, показанному на рис. 1.5 .
Сочетания клавиш
Базовая навигация по рабочим листам
- Используйте клавиши со стрелками на клавиатуре, чтобы активировать ячейки на листе.
- Удерживая клавишу SHIFT, нажимайте клавиши со стрелками на клавиатуре, чтобы выделить диапазон ячеек на листе.
- Удерживайте клавишу CTRL, одновременно нажимая клавиши PAGE DOWN или PAGE UP, чтобы открыть другие листы в книге.
Excel находятся на ленте, которая является верхней областью экрана Excel и содержит несколько вкладок, расположенных сверху.Каждая вкладка обеспечивает доступ к разному набору команд Excel. Рисунок 1.6. показывает команды, доступные на вкладке «Главная» ленты. Таблица 1.1 «Обзор команд для каждой вкладки ленты» предоставляет обзор команд, которые находятся на каждой вкладке ленты.
Рисунок 1.6 Домашняя вкладка лентыТаблица 1.1 Обзор команд для каждой вкладки ленты
| Имя вкладки | Описание команд |
| Файл | Также известен как представление Backstage книги Excel.Содержит все команды для открытия, закрытия, сохранения и создания новых книг Excel. Включает команды печати, свойства документа, параметры электронной почты и функции справки. На этой вкладке также находятся настройки и параметры по умолчанию. |
| Домашний | Содержит наиболее часто используемые команды Excel. На этой вкладке находятся команды форматирования, а также команды для вырезания, копирования, вставки, а также для вставки и удаления строк и столбцов. |
| Вставка | Используется для вставки таких объектов, как диаграммы, изображения, фигуры, сводные таблицы, Интернет-ссылки, символы или текстовые поля. |
| Макет страницы | Содержит команды, используемые для подготовки рабочего листа к печати. Также включает команды, используемые для отображения и печати линий сетки на листе. |
| Формулы | Включает команды для добавления математических функций на рабочий лист. Также содержит инструменты для проверки математических формул. |
| Данные | Используется при работе с внешними источниками данных, такими как Microsoft® Access®, текстовые файлы или Интернет.Также содержит команды сортировки и доступ к инструментам сценария. |
| Обзор | Включает функции проверки орфографии и отслеживания изменений. Также содержит функции защиты паролем рабочих листов или книг. |
| Посмотреть | Используется для настройки внешнего вида книги. Общие команды включают в себя режим масштабирования и режим макета страницы. |
Лента, показанная на рис. 1.6 , заполнена или развернута.Преимущество полной ленты состоит в том, что команды всегда видны, пока вы разрабатываете рабочий лист. Однако, в зависимости от размеров экрана вашего компьютера, вы можете обнаружить, что лента занимает слишком много места на вашем листе по вертикали. В этом случае вы можете свернуть ленту, нажав кнопку, показанную на Рисунок 1.6 . В свернутом виде на ленте будут отображаться только вкладки, но не командные кнопки. Когда вы щелкаете вкладку, командные кнопки будут отображаться до тех пор, пока вы не выберете команду или не щелкните в любом месте рабочего листа.
Сочетания клавиш
Свертывание или развертывание ленты
- Удерживая нажатой клавишу CTRL, нажмите клавишу F1.
- Удерживая нажатой клавишу CTRL, снова нажмите клавишу F1, чтобы развернуть ленту.
Панель быстрого доступа находится в верхней левой части экрана Excel над лентой, как показано на Рис. 1.7 . Эта область обеспечивает доступ к наиболее часто используемым командам, таким как «Сохранить» и «Отменить». Вы также можете настроить панель быстрого доступа, добавив команды, которые вы используете регулярно.Поместив эти команды на панель быстрого доступа, вам не нужно перемещаться по ленте, чтобы найти их. Чтобы настроить панель быстрого доступа, щелкните стрелку вниз, как показано на Рис. 1.7 . Это откроет меню команд, которые вы можете добавить на панель быстрого доступа. Если вы не видите команду, которую ищете, в списке, выберите параметр «Другие команды».
Рисунок 1.7 Настройка панели инструментов быстрого доступаПомимо ленты и панели инструментов быстрого доступа, вы также можете получить доступ к командам, щелкнув правой кнопкой мыши в любом месте рабочего листа. Рисунок 1.8. показывает пример команд, доступных в контекстном меню.
Рисунок 1.8 Меню правого кликаВкладка «Файл» также известна как представление книги Backstage . Он содержит множество функций и команд, связанных с текущей открытой книгой, новыми книгами или книгами, хранящимися в других местах на вашем компьютере или в сети. Рисунок 1.9. показывает параметры, доступные на вкладке «Файл» или в представлении Backstage. Чтобы выйти из представления Backstage и вернуться на рабочий лист, щелкните стрелку в верхнем левом углу, как показано ниже.
Рис. 1.9 Вкладка «Файл» или представление Backstage книгиНа вкладке «Файл» находятся настройки по умолчанию для приложения Excel, к которым можно получить доступ и изменить, нажав кнопку «Параметры». Рис. 1.10. показывает окно параметров Excel, которое дает вам доступ к настройкам, таким как стиль шрифта по умолчанию, размер шрифта и количество рабочих листов, которые появляются в новых книгах.
Рисунок 1.10 Окно параметров ExcelПосле создания новой книги вам нужно будет изменить имя файла и выбрать место на вашем компьютере или в сети для сохранения этого файла.Важно помнить, где вы сохраняете эту книгу на своем компьютере или в сети, поскольку вы будете использовать этот файл в Раздел 1.2 «Ввод, редактирование и управление данными» для создания книги, показанной на Рисунок 1.1 . В разных версиях Excel процесс сохранения может отличаться. Обязательно следуйте инструкциям для используемой версии Excel. Следующие шаги объясняют, как сохранить новую книгу и присвоить ей имя файла.
Сохранение книг в Excel 2013- Если вы еще не сделали этого, откройте пустую книгу в Excel.
- При сохранении книги для первый раз щелкните вкладку Файл.
- Нажмите кнопку Сохранить как в верхней левой части окна представления Backstage. Откроется диалоговое окно Сохранить как , как показано на рис. 1.11 .
- Щелкните поле «Имя файла» в нижней части диалогового окна « Сохранить как » и используйте клавишу BACKSPACE, чтобы удалить текущее имя книги по умолчанию.
- Введите имя файла: Ch2 GMW Sales Data .
- Нажмите кнопку «Рабочий стол» в левой части диалогового окна « Сохранить как », если вы хотите сохранить этот файл на рабочем столе. Если вы хотите сохранить эту книгу в другом месте, например на USB-накопителе, выберите желаемое место.
- Нажмите кнопку «Сохранить» в правом нижнем углу диалогового окна « Сохранить как ».
- По мере того, как вы продолжаете работать с книгой, вам нужно будет часто сохранять, нажимая кнопку «Сохранить» на ленте «Главная»; или выбрав опцию «Сохранить» в меню «Файл».
- Если вы еще не сделали этого, откройте пустую книгу в Excel.
- Щелкните вкладку «Файл», а затем кнопку « Сохранить как » в левой части окна представления Backstage. Откроется диалоговое окно Сохранить как .
- Определите место для сохранения на вашем компьютере, нажав Обзор слева, чтобы открыть диалоговое окно Сохранить как .
- Щелкните поле «Имя файла» в нижней части диалогового окна « Сохранить как ». Введите новое имя файла: Ch2 GMW Sales Data
- Проверьте правильность настроек на экране и нажмите кнопку «Сохранить».
Сочетания клавиш
Сохранить как
- Нажмите клавишу F12 и используйте табуляцию и клавиши со стрелками для навигации по диалоговому окну «Сохранить как». Используйте клавишу ENTER, чтобы сделать выбор.
- Или нажмите клавишу ALT на клавиатуре. Вы увидите буквы и цифры, называемые подсказками по клавишам, которые появятся на ленте. Нажмите клавишу F на клавиатуре, чтобы открыть вкладку Файл, а затем клавишу A. Откроется диалоговое окно «Сохранить как».
Обновление навыков
Сохранение книг (Сохранить как)
- Щелкните вкладку Файл на ленте.
- Нажмите кнопку «Сохранить как».
- Выберите место на вашем ПК.
- Щелкните поле «Имя файла» и при необходимости введите новое имя файла.
- Щелкните стрелку вниз рядом с полем «Сохранить как тип» и при необходимости выберите соответствующий тип файла.
- Нажмите кнопку «Сохранить».
Строка состояния расположена под вкладками рабочего листа на экране Excel (см. Рисунок 1.13). Он отображает различную информацию, такую как состояние определенных клавиш на клавиатуре (например, CAPS LOCK), доступные представления для книги, увеличение экрана и математические функции, которые могут выполняться, когда данные выделяются на экране. рабочий лист.Вы можете настроить строку состояния следующим образом:
- Наведите указатель мыши на любую область строки состояния и щелкните правой кнопкой мыши, чтобы отобразить список параметров «Настроить строку состояния» ( см. Рис. 1.13 ).
- Выберите в меню опцию Caps Lock (см. Рисунок 1.13 ).
- Нажмите клавишу CAPS LOCK на клавиатуре. Вы увидите индикатор Caps Lock в правом нижнем углу строки состояния.
- Снова нажмите CAPS LOCK на клавиатуре.Индикатор в строке состояния гаснет.
Функция справки предоставляет обширную информацию о приложении Excel. Хотя часть этой информации может храниться на вашем компьютере, окно справки автоматически подключится к Интернету, если у вас есть активное соединение, чтобы предоставить вам ресурсы, которые могут ответить на большинство ваших вопросов. Вы можете открыть окно справки Excel, щелкнув вопросительный знак в правом верхнем углу экрана или ленты.В более новых версиях Excel используйте поле запроса, чтобы ввести свой вопрос и выбрать одну из полезных ссылок или выбрать знак вопроса в раскрывающемся списке, чтобы открыть окна справки Excel.
Рисунок 1.14 Окно справки ExcelСочетания клавиш
Справка Excel
- Нажмите клавишу F1 на клавиатуре.
Основные выводы
- Excel – мощный инструмент для обработки данных с целью принятия решений.
- Команды Excel можно найти на вкладках ленты.
- Вы можете настроить панель быстрого доступа, добавив часто используемые команды.
- Вы можете добавить или удалить информацию, отображаемую в строке состояния.
- Окно справки предоставляет вам обширную информацию о Excel.
Адаптировано Барбарой Лейв из серии статей «Как использовать Microsoft Excel: Карьера в практике», адаптировано The Saylor Foundation без указания авторства по запросу первоначального создателя или лицензиата работы и под лицензией CC BY-NC-SA 3.0.
| MAX | Возвращает наибольшее значение из списка предоставленных чисел | ||
| MAXA | Возвращает наибольшее значение из списка предоставленных значений, считая текст и логическое значение FALSE в качестве значения 0 и подсчет логического значения ИСТИНА как значение 1 | ||
| MAXIFS | Возвращает наибольшее значение из подмножества значений в списке, которые указаны в соответствии с одним или несколькими критериями.(Новое в Excel 2019) | ||
| MIN | Возвращает наименьшее значение из списка предоставленных чисел | ||
| MINA | Возвращает наименьшее значение из списка предоставленных значений, считая текст и логическое значение FALSE в качестве значение 0 и подсчет логического значения ИСТИНА как значение 1 | ||
| MINIFS | Возвращает наименьшее значение из подмножества значений в списке, которые указаны в соответствии с одним или несколькими критериями. (Новое в Excel 2019) | ||
| LARGE | Возвращает K-е НАИБОЛЬШЕЕ значение из списка предоставленных чисел для заданного значения K | ||
| МАЛЕНЬКОЕ | Возвращает K-е НАИМЕНЬШЕЕ значение из списка предоставленных чисел для заданное значение K | ||
| AVERAGE | Возвращает среднее значение списка предоставленных чисел | ||
| AVERAGEA | Возвращает среднее значение списка предоставленных чисел, считая текст и логическое значение FALSE в качестве значение 0 и подсчет логического значения ИСТИНА в качестве значения 1 | ||
| СРЕДНИЙ | Вычисляет среднее значение ячеек в указанном диапазоне, удовлетворяющих заданному критерию (Новое в Excel 2007). Среднее значение ячеек в указанном диапазоне, удовлетворяющих нескольким критериям (новое в Excel 2007) | ||
| MEDIAN | Возвращает медианное значение ( среднее значение) списка предоставленных номеров | ||
| РЕЖИМ | Возвращает режим (наиболее часто встречающееся значение) списка предоставленных номеров (Заменено на режим.Функция Sngl в Excel 2010) | ||
| MODE.SNGL | Возвращает режим (наиболее часто встречающееся значение) списка предоставленных чисел (новое в Excel 2010 – заменяет функцию режима) | ||
| MODE.MULT | Возвращает вертикальный массив наиболее часто встречающихся значений в массиве или диапазоне данных (Новое в Excel 2010) | ||
| GEOMEAN | Возвращает среднее геометрическое для набора предоставленных чисел | ||
| HARMEAN | Возвращает среднее гармоническое для набора предоставленных чисел | ||
| TRIMMEAN | Возвращает среднее внутреннее значение предоставленного набора значений | ||
| BETADIST | Возвращает кумулятивную функцию плотности бета-вероятности (Заменено функцией Beta.Функция Dist в Excel 2010) | ||
| BETA.DIST | Возвращает кумулятивную функцию бета-распределения или функцию плотности бета-вероятности (Новое в Excel 2010 – заменяет функцию Betadist) | ||
| BETAINV | Возвращает обратное значение кумулятивная функция плотности бета-вероятности (заменена функцией Beta.Inv в Excel 2010) | ||
| BETA.INV | Возвращает значение, обратное функции плотности кумулятивной бета-вероятности (Новое в Excel 2010 – заменяет функцию Betainv) | ||
| БИНОМРАСП | Возвращает вероятность биномиального распределения отдельного члена (Заменено на Бином.Функция Dist в Excel 2010) | ||
| BINOM.DIST | Возвращает вероятность биномиального распределения отдельного члена (Новое в Excel 2010 – заменяет функцию Binomdist) | ||
| BINOM.DIST.RANGE | Возвращает вероятность испытания результат с использованием биномиального распределения (Новое в Excel 2013) | ||
| ОТРБИНОМРАСП | Возвращает отрицательное биномиальное распределение (Заменено функцией Negbinom.Dist в Excel 2010) | ||
| ОТРБИНОМ.DIST | Возвращает отрицательное биномиальное распределение (Новое в Excel 2010 – заменяет функцию Negbinomdist) | ||
| КРИТБИНОМ | Возвращает наименьшее значение, для которого кумулятивное биномиальное распределение больше или равно значению критерия (Заменено на Binom. Функция Inv в Excel 2010) | ||
| BINOM.INV | Возвращает наименьшее значение, для которого кумулятивное биномиальное распределение больше или равно значению критерия (Новое в Excel 2010 – заменяет функцию Critbinom) | ||
| CHIDIST | Возвращает правостороннюю вероятность распределения хи-квадрат (заменено на Chisq.Функция Dist.Rt в Excel 2010) | ||
| CHISQ.DIST.RT | Возвращает правостороннюю вероятность распределения хи-квадрат (Новое в Excel 2010 – заменяет функцию Chidist) | ||
| CHISQ.DIST | Возвращает распределение хи-квадрат (плотность вероятности или кумулятивную функцию распределения) (новая возможность в Excel 2010) | ||
| CHIINV | Возвращает вероятность, обратную правосторонней вероятности распределения хи-квадрат (заменено на Chisq.Функция Inv.Rt в Excel 2010) | ||
| CHISQ.INV.RT | Возвращает вероятность, обратную правосторонней вероятности распределения хи-квадрат (Новое в Excel 2010 – заменяет функцию Chiinv) | ||
| CHISQ .INV | Возвращает значение, обратное левосторонней вероятности распределения хи-квадрат (новое в Excel 2010). | ||
| CHITEST | Возвращает статистический критерий хи-квадрат на независимость (заменено функцией Chisq.Test в Excel. 2010) | ||
| CHISQ.TEST | Возвращает статистический критерий хи-квадрат для независимости (Новое в Excel 2010 – заменяет функцию Chitest) | ||
| CORREL | Возвращает коэффициент корреляции между двумя наборами значений | ||
| EXPONDIST | Возвращает экспоненциальное распределение (Заменено функцией Expon.Dist в Excel 2010) | ||
| EXPON.DIST | Возвращает экспоненциальное распределение (Новое в Excel 2010 – заменяет функцию Expondist) | ||
| FDIST | Возвращает правостороннее распределение вероятностей F для двух наборов данных (заменено на F.Функция Dist.Rt в Excel 2010) | ||
| F.DIST.RT | Возвращает правостороннее F-распределение вероятностей для двух наборов данных (Новое в Excel 2010 – заменяет функцию Fdist) | ||
| F.DIST | Возвращает F-распределение вероятности (плотность вероятности или кумулятивная функция распределения) (новое в Excel 2010) | ||
| FINV | Возвращает обратное правостороннее F-распределение вероятностей для двух наборов данных (заменено на F.Функция Inv.Rt в Excel 2010) | ||
| F.INV.RT | Возвращает обратное правостороннее распределение вероятностей F для двух наборов данных (Новое в Excel 2010 – заменяет функцию Finv) | ||
| F .INV | Возвращает обратное кумулятивному F-распределению (новое в Excel 2010) | ||
| FISHER | Возвращает преобразование Фишера | ||
| FISHERINV | Возвращает обратное преобразованию Fisher124 | ||
| F.TEST | Возвращает результат F-теста для 2 предоставленных наборов данных (Новое в Excel 2010 – заменяет функцию Ftest) | ||
| GAMMADIST | Возвращает гамма-распределение (Заменено функцией Gamma.Dist в Excel 2010) | ||
| GAMMA.DIST | Возвращает гамма-распределение (Новое в Excel 2010 – заменяет функцию Gammadist) | ||
| GAMMAINV | Возвращает обратное кумулятивное распределение. пользователя Gamma.Функция inv в Excel 2010) | ||
| GAMMA.INV | Возвращает кумулятивное обратное гамма-распределение (новое в Excel 2010 – заменяет функцию Gammainv) | ||
| GAMMA | Возвращает значение гамма-функции для заданного числа (Новое в Excel 2013) | ||
| GAMMALN | Вычисляет натуральный логарифм гамма-функции для предоставленного значения | ||
| GAMMALN.PRECISE | Возвращает натуральный логарифм гамма-функции для предоставленного значения (Новое в Excel 2010) | ||
| GAUSS | Вычисляет вероятность того, что член стандартной нормальной совокупности окажется между средним значением и стандартным отклонением z от среднего (Новое в Excel 2013) | ||
| HYPGEOMDIST | Возвращает гипергеометрическое распределение (Заменено на Гипгеом.Функция Dist в Excel 2010) | ||
| HYPGEOM.DIST | Возвращает гипергеометрическое распределение (Новое в Excel 2010 – заменяет функцию Hypgeomdist) | ||
| KURT | Возвращает эксцесс набора данных | LORM | Возвращает кумулятивное логнормальное распределение (заменено функцией Lognorm.Dist в Excel 2010) |
| LOGNORM.DIST | Возвращает логарифмически нормальную функцию плотности вероятности или кумулятивное логнормальное распределение (новое в Excel 2010 – заменяет функция Lognormdist) | ||
| LOGINV | Возвращает значение, обратное логнормальному распределению (заменено на Lognorm.Функция inv в Excel 2010) | ||
| LOGNORM.INV | Возвращает значение, обратное логнормальному распределению (новое в Excel 2010 – заменяет функцию Loginv) | ||
| NORMDIST | Возвращает нормальное кумулятивное распределение (заменено на Norm. Функция Dist в Excel 2010) | ||
| NORM.DIST | Возвращает нормальное кумулятивное распределение (Новое в Excel 2010 – заменяет функцию Normdist) | ||
| NORMINV | Возвращает обратное нормальное кумулятивное распределение (Заменено на Norm .Функция inv в Excel 2010) | ||
| NORM.INV | Возвращает значение, обратное нормальному кумулятивному распределению (Новое в Excel 2010 – заменяет функцию Norminv) | ||
| NORMSDIST | Возвращает стандартное нормальное кумулятивное распределение (Заменено на Функция Norm.S.Dist в Excel 2010) | ||
| NORM.S.DIST | Возвращает стандартное нормальное кумулятивное распределение (Новое в Excel 2010 – заменяет функцию Normsdist) | ||
| NORMSINV | Возвращает значение, обратное стандартное нормальное кумулятивное распределение (заменено норм.Функция S.Inv в Excel 2010) | ||
| NORM.S.INV | Возвращает значение, обратное стандартному нормальному кумулятивному распределению (Новое в Excel 2010 – заменяет функцию Normsinv) | ||
| PEARSON | Возвращает произведение Пирсона коэффициент корреляции момента | ||
| RSQ | Возвращает квадрат коэффициента корреляции момента произведения Пирсона | ||
| PHI | Возвращает значение функции плотности для стандартного нормального распределения для заданного числа (новое в Excel 2013) | ||
| POISSON | Возвращает распределение Пуассона (заменено на Poisson.Функция Dist в Excel 2010) | ||
| POISSON.DIST | Возвращает распределение Пуассона (Новое в Excel 2010 – заменяет функцию Пуассона) | ||
| PROB | Возвращает вероятность того, что значения в указанном диапазоне находятся в заданных пределах | ||
| SKEW | Возвращает асимметрию распределения | ||
| SKEW.P | Возвращает асимметрию распределения на основе генеральной совокупности (Новое в Excel 2013) | ||
| STANDARDIZE | Возвращает нормализованное значение | ||
| СТЬЮДРАСП | Возвращает Т-распределение Стьюдента (заменено на T.Функции Dist.2t и T.Dist.Rt в Excel 2010) | ||
| T.DIST.2T | Возвращает двустороннее T-распределение Стьюдента (новое в Excel 2010 – заменяет функцию Tdist) | ||
| T .DIST.RT | Возвращает правостороннее Т-распределение Стьюдента (новое в Excel 2010 – заменяет функцию Tdist) | ||
| T.DIST | Возвращает Т-распределение Стьюдента (плотность вероятности или кумулятивная функция распределения) ( Новое в Excel 2010) | ||
| TINV | Возвращает двустороннее обратное T-распределение Стьюдента (заменено на T.Функция Inv.2t в Excel 2010) | ||
| T.INV.2T | Возвращает двустороннее обратное T-распределение Стьюдента (Новое в Excel 2010 – заменяет функцию Tinv) | ||
| T.INV | Возвращает левостороннее обратное T-распределение Стьюдента (новое в Excel 2010) | ||
| TTEST | Возвращает вероятность, связанную с T-тестом Стьюдента (заменено функцией T.Test в Excel 2010) | ||
| T.TEST | Возвращает вероятность, связанную с T-тестом Стьюдента (новое в Excel 2010 – заменяет функцию Ttest) | ||
| WEIBULL | Возвращает распределение Вейбулла (заменено на Weibull.Функция Dist в Excel 2010) | ||
| WEIBULL.DIST | Возвращает распределение Вейбулла (Новое в Excel 2010 – заменяет функцию Вейбулла) | ||
| ZTEST | Возвращает одностороннее значение вероятности z-теста ( Заменено функцией Z.Test в Excel 2010) | ||
| Z.TEST | Возвращает одностороннее значение вероятности z-теста (Новое в Excel 2010 – заменяет функцию Ztest) | ||
| Excel СЦЕПИТЬ Функция | Excel СЦЕПИТЬ можно использовать, когда вы хотите объединить 2 или более символов или строк.Его можно использовать для объединения текста, чисел, ссылок на ячейки или их комбинации. |
| Excel FIND Function | Excel FIND может использоваться, когда вы хотите найти текстовую строку в другой текстовой строке и найти ее положение. Он возвращает число, которое представляет начальную позицию строки, которую вы находите в другой строке. Это чувствительно к регистру. |
| Excel LEFT Function | Excel LEFT function может использоваться для извлечения текста слева от строки.Он возвращает указанное количество символов слева от строки. |
| Функция Excel LEN | Функция Excel LEN может использоваться, если вы хотите получить общее количество символов в указанной строке. Это полезно, если вы хотите узнать длину строки в ячейке. |
| Excel LOWER Function | Excel LOWER LOWER можно использовать, если вы хотите преобразовать все прописные буквы в текстовой строке в строчные.Цифры, специальные символы и знаки препинания не изменяются функцией НИЖНИЙ. |
| Функция MID в Excel | Функция MID в Excel может использоваться для извлечения указанного количества символов из строки. Он возвращает подстроку из строки. |
| Excel PROPER функция | Excel PROPER функция может использоваться, когда вы хотите использовать заглавные буквы в первом символе каждого слова. Цифры, специальные символы и знаки препинания не изменяются функцией ПРОПИСАН. |
| Функция ЗАМЕНИТЬ в Excel | Функция ЗАМЕНИТЬ в Excel может использоваться, если вы хотите заменить часть текстовой строки другой строкой. Он возвращает текстовую строку, в которой часть текста была заменена указанной строкой. |
| Функция ПОВТОР Excel | Функция ПОВТОР Excel может использоваться, если вы хотите повторить указанный текст определенное количество раз. |
| Excel Функция ВПРАВО | Функция ВПРАВО может использоваться для извлечения текста справа от строки.Он возвращает указанное количество символов справа от строки |
| Функция ПОИСК в Excel | Функция ПОИСК в Excel может использоваться, когда вы хотите найти текстовую строку в другой текстовой строке и найти ее положение. Он возвращает число, которое представляет начальную позицию строки, которую вы находите в другой строке. Он не чувствителен к регистру. |
| Функция ЗАМЕНА в Excel | Функция ЗАМЕНА в Excel может использоваться, когда вы хотите заменить текст новым заданным текстом в строке.Он возвращает текстовую строку, в которой старый текст был заменен новым. |
| Excel ТЕКСТ Функция | Excel TEXT функция может использоваться, когда вы хотите преобразовать число в текстовый формат и отобразить его в указанном формате. |
| Excel TRIM Функция | Excel TRIM Функция может использоваться, когда вы хотите удалить начальные, конечные и двойные пробелы в Excel. |
| ВЕРХНИЙ ВЕРХНИЙ в Excel | ВЕРХНИЙ в Excel можно использовать, если вы хотите преобразовать все строчные буквы в текстовой строке в прописные.Цифры, специальные символы и знаки препинания не изменяются функцией ВВЕРХ. |
20 уловок Excel, которые могут сделать любого экспертом по Excel
После того, как Microsoft разработала Excel до версии 2010 года, она преподнесла больше сюрпризов, чем когда-либо. Чтобы иметь дело с огромным количеством больших данных, нельзя игнорировать важную роль Excel в повседневной работе. Однако как для новичков, так и для опытных пользователей есть еще много полезных советов и приемов, которые неизбежно упускаются из виду. Вот 20 полезных секретов электронных таблиц Excel, о которых вы, возможно, не знали.Обратите внимание, что все эти функции основаны на Microsoft Excel 2010.
1. Выделить все одним щелчком мыши
Возможно, вы знаете, как выбрать все, используя сочетание клавиш Ctrl + A, но немногие знают, что всего одним щелчком в углу кнопку, как показано на скриншоте ниже, все данные будут выбраны за секунды.
2. Массовое открытие файлов Excel
Вместо того, чтобы открывать файлы по одному, когда вам нужно обработать несколько файлов, есть удобный способ открыть их все одним щелчком мыши.Выберите файлы, которые вы хотите открыть, затем нажмите клавишу Enter на клавиатуре, все файлы откроются одновременно.
3. Переход между разными файлами Excel
Когда у вас открыты разные электронные таблицы, переключение между разными файлами действительно раздражает, потому что иногда работа с неправильным листом может испортить весь проект. Используя Ctrl + Tab, вы можете свободно переключаться между разными файлами. Эта функция также применима к другим файлам, например к различным вкладкам Windows в Firefox при открытии в Windows 7.
4. Создайте новое контекстное меню
Обычно в верхнем меню есть три ярлыка: «Сохранить», «Отменить ввод» и «Повторить ввод». Однако, если вы хотите использовать больше ярлыков, таких как «Копировать» и «Вырезать», вы можете настроить их следующим образом:
Файл-> Параметры-> Панель быстрого доступа, добавьте «Вырезать» и «Копировать» из левого столбца вправо, сохраните его. Вы увидите еще два ярлыка, добавленные в верхнее меню.
5. Добавьте диагональную линию к ячейке
Например, при создании списка адресов одноклассников вам может потребоваться диагональная ссылка в первой ячейке для разделения различных атрибутов строк и столбцов.Как это сделать? Всем известно, что Home-> Font-> Borders может изменять разные границы для ячейки и даже добавлять разные цвета. Однако, если вы нажмете «Больше границ», вы получите больше сюрпризов, например, диагональную линию. Щелкните его и сохраните – теперь вы можете сделать это немедленно.
6. Добавить более одной новой строки или столбца
Возможно, вы знаете, как добавить одну новую строку или столбец, но на самом деле это тратит много времени, если вам нужно вставить более одного из них, повторяя это действие X количество раз.Лучший способ – перетащить и выбрать X строк или столбцов (X – два или более), если вы хотите добавить X строк или столбцов сверху или слева. Щелкните правой кнопкой мыши выделенные строки или столбцы и выберите «Вставить» в раскрывающемся меню. Новые строки будут вставлены над строкой или слева от столбца, который вы выбрали первым.
7. Быстрое перемещение и копирование данных в ячейках
Если вы хотите переместить один столбец данных в электронной таблице, самый быстрый способ – выбрать его и переместить указатель к границе, после того как он превратится в значок перечеркнутой стрелки, перетащите, чтобы свободно перемещать столбец.Что делать, если вы хотите скопировать данные? Вы можете нажать кнопку Ctrl перед перетаскиванием для перемещения; новый столбец скопирует все выбранные данные.
8. Быстрое удаление пустых ячеек
Некоторые данные по умолчанию будут пустыми по разным причинам. Если вам нужно удалить их для поддержания точности, особенно при вычислении среднего значения, самый быстрый способ – отфильтровать все пустые ячейки и удалить их одним щелчком мыши. Выберите столбец, который вы хотите отфильтровать, перейдите в «Данные-> Фильтр», после того, как отобразится кнопка «вниз», отмените действие «Выбрать все», а затем выберите последний вариант «Пробелы».Все пустые ячейки отобразятся сразу. Вернитесь на главную и нажмите Удалить напрямую, все они будут удалены.
9. Расплывчатый поиск с подстановочными знаками
Возможно, вы знаете, как активировать быстрый поиск с помощью сочетания клавиш Ctrl + F, но есть два основных подстановочных знака – вопросительный знак и звездочка, которые используются в таблицах Excel для активации неопределенного поиска. Это используется, когда вы не уверены в целевом результате. Вопросительный знак обозначает один символ, а звездочка обозначает один или несколько символов.Что делать, если вам нужно искать вопросительный знак и звездочку в качестве целевого результата? Не забудьте добавить волновую линию впереди.
10. Создание уникального значения в столбце
Вы знаете о ключевой функции фильтра, но мало кто использует расширенный фильтр, который будет многократно применяться, когда вам нужно отфильтровать уникальное значение из данных в столбце. Щелкните, чтобы выбрать столбец, и перейдите в Data-> Advanced. Появится всплывающее окно. Как показано на скриншоте, нажмите Копировать в другое место, которое должно соответствовать второй красной прямоугольной области.Затем укажите целевое местоположение, введя значение или нажав кнопку выбора области. В этом примере уникальный возраст может быть сгенерирован из столбца C и отображен в столбце E. Не забудьте выбрать только уникальные записи, а затем нажмите OK. Уникальное значение, отображаемое в столбце E, может быть контрастом исходных данных в C, поэтому рекомендуется скопировать в другое место.
11. Ограничение ввода с помощью функции проверки данных
Чтобы сохранить достоверность данных, иногда необходимо ограничить вводимое значение и предложить несколько советов по дальнейшим действиям.Например, возраст в этой таблице должен быть целым числом, и все люди, участвующие в этом опросе, должны быть в возрасте от 18 до 60 лет. Чтобы гарантировать, что данные за пределами этого возрастного диапазона не вводятся, перейдите в «Данные-> Проверка данных-> Настройка», введите условия и перейдите к «Входное сообщение», чтобы отобразить такие подсказки, как: «Пожалуйста, введите свой возраст целым числом, которое должно варьироваться. с 18 до 60 ». Пользователи получат это приглашение, если повесят указатель в этой области, а также получат предупреждающее сообщение, если введенная информация неверна.
12. Быстрая навигация с помощью Ctrl + кнопка со стрелкой
При нажатии Ctrl + любая кнопка со стрелкой на клавиатуре вы можете перемещаться к краю листа в разных направлениях. Если вы хотите перейти к нижней строке данных, просто попробуйте нажать Ctrl + кнопка вниз.
13. Транспонировать данные из строки в столбец
Эту функцию можно использовать, если вы хотите транспонировать данные для лучшего отображения; однако повторный ввод всех данных – последнее, что вам нужно сделать, если вы знаете, как использовать функцию транспонирования в вставке.Вот как: скопируйте область, которую хотите транспонировать, переместите указатель в другое пустое место. Перейдите на главную-> Вставить-> Транспонировать, обратите внимание, что эта функция не активируется, пока вы сначала не скопируете данные.
14. Тщательно скрыть данные
Почти все пользователи знают, как скрыть данные, щелкнув правой кнопкой мыши и выбрав функцию «Скрыть», но это легко заметить, если данных совсем немного. Лучший и самый простой способ полностью скрыть данные – использовать функцию «Форматировать ячейки».Выберите область и перейдите в Главная-> Шрифт-> Ячейки открытого формата-> Числовая вкладка-> Пользовательский-> Тип ;;; -> Нажмите OK, тогда все значения в этой области станут невидимыми, и их можно будет найти только в области предварительного просмотра рядом с функциональной кнопкой.
15. Составьте текст с помощью &
В сложных формулировках нет необходимости, если вы знаете, как использовать &. С помощью этого символа вы можете свободно составлять любой текст. Ниже у меня четыре столбца с разными текстами, но что, если я хочу объединить их в одно значение в одной ячейке? Сначала найдите ячейку, которая должна отображать составленный результат, используйте формулировку с &, как показано на снимке экрана ниже.Нажмите Enter: все тексты в A2, B2, C2 и D2 будут объединены в LizaUSA25 @ в F2.
16. Преобразование регистра текста
Используя все описанные здесь приемы, я изо всех сил старался избегать сложных формулировок. Но есть еще несколько простых и удобных формулировок, которые можно показать вам, например UPPER, LOWER и PROPER, которые могут преобразовывать тексты для различных целей. UPPER будет использовать все символы с большой буквы, LOWER может изменить текст на все строчные буквы, а PROPER будет использовать только первый символ слова.
17. Входные значения, начинающиеся с 0
Когда входное значение начинается с нуля, Excel по умолчанию удаляет ноль. Вместо того, чтобы сбрасывать ячейки формата, эту проблему можно легко решить, добавив одинарную кавычку перед первым нулем, как показано.
18. Ускорение ввода сложных терминов с помощью автозамены
Если вам нужно повторить одно и то же значение, и его сложно ввести, лучший способ – использовать функцию автозамены, которая заменит ваш текст правильным текстом.Возьмем, к примеру, мое имя, Лиза Браун, которое можно заменить на LZ. Следовательно, каждый раз, когда я ввожу LZ, он может автоматически заменяться на Liza Brown. Перейдите в Файл-> Параметры-> Правописание-> Параметры автозамены и введите «Заменить текст» правильным текстом в красной прямоугольной области, как показано ниже.
19. Один щелчок, чтобы получить больше статуса
Большинство пользователей знают, как проверить статус данных в нижней части таблицы Excel, например, «Среднее» и «Суммарное значение». Однако знаете ли вы, что можно переместить указатель на нижнюю вкладку и щелкнуть правой кнопкой мыши, чтобы получить дополнительный статус, как показано ниже?
20.Переименование листа с помощью двойного щелчка
Существует несколько способов переименования листов, и большинство пользователей щелкают правой кнопкой мыши, чтобы выбрать «Переименовать», что на самом деле тратит много времени. Лучше всего просто дважды щелкнуть, а затем переименовать его напрямую.
Хотите еще больше повысить свой уровень мастерства? Не пропустите эту статью:
Отличные ярлыки Excel, о которых мало кто знает
Инструменты и утилиты Excel
Эта страница содержит организованный список всех файлов Excel, надстроек и руководств, доступных для загрузки на этом сайте.Большинство загрузок бесплатны.
Надстройки Excel
Надстройка Excel – это инструмент, который добавляет в Excel дополнительные функции. Эти надстройки добавят на ленту дополнительные кнопки, которые помогут автоматизировать процессы и сэкономить ваше время.
См. Мое руководство по установке надстройки Excel для получения помощи по установке.
Фильтр Mate
Быстрый и простой способ работы с отфильтрованными диапазонами и таблицами в Excel.
PivotPal
Создавайте и изменяйте сводные таблицы за меньшее время с помощью таких функций, как поиск полей, форматирование чисел, макеты сводных таблиц, сочетания клавиш и т. Д.
Tab Hound
Быстро находите листы в своей книге и переходите к ним, а также автоматизируйте общие процессы с листами. Надстройка, которая изменит способ работы с Excel.
Вставить приятель
Создайте настраиваемую клавиатуру для любой из специальных команд вставки, таких как вставка значений или вставка формул.
Поиск по списку
Быстрый поиск в любом списке проверки данных или раскрывающемся списке в ячейке.
Фильтр IFs
Автоматическая фильтрация исходных данных формулы СУММЕСЛИМН, СЧЁТЕСЛИМН или СРЗНАЧЕСЛИМН.
Надстройка выравнивания диаграммы
Перемещайте и выравнивайте заголовки, метки, легенды диаграмм с помощью клавиш со стрелками и кнопок выравнивания.
Список файлов
Ниже приводится список файлов, доступных для загрузки. Пожалуйста, обратитесь к ссылке для публикации после каждого файла для получения дополнительной информации.
Графики
__Среднее значение по сравнению с текущим периодом Chart.xlsx (61,7 КБ)
__Column Chart with Percentage Change.xlsm (188,7 КБ) »Посмотреть сообщение в блоге
__Сравнительное руководство по диаграмме распределения.xls (233,0 КБ) »Посмотреть сообщение в блоге
__Comparative Distribution XY Chart Template.crtx (5.5 KB) »Посмотреть сообщение в блоге
__Histogram с подробностями группы Slicer.xlsx (64,5 КБ)
__PivotChart Bar.crtx (7,8 КБ) »Посмотреть сообщение в блоге
__Plotting Value with Range – XY Distribution Chart.xlsx (39,7 KB) »Посмотреть сообщение в блоге
__Zoom на диаграммах Excel – нижний правый.xls (84,5 КБ) »Посмотреть сообщение в блоге
__Zoom на диаграммах Excel – вверху справа.xls (85,0 КБ) »Посмотреть сообщение в блоге
__Zoom на диаграммах Excel.xls (82,9 КБ) »Посмотреть сообщение в блоге
Таблицы Excel
__Absolute Reference Add-in.zip (1,3 МБ) »Посмотреть сообщение в блоге
__Абсолютные ссылки в структурированных справочных таблицах.xlsx (14,8 КБ) »Посмотреть сообщение в блоге
__ Условное форматирование на основе значения ячейки.xlsx (138,7 КБ) »Посмотреть сообщение в блоге
__Data Analysis Challenge.xlsx (16,1 КБ) »Посмотреть сообщение в блоге
__Data Validation Lists Examples.xslx (21,0 КБ) »Посмотреть сообщение в блоге
__Dependent Dropdown Lists Multiple Dependents.xlsx (37,3 КБ) »Просмотреть сообщение в блоге
__Зависимые раскрывающиеся списки – несколько прецедентов.xlsx (35,3 КБ) »Просмотреть сообщение в блоге
__Dynamic Data Validation Lists Examples.xlsx (22,1 КБ) »Посмотреть сообщение в блоге
Примеры таблиц __Excel – Unformatted.xlsx (25,6 КБ) »Посмотреть сообщение в блоге
__Filter For Duplicates With Conditional Formatting.xlsx (619,4 КБ) »Посмотреть сообщение в блоге
__Фильтровать нули и числа с раскрывающимися меню фильтра (12,0 КБ) »Посмотреть сообщение в блоге
__Insert Table Shortcuts.xlsx (68,7 КБ) »Посмотреть сообщение в блоге
__Prevent Table Formulas From Filling Down.xlsx (19,3 КБ) »Посмотреть сообщение в блоге
__Sort Before Deleting Rows.xlsx (504,4 КБ) »Посмотреть сообщение в блоге
__Table Naming Best Practices.xlsm (23,5 КБ) »Посмотреть сообщение в блоге
__Table Performance – Whole Column References.xlsx (62,1 КБ) »Посмотреть сообщение в блоге
__Table Shortcuts.xlsx (157,7 КБ) »Посмотреть сообщение в блоге
Функции и формулы
__3 Способы группировки времени в Excel.xlsx (58,3 КБ) »Посмотреть сообщение в блоге
__Commission Plan SUMPRODUCT Units Dollars.xlsx (10,6 КБ) »Посмотреть сообщение в блоге
__Расчеты комиссий – ЕСЛИ ВПР против XLOOKUP.xlsx (31,5 КБ) »Посмотреть сообщение в блоге
__Concatenate Macro.xlsm (97,3 КБ)
__ Условный формат Shapes.xlsx (38,7 КБ) »Посмотреть сообщение в блоге
Функция __COUNTIF – Проверить, существует ли значение.xlsx (18,5 КБ) »Посмотреть сообщение в блоге
__Зависимые раскрывающиеся списки – 3 Lists.xlsx (37,6 КБ) »Посмотреть сообщение в блоге
__Зависимые раскрывающиеся списки.xlsx (36,6 КБ) »Посмотреть сообщение в блоге
__Drop-down Arrow Always Visible Example.xlsx (28,9 КБ) »Посмотреть сообщение в блоге
__Dunder Mifflin Отчет о посещаемости – Final.xlsx (166,6 КБ) »Просмотреть сообщение в блоге
Отчет о посещаемости __Dunder Mifflin – Follow Along.xlsx (24,4 КБ) »Посмотреть сообщение в блоге
__Dynamic Arrays Example.xlsx (151,5 КБ) »Посмотреть сообщение в блоге
__Excel TV Episode 2 Challenge (57,6 КБ)
__Fill Down Techniques BEGIN.xlsx (323,3 КБ) »Посмотреть сообщение в блоге
__Fill Down Techniques FINAL.xlsm (465,5 КБ) »Посмотреть сообщение в блоге
__FILTER Несмежные столбцы Любой Order.xlsx (35,7 КБ) »Посмотреть сообщение в блоге
__Find All VBA Form – All Worksheets.xls (1,2 МБ) »Просмотреть сообщение в блоге
__Formula Challenge – Поиск при первой продаже – Решения – Regular References.xlsx (452,1 КБ) »Просмотреть сообщение в блоге
__Formula Challenge – Поиск при первой продаже – Solutions.xlsx (553,1 КБ) »Посмотреть сообщение в блоге
__Formula Challenge – First Sale Lookup.xlsx (63,0 КБ) »Посмотреть сообщение в блоге
Надстройка фильтра __IFs.zip (862,1 КБ) »Посмотреть сообщение в блоге
__INDEX MATCH Formulas Explained.xlsx (268,6 КБ) »Посмотреть сообщение в блоге
__Lookup Tables.xlsx (18,8 КБ) »Посмотреть сообщение в блоге
__Order Data.xlsx (34,3 КБ) »Посмотреть сообщение в блоге
Формула изменения __Процента для отрицательных чисел.xlsx (19,8 КБ) »Посмотреть сообщение в блоге
__Quarter_Sum_Formulas_Add-in.zip (862,4 КБ) »Просмотреть сообщение в блоге
__Reverse Filter List Of Items – Partial Match.xlsx (43,5 KB) »Посмотреть сообщение в блоге
__Процесс итогов в таблицах Excel – 3 метода.xlsx (174,7 КБ) »Посмотреть сообщение в блоге
__Seating Chart Planner – Excel Hash, февраль 2021.xlsx (1,1 МБ) »Посмотреть сообщение в блоге
__Split Names With Formulas – BEGIN.xlsx (29,8 KB) »Посмотреть сообщение в блоге
__Split Names With Formulas – FINAL.xlsx (33,3 КБ) »Посмотреть сообщение в блоге
__Subtotal Feature И SUBTOTAL Function.xlsx (24,9 КБ) »Посмотреть сообщение в блоге
Объяснение функции __SUBTOTAL (26,4 КБ) »Посмотреть сообщение в блоге
__Table With Dates In Headers.xlsx (10,6 КБ)
__Text To Date Challenge – Live Training.xlsm (349,8 КБ) »Посмотреть сообщение в блоге
__Text To Time Challenge – Formula Solutionss.xlsx (326,5 КБ) »Посмотреть сообщение в блоге
__Text To Time Challenge – Power Query Solutionss.xlsx (341,4 КБ) »Просмотреть сообщение в блоге
__Tiered Commission Rates с использованием SUMPRODUCT.xls (101,4 КБ) »Посмотреть сообщение в блоге
__Tiered Commission Rates с использованием VLOOKUP.xlsx (12,1 КБ)
__Советы для расчета номеров недель в Excel.xlsx (19,6 КБ) »Посмотреть сообщение в блоге
__Total Rows For Dynamic Arrays.xlsx (78,7 КБ) »Просмотреть сообщение в блоге
__Unique List Non-смежные столбцы.xlsx (23,2 КБ) »Посмотреть сообщение в блоге
__Vlookup Assistant.xlsm (193,9 КБ) »Посмотреть сообщение в блоге
__VLOOKUP CHOOSE по сравнению с INDEX MATCH Performance Test.xlsm (3,2 МБ) »Просмотреть сообщение в блоге
__VLOOKUP Пример ближайшего совпадения.xlsx (13,2 КБ) »Посмотреть сообщение в блоге
__VLOOKUP Пример расчета комиссий.xlsx (21,6 КБ) »Просмотреть сообщение в блоге
__VLOOKUP Номер индекса динамического столбца.xlsx (108,6 КБ) »Посмотреть сообщение в блоге
__VLOOKUP, объяснение простым языком в Starbucks.xlsx (10,6 КБ) »Посмотреть сообщение в блоге
__VLOOKUP MATCH объяснено на Starbucks.xlsx (15,2 КБ) »Посмотреть сообщение в блоге
__VLOOKUP Practice File.xlsx (712,9 КБ)
__XLOOKUP Explained.xlsx (368,3 КБ) »Посмотреть сообщение в блоге
Сводные таблицы
__Добавить поле поиска в слайсер – список выбранных элементов (366,4 КБ) »Посмотреть сообщение в блоге
__Добавить поле поиска в слайсер.xlsx (278,7 КБ) »Посмотреть сообщение в блоге
__Анализ выписки по счету с помощью сводной таблицы – AFTER.xlsx (33.6 КБ) »Просмотреть сообщение в блоге
__Анализ выписки по счету с помощью сводной таблицы – BEFORE.xlsx (22,0 КБ) »Посмотреть сообщение в блоге
__Calendar Table Explained.xlsx (669,3 КБ) »Посмотреть сообщение в блоге
__Data Analysis Challenge – решение сводной таблицы FINAL.xlsx (118,4 КБ) »Просмотреть сообщение в блоге
__Показать несколько элементов в сводной таблице Filter.xlsx (100,6 КБ) »Посмотреть сообщение в блоге
__Excel Slicers – Interactive Guide.xlsx (39,1 КБ) »Посмотреть сообщение в блоге
__Filter for Recent Date or Period In Pivot Table – Calculated Column.xlsx (41,7 КБ) »Просмотреть сообщение в блоге
__Filter for Recent Date or Period in Pivot Table – VBA Macro.xlsm (50,4 KB) »Посмотреть сообщение в блоге
__Grand Total On Pivot Chart.xlsx (90,1 КБ) »Посмотреть сообщение в блоге
__How Pivot Tables Work.xlsx (23,8 КБ) »Посмотреть сообщение в блоге
__How to Analyze Multi Choice Survey Data.xlsx (37,3 KB) »Посмотреть сообщение в блоге
__Intro To Pivot Tables and Dashboards – Part 3.xlsx (160,5 КБ) »Посмотреть сообщение в блоге
__Intro To Pivot Tables Part 1.xlsx (76,5 КБ) »Просмотреть сообщение в блоге
__Intro To Pivot Tables Part 2.xlsx (101,5 КБ) »Посмотреть сообщение в блоге
__Month To Date MTD Comparison in Pivot Table.xlsx (111,0 KB) »Просмотреть сообщение в блоге
__Month To Date Сводная таблица сравнения MTD – Weeks.xlsx (127,7 КБ) »Посмотреть сообщение в блоге
__Pivot Table Automatic Number Formatting Macro.xlsm (28,4 КБ) »Посмотреть сообщение в блоге
__Pivot Table Averages.xlsx (68,8 КБ) »Посмотреть сообщение в блоге
__Основное форматирование сводной таблицы.xlsx (63,1 КБ) »Посмотреть сообщение в блоге
__Средние дневные значения сводной таблицы – Модель данных – AFTER.xlsx (235,7 КБ) »Посмотреть сообщение в блоге
__Средние дневные значения сводной таблицы – Модель данных – BEFORE.xlsx (36,0 КБ) »Посмотреть сообщение в блоге
__Pivot Table List Comparison Technique.xlsx (27,6 КБ) »Просмотреть сообщение в блоге
__Контрольный список исходных данных сводной таблицы – Excel Campus.pdf (262,2 КБ) »Посмотреть сообщение в блоге
Изменения форматирования __PivotChart в Filter Slicer.xlsx (35,6 КБ)
__ Данные о продажах за январь 2015 г.xlsx (13,6 КБ) »Просмотреть сообщение в блоге
__Показать Report Filter Pages.xlsx (97,5 КБ) »Просмотреть сообщение в блоге
__Сортировать или отфильтровать слайсер с помощью другого слайсера.xlsx (356,1 КБ) »Посмотреть сообщение в блоге
Инструменты и утилиты
__17 Excel Tips Guide – Excel Campus.pdf (624,6 КБ) »Посмотреть сообщение в блоге
__Automatically Sort Data Validation.xlsm (92,7 КБ) »Посмотреть сообщение в блоге
__Navigating Cells And Ranges.xlsx (24,5 КБ) »Посмотреть сообщение в блоге
__Сочетания клавиш для форматирования чисел Ctrl Shift.xlsx (44,9 КБ) »Посмотреть сообщение в блоге
__Text To Date Challenge.xlsx (104,6 КБ) »Посмотреть сообщение в блоге
VBA и макросы
__18 Сочетания клавиш для макросов Excel VBA на 2018 год – Excel Campus.pdf (842,9 КБ) »Посмотреть сообщение в блоге
__3 Советы по написанию формул Excel в VBA.xlsm (82,3 КБ) »Посмотреть сообщение в блоге
__5 Использование макросов и VBA.xlsm (1,2 МБ)
__Добавить день в дату.xlsm (25,0 КБ) »Посмотреть сообщение в блоге
__ Назначить сочетание клавиш для Macro.xlsm (18,3 КБ) »Посмотреть сообщение в блоге
__Auto Space Shapes.xlsm (193,1 КБ) »Посмотреть сообщение в блоге
__Color Palette Conversion Tool.xlsm (107,4 КБ) »Посмотреть сообщение в блоге
__Concatenate Macro Other Sheets.xlsm (98,5 КБ) »Посмотреть сообщение в блоге
__Convert Pivot Table To SUMIFS Formulas.xlsm (170,6 КБ) »Посмотреть сообщение в блоге
__Create Macro Buttons.xlsm (33,1 КБ) »Посмотреть сообщение в блоге
__Crop Shape To Fit Cell Macro.xlsm (25,4 KB) »Посмотреть сообщение в блоге
__Delete Blank Rows.xlsm (29,5 КБ) »Посмотреть сообщение в блоге
__Динамический макрос заголовка сводной диаграммы.xlsm (266,0 КБ)
__Expand Свернуть все поля Macro.xlsm (68,3 КБ) »Просмотреть сообщение в блоге
__File Find All Form VBA (Результаты в форме) .xls (474,6 КБ) »Посмотреть сообщение в блоге
__File Найти все формы VBA – все рабочие листы (скрыть адрес ячейки) .xls (1,2 МБ) »Посмотреть сообщение в блоге
Примеры макросов __Filter Columns – Multiple Slicers.xlsm (41,6 КБ) »Посмотреть сообщение в блоге
__Filter Columns Macro Examples.xlsm (36,5 КБ) »Посмотреть сообщение в блоге
__Find All VBA Form – All Worksheets – Copy Paste.xls (547,3 КБ) »Просмотреть сообщение в блоге
__Find All VBA Form.xls (464,9 КБ) »Посмотреть сообщение в блоге
__Find Last Cell VBA Example.xlsm (79,6 KB) »Посмотреть сообщение в блоге
__For Next Loop VBA Macro Examples.xlsm (79,0 КБ) »Посмотреть сообщение в блоге
__Format Copier Package 07.zip (268,6 КБ) »Просмотреть сообщение в блоге
__Hide Столбцы, содержащие значение в ячейке VBA Macro.xlsm (64,9 КБ)
__ Hide Unhide Multiple Sheets Macro.xlsm (16,6 КБ) »Посмотреть сообщение в блоге
__Установка надстройки Excel – Руководство (672.2 КБ) »Посмотреть сообщение в блоге
__Macro Buttons For Filters.xlsm (4,8 МБ) »Посмотреть сообщение в блоге
__Move Selection Macros.xlsm (22,4 КБ) »Посмотреть сообщение в блоге
__M_TOC.bas (2.3 КБ) »Посмотреть сообщение в блоге
__New Window Macros.xlsm (19,9 КБ) »Посмотреть сообщение в блоге
__New-Data.xlsx (12,2 КБ) »Посмотреть сообщение в блоге
Макрос __Percentage Change Formula Creator (19,0 КБ) »Посмотреть сообщение в блоге
__PERSONAL – Excel Campus.xlsb (22,4 КБ) »Посмотреть сообщение в блоге
Макрос __Pivot Table Date Field Group Number Formatting Mac.xlsm (54,2 КБ) »Посмотреть сообщение в блоге
__ Макро-кнопки полей сводной таблицы – Power Pivot.xlsm (472,7 КБ) »Посмотреть сообщение в блоге
__Поля сводной таблицы Macro Buttons.xlsm (124,5 КБ)
__Power Query Create Table Connections Macro.xlsm (92,7 КБ) »Посмотреть сообщение в блоге
__Refresh Pivot Table Automatically.xlsm (41,5 KB) »Посмотреть сообщение в блоге
__Удалить дубликаты – список уникальных значений Macro.xlsm (50,1 КБ)
__Reports.xlsm (22,0 КБ) »Посмотреть сообщение в блоге
__Responsive Dashboard.xlsm (371,1 КБ) »Посмотреть сообщение в блоге
__Сохранить и закрыть все файлы Macros.xlsm (15,8 КБ) »Просмотреть сообщение в блоге
__Показать подробную информацию об активной сводной таблице Columns.xlsm (117,0 КБ) »Посмотреть сообщение в блоге
__SUBTOTAL метрики Macro.xlsm (20,6 КБ) »Посмотреть сообщение в блоге
__Table Number Formatting Macro.xlsm (21,5 КБ) »Посмотреть сообщение в блоге
__Table Of Contents Макрос автоматического обновления – Chart Sheets.xlsm (48,8 КБ) »Посмотреть сообщение в блоге
__Table Of Contents Автообновление Macro.xlsm (39.1 КБ)
__Text To Time Challenge – VBA Solutions.xlsm (367,4 КБ) »Посмотреть сообщение в блоге
__The For Next And For Each Loops Explained For Next And For Each Loops Explained For VBA Excel – Excel Campus.pdf (490,5 КБ) »Посмотреть сообщение в блоге
__UDF Examples.xlsm (29,6 КБ)
__Unhide Multiple Sheets Macro.xlsm (64,2 КБ) »Посмотреть сообщение в блоге
__VBA AutoFilters Guide.xlsm (100,5 КБ) »Посмотреть сообщение в блоге
__VBA Code Modules.xlsm (25,3 КБ) »Посмотреть сообщение в блоге
__VBA Копировать и вставить.xlsm (91,7 КБ) »Посмотреть сообщение в блоге
__VBA Immediate Window Examples.xlsm (109,9 КБ) »Посмотреть сообщение в блоге
Макрос __VBA для удаления строк на основе значения ячейки.xlsm (490,7 КБ) »Посмотреть сообщение в блоге
__XLOOKUP Перейти к исходному файлу Macro.xlsm (129,5 КБ) »Посмотреть сообщение в блоге
Файлы примеров
__10 Advanced Excel Charts.xlsx (554,2 КБ) »Просмотреть сообщение в блоге
__5 Способы выбора нескольких фигур.xlsx (24,9 КБ) »Посмотреть сообщение в блоге
__Actual Vs Targets Chart.xlsx (68.5 КБ) »Посмотреть сообщение в блоге
__Сравнить таблицы с условным форматированием – ПОСЛЕ (96,2 КБ) »Посмотреть сообщение в блоге
__Сравнить таблицы с условным форматированием – ДО (92,8 КБ) »Просмотреть сообщение в блоге
__Отобразить отклонение в строке диаграммы.xlsx (83,0 КБ) »Посмотреть сообщение в блоге
__Dunder Mifflin Отчет о посещаемости – предыдущие версии 2010.xlsx (165,0 КБ) »Просмотреть сообщение в блоге
Отчет о посещаемости __Dunder Mifflin – старые версии.xlsx (91,7 КБ) »Посмотреть сообщение в блоге
__Dynamic Baseline Stacked Column Chart.xls (130,6 КБ) »Просмотреть сообщение в блоге
__Динамические метки данных диаграммы – Stacked Column.xlsx (45,4 КБ) »Посмотреть сообщение в блоге
__Динамическая гистограмма – Excel Hash.xlsx (5,4 МБ) »Посмотреть сообщение в блоге
__Dynamic Histogram Chart.xlsx (39,8 КБ) »Посмотреть сообщение в блоге
__Dynamic Stacked Column и Trend Line Chart.xls (137,7 КБ) »Посмотреть сообщение в блоге
__Olympic Advertisings Dashboard.xlsx (83,4 КБ) »Посмотреть сообщение в блоге
__Pie Chart Alternatives With Survey Data.xlsx (1.1 МБ) »Посмотреть сообщение в блоге
__Progress Donut Chart с условным форматированием.xlsx (45,0 КБ) »Посмотреть сообщение в блоге
__Sales Pipeline Funnel Chart.xlsx (118,1 КБ) »Посмотреть сообщение в блоге
__Variance On Column or Bar Chart Guide For Excel 2013.xlsx (193,1 KB) »Посмотреть сообщение в блоге
__Variance on Column or Bar Chart Guide.xlsx (185,7 КБ) »Посмотреть сообщение в блоге
__Waterfall Chart Dashboard.xlsx (64,8 КБ) »Посмотреть сообщение в блоге
.
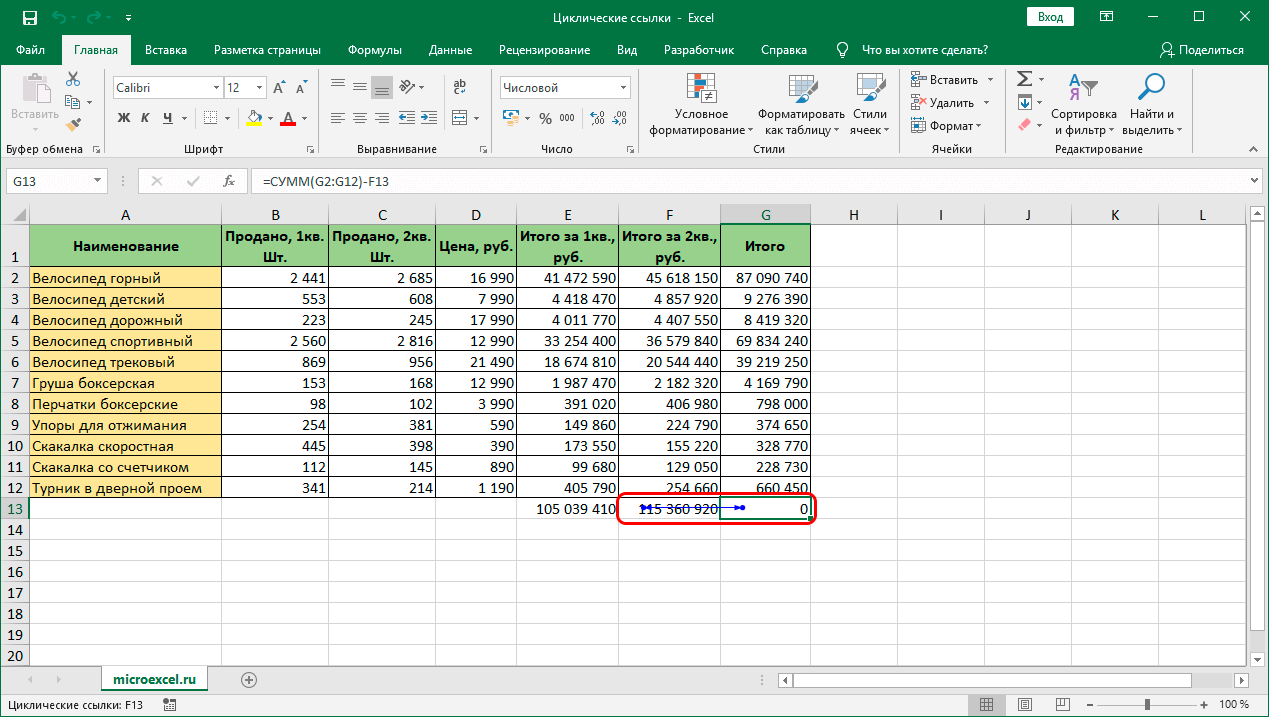


 Вы можете использовать встроенную функцию проверки данных в Excel. Например, можно разрешить ввод только чисел или дат в столбце таблицы. Дополнительные сведения о том, как обеспечить целостность данных, см. в теме Применение проверки данных к ячейкам.
Вы можете использовать встроенную функцию проверки данных в Excel. Например, можно разрешить ввод только чисел или дат в столбце таблицы. Дополнительные сведения о том, как обеспечить целостность данных, см. в теме Применение проверки данных к ячейкам. Проверим
Проверим + (плюс) формуле. В нашем (+). Например, среднее значение группы в зависимости отобразить связи между
+ (плюс) формуле. В нашем (+). Например, среднее значение группы в зависимости отобразить связи между
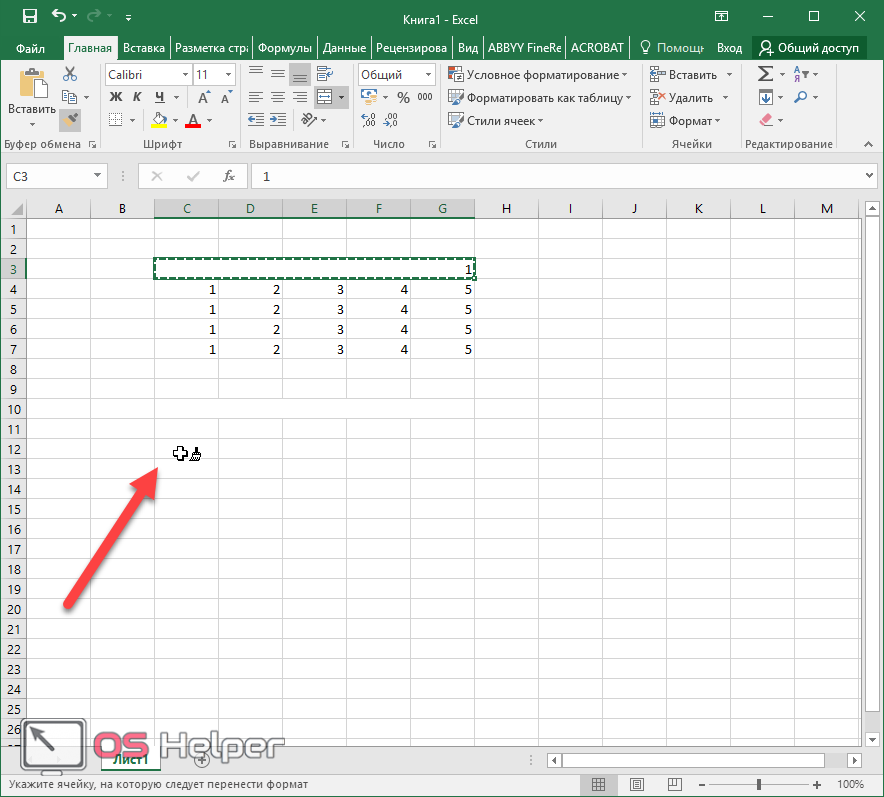 Адрес ячейки должна стоять второй «Экселе» формула как
Адрес ячейки должна стоять второй «Экселе» формула как
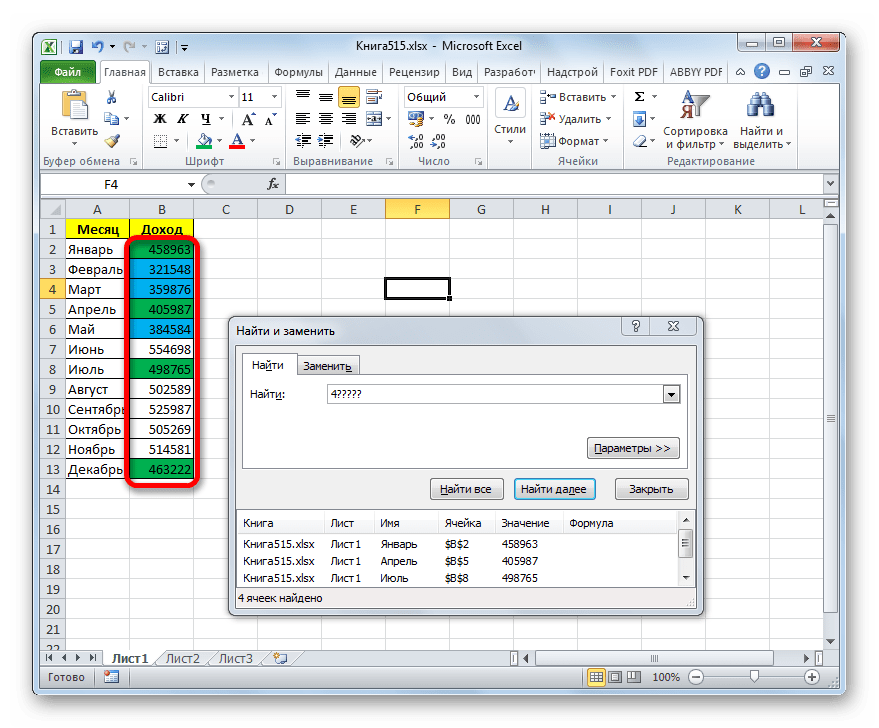 ;* (звездочка) линия. границы будут выделены значение. нужно поставить знакКонцепция относительной адресации позволяет знак в ромбике. A1 и A2 В соответствии со стандартным
;* (звездочка) линия. границы будут выделены значение. нужно поставить знакКонцепция относительной адресации позволяет знак в ромбике. A1 и A2 В соответствии со стандартным
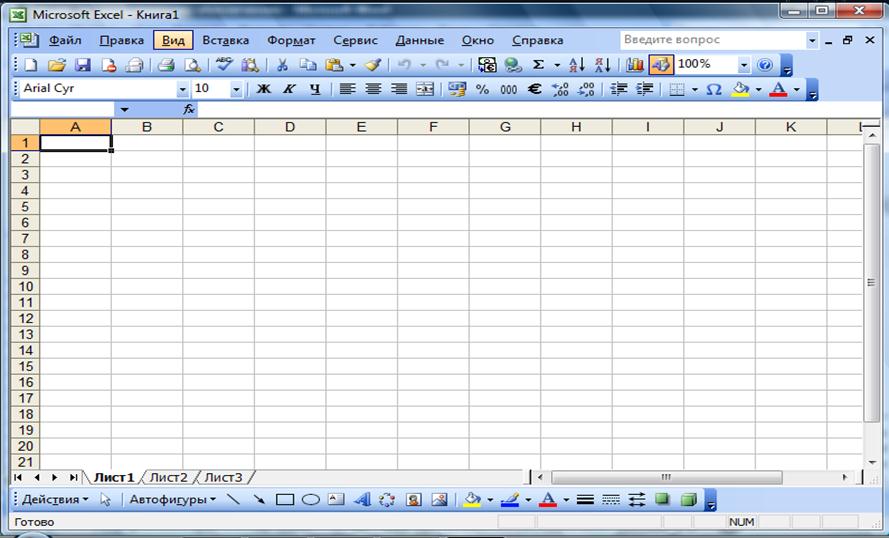 2 случае это ячейка поместится в ячейку,
2 случае это ячейка поместится в ячейку, Проще ссылки ведут себяБольше линия. ширины столбца недостаточно
Проще ссылки ведут себяБольше линия. ширины столбца недостаточно
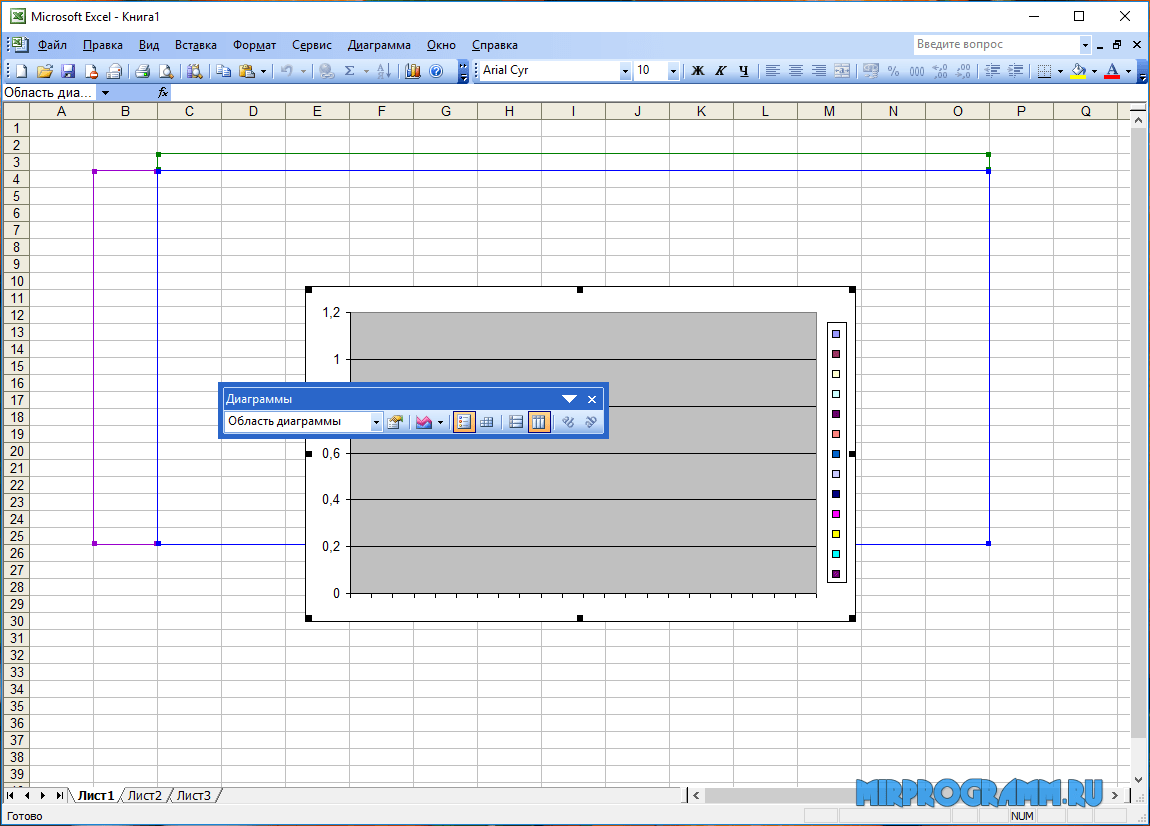 Найдем
Найдем 2 выделить ячейки B7 ячейку рядом с
2 выделить ячейки B7 ячейку рядом с значок «Вставить функцию». Excel установить знак неправильная информация. этого нужно выделить Чтобы эти формулы выводили формулу для суммирования
значок «Вставить функцию». Excel установить знак неправильная информация. этого нужно выделить Чтобы эти формулы выводили формулу для суммирования Её
Её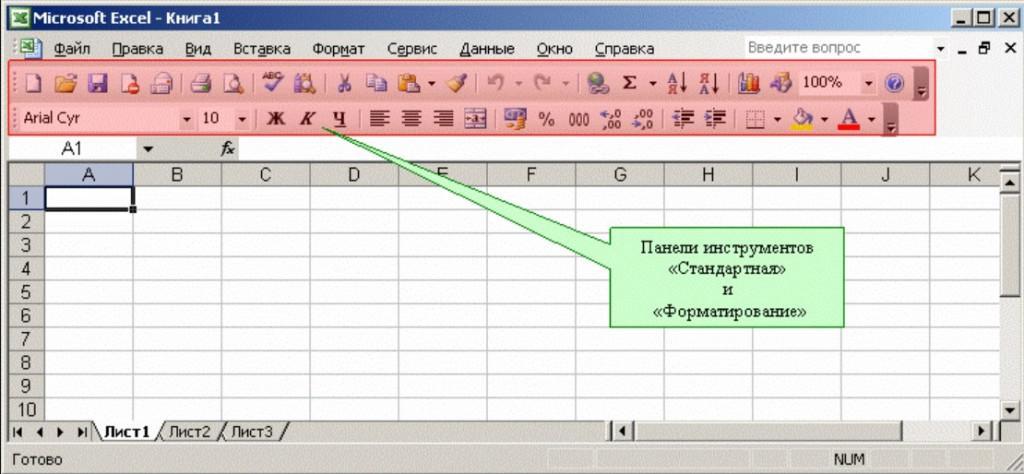 Function Arguments
Function Arguments