Как в ворд вставить фото рисунок графическую фигуру
На чтение: 5 минАвтор: Сергей Фомин
Содержание статьи (кликните для открытия/закрытия)
- Панель инструментов для вставки изображений
- Как в ворд вставить фото
- Изображения из Интернета
- Геометрические фигуры и элементы схем
- Дополнительная информация:
Для улучшения читабельности текстовых документов помимо форматирования текста можно добавить наглядные объекты, такие как картинки, фотографии и другие графические объекты.
Для этого в Word есть раздел Иллюстрации на вкладке Вставка в ленте инструментов.
В текстовые документы можно вставлять (или копировать) изображения с вашего компьютера или из сети «Интернет».
Панель инструментов для вставки изображений
Раздел Иллюстрации на панели Вставка
- Рисунки. Вставка изображений с вашего компьютера или с сетевого хранилища.
- Изображения из Интернета. Поиск и вставка фото и изображений из различных источников всемирной сети «Интернет».
 Используется поисковая система Bing.
Используется поисковая система Bing. - Фигуры. Вставка готовых геометрических фигур (круги, стрелки многоугольники, линии и т.п.)
- Вставка графического элемента из коллекции SmartArt для улучшенного визуального представления различной информации.
- Добавление диаграмм и графиков самых разных типов, включая гистограммы и круговые диаграммы.
- Быстрая вставка снимков любой прямоугольной области открытого окна.
В приложениях Microsoft Office, начиная с версии 2013, больше нет коллекций картинок, которые были в предыдущих версиях. Также больше не поддерживается добавление изображений со сканера.
Как в ворд вставить фото
Рассмотрим пример вставки изображения из файла на вашем компьютере:
- Кликните левой кнопкой мыши в текстовом документе для указания места вставки вашего изображения. Текстовый курсор будет находиться в месте клика.
- На вкладке Вставка в разделе Иллюстрации нажмите кнопку Рисунки.

- В открывшемся окне выберите папку с фотографией или рисунком. Выделите нужный файл и нажмите кнопку Вставить.
Изображение появиться в вашем документе.
Вставить изображение в документ можно просто перетащив его мышкой из папки в нужное место. Также можно использовать горячие клавиши Ctrl +C и Ctrl+V
Вставленное изображение может занять всю ширину страницы. Если необходимо сделать его меньше, то кликните по нему. Картинка станет выделена рамкой (смотрите рисунок ниже). Теперь захватив мышкой любой угол (кружок 7) изображения потяните его к центру фото.
Размещение рисунка в тексте документаИзображение будет уменьшаться. Отпустите кнопку мыши, чтобы зафиксировать размер.
Для уменьшенного рисунка необходимо задать его положение относительно текста и страницы. Нажмите кнопку 8 и в появившемся списке параметров разметки укажите нужное положение. Также установите привязку к абзацу или к странице (переключатели 9).
Если вставленное изображение меньшего размера, то его можно увеличить. Потяните за уголок (кружочек рамки) в сторону от центра.
Внимание: при сильном увеличении размера, качество картинки может понизиться.
Изображения из Интернета
Этот инструмент поможет вам сэкономить время на поиск подходящего изображения, с соблюдением авторских прав на использование в своем документе. Кликнув на кнопку инструмента, вы попадете в поисковое окно Bing. Вводите ключевое слова для поиска и нажимайте Enter или значок лупы.
Вставка изображения из ИнтернетИзображения в поиске можно отфильтровать по четырём параметрам: размер, тип, цвет и лицензия. Выберите одно или несколько найденных картинок и нажмите кнопку Вставка.
Фильтрация по размеру происходит исходя из параметров ширины или длины картинки в пикселах:
- Маленький – изображения до 200 пикселов в любом измерении.
- Средний – от 200 до 500 пиксел.

- Большой – от 500 до 1000 пиксел.
- Очень большой – все изображения с длиной стороны более 1000 пиксел.
Фильтрация по типу:
- Фотография – любые фотографические изображения.
- Картинки – рисованные изображения или отредактированные фото.
- Рисунок линиями – не раскрашенные рисунки.
- Прозрачный – рисунки без фона.
Фильтр по цвету: здесь просто выбираете цветовую гамму для рисунков и получаете картинки с преобладанием выбранного цвета.
Геометрические фигуры и элементы схем
Раздел Фигуры в Word содержит большую библиотеку готовых графических элементов для построения новых изображений и схем.
Библиотека графических элементовЧтобы нарисовать фигуру, выберите её из библиотеки и удерживая левую кнопку мыши растяните её на листе до нужных размеров.
Удерживайте кнопку Shift для получения правильной фигуры с соблюдением пропорциональных размеров (круг, квадрат и др.
).
После создания фигуры её можно изменить. Кликните по фигуре. Она будет выделена рамкой. Круговая стрелка сверху позволяет повернуть фигуру на произвольный угол. Белые кружки (квадратики) регулируют размеры автофигуры. Некоторые фигуры могут иметь несколько вспомогательных элементов желтый кружок (ромбик в предыдущих версиях). Желтый манипулятор изменяет внешний вид графического элемента. Но и это еще не всё.
Изменение автофигурыКликните правой кнопкой на графическом объекте и выберите из контекстного меню команду Начать изменение узлов. В этом режиме передвигая узлы и изменяя кривизну линий в этих узлах с помощью узловых манипуляторов можно добиться большего преобразования фигуры.
Изменение формы фигуры с помощью узловДополнительная информация:
- Рисуем график в Word
- Изменение рисунков в Word
- Все уроки по программе Microsoft Word
Как вставить картинку в Ворд
На странице узнаем, как вставить картинку в Ворд, а также научимся перемещать, разворачивать и менять размер изображения в документе.
Используем буфер обмена, чтобы добавить картинку в документ Word
Откройте картинку в графическом редакторе или окне веб браузера. Нажав правую клавишу мышки, выберите опцию «Копировать изображение».
Вернитесь к документу и в нужном месте нажмите комбинацию клавиш «CTRL+ V». Альтернативно, можно кликнуть правой кнопкой мыши, выбрав опцию «Вставить».
Переносим изображение в документ
Вначале, следует изменить размер окна редактора, чтобы оно не занимало всю область монитора. Откройте каталог на диске или ссылку в веб браузере с нужным изображением. Зажмите курсор на картинке и, удерживая ее, переместите иллюстрацию в нужное место редактора.
Использование программного меню
Чтобы вставить картинку в Word следует последовательно выполнить следующие действия:
- Выбрать пункт «Вставка» программного меню.

- Поставить курсор в строке, куда желательно поместить картинку.
- Кликнуть на пиктограмме с надписью «Рисунок» на ленте.
- Выбрать в появившемся окне файл с иллюстрацией и нажать элемент управления «Вставить».
Начиная с версии Word 2010 в ленте редактора, справа от пиктограммы «Рисунки» располагается значок «Изображения из Интернета». С его помощью можно выгружать онлайн иллюстрации прямо в Ворд.
После того, как объект помещен в документ с ним можно выполнить ряд действий, например, задать позицию картинки. Действия аналогично тому, как происходит выбор размещения текста:
- ближе к левому краю страницы;
- сместить к центру;
- передвинуть вправо.
Для выполнения действия необходимо нажать на картинку. После перейти в Главное меню и использовать иконки для редактирования текста. Для этих же целей допускается применение горячих клавиш: Ctrl+L, Ctrl+E или Ctrl+R, Ctrl+J, соответственно вышеприведенному списку.
Перемещение
Однако центрирования картинки бывает недостаточно. Тогда надо использовать альтернативный способ. Наведите курсор мыши на графический объект и кликнете левой клавишей. Вокруг изображения появится рамка (см скриншот).
Оставляя курсор внутри картинки, кликнете левую кнопку, и, удерживая ее, перетяните иллюстрацию в нужное место. Поворот выполняется практически аналогично: нажимаем круг, заполненный зеленым цветом, удерживая левую клавишу мыши, поворачиваем объект в нужном направлении.
Увеличение/сжатие
Изменять масштаб можно тремя способами: по горизонтали, вертикали или пропорционально. В первых двух случаях необходимо навести курсор на квадратные метки снизу/сверху или по бокам изображения. Когда появится стрелка действия, следует, удерживая левую кнопку мыши нажатой, увеличить или сжать рисунок по горизонтали/вертикали.
Аналогично изменяется размер картинки пропорционально: действие активируют круглые маркеры, расположенные по углам объекта.
Обтекание текстом и редактирование
Чтобы вставить картинку рядом с текстом, необходимо кликнуть правой кнопкой мыши по картинке. В контекстном меню остается перейти к опции «Обтекание текстом» и выбрать один из вариантов, как показано на рисунке.
Еще больше возможностей предоставляет пункт меню «Формат рисунка». Его выбор сопровождается появлением отдельного окна с разнообразными функциями по редактированию изображения.
Вставить рисунок в Word несложно. Сделать это можно различными способами. Дополнительно, текстовый редактор позволяет менять положение изображения, способ его обтекания текстом и даже выполнять редактирование.
Пожалуйста, дважды проверьте веб-адрес или воспользуйтесь функцией поиска на этой странице, чтобы найти то, что вы ищете. Если вы уверены, что у вас правильный веб-адрес, но столкнулись с ошибкой, пожалуйста,
свяжитесь с администрацией сайта. Спасибо. Возможно, вы искали…
|
Поиск и вставка фотографий в документы веб-приложения Word
Говорят, что изображение стоит 1000 слов, но у изображений есть другое применение, и они украшают скучные текстовые документы. Вставляйте фотографии в документы Word с помощью веб-приложения на сайте OneDrive.com.
Многим подойдет только Microsoft Office, установленный на их компьютере, но для некоторых людей достаточно бесплатного веб-приложения Word на onedrive.com. Если вы не пробовали, вы не знаете, чего вам не хватает. Word работает в веб-браузере на сайте и обладает всеми наиболее распространенными функциями настольного приложения.
Вы будете удивлены набором функций, которыми оно обладает, и хотя оно не может конкурировать с настольным приложением, его достаточно для создания великолепно выглядящих документов Word. Если ваши потребности в текстовой обработке просты, бесплатное веб-приложение Word подойдет.
Если ваши потребности в текстовой обработке просты, бесплатное веб-приложение Word подойдет.
В этой статье рассмотрим, как вставлять фотографии и другие изображения в документы Word. Всплеск цвета может иметь большое значение для его внешнего вида и впечатления, которое он производит на людей. Для начала перейдите на веб-сайт onedrive.com или office.com и создайте новый документ Word. Вы можете сделать это на любом компьютере с веб-браузером, ПК с Windows, Apple Mac или Linux.
Вставка фотографий в веб-приложение Word
Вставка изображений с помощью меню «Изображение»Чтобы вставить изображение в документ Word, выберите вкладку Вставка и щелкните стрелку вниз под Изображение . Есть варианты вставки изображения с этого устройства (компьютера), OneDrive, стоковых изображений или изображений Bing. Выберите источник изображения.
Вставьте изображение из стоковых изображений
Стоковые изображения, доступные в Word Появится окно, позволяющее искать бесплатные и платные стоковые изображения. Платные изображения отмечены значком ромба в верхнем левом углу уменьшенного изображения. Бесплатные изображения — нет. Справа вверху выберите Изображения, вырезанные люди или Наклейки . Изображения — это фотографии и иллюстрации, Cutout People — это люди с прозрачным фоном. Наклейки — это мультяшные персонажи и изображения.
Платные изображения отмечены значком ромба в верхнем левом углу уменьшенного изображения. Бесплатные изображения — нет. Справа вверху выберите Изображения, вырезанные люди или Наклейки . Изображения — это фотографии и иллюстрации, Cutout People — это люди с прозрачным фоном. Наклейки — это мультяшные персонажи и изображения.
Нажмите кнопку категории, чтобы просмотреть изображения, или щелкните в поле поиска и введите ключевое слово или два, чтобы найти изображения. Щелкните миниатюру изображения, чтобы выбрать ее, а затем нажмите кнопку Вставить внизу под миниатюрами.
Вставка изображений из Bing
Просмотр категорий изображений в Bing в Word Выберите Вставить ленту панели инструментов, нажмите Изображение , а затем Изображения Bing . Изображения организованы по категориям, и вы можете просматривать их, щелкая плитку. Однако слишком много изображений для просмотра, и лучше всего ввести ключевое слово или два в поле поиска вверху.
Не все фотографии в Bing могут быть законно использованы в ваших собственных документах, поскольку некоторые из них защищены авторским правом. После поиска установите флажок «Только Creative Commons», чтобы отображались только изображения, которые можно использовать бесплатно.
Наведите указатель мыши на миниатюру изображения и щелкните три точки в углу, чтобы увидеть размер изображения, URL-адрес и заголовок.
Выберите изображения Creative CommonsЩелкните изображение, чтобы выбрать его, а затем нажмите кнопку Вставить в правом нижнем углу этого окна. Он добавляется в документ Word в текущей позиции курсора.
Вставка изображений с надстройкой
Microsoft Word можно расширить с помощью надстроек, включая веб-приложение Word на веб-сайте OneDrive.com. Надстройки могут выполнять множество функций, и некоторые из них предназначены для облегчения поиска и вставки изображений в документы.
Существует множество библиотек стоковых фотографий, но если вы ищете бесплатные стоковые фотографии, вам стоит изучить Pexels. Он содержит тысячи отличных фотографий, которые можно использовать в ваших документах.
Он содержит тысячи отличных фотографий, которые можно использовать в ваших документах.
Вы можете открыть вкладку браузера, перейти на веб-сайт Pexels, найти фотографии, выбрать одну и загрузить ее, переключиться на вкладку веб-приложения Word, а затем загрузить ее в документ Word с помощью меню «Изображение». Однако есть более простой способ, и все, что вам нужно сделать, это добавить надстройку Pexels.
Установите надстройку Pexels WordВыберите Вставить ленту панели инструментов в веб-приложении Word и нажмите кнопку Надстройки . В появившемся окне щелкните ссылку МАГАЗИН , чтобы увидеть надстройки, которые можно установить в Word. Введите «pexels» в поле поиска, а затем нажмите кнопку «Добавить » рядом с Pexels – бесплатные стоковые фото .
Вставка изображений с помощью надстройки Pexels Word На ленте панели инструментов «Вставка» нажмите новую кнопку «Открыть Pexels» в конце, и справа от документа Word появится панель.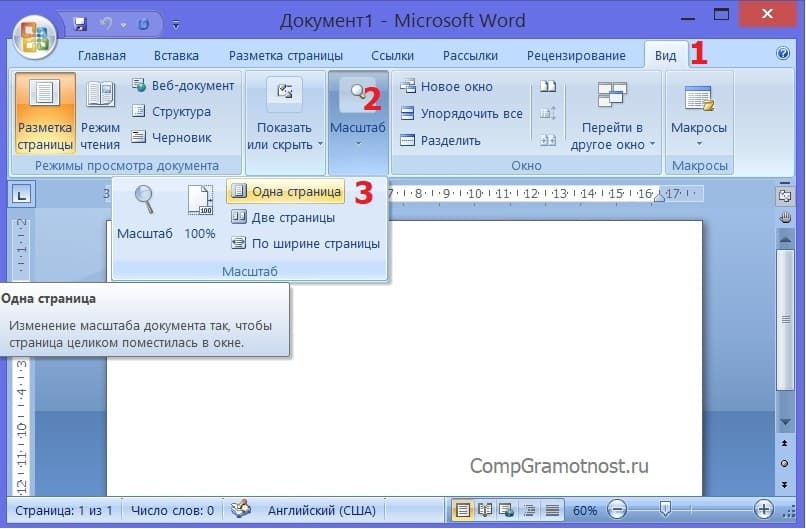 Используйте поле поиска, чтобы найти изображения, а затем щелкните изображение, чтобы вставить его в документ Word в позиции курсора.
Используйте поле поиска, чтобы найти изображения, а затем щелкните изображение, чтобы вставить его в документ Word в позиции курсора.
Прокрутите изображения на панели, выполните дополнительные поисковые запросы и найдите отличное изображение для использования в документе. Дважды щелкните его, чтобы вставить изображение в текущую позицию курсора.
Добавление графических эффектов в веб-приложение Word
Мы рассмотрели различные способы простого добавления изображений в документ Word, но что вы можете сделать с ними, когда они появятся на странице? Существует множество вариантов добавления эффектов.
Используйте изображение для применения специальных эффектов, переноса текста, поворота и обрезки изображения. Нажмите и перетащите маркеры, маленькие кружки в углах и по бокам изображения, чтобы изменить его размер. Посередине вверху находится кнопка поворота. Нажмите на нее и перетащите, чтобы повернуть изображение. Существует также кнопка Rotate с возможностью поворота на 90 градусов и переворота по вертикали или горизонтали.
Существует также кнопка Rotate с возможностью поворота на 90 градусов и переворота по вертикали или горизонтали.
Имеется ряд значков изображений. Щелкните стрелку вниз справа, и отобразится коллекция стилей изображения. Щелкните значок, чтобы применить этот стиль. Существует множество эффектов, и вы можете добавлять границы, тени, делать прямоугольное изображение овальным, наклонять изображения и многое другое. Нажмите несколько кнопок и изучите эффекты.
Нет оправдания скучным документам Word и изображениям, которые можно искать в Bing, Pexels, Stock Images или OneDrive из документа Word и вставлять одним щелчком мыши.

 Используется поисковая система Bing.
Используется поисковая система Bing.
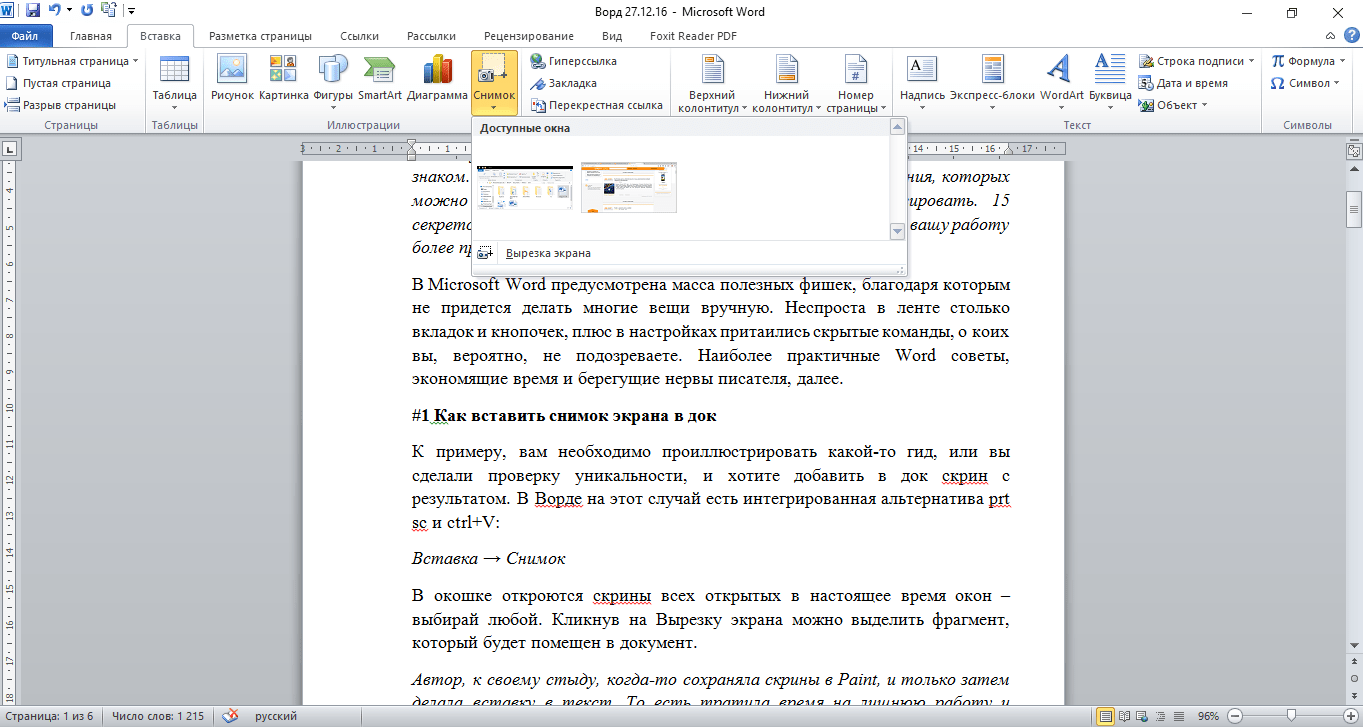
 ).
).

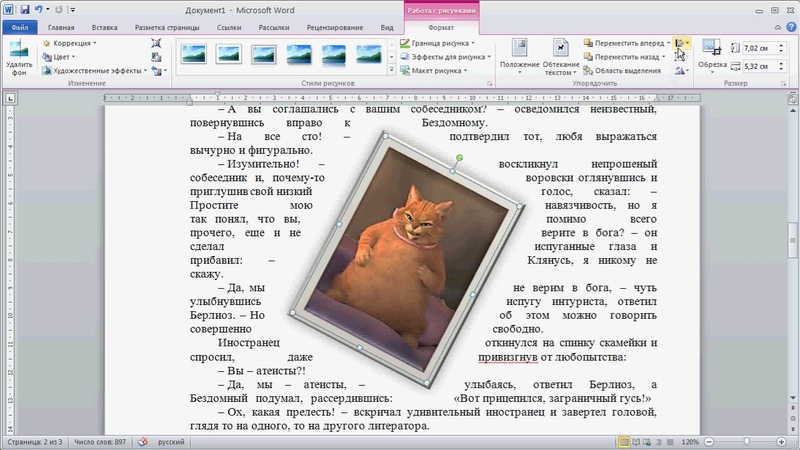
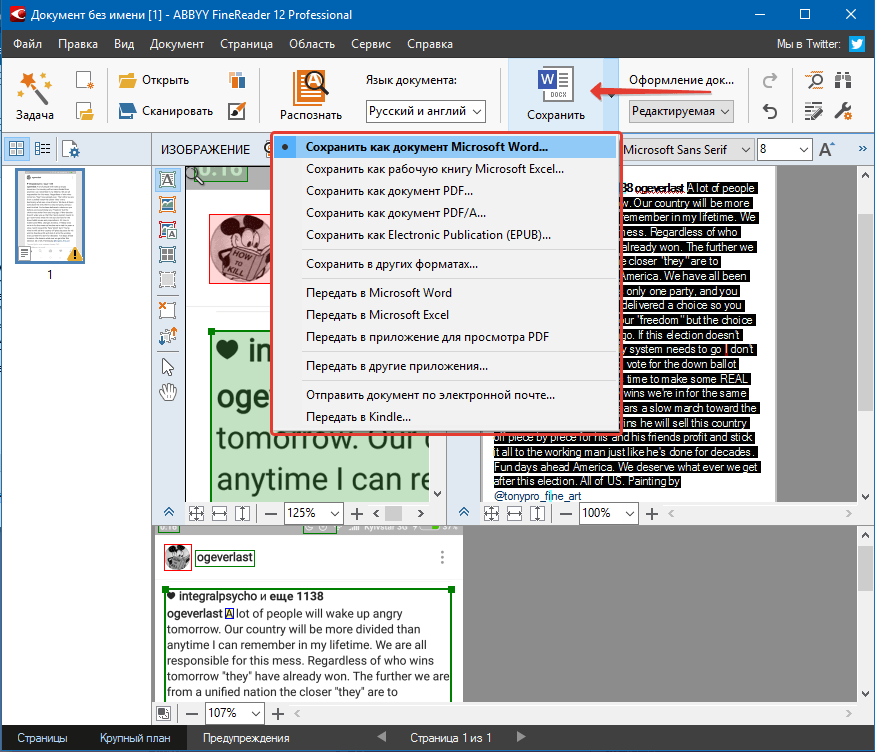
 , 14:35
, 14:35