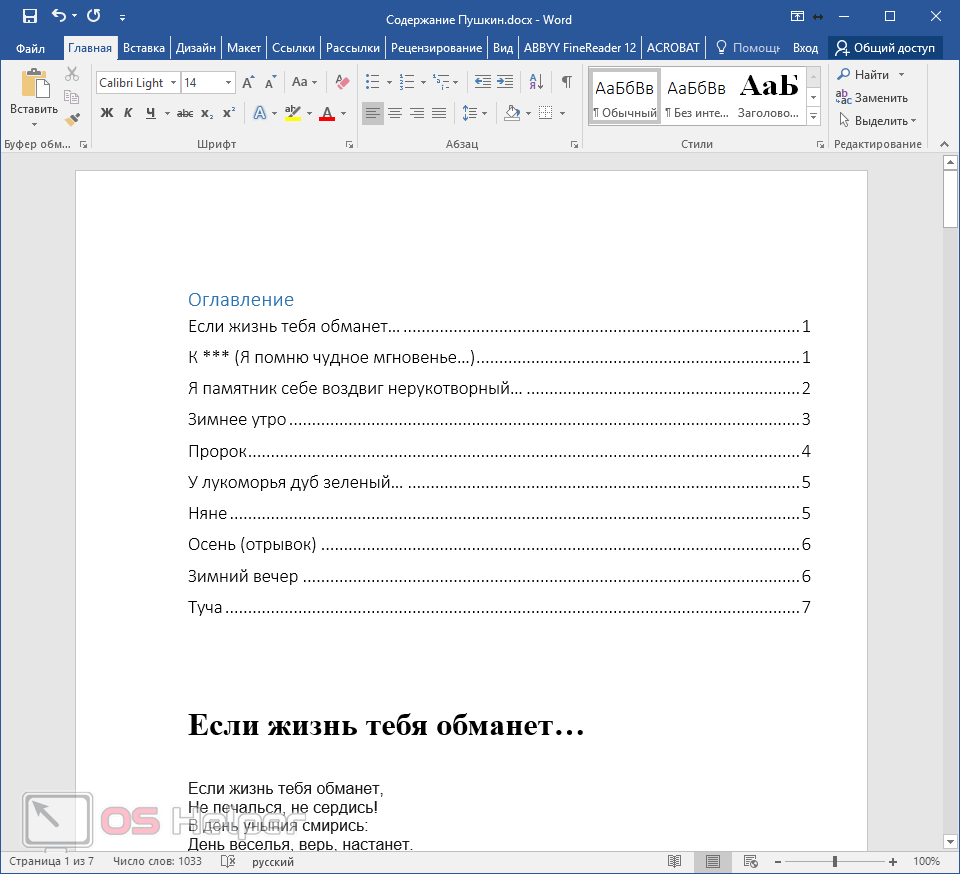Как сделать оглавление в Word – быстрый способ
В этом уроке я покажу, как сделать оглавление в Ворде. Создать его можно автоматически: просто выбрать мышкой нужные разделы и подразделы.
Инструкция подходит для любой версии программы Microsoft Word: 2003, 2007, 2010, 2013, 2016, 2019.
Как сделать оглавление в Ворде – пошаговая инструкция
1. Сначала нужно пронумеровать страницы документа. Для этого переходим во вкладку «Вставка» в верхней части программы, щелкаем по кнопке «Номер страницы» и выбираем подходящий вариант. Затем нажимаем «Закрыть окно колонтитулов».
2. Теперь необходимо разметить разделы в документе. Для этого выделяем названия и применяем для них нужный стиль.
Сначала в тексте выделяем заголовок главного раздела и в части «Стили» выбираем «Заголовок 1» (обычно это третий пункт слева).
Затем выделяем каждый из дополнительных разделов (подразделов) и выбираем в стилях пункт «Заголовок 2».
То же самое проделываем и с остальными разделами и подразделами. Если есть еще и под-подразделы, то выбираем для каждого из них стиль Заголовок 3 и 4 соответственно.
3. Ставим курсор в то место документа, куда нужно вставить содержание.
Например, я хочу, чтобы оно было в самом начале текста, перед первым разделом. Значит, щелкаю перед первой его буквой левой кнопкой мышки, чтобы там начала мигать палочка.
4. Переходим во вкладку «Ссылки» в верхней части программы. Нажимаем на кнопку «Оглавление» и выбираем «Автособираемое оглавление 1» или «Автособираемое оглавление 2».
Вот и всё! Содержание добавилось туда, где мигал курсор. Выглядит оно примерно так же, как в любой книге или журнале.
Благодаря ему можно быстро перейти в определенный раздел. Для этого зажать клавишу Ctrl на клавиатуре и щелкнуть мышкой по нужному пункту.
На заметку. Если нужно вынести содержание на отдельную страницу (например, на титульный лист), ставим курсор перед разделом, переходим во вкладку «Вставка» и нажимаем на кнопку «Разрыв страницы».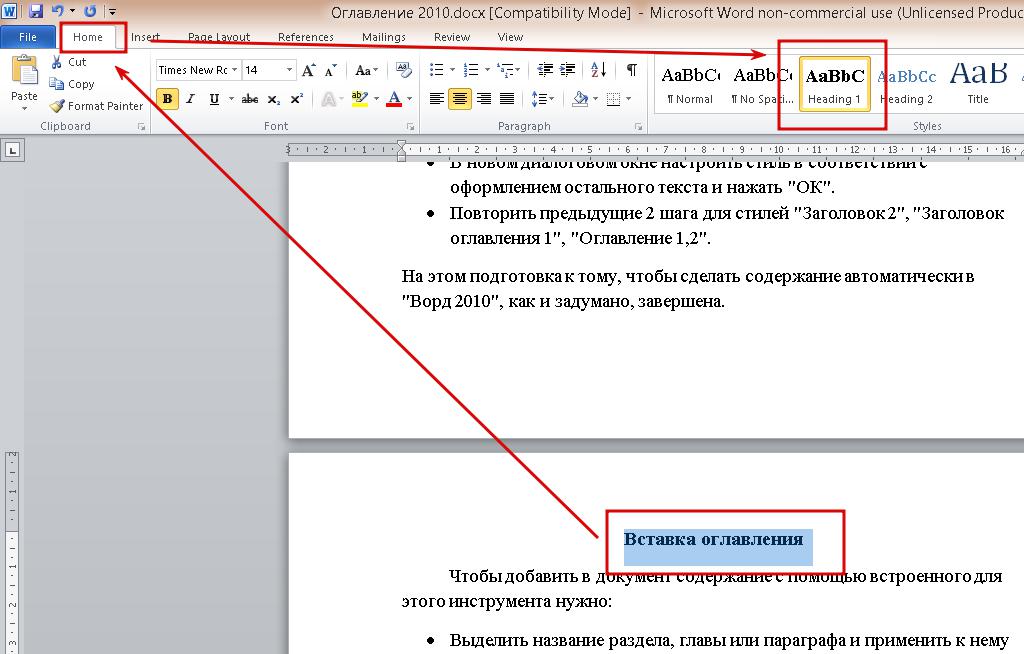
Изменение оформления
Само оформление (шрифт, размер, цвет и др.) меняется вручную. А вот структурные изменения (вложенность, разделитель и другие параметры) редактировать нужно через вкладку «Ссылки» в верхней части Ворда: Ссылки → Оглавление → Оглавление…
Например, вместо точек можно выбрать пунктир, сплошное подчеркивание или вообще убрать разделитель.
Когда мы размечаем разделы и подразделы текста при создании содержания, оформление заголовков автоматически меняется. Шрифт и размер букв, цвет, выравнивание становятся другими.
Были у меня, например, черные заголовки шрифта Arial, а стали синие Cambria.
Конечно, это можно поправить вручную: пройтись по тексту и поменять оформление на нужное. Но есть вариант проще – отредактировать сами стили.
Для этого щелкаем правой кнопкой мышки по стилю, который нужно поправить, и выбираем пункт «Изменить».
В появившемся окошке настраиваем форматирование: меняем шрифт, размер, цвет и другие характеристики, после чего нажимаем ОК.
Сразу после этого все заголовки данного уровня, которые есть в документе, поменяются. То же самое проделываем и со стилями других уровней.
Как обновить
В процессе работы над документом его частенько приходится править: добавлять или удалять информацию, менять заголовки. Что в этом случае делать с содержанием?
Всё просто: его нужно обновить. Делается это автоматически – нужно просто нажать на кнопку «Обновить таблицу» во вкладке «Ссылки».
После этого все, что вы наменяли в тексте, отразится на содержании: исправятся названия пунктов, обновятся ссылки и номера страниц.
Как удалить
Удалять содержание нужно не как обычный текст, а через панель инструментов:
Ссылки → Оглавление → Удалить оглавление
Автор: Илья Кривошеев
Как добавить в документ оглавление?
Microsoft Word – это самый распространенный текстовый редактор в мире. С его помощью пишутся книги, статьи, заметки, очерки и так далее. И все, кому приходится работать в этой программе, знают, что в ней есть много полезных инструментов, без которых она не стала бы настолько популярной. Но многие из возможностей Word все равно остаются тайной для среднестатистического пользователя. В то же время, они значительно упрощают работу и экономят ваше время.
И все, кому приходится работать в этой программе, знают, что в ней есть много полезных инструментов, без которых она не стала бы настолько популярной. Но многие из возможностей Word все равно остаются тайной для среднестатистического пользователя. В то же время, они значительно упрощают работу и экономят ваше время.
Инструмент, о котором мы расскажем в этой статье, будет полезен для всех, кому приходится оформлять в Word большие тексты. Одним из обязательных элементов таких документов является оглавление. Согласитесь, оно и правда бывает довольно полезно, особенно, если текст действительно большой и ориентироваться в нем непросто.
По сути, оглавление – это список разделов, которые есть в документе.
Но ведь их может быть так много! И нужно указать их все, да еще расставить 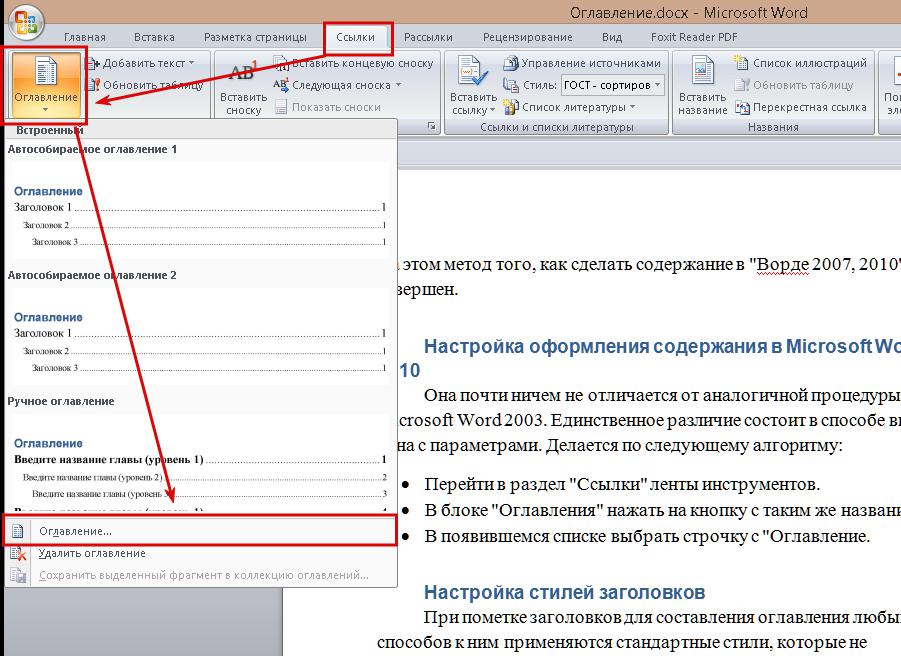 А если вдруг изменится название раздела или мы перенесем его в другое место? Только представьте, сколько времени понадобится на обновление данных!
А если вдруг изменится название раздела или мы перенесем его в другое место? Только представьте, сколько времени понадобится на обновление данных!
Однако, в Word можно создать и обновить оглавление автоматически. И сейчас мы расскажем вам, как это сделать.
1. Вам нужно применить стили заголовков ко всем названиям разделов. Вы можете выбрать любой из тех, что уже существует в Ворд или создать стиль самостоятельно.
2. Когда стили применены,
вам остается поместить курсор в том месте, куда нужно вставить оглавление и во вкладке «Ссылки», в группе «Оглавление» нажать на одноимённую иконку.
3. В открывшемся списке мы можем выбрать один из встроенных шаблонов
или настроить внешний вид оглавления самостоятельно. Для этого внизу окна выбираем команду «Настраиваемое оглавление» .
Для этого внизу окна выбираем команду «Настраиваемое оглавление» .
4. При нажатии на нее, открывается
4.1. В верхних окошках мы видим, как оглавление будет выглядеть.
Слева – его образец при печати документа. Справа – внешний вид, если вы решите сделать из руководства веб-документ.
Обратите внимание, если тут стоит галочка, то заголовки в веб-документе будут гиперссылками и, кликнув по ним, вы перейдете к нужному разделу. Если галочку убрать – останется простой текст, такой же, как слева.
4.2 Для печатного документа мы можем выбрать, отображать ли номера страниц
по правому краю листа
или, если мы снимем галочку – сразу же после заголовка.
4.3. Чтобы не сбиться при поиске нужной страницы, между заголовком и номером обычно добавляется заполнитель.
Его мы можем настроить здесь:
Можно выбрать точки, дефисы или нижние подчеркивания. Если же заполнитель вам не нужен – просто выбираете вариант «Нет
4.4. Также мы можем изменить внешний вид текста в оглавлении, выбрав нужный шаблон из этого списка.
Здесь есть разные варианты, которые отличаются начертанием, регистром и так далее.
4.5. Следующим шагом укажем, сколько уровней заголовков должно отображаться .
По умолчанию задано три: то есть, название раздела, первый подраздел и второй подраздел.
Можно добавить больше уровней. Но тогда оглавление рискует стать слишком объемным. Можно оставить только
Но тогда оглавление рискует стать слишком объемным. Можно оставить только
5. Как только все настройки заданы, применяем их.
Оглавление тут же появляется в документе.
Видите, как просто! Всего в пару кликов мы смогли добавить оглавление в Ворд. А представьте, сколько времени заняло бы у нас создание такого списка вручную!
Кстати, обратите внимание, как аккуратно выровнены номера страниц.
Все, кто пробовал создать оглавление вручную, наверняка знают, какая это морока – ровно расположить цифры, да еще и так, чтобы точки-заполнители смотрелись красиво.
Но это еще не все. Создание оглавления с помощью Ворда дает нам несколько уникальных возможностей:
Первая – пока мы работаем над документом в Ворд, мы можем навести курсор на название раздела, зажать Ctrl и кликнуть по нему. Таким образом, мы тут же перенесёмся к нужному заголовку.
Таким образом, мы тут же перенесёмся к нужному заголовку.
Вторая – вы всегда можете обновить оглавление автоматически, если у вас изменилось какое-то название раздела или вы перенесли его на другую страницу.
Для этого достаточно щелкнуть по объявлению правой кнопкой и выбрать команду «Обновить поле»,
… или просто кликнуть по любому разделу, чтобы выделить оглавление и нажать F9.
Выбираем, что нужно обновить:
- только номера страниц (так обновление пройдет быстрее)
- или все оглавление целиком (если вы меняли порядок или названия разделов).
Оглавление тут же изменяется:
И вам не нужно тратить лишнее время на самостоятельный поиск всех исправлений в названиях разделов.
Как видите, даже c такой сложной задачей, как создание оглавления, Word поможет вам справиться быстрее и проще. Это очень удобный инструмент, так как он автоматически собирает все заголовки, располагает их в нужном порядке, форматирует и указывает номера страниц, на которых они находятся. Мы можем переходить по разделам, кликнув по ним с зажатой клавишей Ctrl или обновлять оглавление, если в названия были внесены какие-то изменения.
Это очень удобный инструмент, так как он автоматически собирает все заголовки, располагает их в нужном порядке, форматирует и указывает номера страниц, на которых они находятся. Мы можем переходить по разделам, кликнув по ним с зажатой клавишей Ctrl или обновлять оглавление, если в названия были внесены какие-то изменения.
Изменить оглавление в Word – Как вставить оглавление или содержание в документ
Оглавление в Ворде часто является обязательным требованием к оформлению рефератов, докладов, курсовых, дипломных и других работ. Благодаря ему можно не только сделать содержание документа, но и быстро перейти в определенный его раздел. Для этого зажать клавишу Ctrl на клавиатуре и щелкнуть мышкой по нужному пункту.
Выглядит оглавление примерно так же, как в любой книге или журнале, находится обычно в начале документа — на одной из первых страниц.
Создать его можно автоматически. То есть не печатать каждый пункт вручную, а просто выбирать мышкой нужные разделы и подразделы.
И если в документе что-то поменяется (например, добавится новая информация и страницы сместятся), это содержание можно будет обновить. Для этого просто нажать кнопку — вручную ничего править не придется.
Как сделать оглавление в Ворде
Делать оглавление следует не в начале работы над документом, как думают многие, а в конце, когда текст уже готов. Составлять мы его будем из заголовков и подзаголовков.
Эта инструкция подходит для любой версии программы Microsoft Word (2003, 2007, 2010, 2013, 2016).
1. Сначала нужно пронумеровать страницы документа. Для этого переходим во вкладку «Вставка» в верхней части программы, щелкаем по кнопке «Номер страницы» и выбираем подходящий вариант. Затем нажимаем «Закрыть окно колонтитулов».
2. Теперь необходимо разметить разделы в документе. Для этого выделяем заголовки и подзаголовки и применяем для них нужный стиль.
Сначала в тексте выделяем заголовок главного раздела и в части «Стили» выбираем «Заголовок 1» (обычно это третий пункт слева).
Затем выделяем каждый из заголовков дополнительных разделов (подразделов) и выбираем в стилях пункт «Заголовок 2».
То же самое проделываем и с остальными разделами и подразделами. Если есть еще и под-подразделы, то выбираем для каждого из них стиль «Заголовок 3» и «Заголовок 4» соответственно.
3. Ставим курсор в то место документа, куда нужно вставить оглавление.
Например, я хочу, чтобы оно было в самом начале текста, перед первым заголовком. Значит, щелкаю перед первой его буквой левой кнопкой мышки, чтобы там начала мигать палочка.
4. Переходим во вкладку «Ссылки» в верхней части программы. Нажимаем на кнопку «Оглавление» и выбираем «Автособираемое оглавление 1» или «Автособираемое оглавление 2».
Вот и всё! Содержание добавилось туда, где мигал курсор.
Если его нужно отделить (вынести на отдельную страницу), снова ставим курсор перед текстом/заголовком, переходим во вкладку «Вставка» и нажимаем на кнопку «Разрыв страницы».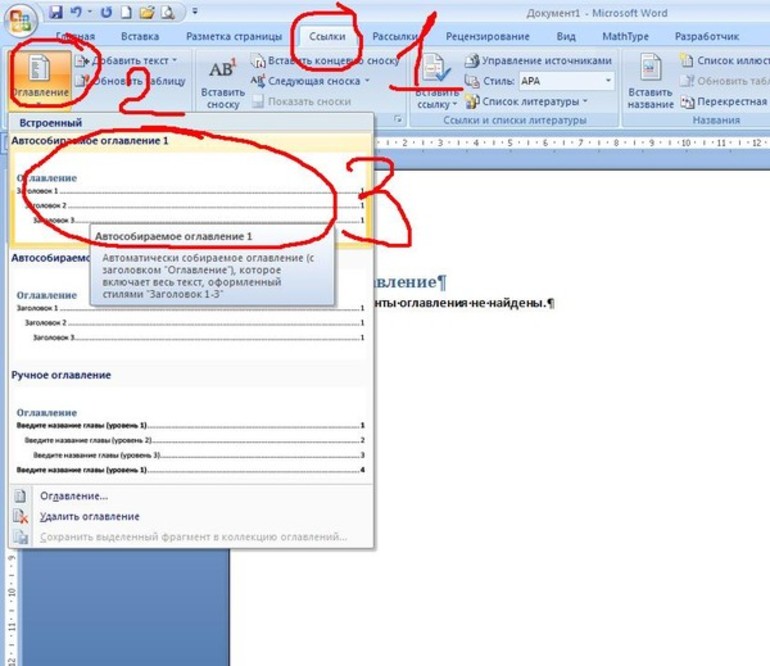
Оформление
Когда мы размечаем разделы и подразделы текста при создании оглавления, оформление заголовков автоматически меняется. Шрифт, цвет и размер букв становятся другими.
Были у меня, например, черные заголовки шрифта Arial, а стали синие Cambria.
Конечно, это можно поправить вручную: пройтись по тексту и поменять оформление на нужное. Но есть вариант проще — отредактировать сами стили заголовков.
Для этого щелкаем правой кнопкой мышки по стилю заголовка, который нужно поправить, и выбираем пункт «Изменить».
В появившемся окошке настраиваем форматирование: меняем шрифт, размер, цвет и другие характеристики, после чего нажимаем ОК.
Сразу после этого все заголовки данного уровня, которые есть в документе, поменяются. То же самое проделываем и со стилями заголовков других уровней.
Внешний вид самого оглавления тоже можно изменить. Непосредственно оформление (шрифт, размер, цвет и др.) меняется вручную. А вот структурные изменения (вложенность, разделитель и другие параметры) редактировать нужно через Ссылки — Оглавление — Оглавление. ..
..
Например, вместо точек можно выбрать пунктир, сплошное подчеркивание или вообще убрать разделитель.
Редактирование оглавления
В процессе работы над документом его частенько приходится править: добавлять или удалять информацию, менять заголовки. Что в этом случае делать с содержанием?
Всё просто: его нужно обновить. Делается это автоматически — нужно просто нажать на кнопку «Обновить таблицу» во вкладке «Ссылки».
После этого все, что вы наменяли в тексте, отразится на содержании: исправятся заголовки, обновятся ссылки и номера страниц.
Как удалить оглавление
Удалять оглавление нужно не как обычный текст, а через панель инструментов:
Ссылки — Оглавление — Удалить оглавление
На правах рекламы:
Секреты Word: как создать оглавление
Эта статья расскажет, как в Microsoft Word вставляется и обновляется оглавление простым способом.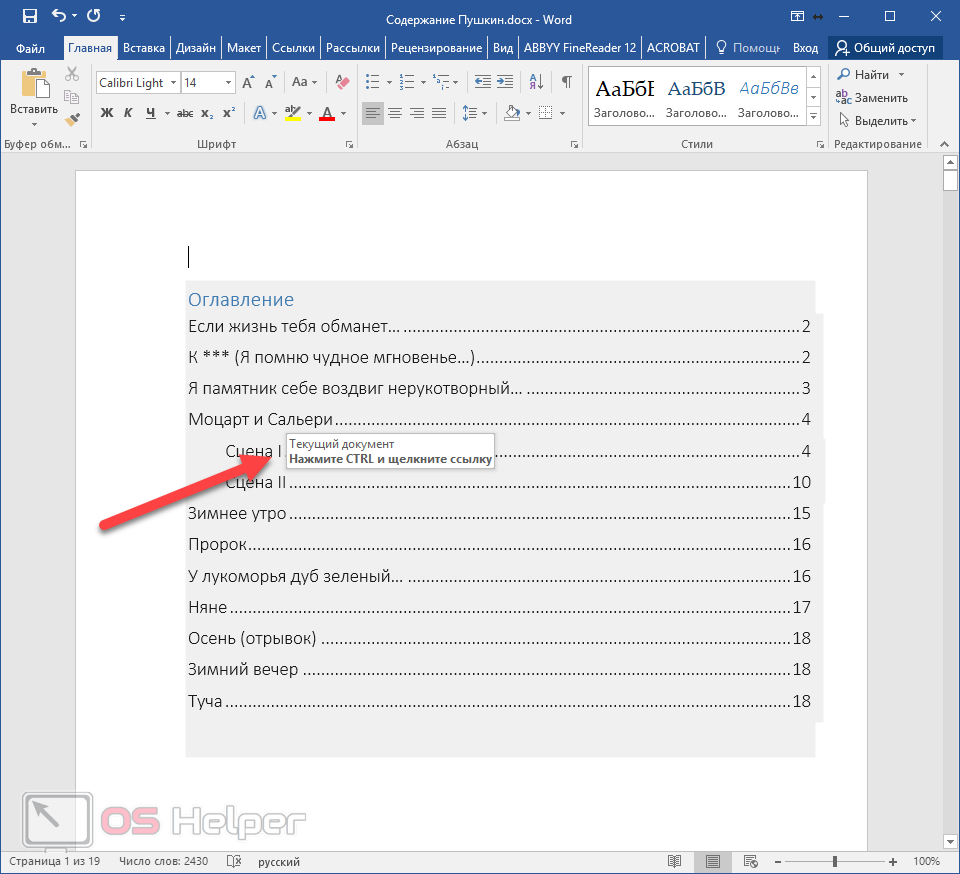 Вы можете сделать оглавление в Word всего за три клика — и вот так.
Вы можете сделать оглавление в Word всего за три клика — и вот так.
В качестве примера мы будем использовать Word 2013, но процесс будет аналогичен для Word 2010, Word 2007 и Word 2011 на Mac.
Вставка оглавления в Word
В Word оглавление составляется из списка отформатированных заголовков в тексте. Другими словами, для того, чтобы оглавление в Word было составлено, необходимо, чтобы заголовки в тексте были отформатированы с помощью заголовков 1, 2 и других, в зависимости от уровня заголовка.
Если это уже сделано, то для вставки оглавления необходимо выполнить следующие шаги:
Поместите курсор в документ, в который необходимо добавить оглавление. Если необходимо выделить под оглавлением целую страницу, вставьте разрыв страницы (Ctrl+Enter) до и после вставки оглавления.
Перейдите на вкладку Ссылки. В группе Оглавление выберите Автоматическое оглавление 1. Стили Авто оглавления оглавлений 1 и 2 в русской версии Word аналогичны.
Word создаст оглавление из фраз в документе, которые вы отформатировали с помощью одного из следующих автосопоставляемых стилей: Заголовок 1, Заголовок 2 или Заголовок 3.
Каждое заглавие будет снабжено точечным штемпелем (так называемым наполнителем) и номером страницы, на которой оно расположено.
Если вы нажмете Ctrl и нажмете на любой заголовок в оглавлении, вы перейдете на страницу, на которой расположен раздел документа под этим заголовком.Если навести курсор на номер страницы на любой странице документа, Word напомнит о подсказке, что оглавление можно использовать для навигации.
Если нет отформатированных заголовков
Если в документе нет заголовков, отформатированных с помощью автостилей, то сначала сделайте это. Самое простое — поочередно выберите заголовок каждого раздела и применяйте стиль заголовка 1, доступный на панели Стили на вкладке Основные.
Как вставить оглавление
Выберите каждый подзаголовок и применяйте к нему стиль Заголовка 2 (доступный в том же месте). Рядом с ним автоматически появится стиль Title 3; если у вас есть субтитры на третьем уровне, отформатируйте их с помощью этого стиля.
Когда все заголовки отформатированы с использованием стилей, перейдите на вкладку Ссылки и вставьте оглавление.
Вставка индивидуального оглавления
По умолчанию оглавление в Word включает в себя только заголовки первых трех уровней. В более длинных документах, однако, имеется более подробная разбивка по разделам.
Чтобы включить в оглавление заголовки, например, 4 уровня, необходимо отформатировать их в стиле заголовка 4 (появляется в панели Стили автоматически после применения стиля заголовка 3).
После этого необходимо перейти на вкладку Ссылки и выбрать Заголовок > Настроенный заголовок. В окне, которое появляется на вкладке Оглавление, установите переключатель Уровня в положение 4 и нажмите кнопку OK. Заголовки будут включены в оглавление.
Оглавление в Word основано на стилях, поэтому его тоже нужно отформатировать стилями. Если вы хотите изменить шрифт, размер, штрих или другие атрибуты оглавления, выберите нужный стиль, например, Заголовок 1 на панели Стили на закладке Основные и установите форматирование заголовков на этом уровне. Сделайте это для всех стилей, которые используются для заголовков в вашем тексте.
Сделайте это для всех стилей, которые используются для заголовков в вашем тексте.
Не рекомендуется выделять все оглавление и применять к нему единое форматирование. Причина этого заключается в том, что при обновлении оглавления это форматирование будет сброшено.
Обновление оглавления
При редактировании документа могут добавляться новые заголовки и меняться порядок страниц. Таким образом, оглавление станет неактуальным и будет нуждаться в обновлении. Вот как это делается:
Перейдите на страницу с оглавлением, наведите на нее курсор мыши и нажмите кнопку Update table (Обновить таблицу).
В появившемся окне выберите Обновить целиком.
Содержимое будет автоматически обновлено.
На заметку
Вам не нужно ждать, пока документ будет полностью готов, чтобы вставить оглавление. Напротив, если вы создаете длинный документ, вы можете сразу же добавить в него оглавление, чтобы можно было перемещаться по документу во время работы над ним.
Не все документы требуют оглавления; оно явно не подходит для писем и заметок и будет явно ненужным для небольших документов.
Оглавление уместно в официальных отчетах и документах объемом более 10 страниц. Любой документ, который заслуживает титульного листа, вполне может иметь оглавление, встроенную навигацию для людей, которые будут его использовать.
убийственно простой способ — Рамблер/женский
В этой статье расскажем, как элементарно вставляются и актуализируются оглавления в Microsoft Word. Сделать оглавление в Word можно всего за три клика — и вот как.
Для примера используем Word 2013, однако, процесс будет аналогичным и для Word 2010, и для Word 2007, и для Word 2011 на Mac.
Вставка оглавления в Word
В Word оглавление составляется по списку форматированных заголовков в тексте. То есть, чтобы сделать оглавление в Word, необходимо, чтобы у вас в тексте были заголовки, отформатированные при помощи автостиля Заголовок 1, Заголовок 2 и других, в зависимости от уровня заголовка.
Если это уже сделано, для вставки оглавления осталось выполнить следующие действия: Установите курсор в то место документа, где вы хотите добавить оглавление. Если вам нужно, чтобы под оглавление была выделена целая страница, вставьте разрыв страницы (Ctrl+Enter) перед вставкой и после вставки оглавления.
Если вам нужно, чтобы под оглавление была выделена целая страница, вставьте разрыв страницы (Ctrl+Enter) перед вставкой и после вставки оглавления.
Нажмите на вкладку Ссылки. В группе Оглавление выберите Автособираемое оглавление 1. Стили Автособираемое оглавление 1 и 2 в русской версии Word аналогичны. Word создаст оглавление из фраз в документе, которые вы отформатировали при помощи одного из следующих автостилей: Заголовок 1, Заголовок 2 или Заголовок 3. Каждый заголовок будет снабжен отбивкой из точек (так называемым заполнителем) и номером страницы, на которой он находится. Если зажать Ctrl и кликнуть на любой заголовок в оглавлении, то вы перейдете к странице, на которой находится раздел документа под данным заголовком.
Если читатель вашего документа наведет курсор на номер страницы на любой странице в документе, Word напомнит ему всплывающей подсказкой, что для навигации можно воспользоваться оглавлением. Если нет отформатированных заголовков
Если в документе еще нет заголовков, отформатированных при помощи автостилей, следует предварительно пробежаться по документу и сделать это.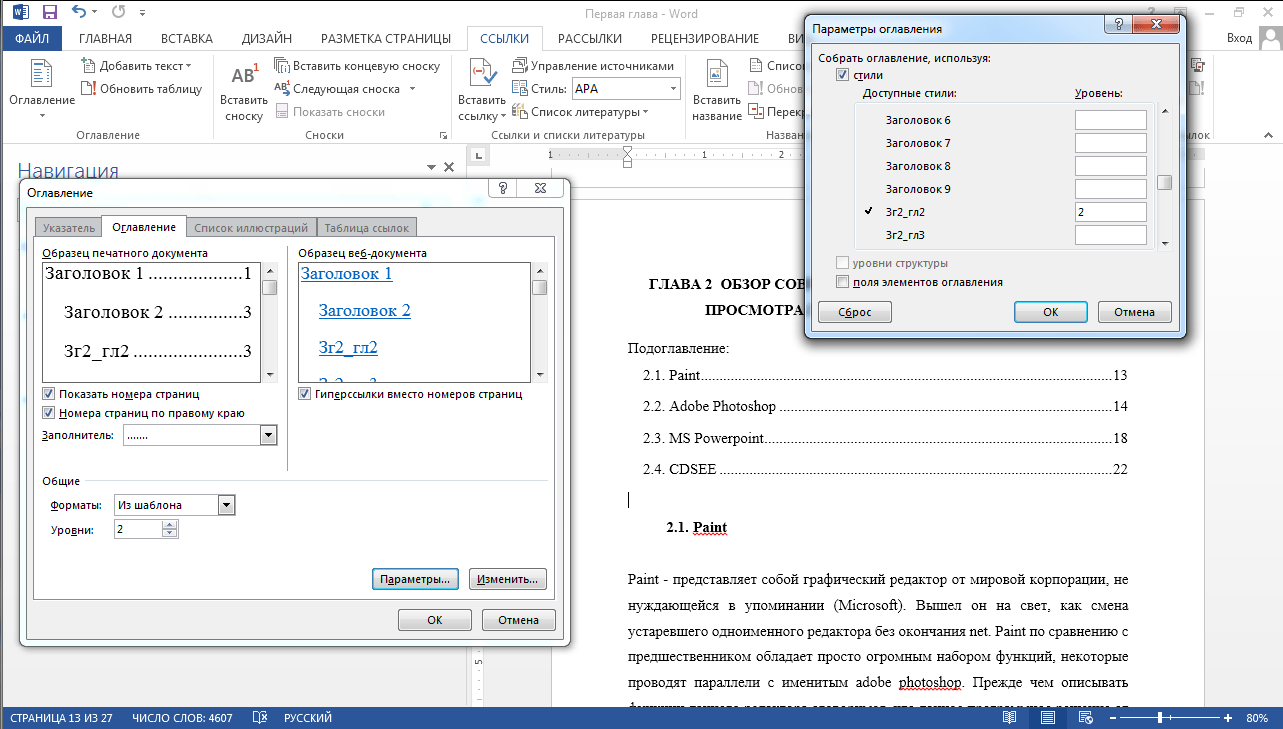 В простейшем случае, выберите по очереди каждый заголовок раздела и примените к ним стиль Заголовок 1, который доступен на панели Стили вкладки Главная.
В простейшем случае, выберите по очереди каждый заголовок раздела и примените к ним стиль Заголовок 1, который доступен на панели Стили вкладки Главная.
Затем выберите каждый подзаголовок и примените к нему стиль Заголовок 2 (доступен там же). Рядом автоматически появится стиль Заголовок 3; если у вас есть подразделы третьего уровня, отформатируйте их при помощи него.
Когда все заголовки будут отформатированы при помощи стилей, перейдите на вкладку Ссылки и вставьте оглавление.
Вставка настраиваемого оглавления
По умолчанию, автособираемое оглавление в Word включает только заголовки первых трех уровней. В более длинных документах, впрочем, присутствует более детальная разбивка по разделам.
Чтобы включить в оглавление заголовки, например, 4 уровня, нужно отформатировать их при помощи стиля Заголовок 4 (появляется на панели Стили автоматически после применения стиля Заголовок 3).
После этого нужно перейти на вкладку Ссылки и выбрать Оглавление > Настраиваемое оглавление. В отобразившемся окне на вкладке Оглавление установите переключатель Уровни в значение 4 и нажмите ОК. Заголовки будут включены в оглавление.
В отобразившемся окне на вкладке Оглавление установите переключатель Уровни в значение 4 и нажмите ОК. Заголовки будут включены в оглавление.
Форматирование оглавления
Оглавление в Word создается на основе стилей, поэтому форматировать его нужно тоже при помощи стилей. Если вы хотите изменить шрифт, размер, начертание или другие атрибуты оглавления, выберите нужный стиль, к примеру, Заголовок 1 на панели Стили вкладки Главная и задайте форматирование для заголовков этого уровня. Сделайте так для всех стилей, которые используются для заголовков в вашем тексте.
Не рекомендуется выделять оглавление целиком и применять к нему единое форматирование. Причина этому следующая: когда вы будете обновлять оглавление, это форматирование будет сброшено.
Обновление оглавления
По мере того как вы редактируете документ, в него могут добавиться новые заголовки, а порядок страниц — измениться. Таким образом, оглавление станет неактуальным и его придется обновить. Вот как это делается: Перейдите на страницу с оглавлением, наведите на него курсором мыши и нажмите Обновить таблицу.
В отобразившемся окне выберите Обновить целиком. Оглавление будет автоматически приведено к актуальному состоянию.
На заметку Вам не нужно ждать, пока ваш документ будет полностью закончен, чтобы вставить оглавление. Наоборот, если вы создаете длинный документ, вы можете сразу добавить в него оглавление, чтобы перемещаться по документу по мере работы над ним.
Не все документы требуют оглавления; оно явно не нужно подходят для писем и заметок и будет очевидно излишним для небольших документов.
Оглавление органично смотрится в официальных отчетах и документах длиной более 10 страниц. Любой документ, заслуживающий титульной страницы, также вполне может содержать оглавление, встроенную навигацию для людей, которые будут его использовать. Читайте также: Как в Word правильно вводить подстрочные и надстрочные символы
Word: автоматическая нумерация формул
Word: как обновить все поля одновременно Фото: авторские, pixabay.com
Как вставить оглавление в Microsoft Word
Microsoft Word может создать оглавление, которое можно мгновенно обновить, чтобы отразить дополнения и изменения в вашем документе. Это оглавление действует как руководство и навигационный инструмент, который позволяет читателям быстро находить нужную им информацию. Самый простой способ создать и поддерживать оглавление — использовать стили. Это руководство покажет вам, как.
Это оглавление действует как руководство и навигационный инструмент, который позволяет читателям быстро находить нужную им информацию. Самый простой способ создать и поддерживать оглавление — использовать стили. Это руководство покажет вам, как.
Инструкции в этой статье относятся к Word для Office 365, Word Online, Word 2019, Word 2016, Word 2013, Word 2010, Word 2007, Word для Office 365 для Mac, Word 2019 для Mac и Word 2016 для Mac.
Как вставить оглавление
Содержание в Microsoft Word основано на заголовках в документе. Заголовки в формате h2 становятся основными темами, а заголовки в формате h3 — подтемами.
Возможно, вы работаете с документом, который уже написан и требует добавления оглавления, но вы хотите сохранить шрифт и форматирование документа. Если вы хотите настроить автоматические заголовки в соответствии с тем, что уже есть в документе, отформатируйте их в соответствии со стилями h2 или h3.
Как только это будет сделано, выполните следующие действия:
Поместите курсор туда, куда вы хотите добавить оглавление.

Перейдите на вкладку « Ссылки ».
Выберите Оглавление и выберите один из автоматических стилей.
Для Word 2003 и более ранних версий выберите « Вставка» > « Справка» > « Таблицы и индексы» , затем выберите параметр «Оглавление» .
Оглавление появится в выбранном вами месте.
Как обновить оглавление
Чтобы обновить оглавление при внесении изменений в документ, которые влияют на оглавление, выберите любое место в оглавлении и выберите Обновить таблицу . Затем выберите обновление только номеров страниц или всего оглавления.
При применении стилей заголовков, которые включаются автоматически, обновите всю таблицу, чтобы учесть любые текстовые правки или изменения страницы в документе.
Как использовать и настраивать оглавление
Автоматическое оглавление имеет встроенные гиперссылки для быстрой навигации по документу. Чтобы использовать гиперссылку, наведите указатель мыши на соответствующую запись в таблице и удерживайте нажатой клавишу « Control +», чтобы перейти по ссылке. Это особенно полезный инструмент для длинных документов.
Чтобы использовать гиперссылку, наведите указатель мыши на соответствующую запись в таблице и удерживайте нажатой клавишу « Control +», чтобы перейти по ссылке. Это особенно полезный инструмент для длинных документов.
Есть также много способов настроить оглавление. Чтобы настроить шрифт и размер, выделите текст, как обычно, в документе Word, а затем перейдите на вкладку « Главная », чтобы выбрать шрифт, размер, цвет или другой текстовый формат. Чтобы получить доступ к дополнительным параметрам настройки шрифта, выберите значок « Дополнительные параметры» .
Кроме того, чтобы найти дополнительные параметры настройки, щелкните правой кнопкой мыши таблицу и выберите « Редактировать поле» . Прокрутите вниз и выберите TOC , затем выберите Оглавление . Здесь вы можете выбрать, показывать или нет номера страниц, выравнивание номеров страниц, общее форматирование и многое другое.
Word как вставить содержание
Для небольшого документа с 2-3 заголовками можно вручную создать оглавление. Для этого создайте список всех разделов документа, проставьте номера страниц – им принято делать выравнивание по правому краю. Способ несложный, но имеет недостаток – если при изменении текста вы отредактируете названия заголовков, добавите или удалите предложения, необходимо вручную обновить и сделанное содержание.
Автоматически
Автоматическое содержание намного удобнее – обновить его можно одним кликом. Вам надо только правильно задать стили для подзаголовков и сделать автособираемое оглавление, которое само себя составит.
Задаем стиль
Перед тем, как в Ворде сделать автоматическое оглавление, надо пометить все элементы, которые будут в него добавлены. По очереди переходите к каждому заголовку, выделяйте его. На главной панели инструментов в разделе «Стили» выберите подходящее оформление, название которого начинается на «Заголовок».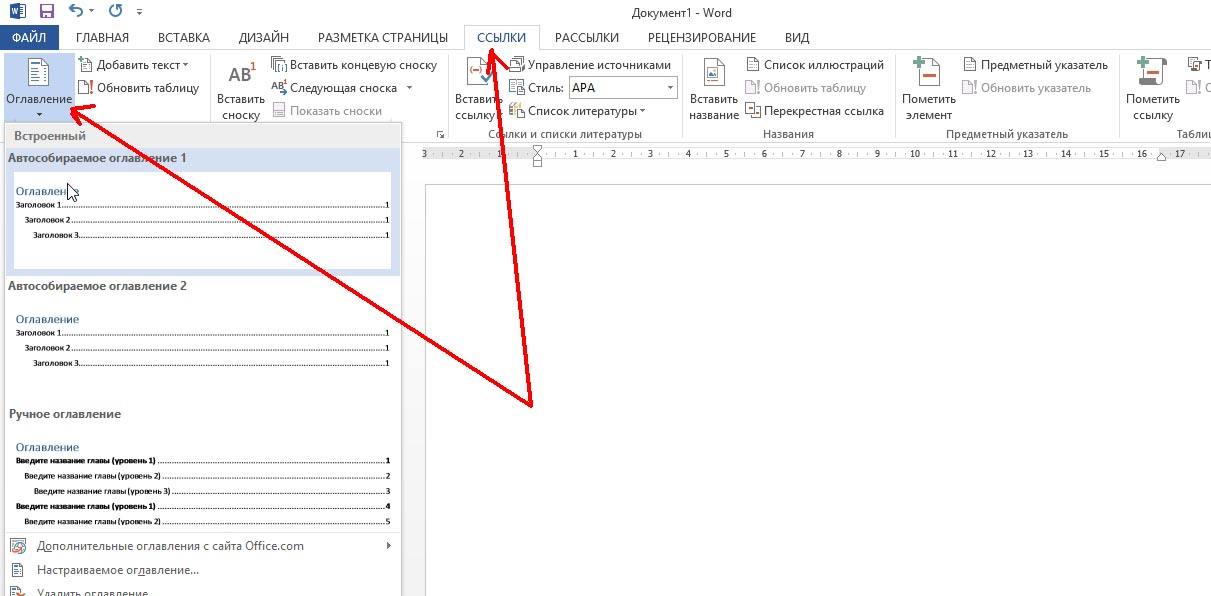 Номер после названия обозначает уровень, 1 – самый верхний и главный, 2 – чуть ниже, для подзаголовков.
Номер после названия обозначает уровень, 1 – самый верхний и главный, 2 – чуть ниже, для подзаголовков.
Если стандартные стили вас не устраивают, вы можете создать свой или использовать любой другой из коллекции (кроме обычного), не обязательно из предназначенных для заголовков. Также можно вставить в оглавление фрагменты текста. Надо только показать, что именно включить в автосодержание в Ворде. Для этого выделите нужную фразу, зайдите во вкладку «Ссылки». Слева кликните на «Добавить текст», выберите один из трех уровней.
Собираем оглавление
Когда все отметки на элементах проставлены, можно начать сборку. Как сделать автоматическое оглавление в Ворде: установите курсор в нужном месте – в начале документа, конце или на второй странице, после титульной. Перейдите во вкладку «Ссылка», кликните на «Оглавление». Выберите один из вариантов оформления, нажмите на него, появится содержание.
Как выровнять содержание в Ворде: кликните на него, сверху появится меню для изменения стиля и обновления содержимого. Чтобы передвинуть одну из строк, установите на нее курсор и перемещайте стрелочки на верхней линейке. Так можно выровнять правую и левую стороны любой строки, чтобы сдвинуть сразу несколько пунктов – выделите их. Если у вас не отображается линейка под панелью инструментов, включите ее во вкладке «Вид».
Чтобы передвинуть одну из строк, установите на нее курсор и перемещайте стрелочки на верхней линейке. Так можно выровнять правую и левую стороны любой строки, чтобы сдвинуть сразу несколько пунктов – выделите их. Если у вас не отображается линейка под панелью инструментов, включите ее во вкладке «Вид».
Чтобы удалить содержание, кликните на него. В появившемся сверху меню выберите первый пункт, в нем команду «Удалить».
Настраиваем
Чтобы оформить содержание, выберите в этом же меню пункт «Настраиваемое оглавление». Для автооглавления доступны параметры:
- надо ли показывать номера страниц и выравнивать их по правом краю;
- заполнитель между названием главы и номером – точки, сплошная линия или пробелы;
- формат – стили оформления;
- уровни – сколько уровней подзаголовков включать.
Для некоторых форматов доступна кнопка «Изменить» – по щелчку на ней открывается дополнительное окно, в котором настраивается тип шрифта, его цвет, размер, начертание.
Нажмите на кнопку «Параметры», чтобы добавить в содержание в Ворде специализированные стили. Отметьте галочками, какие стили вставлять в оглавление и на каком уровне разместить каждый из них.
Заключение
Мы разобрались, что сделать содержание в Ворде автоматически несложно. Надо лишь задать определенные стили для заголовков, и программа сама соберет их в нужном порядке.
Как сделать содержание (оглавление) в Word?
Причитайте эту статью до конца и узнаете, как оформить содержание (оглавление) в Word.
Вы написали реферат и в Word есть возможность автоматического оформления содержания (оглавление) реферата, контрольной, курсовой или дипломной работы. Кстати, Вы знаете, чем план работы отличается от содержания (оглавления)? В плане отсутствуют страницы. Итак, оформляем содержание (оглавление).
- Ставим курсор мышки напротив названия главы, например,
- Выбираем нужный уровень содержания (оглавления), в нашем случае «Уровень 1» — напротив него появляется галочка.

Спускаемся вниз по тексту реферата и делаем тоже самой со всеми главами контрольной работы (реферата, курсовой, дипломной) проставляя нужные нам уровни – обычно разделы и главы – «Уровень 1», подглавы – «Уровень 2», внутри подглав – «Уровень 3». Как правило в учебных работах используются три уровня, они настроены в программе автоматически, но можно добавить и другие уровни.
- Затем поднимаемся вверх реферата. Пишем по центру слово «Содержание». Ниже по левому краю ставим курсор мышки.
- Нажимаем вкладку «Оглавление», выбираем нужный формат
Я обычно выбираю «Оглавление». Нажимаю его. Появляется такая вкладка:
- Выбираю нужный мне Заполнитель (мне нужен без точек, на нем написано «нет»), и нажимаю ОК.
- Если страницы у нас, куда-то, «убежали» в содержании (оглавлении), оно возвращаются на место. Если мы изменили содержание (оглавление) отмечаем «Обновить целиком» и нажимаем ОК – все содержание (оглавление) меняется, включая страницы.

Microsoft Office. Word 2003, 2007, 2010, 2013, 2016, 2019, 365
В какой позе лучше спать
Влюблен ли в вас мужчина: 10 признаков
20 Признаков что вы нашли идеального парня
Microsoft Office Word 2003
Многие любят сами создавать оглавление в этом Ворде, вручную регулируя все параметры, но это долгая и кропотливая работа, а оглавление придется обновлять вручную. Сейчас мы покажем, как автоматизировать процесс.
В верхней строке Ворда есть иконка выбора шрифта, а слева от нее – иконка выбора стиля. Если Ворд у вас на русском языке, то стили имеют названия «Заголовок 1», «Заголовок 2» и т.д. Так Ворд называет названия разделов и определяет, что нужно включить в оглавление.
Что форма носа может сказать о вашей личности?
13 признаков, что вы тратите жизнь впустую, но не хотите признавать этого
10 признаков того, что вас посетил ангел
Допустим, когда вы пишите работу, вы можете наименование обозначить как «Заголовок 1». После чего текст изменит свой стиль. Но его всегда можно вернуть назад. По дефолту стиль текста Times New Roman, размер шрифта 14. Для обозначение следующей главы я выберу стиль «Заголовок 2». После того как Ворд создаст оглавление, нажимая на заголовки в нем, вы сможете перемещаться от одного куска текста к другому.
После чего текст изменит свой стиль. Но его всегда можно вернуть назад. По дефолту стиль текста Times New Roman, размер шрифта 14. Для обозначение следующей главы я выберу стиль «Заголовок 2». После того как Ворд создаст оглавление, нажимая на заголовки в нем, вы сможете перемещаться от одного куска текста к другому.
После того как оглавление будет создано, вы можете выбрать страницу, куда хотите его поместить и нажмите Insert, после чего выбирите Reference и в ней четвертой строкой будет «Оглавление и Указатели». Выбираете «Оглавление» и нажимаете «ОК». Если вы что-то изменили в наименовании глав, то вернитесь к оглавлению и нажмите пкм, а затем «Обновить поле», зажав кнопку CTRL и щелкнув на нужный пункт. Если таблицу надо обновить целиков – выделяйте ее полностью.
Microsoft Office Word 2007
В этой версии программы для создания оглавления нажмите на вставку «Reference» и выберите «Оглавление», а затем нужный вам формат текста. В документе появится оглавление. Теперь его можно перемещать, переименовывать. Для необходимых сносок название разделов выделите как «Заголовок 1», «Заголовок 2» и т.д. Тут тоже можно менять вид и размер шрифта по желанию.
Для необходимых сносок название разделов выделите как «Заголовок 1», «Заголовок 2» и т.д. Тут тоже можно менять вид и размер шрифта по желанию.
Microsoft Office Word 2010
Создание оглавление тут похоже на создание его в предыдущих версиях. Действуем через вкладку «ссылка», после чего ставим мышь рядом с названием раздела, выбираем функцию «добавить» и вид «Уровень 1», «Уровень 2» и т.д. Они выполняют ту же функцию, что и «Заголовок 1», «Заголовок 2». Теперь таким же образом нужно выделить все разделы с подразделами, которые необходимо отразить в содержании. Это следует делать во время написания и по тому же принципу, что и в Ворде 2003. Потом выберите страницу, напишите вверху заглавие «Оглавление», а строчкой ниже нажмите на вкладку «Оглавление», выберите шрифт и размер текста, нажмите «Ок» и все. Обновлять оглавление нужно как в Ворде 2003 года.
Видео уроки
Любая работа всегда начинается с разработки плана действий, а заканчивается проверкой выполнения этого плана. В том числе это правило касается написания курсовой, дипломной работы, реферата. Работа над рефератом начинается с создания примерного плана, утверждением его у научного руководителя. После того, как задание выполнено, и реферат считается готовым, его необходимо оформить должным образом. Нередко правильно оформленное содержание является необходимым условием принятия работы на проверку, поэтому необходимо хорошо знать,
В том числе это правило касается написания курсовой, дипломной работы, реферата. Работа над рефератом начинается с создания примерного плана, утверждением его у научного руководителя. После того, как задание выполнено, и реферат считается готовым, его необходимо оформить должным образом. Нередко правильно оформленное содержание является необходимым условием принятия работы на проверку, поэтому необходимо хорошо знать,
Конечно же, вы можете самостоятельно его сделать, тщательно просматривая работу, собирая для оглавления заголовки, подзаголовки, параграфы, фиксируя номера страниц. Во-первых, этот процесс отнимет у вас много времени. Во-вторых, если вам придется что-то подправить, изменятся номера страниц, содержание придется переделывать. Кроме того, не всегда такое содержание будет выглядеть достаточно аккуратно. Поэтому лучше знать, как сделать оглавление в Word автоматически. Тогда программа не только соберет его самостоятельно, но сможет с легкостью после
Как сделать оглавление автоматически?
Прежде чем задаваться вопросом, как создать необходимо понять, что в этой программе единицей оформления являются абзацы. То есть можно создать определенный стиль оформления и применить его к любому из них. Стили оформления находятся во вкладке «Главная». При изменении параметров стиля, вы автоматически измените оформление абзацев, к которым он был применен. Это сэкономит вам время при оформлении работы в соответствии с установленными требованиями. В программе есть уже несколько готовых стилей, а корректировки в них вы сможете вносить самостоятельно.
То есть можно создать определенный стиль оформления и применить его к любому из них. Стили оформления находятся во вкладке «Главная». При изменении параметров стиля, вы автоматически измените оформление абзацев, к которым он был применен. Это сэкономит вам время при оформлении работы в соответствии с установленными требованиями. В программе есть уже несколько готовых стилей, а корректировки в них вы сможете вносить самостоятельно.
Теперь вернемся к вопросу, Этот текстовый редактор способен самостоятельно вставить оглавление и оформить его. Чтобы содержание работы было собрано в автоматическом режиме, необходимо заголовки и подзаголовки в тексте отметить стилями определенного уровня. Названия глав в работе и заголовки отмечаются стилем «Заголовок 1». Пункты работы отмечаются стилем «Заголовок 2», а подпункты – «Заголовок 3» и так далее. Когда работа будет завершена, на второй странице после пишется слово «Оглавление». Затем ставится в следующий абзац. Во вкладке «Ссылки» находим оглавление, выбираем стиль для его оформления.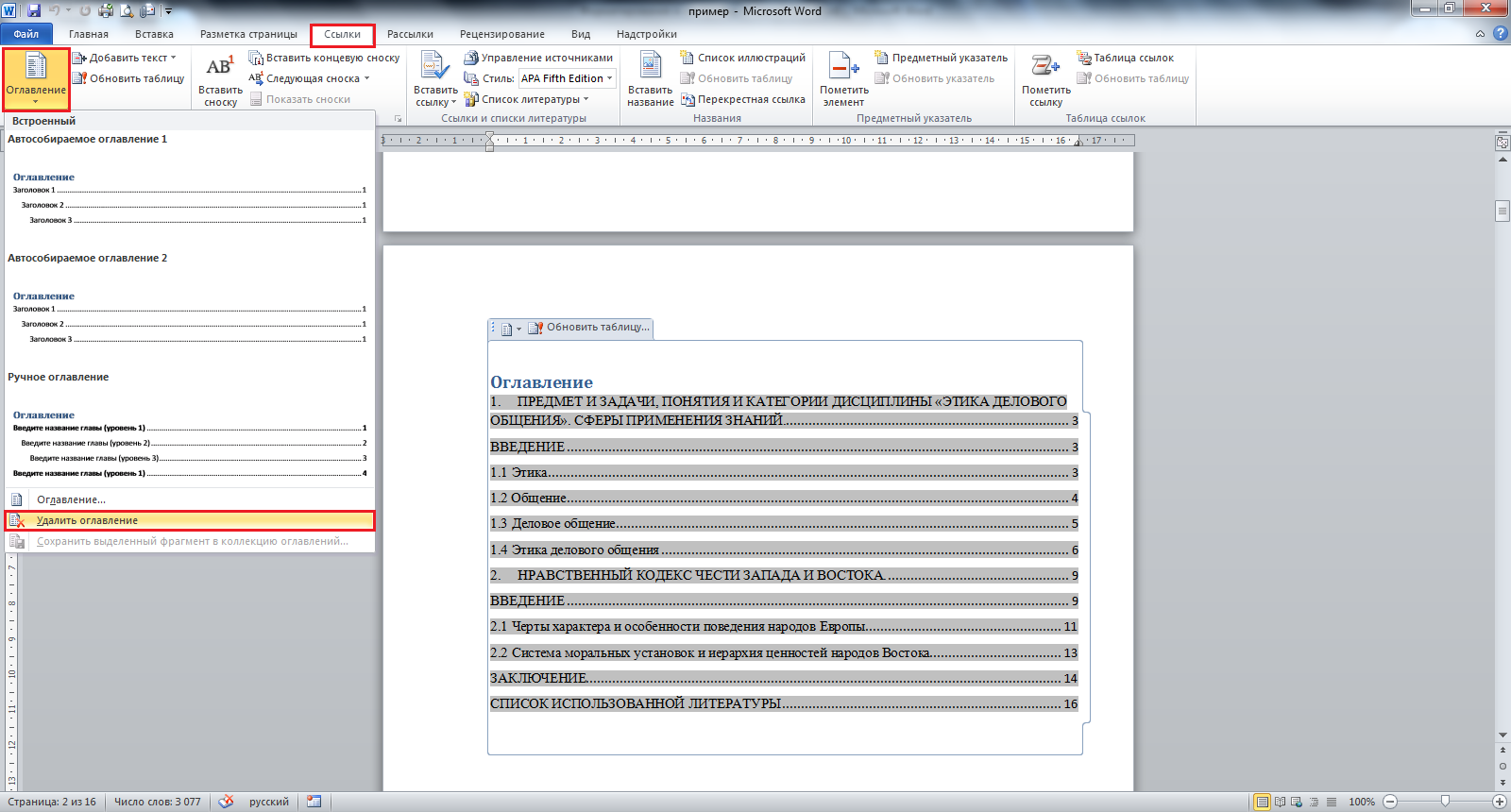 В старой версии программы оглавление находилось в меню «Вставка». Для настройки формата содержания выбираем строку «Оглавление» внизу всплывающего окна. Здесь мы сможем выбрать наполнитель, убрать или вставить гиперссылки, выбрать формат номеров страниц и количество уровней. После нажатия на кнопку «Ок» программа пробежится по тексту и автоматически соберет содержание в соответствии с выбранными параметрами.
В старой версии программы оглавление находилось в меню «Вставка». Для настройки формата содержания выбираем строку «Оглавление» внизу всплывающего окна. Здесь мы сможем выбрать наполнитель, убрать или вставить гиперссылки, выбрать формат номеров страниц и количество уровней. После нажатия на кнопку «Ок» программа пробежится по тексту и автоматически соберет содержание в соответствии с выбранными параметрами.
Если же ваша работа является достаточно объемной, к примеру, занимает более 100-200 страниц, имеется смысл задуматься над вопросом, как сделать оглавление в Word, на начальных этапах работы. К примеру, сразу создать заголовки и подзаголовки соответствующего стиля, а потом уже их раскрывать. Вам будет удобнее работать с текстом. И не придется каждый раз искать пункты и подпункты, поскольку автоматическое содержание позволяет сразу перейти на необходимую страницу. Для этого достаточно зажать кнопку «Ctrl» на клавиатуре и мышкой нажать на необходимую страницу. Если какой-то пункт меняется или добавляется, то содержание лучше сразу обновить. Еще одно преимущество оглавления состоит в том, что оно позволит оценить структуру работы в целом.
Еще одно преимущество оглавления состоит в том, что оно позволит оценить структуру работы в целом.
Теперь вы примерно знаете, как сделать оглавление в Word. Однако обязательно еще раз внимательно его просмотрите, проверьте, чтобы в него вошли все главы и пункты работы.
Изменения в оглавлении
Если в тексте произошли изменения после того, как оглавление уже было готово, не стоит переживать. Вам достаточно поставить курсор мыши на содержание работы, нажать на правую кнопку и выбрать в появившемся меню пункт «Обновить целиком» или «обновить только номера страниц». Если текст был изменен незначительно, и заголовки и названия разделов остались прежними, будет достаточно обновить только страницы.
Если у вас еще останутся вопросы, вы всегда сможете обратиться к пункту «Справка» во вкладке «Файл» и более подробно почитать про оформление содержания. И все у вас получится.
При написании текста в ворде использование заголовков разного уровня ускорит работу, избавит от лишнего форматирования текста, да и вообще следует приучить себя использовать предусмотренные для этого инструменты.
При создании автоматического оглавления, первым делом следует главам и разделам текста назначить соответствующий стиль заголовков и настроить их отображение (цвет, шрифт, выравнивание).
Для наглядности, создания оглавления в word, предлагаю проделать небольшую практическую работу.
1. Скачайте подготовленный файл кликнув .
2. Перейдите на вторую страницу (первая останется для оглавления) и установите курсор на строчке с надписью “Глава 1”.
3. Назначьте тексту стиль “Заголовок 1”, кликнув кнопку соответствующего стиля на главной вкладке верхнего меню.
4. Стиль конечно вас вряд ли устроит, настройте шрифт, цвет, выравнивание.
5. Выделите текст и зафиксируйте настройки отображения заголовка выбрав пункт “Обновить Заголовок 1 в соответствии с выделенным фрагментом” по клику правой клавиши мыши на соответствующем стиле.
6. Настройте стили “Заголовок 2” и “Заголовок 3” и назначьте их разделам и подразделам главы 1 повторив пункты 2-5.
7. Оформите оставшиеся главы и разделы стилями соответствующих уровней заголовков.
8. Установите курсор на первой странице, где будет создано содержание.
9. В ленте верхнего меню перейдите Ссылки → Оглавление и кликните по соответствующему стилю.
Таким образом вы создали содержание в word, все легко и просто.
При необходимости можно изменить настройки стиля отображения содержания выбрав пункт “Оглавление…”.
После изменений текста документа содержание необходимо обновить. Сделать это можно кликнув правой кнопки мыши в области текста содержания и выбрать “Обновить поле”, указав режим обновления (только номера страниц или целиком).
Для быстрого перехода в нужную часть документа, кликните левой кнопкой мишки по соответствующему пункту содержания с зажатой клавишей Ctrl.
Полезно. Как поставить нумерацию страниц в документе на любой вкус и цвет можно узнать .
Как добавить содержание в документ Word
- В Word можно добавить оглавление, чтобы документ выглядел более профессионально и продуманно.

- Word позволяет вставлять оглавление в программу или через Word в Интернете.
- Оглавление основано на типах заголовков, поэтому для создания таблицы необходимо вводить или изменять текст заголовка, используя типы заголовков.
- Чтобы узнать больше, посетите техническую библиотеку Insider .
Оглавление добавляет определенную степень формальности и профессионализма любому документу, будь то книжный отчет или предложение клиента.
Организуя документ по заголовкам и содержанию, вы не только позволяете человеку, читающему его, получить краткое изложение ваших основных моментов, но и позволяете людям сразу переходить к тексту, который они хотят прочитать.
Вы можете легко добавить оглавление в Microsoft Word из классического приложения Word или веб-клиента.
1. Обратите внимание, что оглавление создается автоматически на основе заголовков. При написании заголовков не забудьте выбрать стиль заголовка: Заголовок 1, , Заголовок 2, , Заголовок 3, и т. Д.Если вы уже написали свою статью, выделите каждый заголовок в документе вручную и щелкните типы заголовков в разделе Стили .
Оглавление будет создано на основе типов шрифтов заголовков.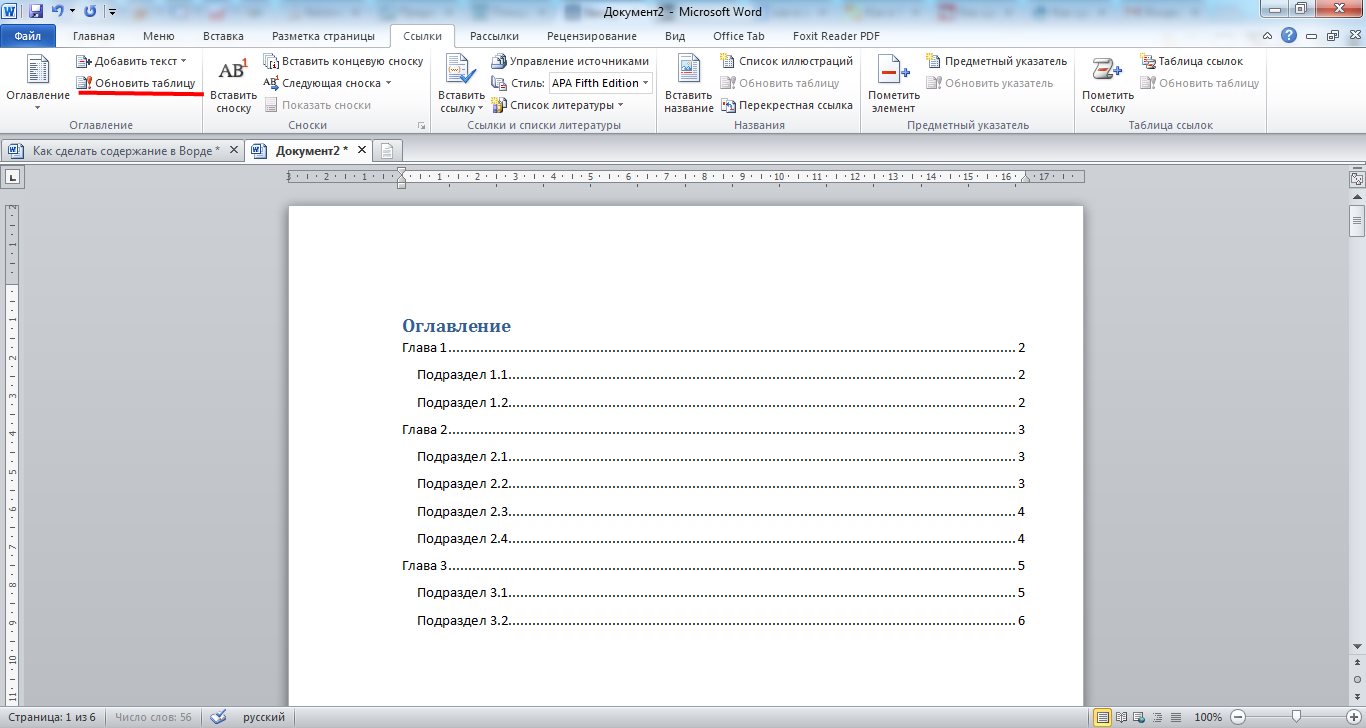 Райан Ариано / Инсайдер
Райан Ариано / Инсайдер2. Щелкните курсором в том месте, куда вы хотите вставить оглавление.
3. На панели инструментов в верхней части документа щелкните вкладку Ссылки .
4. В левой части панели инструментов Ссылки щелкните Оглавление .
5. Щелкните по автоматически сгенерированному типу оглавления, который вам нужен.
Слева выберите стиль для оглавления. Райан Ариано / Инсайдер 6. Оглавление теперь в вашем документе.
Оглавление теперь в вашем документе.
1. Откройте документ в OneDrive в Word для Интернета. Если его там еще нет, нажмите Загрузить в OneDrive, чтобы добавить документ в OneDrive.
2. Поместите курсор в то место, куда вы хотите вставить оглавление.
3. На панели инструментов в верхней части документа щелкните вкладку Ссылки .
4. Щелкните Оглавление .
5. В раскрывающемся списке щелкните Вставить содержание . Это будет работать аналогично тому, как это работает в Word.
Щелкните «Вставить оглавление», и появится оглавление. Райан Ариано / Инсайдер
Райан Ариано / Инсайдер6. Вы также можете редактировать оглавление, щелкнув Ссылки , а затем Оглавление . Это также позволит вам удалить оглавление.
После того, как вы добавили оглавление, вы можете отредактировать или удалить его, щелкнув раскрывающееся меню «Оглавление».Райан Ариано / Инсайдер Как удалить оглавление в Word 1. В программе Word для настольных ПК щелкните оглавление, которое вы хотите удалить.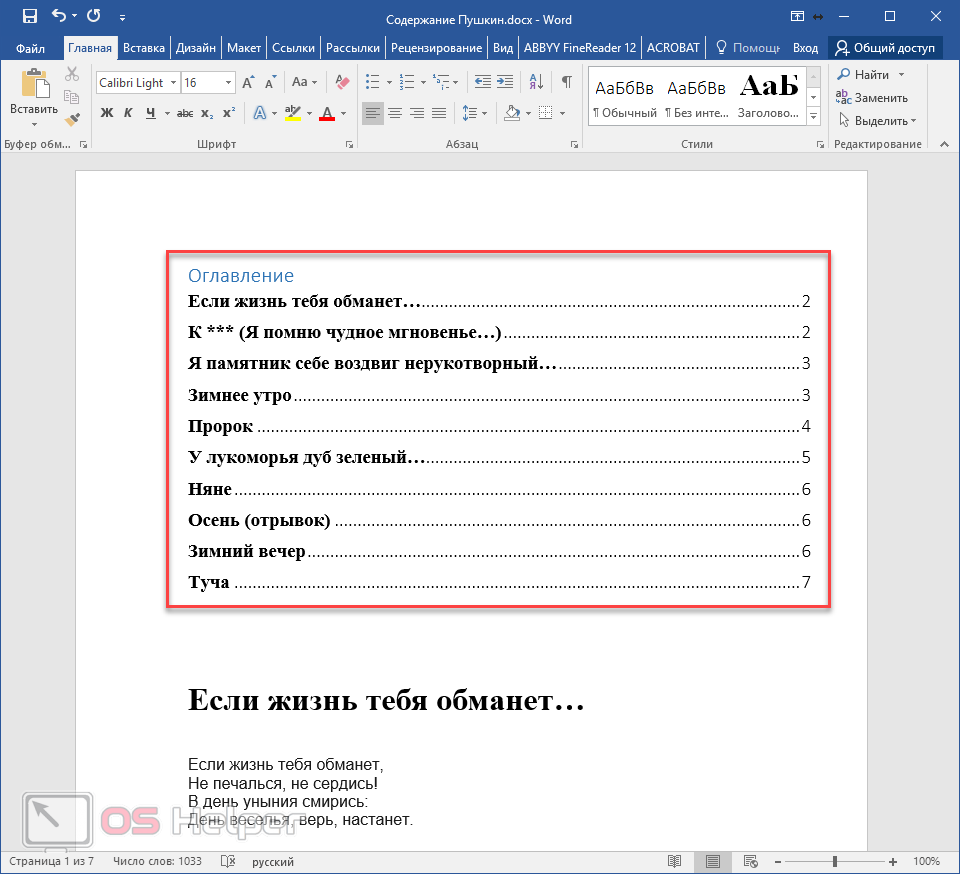
2. Щелкните подменю Оглавление на вкладке Ссылки .
3. Прокрутите вниз и щелкните Удалить оглавление .
Удалить оглавление легко, щелкнув подменю «Оглавление».Райан Ариано / ИнсайдерГрейс Элиза Гудвин
Заместитель редактора, технический справочник
Как создать оглавление в Word (вставка, форматирование и обновление оглавления)
Простое создание настраиваемого или ручного оглавления (оглавления) в документе Microsoft Word
от Avantix Learning Team | Обновлено 10 июля 2021 г.
Применимо к: Microsoft ® Word ® 2010, 2013, 2016, 2019 или 365 (Windows)
Вы можете создать собственное, а не ручное оглавление в Microsoft Word, используя встроенные стили заголовков, а затем легко обновлять его при изменении документа.Хотя вы можете вставить оглавление или оглавление другими способами, легко использовать встроенные стили Word (например, заголовок 1, заголовок 2 и т. Д.). После создания оглавления из стилей заголовков вы можете изменить форматирование и обновить его в любое время.
Поскольку оглавление является полем Word, вам не следует вводить текст поверх него, так как любой ввод будет удален при обновлении оглавления.
Во всех версиях Microsoft Word есть 4 шага для создания оглавления с использованием стилей заголовков:
- Подготовьте документ, применив встроенные стили заголовков, такие как Заголовок 1, Заголовок 2 и т. Д.
- Создать или сгенерировать оглавление
- Форматировать содержание
- Обновить оглавление
Пользовательское (по сравнению с ручным) оглавление может быть проще в обслуживании и форматировании для большинства пользователей Word.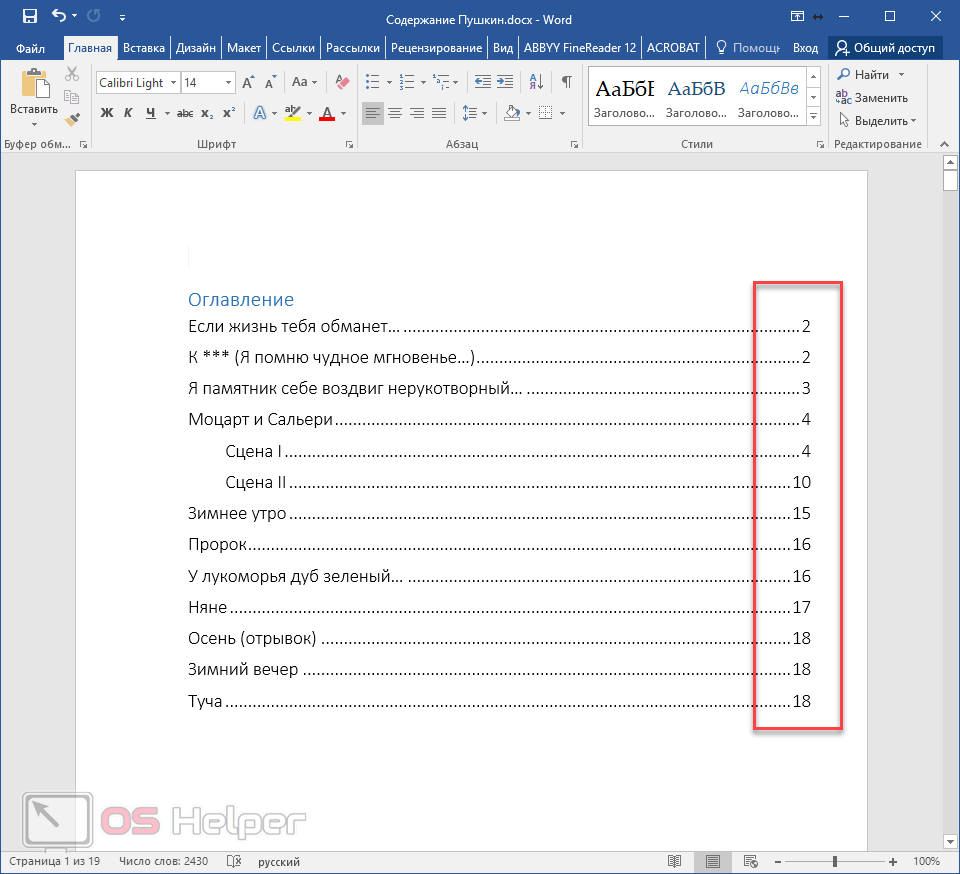 Автоматическое оглавление вставляется в элемент управления содержимым, и у некоторых пользователей могут возникнуть трудности с работой или пониманием элементов управления содержимым (которые действуют как контейнеры для определенного содержимого). Ручная таблица, которая появляется в раскрывающемся меню «Вставить оглавление», представляет собой параметр, который требует от пользователя ввода записей и не является эффективным способом создания оглавления в Word (и его следует использовать редко).
Автоматическое оглавление вставляется в элемент управления содержимым, и у некоторых пользователей могут возникнуть трудности с работой или пониманием элементов управления содержимым (которые действуют как контейнеры для определенного содержимого). Ручная таблица, которая появляется в раскрывающемся меню «Вставить оглавление», представляет собой параметр, который требует от пользователя ввода записей и не является эффективным способом создания оглавления в Word (и его следует использовать редко).
Рекомендуемая статья: 14 экономящих время ярлыков Microsoft Word для быстрого выбора текста
Хотите узнать больше о Microsoft Word? Посетите наш виртуальный или живой класс Курсы Word>
Шаг 1. Подготовьте документ, применив встроенные стили заголовков
Чтобы легко вставить оглавление в Word, вам нужно сначала применить стили заголовков к заголовкам и подзаголовкам в документе.
Чтобы применить встроенный стиль заголовка к заголовку или подзаголовку:
- Щелкните заголовок или подзаголовок, к которому вы хотите применить встроенный стиль заголовка.
 Каждый заголовок или подзаголовок представляет собой абзац, за которым должен следовать жесткий возврат (вы нажали Enter или Return).
Каждый заголовок или подзаголовок представляет собой абзац, за которым должен следовать жесткий возврат (вы нажали Enter или Return). - Щелкните вкладку «Главная» на ленте и в группе «Стили» щелкните стиль заголовка (например, «Заголовок 1»).
Обычно используется один или два уровня заголовков (заголовок 1 и заголовок 2), но вы можете применить несколько уровней заголовков.
Вы также можете щелкнуть заголовок или подзаголовок и нажать Ctrl + Alt + 1 для заголовка 1, Ctrl + Alt + 2 для заголовка 2 и так далее.
Шаг 2. Создайте оглавление (пользовательское или ручное)
После того, как вы применили встроенные стили заголовков, вы можете легко создать собственное оглавление или оглавление.
Чтобы создать настраиваемое (а не ручное) оглавление, которое не отображается в элементе управления содержимым:
- Щелкните документ, в который вы хотите вставить или создать оглавление (обычно в начале документа).
- Введите «Содержание» или «Оглавление» и нажмите Enter.
 Отформатируйте текст, но не используйте встроенные стили заголовков.
Отформатируйте текст, но не используйте встроенные стили заголовков. - Щелкните вкладку «Ссылки» на ленте и щелкните «Оглавление» в группе «Оглавление». Появится раскрывающееся меню.
- Выберите настраиваемое оглавление (2013 г. и более поздние версии) или «Вставить оглавление» (2010 г.). Настраиваемое или создаваемое вручную оглавление дает вам контроль над тем, что включено, а также над форматированием оглавления. Появится диалоговое окно.
- Введите количество уровней для отображения в таблице содержания рядом с Показать уровни (например, 2).
- Нажмите ОК. В документе появится оглавление. Это поле Word, поэтому, если вы щелкнете по нему, оно обычно будет серым. Не вводите ручной ввод в оглавление.
Ниже приводится диалоговое окно “Содержание”:
Шаг 3. Отформатируйте оглавление
Вы можете отформатировать собственное или созданное вручную оглавление разными способами, используя диалоговое окно «Оглавление»:
- Щелкните по содержанию.

- Щелкните вкладку «Ссылки» на ленте и щелкните «Оглавление» в группе «Оглавление». Появится раскрывающееся меню.
- Выберите настраиваемое оглавление (2013 г. и более поздние версии) или «Вставить оглавление» (2010 г.). Появится диалоговое окно.
- Если вам нужна другая выноска вкладки, ведущая к числам в оглавлении, выберите выноску в раскрывающемся меню «Выноска вкладки».
- Щелкните “Изменить”. Примечание. Вы не сможете выбрать «Изменить», если в раскрывающемся меню «Форматы» выбрали любой вариант, кроме «Из шаблона».Появится диалоговое окно.
- Щелкните TOC 1, если вы хотите отформатировать первый уровень в оглавлении, а затем щелкните Modify. Выберите нужные параметры (например, размер шрифта, полужирный и т. Д.) И нажмите «ОК».
- Повторите действия для других уровней ТОС.
- Продолжайте нажимать ОК, пока не вернетесь к документу. Появится диалоговое окно с вопросом, хотите ли вы заменить оглавление. Щелкните ОК.
Ниже находится диалоговое окно «Стиль», которое появляется при нажатии кнопки «Изменить»:
Если щелкнуть стиль оглавления, а затем щелкнуть «Изменить», появится следующее диалоговое окно:
Вы можете выбрать параметры в разделе «Форматирование» или щелкнуть «Формат» в левом нижнем углу и выбрать другие параметры, например «Шрифт» или «Абзац».
Шаг 4. Обновите оглавление
После редактирования документа вы можете обновить оглавление в любое время.
Чтобы обновить оглавление:
- Щелкните по содержанию.
- Щелкните правой кнопкой мыши и выберите «Обновить поле» в раскрывающемся меню или нажмите F9. Вы также можете щелкнуть вкладку «Ссылки» и затем щелкнуть «Обновить таблицу» в группе «Оглавление». Появится диалоговое окно.
- Щелкните Обновить только номера страниц или Обновить всю таблицу (рекомендуется).
- Нажмите ОК.
Удалить оглавление
Вы можете удалить оглавление, если оно больше не требуется.
Чтобы удалить оглавление:
- Щелкните по содержанию.
- Щелкните вкладку «Ссылки» на ленте и щелкните «Оглавление» в группе «Оглавление». Появится раскрывающееся меню.
- Выберите «Удалить оглавление».
Вы также можете выбрать все оглавление, перетащив его и нажав «Удалить».
Оглавление можно легко создать из встроенных стилей заголовков, поэтому лучше использовать встроенные стили при форматировании документов Word, а не создавать новые стили для заголовков.
Подпишитесь, чтобы получать больше подобных статей
Вы нашли эту статью полезной? Если вы хотите получать новые статьи, присоединяйтесь к нашему списку рассылки.
Дополнительные ресурсы
Как сохранить текст вместе в Microsoft Word
Как создавать, редактировать, использовать и сохранять шаблоны в Microsoft Word
10 ярлыков навигации Microsoft Word для более быстрого перемещения
Как вставить тире в Word (4 способа с помощью ярлыков)
Как преобразовать PDF в Word в Microsoft Office (сторонние программы не требуются)
Связанные курсы
Microsoft Word: средний / продвинутый
Microsoft Word: создание динамических документов Word с использованием полей
Microsoft Word: длинные документы Мастер-класс
Microsoft Excel: средний / продвинутый
Microsoft PowerPoint: средний / продвинутый
ПРОСМОТРЕТЬ КУРСЫ>
Как быстро вставить оглавление в документ Word?
Как быстро вставить оглавление в документ Word?
Создание оглавления в длинном текстовом документе может помочь вам быстро перейти к нужной части содержимого.В этой статье я расскажу о том, как быстро и легко вставить оглавление в файл Word.
Вставить оглавление в документ Word с помощью функции «Оглавление»
Вставить оглавление в документ Word с помощью функции «Оглавление»
Чтобы создать оглавление в документе Word, Ключ заключается в форматировании текста, который вы хотите связать в оглавлении, в виде определенных стилей заголовка. Пожалуйста, сделайте так:
1 .Во-первых, вы должны отформатировать текст, который вы хотите связать в оглавлении, как заголовок 1, заголовок 2 и так далее, см. Снимок экрана:
2 . После установки стиля заголовка для текста, поместите курсор в начало документа, затем нажмите Ссылка > Оглавление , затем выберите один стиль таблицы из Автоматическая таблица 1 , см. Снимок экрана :
3 . И теперь, когда оглавление было вставлено в документ, вы можете щелкнуть связанный текст, удерживая клавишу Ctrl , чтобы перейти к этой части документа.См. Снимок экрана:
Примечание : Если в вашем документе есть некоторые изменения, вы можете обновить оглавление, щелкнув Обновить таблицу , а в диалоговом окне Обновить оглавление выберите один вариант, который вы нужно, как показано на следующем скриншоте:
Рекомендуемые инструменты для повышения производительности Word
Kutools For Word – Более 100 расширенных функций для Word, сэкономьте 50% времени
- Сложные и повторяющиеся операции могут быть выполнены одним -время обработки в секундах.
- Вставьте сразу несколько изображений из папок в документ Word.
- Объединяйте и объединяйте несколько файлов Word из папок в одну в желаемом порядке.
- Разделите текущий документ на отдельные документы в соответствии с заголовком, разрывом раздела или другими критериями.
- Преобразование файлов между Doc и Docx, Docx и PDF, набор инструментов для общих преобразований и выбора и т. Д.
Word Надстройка содержания
Похоже, вы используете программу для блокировки рекламы.Хотя я уважаю ваше право на это, имейте в виду что минимальная реклама на этом сайте помогает покрыть расходы на предоставление этого объекта, и поэтому я прошу вас отключить блокировщик при просмотре этого сайта.
Return to TopМногие люди ежедневно получают доступ к материалам этого веб-сайта. Самый просто берите то, что они хотят, и бегите. Это нормально, если они не продажа по материалам как свои собственные; однако если ваша продуктивность прибыль от использованных вами материалов, пожертвование от денег, которые вы сэкономили бы помогли обеспечить продолжение доступность этого ресурса.Нажмите соответствующую кнопку выше, чтобы доступ к PayPal.
Содержание
Надстройка, как и другие надстройки, доступные на моем веб-сайте, шаблон с поддержкой макросов, предназначенный для вставки в автозагрузку Word папка, откуда он загружается в Word при запуске Word, и заменяет группу TOC на вкладке «Ссылки» в Word 2007 и более поздних версиях. Самораспаковывающийся zip-файл попытается установить шаблон в папка автозагрузки Word по умолчанию.Установите шаблон с Word закрыто.
Если вы не меняли предпочтительный папка автозагрузки, в которой она может находиться (в англоязычных версиях из Windows), набрав
% appdata% \ Microsoft \ Word \ Startup
в адресной строке проводника Windows и нажмите Enter.
Есть четыре кнопки и два выпадающих списка:
Кнопки:
1. Вставить содержание
Хотя это первый в форме, она будет использоваться последней.Этот кнопка помещает (или заменяет) поле оглавления под курсором с параметры, выбранные в пользовательской форме (ниже).
По умолчанию выбраны стили Заголовок и Заголовок 1 и 2, но вы можете выбрать любой из доступных стилей заголовков. Вы можете также выберите не вставлять значения из полей TC в таблицу содержания, сняв флажок.
Уровни заголовков, отображаемые в таблице содержания определяются их положением в порядке выбор.Если, например, вы использовали только заголовок 2 стиль в документе, затем выберите только Заголовок 2 из доступный список. Если уровни заголовков в Оглавление, вставленное в документ, вы всегда можете снова запустите эту функцию и замените исходную таблицу на незамедлительный.
Если щелкнуть логотип GM, вы перейдете на эту веб-страницу. Первое когда любой из элементов надстройки, использующий пользовательская форма, запускается, отображается стандартный текст заявления об отказе от ответственности:
2.Вставить оглавление на основе полей TC
Эта опция не работают вместе с пользовательской формой. Если есть Таблица Поля Content Entry (TC) в документе Оглавление на их основе будут вставлены с возможностью замены существующее оглавление).
3. Удалить пункты TOC
При нажатии этой кнопки открывается раскрывающееся меню с тремя дополнительными варианты
Удалить оглавление – следует не требуют дополнительных объяснений.
Удалить разделители стилей – см. раздел позже об использовании разделителей стилей. Эта функция предоставляет простой способ удалить все, что было введено. В функция позволяет обрабатывать отдельные абзацы или все абзацы с разделителями.
Разделители можно заменить на абзацы разрываются или просто удаляются, выбирая соответствующий настройки в диалоге:
Удалить уровень поля TC – Когда опция (обсуждается позже), чтобы пометить текст для включения в Таблицу of Contents, скрытые поля TC используются для создания записи устанавливаются на определенном уровне.Эта функция обеспечивает возможность удалить все поля TC, относящиеся к определенному тексту, или только те, которые установлены на определенном уровне заголовка.
4. Отметьте TOC Entry
Эта опция позволяет пользователю отмечать выбранные тексты в документ для включения в Оглавление.
Выбранный текст отображается в основном текстовом поле вышеупомянутого пользовательская форма. Если этот текст не совсем то, что было задумано, вы можете щелкните обратно в документ (пользовательская форма останется на экран), а затем повторно выделите текст.Когда пользовательская форма снова щелкнув, текстовое поле обновится, чтобы показать новый выбор. Или вы можете просто ввести необходимую запись в пользовательской форме.
Форма пользователя позволяет пометить только одну запись, или помечаются все экземпляры указанного текста.
Уровень заголовка используется для установки положения отступа вставленный элемент в Оглавление. Следующая кнопка позволяет изменить этот уровень.
5.Изменить уровень поля TC
С помощью этой функции вы можете изменить уровень заголовка выбранного поля. (в настоящее время показано на рисунке как уровень 1) или всех полей, относящихся к выделенному тексту.
6. Разные элементы оглавления
Эта кнопка открывает второе раскрывающееся меню
Первый пункт – самый интересный из вариантов и он был запрос пользователя форума ответов Microsoft на такой функция, которая побудила меня разработать эту надстройку.
Вставить разделитель стилей
Применяется в в сочетании с 9 встроенными стилями заголовков, чтобы ограничить включены из такого стиля в Оглавление. Это легче продемонстрировать иллюстрациями, чем текстом.
На следующей иллюстрации три абзаца заголовка. Оглавление, основанное на этих заголовках, будет выглядеть как показано ниже.
Здесь я использовал случайный текст, но для аргументации хотите отображать только часть каждого заголовка в Таблице Содержание.В случае первой строки я хочу включить текст до ‘dolor’. Во втором заголовке я хочу текст до “nibh” и в третьем примере я хочу, чтобы текст был до «magna».
Разделитель стилей разделяет абзац под курсором на два абзаца одинакового формата со скрытым абзацем перерыв. Первый абзац имеет оригинальный стиль, который будет использованный в Оглавлении, второй имеет новый стиль, основанный на в стиле первого абзаца.В результате только первые параграф включен в оглавление, как показано ниже пример.
Обновление оглавления – функции, которые требовать обновления оглавления выполнить обновление, но там могут быть случаи, когда желательно обновить оглавление и это кнопка сделает это.
Просмотр
Последние три кнопки обеспечивают различные варианты просмотра скрыть или отобразить работу надстройки в документе.Они не влияют на документ, кроме как изменить просмотреть параметры, чтобы вы могли щелкнуть по ним, чтобы получить лучшее представление того, что они делают.
Как добавить содержание в Word
Для длинных документов, которые вы создаете в Microsoft Word, читателям будет полезно добавить оглавление Word. С помощью этой таблицы вы можете дать краткое описание структуры документа с основными моментами.
Когда читатель будет использовать Word для просмотра вашего документа, оглавление Word может работать как система навигации, позволяя читателю щелкнуть конкретный список в таблице, чтобы перейти к соответствующей области документа.
Создание оглавления в Word – это более простой процесс, чем вы думаете. Лучше всего то, что при использовании функции оглавления в приложении Word позволяет обновлять оглавление одним щелчком мыши, чтобы отразить любые изменения, внесенные вами при редактировании в основной документ.
Шаг 0: Правильное форматирование документа Word
Прежде чем вы сможете настроить оглавление Word, вы должны быть уверены, что правильно отформатируете свой документ. По этой причине мы рекомендуем писать, редактировать и форматировать документ полностью и вставлять оглавление в качестве последнего шага.
Как упоминалось ранее, Word отредактирует оглавление, чтобы отразить изменения редактирования, которые вы вносите в документ, но этот процесс работает лучше при добавлении оглавления после написания большей части документа.После написания документа вы можете обнаружить, что вам действительно не нужно оглавление, потому что оно недостаточно длинное.
Функция оглавления в Word просканирует ваш документ в поисках стилей заголовков, которые вы используете в документе. Затем он извлекает информацию из заголовков, чтобы создать списки для оглавления.
Чтобы добавить стили заголовков в документ Word, выделите текст, который хотите использовать в качестве заголовка, и щелкните его правой кнопкой мыши. Во всплывающем меню щелкните левой кнопкой мыши Стили.Вы увидите список доступных стилей. Щелкните Заголовок 1, Заголовок 2 или Заголовок 3, чтобы назначить этот стиль выделенному тексту. Следование этому процессу на протяжении всего документа значительно упростит процесс создания оглавления позже.
Шаг 1. Решите, где разместить оглавление
Если в вашем документе есть титульный лист, вы можете разместить оглавление сразу после титульного листа. В противном случае некоторые люди предпочтут разместить оглавление в начале основного документа или (гораздо реже) в конце.
Шаг 2. Вставьте содержание
Поместите курсор в документ Word, куда вы хотите вставить оглавление. Щелкните меню «Ссылки» в верхней части экрана посередине.
Найдите в подменю раздел «Содержание». Щелкните запись “Содержание”.
Шаг 3. Выберите стиль содержания, который вы хотите использовать
Вы можете выбрать один из двух типов предварительно отформатированного содержания в Word и вариант ручного ввода.(Вы также можете настроить внешний вид оглавления, о чем мы поговорим позже.)
- Автоматически Таблица 1: В этом стиле таблицы Word будет использовать «Содержание» в качестве заголовка (как показано на изображении выше).
- Автоматически Таблица 2: В этом стиле таблицы заголовок будет «Содержание».
- Manual Table: С помощью этого стиля вы можете редактировать таблицу, используя любой текст, который вы хотите добавить. Word поместит образец текста в таблицу комментариев, которую вы можете редактировать.Помните, что этот процесс занимает гораздо больше времени, чем использование автоматического варианта, основанного на стилях заголовков.
После того, как вы щелкнете по предварительно отформатированному стилю оглавления, который хотите использовать, Word просканирует документ и заполнит оглавление заголовками, которые вы отформатировали при создании документа. Word автоматически разместит серию точек (называемых лидером) между заголовком и номером страницы. (Вам может потребоваться переключиться в режим печати, чтобы увидеть номера страниц в оглавлении.)
Когда кто-то щелкает список в оглавлении в веб-представлении, читатель может перейти к связанному элементу.
Шаг 4. Последние штрихи на оглавлении
Вот несколько последних советов, как сделать оглавление именно таким, каким вы хотите.
Отражение изменений редактирования в содержании
По мере того, как вы вносите изменения в документ Word, номера страниц в оглавлении или сами списки могут нуждаться в обновлении.
Word позволяет обновлять оглавление автоматически, вместо того, чтобы вручную изменять таблицу. Щелкните меню «Ссылки», а затем «Обновить таблицу» (которая находится справа от значка «Оглавление»). Затем Word обновит оглавление, чтобы отразить внесенные вами изменения.
Вы можете обновить только номера страниц или обновить всю информацию в оглавлении с помощью кнопки «Обновить всю таблицу», которую вы хотите использовать в большинстве случаев.
Изменить заголовки
Как только вы увидите заголовки, перечисленные в предварительно отформатированном оглавлении, вы можете решить, что формулировка плохая или недостаточно описательная. Вы можете использовать эту возможность, чтобы отредактировать текст в заголовках, чтобы они работали лучше. Не редактируйте текст в оглавлении; отредактируйте текст в документе и обновите все оглавление, чтобы отразить изменения, как мы только что обсудили.
Добавить заголовки
После создания предварительно отформатированного оглавления вы можете обнаружить, что в особенно длинном документе не хватает заголовков.Оглавление показывает, что между заголовками слишком много страниц.
Вернитесь и добавьте еще несколько заголовков, чтобы разбить текстовые блоки в документе. Если вы изначально не использовали заголовки Заголовок 3 в документе, это хороший способ добавить больше заголовков, чтобы разбить текст. Затем обновите все оглавление.
Вставить разрывы страниц
Если вы хотите, чтобы оглавление отображалось на отдельной странице (или страницах), отдельно от основного документа Word, добавьте разрывы страниц до и после таблицы.(Если оглавление является первым элементом в документе, вам не нужен разрыв страницы перед ним.)
Поместите курсор в документ, где должен появиться разрыв страницы, и щелкните меню «Вставка», а затем – «Страницы». Затем выберите «Разрыв страницы».
4 способа настройки содержания Word
Вот четыре лучших способа настроить внешний вид оглавления в документе Word. Вы внесете эти изменения во всплывающем окне «Оглавление». Чтобы открыть его, нажмите «Ссылки», а затем «Содержание».Затем щелкните Настраиваемое оглавление.
1. Удалить заголовок 3 Объявления
Если вы довольно часто использовали стиль «Заголовок 3» в своем документе, вы можете обнаружить, что оглавление слишком длинное или слишком подробное. У вас есть возможность указать функции оглавления Word игнорировать все списки заголовка 3, что приведет к сужению оглавления.
Во всплывающем окне «Оглавление» щелкните вкладку «Оглавление». В левом нижнем углу экрана в разделе «Общие» измените значение параметра «Показать уровни» на 2.Это должно удалить все записи Заголовка 3 из таблицы содержания.
Как мы упоминали ранее, некоторые документы настолько длинные, что использование списков заголовка 3 в оглавлении является необходимостью. Возможно, вы захотите использовать функцию «Показать уровни», чтобы увидеть, как выглядит оглавление с включенными списками в стиле заголовка 3 и без них, и в конечном итоге определить, какой из способов работает лучше.
2. Измените шрифт в оглавлении
Вы можете изменить любой из шрифтов или размеров текста, используемых в оглавлении.Вы можете обнаружить, что предпочитаете использовать другой стиль шрифта в оглавлении по сравнению с основным документом, чтобы таблица могла выделяться сама по себе.
Нажмите кнопку «Изменить» в правом нижнем углу всплывающего окна «Оглавление». Выделите TOC1 из списка, чтобы изменить шрифт для записей заголовка 1, и снова нажмите «Изменить». (Щелкните TOC2 или TOC3, чтобы отредактировать записи заголовка 2 или заголовка 3.)
Затем вы можете выбрать стиль и размер шрифта, которые вы хотите использовать для выбранного заголовка в таблице содержания.После изменения шрифта трижды нажмите «ОК», а затем нажмите «Да», чтобы заменить оглавление.
Этот процесс должен быть последним шагом при редактировании документа и создании оглавления. Если вы внесете дополнительные изменения в документ после изменения шрифтов таблицы содержимого, Word может сбросить оглавление до шрифтов по умолчанию.
3. Настройте стиль выноски
По умолчанию Word использует ряд точек, которые служат в качестве выноски (это набор символов, которые соединяют список в оглавлении с номером страницы.Вы можете выбрать другого персонажа в качестве лидера.
В окне «Содержание» щелкните раскрывающееся меню «Выноска вкладки». Вы увидите список персонажей, которых вы можете использовать в качестве лидера. Выберите тот, который хотите использовать.
Кроме того, вы можете выбрать отсутствие выноски, хотя это может не работать, когда ширина оглавления растягивается на всю страницу. Кому-то может быть трудно определить, какая именно страница связана с каждой записью без выноски.
Вы также можете удалить выравнивание по правому краю для номеров страниц, поместив их рядом с соответствующей записью в левой части оглавления. Просто снимите галочку с флажка «Выровнять номера страниц по правому краю». Это не так, как выглядит традиционное оглавление, но оно создает неформальный вид в оглавлении вашего документа, который может идеально подходить для типа документа, который вы создаете.
После внесения изменений вы можете увидеть всплывающее окно с вопросом, хотите ли вы заменить оглавление.Щелкните Да, чтобы внести изменения при редактировании.
4. Измените свое мнение о содержании
После вставки оглавления вы можете решить, что вам не нравится, как оно работает с этим конкретным документом. У вас есть возможность удалить его, и Word внесет все изменения в интервалы, необходимые для правильного размещения вашего документа.
Щелкните «Ссылки», а затем «Содержание». Внизу всплывающего меню вы должны щелкнуть по записи «Удалить оглавление».Возможно, вам придется проверить выбор.
Если вы снова передумаете и захотите повторно вставить оглавление, Word запомнит все внесенные вами изменения в настройках, избавляя вас от необходимости перестраивать оглавление с нуля.
Чтобы повторно вставить удаленное оглавление, просто нажмите «Ссылки», а затем «Оглавление». Затем нажмите «Автоматическая таблица 1», «Автоматическая таблица 2» или «Ручная таблица», и Word восстановит предыдущие настройки оглавления.
Как вставить содержание в Word
Пишете ли вы школьный отчет или отправляете рабочий проект, организованное оглавление всегда является отличным способом произвести впечатление. В конце концов, первое впечатление создается настолько хорошо, насколько это возможно. Благодаря Word сделать это так же легко, как и раньше.
Итак, хотите ли вы создать простую версию или ищете способы улучшить таблицу – мы вам поможем. Будьте готовы делать заметки и выделиться в своем следующем проекте!
Вставить оглавление в Word
В вставьте оглавление в Word , все, что вам нужно сделать, это:
- Поместите курсор в то место, где вы хотите разместить оглавление.
- Перейдите на вкладку Ссылки и щелкните Вставить оглавление .
- Вы увидите несколько вариантов. Вы можете выбрать формат, который вам больше всего нравится.
И… Вуаля! Вы должны быть готовы. Если только –
Ошибка в таблице содержания
Вы получали сообщение об ошибке при попытке добавить оглавление? Если да, то вы пропустили Форматирование раздела. Форматирование разделяет ваш документ на разделы (заголовки, подзаголовки и т. Д.), чтобы Word мог распознавать элементы, добавляемые в вашу таблицу.
Большинство из нас склонны использовать полужирный шрифт, маркеры, нумерацию или курсив для форматирования текста. Но этого недостаточно для создания оглавления. Но не волнуйтесь, это тоже довольно просто.
- Щелкните вкладку «Главная» в верхнем заголовке.
- В разделе стилей вы можете увидеть различные блоки, в которых написано «нормальный», «заголовок 1», «заголовок 2» и т. Д.
- Выделите часть текста, которую хотите сделать заголовком (Заголовки и т. Д.) и щелкните поле с надписью «заголовок 1».
- Точно так же вы можете продолжить форматирование всего текста, разделив его на заголовки, подзаголовки и т. Д.
- Когда таблица содержания сформирована, заголовок 1 будет первым, а подзаголовки будут располагаться под ними как категории, как показано на рисунке ниже.
После того, как вы отформатировали всю статью, вернитесь туда, где вы хотите добавить оглавление, и повторите процесс, описанный выше. Вот и все!
Обновление содержания
Что, если вы решите добавить еще несколько заголовков или добавить еще несколько страниц, которые повлияют на номера страниц? К сожалению, Word пока не поддерживает автоматические обновления.Но не волнуйтесь, для этого потребуется всего несколько шагов.
- Щелкните заголовок своего оглавления.
- Будет выделена вся таблица, и вы увидите значок файла с восклицательным знаком «обновить таблицу». Нажмите здесь.
- Появится всплывающее окно с двумя вариантами. Если вы добавили / изменили заголовки и подзаголовки, выберите «Обновить всю таблицу» и нажмите «ОК».
- Если вы только что добавили или вычли текст, который изменил только количество страниц, выберите номер страницы обновления и нажмите OK.
Вы можете так быстро обновлять свою таблицу сколько угодно раз.
А теперь перейдем к самому интересному, это
Настройка оглавления
Есть несколько способов настроить таблицу в Word. От встроенного до ручного или полностью настраиваемого – вы можете поэкспериментировать с ним, чтобы получить желаемый результат.
Вставка содержания в Word (встроенный)
Автоматический стол 1 и 2
Сразу же, когда вы откроете раскрывающееся меню «Вставить таблицу», вы увидите эти параметры вверху.Если вы спешите или просто ищете простую версию – это ваш путь. В них будут перечислены все заголовки и подзаголовки в том виде, в каком вы их отформатировали, и они будут представлены в виде таблицы вместе с номерами страниц. Эти два варианта различаются размером шрифта, типом и заголовками.
Ручной стол
Эта опция предоставит вам шаблон оглавления, в который вы можете добавить заголовки и подзаголовки вручную. Когда вы щелкнете по нему, появится следующая таблица.
- Вы можете щелкнуть заголовки и изменить название соответствующим образом.
- Вам будут предоставлены только две группы заголовков 1, 2 и 3. Если вы хотите добавить больше, все, что вам нужно сделать, это скопировать раздел и вставить его.
- У вас есть возможность удалить любой понравившийся вам раздел. Например, если вы не хотите, чтобы заголовок 3 был в разделе, вы можете выделить всю часть и удалить ее.
- Здесь также можно изменить номера страниц.
Как видите, эта опция больше похожа на шаблон, где вы можете внести как можно больше изменений.
Вставка содержания в Word вручную
Это немного более продвинутый, но и более интересный вариант в Word. Отсюда вы можете полностью изменить свой стол по своему желанию.
- Перейдите в раздел «Ссылки»> «Оглавление»
- Щелкните «Вставить оглавление» в нижней части раскрывающегося списка. Вставить оглавление »>
Появится диалоговое окно, в котором вы можете внести несколько изменений в свою таблицу. Вот что вы можете добавить к своему!
Предварительный просмотр в Интернете и печати
Как следует из названия, предварительный просмотр печати – это то, как ваше оглавление будет выглядеть, когда вы распечатаете его на бумаге, и то же самое касается другого.
Номера страниц не будут отображаться при предварительном просмотре в Интернете. Вы можете выбрать, добавлять ли гиперссылки или нет. Щелчок по этим ссылкам направит пользователя к той части файла, где находится этот конкретный раздел.
Номера страниц
Вы можете выбрать, должны ли отображаться номера страниц.
Если вы выберете правильное выравнивание, числа появятся в самой правой части страницы. В противном случае они появятся рядом с заголовками.
Выноска вкладки
Выноска вкладки – это то, что закрывает пространство между заголовком ваших заголовков и номерами страниц.Вы можете выбрать его пустым или иметь различные варианты стиля (пунктир, линии и т. Д.).
Форматы
В этом разделе вы выбираете, как должно выглядеть оглавление. В настоящее время Word поддерживает семь форматов, каждый с уникальными текстовыми шрифтами и размерами, выносками табуляции, выравниванием страниц и т. Д. Почему бы вам не попробовать их все и не посмотреть, какой из них больше всего подходит вашему документу ?!
Уровни
Здесь вы выбираете, на сколько слоев вы хотите разделить оглавление.Вы можете выбрать до пяти, но если вы хотите больше, нажмите «Параметры».
Опции
При нажатии на поле параметров вы будете перенаправлены в другое диалоговое окно. Отсюда вы можете выбрать, хотите ли вы добавить больше слоев из опции Стили. По сути, именно здесь вы «обучаете», как выбирать данные из вашего текстового документа для представления в окончательной таблице содержания.
Изменение стилей
Как мы уже упоминали выше, для создания автоматической таблицы содержания к тексту обязательно добавлять стили.Но что, если вам не нравится, как они отображаются в вашем документе? Не волнуйтесь, их тоже можно изменить!
- Щелкните правой кнопкой мыши стиль, который вы хотите изменить, в галерее в верхнем заголовке.
- Нажмите «Изменить».
- Появится диалоговое окно, в котором вы можете изменить шрифт, цвет, форматирование и многое другое.
Заключительные слова
Вот и все! Мы надеемся, что это помогло вам развеять все ваши сомнения относительно того, как вставить оглавление в Word. Сообщите нам, какой совет вам понравился больше всего.Вы также можете поделиться своим опытом создания уникальных форматов в Word.
Если вы нашли это полезным, поделитесь этим с друзьями. Не забывайте почаще настраиваться для получения дополнительных руководств, советов, советов, новостей и многого другого!
Как мне вставить оглавление в существующий документ Word? – MVOrganizing
Как мне вставить оглавление в существующий документ Word?
Щелкните в том месте, куда вы хотите вставить оглавление – обычно в начале документа.Щелкните «Ссылки»> «Оглавление», а затем выберите в списке стиль «Автоматическое оглавление».
Как вставить оглавление в Word 2017?
Чтобы вставить оглавление, выполните следующие действия:
- Щелкните в документе, где вы хотите создать оглавление. Если вы хотите, чтобы он отображался на отдельной странице, вставьте разрыв страницы (Ctrl + Enter) до и после вставки ToC.
- Щелкните вкладку Ссылки.
- Выберите стиль содержания, которое вы хотите вставить.
Как вставить таблицу таблиц в Word?
Вставить таблицу цифр
- Щелкните в документе, куда вы хотите вставить таблицу цифр.
- Щелкните Ссылки> Вставить таблицу рисунков. Примечание. Если документ Word не развернут, опция «Вставить таблицу рисунков» может быть не видна.
- Вы можете настроить свой формат и параметры в диалоговом окне «Таблица рисунков». Щелкните ОК.
Как добавить список таблиц в оглавление в Word?
Для создания сводного списка таблиц и рисунков
- После оглавления щелкните в том месте, куда вы хотите вставить список.
- В меню «Вставка» выберите «Указатель» и «Таблицы».
- Щелкните Таблица рисунков.
- Установите флажок «Включить метку и номер», «Показать номера страниц», «Выровнять номера страниц по правому краю».
- Щелкните Параметры.
- Нажмите ОК.
- Нажмите ОК.
Как изменить шрифт вставки подписи?
Чтобы изменить форматирование подписей во всем документе, просто щелкните правой кнопкой мыши этот стиль в галерее и выберите «Изменить». Здесь вы можете установить размер шрифта, цвет, тип и другие параметры, которые будут применяться к вашим подписям.
Как обновить оглавление в Word 2016?
Обновить существующее оглавление
- Найдите и щелкните оглавление в документе.
- Щелкните правой кнопкой мыши оглавление и выберите «Обновить поле» во всплывающем меню.
- В окне «Обновить оглавление» выберите параметр «Обновить всю таблицу» и щелкните значок. кнопка.
Как сделать так, чтобы заголовки отображались на панели навигации?
Чтобы перейти к странице или заголовку в документе Word без прокрутки, используйте область навигации.Чтобы открыть панель навигации, нажмите Ctrl + F или щелкните «Просмотр»> «Панель навигации». Если вы применили стили заголовков к заголовкам в основной части документа, эти заголовки появятся на панели навигации.





 Каждый заголовок или подзаголовок представляет собой абзац, за которым должен следовать жесткий возврат (вы нажали Enter или Return).
Каждый заголовок или подзаголовок представляет собой абзац, за которым должен следовать жесткий возврат (вы нажали Enter или Return).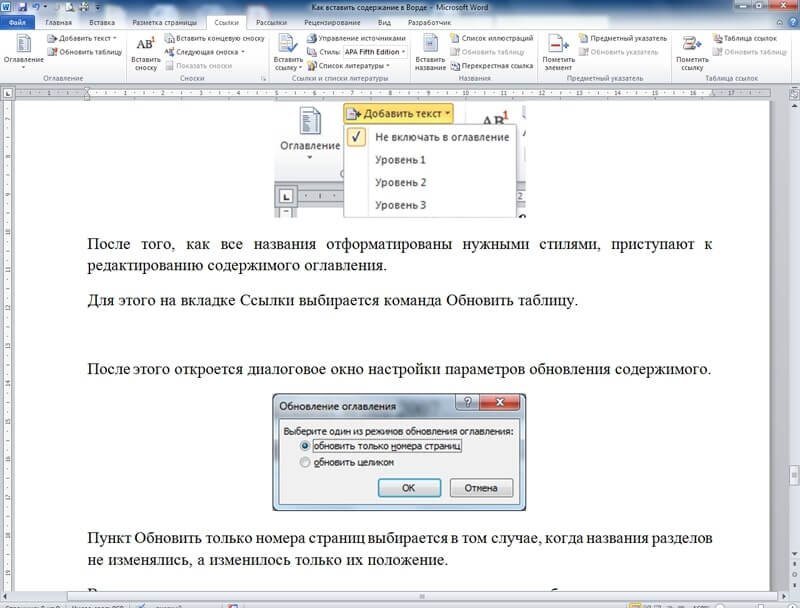 Отформатируйте текст, но не используйте встроенные стили заголовков.
Отформатируйте текст, но не используйте встроенные стили заголовков.