Создание элементов оглавления в Word без номера страницы – Office
Twitter LinkedIn Facebook Адрес электронной почты
- Статья
- Чтение занимает 2 мин
-
- Применяется к:
- Word for Microsoft 365, Word 2019, Word 2016, Microsoft Word 2013, Microsoft Word 2010
Примечание.
Если вы являетесь владельцем малого бизнеса, то можете ознакомиться с дополнительными ресурсами по устранению неполадок и учебными материалами на сайте Поддержка для малых предприятий.
Аннотация
В этой статье описывается создание элементов оглавления без номеров страниц таким образом, чтобы они не влияли на нумерацию остальных элементов.
В этой статье предполагается, что вы умеете создавать оглавление в Microsoft Word. Дополнительные сведения о создании оглавления см. в следующих статьях:
- Вставка оглавления
- Создание оглавления и указателя с кодами полей в Word
В следующем примере показаны элементы оглавления без номеров страниц. Можно использовать следующий метод, чтобы предотвратить использование одного и того же номера страницы элементами оглавления.
Baseball............................................................1 Origins and Early History Development of Baseball Leagues Professional Baseball Government Current Major and Minor Leagues.....................................2 American League..................................................2 National League..................................................3
Примечание.
Удерживая нажатой клавишу CTRL, выберите элемент оглавления в Word, чтобы перейти к этой странице в документе. Это работает как для нумерованных, так и для ненумерованных элементов оглавления.
Создание элемента оглавления без номера страницы
Word 2013 и более поздних версий
Создайте оглавление в документе или используйте существующую таблицу.
Поместите курсор в место в документе, куда вы хотите вставить оглавление.
Выберите вкладку Ссылки.
В группе вкладок Оглавление выберите
 Эта функция по умолчанию имеет три уровня: заголовок 1, заголовок 2 и заголовок 3.
Эта функция по умолчанию имеет три уровня: заголовок 1, заголовок 2 и заголовок 3.Рис. A
Чтобы добавить заметки в оглавление, выберите Параметры. В открывшемся диалоговом окне введите 4 в элементе управления Уровень справа от заголовка 4, а затем нажмите кнопку ОК (см.
Примечание.
Хотя вы можете удалить уровни 2 и 3, так как используются заголовки 2 и 3, рекомендуется сохранить их, так как вы можете добавить их позже, при этом забыв, почему оглавление не обновляется для отображения этих уровней.
На рисунке B снимка экрана показаны действия по добавлению заметок
Добавьте уровень для заметок.
Снимите флажок Показать номера страниц (рис. C). Перед этим убедитесь, что в предварительном просмотре теперь отображается заголовок 4.
Рис. C
Примечание.

Отключение нумерации страниц отключает ее для всего оглавления.
Нажмите кнопку OK, чтобы вернуться к документу.
Примечание.
На рис. D представлено итоговое оглавление. Все номера страниц исчезли. Однако мы хотим удалить номер страницы только для уровня заметки. Оглавление по умолчанию не включает заметки (текст заголовка 4).
Рис. D
Как изменить элемент оглавления, у которого нет номера страницы
Word 2013 и более поздних версий
Выберите вкладку Файл>Параметры.
На вкладке Экран установите флажок Показать все знаки форматирования и нажмите кнопку
Примечание.
Рядом с текстом, который отображается в оглавлении, теперь появится поле оглавления без номера страницы. Поле оглавления приблизительно выглядит так, как на следующем примере:
Выберите поле оглавления.
 Убедитесь, что вы добавили открывающую и закрывающую скобку.
Убедитесь, что вы добавили открывающую и закрывающую скобку.На вкладке Вставка нажмите Экспресс-блоки, затем выберите Поле.
Примечание.
Для получения сведений о том, как использовать диалоговое окно «Поле» для элемента оглавления, который не содержит номера страницы, см. шаги 5–9 раздела Создание элемента оглавления без номера страницы.
Выберите Файл>Параметры Word.
На вкладке Экран снимите флажок Показать все знаки форматирования и нажмите кнопку ОК.
Выберите существующее оглавление.
Нажмите клавишу F9, чтобы обновить оглавление.
При отображении следующего сообщения выберите Обновить целиком и нажмите кнопку ОК.
Word is updating the table of contents. Select one of the following options:
Ссылки
Дополнительные сведения об использовании функции выделения текста для создания оглавления см.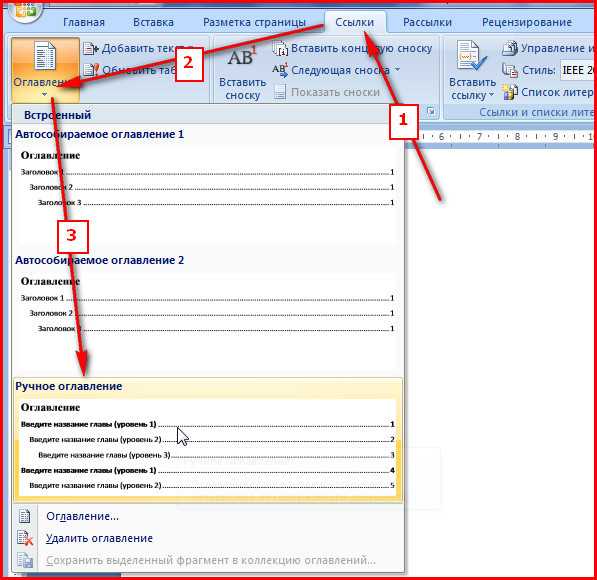 в разделе Использование разделителей стилей со стилем заголовка для создания оглавления в Word.
в разделе Использование разделителей стилей со стилем заголовка для создания оглавления в Word.
Требуется дополнительная помощь? Зайдите на сайт сообщества Майкрософт.
Создание оглавления Microsoft Word – задаем уровни заголовков
Создавая текстовый документ в программе Microsoft Word, может понадобиться дополнительная вставка оглавления.
Если все это делать, не прибегая к возможностям редактора, то на решение подобной задачи может уйти немалое количество времени.
Поэтому чтобы это дело проделывать легко и с минимальными потерями во времени, я покажу вам полезные функции по созданию и обновлению оглавления.
Также мы будем помечать свои стили для включения их в оглавление. Поначалу в редакторе помечены только 3 основных стиля.
Но если мы захотим использовать свои стили и чтобы они потом были включены в оглавление, необходимо будет задать этим стилям уровень вложенности.
Итак, давайте приступим!
Задаем стили заголовкам
На самом деле, создать оглавление в Microsoft Word довольно просто.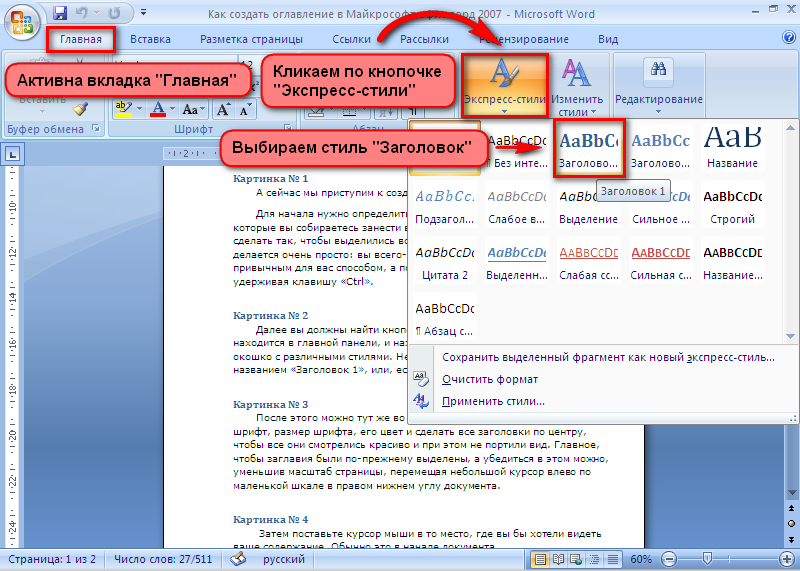 Особенно если в вашем документе используются уже готовые заголовки, которые программа может распознать и выбрать для оглавления.
Особенно если в вашем документе используются уже готовые заголовки, которые программа может распознать и выбрать для оглавления.
Вот, что я имею в виду.
Для создания оглавления, текстовый редактор осуществляет поиск текста в документе с определенным стилем или меткой.
По умолчанию Ворд осуществляет поиск заголовков, к которым применены встроенные стили заголовков.
Эти стили можно найти во вкладке «Главная» в коллекции «Стили«, и они называются «Заголовок 1«, «Заголовок 2«, «Заголовок 3» и так далее.
В своем документе такие стили я применил к заголовкам. Это заголовок «Заголовок 1» (1) и подзаголовок «Заголовок 2» (2) (рис. ниже).
Таким образом, все готово для создания моего оглавления.
Пока присвойте и своим заголовкам такие стили. А в другой статье мы более подробно рассмотрим способы подготовки заголовков перед созданием оглавления.
Создание оглавления в Mocrosoft Word
Здесь рассмотрим два способа создания содержания документа.
Первый способ
Теперь, чтобы создать оглавление, нажмем сочетание клавиш CTRL + HOME, чтобы поместить указатель мыши в начало документа, в котором требуется добавить оглавление.
Затем открываем вкладку «Ссылки«, нажимаем кнопку «Оглавление«.
В меню «Оглавление» можно выбрать один из двух автоматических стилей. Выберем стиль «Автособираемое оглавление 1«.
Программа Ворд создаст оглавление.
Оно содержит заголовки каждой части документа, а также номера страниц. Щелкните на оглавление, чтобы оно выделилось.
Кроме того, каждый элемент содержания связан с соответствующим разделом документа, как показано во всплывающей подсказке (рис. ниже).
Чтобы продемонстрировать эту возможность, нажимаем клавишу CTRL и щелкнем эту ссылку левой кнопкой мышки, и вас сразу перебросит к нужному разделу.
Второй способ
Другой способ создания оглавления — нажать кнопку «Оглавление» и вместо автоматического стиля выбрать в нижней части меню пункт «Оглавление«.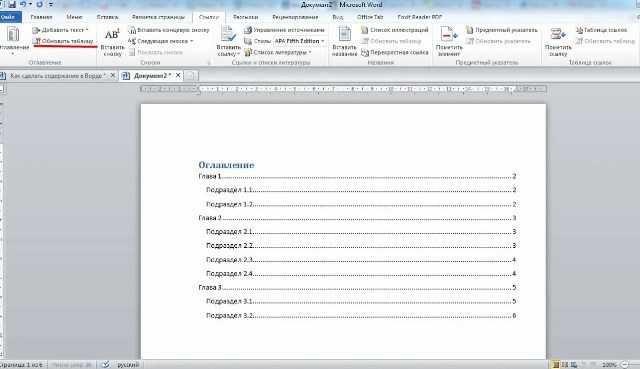
Откроется диалоговое окно «Оглавление«, в котором можно изменить параметры, а затем создать или заменить оглавление.
Например, если в оглавление требуется включить только заголовки верхнего уровня, следует изменить число в поле «Уровни» (3) с трех на один.
При нажатии кнопки «Ок» предлагается заменить текущее оглавление, и мы нажимаем кнопку «Да«.
Появится новое содержание, отображающее только заголовки верхнего уровня. Подзаголовки отображаться уже не будут.
Обновление оглавления
Если в документ добавить содержимое, то потом обязательно потребуется обновить оглавление, чтобы включить новый раздел.
В Microsoft Word нажмем сочетание клавиш CTRL + HOME, чтобы перейти к началу документа и текущему оглавлению.
Обновить таблицу можно тремя различными способами.
Это оглавление содержится в поле, имеющем вкладку в верхней части, и на вкладке есть команда «Обновить таблицу«.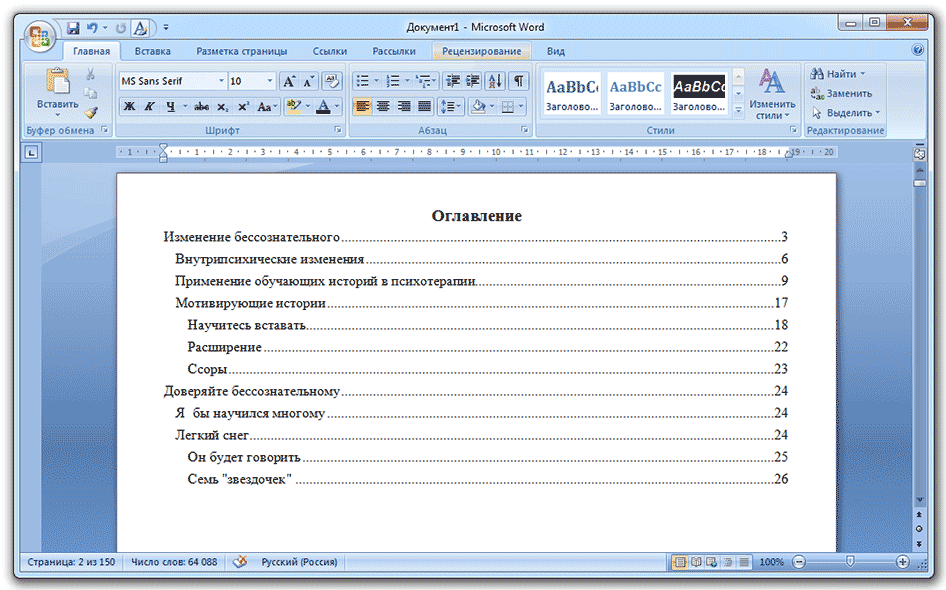
Выберем эту команду.
Предлагается два варианта выбора:
- обновить только номера страниц
- обновить таблицу.
Нам требуется включить новое приложение, поэтому обновим всю таблицу.
Теперь в нижней части обновленного оглавления появится новый раздел.
Еще один способ обновить оглавление — щелкнуть область внутри него и нажать клавишу F9.
А третий способ — открыть вкладку «
Обратите внимание, что для запуска этой команды не требуется устанавливать указатель мыши в оглавление.
Включаем свои стили заголовков в оглавление Word
Если используете свои какие-то стили для заголовков Word, то их нужно дополнительно включить в содержание.
Ниже покажу, как это сделать.
Проверяем стили заголовков
В своем документе я для заголовков использую стили, которые не являются встроенными. Прежде чем создавать оглавление необходимо настроить в Microsoft Word распознавание этих стилей.
Сначала проверим имена стилей заголовков.
Для удобства у меня уже открыта область задач стилей. Щелкнем заголовок первого уровня (1), чтобы проверить его имя стиля; примененный стиль — «Название«.
Щелкнув заголовок второго уровня (2), мы видим, что к нему применен стиль «Подзаголовок«.
Также я создал заголовок третьего, к которому применил свой стиль и назвал его «Подзаголовок 2«.
Назначаем уровень оглавления стилям заголовков
Теперь, зная точно имена стилей, закроем область задач «Стили» и перейдем к следующему этапу.
Нажмем сочетание клавиш CTRL + HOME, чтобы поместить указатель мыши в начало документа, в котором требуется добавить оглавление.
Затем открываем вкладку «Ссылки«, нажимаем кнопку «Оглавление» и выбираем в нижней части меню пункт «Оглавление«.
Откроется диалоговое окно «Оглавление«, позволяющее изменить параметры до создания оглавления.
Чтобы внести изменения в стили, по которым Word осуществляет поиск, нажимаем кнопку «Параметры«. В диалоговом окне «Параметры оглавления» (рисунок ниже) в левом столбце отображаются стили, доступные для создания оглавления.
Как обычно, верхние три встроенных заголовка выбраны по умолчанию. В правом столбце указывается уровень оглавления, которому должен назначаться стиль.
В данный момент стили заголовка 1, 2 и 3 назначены соответственно уровням оглавления 1, 2 и 3.
Можно оставить эти параметры по умолчанию. Однако нужно пометить свои дополнительные стили, указанные ниже в списке.
В моем случае будут: «Название«, «Подзаголовок» и «Подзаголовок 2«. Теперь можно назначить каждому из них уровень оглавления.
Стиль «Название» является заголовком верхнего уровня, поэтому введем цифру «1» в поле столбца уровня оглавления.
«Подзаголовок» соответствует второму уровню, поэтому введем цифру «2»в поле столбца уровня оглавления.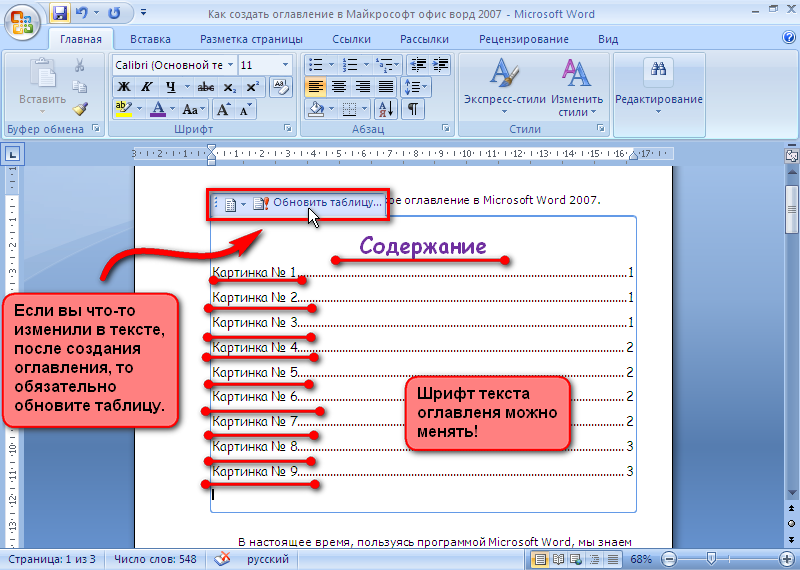 А «Подзаголовок 2» является заголовком третьего уровня, поэтому ему назначим уровень оглавления 3.
А «Подзаголовок 2» является заголовком третьего уровня, поэтому ему назначим уровень оглавления 3.
Нажимаем дважды последовательно кнопку «Ok», чтобы закрыть диалоговое окно параметров и создать новое оглавление.
После этого вы увидите новое оглавление в котором будут учтены все выбранные заголовки на соответствующих уровнях.
Если в Ворде используете другие стили для своих заголовков, то таким же способом вам необходимо задать им необходимый уровень, чтобы создать правильное оглавление.
А на этом все!
Теперь вы знаете, как без особого труда можно создавать оглавление в Microsoft Word и обновлять его по мере наполнения текстового документа.
(предыдущая версия) Microsoft Word 2007: создание оглавления
Последнее обновление
Эта статья основана на устаревшем программном обеспечении.
Оглавление помогает читателям ориентироваться в основной структуре документа.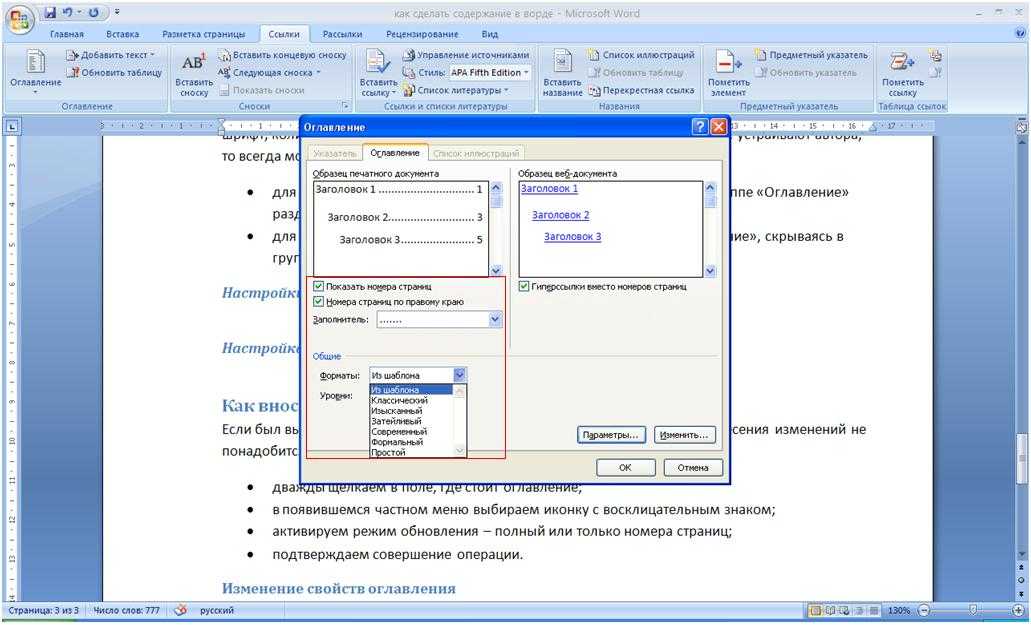 Чтобы упростить процесс создания документов, Word автоматизирует создание оглавления. Эта функция позволяет легко и эффективно создавать и обновлять оглавление. После того, как вы закончили создание оглавления, вы можете внести изменения в форматирование (например, размер текста, цвет) в оглавление так же, как и в обычный текст. Дополнительные сведения о форматировании текста см. в разделе Работа с параметрами текста.
Чтобы упростить процесс создания документов, Word автоматизирует создание оглавления. Эта функция позволяет легко и эффективно создавать и обновлять оглавление. После того, как вы закончили создание оглавления, вы можете внести изменения в форматирование (например, размер текста, цвет) в оглавление так же, как и в обычный текст. Дополнительные сведения о форматировании текста см. в разделе Работа с параметрами текста.
Подготовка к оглавлению
Прежде чем Word создаст оглавление, вы должны решить, какой материал будет включен и как он будет выглядеть. Чтобы указать, какие элементы должны быть включены, вы должны обозначить каждый элемент, используя либо заголовки, либо параметр настроек абзаца.
Word позволяет указать не только, какие элементы будут включены в оглавление, но и способ их расположения. Например, заголовок страницы может быть помечен как Заголовок 1 (более крупный и жирный стиль текста), а подтемы под ним могут быть помечены как Заголовок 2. После создания оглавления эти обозначения заголовков и стилей будут отражены.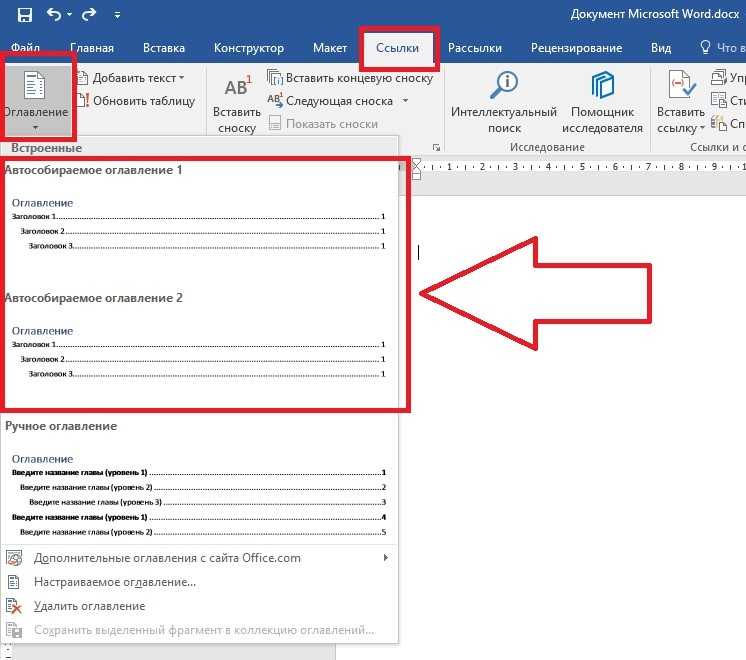
Дополнительные сведения о стилях см. в разделе Использование стилей Word.
Подготовка к оглавлению: использование стилей заголовков
Поместите точку вставки в элемент, который будет включен в оглавление нужный заголовок
ПРИМЕЧАНИЕ. Чтобы отобразить дополнительные параметры стиля и заголовка, щелкните в списке стилейПри необходимости повторите шаги 1–2 для каждого элемента, который необходимо включить в оглавление
Подготовка оглавления: использование параметров абзаца оглавление
Чтобы отобразить диалоговое окно Абзац , на вкладке Главная в группе Абзац щелкните
. Появится диалоговое окно Абзац .
Выберите вкладку Отступы и интервалы . включено в оглавление
Нажмите OK
Повторите шаги 1–5 по мере необходимости для включения каждого элемента в оглавление
Вставка оглавления
После того, как вы подготовили документ, вы можете вставить оглавление.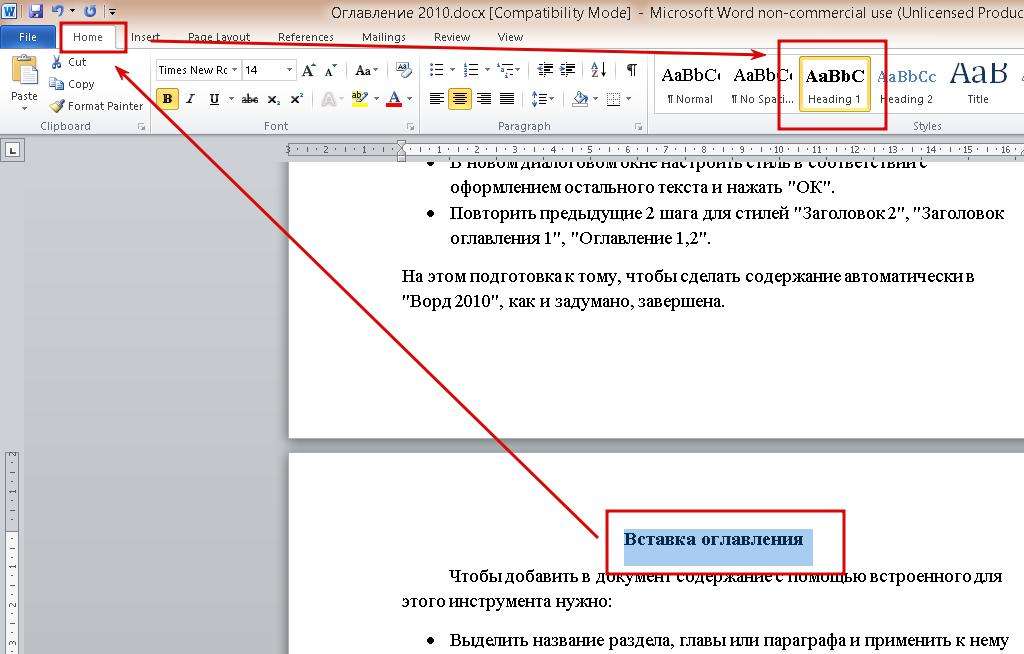 Чтобы добавить оглавление в документ, используйте следующие инструкции.
Чтобы добавить оглавление в документ, используйте следующие инструкции.
Поместите свою точку вставки, где содержимое должно появиться
из ленты , выберите Список СОДЕРЖАНИЕ
Содержание 9Появится меню 0028.В меню Table of Contents выберите Insert Table of Contents…
Появится диалоговое окно Table of Contents .
Если ваше оглавление основано на уровнях Outline , в разделе General в текстовом поле Показать уровни выберите необходимое количество уровней для включения в оглавление
- Если ваше оглавление основано на стилях,
- Нажмите ОПЦИИ…
Появится диалоговое окно Параметры оглавления с доступными стилями, перечисленными слева, и соответствующими уровнями оглавления справа .
- Чтобы включить заголовок в оглавление, в текстовом поле TOC level для соответствующего стиля введите уровень оглавления, на котором должен быть включен стиль
Нажмите OK
- Нажмите ОПЦИИ…
- (Необязательно) Чтобы изменить форматирование уровня в таблице содержания при использовании формата Из шаблона ,
- Нажмите ИЗМЕНИТЬ.
 .. Диалоговое окно Стиль появляется.
.. Диалоговое окно Стиль появляется. - В списке прокрутки Стили выберите уровень, который вы хотите изменить.
- Внесите необходимые изменения форматирования
- Выбрать Автоматически обновить
- Щелкните OK
Вы вернетесь в диалоговое окно Стиль . - Чтобы внести дополнительные изменения в другие уровни, повторите шаги b–f
Нажмите OK
Вы вернетесь в диалоговое окно Содержание .
- Нажмите ИЗМЕНИТЬ.
Нажмите OK
Содержание создано и отображается в вашем документе.
Обновление оглавления
Если вы измените номера страниц или заголовки в документе, содержащем оглавление, у вас есть возможность обновить оглавление, чтобы отразить эти изменения.
На вкладке References в группе Table of Contents нажмите UPDATE TABLE
Появится диалоговое окно Update Table of Contents .
Если в документе изменились только номера страниц, выберите Обновить только номера страниц
Просмотр/печать PDF
Если заголовки изменились, выберите Обновить всю таблицу Была ли эта статья полезна? Да НетКак добавить или изменить уровни заголовков в оглавлении в Word
Редактировать оглавление (TOC) в Word, добавив или изменив уровни заголовков
by Avantix Learning Team | Обновлено 10 мая 2022 г.
Применяется к: Microsoft ® Word ® 2013, 2016, 2019, 2021 или 365 (Windows)
Если вы создали пользовательское или автоматическое оглавление (TOC) в документе Word, вы можете добавить заголовок уровня ТОС. Вы можете добавлять или редактировать уровни, используя встроенные стили заголовков или использовать пользовательские стили в качестве уровней.
Рекомендуемая статья: Как создать оглавление в Word
Хотите узнать больше о Microsoft Word? Посетите наш виртуальный класс или очные курсы Word >
Добавление встроенных стилей заголовков в оглавление
Если вы создали оглавление с использованием встроенных стилей заголовков (например, Заголовок 1, Заголовок 2 и т.
 д.), вы можете легко добавлять уровни заголовков.
д.), вы можете легко добавлять уровни заголовков.Чтобы добавить встроенные стили заголовков в оглавление:
- Щелкните в оглавлении.
- Перейдите на вкладку «Ссылки» на ленте и щелкните «Оглавление» в группе «Оглавление». Появится раскрывающееся меню.
- Выберите пользовательское оглавление. Появится диалоговое окно.
- В поле Показать уровни введите количество уровней, которые вы хотите включить в оглавление (например, 4).
- Нажмите кнопку ОК. Появится диалоговое окно с вопросом, хотите ли вы заменить оглавление.
- Нажмите кнопку ОК.
Диалоговое окно «Оглавление» выглядит следующим образом с 3 уровнями заголовков:
Добавление других стилей в качестве уровней в оглавление
Хотя проще использовать встроенные стили заголовков для создания оглавления, вы может использовать другие стили (например, пользовательские стили) в оглавлении.
Чтобы добавить другие стили в качестве уровней в оглавление:
- Щелкните в оглавлении.

- Перейдите на вкладку «Ссылки» на ленте и щелкните «Оглавление» в группе «Оглавление». Появится раскрывающееся меню.
- Выберите пользовательское оглавление. Появится диалоговое окно.
- Щелкните Параметры. Появится диалоговое окно.
- В столбце Уровень оглавления введите номер, который вы хотите использовать рядом с каждым стилем, который вы хотите включить в оглавление. Например, введите 1 рядом со стилем, который вы хотите выбрать на первом уровне оглавления.
- Удалите все ненужные числа в столбце уровня оглавления.
- Нажмите кнопку ОК.
- Нажмите кнопку ОК. Появится диалоговое окно с вопросом, хотите ли вы заменить оглавление.
- Нажмите кнопку ОК.
В следующем примере в оглавление включены два настраиваемых стиля:
Вы можете продолжить применять стили в документе, а затем щелкнуть правой кнопкой мыши оглавление и выбрать «Обновить поле», чтобы обновить оглавление. содержание.
 Если вы использовали пользовательские стили, возможно, вам придется повторить описанный выше процесс еще раз, чтобы убедиться, что правильные стили включены в обновленное оглавление.
Если вы использовали пользовательские стили, возможно, вам придется повторить описанный выше процесс еще раз, чтобы убедиться, что правильные стили включены в обновленное оглавление.Подпишитесь, чтобы получать больше статей, подобных этой
Была ли эта статья полезной для вас? Если вы хотите получать новые статьи, ПРИСОЕДИНЯЙТЕСЬ к нашему списку рассылки.
Дополнительные ресурсы
Как изменить форматирование оглавления в Word
Как создавать, редактировать, использовать и сохранять шаблоны в Microsoft Word
10 быстрых клавиш навигации Microsoft Word для быстрого перемещения
Как сохранить текст вместе в Microsoft Word (слова, строки или абзацы)
Как преобразовать PDF в Word в Microsoft Office (сторонние программы не требуются)
Связанные курсы
Microsoft Word: средний/продвинутый
Microsoft Excel: средний/продвинутый
Microsoft PowerPoint: средний/продвинутый
Microsoft Word : Мастер-класс по длинным документам
Microsoft Word: Стили, шаблоны и оглавления
Microsoft Word: Разработка динамических документов Word с использованием полей
ПОКАЗАТЬ ДОПОЛНИТЕЛЬНЫЕ КУРСЫ >
Наши курсы под руководством инструктора проводятся в формате виртуального класса или в нашем офисе в центре Торонто по адресу 18 King Street East, Suite 1400, Toronto, Ontario, Canada (некоторые очные курсы также могут проводиться в другом месте в центре Торонто).
 ). Свяжитесь с нами по адресу [email protected], если вы хотите организовать индивидуальный виртуальный класс под руководством инструктора или обучение на месте в удобное для вас время.
). Свяжитесь с нами по адресу [email protected], если вы хотите организовать индивидуальный виртуальный класс под руководством инструктора или обучение на месте в удобное для вас время.Copyright 2023 Avantix ® Обучение
Microsoft Word автоматически отслеживает статистику ваших документов. Эти статистические данные отображаются в свойствах Word и включают имя файла, каталог, шаблон, автора, время редактирования, дату последней печати и пользователя, который последним изменил документ.
Вы можете центрировать текст по вертикали на странице в Word, используя диалоговое окно «Параметры страницы». Стратегии центрирования текста различаются, если документ состоит из одного или нескольких разделов. Рекомендуется НЕ использовать дополнительные пробелы или абзацы для центрирования текста по вертикали на странице. Если вы хотите выровнять текст по центру по горизонтали, просто выделите текст, а затем щелкните любую из команд «Выравнивание» в группе «Абзац» на вкладке «Главная» на ленте.


 ....................................2
American League..................................................2
National League..................................................3
....................................2
American League..................................................2
National League..................................................3
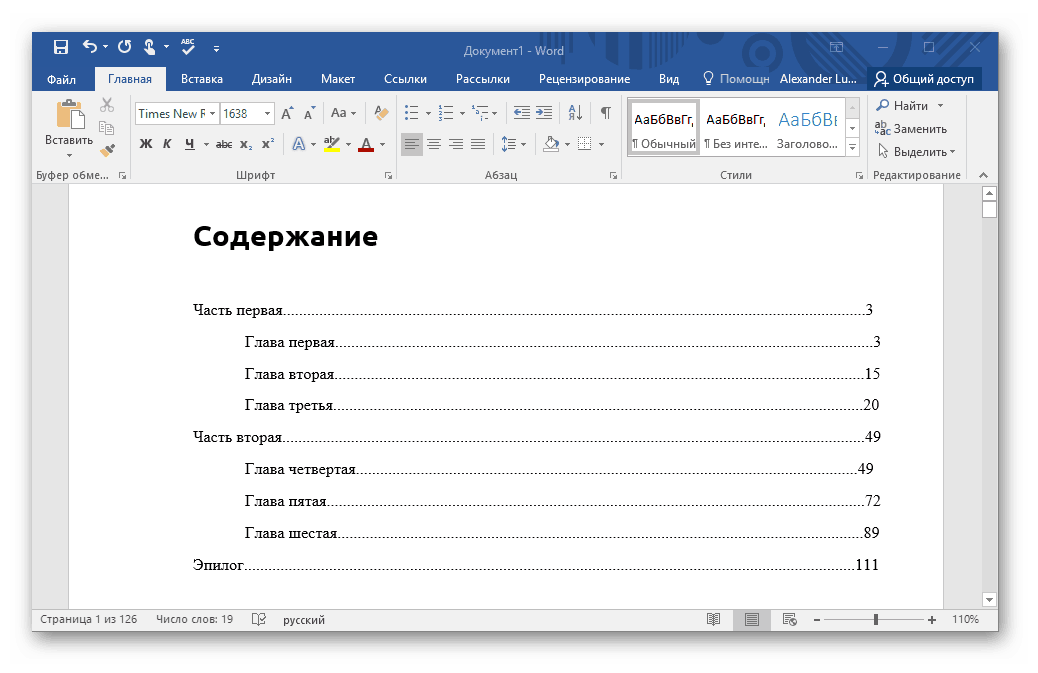 Эта функция по умолчанию имеет три уровня: заголовок 1, заголовок 2 и заголовок 3.
Эта функция по умолчанию имеет три уровня: заголовок 1, заголовок 2 и заголовок 3.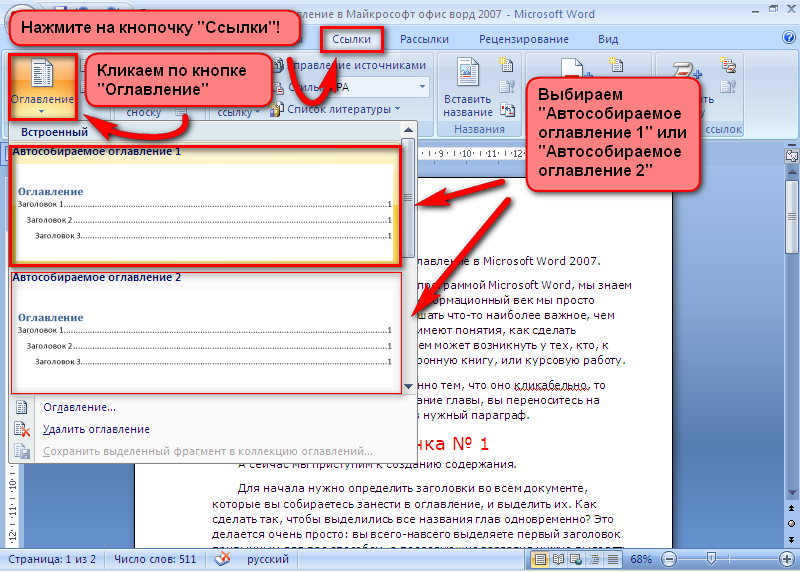
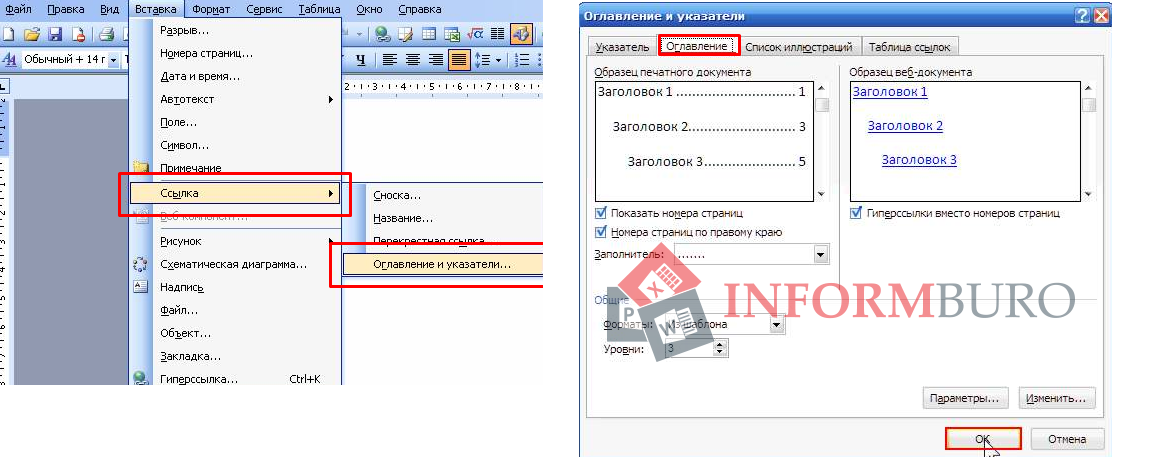 Убедитесь, что вы добавили открывающую и закрывающую скобку.
Убедитесь, что вы добавили открывающую и закрывающую скобку. .. Диалоговое окно Стиль появляется.
.. Диалоговое окно Стиль появляется.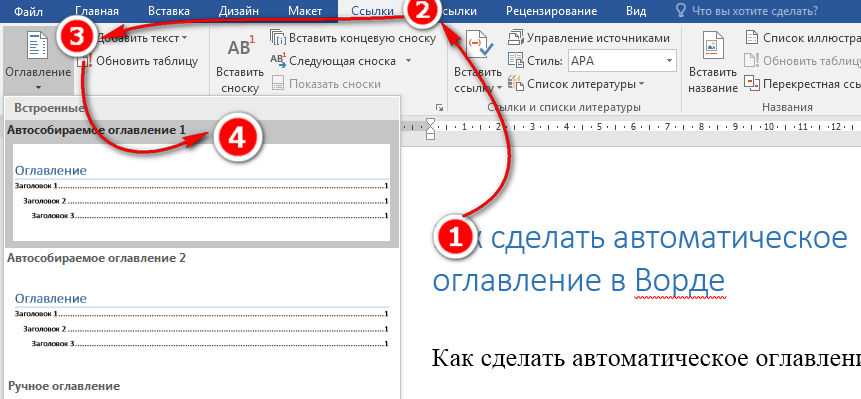
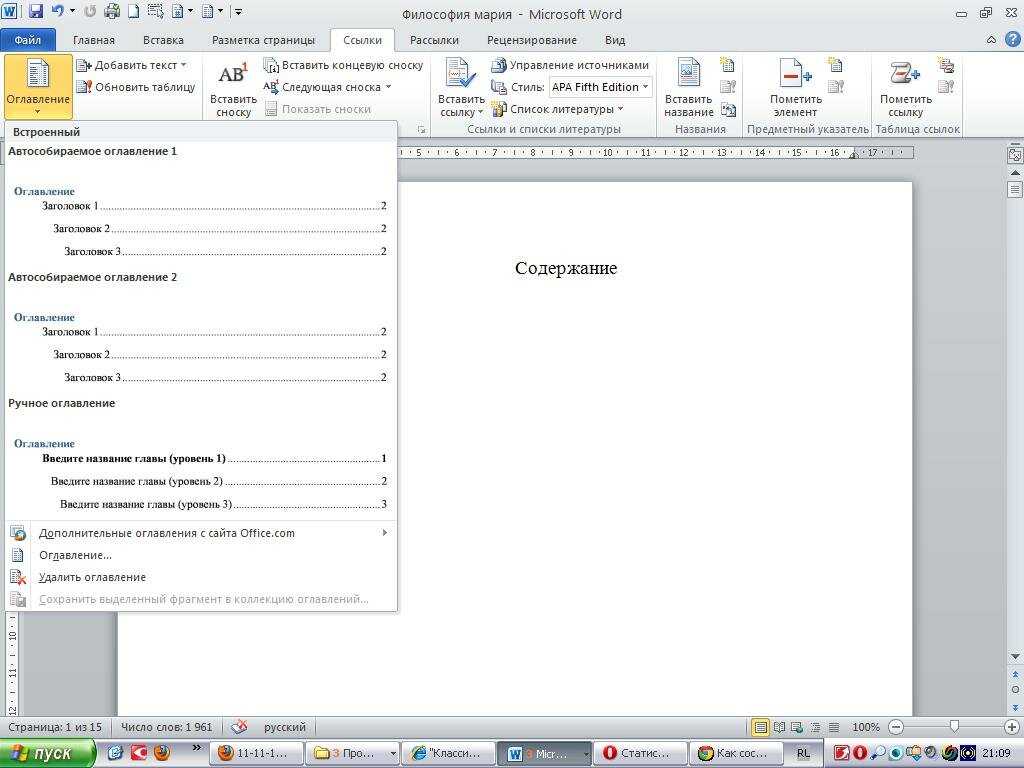 д.), вы можете легко добавлять уровни заголовков.
д.), вы можете легко добавлять уровни заголовков.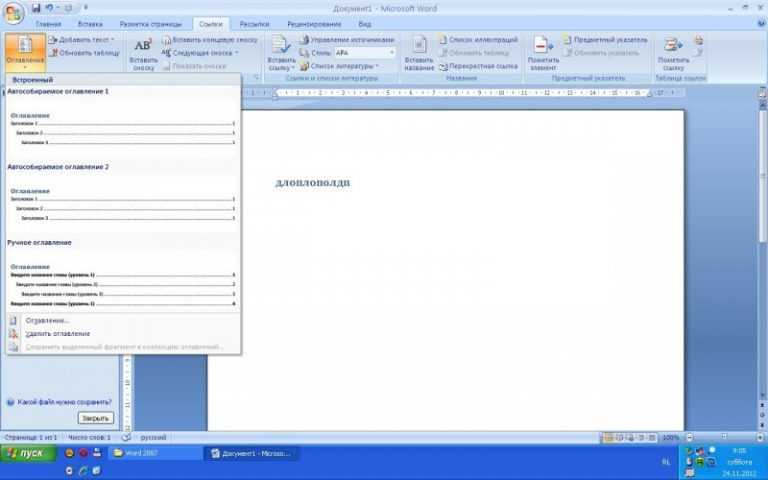
 Если вы использовали пользовательские стили, возможно, вам придется повторить описанный выше процесс еще раз, чтобы убедиться, что правильные стили включены в обновленное оглавление.
Если вы использовали пользовательские стили, возможно, вам придется повторить описанный выше процесс еще раз, чтобы убедиться, что правильные стили включены в обновленное оглавление.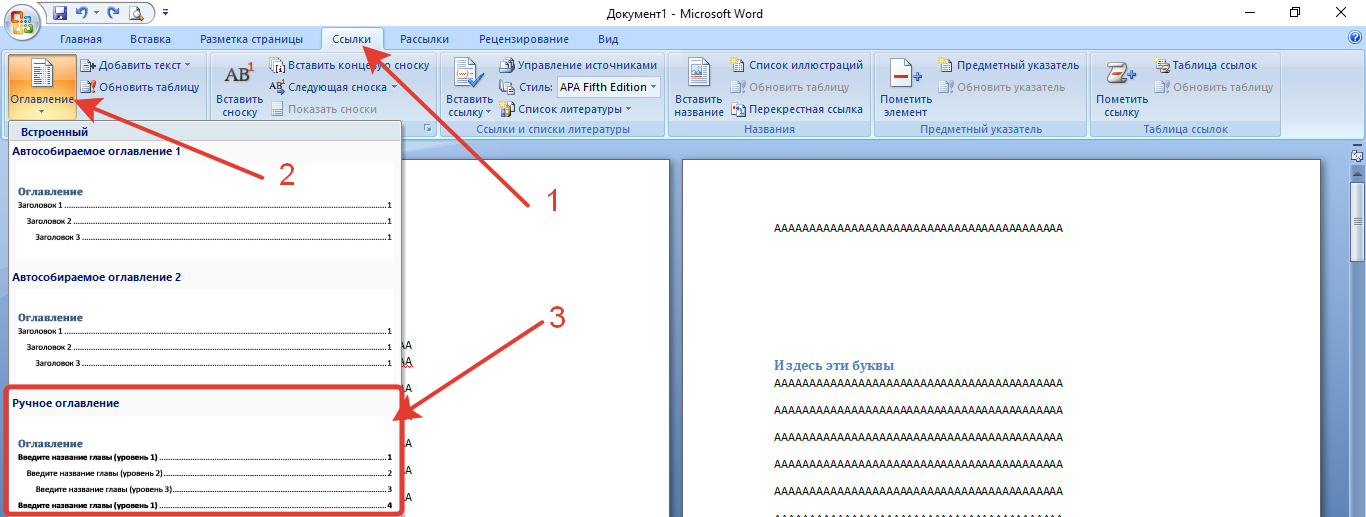 ). Свяжитесь с нами по адресу
). Свяжитесь с нами по адресу 