Что делать, если ВКонтакте просит ввести код с картинки, привязать номер
ВК постоянно просит ввести код с картинки — например, после каждого отправленного сообщения. Или требует привязать к странице номер телефона (пройти активацию). Почему это происходит? Что случилось?
Скорее всего, сейчас у тебя не привязан номер телефона к странице или ты проявляешь повышенную активность и ВК хочет, чтобы она снизилась.
Почему отвязался номер? Вот возможные причины
- Номер был привязан раньше, но ты отвязал его, когда решил, что можно сделать еще одну страницу на тот же номер. Да, у тебя это получилось, но теперь номер привязан к новой странице, а от старой отвязан.
- Ты отдал кому-то секретный код для привязки номера и таким образом позволил привязать свой номер к чужой странице. Подробнее об этом здесь:
- Как меня «взломали»? Почему?
- Ты долго не использовал номер, к которому была привязана страница. Мобильный оператор продал его другому человеку, и тот привязал его к другой странице.

В любом случае номер отвязался от той страницы, к которой был привязан первоначально. Один номер — одна страница! Поэтому ВК просит вводить код с картинки. Так работает защита людей от спама. Если бы этого не было, то спамерам жилось бы слишком легко: они могли бы рассылать спам со страниц, не привязанных ни к какому номеру. Это никому не понравилось бы.
Теперь ты похож на спамера, и ВК ограничивает твои действия. Но еще хуже то, что ты можешь потерять доступ к странице в любой момент — если, например, забудешь пароль. Подробнее об этой неприятной ситуации здесь:
- Что делать, если создал две страницы на один номер ВКонтакте
Поэтому ВК и предлагает привязать номер к странице:
Мы просим всех пользователей привязать к странице свой номер мобильного телефона. Это защитит Вашу страницу от угроз и избавит от необходимости постоянно вводить коды.
Другая причина: твоя активность
Возможно, сегодня ты проявляешь большую активность: пишешь много комментариев, отправляешь заявки в друзья, ставишь лайки и прочее.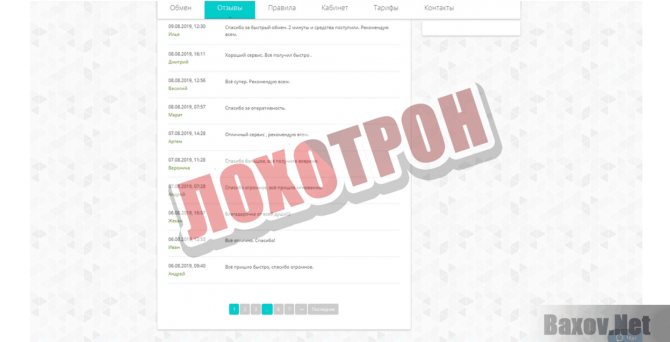 Система безопасности расценила эти действия как подозрительные, поэтому нужно вводить код — это ограничивает твою активность.
Система безопасности расценила эти действия как подозрительные, поэтому нужно вводить код — это ограничивает твою активность.
Отдохни, подожди до завтра или воспользуйся полной версией сайта ВК вместо мобильного приложения. С телефона можно также попробовать мобильную версию сайта ВК через браузер вместо приложения. Может быть, там не будет этого ограничения.
Еще одна причина: несколько пользователей на одном устройстве
Конечно, никто не запрещает нескольким людям пользоваться своими страницами ВК с одного устройства, например, с одного компьютера. Но когда они постоянно входят и выходят, это может расцениваться как подозрительные действия. Вот варианты решения этой проблемы:
- Вместо того, чтобы нескольким людям пользоваться одним браузером и каждый раз входить в ВК и выходить, можно создать в операционной системе (например, в Windows) несколько пользователей (аккаунтов), каждый из которых защитить своим паролем. Это наиболее правильный подход. У каждого пользователя будет своя среда в операционной системе, своя история браузера, своя открытая страница ВК, свои документы и т.
 д.
д. - В самом браузере можно создать несколько аккаунтов. Хром, Файрфокс позволяют это сделать. Но придется каждый раз не забывать выходить из своего аккаунта.
- Разным людям можно пользоваться разными браузерами. Например, у одного Хром, у другого Файрфокс.
Что об этом сказано в системе помощи ВК
— Почему всё время приходится вводить коды с картинок? — На сайте ВКонтакте очень строгая система борьбы со спамом. Если вам не нравится постоянно вводить коды, то, пожалуйста, привяжите свою страницу к номеру телефона. Это можно сделать в разделе «Настройки». Порой код приходится вводить, если вы совершаете однотипные действия или отправляете комментарии в очень крупных и активных сообществах. Отключить его в подобных ситуациях нельзя, это необходимые меры безопасности.
Как, где привязать номер к странице?
Это делается в настройках аккаунта, инструкцию смотри здесь:
- Как привязать номер телефона к странице ВКонтакте
Я хочу привязать номер обратно к старой странице, но ВК пишет, что номер недавно использовался
Правила ВК разрешают тебе иметь только одну страницу, поэтому такие игры с номерами затруднены. Даже если номер уже отвязан от страницы, это не означает, что его можно сразу привязать к другой странице. Придется обратиться к агентам, чтобы они вернули привязку номера туда, куда тебе нужно. Как создать запрос, смотри здесь в конце:
Даже если номер уже отвязан от страницы, это не означает, что его можно сразу привязать к другой странице. Придется обратиться к агентам, чтобы они вернули привязку номера туда, куда тебе нужно. Как создать запрос, смотри здесь в конце:
- Что делать, если ВКонтакте пишет «Этот номер недавно использовался»?
Почему ВК дает создать вторую страницу, но не дает привязать номер к двум страницам?
Прежде всего, правила ВК запрещают тебе пользоваться двумя страницами:
5.5. […] Пользователь вправе зарегистрировать не более одной персональной страницы на Сайте.
Иногда все же бывают ситуации, когда старой страницей человек не может продолжать пользоваться по каким-то причинам, и у него должна быть возможность создать новую.
А главное — мобильные операторы перепродают номера другим людям после того, как эти номера какое-то время не используются. Ведь номерной фонд не бесконечный. Теперь представь, что твоя страница привязана к номеру, которым ты уже давно не пользуешься. Новую сим-карту с этим номером продают другому человеку. Он создает свою страницу. Что же — позволить номеру быть привязанным и к твоей странице, и к чужой?
Новую сим-карту с этим номером продают другому человеку. Он создает свою страницу. Что же — позволить номеру быть привязанным и к твоей странице, и к чужой?
Да, конечно, новый владелец номера не смог бы восстановить доступ к твоей странице — ведь для этого нужно ввести фамилию, указанную на странице. Он ее не знает. Но что, если узнает? Может, номер засветился где-то в интернете в связи с твоей фамилией. Тогда посторонний человек смог бы захватить твою страницу. Кого бы ты обвинил? ВК? ВК не нужны такие проблемы. Поэтому, конечно, номер отвязывается от предыдущей страницы, когда его привязывают к новой.
Смотри также
- Что делать, если создал две страницы на один номер ВКонтакте
- ВКонтакте: ваш номер телефона был привязан к странице другого пользователя. Что делать?
- Мне поменяли номер ВКонтакте. Что делать?
- ВКонтакте — Что делать, если номер телефона заблокирован
- Как меня взломали? Почему? Понятие о «взломе»
В начало: Что делать, если ВКонтакте просит ввести код с картинки, привязать номер
Вход.
Дополнение текстовых и рабочих объектов типами объектов
Руководство пользователя Отмена
Поиск
Последнее обновление Nov 15, 2022 09:25:20 AM GMT
- Руководство пользователя Illustrator
- Основы работы с Illustrator
- Введение в Illustrator
- Новые возможности в приложении Illustrator
- Часто задаваемые вопросы
- Системные требования Illustrator
- Illustrator для Apple Silicon
- Рабочая среда
- Основные сведения о рабочей среде
- Ускоренное обучение благодаря панели «Поиск» в Illustrator
- Создание документов
- Панель инструментов
- Комбинации клавиш по умолчанию
- Настройка комбинаций клавиш
- Общие сведения о монтажных областях
- Управление монтажными областями
- Настройка рабочей среды
- Панель свойств
- Установка параметров
- Рабочая среда «Сенсорное управление»
- Поддержка Microsoft Surface Dial в Illustrator
- Отмена изменений и управление историей дизайна
- Повернуть вид
- Линейки, сетки и направляющие
- Специальные возможности в Illustrator
- Безопасный режим
- Просмотр графических объектов
- Работа в Illustrator с использованием Touch Bar
- Файлы и шаблоны
- Инструменты в Illustrator
- Краткий обзор инструментов
- Выбор инструментов
- Выделение
- Частичное выделение
- Групповое выделение
- Волшебная палочка
- Лассо
- Монтажная область
- Выделение
- Инструменты для навигации
- Рука
- Повернуть вид
- Масштаб
- Инструменты рисования
- Градиент
- Сетка
- Создание фигур
- Градиент
- Текстовые инструменты
- Текст
- Текст по контуру
- Текст по вертикали
- Текст
- Инструменты рисования
- Перо
- Добавить опорную точку
- Удалить опорные точки
- Опорная точка
- Кривизна
- Отрезок линии
- Прямоугольник
- Прямоугольник со скругленными углами
- Эллипс
- Многоугольник
- Звезда
- Кисть
- Кисть-клякса
- Карандаш
- Формирователь
- Фрагмент
- Инструменты модификации
- Поворот
- Отражение
- Масштаб
- Искривление
- Ширина
- Свободное трансформирование
- Пипетка
- Смешать
- Ластик
- Ножницы
- Быстрые действия
- Ретротекст
- Светящийся неоновый текст
- Старомодный текст
- Перекрашивание
- Преобразование эскиза в векторный формат
- Введение в Illustrator
- Illustrator на iPad
- Представляем Illustrator на iPad
- Обзор по Illustrator на iPad.

- Ответы на часто задаваемые вопросы по Illustrator на iPad
- Системные требования | Illustrator на iPad
- Что можно и нельзя делать в Illustrator на iPad
- Обзор по Illustrator на iPad.
- Рабочая среда
- Рабочая среда Illustrator на iPad
- Сенсорные ярлыки и жесты
- Комбинации клавиш для Illustrator на iPad
- Управление настройками приложения
- Документы
- Работа с документами в Illustrator на iPad
- Импорт документов Photoshop и Fresco
- Выбор и упорядочение объектов
- Создание повторяющихся объектов
- Рисование
- Создание и изменение контуров
- Рисование и редактирование фигур
- Текст
- Работа с текстом и шрифтами
- Создание текстовых надписей по контуру
- Добавление собственных шрифтов
- Работа с изображениями
- Векторизация растровых изображений
- Цвет
- Применение цветов и градиентов
- Представляем Illustrator на iPad
- Облачные документы
- Основы работы
- Работа с облачными документами Illustrator
- Общий доступ к облачным документам Illustrator и совместная работа над ними
- Публикация документов для проверки
- Обновление облачного хранилища для Adobe Illustrator
- Облачные документы в Illustrator | Часто задаваемые вопросы
- Устранение неполадок
- Устранение неполадок с созданием или сохранением облачных документов в Illustrator
- Устранение неполадок с облачными документами в Illustrator
- Основы работы
- Добавление и редактирование содержимого
- Рисование
- Основы рисования
- Редактирование контуров
- Рисование графического объекта с точностью на уровне пикселов
- Рисование с помощью инструментов «Перо», «Кривизна» и «Карандаш»
- Рисование простых линий и фигур
- Трассировка изображения
- Упрощение контура
- Определение сеток перспективы
- Инструменты для работы с символами и наборы символов
- Корректировка сегментов контура
- Создание цветка в пять простых шагов
- Рисование перспективы
- Символы
- Рисование контуров, выровненных по пикселам, при создании проектов для Интернета
- 3D-объекты и материалы
- Подробнее о 3D-эффектах в Illustrator
- Создание трехмерной графики
- Проецирование рисунка на трехмерные объекты
- Создание трехмерного текста
- Подробнее о 3D-эффектах в Illustrator
- Цвет
- О цвете
- Выбор цветов
- Использование и создание цветовых образцов
- Коррекция цвета
- Панель «Темы Adobe Color»
- Цветовые группы (гармонии)
- Панель «Темы Color»
- Перекрашивание графического объекта
- Раскрашивание
- О раскрашивании
- Раскрашивание с помощью заливок и обводок
- Группы с быстрой заливкой
- Градиенты
- Кисти
- Прозрачность и режимы наложения
- Применение обводок к объектам
- Создание и редактирование узоров
- Сетки
- Узоры
- Выбор и упорядочение объектов
- Выделение объектов
- Слои
- Группировка и разбор объектов
- Перемещение, выравнивание и распределение объектов
- Размещение объектов
- Блокировка, скрытие и удаление объектов
- Копирование и дублирование объектов
- Поворот и отражение объектов
- Переплетение объектов
- Перерисовка объектов
- Кадрирование изображений
- Трансформирование объектов
- Объединение объектов
- Вырезание, разделение и обрезка объектов
- Марионеточная деформация
- Масштабирование, наклон и искажение объектов
- Объекты с переходами
- Перерисовка с помощью оболочек
- Перерисовка объектов с эффектами
- Создание фигур с помощью инструментов «Мастер фигур» и «Создание фигур»
- Работа с динамическими углами
- Улучшенные процессы перерисовки с поддержкой сенсорного ввода
- Редактирование обтравочных масок
- Динамические фигуры
- Создание фигур с помощью инструмента «Создание фигур»
- Глобальное изменение
- Текст
- Дополнение текстовых и рабочих объектов типами объектов
- Создание маркированного и нумерованного списков
- Управление текстовой областью
- Шрифты и оформление
- Форматирование текста
- Импорт и экспорт текста
- Форматирование абзацев
- Специальные символы
- Создание текста по контуру
- Стили символов и абзацев
- Табуляция
- Текст и шрифты
- Поиск отсутствующих шрифтов (технологический процесс Typekit)
- Обновление текста из Illustrator 10
- Шрифт для арабского языка и иврита
- Шрифты | Часто задаваемые вопросы и советы по устранению проблем
- Создание эффекта 3D-текста
- Творческий подход к оформлению
- Масштабирование и поворот текста
- Интерлиньяж и межбуквенные интервалы
- Расстановка переносов и переходы на новую строку
- Усовершенствования работы с текстом
- Проверка орфографии и языковые словари
- Форматирование азиатских символов
- Компоновщики для азиатской письменности
- Создание текстовых проектов с переходами между объектами
- Создание текстового плаката с помощью трассировки изображения
- Создание специальных эффектов
- Работа с эффектами
- Стили графики
- Создание тени
- Атрибуты оформления
- Создание эскизов и мозаики
- Тени, свечения и растушевка
- Обзор эффектов
- Веб-графика
- Лучшие методы создания веб-графики
- Диаграммы
- SVG
- Создание анимации
- Фрагменты и карты изображений
- Рисование
- Импорт, экспорт и сохранение
- Импорт
- Помещение нескольких файлов в документ
- Управление связанными и встроенными файлами
- Сведения о связях
- Извлечение изображений
- Импорт графического объекта из Photoshop
- Импорт растровых изображений
- Импорт файлов Adobe PDF
- Импорт файлов EPS, DCS и AutoCAD
- Библиотеки Creative Cloud Libraries в Illustrator
- Библиотеки Creative Cloud Libraries в Illustrator
- Диалоговое окно «Сохранить»
- Сохранение иллюстраций
- Экспорт
- Использование графического объекта Illustrator в Photoshop
- Экспорт иллюстрации
- Сбор ресурсов и их массовый экспорт
- Упаковка файлов
- Создание файлов Adobe PDF
- Извлечение CSS | Illustrator CC
- Параметры Adobe PDF
- Информация о файле и метаданные
- Импорт
- Печать
- Подготовка к печати
- Настройка документов для печати
- Изменение размера и ориентации страницы
- Задание меток обреза для обрезки и выравнивания
- Начало работы с большим холстом
- Печать
- Наложение
- Печать с управлением цветами
- Печать PostScript
- Стили печати
- Метки и выпуск за обрез
- Печать и сохранение прозрачных графических объектов
- Треппинг
- Печать цветоделенных форм
- Печать градиентов, сеток и наложения цветов
- Наложение белого
- Подготовка к печати
- Автоматизация задач
- Объединение данных с помощью панели «Переменные»
- Автоматизация с использованием сценариев
- Автоматизация с использованием операций
- Устранение неполадок
- Проблемы с аварийным завершением работы
- Восстановление файлов после сбоя
- Проблемы с файлами
- Поддерживаемые форматы файлов
- Проблемы с драйвером ГП
- Проблемы устройств Wacom
- Проблемы с файлами DLL
- Проблемы с памятью
- Проблемы с файлом настроек
- Проблемы со шрифтами
- Проблемы с принтером
- Как поделиться отчетом о сбое с Adobe
- Повышение производительности Illustrator
Узнайте, как дополнить текстовые и рабочие объекты типами объектов, а также выполнить обтекание текстом объектов векторной графики.
Для улучшения дизайна при создании логотипов, брошюр, баннеров или любых иллюстраций можно добавлять текст тремя разными способами. Кроме того, можно удалять пустые текстовые объекты, удалять замещающий текст, добавляемый по умолчанию, заполнять только выделенные текстовые объекты замещающим текстом и выполнять обтекание текстом.
Посмотрите это видео продолжительностью 1 минута 24 секунды, чтобы узнать, как создать логотип с использованием текста в Illustrator.
Хотите создать логотип? Запустите Illustrator.
Начало работы
Добавьте текст в точке, в области или фигуре и по контуру в соответствии с вашими требованиями к дизайну:
Ввод текста в область
Ввод текста в точке
Текст из точки представляет собой горизонтальную или вертикальную строку текста с началом в месте щелчка, которая увеличивается по мере ввода символов. Каждая строка текста является независимой. Текст удлиняется или сокращается при вводе или удалении, но не переходит на следующую строку.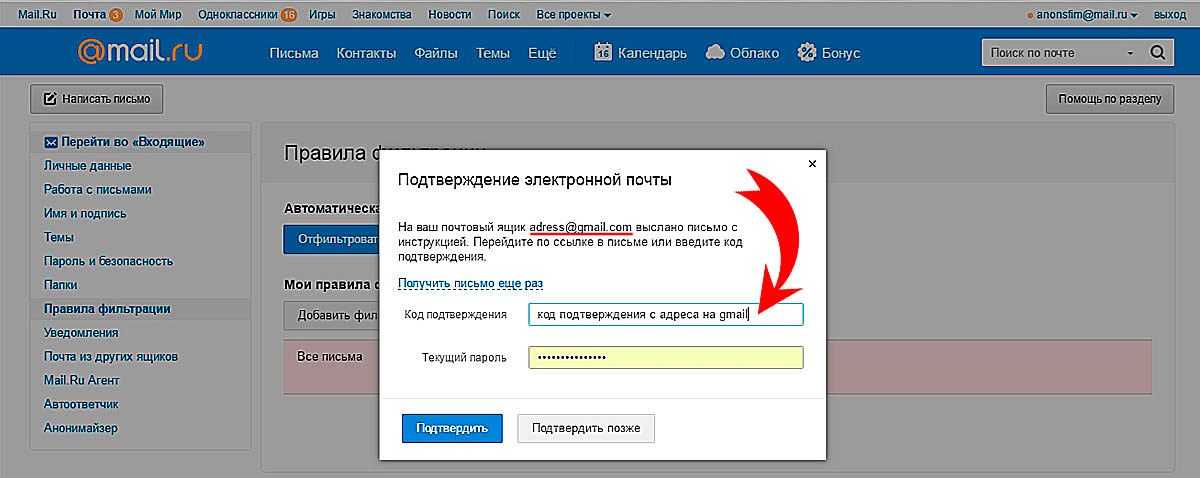 Выполните следующие шаги, чтобы ввести текст в точке:
Выполните следующие шаги, чтобы ввести текст в точке:
Добавляйте текст в любой точке.
Выберите инструмент Текст (T) или инструмент Вертикальный текст.
Нажмите в любом месте, чтобы ввести текст. Нажмите клавишу Enter или Return, чтобы начать новую строку в этом же текстовом объекте.
Выберите инструмент Выделение (V), чтобы выделить текстовый объект.
Ввод текста в область
Текст в области (называемый также текстом в абзаце) использует границы объекта, чтобы управлять размещением символов по горизонтали или вертикали. Когда текст достигает границы, он автоматически переносится, чтобы уместиться в заданной области. Выполните следующие действия, чтобы ввести текст в любую область векторного изображения:
Используйте любой из следующих способов для определения ограничительной области:
Перетащите, чтобы определить ограничительную область
Выберите инструмент Прямоугольник (M) и перетащите курсор по диагонали, чтобы создать прямоугольный объект.

Преобразовывайте любую фигуру в ограничительную область
Для создания объекта выберите инструменты «Фигура», например инструмент Эллипс, инструмент Многоугольник или любой другой инструмент для рисования фигур.
Выберите инструмент Текст в области или инструмент Вертикальный текст в области .
Нажмите в любом месте в контуре объекта. Теперь объект заполнен замещающим текстом.
Введите текст.
Ввод текста по контуру
Текст можно вводить по любому контуру или внутрь любой фигуры. Выполните указанные действия, чтобы узнать, как:
Добавлять текст по любому контуру или внутрь фигуры.
Рисовать контур или фигуру.
Выберите инструмент Текст по контуру или Вертикальный текст по контуру.
Щелкните в начале контура или в любой точке границы фигуры.
Контур или граница фигуры теперь заполнены замещающим текстом.

Введите текст.
Удаление пустых текстовых объектов из изображения
Удаление неиспользуемых текстовых объектов уменьшает размер файла и упрощает процесс экспорта или печати. Можно создать пустые текстовые объекты, если, например, случайно щелкнуть инструментом Текст в области изображения, а затем выбрать другой инструмент. Выполните следующие действия, чтобы удалить пустые текстовые объекты:
Выберите команду Объект > Контур > Вычистить.
Выделите Пустые текстовые контуры.
Удалите шаблонный текст
Все новые текстовые объекты в Illustrator заполняются замещающим текстом. Выполните следующие действия, чтобы отключить это поведение Illustrator, выставленное по умолчанию:
Выберите Редактирование > Настройки > Текст.

Снимите выбор с параметра Заполнение только выделенных текстовых объектов замещающим текстом.
Заполнение только выделенных текстовых объектов замещающим текстом
Выполните следующие действия для заполнения выделенных текстовых объектов замещающим текстом:
Создайте или выберите существующий текстовый объект в монтажной области.
Выберите меню Текст > Заполнить шаблонным текстом.
Текст в области может обтекать любой объект, включая текстовые объекты, импортированные изображения и нарисованные объекты.
Для начала убедитесь, что для объекта, вокруг которого вы хотите выполнить обтекание текстом:
- Текст введен в области (в текстовом поле).
- Текст находится в том же слое, что и объект обтекания.
- В иерархии слоя текст расположен прямо под объектом обтекания.
- Если слой содержит несколько текстовых объектов, переместите текстовые объекты, которые не будут участвовать в обтекании, в другие слои или выше объекта обтекания.

Обтекание текстом вокруг объекта
Выберите объект или объекты, вокруг которых будет выполнено обтекание текстом.
Выберите команду Объект > Обтекание текстом > Создать.
Отмена обтекания текстом вокруг объекта
Выберите объект, вокруг которого будет выполнено обтекание текстом.
Выберите команду Объект > Обтекание текстом > Освободить.
Вы можете дополнительно настроить способ обтекания текстом, установив следующие параметры обтекания.
Установка параметров обтекания
Параметры обтекания можно задать до или после обтекания текстом.
Параметры обтекания текстом вокруг объекта.Выделите объект обтекания.
Выберите команду Объект > Обтекание текстом > Параметры обтекания текстом и задайте следующие параметры:
- Смещение задает расстояние между текстом и объектом обтекания.
 Можно ввести положительное или отрицательное значение.
Можно ввести положительное или отрицательное значение. - Обратное обтекание выполняет обтекание текстом вокруг обратной стороны объекта.
- Смещение задает расстояние между текстом и объектом обтекания.
Обновить текст из прежних версий
Текстовые объекты, созданные в Illustrator 10 и более ранних версиях, невозможно редактировать, пока они не обновлены для использования в более поздних версиях. После обновления пользователь получает доступ ко всем функциям обработки текста в Illustrator CS5 и более поздних версий, например к стилям символов и абзацев, оптическому кернингу, а также получает полную поддержку шрифтов OpenType®.
Выберите любой из следующих параметров:
Открыв документ, выберите Обновить когда в Illustrator появится всплывающее окно.
Выберите Тип > Текст из прежних версий > Обновить весь текст из прежних версий.
Выберите любой из следующих параметров:
Чтобы обновить текст без создания копии, выделите текстовый объект и выберите команду Текст > Текст из прежних версий > Обновить выделенный текст из прежних версий.

Выберите текст, который вы хотите обновить с помощью инструмента «Текст» или дважды щелкните текст с помощью инструмента «Выделение» и нажмите Обновить.
Чтобы сохранить текст из прежних версий на слое под обновленным текстом, выберите текст с помощью инструмента «Текст» или дважды щелкните его с помощью инструмента «Выделение» и выберите Копировать текстовый слой.
Если при обновлении текста из прежних версий создается его копия, можно использовать следующие команды:
Текст > Текст из прежних версий > Показать копии или Скрыть копии для отображения или скрытия скопированных текстовых объектов.
Текст > Текст из прежних версий > Выделить копии для выделения скопированных текстовых объектов.
Текст > Текст из прежних версий > Удалить копии для удаления скопированных текстовых объектов.
Советы и рекомендации
Теперь, когда вы знаете, как добавить текст к своей иллюстрации, вот несколько советов и рекомендаций по работе с текстом в области:
- Не щелкайте существующий объект при работе с инструментом Текст.
 При этом текстовый объект преобразуется в Текст в области, чтобы ввести текст в область, или Текст по контуру, чтобы ввести текст по контуру. Вы можете заблокировать или скрыть объект, чтобы сохранить его «как есть».
При этом текстовый объект преобразуется в Текст в области, чтобы ввести текст в область, или Текст по контуру, чтобы ввести текст по контуру. Вы можете заблокировать или скрыть объект, чтобы сохранить его «как есть». - Настройте ограничительную рамку, установив параметр Показать ограничительную рамку. Если ограничительная рамка не отображается, нажмите Просмотр > Показать ограничительную рамку.
- Если объект представляет собой открытый контур, для определения ограничительной области можно использовать инструмент Текст в области . Для определения границ Illustrator рисует воображаемую линию между конечными точками контура.
- Чтобы преобразовать фигуру в текстовую область, обязательно нажмите на контур, а не внутри контура.
связанные ресурсы
- Управление текстовой областью
- Связь текста
- Создание текста по контуру
Обращайтесь к нам
Мы будем рады узнать ваше мнение.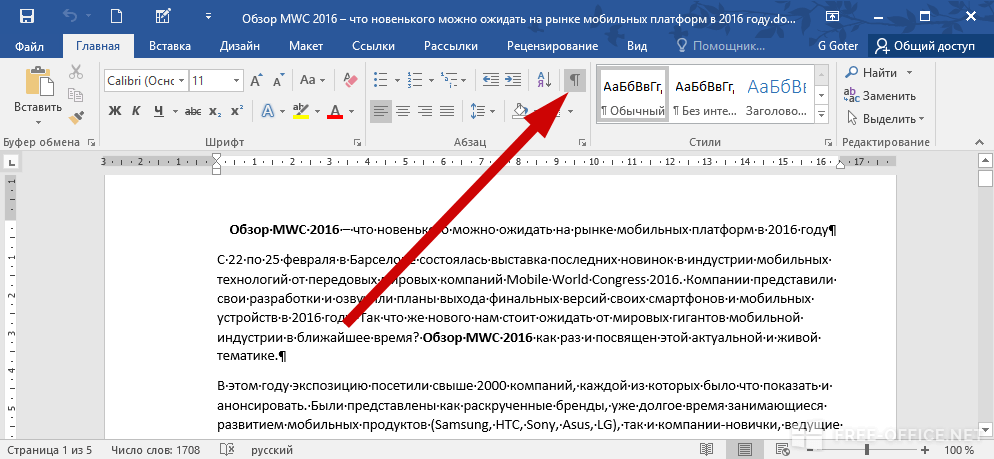 Поделитесь своими мыслями с сообществом Adobe Illustrator.
Поделитесь своими мыслями с сообществом Adobe Illustrator.
Вход в учетную запись
Войти
Управление учетной записью
Введите изображение в текст, легко заполняйте и редактируйте PDF онлайн.
Формы заполнены
Формы подписаны
Формы отправлены
Начать бесплатно
Загрузите ваш документ в редактор PDF
Введите в любом месте или подпишите вашу форму
Печать, электронная почта, факс, или экспорт
2 90 прямо сейчас! Редактировать pdfПрограммное обеспечение PDF «все в одном»
Единая таблетка от всех проблем с PDF. Редактируйте, заполняйте, подписывайте и делитесь — на любом устройстве.
Начать бесплатную пробную версию
Инструкции и справка о том, что такое Enter Image Text
Введите текст изображения: редактируйте PDF-документы из любого места
При переводе потока документов в онлайн важно иметь правильный инструмент для редактирования PDF, отвечающий вашим требованиям.
Если вы раньше не использовали тип файла PDF для своих деловых документов, вы можете переключиться на него в любое время — любой формат файла легко конвертировать в PDF. Это упрощает создание и распространение большинства из них. Вы также можете создать всего один PDF-файл, чтобы заменить несколько файлов разных форматов. Это может помочь вам в создании презентаций и отчетов, которые являются подробными и легко читаемыми.
Несмотря на то, что существует множество решений для редактирования PDF-файлов, трудно найти такое, которое бы охватывало все доступные на рынке функции редактирования PDF-файлов по разумной цене.
С помощью pdfFiller вы можете комментировать, редактировать, преобразовывать PDF-файлы во многие другие форматы, добавлять свою подпись и заполнять на той же вкладке браузера. Никаких приложений скачивать не нужно.
Для редактирования формы PDF вам необходимо:
01
Загрузить документ с вашего устройства.
02
Загрузите документ из своего облачного хранилища (Google Диск, Box, Dropbox, One Drive и другие).
03
Просмотрите юридическую библиотеку.
04
Откройте вкладку «Введите URL» и вставьте ссылку на свой файл.
05
Найдите нужную форму в каталоге с помощью поиска.
После загрузки документ сохраняется в облаке и находится в папке «Мои документы».
Используйте функции редактирования, такие как ввод текста, комментирование и выделение. Добавляйте заполняемые поля и отправляйте документы на подпись. Изменить порядок страниц формы. Добавляйте и редактируйте визуальный контент. Попросите других людей заполнить документ и при необходимости запросите приложение. Когда документ будет готов, загрузите его на свое устройство или сохраните в облаке.
Видеообзор о том, как вводить текст изображения
Как отправить файл PDF по электронной почте
Связанные функции
Этот параметр использует качество изображения по умолчанию.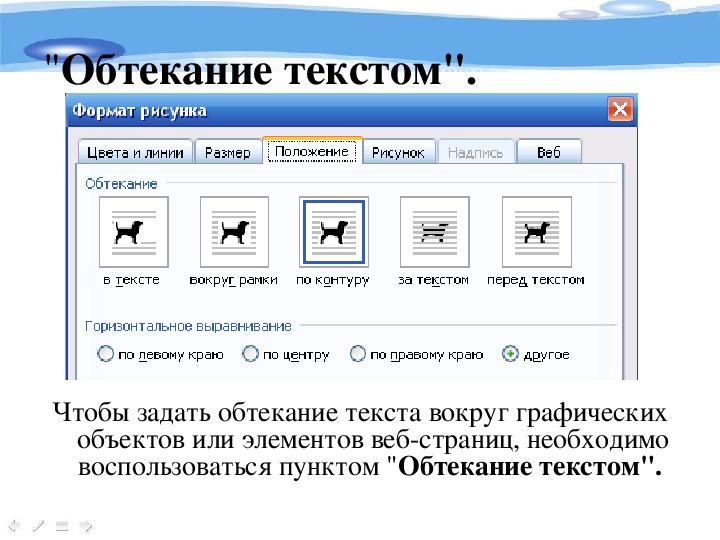 Выберите параметр уровня изображения и нажмите. Выберите параметр уровня изображения и нажмите. Примечание. Вы также можете увеличить или уменьшить коэффициент контрастности изображения. Этот параметр использует качество изображения по умолчанию. Выберите параметр уровня изображения, нажмите «Настройка контрастности изображения», чтобы увеличить коэффициент контрастности, и нажмите «Настроить контрастность изображения», чтобы уменьшить коэффициент контрастности. Выберите параметр уровня изображения и нажмите. Примечание. Вы также можете увеличить или уменьшить коэффициент контрастности изображения. Этот параметр использует качество изображения по умолчанию. Выберите параметр уровня изображения, нажмите «Настройка контрастности изображения», чтобы увеличить коэффициент контрастности, и нажмите «Настроить контрастность изображения», чтобы уменьшить коэффициент контрастности. Выберите параметр уровня изображения и нажмите. ОСОБЕННОСТИ
«Настройте свой внешний вид, выбрав 2 разные темы (черный и серебристый)
«Выполните поиск через Google или скопируйте и вставьте текст в текстовое поле ввода текста.
Выберите параметр уровня изображения и нажмите. Выберите параметр уровня изображения и нажмите. Примечание. Вы также можете увеличить или уменьшить коэффициент контрастности изображения. Этот параметр использует качество изображения по умолчанию. Выберите параметр уровня изображения, нажмите «Настройка контрастности изображения», чтобы увеличить коэффициент контрастности, и нажмите «Настроить контрастность изображения», чтобы уменьшить коэффициент контрастности. Выберите параметр уровня изображения и нажмите. Примечание. Вы также можете увеличить или уменьшить коэффициент контрастности изображения. Этот параметр использует качество изображения по умолчанию. Выберите параметр уровня изображения, нажмите «Настройка контрастности изображения», чтобы увеличить коэффициент контрастности, и нажмите «Настроить контрастность изображения», чтобы уменьшить коэффициент контрастности. Выберите параметр уровня изображения и нажмите. ОСОБЕННОСТИ
«Настройте свой внешний вид, выбрав 2 разные темы (черный и серебристый)
«Выполните поиск через Google или скопируйте и вставьте текст в текстовое поле ввода текста. ‘Сохранить введенный текст для последующего доступа
Отображать и сохранять изображения для вашего документа или для использования на веб-странице
‘Поделитесь ссылкой на изображение, которое вы хотите показать своему клиенту или поделиться в Интернете
‘Поделитесь вложениями электронной почты для изображения, которым вы хотите поделиться в Интернете
‘Связать файлы, которые вы импортировали в текстовый документ, с веб-страницей
‘Экспорт в PDF и изображения автоматически добавляются/изменяются
НАСТРАИВАЙТЕ ТО, ЧЕМ ВЫ ДЕЛИТЕСЬ
С помощью общего доступа к документам вы можете одновременно открыть до 7 вложений к документам.
‘Сохранить введенный текст для последующего доступа
Отображать и сохранять изображения для вашего документа или для использования на веб-странице
‘Поделитесь ссылкой на изображение, которое вы хотите показать своему клиенту или поделиться в Интернете
‘Поделитесь вложениями электронной почты для изображения, которым вы хотите поделиться в Интернете
‘Связать файлы, которые вы импортировали в текстовый документ, с веб-страницей
‘Экспорт в PDF и изображения автоматически добавляются/изменяются
НАСТРАИВАЙТЕ ТО, ЧЕМ ВЫ ДЕЛИТЕСЬ
С помощью общего доступа к документам вы можете одновременно открыть до 7 вложений к документам.
Что говорят о pdfFiller наши клиенты
Убедитесь сами, прочитав отзывы на самых популярных ресурсах:
John R
2017-04-10
Mary W
26.09.2018
Получите мощный редактор PDF для своего Mac или ПК с Windows
Установите настольное приложение, чтобы быстро редактировать PDF-файлы, создавать заполняемые формы и безопасно хранить документы в облаке.
Редактируйте PDF-файлы и управляйте ими из любого места с помощью устройства iOS или Android
Установите наше мобильное приложение и редактируйте PDF-файлы с помощью удостоенного наград набора инструментов, где бы вы ни находились.
Получите редактор PDF в браузере Google Chrome
Установите расширение pdfFiller для Google Chrome, чтобы заполнять и редактировать PDF-файлы прямо из результатов поиска.
Загрузка из Интернет-магазина Chrome
pdfFiller получает высшие оценки в нескольких категориях на G2
Часто задаваемые вопросы о pdfFiller
Ниже приведен список наиболее частых вопросов клиентов.
Если вы не можете найти ответ на свой вопрос, не стесняйтесь обращаться к нам.
Как вставить текст в картинку в Word?
Открыть новый документ. …
Поместите курсор туда, куда вы хотите вставить изображение.
В меню «Вставка» выберите «Изображение», а затем «Из файла».
Выберите картинку, которую хотите вставить.
Щелкните изображение правой кнопкой мыши и выберите «Показать панель инструментов изображения».
Нажмите кнопку «Обтекание текстом».
Выберите Квадрат.
…
Поместите курсор туда, куда вы хотите вставить изображение.
В меню «Вставка» выберите «Изображение», а затем «Из файла».
Выберите картинку, которую хотите вставить.
Щелкните изображение правой кнопкой мыши и выберите «Показать панель инструментов изображения».
Нажмите кнопку «Обтекание текстом».
Выберите Квадрат.
Как добавить подписи к фотографиям?
Запустить Notworks. Запустите фоторедактор и откройте изображение, к которому хотите добавить подпись: … Добавьте подпись к своему изображению. Откройте вкладку «Подписи», нажмите кнопку «Добавить текст» и введите текст подписи в поле. … Стилизуйте свой текст. … Сохраните изменения.
Как напечатать картинку на iPhone?
Откройте приложение «Фотографии» и выберите изображение, которое хотите разметить, нарисовать или написать на нем.
Коснитесь фотографии еще раз, чтобы открыть панели инструментов, а затем нажмите кнопку «Редактировать» на панели инструментов (теперь она выглядит как три ползунка, раньше было написано «Редактировать»). Теперь коснитесь (…
Выберите «Разметка» из дополнительных параметров редактирования.
Теперь коснитесь (…
Выберите «Разметка» из дополнительных параметров редактирования.
Как добавить текст в JPEG в Windows 10?
На вкладке поиска введите Paint, как только вы найдете двойной щелчок по приложению. Импортируйте изображение, которое вы хотите отредактировать. Выберите опцию редактирования текста и добавьте свой текст.
Как поместить текст на картинку в Microsoft Word?
1:16 3:26 Рекомендуемый клип Как написать на картинке в Microsoft Word-учебник — YouTubeYouTubeНачало предлагаемого клиента предлагаемого клипа Как написать на картинке в Microsoft Word — учебник — YouTube
Упрощенные рабочие процессы электронной подписи
Подписывайте, отправляйте на подпись и отслеживайте документы в режиме реального времени с помощью signNow.
Начать бесплатную пробную версию
Как добавить подпись непосредственно к изображению в файле JPEG | Малый бизнес
Автор: Дэвид Видмарк Обновлено 30 января 2021 г.
Изображение может сказать тысячу слов, но для деловых целей изображения сами по себе оставляют слишком много места для воображения. Когда вам нужно добавить подпись, название вашей компании или любую другую информацию к фотографии, вам не нужно вкладывать средства в новое приложение или нанимать графического дизайнера. На вашем телефоне, планшете или ноутбуке уже есть инструменты, необходимые для добавления текста к изображению.
Добавление подписей к фотографиям на мобильных устройствах
Если у вас есть устройство Android, используйте приложение Google Фото для добавления подписей. Откройте фотографию и коснитесь значка «Редактировать» внизу. В нижней части экрана прокрутите «Предложения», «Обрезать», «Настроить» и другие параметры и выберите «Дополнительно». Нажмите «Разметка», а затем нажмите значок «Текст». Введите текст, выберите цвет и нажмите «Готово». Затем перетащите подпись из центра изображения вниз или в любое другое место.
Если у вас iPhone или iPad, используйте приложение Apple Photos для добавления подписей. Откройте фотографию, выберите «Редактировать» и коснитесь значка «Еще» (…). Выберите «Разметка», коснитесь значка «+» и выберите «Текст». Когда на фотографии появится текстовое поле, дважды коснитесь его, чтобы поднять клавиатуру. Введите заголовок и используйте параметры в нижней части экрана, чтобы изменить шрифт, цвет и размер. Перетащите подпись в нужное место и нажмите «Готово».
Добавление текста к фотографиям в Windows 10
Если у вас Windows 10, используйте Microsoft Paint, чтобы добавить текст к изображению. Щелкните правой кнопкой мыши фотографию в проводнике Windows и выберите «Microsoft Paint». Затем щелкните значок текстового поля «A» в разделе «Инструменты» на ленте. Введите нужный текст и настройте его размер, цвет и стиль шрифта. Чтобы переместить текстовое поле, поместите курсор на его границу и перетащите его.
Вы можете использовать множество других графических редакторов, включая Photoshop, PaintShop Pro и бесплатное программное обеспечение GIMP, каждый из которых дает вам больше возможностей для цветов и стилей шрифтов. Любой фоторедактор, работающий со слоями, дает вам возможность добавлять эффекты к подписям, например, делать их полупрозрачными водяными знаками или добавлять к ним тени или эффекты свечения.
Лучшие онлайн-редакторы подписей
Используйте один из нескольких отличных онлайн-редакторов фотографий, таких как Canva, AddText и Picfont, чтобы добавить подпись к фотографии. Преимущество использования онлайн-редактора фотографий для добавления текста заключается в том, что это быстро и легко, независимо от того, какой компьютер вы используете. Canva конкурирует с некоторыми премиальными фоторедакторами по возможностям, которые она предлагает. Вы можете не только добавлять текст, но и стилизовать этот текст и добавлять эффекты к своим изображениям.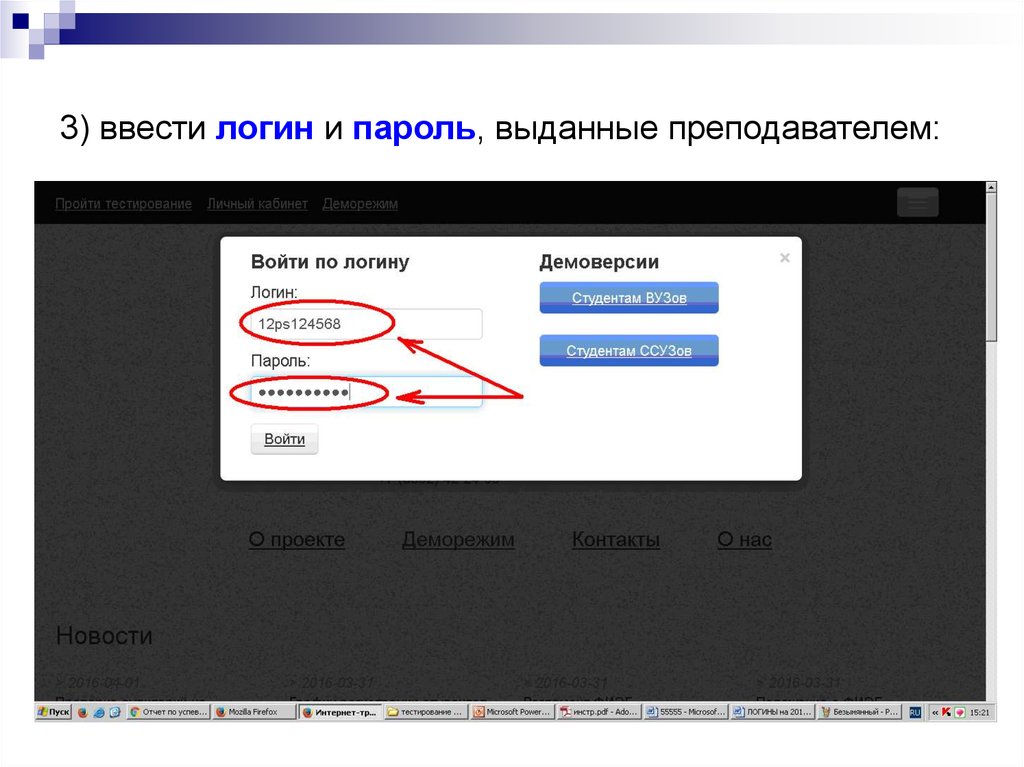


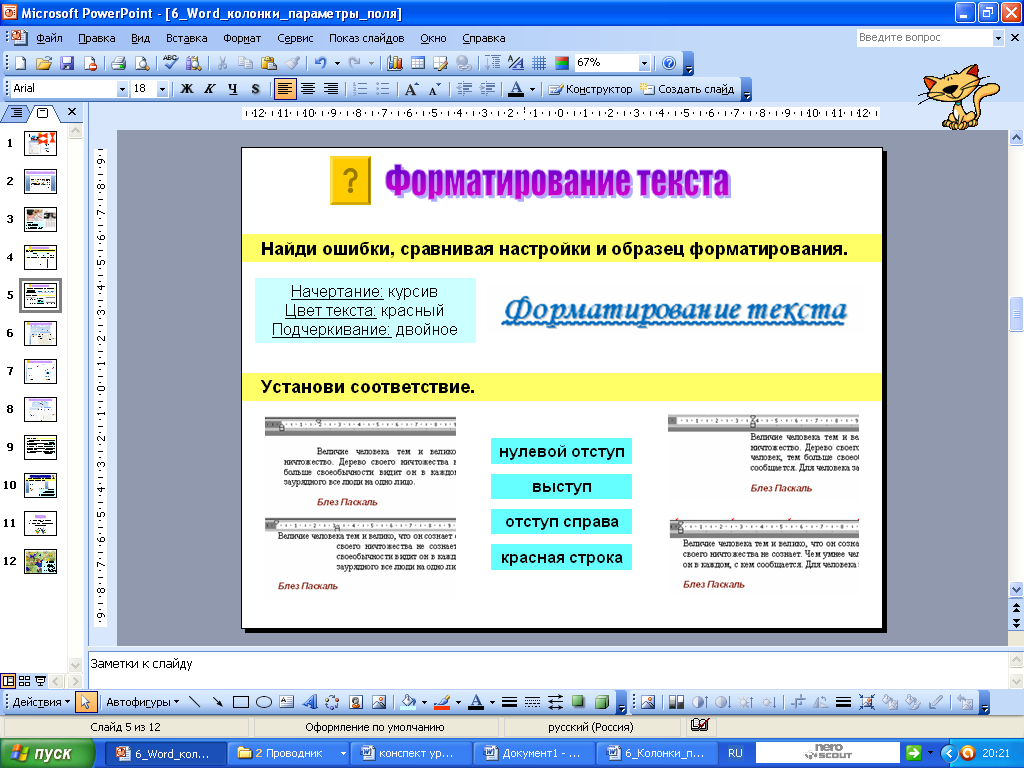 д.
д.

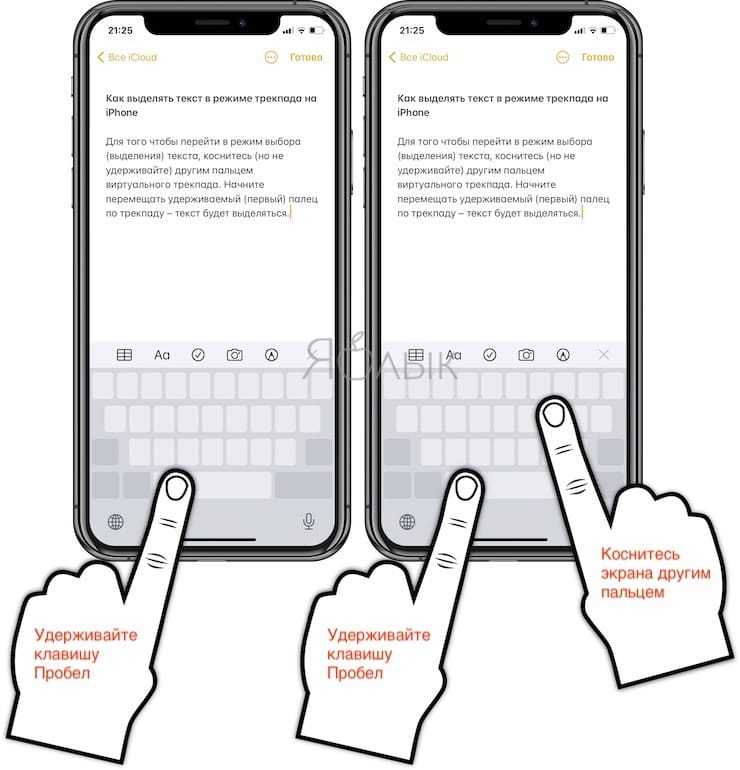

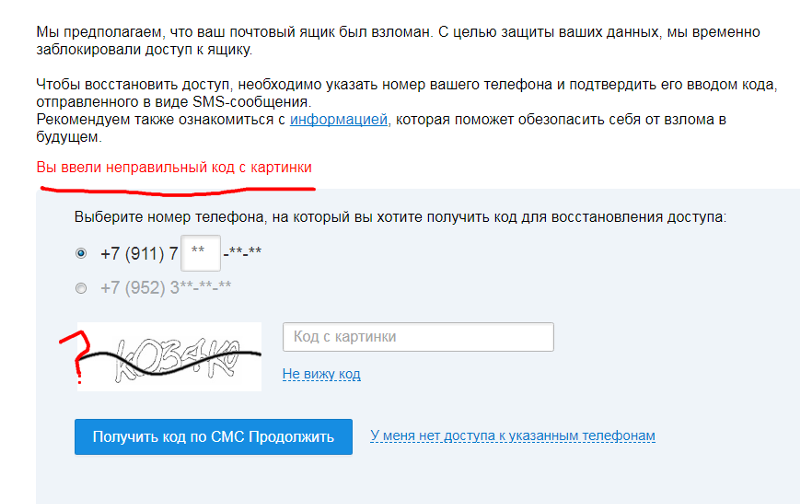
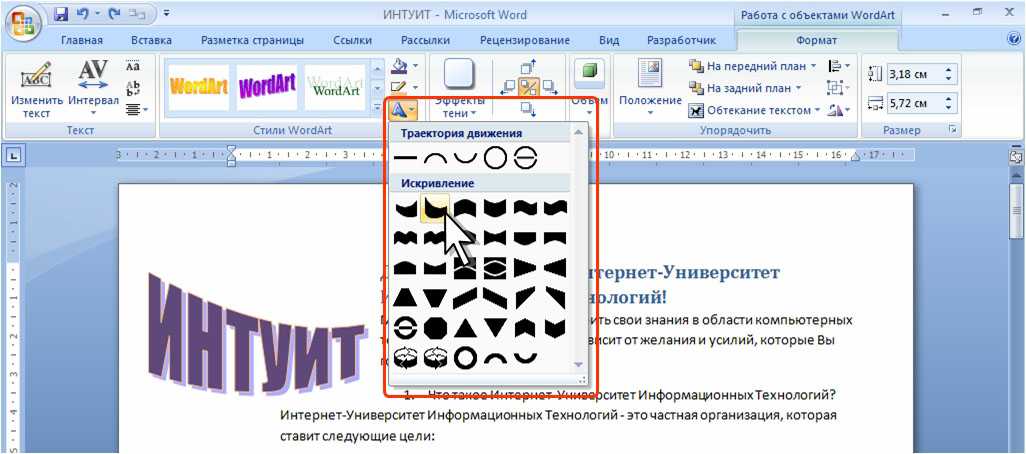 Можно ввести положительное или отрицательное значение.
Можно ввести положительное или отрицательное значение.
 При этом текстовый объект преобразуется в Текст в области, чтобы ввести текст в область, или Текст по контуру, чтобы ввести текст по контуру. Вы можете заблокировать или скрыть объект, чтобы сохранить его «как есть».
При этом текстовый объект преобразуется в Текст в области, чтобы ввести текст в область, или Текст по контуру, чтобы ввести текст по контуру. Вы можете заблокировать или скрыть объект, чтобы сохранить его «как есть».