Как сделать текст из картинки в word?
Все мы уже привыкли фотографировать расписание, документы, страницы книг и многое другое, но по ряду причин «извлечь» текст со снимка или картинки, сделав его пригодным для редактирования, все же требуется.
Особенно часто с необходимостью преобразовать фото в текст сталкиваются школьники и студенты. Это естественно, ведь никто не будет переписывать или набирать текст, зная, что есть более простые методы. Было бы прям идеально, если бы преобразовать картинку в текст можно было в Microsoft Word, вот только данная программа не умеет ни распознавать текст, ни конвертировать графические файлы в текстовые документы.
Единственная возможность «поместить» текст с JPEG-файла (джипег) в Ворд — это распознать его в сторонней программе, а затем уже оттуда скопировать его и вставить или же просто экспортировать в текстовый документ.
Распознавание текста
ABBYY FineReader по праву является самой популярной программой для распознавания текста.
Распознавание текста с помощью ABBYY FineReader
Скачав программу, установите ее на компьютер и запустите. Добавьте в окно изображение, текст на котором необходимо распознать. Сделать это можно простым перетаскиванием, а можно нажать кнопку «Открыть», расположенную на панели инструментов, а затем выбрать необходимый графический файл.
Теперь нажмите на кнопку «Распознать» и дождитесь, пока Эбби Файн Ридер просканирует изображение и извлечет из него весь текст.
Вставка текста в документ и экспорт
Когда FineReader распознает текст, его можно будет выделить и скопировать. Для выделения текста используйте мышку, для его копирования нажмите «CTRL+С».
Теперь откройте документ Microsoft Word и вставьте в него текст, который сейчас содержится в буфере обмена. Для этого нажмите клавиши «CTRL+V» на клавиатуре.
Урок: Использование горячих клавиш в Ворде
Помимо просто копирования/вставки текста из одной программы в другую, Эбби Файн Ридер позволяет экспортировать распознанный им текст в файл формата DOCX, который для MS Word является основным. Что для этого требуется сделать? Все предельно просто:
- выберите необходимый формат (программу) в меню кнопки «Сохранить», расположенной на панели быстрого доступа;
- кликните по этому пункту и укажите место для сохранения;
- задайте имя для экспортируемого документа.
После того, как текст будет вставлен или экспортирован в Ворд, вы сможете его отредактировать, изменить стиль, шрифт и форматирование. Наш материал на данную тему вам в этом поможет.
Примечание: В экспортированном документе будет содержаться весь распознанный программой текст, даже тот, который вам, возможно, и не нужен, или тот, который распознан не совсем корректно.
Урок: Форматирование текста в MS Word
Видео-урок по переводу текста с фотографии в Word файл
Преобразование текста на фото в документ Ворд онлайн
Если вы не хотите скачивать и устанавливать на свой компьютер какие-либо сторонние программы, преобразовать изображение с текстом в текстовый документ можно онлайн. Для этого существует множество веб-сервисов, но лучший из них, как нам кажется, это FineReader Online, который использует в своей работе возможности того же программного сканера ABBY.
ABBY FineReader Online
Перейдите по вышеуказанной ссылке и выполните следующие действия:
1. Авторизуйтесь на сайте, используя профиль Facebook, Google или Microsoft и подтвердите свои данные.
Примечание: Если ни один из вариантов вас не устраивает, придется пройти полную процедуру регистрации.
В любом случае, сделать это не сложнее, чем на любом другом сайте.
2. Выберите пункт «Распознать» на главной странице и загрузите на сайт изображение с текстом, который нужно извлечь.
3. Выберите язык документа.
4. Выберите формат, в котором требуется сохранить распознанный текст. В нашем случае это DOCX, программы Microsoft Word.
5. Нажмите кнопку «Распознать» и дождитесь, пока сервис просканирует файл и преобразует его в текстовый документ.
6. Сохраните, точнее, скачайте файл с текстом на компьютер.
Примечание: Онлайн-сервис ABBY FineReader позволяет не только сохранить текстовый документ на компьютер, но и экспортировать его в облачные хранилища и другие сервисы. В числе таковые BOX, Dropbox, Microsoft OneDrive, Google Drive и Evernote.
После того, как файл будет сохранен на компьютер, вы сможете его открыть и изменить, отредактировать.
На этом все, из данной статьи вы узнали, как перевести текст в Ворд. Несмотря на то, что данная программа не способна самостоятельно справиться с такой, казалось бы, простой задачей, сделать это можно с помощью стороннего софта — программы Эбби Файн Ридер, или же специализированных онлайн-сервисов.
Несмотря на то, что данная программа не способна самостоятельно справиться с такой, казалось бы, простой задачей, сделать это можно с помощью стороннего софта — программы Эбби Файн Ридер, или же специализированных онлайн-сервисов.
Мы рады, что смогли помочь Вам в решении проблемы.
Задайте свой вопрос в комментариях, подробно расписав суть проблемы. Наши специалисты постараются ответить максимально быстро.
Помогла ли вам эта статья?
Да Нет
Сколько раз вы бывали в ситуации, когда нужно извлечь из картинки несколько строк, а перепечатывать от руки лень? Глупая ситуация: ведь ставить ради такого полноценный пакет распознавания текста — слишком накладно и по времени, и по деньгам. Приятная новость в том, что теперь это и не нужно. Интернет и мобильные устройства рады предложить массу решений, которые справятся на раз, потребовав минимум времени на подготовку. Впрочем, учитывая глубину задачи, будет полезно знать о ней чуть больше, чем знает средний пользователь.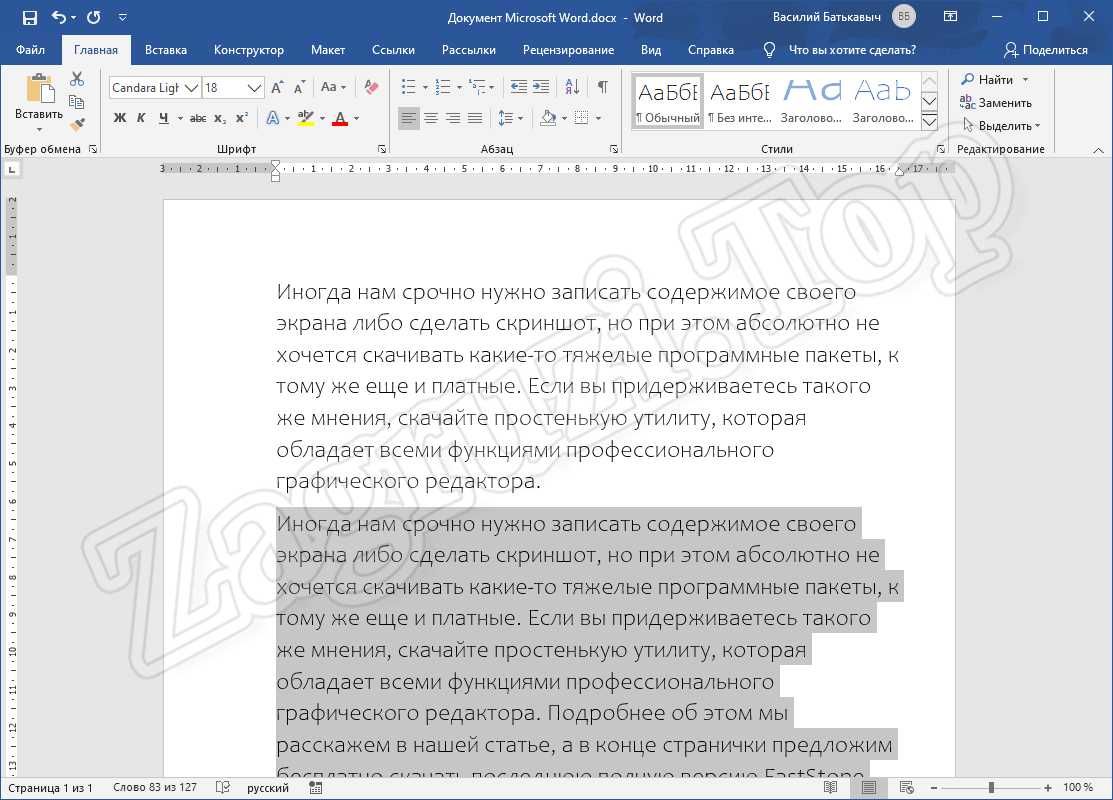
Начать стоит с парадоксальности. Распознавание текста на изображениях — одна из тех вечных тем, которые всегда актуальны, всегда развиваются и, к сожалению, никогда не доведены до конца. Каждые пять лет можно писать новый обзор продуктов — и всякий раз демонстрировать новые направления, в которых исследователи и разработчики продвинулись, но так и не завершили начатое.
Что мешает? А дело в том, что символы на бумаге, напечатанные даже самым качественным типографским аппаратом, а тем более написанные рукой, с точки зрения компьютера — всегда нечто размытое, нечёткое, непонятное! Компьютер ведь воспринимает мир не как мы (образами!), а ноликами и единичками. И каждый символ для него — такой набор ноликов и единичек, светлых и тёмных точек, которые необходимо сравнить с эталонным алфавитом и выбрать наиболее похожий знак. То есть, распознать.
Так что хоть занимаются этим исследователи уже буквально половину столетия, успехи так себе: точность распознавания даже печатного текста по-прежнему варьируется где-то от 80% и выше, сильно завися от качества исходной фотографии, уровня контраста, разрешения (количества точек в снимке) и других факторов.
Ещё, распознавая текст с отсканированного листа или фотографии, стоит сразу отказаться от мысли, что удастся сохранить стиль документа. Тип шрифта, размещение слов на странице, таблицы, выравнивание и прочее скорее всего собьются или потеряются. К счастью, даже в таком виде автоматическое распознавание всё-таки приносит достаточно пользы, чтобы его применять: ведь оно избавляет от необходимости перепечатывать текст от руки. Поэтому давайте рассмотрим четыре типовых случая из жизни и рецепты для них. Итак, что делать, если у вас на руках картинка, в которую впечатан текст?
Самый простой и быстрый способ: отдать её на растерзание автоматическому распознавателю, встроенному в сервисы Google. Для этого вам потребуется аккаунт в Google (если у вас Android-смартфон, такой аккаунт у вас уже есть) и облачный накопитель Google Drive.
Загружайте картинку на Google Drive (drive.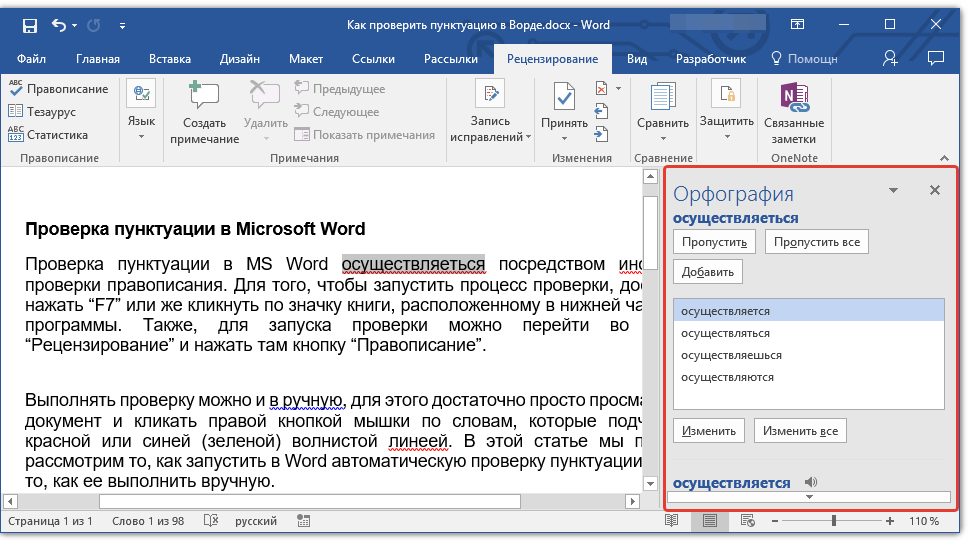 google.com), щёлкайте по ней правой кнопкой мыши и командуйте «Открыть с помощью -> Google Документы». Это всё, что нужно: графический файл автоматически будет преобразован в текстовый. Быстро, сравнительно качественно и с поддержкой десятков языков. Но что делать, если текст не в изображении, а, скажем, написан на доске, напечатан на бумажном чеке, квитанции?
google.com), щёлкайте по ней правой кнопкой мыши и командуйте «Открыть с помощью -> Google Документы». Это всё, что нужно: графический файл автоматически будет преобразован в текстовый. Быстро, сравнительно качественно и с поддержкой десятков языков. Но что делать, если текст не в изображении, а, скажем, написан на доске, напечатан на бумажном чеке, квитанции?
Тут пригодятся мобильные приложения, превращающие смартфон сразу и в сканер, и в распознаватель текста. Их буквально море, от титулованных (вроде MS Office Lens и ABBYY FineScanner) до десятков малоизвестных разработок. Чтобы их найти, просто выполните в вашем магазине приложений поиск по слову «OCR» (это английская аббревиатура, означающая «Оптическое Распознавание Символов»).
Вероятно, приложению понадобится доступ в интернет, возможно, самые мощные из них будут не бесплатны, либо станут требовать оплату за каждый распознанный лист. Но в общем и целом нужно признать, что смартфон идеально приспособлен для этой задачи — ведь у него есть всё необходимое: фотокамера, мощный процессор и интернет-соединение. Особенно для коротких текстов это точно лучшее решение.
Особенно для коротких текстов это точно лучшее решение.
Позаботьтесь об освещении и постарайтесь, чтобы картинка занимала всю площадь экрана, причём без «зума» (тогда качество распознавания будет наивысшим).
Если же текста много, лучше применить специализированные веб-сервисы — которые, по сути, не что иное как программы распознавания текста, выведенные в интернет. Самые «умные» из них ограничивают бесплатный функционал — как, к примеру, всё тот же
ABBYY FineReader Online
, позволяющий распознать лишь 10 бесплатных страниц в месяц. Но на каждый такой сервис найдётся несколько абсолютно бесплатных аналогов, позволяющих распознавать сколько угодно страниц: это
Free-OCR.comNewOCR.comi2OCR.comOnlineOCR.net
и многие другие (их легко найти через любой поисковик, запросив «бесплатный OCR онлайн».
Единственное, о чём следует помнить, пользуясь подобными сервисами (как и приложениями из предыдущего пункта, впрочем), что если его владелец не принадлежит к списку заслуживающих доверия компаний, не стоит скармливать ему конфиденциальные документы. Утечка, конечно, не гарантирована, но, знаете сами, бережёного бог бережёт.
Утечка, конечно, не гарантирована, но, знаете сами, бережёного бог бережёт.
Наконец, самый тяжёлый случай — это рукописный текст. Простые онлайновые «распознавалки» его читать не умеют. Приложения пытаются (в частности, упоминавшееся выше MS Office Lens), но похвастаться особыми успехами не могут. Необходимы хитрые алгоритмы, основанные на искусственном интеллекте и самообучении. Исследователи периодически рапортуют об успехах, но до стадии продуктов они никак не дойдут.
Поэтому, если у вас есть написанный от руки текст, который необходимо преобразовать в цифровой вид, придётся воспользоваться полноценным программным пакетом, вроде уже знакомого ABBYY FineReader. И даже здесь предварительно нужно будет произвести обучение программы, показав ей, как автор данного текста пишет отдельные буквы.
К сожалению, даже после этого качество распознавания не гарантировано. Если текст написан твёрдой рукой, да ещё и буквы раздельно, тогда может получиться. В других случаях скорее всего «распознавалка» наделает столько ошибок, что вы устанете их исправлять. Поэтому если ваш текст написан, простите, в стиле «курица лапой», проще и быстрей будет перепечатать его руки. Увы, компьютеры пока недостаточно умны для такой простой задачи!
Поэтому если ваш текст написан, простите, в стиле «курица лапой», проще и быстрей будет перепечатать его руки. Увы, компьютеры пока недостаточно умны для такой простой задачи!
P.S. В статье использована графическая работа FontFont.
Если вам понравилась статья — порекомендуйте ее своим друзьям, знакомым или коллегам, имеющим отношение к муниципальной или государственной службе. Нам кажется, что им это будет и полезно, и приятно.
При перепечатке материалов обязательна ссылка на первоисточник.
Если у Вас есть файл, созданный в текстовом редакторе MS Word, и Вам необходимо, чтобы его прочитали другие люди, но при этом они не смогли воспользоваться самим текстом, скажем, скопировать его, тогда отличным вариантом будет сделать документ Word картинкой.
Это может понадобиться, когда на основе данного текста другие пользователи будут выполнять свою работу. Например, лабораторные или курсовые для студентов в университете, инструкции для работников и прочее.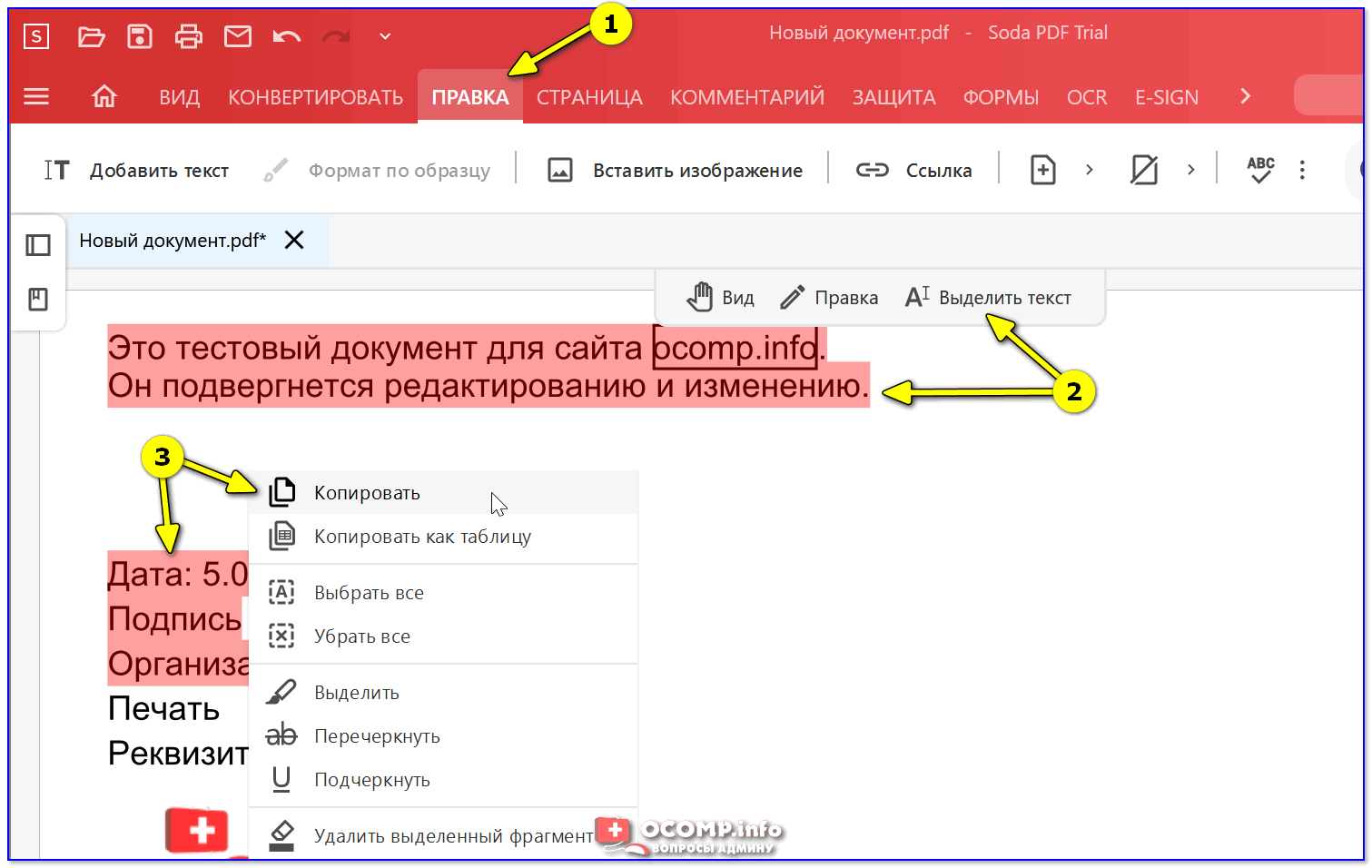 У человека будет необходимый материал, но чтобы им воспользоваться, придется его перепечатать. Даже воспользовавшись программой для распознавания текста, нужно будет потом все перечитать, так как, программа, может перепутать слова и буквы.
У человека будет необходимый материал, но чтобы им воспользоваться, придется его перепечатать. Даже воспользовавшись программой для распознавания текста, нужно будет потом все перечитать, так как, программа, может перепутать слова и буквы.
Чтобы ограничить пользователей в работе с Вашим документом, можно поставить на него защиту и ограничить возможность редактирования. В этом случае, редактировать и копировать из него текст получится только после того, как введется пароль (а его будете знать только Вы). Но учтите, что любую защиту можно снять.
Поэтому в данной статье давайте рассмотрим различные способы, как из документа Ворд сделать картинку в формате jpeg. Ну а если текст написан на изображении, то тут уж никаких вариантов точно нет, и придется только распознавать.
Перевод в картинку с помощью Ножниц
Если у Вас установлена операционная система Windows 7 или новее, тогда в стандартных программах можно найти довольно простенькую, но очень полезную программу Ножницы. С их помощью, можно вырезать необходимую часть того, что открыто на экране, и сохранить сделанное изображение в нужном формате.
С их помощью, можно вырезать необходимую часть того, что открыто на экране, и сохранить сделанное изображение в нужном формате.
Для начала, откройте Word , с которым будете работать, и отмасштабируйте страницу так, чтобы текст был хорошо читаемым – увеличьте или шрифт текста, или масштаб страницы.
Если сделать так, чтобы страница была на экране видна полностью, тогда текст будет плохо виден. Поэтому из одной страницы лучше сделать два рисунка – первый будет сверху до средины, второй со средины до конца страницы.
Затем откройте меню «Пуск» и в стоку поиска введите «ножницы». Кликните по утилите, которая отобразится в результатах.
Откроется небольшое окошко Ножниц. Нажмите на стрелку, указывающую вниз, и выберите из списка «Прямоугольник», чтобы выделить именно прямоугольную область.
После этого выделите ту часть файла, которая будет картинкой.
Когда отпустите кнопку мышки, выделив фрагмент, он сразу откроется в окне «Ножницы».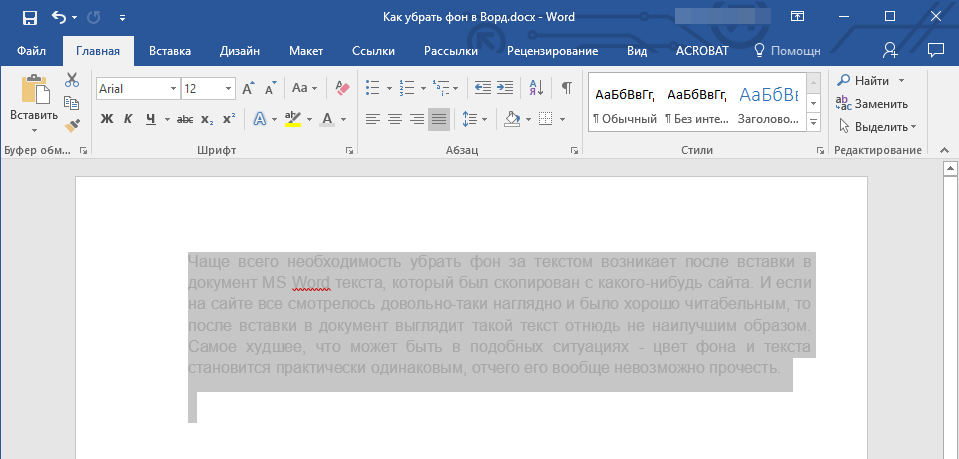 Нажмите по вкладке «Файл» и выберите «Сохранить как».
Нажмите по вкладке «Файл» и выберите «Сохранить как».
Укажите папку на компьютере для сохранения, у меня выбран «Рабочий стол». Назовите изображение и в поле «Тип файла» выберите «JPEG-файл», чтобы перевести текст Word в картинку именно формата jpeg. Нажмите «Сохранить».
Верхняя часть первой страница моего документа Ворд была сохранена на Рабочем столе как рисунок. Как видите, текст хорошо читаемый и понятный.
Делаем снимок экрана
Если у Вас установлена операционная система Windows XP и утилиты Ножницы в стандартных программах нет, тогда можно сделать страницу из файла картинкой с помощью снимка экрана и любого графического редактора, мы рассмотрим программу Paint.
Открывайте нужный файл и делайте нормально читаемый текст. Чтобы на странице было больше самого листа, сверните панель инструментов, нажав на маленькую стрелочку в правом верхнем углу.
Дальше нужно нажать на клавиатуре кнопку «Print Screen» или «Prt Sc» и снимок экрана будет сохранен в буфер обмена. Если нажать комбинацию «Alt+Prt Sc», тогда получится скриншот только активного на данный момент окна – у нас это Ворд.
Если нажать комбинацию «Alt+Prt Sc», тогда получится скриншот только активного на данный момент окна – у нас это Ворд.
Теперь нажимаем на кнопку «Пуск» и в стандартных программах ищем программу Paint. Или же наберите «paint» в строку поиска и нажмите на найденный результат.
Откроется окошко Paint. Нажмите на клавиатуре комбинацию Ctrl+V, чтобы вставить сделанный скриншот. Чтобы страница была видна целиком, уменьшите масштаб в правом нижнем углу. Дальше нам нужно выделить ту часть, на которой есть страница Ворд. Нажмите на соответствующую кнопку и выделите нужный кусок изображения.
Выделенный фрагмент обведется пунктирной линией. Теперь нажмите по слову «Выделить» и выберите из меню «Обратить выделение». После этого, нажмите на кнопку с изображением ножниц.
В результате лист станет белым и на нем останется только страница с документа Ворд. Давайте уберем всю белую часть листа. Снова выделите нужный текст, с помощью соответствующего инструмента, и нажмите на кнопку «Обрезка».
Теперь можно сохранить полученное изображение. Нажмите на синюю кнопку в левом верхнем углу.
Из открывшегося списка выберите «Сохранить как» и дальше нажмите на подходящий формат. Поскольку мы переводим текст Word в jpeg, то выбираем «Изображение в формате JPEG».
Укажите, где сохранить картинку, назовите ее и проверьте выбранный формат в поле «Тип файла». Кликните по кнопке «Сохранить».
Картинка документа Ворд, сделанная с помощью снимка экрана, выглядит вот так.
Делаем текст картинкой в программе PicPick
Ну и еще один вариант, как преобразовать текстовый документ Word в рисунки – это использование программ, с помощью которых можно сделать скриншот. На нашем сайте Вы можете скачать и найти описание ScreenshotMaker и PicPick. Сейчас давайте подробнее разберемся со второй программой.
Откройте документ и сделайте страницу с нормальным масштабом и шрифтом, чтоб все было понятно. Не закрывая и не сворачивая документ, запустите программу PicPick и в главном окне нажмите на кнопку «Выделенная область».
Появится две оси. В месте их пересечения, нажмите вверху слева той части документа, которую нужно выделить и, не отпуская кнопки мыши, выделите нужный фрагмент листа.
Затем переместите курсор в правый нижний угол и отпустите кнопку мыши.
Снимок сразу появится в окне программы. Если нужно, можете его отредактировать. Потом нажмите «Файл» – «Сохранить как» и выберите из списка нужное расширение.
Указываем, где на компьютере сохранить картинку. Проверьте название и тип файла и нажмите «Сохранить».
Картинка документа Ворд будет сохранена на компьютере.
Что хочется отметить. Если у Вас ОС Windows 7 и новее, тогда лучше воспользоваться Ножницами. Если Windows ХР, тогда программой для создания скриншотов вроде PicPick. В обоих случаях, преобразованная страница Ворд в картинку смотрится нормально: рисунки из документа и сам текст четкие и не размытые. А вот сохраненная картинка страницы Ворд через Paint получилась не очень хорошего качества, текст на ней немного смазан.
Выбирайте способ, который Вам больше всего подходит, и переделывайте нужные документы MS Word в картинки.
Поделитесь статьёй с друзьями:
Большое спасибо! Очень упростили мне задачу подготовки картинок с текстом для типографии! Респект!
Спасибо. Оч. помогли ваши советы.
Умнички. Хорошо объяснили. Спасибо.
Конечно, современные текстовые редакторы, в частности Word, обладают весьма внушительными наборами инструментов, как говорится, на все случаи жизни, поскольку умеют работать не только с текстами по своему прямому предназначению, но и с графическими объектами, и даже с другими файлами мультимедиа. Но достаточно часто у многих пользователей возникает необходимость преобразования вордовского документа не в текстовый, а в графический формат. Обычно такие действия связаны с ситуациями, когда автор текста не хочет, чтобы люди, просматривающие исходный текст, могли его редактировать. На сей счет многие очень глубоко заблуждаются, поскольку, используя простейшие современные технологии, практически любое изображение, содержащее текстовую часть, можно без особого труда преобразовать в любой другой формат. Но поскольку мы затронули именно офисный редактор Word, давайте посмотрим, как из текста сделать картинку, используя для этого его собственные возможности и некоторые другие инструменты.
Универсальный способ для всех случаев
Для начала рассмотрим самый простой метод, позволяющий буквально в два счет преобразовать любой текст (и не только текст) в графический формат. По всей видимости, большинство пользователей компьютеров и мобильных девайсов знает, что нынешние операционные системы позволяют создавать так называемые скриншоты или снимки экрана. Таким образом, если просто «сфотографировать» текст Word, используя для этого описываемый способ, его потом можно вставить в любой графический редактор и сохранить в нужном формате. Для этого на клавиатуре используется клавиша Print Screen или кнопка, обозначенная соответствующим сокращением (на ноутбуках для создания скриншота она обычно нажимается в комбинации с клавишей Fn).
Снимок сохраняется в буфере обмена после чего достаточно открыть самый обычный редактор Paint и вставить его в новый файл (Ctrl + V), а затем обрезать изображение по своему желанию, чтобы привести в читабельный вид и убрать лишние отснятые элементы экрана. После этого в меню сохранения файла выбирается требуемый формат и указывается место сохранения.
Если же такой преобразованный вордовский текст нужно сохранить именно в виде «родного» документа (DOC/DOCX), нет ничего проще, нежели просто вставить в исходный документ сохраненное изображение. Однако такая методика имеет один существенный минус: «сфотографировать» можно только небольшую часть документа, видимую в данный момент на экране, а все остальное так и останется недоступным для просмотра.
Как в «Ворде» сделать из текста картинку: простейший метод
Таким образом, сразу же возникают вопросы, связанные с преобразованием всего текста. В редакторе Word для этого имеется достаточно простой встроенный инструмент. Как многие уже, наверное, догадались, речь идет о том, чтобы произвести сохранение вордовского документа в другом, отличном от стандартного, формате. В данном случае имеется в виду экспорт в универсальный формат PDF, поскольку он большей частью является графическим, хотя четкой границы между его отнесением и к графике, и к тексту на сегодняшний день не существует. Как сделать картинку из текста?
Просто в файловом меню выберите пункт «Сохранить как…», а в поле типа документа установите формат PDF.
Но и тут следует четко понимать, что при наличии необходимых программ отредактировать такой материал тоже можно. А вот если под рукой таких средств не имеется, просмотр содержимого файла будет производиться либо в любом приложении для просмотра графики, либо в самом обычном веб-браузере без возможности изменения текста.
Действия с текстом в редакторе Paint
Теперь давайте рассмотрим, как из текста сделать картинку, используя для этого уже вышеупомянутый редактор Paint или аналогичные графические приложения. Действия с создание скриншотов, конечно, хороши, но зачем выполнять огромное количество ненужных действий, если можно поступить намного проще?
Для этого просто-напросто выделите нужный фрагмент или весь текст в «Ворде», скопируйте его в буфер обмена (Ctrl + С), после чего откройте Paint и выполните вставку и сохраните документ в предпочитаемом формате. Преимущество такого метода налицо. Во-первых, новый графический файл будет содержать не только видимую на экране часть текста, а во-вторых, не придется убирать ненужные элементы, присутствовавшие на экране в момент создания скриншота. Как говорится, просто и удобно. Опять же, при необходимости изображение можно вставить в текстовый редактор и сохранить в «родном» формате.
Использование пакета Photoshop
Несмотря на кажущиеся сложности с использованием этого графического пакета, действия в нем не сильно отличаются от тех, которые были описаны для Paint. Тут все действия сводятся к обычному созданию нового файла, копированию текста из Word с последующей вставкой в Photoshop и сохранение результирующего файла в любом удобном формате. В общем, полная аналогия с простейшими действиями, но инструментов оформления здесь, конечно, намного больше.
Как из текста сделать картинку: инструкция к инструменту «Ножницы»
Теперь рассмотрим, несколько более сложную методику, которую большинство пользователей на практике обычно не применяют. Но если уж говорить о том, как из текста сделать картинку, ее тоже нельзя обойти стороной. Это, так сказать, для общего развития. Если вы используете для работы операционную систему Windows версии 7 и выше, то должны знать, что во всех последних модификациях имеется простой, но очень полезный инструмент «Ножницы».
Найти его можно непосредственно в стартовом меню (раздел стандартных программ) или через поисковую строку. Как из текста сделать картинку с его помощью? Тут тоже ничего особо сложного нет.
Сначала в текстовом редакторе приведите текст в максимально удобный для чтения вид (измените масштаб, увеличьте размер шрифта и т.д.), вызовите инструмент «Ножницы», на панели слева вверху нажмите кнопку «Создать» или на область со стрелочкой, направленной вниз (Windows 7) и выберите «Прямоугольник» (в Windows 10 выбор области находится в меню кнопки режима, а прямоугольник установлен по умолчанию, поэтому можно воспользоваться только нажатием кнопки создания области).
После этого выделите нужный фрагмент с текстом, а когда отпустите кнопку мыши, он автоматически появится в окне приложения «Ножницы». Затем останется только сохранить объект с выбором и установкой нужного формата.
Конвертирование форматов
Как из текста сделать картинку в «Ворде» или с использованием нескольких сторонних программ и инструментов, думается, все понятно. Наконец несколько слов о других методах. По большому счету, можно воспользоваться всевозможными программами для преобразования формата вроде Word to JPEG или аналогичными онлайн-сервисами. Однако их применение часто бывает оправдано только в том случае, когда необходимо выполнить пакетное конвертирование (одновременное преобразование нескольких файлов).
Какая методика лучше?
Если же подвести итог всему вышесказанному, по всей видимости, все уже поняли, что самым простым методом является обычное копирование текста с последующей вставкой в графический редактор. Впрочем, и в самом «Ворде» можно произвести сохранение, но только в формат PDF, поскольку напрямую экспорт текста в виде графики не поддерживается.
Изображения HTML, как вставить картинку
Изображения могут улучшить дизайн и внешний вид веб-страницы.
Пример
<img src=”pulpitrock.jpg”
alt=”Вид на горы”>
Пример
<img src=”img_girl.jpg” alt=”Девушка в куртке”>
Пример
<img src=”img_chania.jpg”
alt=”Цветы в Ханье”>
Синтаксис изображений в формате HTML
В HTML изображения определяются тегом <img>.
Тег <img> пуст, он содержит только атрибуты и не имеет закрывающего тега.
Атрибут src задает URL-адрес (веб-адрес) изображения:
Атрибут ALT
Атрибут alt предоставляет альтернативный текст для изображения, если пользователь по какой-либо причине не может его просмотреть (из-за медленного соединения, ошибки в атрибуте src или если пользователь использует средство чтения с экрана).
Значение атрибута alt должно описывать изображение:
Пример
<img src=”img_chania.jpg” alt=”Flowers in Chania”>
Если обозреватель не может найти изображение, будет отображено значение атрибута alt:
Пример
<img src=”wrongname.gif” alt=”Flowers in Chania”>
Примечание: Атрибут alt является обязательным. Веб-страница не будет корректно проверяться без нее.
Размер изображения-ширина и высота
Для указания ширины и высоты изображения можно использовать атрибут style.
Пример
<img src=”img_girl.jpg” alt=”Girl in a jacket”>
Кроме того, можно использовать атрибуты width и height:
Пример
<img src=”img_girl.jpg” alt=”Girl in a jacket”>
Атрибуты width и height всегда определяют ширину и высоту изображения в пикселях.
Примечание: Всегда указывайте ширину и высоту изображения. Если ширина и высота не указаны, страница может мерцать во время загрузки изображения.
Ширина и высота, или стиль?
Атрибуты width , height и style действительны в HTML5.
Однако рекомендуется использовать атрибут style. Это предотвращает изменение размера изображений в таблицах стилей:
Пример
img {
width:100%;
}
<img src=”html5.gif” alt=”HTML5 Icon”>
<img src=”html5.gif” alt=”HTML5 Icon”>
</body>
</html>
Изображения в другой папке
Если не указано, обозреватель ожидает найти изображение в той же папке, что и веб-страница.
Тем не менее, он является общим для хранения изображений в вложенной папке. Затем необходимо включить имя папки в атрибут src:
Пример
<img src=”/images/html5.gif” alt=”HTML5 Icon”>
Изображения на другом сервере
Некоторые веб-узлы хранят свои изображения на серверах образов.
На самом деле, вы можете получить доступ к изображениям с любого веб-адреса в мире:
Пример
<img src=”https://html5css.ru/images/html5cs_green.jpg” alt=”html5css.ru”>
Дополнительные сведения о путях к файлам можно прочитать в разделе пути к файлам HTML.
Анимированные изображения
HTML позволяет анимированные GIF:
Пример
<img src=”programming.gif” alt=”Computer Man”>
Изображение как ссылка
Чтобы использовать изображение в качестве ссылки, поместите тег <img> внутрь тега <a>:
Пример
<a href=”default.php”>
<img src=”smiley.gif” alt=”HTML tutorial”
style=”width:42px;height:42px;border:0;”>
</a>
Примечание: border:0; добавляется для предотвращения IE9 (и более ранних) от отображения границы вокруг изображения (когда изображение является ссылкой).
Плавающее изображение
Используйте свойство CSS float, чтобы изображение поплыло вправо или влево от текста:
Пример
The image will float to the right of the text.
<p><img src=”smiley.gif” alt=”Smiley face”
style=”float:left;width:42px;height:42px;”>
The image will float to the left of
the text.</p>
Графические карты
Тег <map> определяет изображение-карту. Изображение-карта представляет собой изображение с щелчком области.
На картинке ниже, нажмите на компьютер, Телефон, или чашку кофе:
Пример
<map name=”workmap”>
<area shape=”rect” coords=”34,44,270,350″
alt=”Computer” href=”computer.htm”>
<area shape=”rect” coords=”290,172,333,250″
alt=”Phone” href=”phone.htm”>
<area shape=”circle” coords=”337,300,44″
alt=”Coffee” href=”coffee.htm”>
</map>
Атрибут name тега <map> связан с атрибутом usemap <img> и создает связь между изображением и картой.
Элемент <map> содержит несколько тегов <area>, определяющих области, на которые вы щелкнули на карте изображения.
Фоновое изображение
Чтобы добавить фоновое изображение в элемент HTML, используйте свойство CSS background-image:
Пример
Чтобы добавить фоновое изображение на веб-страницу, укажите свойство Background-Image элементу Body:
<h3>Background Image</h3>
</body>
Примере
Чтобы добавить фоновое изображение для абзаца, укажите свойство Background-Image в элементе P:
<p>
…
</p>
</body>
Чтобы узнать больше о фоновых изображениях, изучите наши CSS Background Справочник.
Элемент <picture>
HTML5 ввел элемент <picture> , чтобы добавить больше гибкости при указании ресурсов изображения.
Элемент <picture> содержит ряд элементов <source>, каждый из которых ссылается на различные источники изображения. Таким образом, обозреватель может выбрать изображение, которое наилучшим образом соответствует текущему виду и/или устройству.
Каждый элемент <source> имеет атрибуты, описывающие, когда их изображение является наиболее подходящим.
Обозреватель будет использовать первый элемент <source> с совпадающими значениями атрибутов и игнорировать любые следующие элементы <source>.
Пример
Показать одно изображение, если окно обозревателя (видовой экран) не менее 650 пикселей, а другое изображение, если нет, но больше, чем 465 пикселей.
<picture>
<source media=”(min-width: 650px)” srcset=”img_pink_flowers.jpg”>
<source media=”(min-width: 465px)” srcset=”img_white_flower.jpg”>
<img src=”img_orange_flowers.jpg”
alt=”Flowers”>
</picture>
Примечание: Всегда указывайте элемент <img> в качестве последнего дочернего элемента элемента <picture>. Элемент <img> используется обозревателями, которые не поддерживают элемент <picture>, или если ни один из тегов <source> не соответствует.
Читатели экрана HTML
Программа чтения с экрана — это программное обеспечение, которое читает HTML-код, преобразует текст и позволяет пользователю прослушивать содержимое. Читатели экрана полезны для людей, которые слепы, слабовидящих или обучения инвалидов.
Справка
- Используйте элемент HTML
<img>для определения изображения - Используйте атрибут HTML
srcдля определения URL-адреса изображения - Используйте атрибут HTML
altдля определения альтернативного текста для изображения, если он не может быть отображен - Используйте атрибуты HTML
widthиheightдля определения размера изображения - Используйте свойства CSS
widthиheightдля определения размера изображения (в качестве альтернативы) - Используйте свойство CSS
float, чтобы позволить изображению поплавок - Используйте элемент HTML
<map>для определения изображения-карты - Используйте элемент HTML
<area>для определения областей щелчка на карте изображения - Используйте атрибут
usemapэлемента HTML<img>, чтобы указать на карту изображения - Используйте элемент HTML
<picture>для отображения различных изображений для различных устройств
Примечание: Загрузка изображений занимает время. Большие изображения могут замедлить вашу страницу. Используйте изображения тщательно.
Теги изображений HTML
| Тег | Описание |
|---|---|
| <img> | Определяет изображение |
| <map> | Определяет изображение-карту |
| <area> | Определяет активную область внутри изображения-карты |
| <picture> | Определяет контейнер для нескольких ресурсов изображения |
Как прочитать то, что замазали на фото через телефон?
Люди часто замазывают на изображениях некоторые детали, которые бы хотели скрыть от посторонних глаз, например, адрес электронной почты, номер телефона, личные данные и многое другое. Тогда может возникнуть вопрос о том, как попытаться разглядеть замазанные части фото на таких операционных системах, как Android и iOS. Работающие методы существуют, однако, положительный результат приносит далеко не всегда.
Как прочитать спрятанный текст с телефона Android?
Замазываются определенные детали с помощью специальных фоторедакторов установленных из Play Market, выбор достаточно велик. На мобильных устройствах существуют уже встроенные функции для обработки, то есть обрезка, контраст и т.д. Если такое не найдено, можно воспользоваться маркетом и установить любое приложение с положительной оценкой, главное, чтобы были функции ретуши. Нам будут необходимы Блеск, Контраст и Экспозиция, поэтому после установки убедитесь в их нахождение. Такими возможностями могут обладать Snapseed и Adobe Photoshop, особенно подойдут для работы и к тому же бесплатны.
Действия:
- Загружаем в программу фотографию.
- Нажимаем на кнопку Tools в нижнем углу экрана.
- После появления списка инструментов нужно выбрать Экспозицию, Блеск, Тени и яркость в значение 100, то же самое с инструментом «Светлые участки».
- «Контраст» установить на -100.
- Мы увидим закрытый текст.
Секрет заключается в том, что заданные параметры позволяют убрать закрашенный слой на необходимом изображении. Такое можно совершить на любом фоторедакторе без особого труда.
Как прочитать замазанный текст с телефона ios?
При помощи уже встроенных функциях в разделе «Фото», запускаем редактор, который может осветлить тон в несколько раз и на удивление через пару секунд можно увидеть закрашенные элементы, зависит такая процедура от настройки маркера в степени прозрачности. Если при действиях исчезает написанное слово или знаки вместе с закрашенным элементом, значит, прозрачность стоит на минимуме и ничего сделать уже не получится.
Приложения для того, чтобы посмотреть скрытый текст на картинке
Snapseed
Славится большой палитрой цветов и возможностей, предоставленных в программе. Поможет решить различные проблемы и является мощным и качественным конкурентом для многих разработчиков других приложений, способен в буквальном смысле творить чудеса. Компания Google – Pixel позволяет найти в своем смартфоне встроенный вариант.
Способ использования:
- Открываем и благодаря кнопке «+» добавляем изображение.
- Выбираем «Коррекция», появляется список необходимых инструментов.
После завершения не стоит забывать о сохранении результата, иначе придется делать все сначала. В галерее появится новый файл с фото, при этом старый не будет удален. Важно понимать, что есть скриншоты и изображения, на которых такой фокус может не получиться.
Как вывести изображение с телефона на телевизор
Телевизоры уже давно перестали служить нам исключительно для просмотра телепередач центрального телевидения или местных провайдеров. Сейчас мы можем спокойно смотреть на них видео и фото с разных интернет-ресурсов, использовать, по сути, как большие мониторы для своих компьютеров. И в том числе можно транслировать экран телефона на телевизор.
Фото: Pixabay
Если у вас телевизор с функцией SMART TV, то проще ничего нет. Вам необходимо скачать соответствующее приложение на свой смартфон, подключить и телевизор, и телефон к одной Wi-Fi сети и дальше программа вам подскажет, на что нажать, чтобы дублировать экран телефона на телевизор. У каждого производителя, скорее всего, окажется свое приложение, предназначенное для этих целей. Например, у Samsung есть приложение SmartView, а в некоторых моделях телевизоров есть встроенная функция Screen Sharing.
С операционной системой Android на телефоне вы можете попробовать воспользоваться функцией «Трансляция», чтобы подключиться к своему SMART TV. Процесс похож на соединение по Bluetooth: в разделе «Подключенные устройства» найдите «Трансляции» и начните поиск своего девайса. В этом случае также важно, чтобы Wi-Fi-сеть была одна и та же.
Предположим, если ваш телевизор поддерживает только функцию Wi-Fi, воспользуйтесь приложением Miracast для Android. Активируйте поиск устройства кнопкой Connect, больше ничего не потребуется.
Если беспроводное подключение недоступно, ваш телевизор старой модели и поддерживает соединение только через кабель, вам необходимо будет приобрести кабель USB-С — HDMI. Может оказаться, что телевизор не имеет разъема под HDMI, тогда воспользуйтесь переходником с HDMI или VGA (или RCA).
Если вы хотите регулярно транслировать экран телефона на телевизор, имеет смысл приобрести умную приставку, которая поможет вам свободно выводить на телевизор все что угодно. Выбор таких гаджетов сейчас немаленький, убедитесь только, чтобы у вашего телевизора были подходящие к приставке выходы. Для соединения с телефоном также придется скачать подходящую программу. Либо воспользоваться встроенной, как в гаджетах Apple. Приобретя Apple TV, с помощью AirPlay вы сможете вывести на телевизор с вашего смартфона любое изображение.
Давайте рассмотрим каждый способ более детально.
Способ №1. Как подключить смартфон к телевизору через USBСамый простой способ подключения, не требующий тонких настроек – это подключение через кабель USB.
Что потребуется:
- Кабель USB. Можно взять провод от зарядного устройства
- Телевизор с портом USB.
Пошаговая инструкция:
- Подключаем телефон через кабель
- Если не произошло автоматического подключения, тогда нажимаем на пульте телевизора кнопку “Источники” (Source)
- Затем выбираем USB
- Подтверждаем подключение на экране смартфона
Фото: Youtube
Этот интерфейс позволяет вывести экран телефона на телевизор в высоком разрешении с поддержкой цифровых аудиосигналов. Картинка передается более качественная. Но конечно, сам факт «привязки» к кабелю является несомненным недостатком.
Что потребуется:
- Телевизор с интерфейсом HDMI
- Кабель HDMI
- Переходник для смартфона с соответствующим (в зависимости от используемой модели ) интерфейсом
- Встроенный в смартфоне Медиа модуль MHL. Без него вывести изображение не получится
Фото: Youtube
Из существенных недостатков данного метода стоит отметить, что при звонке на смартфон, продолжить просмотр не удастся до тех пор пока звонок не будет завершен.
Пошаговая инструкция:
- Подключите адаптер к смартфону
- Подключите ЖК-панель кабелем к адаптеру
- Выберете в качестве источника подключения в меню «HDMI»
Бывает такое, что изображение все равно не появляется сразу, тогда необходимо изменить настройки разрешения экрана в настройках смартфона
Способ №3. Как подключить смартфон к телевизору через интерфейс DLNAЭтот цифровой интерфейс был создан специально, чтобы объединять в единую цифровую сеть различные устройства. Такие устройства могут объединяться в автоматическом режиме, находясь в домашней сети. Транслировать экран телефона на телевизор в данном случае поможет роутер с поддержкой DLNA.
Недостаток этого вида подключения в том, что стандарт поддерживает не все расширения видеофайлов.
Что потребуется:
- Телевизор с поддержкой DLNA
- Роутер с поддержкой DLNA
- Смартфон на базе Android
- Приложение DLNA, которое вы можете скачать на плей маркете
Фото: Youtube
Пошаговая инструкция:
- Убедитесь, что телефон и телевизор подключены к одной сети Wi-Fi
- Включите функцию DLNA в настройках вашего телевизора
- Скачайте приложение для трансляции медиафайлов из плеймаркет
Одно из популярных приложений BubbleUPnP for DLNA. С его помощью можно со своего смартфона проигрывать медиафайлы на ПК, ноутбуке, другом смартфоне или даже в облачном хранилище.
Этот протокол был разработан специально для устройств Apple и пришла на замену Apple AirTunes,в отличие от которого AirPlay теперь позволяет транслировать на совместимые с этой технологией устройства не только музыку, фотографии и видеофайлы.
Что потребуется:
- iPhone
- Любой телевизор
- Приставка Apple TV
Пошаговая инструкция:
- Убедится, что iPhone и приставка подключены к одной сети
- На iPhone зайти в настройки
- Выбрать «повтор экрана» и выбрать в списке «Apple TV»
Miracast еще один популярный интерфейс подключения, который был разработан на основе Wi-FI direct.
Преимущество этого метода подключения перед Airplay заключается в том, что непосредственная связь устройств между собой происходит без использования маршрутизатора беспроводной сети, то есть напрямую. Это позволяет без проблем транслировать объемные файлы в высоком разрешении.
Что потребуется:
Чтобы дублировать экран телефона на телевизор с помощью Miracast потребуется:
- Модуль передачи Miracast в смартфоне. Отметим, что у разных производителей он может называться по разному. Так например, у Samsung это Smart View, у Huawei и Honor – Huawei Share
- ЖК-панель с поддержкой Miracast
(На примере телефона Samsung A 20)
- Проведите пальцем сверху вниз, чтобы открыть панель быстрых настроек > нажмите на значок Smart View
- Выберите свое устройство из списка доступных устройств (в зависимости от устройства вам может потребоваться ввести PIN-код)
- Нажмите Начать во всплывающем сообщении
Еще один современный стандарт, позволяющий использовать беспроводное соединение между двумя устройствами без использования маршрутизаторов. А при первом подключение устройства способны сами определить, какое из них будет действовать как точка доступа.
Из существенных недостатков стоит отметить низкую скорость отправки файлов, поэтому такое сопряжение подойдет больше для передачи небольших файлов.
Что потребуется:
- Смартфон с функцией Wi-fi direct
- Телевизор с функцией Wi-fi direct
Пошаговая инструкция:
- Включить функцию wi-fi direct на вашем телевизоре
- Зайти в меню WI-fi — Wi-fi Direct вашего смартфона
- Выбрать в списке название телевизора
- Наслаждаться просмотром
Передача изображения с телефона на экран телевизора происходит с помощью популярной приставки от Google. Адаптер, который присоединяется к порту Hdmi, предназначенный для воспроизведения потокового контента с помощью Wi-Fi.
Что потребуется:
Фото: Youtube
Питание приставки можно подключить от как от розетки так и от свободного порта USB ЖК-панели
Пошаговая инструкция:
- Подключаем смартфон Wi-fi
- скачиваем приложение Google Home в плеймаркете
- После настройки приложения произойдет поиск устройства и сопряжение всех устройств
Фото: Youtube
Способ №8. Как подключить смартфон к телевизору через Tap ViewФункция Tap View — это новая функция в 2020 году на смартфонах Samsung.
Интересную функцию реализовала компания Samsung для своих устройств. Теперь достаточно прикоснуться смартфоном какой-либо части телевизора, чтобы между ними произошло сопряжение.
Что потребуется:
- Панель Samsung модели TU7000 и выше
- Смартфон Samsung последних моделей
Пошаговая инструкция:
- Проверьте, включена ли функция Smart View
- Откройте приложение SmartThings на смартфоне и зайдите в меню (три горизонтальные линии)
- Зайдите в Настройки
- Включите пункт «Переключить вид или звук»
- Поднесите телефон ближе к ЖК-панели или просто коснитесь его
- Нажмите «Разрешить» на экране смартфона
Как мы выяснили, на сегодняшний день существует множество способов подключения смартфона. Среди них как самые простые – через кабель, так и современные сопряжения через различные встроенные интерфейсы. Мы постарались охватить наиболее популярные из них, чтобы после прочтения вы точно знали как вывести изображение с телефона на телевизор и как «подружить» эти два устройства.
Это тоже интересно:
Во время загрузки произошла ошибка.Как сделать размытое фото более чётким?
Расфокусированные фотографии становятся всё более популярными по некоторым причинам, но не учитывая так всеми любимые фильтры как в Instagram, они обычно только раздражают. Допустим, вы постарались снять уникальное в своем роде семейное видео только лишь для того, чтобы обнаружить, что изображение размыто и дрожит.
Оказывается, существуют программы, которые могут улучшить резкость фотографий без возни в Photoshop. Хотя в большинстве случаев из размытого фото или видео никогда не сделать резкую и красивую копию, эти инструменты можно использовать для восстановления важных деталей и вернуть резкость, чтобы сделать материал чуть более качественным.
Естественно, не стоит ожидать, что, сделав ряд сильно расфокусированных фотографий, вы отредактируете их так, что они сгодятся на обложку журнала, однако вы можете изощряться в стиле сериала CSI, используя эти приложения, и получить удивительные результаты.
SmartDeblur
SmartDeblur — полностью бесплатное приложение, которым можно пользоваться сколько угодно раз, и во многих отношениях оно дружелюбнее, чем Focus Magic. С другой стороны, его работа не отличается стабильностью (программа зависала несколько, пока я ее тестировал, особенно при загрузке слишком тяжелых изображений), а результаты, которые выдает программа, могут быть разными.
Есть несколько полезных возможностей в SmartDeblur — наличие zoom-опции, а также опции Fit To Window (Подстроить под размер окна). Также можно сравнивать результаты с оригиналом, нажав на «Show Original». Предобзор доступен для всего изображения. Программа содержит образец на котором можно научиться увеличивать резкость, чтобы прочесть размытый текст.
Испытав инструмент на своих собственных фотографиях, я обнаружил, что он не работает так же хорошо как Focus Magic. Но мне удалось получить хорошие результаты с картинкой, содержащей текст.
- Плюсы: Абсолютно бесплатное, обладающее дружелюбным интерфейсом, очень полезное для прочтения на фотографии размытого текста.
- Минусы: Не очень стабильное, не так уж хорошо работает с реальными фотографиями (но испытайте приложение сами, чтобы вынести свой вердикт).
Пытаясь восстановить потерянные детали, вы почувствуете, будто работаете с CSI, но не ожидайте ничего выдающегося.
Focus Magic
Focus Magic — это нечто большее, чем просто программа увеличения резкости. Согласно заявлениям с их сайта, используются «продвинутые криминалистические деконволюционные технологии, которые буквально, как рукой, снимают размытие». В теории, приложение справляется с расфокусированными изображениями и размытыми видео, восстанавливая потерянные детали. Но действительно ли это работает?
Программа Focus Magic далеко не автоматический инструмент. И это огромный минус, поскольку бесплатная пробная версия позволяет выполнить только 10 операций. После этого нужно будет приобрести полную лицензию, которая стоит 45 долларов. После загрузки изображения вам сперва необходимо решить, будете ли фокусировать, убирать размытие при движении, дефокусировать или очищать изображение от мусора. Потом начинается долгий процесс подстройки параметров.
Поскольку возможно увидеть привью лишь для небольшой области изображения, уходит множество попыток, чтобы достичь хорошего эффекта для всей фотографии.
- Плюсы: Выглядит как профессиональный инструмент, с помощью которого действительно можно достичь хороших результатов.
- Минусы: Работа требует множества попыток, но их у пользователя бесплатной версией только 10. К тому же, отсутствует опция изменения масштаба (зума), что доставляет неудобства.
С помощью приложения можно вернуть резкость изображениям, если у вас есть терпение и деньги.
Blurity
Приложение Blurity в отличие от своих конкурентов обладает несколькими особенностями: очень подробным руководством и самодостаточностью. Под самодостаточностью я понимаю способность программы взять на себя тяжелую работу по настройке, если того пожелаете. Если знаете, что делаете, можете получить доступ к продвинутым настройкам, но это совсем необязательно.
После прохождения обучения, можно приступать к обработке. Для этого необходимо поместить красный квадрат на область с сильной размытостью и нажать на кнопку Process. В большинстве случаев на этом всё. Если результаты вас не удовлетворяют, можно переместить квадрат в другую область и попытаться снова. Приложение выполняет свою работу хорошо, ему удалось превратить некоторые размытые фотографии во вполне достойные.
Как видите, минусом являются водяные знаки, которые накладываются на все фотографии, которые вы обрабатываете, используя бесплатную версию приложения. Если вам действительно нравится программа и хотите избавиться от водяных знаков, лицензия будет стоить вам 39$.
- Плюсы: Легкость в использовании, хорошие результаты обработки, с текстом — хуже.
- Минусы: На все обработанные фото накладываются водяные знаки. Лицензия стоит 39$.
Выводы
Хотите – верьте, хотите – нет, но я потратил полдня, исследуя данную тему. Попытавшись повысить резкость у множества размытых фото и видео, я осознал одну вещь — лучше сразу снимать хороший материал. Но если по какой-то причине «план А» не сработал, то вышеперечисленные приложения способны выжать кое-что из вашего материала, но это на самом деле зависит от того, чего вы стремитесь достичь.
Как сохранить картинку с сайта | Интернет
Небольшое замечание по поводу копирования картинок с сайтов
Интернет состоит не только из текста, но и различных медийных материалов (фотографии и прочие картинки), видео и так далее. У каждого документа есть владелец, который эти материалы создал, потратив на это время, порой очень много. Так что копируя фото и другие картинки с различных сайтов помните, что у них есть владелец, который может возражать против таких действий!
Всё написанное в этой статье предназначено исключительно для ознакомления и расширения навыков владения компьютером и ни в коем случае не побуждает читателя к нарушению чьих-то авторских прав.
Как сохранить картинку с сайта на компьютер — общие сведения
Сейчас я покажу вам как скачать картинку с сайта на компьютер в самом простом и наиболее распространённом случае. Функция сохранения фотографий из интернета на компьютер по умолчанию уже есть во всех браузерах, поэтому не стоит искать в интернете какое-то особое расширение для браузера или тем более специальную программу для копирования фотографий с сайтов. Всё это уже есть!
Запомните:
Если вы открыли страницу какого-нибудь сайта и она успешно загрузилась, значит всё что на ней показано УЖЕ у вас на компьютере! Всё что нужно, это сохранить то что вам требуется ИЗ БРАУЗЕРА в нужное вам место на диске.
А вот тут уже есть различные варианты действий в зависимости от того, что это за сайт и как именно на его страницах представлены фотографии и другие картинки. Поэтому-то и существуют различные способы копирования изображений со страниц сайта. Давайте рассмотрим самый простой.
Пример: как сохранить фотографию с сайта знакомств
Заключается он в том, что нужно вызвать контекстное меню (щёлкнуть ПРАВОЙ кнопкой мышки) на той картинке, которую вы хотите себе сохранить. Напоминаю, что любая картинка на любом сайте — это объект, у которого есть определённые свойства и с которым можно выполнить некоторые действия. Список этих действий как раз и показывает меню, вызываемое правым щелчком мышки на картинке.
Попробуйте таким образом скопировать и сохранить к себе на компьютер любую картинку с этой страницы. Это очень просто!
В разных браузерах вид меню и названия его пунктов может отличаться, но смысл всегда один и тот же. Ниже показано контекстное меню для браузера Google Chrome. Также не путайте пункт меню, выделенный на скриншоте и “Сохранить как…”. Последний отвечает за сохранение ВСЕЙ страницы целиком и вам не подходит!
[нажмите на картинку для увеличения]
Справка: как сохранять фото с сайтов
Допустим вы хотите сохранить фотографию с сайта знакомств. В таком случае ищите в меню пункт, отвечающий за сохранение изображения. При выборе его браузер предложит вам указать место на вашем компьютере, куда нужно сохранить копию фотографии. Окно сохранения фотографии будет выглядеть приблизительно вот так.
[нажмите на картинку для увеличения]
Справка: как сохранять фото с сайтов
Дальше всё просто — выбираете папку для сохранения и нажимаете “Сохранить”. Вы также можете указать имя сохраняемого файла, поскольку чаще всего при сохранении изображений с сайтов имена картинок бывают неудобными для чтения. Изменение имени не обязательно, а вот папку для сохранения выберите сами, поскольку Windows часто предлагает сохранять картинки “непонятно куда”, так что вы их потом никогда не найдёте.
Вот и всё, дело сделано! Если же вы всё сделали правильно, но не получилось, значит владельцы сайта против копирования материалов посетителями. В таком случае читайте дальше.
Как сохранить картинку с сайта, если она не сохраняется
Это достаточно распространённый случай в практике пользователей интернета. Вы хотите сохранить понравившееся фото на компьютер, а в меню нет нужного пункта! Давайте посмотрим, что можно сделать в этом случае и как сохранить фотографию с сайта если нет “Сохранить как…” в контекстном меню. Более того, при правом щелчке мышкой меню может вообще не появляться.
Показывать тут различные варианты в виде скриншотов я не буду, поскольку в конечном итоге все способы защиты от копирования изображений сводятся либо к блокировке меню, либо к показу иного меню вместо стандартного, в котором нет нужного для сохранения картинки пункта. Вместо рассмотрения каждого варианта в отдельности я покажу вам универсальный способ как сохранить фото с сайта на компьютер. Этот метод я буду показывать на примере браузера Google Chrome, поскольку он наиболее удобен для подобных операций.
Для начала вспомните то, что я писал выше, а именно: всё, что вы видите на странице сайта, УЖЕ у вас на компьютере (либо на диске, либо в оперативной памяти браузера). Всё что нужно, это посмотреть что там есть и выбрать нужное. Как же это сделать?
Очень просто. В Google Chrome нажмите F12 для показа специальной панели, предназначенной для разработчиков. Не стоит заранее пугаться — сложного тут ничего нет. Эта панель не имеет отношения к открытому сайту, поэтому она появится в любом случае, вне зависимости от того, есть на сайте защита от скачивания картинок или нет. Выглядит это приблизительно вот так.
[нажмите на картинку для увеличения]
Справка: как сохранять фото с сайтов
Вам не нужно разбираться в особенностях данного инструмента. Тем не менее, описывать в тексте статьи как именно при помощи панели разработчика можно скачать картинку с сайта, если она не скачивается, достаточно долго. Поэтому я показал это в видеоролике ниже.
Как сохранить фотографию с сайта если она не сохраняется, смотрите на видео. Обратите внимание, что показанным ниже способом можно извлечь с ЛЮБОГО сайта не только изображения, но и вообще ЛЮБЫЕ ресурсы. Если у вас не получилось — значит, извините, плохо смотрели.
Как сохранить движущуюся картинку с сайта
Смотря что подразумевать под “движущимися картинками”. Если речь идёт о копировании видео с ютуба, то почитайте об этом здесь. Но обычно подразумеваются анимированные изображения в формате GIF. Сохранить GIF с сайта можно в точности теми же способами, которые уже были показаны выше. Если ничего не получается, значит это не GIF картинка, а что-то иное.
Другие способы скопировать картинку с сайта
В самом крайнем случае вы можете использовать клавишу PrintScreen, после чего вставить скриншот в Paint или другой графический редактор. Конечно, этот способ очень примитивен и лучше его не использовать. Кроме того, вместе с нужным вам изображением скопируется много чего ещё и придётся картинку обрезать.
Как скачивать сразу много картинок
Все способы, о которых рассказывается выше, подходят, только когда речь идет о сохранении одной или нескольких картинок, так как в таком случае это не займет у вас много времени и сил. Если же вам нужно сохранить большое количество картинок, например, вы хотите сохранить себе сотни фото из аккаунта вашего кумира в Инстаграме, или много тематических картинок из поиска в Гугл.Картинках и т.п., то сохранять их вручную по одной будет очень нудно и долго.
Чтобы сделать массовую скачку картинок быстро и легко, можно воспользоваться специальным онлайн сервисом:
Вам нужно будет лишь указать URL-адрес сайта, с которого вы хотите скачать картинки, и спустя несколько минут получить готовый архив с ними! Данный сервис скачивает фотографии или любые другие типы картинок практически с каких угодно вебсайтов, включая самые популярные, такие как Instagram, Вконтакте, Яндекс.картинки и другие.
Если картинка в формате WebP (веб-страница)
Сейчас достаточно распространён формат изображений WebP, продвигаемый компанией Google в качестве альтернативы JPG для сайтов. Действительно, в формате WebP изображение занимает значительно меньше места при том же качестве. Однако при попытке скачать такие картинки браузер показывает формат сохраняемого файла “веб-страница”, а сам сохранённый файл потом не открывается.
Таким образом, сохранить картинку WebP не проблема. Проблема её потом открыть. В этом случае помогут два способа: сделать скриншот и сохранить уже его или скачать картинку как есть, а потом её конвертировать в JPG или любой другой формат.
Лучше, конечно, второй способ, поскольку первый часто не позволяет сохранить изображение в высоком разрешении. В качестве конвертора картинок можно посоветовать онлайн-инструмент от компании Google, который называется squoosh.app.
Подведём итоги
Если вы внимательно читали данную статью, то у вас не должно остаться вопросов по сохранению фотографий с абсолютно любых сайтов. Сразу скажу, что есть дополнительные особенности копирования картинок, которые здесь не показаны, но можно обойтись и без этого.
Если вам встретился особо сложный случай и вы самостоятельно никак не можете сделать то, что вам нужно, можете обратиться ко мне за пояснениями. Я могу научить вас всем особенностям за один-два часа. Услуга платная, но того стоит.
Уникальная метка публикации: 5A466DB6-9904-B87B-6ED6-B806A54CE115
Источник: //artemvm.info/information/uchebnye-stati/internet/kak-sohranit-kartinku-s-sajta/
Как скопировать текст из Инстаграм: с телефона или компьютера
В Instagram имеется немало полезного контента. Но пользователь, желающий скопировать нужный фрагмент, сталкивается с проблемой: текст нельзя выделить и, соответственно, сохранить у себя.
Эта возможность жизненно необходима многим SMM-специалистам, которые добавляют комментарии в таблицу Excel для аудита или присвоения числа при рандомном выборе победителя конкурса. Некоторые владельцы бизнес-аккаунтов сохраняют контент конкурентов, чтобы в дальнейшем провести сравнительный анализ. Проработка чужих идей способна также улучшить собственную стратегию.
Читайте также: Раскрутка в Инстаграм с нуля
Все способы как скопировать текст в Инстаграм
Давайте рассмотрим удобные методы эффективного решения проблемы.
Вариант №1. Простой
При использовании Android или iPhone попробуйте следующее:
- Найдите нужную вам запись в Инстаграм.
- Нажмите на три точки в верхнем углу экрана, в открывшемся меню выбирайте действие «Поделиться».
- Скопируйте ссылку.
- Вставьте её в активированную адресную строку своего браузера. Нажмите на «Перейти».
- Не убирайте палец с текста после открытия поста. Когда появится разметка для выделения, установите её в начало и конец интересного вам фрагмента. Нажмите на «Скопировать».
Это интересно: Как добавить ссылку в Сторис Инстаграм
Вариант №2. Быстрый.
Используйте онлайн-сервис Webstagram (кстати, он не требует авторизации):
- Введите на сайте тег или ник нужного аккаунта.
- Найдите интересующую вас публикацию.
- Скопируйте контент в файл Word или блокнот на компьютере или же в заметки смартфона, если пользуетесь мобильной версией.
Вариант №3. Трудоёмкий.
Этот способ копирования постов и комментариев с Инстаграм требует чуть больше усилий:
- Сделайте скрин понравившегося контента.
- Зайдите на любой сайт распознавания текста, к примеру, на IMGonline.
- Загрузите изображение и подождите, пока инструмент отсканирует слова.
- Скопируйте текст.
Вариант №4. Через мессенджер.
Для него вам потребуется дополнительный софт в виде инструмента мессенджера Telegram. Высокой популярностью пользуется бесплатный InstaSave – этот бот может сохранять посты из любого профиля. Надо лишь прислать ему ссылку на запись или ник нужного пользователя.
Алгоритм действий такой:
- Запустите Телеграм. Введите в поиск на вкладке «Контакты» @instasavegrambot.
- Открыв результат, нажмите «Начать». Сразу после этого высветится руководство по эксплуатации. Если вас интересует описание аккаунта, отправьте боту сообщению в формате @логин_пользователя.
- Чтобы получить текст из описания поста, вставьте ссылку на него. Для этого запустите Instagram, кликните по иконке с тремя точками и нажмите на пункт «Поделиться» – в новом окне появится возможность копирования ссылки.
- Вернитесь в Telegram, вставьте полученную информацию в строку диалога и отошлите сообщение.
- В ответ вы получите сообщение с видео или фото, а также отдельное описание к профилю, доступное для выделения и копирования.
Статья в тему: Лучшие приложения для Instagram
Вариант №5. Через компьютер.
Если у вас под рукой компьютер, то воспользуйтесь десктопной версией Инстаграм.
- Зайдите в браузер и откройте сайт instagram.com.
- Через слэш укажите адрес аккаунта с которого нужно скопировать текста. Например, так: https://www.instagram.com/adidas/.
- Найдите и откройте нужный пост. Выделите текст, кликните по нему правой кнопкой мыши и нажмите копировать.
Мы описали 5 способов, как скопировать текст из Инстаграм, используйте любой удобный.
Как легко читать текст с изображения
2021-08-25 21:47:50 • Отправлено в: Практическое руководство • Проверенные решения
На мгновение попробуйте представить сценарий, в котором легко получить текст из изображения или любого отсканированного документа, если на то пошло. И прочтите это. И сделать это за считанные секунды. Звучит отлично? Что ж, это возможно. И сегодня мы покажем вам способ , как читать текст с изображения .Есть два метода: использование программы для чтения текста с фотографиями, которая может быть инструментом PDF, или поиск онлайн-конвертера. Поехали.
Простые шаги для чтения текста с изображения
Мы сказали, что один из способов – найти программу для чтения текста с картинками. Лучшее программное обеспечение для этой цели – инструмент PDF, который может легко преобразовать изображение в читаемый, редактируемый и доступный для поиска текст. Какое программное обеспечение самое лучшее? Что ж, мы твердо уверены, что это PDFelement, мощный инструмент PDF с широким набором инструментов. Вы можете использовать этот инструмент, чтобы легко создавать, редактировать, конвертировать и размечать PDF-файлы, а также другие файлы.
Теперь давайте посмотрим, как можно читать текст с изображения.
Шаг 1. Нажмите «Создать PDF».
Первый шаг – создать PDF-файл из вашего изображения. Щелкните Создать PDF. Программа откроет всплывающее окно для просмотра файла.
Шаг 2: Выполните OCR
После открытия файла программа распознает его как файл и попросит вас выполнить оптическое распознавание текста. Нажмите «Выполнить распознавание текста», чтобы разблокировать текст в изображении.
Шаг 3. Отредактируйте изображение (необязательно)
После завершения распознавания текста появляется возможность редактировать файл.Вы можете редактировать текст, изменяя стиль шрифта, размер, полужирный шрифт или что-то еще в меню «Правка:».
Вот краткое описание наиболее популярных функций:
- Измените размер любого документа, чтобы его можно было легко отправить по электронной почте.
- Преобразование более 300 форматов файлов в PDF и другие форматы файлов
- Простое добавление комментариев к документу с помощью широкого набора инструментов для аннотации, включая комментарии
- Объединить файлы за секунды
- Один из лучших OCR (оптическое распознавание символов) на рынке
- Удобный обмен документами
- Печать документов из приложения на принтер
- Редактировать изображения, текст и др.
- Возможность удаления водяных знаков
Проще говоря, PDFelement имеет те же функции, если не больше, что и Adobe Acrobat, но по более низкой цене.У него более интуитивно понятный и удобный интерфейс и знакомый стиль ленты.
Как читать текст с изображения с помощью Google Image Text Reader
Google Image Text Reader – это функция, встроенная в Google Диск. Вы можете использовать его для простого преобразования файлов изображений в текст. И он работает на вашем компьютере, iPhone, iPad или устройстве Android. Вы также можете сохранить контент на Google Диске и поделиться им с другими пользователями. Вот как преобразовать изображение в документ для чтения текста.
- 1. Откройте сайт drive.google.com.
- 2. Загрузите файл на Google Диск, чтобы его можно было легко преобразовать.
- 3. Щелкните файл правой кнопкой мыши и выберите «Открыть с помощью»> «Документы Google».
- 4. Google Image Text Reader преобразует файл в Google Docs, и вы сможете его прочитать.
Сравните PDFelement и Google Image Text Reader
PDFelement | Онлайн-конвертер | |
|---|---|---|
| Характеристики | Он предоставляет широкий спектр инструментов, которые вы можете использовать для управления документом, включая редактирование, разметку, аннотирование и многое другое. | Использование Google Drive для преобразования изображений в Google Docs, но также дает вам возможность хранить новые файлы в облаке. |
| Устойчивость | Доступен в офлайн-версии. | Для использования Google Диска необходимо подключение к Интернету. |
| Результаты | Он полностью сконвертирует файл без потери форматирования и шрифтов. | Google не сохраняет таблицы, столбцы, сноски и аналогичные графические элементы, поскольку не обнаруживает их. |
| Защита документов | Обеспечивает защиту паролем и шифрованием ваших файлов. | Вы можете сохранять и хранить документы на Google Диске. |
Загрузите или купите PDFelement бесплатно прямо сейчас!
Загрузите или купите PDFelement бесплатно прямо сейчас!
Купите PDFelement прямо сейчас!
Купите PDFelement прямо сейчас!
как извлечь текст из изображения
Иногда нужно просто скопировать текст с изображения.Возможно, вы хотите взять фразу из снимка экрана, раскрывающегося меню, сообщения об ошибке или всплывающего окна, в котором нельзя выделить текст. Это также может быть имя файла, размер файла или дата изменения, хранящиеся в каталоге файлов.
В таких случаях, если вы попытаетесь просто скопировать текст, вы заметите, что это не сработает. Даже если весь текст может показаться вам одинаковым, существует большая разница между реальным текстом и текстом, встроенным в графику для вашего компьютера.
Тем не менее, возможность копировать текст с изображений сэкономит вам время, необходимое для ручной расшифровки слов в текстовом процессоре.К счастью, преобразование изображения в текст занимает всего несколько шагов. Существуют приложения, которые анализируют буквы на изображении и преобразуют их, чтобы вы могли легко переносить и редактировать текст на вашем Mac. Вот как идет процесс.
Способы преобразования изображения в текст
Есть несколько способов скопировать текст, который вам нужен. Очевидно, что в первую очередь следует попробовать известные сочетания клавиш, такие как Command + C и Command + V, просто из-за скорости и простоты. Но если не сработали – читайте дальше.
✕Скопируйте текст с изображений с помощью OCR
Вы хотите извлечь текст из изображений, фотографий или макетов дизайна и сделать его редактируемым? Это не трудно. Но сначала вам понадобится приложение, которое может распознавать текст с помощью OCR (оптического распознавания символов). Prizmo – идеальный инструмент для этого и действует как мощный сканер для преобразования текста изображения в пригодный для использования текст за секунды. Для копирования необходимого текста с изображений:
- Щелкните значок «плюс» и выберите источник изображения в раскрывающемся меню.
- Выделите изображения, которые вы хотите перенести в Prizmo, и они появятся в левой части окна.
- Нажмите «Обрезать» и устраните любые искажения изображения с помощью значки рамки и сетки
- С помощью кнопки «Настроить» измените резкость или контраст текста для повышения читабельности.
- Чтобы начать процесс распознавания текста, нажмите «Распознать»
- Просмотрите извлеченный текст в правой части окна приложения, чтобы исправить любые ошибки форматирования
Хотя Prizmo отлично работает с распознаванием текста на изображениях, он в значительной степени ограничен этим единственным вариантом использования.Если вам нужен более надежный инструмент, который может извлекать текст из любого места – от онлайн-презентации до снимка экрана или видео на YouTube, вам понадобится TextSniper.
TextSniper – это универсальный инструмент распознавания текста, который может захватывать любую часть экрана и автоматически распознавать текст на снимке экрана. Вот как это работает:
- Щелкните значок TextSniper в строке меню> Захват текста или нажмите Shift + Command + 2
- Выберите часть экрана с текстом
- Текст внутри снимка экрана будет автоматически скопирован в буфер обмена
- Нажмите Command + V, чтобы вставьте текст куда угодно – текстовый документ, приложение для заметок, мессенджер и т. д.
Чтобы избежать беспорядка, TextSniper позволяет вам выбрать, хотите ли вы сохранить скопированный текст как отдельный абзац или сохранить разрывы строк. Более того, в приложении есть функция преобразования текста в речь, поэтому вы можете слушать то, что скопировали, и сохранять только важную информацию.
Людям нравится TextSniper, потому что это, вероятно, самый быстрый способ быстро захватить текст из видео – скажем, когда вы смотрите онлайн-конференцию или презентацию на YouTube. Но вы также можете использовать его в любом сценарии OCR.
Преобразовать jpg / png в текст
Такой же поток можно использовать для изображений jpg / png и снимков экрана.
Если у вас нет Prizmo для чтения изображения, вы можете вместо этого использовать программу для чтения PDF-файлов с поддержкой OCR. Таким образом, преобразование изображения в текст означало бы преобразовать его в PDF, а затем скопировать текст из PDF. Вот как быстро преобразовать jpg / png в PDF:
- Откройте изображение в режиме предварительного просмотра.
- Перейдите в «Файл» и выберите «Экспортировать как».
- Выберите PDF в качестве формата вывода.
Чтобы быстро скопировать текст из PDF, вы можете использовать такие инструменты, как PDFpen, расширенный редактор PDF для Mac. Приложение позволяет копировать, а также редактировать и вставлять богатый текст вместе с форматированием. Таким образом, здесь вы обладаете гибкостью.
Чтение квитанций и счетов
Если вам нужен инструмент OCR для упрощения бухгалтерского учета на Mac, вы можете использовать приложение Receipts для работы:
- Перетащите изображение PDF прямо в окно «Квитанции».
- Настройте приложение для извлечения данных, таких как дата документа, банковское соединение и налоги.
- Гибко упорядочивайте и фильтруйте чеки по тегам и категориям.
Как сделать отсканированный документ PDF доступным для поиска
Хотя PDF-файлы являются обычным явлением на наших компьютерах, их все еще сложно редактировать. Вашему компьютеру может быть даже сложно распознать текст в отсканированном PDF-файле для его копирования. Для этого вам, скорее всего, понадобится программное обеспечение OCR.
Если вы хотите сделать отсканированный PDF-файл доступным для поиска, вы можете начать с попытки использовать то, что у вас уже есть в macOS, а затем перейти на профессиональное программное обеспечение для оптического распознавания текста, такое как Prizmo и PDF Search, для большей гибкости.
Чтение PDF-файлов с помощью встроенных инструментов macOS
Preview – самый распространенный инструмент для чтения и управления PDF-файлами на Mac. И хорошая новость в том, что многие PDF-файлы можно сканировать по умолчанию, поэтому вы можете просто открыть их в режиме предварительного просмотра и скопировать и вставить все, что вам нужно:
Небольшой совет по повышению продуктивности копирования и вставки – использование диспетчера буфера обмена, такого как Paste, который запоминает все, что вы копировали раньше, и освобождает вас от одного из самых ужасных ограничений macOS – функции единственного копирования и вставки.
В отличие от стандартного буфера обмена, приложение «Вставить» позволяет копировать и вставлять несколько элементов:
- Скопируйте все, от изображений до текстовых фрагментов точно так же, как вы это делали.
- Получите все, что вы скопировали, нажав Показать Вставить в строке меню или используя сочетание клавиш Command + Shift + V
Если, однако, ваш PDF-файл представляет собой отсканированный документ или документ на основе изображений, вы не сможете вносить в него изменения, поскольку в предварительном просмотре нет функции распознавания текста (для этого используйте Prizmo).В этом случае вы можете использовать собственное приложение TextEdit для извлечения нужного текста.
- Откройте файл PDF. Хотя приложение Preview является программой просмотра PDF-файлов по умолчанию на Mac, вы также можете использовать другие приложения для просмотра PDF-файлов, такие как Adobe Acrobat.
- Выберите весь PDF-файл, нажав «Изменить» и «Выделить все», или используйте Command + A.
- . Скопируйте содержимое PDF-файла, нажав «Редактировать и копировать» в меню, или используя сочетание клавиш Command + C
- . Откройте приложение TextEdit, расположенное в приложениях или используйте панель поиска macOS, чтобы найти его.
- В левом углу нового окна откройте новый документ
- Измените TextEdit на режим обычного текста, нажав «Форматировать» и «Сделать обычный текст» или нажав сочетание клавиш Shift + Command + T
- Вставьте содержимое PDF-файла, нажав Edit и Paste в меню или нажав Command + V.Поскольку TextEdit находится в режиме обычного текста, вы увидите только вставленный текст, а не изображения или форматирование из исходного PDF-файла.
- Вам может потребоваться исправить некоторые ошибки с интервалом после вставки текста
Извлечь текст из отсканированного PDF-файла
В качестве альтернативы вам может потребоваться просто найти фрагмент текста в большом PDF-документе. В некоторых случаях простой поиск Command + F может творить чудеса, но если PDF-файл был получен из изображений, единственный выход – использовать какое-нибудь профессиональное программное обеспечение, такое как PDF Search.
PDF Search – это приложение, которое позволит вам сканировать сотни страниц PDF, чтобы найти именно то, что вы ищете, с молниеносными результатами. PDF Search делает больше, чем просто находит совпадения с вашими поисковыми запросами: он также ищет несколько комбинаций и проверяет связанные термины.
Если вам нужен мощный инструмент, который позволит вам увидеть, появляется ли слово в заголовке, подзаголовке или основном абзаце, PDF Search позволит вам найти наиболее релевантные результаты.Вы также сможете конвертировать офисные документы в формат PDF.
✕ Возможность быстро извлекать текст из изображения или PDF-файла и редактировать, сохранять или вносить в него какие-либо другие изменения может иметь большое значение для производительности вашего текстового редактора. Приложения OCR позволяют распознавать текст, встроенный в графику, и превращать его в текстовый файл, который вы можете редактировать, чтобы вы могли легко преобразовать изображение в текст или сделать доступным для поиска отсканированный PDF-файл.
Скопировать текст из изображения онлайн
Если вы хотите извлечь текст из изображения без использования каких-либо инструментов распознавания текста, вы можете сделать это онлайн.Google Диск предоставляет вам бесплатную помощь по оптическому распознаванию текста за считанные минуты. Хотя он может некорректно отображать форматирование, вы получаете редактируемый текст из любого изображения, включая снимки экрана.
Вот как преобразовать картинку в текст с помощью Google Диска:
- Откройте диск и нажмите «Создать»> «Загрузить файл».
- После загрузки изображения щелкните его правой кнопкой мыши и выберите Открыть с помощью> Документы Google.
Новая вкладка с документом Google Docs откроется автоматически.Чтобы преобразовать сканированную копию в текст:
- Внизу вы увидите изображение и извлеченный из него редактируемый текст.
- При необходимости отредактируйте и удалите изображение.
- Документ с текстом будет доступен с Google Диска
Обратите внимание, что этот поток удобен с короткими фрагментами текста. Чем больше текста вы извлечете, тем больше в нем будет ошибок.
Как работать с цифровыми заметками на Mac
Преобразование рукописных заметок в цифровые – несложное дело, если это происходит на iPad.Apple Pencil работает с многочисленными приложениями для создания заметок, позволяя рисовать или писать и преобразовывать свои записи в цифровые заметки. Хорошая новость в том, что вы можете использовать iPad и Apple Pencil вместе с Mac в качестве расширенного рабочего пространства на macOS Catalina и macOS Big Sur.
Самый простой способ – использовать Apple Notes. Помимо поддержки рукописного ввода, приложение имеет возможности аннотации и встроенного сканирования. Благодаря поддержке iCloud вы можете легко получить доступ к своим цифровым заметкам на Mac.
Если вам нужно преобразовать математический почерк в цифровой LaTeX, MathML или изображение, MathKey всегда рядом.Приложение работает на основе технологии MyScript Interactive Ink и легко преобразует простой текст в математические формулы.
Ваша macOS мощная. Фактически, он предлагает несколько бесплатных решений для чтения изображений и PDF-файлов. Для расширенных функций, таких как чтение квитанций или автоматическое преобразование изображения в текст, вам все равно нужно немного больше. Но не беспокойтесь, есть и ярлыки – все приложения для распознавания текста и сканирования PDF, упомянутые в этой статье, доступны для бесплатной 7-дневной пробной версии с Setapp. Теперь вы можете перестать печатать и преобразовать этот текст за секунды, сэкономив часы.
Word 2016: изображения и перенос текста
Урок 18: Обтекание картинками и текстом
/ ru / word2016 / page-numbers / content /
Введение
Добавление изображений в ваш документ может быть отличным способом проиллюстрировать важной информации и добавить декоративных акцентов к существующему тексту. Используемые в умеренных количествах изображения могут улучшить общий вид вашего документа.
Необязательно: загрузите наш практический документ.
Посмотрите видео ниже, чтобы узнать больше о том, как добавлять изображения в документы.
Чтобы вставить изображение из файла:
Если вы имеете в виду конкретное изображение, вы можете вставить изображение из файла . В нашем примере мы вставим изображение, сохраненное локально на нашем компьютере. Если вы хотите работать вместе с нашим примером, щелкните изображение ниже правой кнопкой мыши и сохраните его на свой компьютер.
- Поместите точку вставки в то место, где должно появиться изображение.
- Выберите вкладку Insert на ленте , затем щелкните команду Pictures .
- Появится диалоговое окно Insert Picture . Перейдите в папку, в которой находится ваше изображение, затем выберите изображение и щелкните Вставить .
- Изображение появится в документе.
Чтобы изменить размер изображения, щелкните и перетащите один из угловых маркеров для изменения размера. Изображение изменится в размере, но пропорции останутся прежними.Если вы хотите растянуть его по горизонтали или вертикали, вы можете использовать боковые калибровочные ручки .
Разрыв страницы
Изменение настроек переноса текста
Когда вы вставляете изображение из файла, вы можете заметить, что его сложно переместить точно туда, куда вы хотите. Это связано с тем, что для обтекания текстом для изображения установлено значение в строке с текстом . Вам нужно будет изменить параметр обтекания текстом , если вы хотите свободно перемещать изображение или если вы просто хотите, чтобы текст обтекал изображение более естественным образом.
Чтобы обернуть текст вокруг изображения:
- Выберите изображение , вокруг которого вы хотите обернуть текст. Вкладка Format появится с правой стороны ленты.
- На вкладке Формат щелкните команду Перенести текст в группе Упорядочить . Затем выберите желаемый вариант обтекания текстом. В нашем примере мы выберем перед текстом , чтобы мы могли свободно перемещать его, не затрагивая текст. Кроме того, вы можете выбрать Дополнительные параметры макета для точной настройки макета.
- Текст будет обтекать изображение. Теперь вы можете переместить изображение, если хотите. Просто щелкните и перетащите его в желаемое место . Когда вы его переместите, появятся направляющих , которые помогут вам выровнять изображение на странице.
Кроме того, вы можете получить доступ к параметрам обтекания текстом, выбрав изображение и нажав появившуюся кнопку Layout Options .
Если направляющие для выравнивания не отображаются, выберите вкладку «Макет страницы», затем щелкните команду «Выровнять».Выберите Use Alignment Guides из раскрывающегося меню.
Использование предустановленной настройки переноса текста
Предопределенный перенос текста позволяет быстро переместить изображение в определенное место на странице. Текст автоматически обтекает объект, чтобы его было легко читать.
Вставка изображений из Интернета
Если у вас нет нужного изображения на вашем компьютере, вы можете найти изображение в Интернете , чтобы добавить его в свой документ.Word предлагает два варианта поиска изображений в Интернете.
- OneDrive : вы можете вставить изображение, хранящееся в OneDrive. Вы также можете связать другие онлайн-аккаунты со своей учетной записью Microsoft, например Facebook и Flickr.
- Bing Image Search : Вы можете использовать эту опцию для поиска изображений в Интернете. По умолчанию Bing показывает только изображения, лицензированные по лицензии Creative Commons , что означает, что вы можете использовать их в своих собственных проектах.Однако вам следует щелкнуть ссылку на веб-сайт изображения, чтобы узнать, есть ли какие-либо ограничения на его использование.
Чтобы вставить изображение из Интернета:
- Поместите точку вставки там, где вы хотите, чтобы изображение появилось.
- Выберите вкладку Insert , затем щелкните команду Online Pictures .
- Откроется диалоговое окно «Вставить изображения».
- Выберите Bing Image Search или OneDrive .В нашем примере мы будем использовать поиск изображений Bing.
- Нажмите кнопку Enter . Результаты вашего поиска появятся в поле.
- Выберите желаемое изображение, затем щелкните Вставить .
- Изображение появится в документе.
При добавлении изображений, видео или музыки в свои собственные проекты важно убедиться, что у вас есть законные права на их использование. Большинство вещей, которые вы покупаете или загружаете в Интернете, имеют , защищенное авторским правом , что означает, что вам может быть запрещено их использовать.Для получения дополнительной информации посетите наш урок по авторскому праву и добросовестному использованию.
Вызов!
- Откройте наш практический документ и перейдите на стр. 3 .
- Измените обтекание текстом изображения собаки на Квадрат .
- Перетащите картинку в правую часть нижнего абзаца .
- Поместите курсор рядом с заголовком Community Reminders .
- Используйте команду Online Pictures и введите в поиск слово Recycle .
- Вставьте символ утилизации .
- При необходимости используйте угловую ручку для изменения размера , чтобы изменить размер символа рециркуляции так, чтобы все поместилось на странице 3.
- Измените обтекание текстом на Квадрат и перетащите символ к правой стороне первого маркера.
- Когда вы закончите, страница 3 должна выглядеть примерно так:
/ ru / word2016 / formatting-pictures / content /
Используйте блоки содержимого Image + Text
Блок содержимого Image + Text добавляет до двух изображений в вашу электронную почту и до четырех изображений на целевой странице или веб-сайте.Перетащите блок в свой макет и выберите изображения, которыми хотите поделиться со своими контактами.
Из этой статьи вы узнаете, как использовать блок содержимого Image + Text.
Перед тем, как начать
Перед тем, как начать этот процесс, необходимо знать следующее.
- Вы можете добавить столько блоков содержимого Image + Text , сколько вам нужно, но помните о наших требованиях к изображениям, чтобы ваш контент отображался должным образом как на настольных, так и на мобильных устройствах.
- Когда вы загружаете изображение в студию контента, мы меняем имя файла на уникальный идентификатор, который нельзя дублировать или изменять.
- Content Studio поддерживает файлы изображений в форматах JPG, JPE, JPEG, GIF, PNG и BMP.
- Чтобы встроить одно или несколько изображений без текста, используйте блок содержимого Image или Image Group. Если вам нужен фон для изображения и текста, используйте блок содержимого Image Card.
Вставьте блок Image + Text
Чтобы вставить блок содержимого Image + Text, выполните следующие действия.
- Щелкните и перетащите блок Image + Text в свой макет.
- Перетащите изображение со своего компьютера в блок содержимого Image + Text . Или щелкните Обзор , чтобы открыть студию контента и выбрать изображение.
- Чтобы использовать ранее загруженное изображение, щелкните изображение и нажмите Вставить .
- Чтобы использовать файл с вашего компьютера, щелкните Загрузить , найдите нужный файл и щелкните Открыть .
- Чтобы использовать изображение, сохраненное в Интернете, щелкните раскрывающееся меню рядом с полем Загрузить и выберите Импортировать с URL-адреса . Введите URL-адрес и щелкните Импорт .
- После того, как изображение появится в блоке содержимого, нажмите Сохранить и закрыть .
Изменить стиль и настройки
Чтобы внести изменения в стиль и настройки блока Image + Text , выполните следующие действия.
- В макете щелкните блок Image + Text , с которым хотите работать.
- На вкладке Content добавьте текст. Если вы вставляете содержимое из внешнего источника, например веб-сайта или текстового редактора, щелкните значок Очистить стили , чтобы удалить все оставшиеся стили.
- Рядом с миниатюрой изображения выберите вариант редактирования.
- На вкладке Style установите стили шрифта, выравнивание текста и интервал.
Установите флажок рядом с Применить ко всем существующим блокам Image + Text , чтобы применить изменения стиля ко всем блокам Image + Text в вашем дизайне. - На вкладке Settings установите Number of images , Image position и Image Alignment . Чтобы включить два изображения в блок содержимого, выберите 2 , затем добавьте изображение и текст на вкладке Содержимое .
Если вы выбрали Left или Right для Положение изображения , выберите Ширина изображения . - По завершении нажмите Сохранить и закрыть .
Включить динамическое содержимое
При создании электронного письма вы можете превратить любой блок содержимого в динамическое содержимое, которое отображается только для определенных получателей.Это поможет вам настроить таргетинг на разные типы контактов одновременно с помощью одного электронного письма.
Чтобы узнать больше о динамическом содержимом и о том, как включить его в блоке содержимого, ознакомьтесь с разделом «О динамическом содержимом».
Делаем изображения доступными | Доступные технологии
Обзор
Изображения по своей природе недоступны для людей, которые не могут их увидеть. Как решить этот вопрос, зависит от назначения и сложности изображения.
Методы
Для каждого изображения на вашей веб-странице или в цифровом документе определите, какая из следующих категорий лучше всего описывает ваше изображение:
- Изображение передает простую информацию (например, фотографию, значок или логотип)
- Изображение передает сложную информацию (например, диаграмму или график)
- Изображение чисто декоративное, не информативное
См. Ниже применимые методы для каждой категории.
1. Изображения, передающие простую информацию
Изображения, передающие простую информацию, должны быть описаны с помощью альтернативного текста или «замещающего текста».Альтернативный текст – это краткое описание содержания изображения, добавленное таким образом, что оно обычно невидимо для людей, которые могут видеть изображение, но доступно людям, использующим вспомогательные технологии, такие как программы чтения с экрана или дисплеи Брайля. Браузеры также визуально отображают замещающий текст, если изображение не загружается.
Описание должно максимально кратко передавать содержание и функциональные возможности изображения, чтобы обеспечить доступ к содержанию изображения, не обременяя пользователей лишними деталями.
Добавление замещающего текста в HTML
В HTML добавьте альтернативный текст к элементу , используя атрибут
alt , как в следующем примере:
Добавление замещающего текста в текстовые редакторы или редакторы форматированного текста
Приложения для обработки текста, такие как Microsoft Word и Google Docs, а также онлайновые редакторы форматированного текста, такие как те, которые используются для добавления содержимого в Canvas, WordPress или Drupal, все включают поддержку замещающего текста на изображениях.При добавлении изображения на веб-страницу или документ просто найдите вкладку или поле с надписью «Альтернативный текст» или эквивалент и введите в это поле краткое описание. Если вам не предлагается ввести замещающий текст при добавлении изображения, щелкните правой кнопкой мыши изображение после того, как оно было добавлено, и выберите «Свойства изображения» или аналогичный, затем посмотрите в диалоговом окне свойств изображения, чтобы увидеть подсказку «Замещающий текст».
Добавление замещающего текста к изображению на холсте
2. Изображения, передающие сложную информацию
Сложные изображения, такие как графики, диаграммы или диаграммы, могут содержать слишком много информации, чтобы их можно было эффективно описать с помощью замещающего текста.Вместо этого эти изображения должны быть описаны с помощью длинного описания . Длинное описание – это более подробное описание, обеспечивающее эквивалентный доступ к информации об изображении. Возникает вопрос: с учетом текущего контекста, какую информацию это изображение предназначено для передачи? Та же самая информация должна быть предоставлена людям, которые не могут видеть изображение. Подробное описание может включать любую структуру, необходимую для передачи содержимого изображения, включая заголовки, списки и таблицы данных.Национальный центр доступных средств массовой информации (NCAM) разработал рекомендации по описанию сложных изображений, а также множество примеров. Они доступны в их «Эффективных методах описания научного контента в цифровых говорящих книгах».
Добавление длинного описания в HTML
В HTML длинное описание может быть добавлено либо на отдельной веб-странице, либо на той же странице в
longdesc к элементу ![]()
, указывающий на URL-адрес подробного описания. В следующем примере подробное описание содержится в заголовке отдельной веб-страницы figure1-longdesc.html: 
3. Чисто декоративные изображения
Если изображение носит чисто декоративный характер и не имеет смысла, существует несколько способов заставить программы чтения с экрана игнорировать изображение:
- Избегайте использования элемента HTML
- При использовании элемента HTML
alt(alt = ""). - При использовании элемента HTML
role = "presentation.”
Список литературы
Напишите на фото онлайн. Добавить текст на фото
Фотоэффект для размещения текста на фотографиях в Интернете. Написание фотографий – это просто, просто загрузите изображение и выполните несколько простых шагов.
Онлайн-инструмент для простого добавления текста к фотографиям.Вы можете выбрать разные типы шрифтов, цвета и размер границы между множеством различных доступных стилей, очень легко написать текст на фотографии с разными шрифтами и размерами.
Онлайн-редактор для добавления текста к фотографиям в Интернете. Написание фотографий легко, просто загрузите изображение и выполните несколько простых шагов.
Онлайн-инструмент для простого добавления текста к фотографиям. Вы можете выбрать разные типы шрифтов, границы и цвета шрифта среди множества доступных в разных стилях, очень легко написать текст на фотографии с разными шрифтами и размерами.
Напишите в ваших фотографиях бесплатно
Как часто вам требовался онлайн-текстовый редактор? Несколько раз, конечно !! От назначения свидания на фото до посвящения любви в этом романтическом селфи, которое вы получили в прошлой поездке. Теперь это очень просто, и вам не нужно ничего скачивать. Просто загрузите свою фотографию и дайте волю своему воображению, создав фото тексты с любимыми фотографиями. Через несколько секунд у вас будет изображение с тем, что вы хотите написать, чтобы поделиться им или загрузить в свои социальные сети.А также! Не забудьте порекомендовать инструмент своим друзьям, они обязательно поблагодарят вас и напишут на всех ваших фотографиях, писать текст на фотографиях вызывает привыкание!
Как писать на фотографиях? Мы вам это объясним
Щелкните кнопку «Записать в фото». Выберите фотографию, на которую хотите добавить текст. Помните, что вы можете использовать наш инструмент как на ПК, так и на своем мобильном телефоне. Нажмите кнопку «Далее», и вы сможете обрезать изображение, а позже мы войдем в текстовый редактор онлайн. Вы можете добавить столько блоков текста, сколько захотите.Измените шрифт, есть из десятков вариантов на выбор. Измените цвет и размер, чтобы создавать забавные тексты. Помните, что вы также можете изменить цвет и размер границы текста.
Как копировать текст и изображения с веб-страницы
Обновлено: 16.08.2021, Computer Hope
Копирование текста или изображения с веб-страницы может быть полезно для создания заметок или создания документации. Щелкните ссылку ниже, чтобы получить справку о том, как копировать текст и изображения с веб-страницы, а также другую полезную информацию.
ПримечаниеИнструкции на этой странице предназначены для копирования содержимого веб-страницы с компьютера, а не с планшета или смартфона.
Как скопировать текст с веб-страницы
Чтобы скопировать текст с веб-страницы, найдите начало текста, который вы хотите скопировать. Нажмите и удерживайте левую кнопку мыши. Затем перетащите мышь из верхнего левого угла в нижний правый угол раздела текста, который вы хотите скопировать.
Чтобы скопировать выделенный текст, на клавиатуре нажмите сочетание клавиш Ctrl + C или щелкните правой кнопкой мыши выделенный текст и выберите Копировать .
Чтобы вставить текст, поместите курсор в соответствующее место и нажмите сочетание клавиш Ctrl + V или щелкните правой кнопкой мыши то место, куда вы хотите вставить текст, и выберите Вставить .
Текст копируется с веб-страницы в новый или существующий документ. Оттуда вы можете изменить форматирование текста (полужирный, курсив, цвет или размер шрифта и т. Д.).
КончикПри вставке текста в программу, поддерживающую форматирование, например Microsoft Word, можно скопировать формат, шрифт и макет текста.Если вы хотите скопировать текст без форматирования, используйте функцию специальной вставки или вставки текста программы, в которую вы вставляете текст.
Как скопировать изображение с веб-страницы
Чтобы сохранить (загрузить) изображение, щелкните правой кнопкой мыши любое изображение на веб-сайте, чтобы просмотреть меню свойств этого изображения, как показано ниже. Если вы хотите скопировать это изображение в другой документ, выберите в меню опцию Копировать изображение . Если вы хотите сохранить файл изображения на свой компьютер, чтобы его можно было использовать или загрузить в другое место, выберите опцию Сохранить изображение как .
ПримечаниеПриведенный выше пример контекстного меню находится в Google Chrome. Если вы используете Internet Explorer или другой обозреватель Интернета, параметры вашего меню могут отличаться. Вы можете увидеть опции для Копировать и Сохранить изображение как . Используйте эти параметры вместо указанных выше для достижения тех же результатов.
Если вы выбрали опцию Сохранить изображение как, откроется окно Сохранить как или Сохранить изображение , в котором вы сможете выбрать место для сохранения изображения и изменить имя.Нажмите кнопку Сохранить , чтобы сохранить изображение на свой компьютер.
ПримечаниеНекоторые веб-страницы могут отключать возможность щелчка правой кнопкой мыши или иметь настройку страницы, чтобы предотвратить копирование или сохранение изображений с использованием вышеуказанного метода.
Вставка изображения
Если вы выбрали опцию Копировать изображение, это изображение сохраняется в буфер обмена. Чтобы вставить изображение, переместите курсор туда, куда вы хотите вставить, и нажмите Ctrl + V или щелкните правой кнопкой мыши то место, куда вы хотите вставить изображение, и выберите Вставить .
ПримечаниеПрограмма с обычным текстом, такая как Блокнот, не поддерживает изображения, и функция вставки недоступна.
Законно ли копировать текст и изображения веб-сайта?
Копирование текста и изображений не является незаконным. Однако то, как вы используете информацию, может быть ограничено авторским правом веб-страницы. Например, копирование всего текста с веб-страницы и использование его на другой веб-странице противоречит авторским правам большинства сайтов, поскольку дублирует их содержание.
Если вы не уверены в правилах авторского права, обратитесь к автору статьи или веб-мастеру веб-страницы с просьбой разрешить использование их содержания.
КончикБольшая часть информации, относящейся к авторскому праву, находится в ссылках на авторские права или юридических страницах в нижней части большинства веб-страниц.
Дополнительные советы по копированию текста и изображений с сайта
Онлайн-услуги
Существует несколько онлайн-сервисов, помогающих обмениваться текстом между компьютерами и другими пользователями Интернета в Интернете. Ниже представлены два наших фаворита.
Pastebin – Одно из лучших мест для вставки кода и другого текста. Служба не требует входа в систему для вставки текста, но предлагает вариант входа в систему для тех, кто хочет редактировать или удалять опубликованный текст.Сервис также имеет плагины для браузера для вставки текста и приложений для всех основных смартфонов и планшетов.
Evernote – Один из самых популярных онлайн-сервисов обмена. Evernote – это бесплатный сервис для совместной работы и создания заметок, который позволяет сохранять заметки, вырезки, видео, изображения, текстовые документы и многое другое.


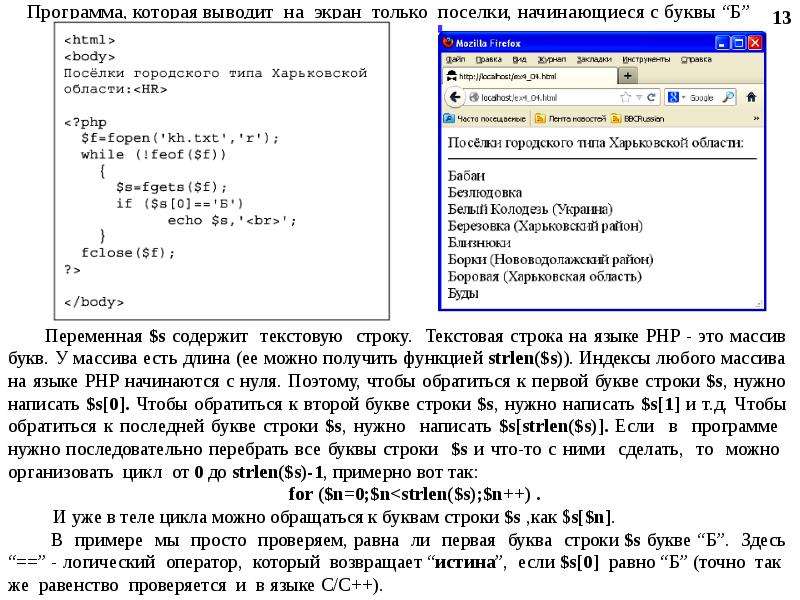 В любом случае, сделать это не сложнее, чем на любом другом сайте.
В любом случае, сделать это не сложнее, чем на любом другом сайте.