Вставка оглавления – Служба поддержки Майкрософт
Макет страницы
Макет страницы
Макет страницы
Вставка оглавления
-
Изменение полей
Статья -
Создание колонок в документе
Статья -
Выбор альбомной или книжной ориентации страницы
Статья -
Добавление границы к странице
Статья -
Вставка колонтитула
Статья -
Вставка номеров страниц
Статья -
Вставка разрыва страницы
Статья -
Вставка оглавления
Статья
Далее: Вставка таблиц, рисунков и подложек
Word для Microsoft 365 Word для Microsoft 365 для Mac Word для Интернета Word 2021 Word 2021 for Mac Word 2019 Word 2019 для Mac Word 2016 Word 2016 для Mac Word 2013 Word 2010 Word 2007 Еще.
Оглавление в Word основано на заголовках документа.
Создание оглавления
-
Поместите курсор туда, куда нужно добавить оглавление.
-
Выберите Ссылки > Оглавление
-
Если вы вносите в документ изменения, влияющие на оглавление, обновите оглавление, щелкнув правой кнопкой мыши по оглавлению и выбрав Обновить поле.

Сведения о том, как вручную обновить оглавление, см. в разделе Обновление оглавлиния.
Если у вас отсутствуют записи
Отсутствующие записи часто происходят из-за того, что заголовки не форматируются как заголовки.
-
Для каждого заголовка, который вы хотите в оглавлении, выделите текст заголовка.
-
Обновите оглавление.
Сведения о том, как вручную обновить оглавление, см. в разделе Обновление оглавлиния.
Создание оглавления
На основе заголовков Word автоматически создает оглавление, которое может обновляться при изменении текста, последовательности или уровня заголовка.
-
Щелкните место, где требуется вставить оглавление — как правило, в начале документа.
-
Щелкните Ссылки> Оглавление, а затем выберите из списка стиль Автоматическое оглавление.

Примечание: Для стиля Ручное оглавление Word не создает оглавление на основе заголовков и не может обновлять его автоматически. Вместо этого Word создает представление оглавления с замещающим текстом, вместо которого можно вручную ввести каждый раздел. Сведения о том, как обновить оглавление вручную, см. в разделе Обновление оглавлиния.
Оглавление можно форматировать и настраивать. Например, можно изменить шрифт, число уровней заголовков и указать, должны ли отображаться пунктирные линии между названиями разделов и номерами страниц.
Если у вас отсутствуют записи
Отсутствующие записи часто происходят из-за того, что заголовки не форматируются как заголовки.
Для каждого заголовка, который вы хотите в оглавлении, выделите текст заголовка.
Перейдите в раздел Главная > Стили, а затем выберите Заголовок 1.
Обновите оглавление.
Сведения о том, как вручную обновить оглавление, см. в разделе Обновление оглавлиния.
На основе заголовков Word автоматически создает оглавление, которое может обновляться при изменении текста, последовательности или уровня заголовка.
-
Щелкните место, где нужно вставить оглавление — обычно в начале документа.
-
На ленте панели инструментов выберите Ссылки.
В левой части экрана выберите Вставить оглавление. (Или выберите Оглавление > Вставить оглавление.
Оглавление вставляется с заголовками и нумеровками страниц в документе.
Если вы вносите в документ изменения, влияющие на оглавление, его можно обновить, щелкнув правой кнопкой мыши таблицу и выбрав Команду Обновить оглавление.
Как редактировать, обновлять или удалять оглавление в Word
Если вы хотите отредактировать оглавление в Word, обновить его для изменений документа или просто удалить, это руководство объясняет, как все это работает.
Оглавление дает вашему читателю быстрый и простой способ перемещаться по документу. Например, если вы создаете оглавление в Microsoft Word, вы увидите различные разделы, перечисленные с номерами страниц, которые вы можете кликнуть, чтобы перейти к другим частям вашего документа.
Программы для Windows, мобильные приложения, игры – ВСЁ БЕСПЛАТНО, в нашем закрытом телеграмм канале – Подписывайтесь:)
Однако после создания оглавления в Word вам может потребоваться внести некоторые изменения. Возможно, вы захотите изменить стиль или выравнивание. Или, может быть, вы обнаружите, что ваш документ лучше без него.
Чтобы помочь вам, мы покажем вам, как редактировать, обновлять и удалять оглавление в Word.
Редактировать оглавление в Word
После вставки оглавления вы можете попробовать другой стиль или создать собственный стиль, соответствующий вашему документу.
Изменить тип таблицы
В Word можно переключиться с автоматический к руководство по эксплуатации оглавление и наоборот. Вы также можете выбрать один из двух различных типов автоматических таблиц.
Чтобы изменить текущий тип, выберите свою таблицу и нажмите кнопку Оглавление кнопку вверху таблицы. Кроме того, вы можете перейти к использованная литература вкладку и щелкните стрелку раскрывающегося списка для Оглавление на левой стороне ленты.
Выберите тип, который вы хотите использовать, из раскрывающегося меню — ваша текущая таблица обновится.
Изменить стиль таблицы
Вы можете настроить стиль таблицы, используемый для вашего оглавления.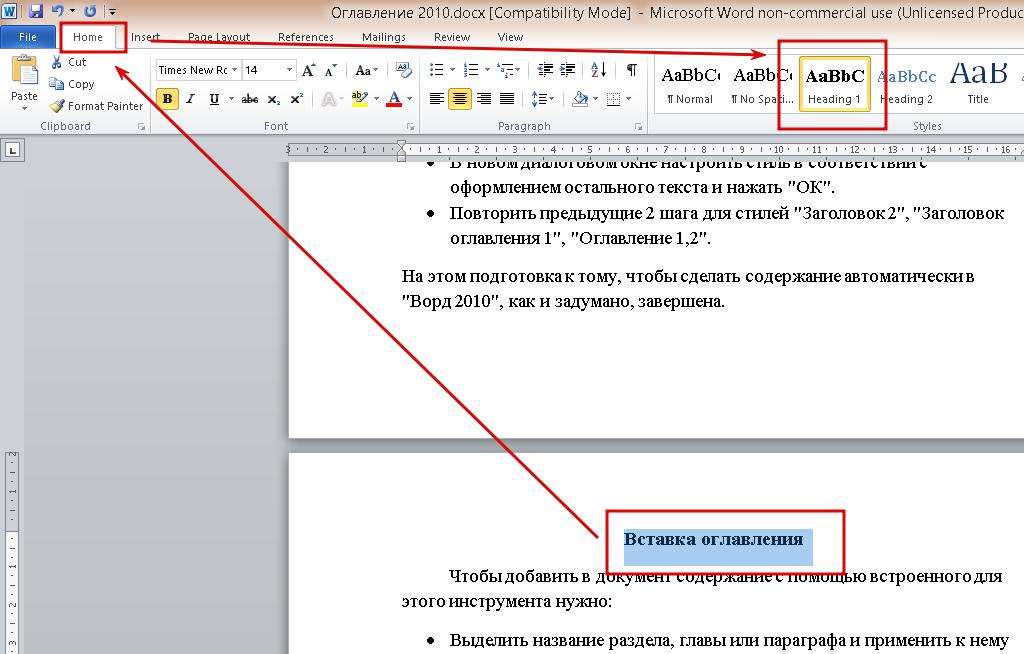 Например, вы можете выбрать другую выноску вкладки или удалить выравнивание номеров страниц.
Например, вы можете выбрать другую выноску вкладки или удалить выравнивание номеров страниц.
Для начала выберите текущий стол. Перейти к использованная литература вкладку, щелкните стрелку раскрывающегося списка для Оглавление, затем выберите Настраиваемое оглавление.
Когда появится окно, убедитесь, что Оглавление вкладка выбрана вверху.
Затем вы увидите два превью, одно для печати и одно для Интернета. В Предварительный просмотр печати это представление, которое вы увидите на своем компьютере. Для каждого предварительного просмотра у вас есть параметры, которые вы можете настроить. Например:
- Предварительный просмотр печати: Вы можете снять флажки, чтобы отображать номера страниц или выровнять номера страниц по правому краю. Вы также можете использовать другую выноску табуляции, например пунктирную линию или подчеркивание.
- Предварительный просмотр в Интернете: Если вы публикуете документ в Интернете, вы можете отображать гиперссылки или номера страниц, установив (или сняв) флажок.

В Общий Раздел в нижней части окна охватывает печать и Интернет, позволяя выбрать другой формат или количество уровней. Вы можете выбрать Классный или Формальный формат или выберите тот, который Современный или Простой.
Ниже вы можете настроить количество уровней, отображаемых в вашей таблице.
Когда вы закончите вносить изменения в настроенное вами оглавление, нажмите Ok.
Вас спросят, хотите ли вы заменить текущую таблицу на настраиваемую. Нажмите Ok заменить его или Отмена игнорировать изменения.
Обновить оглавление в Word
Приведенные выше шаги помогут вам заменить текущую таблицу, но есть и другие изменения, которые вы, возможно, захотите внести в свой документ, которые также могут изменить вашу таблицу. Например, вы можете изменить заголовки в документе или разделить документ, добавив дополнительные заголовки.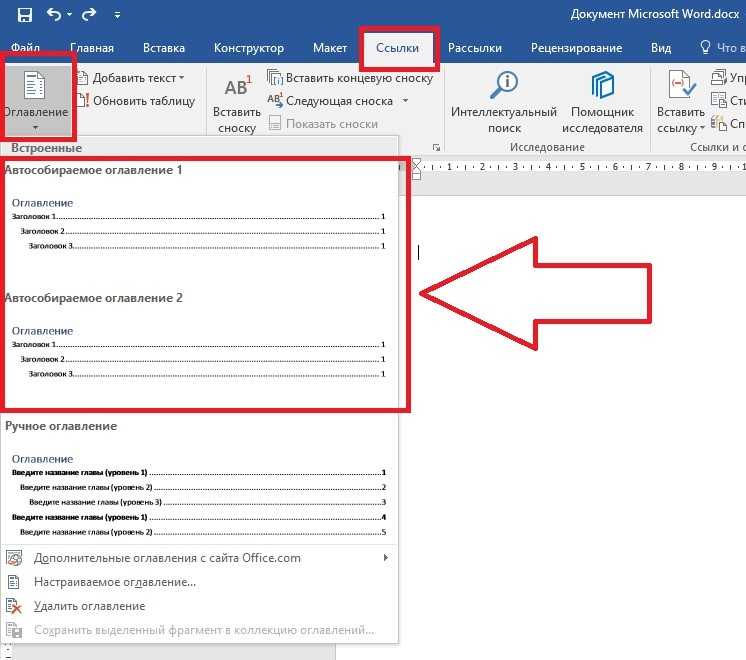
Для этого типа изменений вы можете обновить автоматическое оглавление одним нажатием кнопки. Для этого выберите оглавление и нажмите кнопку Обновить таблицу кнопка, которая появляется вверху.
В зависимости от изменений, внесенных в документ, вы можете увидеть всплывающее сообщение. В этом сообщении спрашивается, хотите ли вы обновить только номера страниц или всю таблицу.
Сделайте свой выбор, затем нажмите Ok.
Удалить оглавление в Word
Если ваш документ оказался короче, чем вы ожидали, и вам больше не нужно или не нужно оглавление, вы можете легко его удалить.
Для этого выберите таблицу и нажмите кнопку Оглавление кнопку вверху. Кроме того, вы можете перейти к использованная литература вкладку и кликните стрелку раскрывающегося списка для Оглавление.
Выбирать Удалить оглавление внизу меню. Вам не будет предложено подтвердить удаление.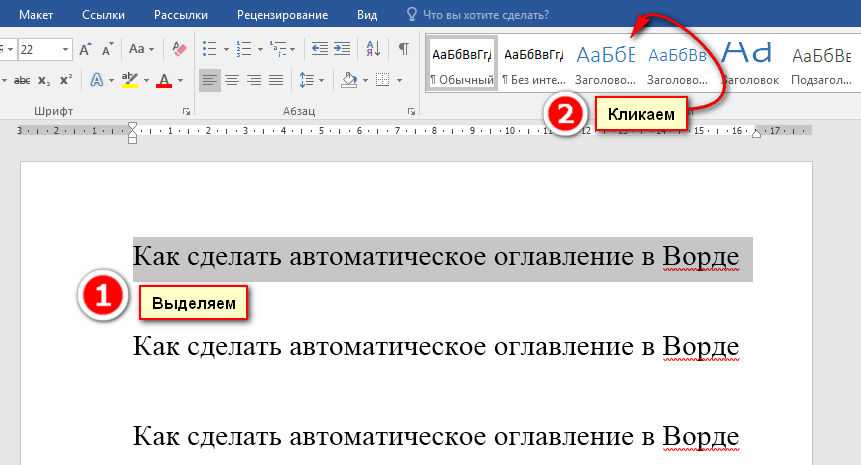
Редактировать оглавление в Word
Внести изменения в оглавление в Word достаточно просто. Автоматическое обновление таблицы при изменении документа также очень просто. Используя эти советы, вы можете быстро сделать свое оглавление более полезным или привлекательным для читателя.
Чтобы узнать больше, узнайте, как работать с другими таблицами в Microsoft Word. Вы можете разделять и объединять таблицы в документе, добавлять в таблицу строки и столбцы и создавать настраиваемую таблицу цифр в Word.
Программы для Windows, мобильные приложения, игры – ВСЁ БЕСПЛАТНО, в нашем закрытом телеграмм канале – Подписывайтесь:)
(предыдущая версия) Microsoft Word 2007: создание оглавления
Последнее обновление
Эта статья основана на устаревшем программном обеспечении.
Оглавление помогает читателям ориентироваться в основной структуре документа. Чтобы упростить процесс создания документов, Word автоматизирует создание оглавления. Эта функция позволяет легко и эффективно создавать и обновлять оглавление. После того, как вы закончили создание оглавления, вы можете внести изменения в форматирование (например, размер текста, цвет) в оглавление так же, как и в обычный текст. Дополнительные сведения о форматировании текста см. в разделе Работа с параметрами текста.
Чтобы упростить процесс создания документов, Word автоматизирует создание оглавления. Эта функция позволяет легко и эффективно создавать и обновлять оглавление. После того, как вы закончили создание оглавления, вы можете внести изменения в форматирование (например, размер текста, цвет) в оглавление так же, как и в обычный текст. Дополнительные сведения о форматировании текста см. в разделе Работа с параметрами текста.
Подготовка к оглавлению
Прежде чем Word создаст оглавление, вы должны решить, какой материал будет включен и как он будет выглядеть. Чтобы указать, какие элементы должны быть включены, вы должны обозначить каждый элемент, используя либо заголовки, либо параметр настроек абзаца.
Word позволяет указать не только, какие элементы будут включены в оглавление, но и способ их расположения. Например, заголовок страницы может быть помечен как Заголовок 1 (более крупный и жирный стиль текста), а подтемы под ним могут быть помечены как Заголовок 2. После создания оглавления эти обозначения заголовков и стилей будут отражены.
Дополнительные сведения о стилях см. в разделе Использование стилей Word.
Подготовка к оглавлению: использование стилей заголовков
Поместите точку вставки в элемент, который будет включен в оглавление нужный заголовок
ПРИМЕЧАНИЕ. Чтобы отобразить дополнительные параметры стиля и заголовка, щелкните в списке стилейПри необходимости повторите шаги 1–2 для каждого элемента, который необходимо включить в оглавление
Подготовка оглавления: использование параметров абзаца оглавление
Чтобы отобразить диалоговое окно Абзац , на вкладке Главная в группе Абзац щелкните
. Появится диалоговое окно Абзац .
Выберите вкладку Отступы и интервалы . включено в оглавление
Нажмите OK
Повторите шаги 1–5 по мере необходимости для включения каждого элемента в оглавление
Вставка оглавления
После того, как вы подготовили документ, вы можете вставить оглавление. Чтобы добавить оглавление в документ, используйте следующие инструкции.
Чтобы добавить оглавление в документ, используйте следующие инструкции.
Поместите свою точку вставки, где содержимое должно появиться
Из ленты , выберите Список СОДЕРЖАНИЕ
Содержание 9Появится меню 0028.В меню Table of Contents выберите Insert Table of Contents…
Появится диалоговое окно Table of Contents .
Если ваше оглавление основано на уровнях Outline , в разделе General в текстовом поле Показать уровни выберите необходимое количество уровней для включения в оглавление
- Если ваше оглавление основано на стилях,
- Нажмите ОПЦИИ…
Появится диалоговое окно Параметры оглавления с доступными стилями, перечисленными слева, и соответствующими уровнями оглавления справа .
- Чтобы включить заголовок в оглавление, в текстовом поле TOC level для соответствующего стиля введите уровень оглавления, на котором должен быть включен стиль
Нажмите OK
- Нажмите ОПЦИИ…
- (Необязательно) Чтобы изменить форматирование уровня в таблице содержания при использовании формата Из шаблона ,
- Нажмите ИЗМЕНИТЬ.
 .. Диалоговое окно Стиль появляется.
.. Диалоговое окно Стиль появляется. - В списке прокрутки Стили выберите уровень, который вы хотите изменить.
- Внесите необходимые изменения форматирования
- Выбрать Автоматически обновить
- Щелкните OK
Вы вернетесь в диалоговое окно Стиль . - Чтобы внести дополнительные изменения в другие уровни, повторите шаги b–f
Нажмите OK
Вы вернетесь в диалоговое окно Содержание .
- Нажмите ИЗМЕНИТЬ.
Нажмите OK
Содержание создано и отображается в вашем документе.
Обновление оглавления
Если вы измените номера страниц или заголовки в документе, содержащем оглавление, у вас есть возможность обновить оглавление, чтобы отразить эти изменения.
На вкладке References в группе Table of Contents нажмите UPDATE TABLE
Появится диалоговое окно Update Table of Contents .
Если в документе изменились только номера страниц, выберите Обновить только номера страниц
Если заголовки изменились, выберите Обновить всю таблицуНажмите ОК Была ли эта статья полезной? Да Нет
Просмотр/печать PDFСоздание оглавления (TOC) в Word
Если вам требуется больше минуты, чтобы создать оглавление (TOC) даже для самых больших и сложных документов, то вы имеете полное право рвать на себе волосы. Я лично был бы лысым.
Поскольку оглавление создается из стилей заголовков в вашем документе, я подозреваю, что причина его неработоспособности заключается в том, что заголовки, которые вы хотите добавить в оглавление, не отформатированы с использованием встроенных стилей заголовков Word.
Вот общие шаги, которые нужно предпринять. Вы можете просмотреть учебники, перечисленные ниже, чтобы получить более подробную инструкцию. Имейте в виду, что это метод быстрого доступа.
 Я бы порекомендовал вам стилизовать весь документ, а не только заголовки, но если вы спешите и вам нужно сгенерировать оглавление, эти три шага помогут вам. Для тех из вас, у кого есть документ, над которым вы уже работали бесчисленное количество часов, вероятно, потребуется около часа или меньше, чтобы вернуться и применить стили заголовков к документу перед созданием оглавления. Если вам нужно больше, не стесняйтесь обращаться ко мне за помощью.
Я бы порекомендовал вам стилизовать весь документ, а не только заголовки, но если вы спешите и вам нужно сгенерировать оглавление, эти три шага помогут вам. Для тех из вас, у кого есть документ, над которым вы уже работали бесчисленное количество часов, вероятно, потребуется около часа или меньше, чтобы вернуться и применить стили заголовков к документу перед созданием оглавления. Если вам нужно больше, не стесняйтесь обращаться ко мне за помощью.- Применение стилей Заголовок 1 к заголовкам в документе . Если вам нужны подзаголовки, включенные в TOC, вам нужно будет применить Заголовки 2 и Заголовки 3 по мере необходимости. Например, на этом снимке экрана с оглавлением бизнес-плана «Резюме», «Описание компании» и «Продукт или услуга» имеют стиль Заголовок 1 (также известный как h2). Остальные заголовки имеют стиль Заголовок 2 (также известный как h3). Если бы у меня был третий уровень, я бы назвал их http://www.redcapeco.com/wp-admin/post-new.php внутри документа как Заголовок 3.
 Примечание: в этом примере бизнес-плана фактически применены Заголовки 3 и 4. но я решил не включать их в оглавление. Таким образом, у вас есть гибкость в том, сколько уровней заголовков включить в оглавление, но если вы сегодня спешите и вам просто нужен один или два заголовка, то просто сосредоточьтесь на том, чтобы правильно оформить их в своем документе.
Примечание: в этом примере бизнес-плана фактически применены Заголовки 3 и 4. но я решил не включать их в оглавление. Таким образом, у вас есть гибкость в том, сколько уровней заголовков включить в оглавление, но если вы сегодня спешите и вам просто нужен один или два заголовка, то просто сосредоточьтесь на том, чтобы правильно оформить их в своем документе. - Изменить заголовки . Встроенное форматирование стилей заголовков, вероятно, не соответствует тому, как вы изначально отформатировали свои заголовки. Измените определение стиля один раз, и все заголовки, отформатированные с использованием этого стиля, будут соответствующим образом обновлены.
- Создайте ТОС . Теперь, когда стили «Заголовок 1» и, возможно, «Заголовок 2» применены к соответствующим заголовкам в документе, вы можете создать оглавление.
Подробные инструкции по этим шагам см. в следующих руководствах от Microsoft.
Учебники для ПК
- Форматирование документа с использованием стилей
- Изменить стиль (не выбирать «Автоматически обновлять»)
- Добавить оглавление
Учебники для Mac
- Форматирование документа с использованием стилей
- Изменить стиль (не выбирать «Автоматически обновлять»)
- Добавить оглавление на основе стилей заголовков
Не стесняйтесь комментировать ниже, если вам нужна помощь.

- Применение стилей Заголовок 1 к заголовкам в документе . Если вам нужны подзаголовки, включенные в TOC, вам нужно будет применить Заголовки 2 и Заголовки 3 по мере необходимости. Например, на этом снимке экрана с оглавлением бизнес-плана «Резюме», «Описание компании» и «Продукт или услуга» имеют стиль Заголовок 1 (также известный как h2). Остальные заголовки имеют стиль Заголовок 2 (также известный как h3). Если бы у меня был третий уровень, я бы назвал их http://www.redcapeco.com/wp-admin/post-new.php внутри документа как Заголовок 3.

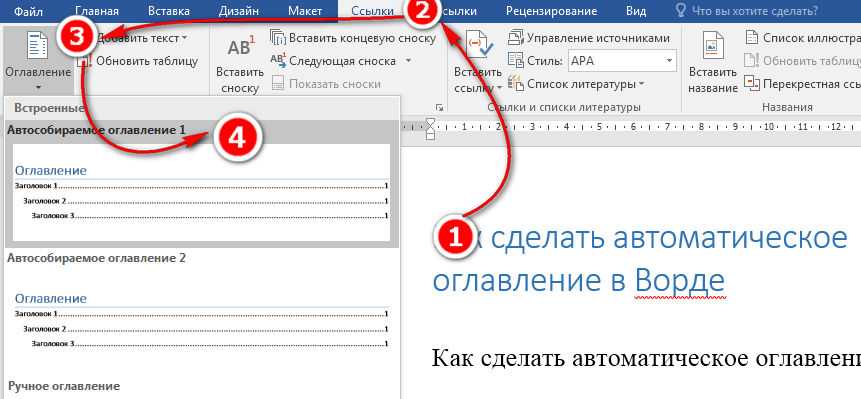

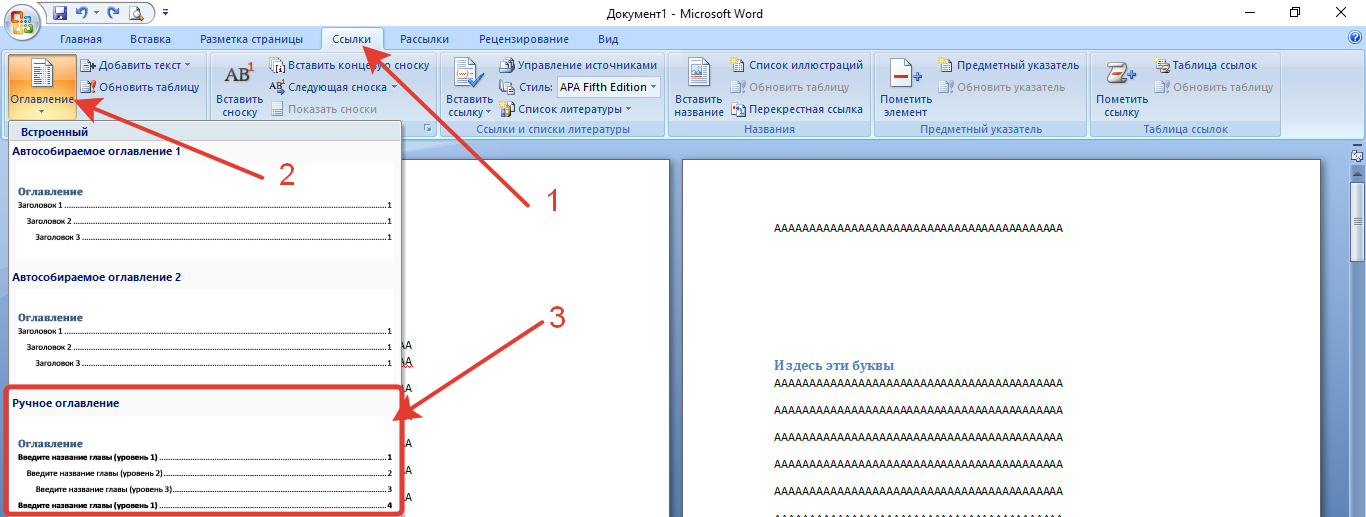
 .. Диалоговое окно Стиль появляется.
.. Диалоговое окно Стиль появляется.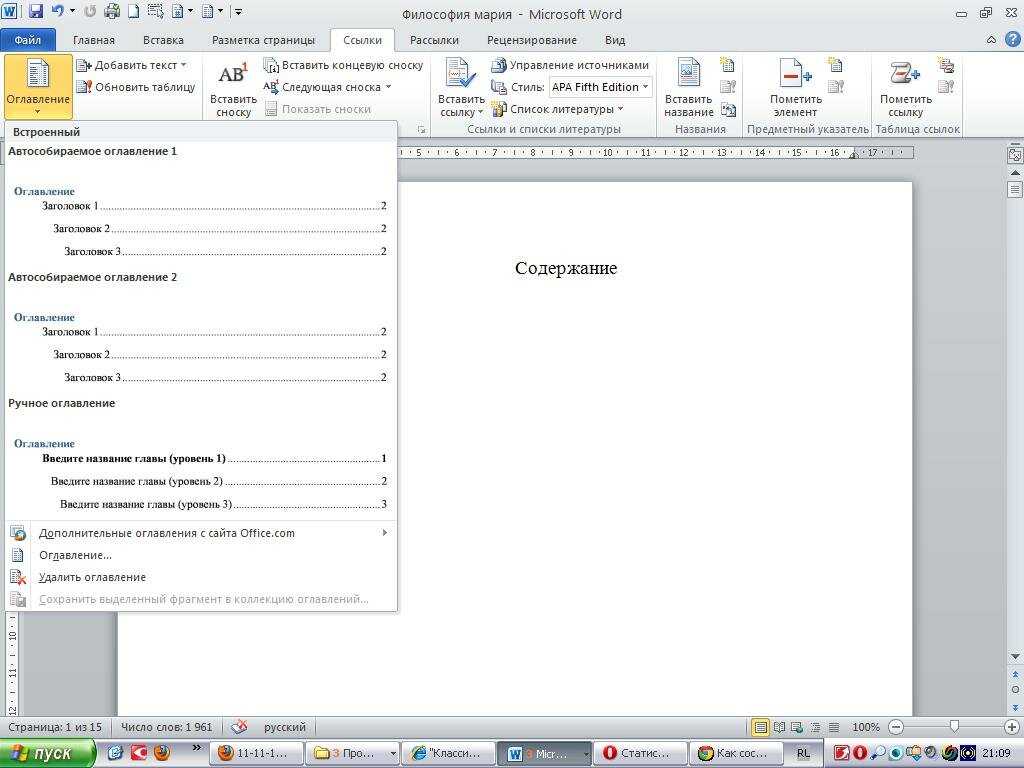
 Я бы порекомендовал вам стилизовать весь документ, а не только заголовки, но если вы спешите и вам нужно сгенерировать оглавление, эти три шага помогут вам. Для тех из вас, у кого есть документ, над которым вы уже работали бесчисленное количество часов, вероятно, потребуется около часа или меньше, чтобы вернуться и применить стили заголовков к документу перед созданием оглавления. Если вам нужно больше, не стесняйтесь обращаться ко мне за помощью.
Я бы порекомендовал вам стилизовать весь документ, а не только заголовки, но если вы спешите и вам нужно сгенерировать оглавление, эти три шага помогут вам. Для тех из вас, у кого есть документ, над которым вы уже работали бесчисленное количество часов, вероятно, потребуется около часа или меньше, чтобы вернуться и применить стили заголовков к документу перед созданием оглавления. Если вам нужно больше, не стесняйтесь обращаться ко мне за помощью.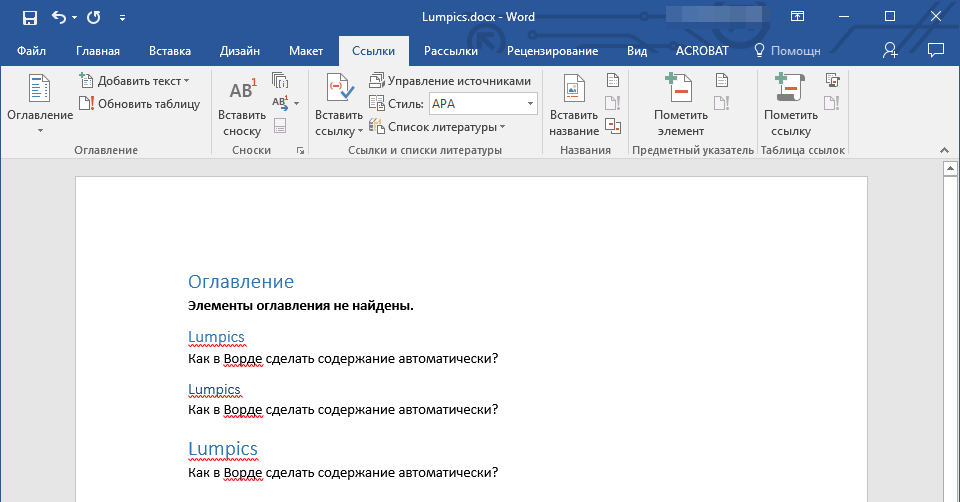 Примечание: в этом примере бизнес-плана фактически применены Заголовки 3 и 4. но я решил не включать их в оглавление. Таким образом, у вас есть гибкость в том, сколько уровней заголовков включить в оглавление, но если вы сегодня спешите и вам просто нужен один или два заголовка, то просто сосредоточьтесь на том, чтобы правильно оформить их в своем документе.
Примечание: в этом примере бизнес-плана фактически применены Заголовки 3 и 4. но я решил не включать их в оглавление. Таким образом, у вас есть гибкость в том, сколько уровней заголовков включить в оглавление, но если вы сегодня спешите и вам просто нужен один или два заголовка, то просто сосредоточьтесь на том, чтобы правильно оформить их в своем документе. 