Как восстановить замененный файл Word
При копировании пользователи иногда совершают серьезную ошибку — заменяют файл с важной информацией другими данными. В результате перезаписанный файл становится недоступным, и вернуть его не получается. Прежнюю версию документа, рисунка или данных другого типа можно восстановить, но для этого придется поработать с настройками Windows или применить сторонние приложения.
Если у вас была включена защита системы, то вы можете быстро восстановить предыдущую версию через свойства. Сначала убедитесь, что защита системы активирована и Windows автоматически создает резервные копии, из которых можно восстановить данные:
- Щелкните правой кнопкой по значку «Компьютер» и откройте «Свойства».
- В меню слева перейдите по ссылке «Защита системы».
- Убедитесь, что на диске, где хранился перезаписанный файл, включена защита.
- Щелкните правой кнопкой по перезаписанному файлу.

- Выберите пункт «Восстановить предыдущую версию».
- Откроется окно «Предыдущие версии». Если замененный другими данными файл имеет сохраненные резервные копии, то вы увидите их список.
- Выключена функция «Защита системы».
- Вы пытаетесь восстановить системные данные, в которых хранится информация о пользователе или системе (для них резервная копия не создается по умолчанию).
- В файл или папку не вносились изменения.
- Резервные данные удалены в числе временных данных программой CCleaner или другой чистящей утилитой.
Восстановление перезаписанных данных
Программу можно установить или запустить в портативном режиме. Если замененный файл хранился на жестком диске, то рекомендуется использовать портативную версию редактора, так как при установке на винчестер будут записаны новые данные, которые могут затереть нужную информацию, что помешает её восстановить.
После завершения восстановления зайдите в папку, путь к которой вы указали, нажав кнопку «Output folder». Внутри вы увидите все данные, которые удалось восстановить. Имена у файлов будут заменены цифровыми значениями, поэтому искать документ или рисунок придется по содержанию. Если программа обнаружит несколько версий файла, то она восстановит их все. Выберите подходящий файл и перенесите его в другую папку, чтобы не потерять.
Внутри вы увидите все данные, которые удалось восстановить. Имена у файлов будут заменены цифровыми значениями, поэтому искать документ или рисунок придется по содержанию. Если программа обнаружит несколько версий файла, то она восстановит их все. Выберите подходящий файл и перенесите его в другую папку, чтобы не потерять.
Восстановление документов средствами Microsoft Word. Восстановление данных на 100%
Читайте также
6.1. Средства Microsoft Word
6.1. Средства Microsoft Word
С простыми рисунками и схемами можно работать непосредственно в редакторе Word.Работа с готовыми рисунками в WordВ документ текстового редактора Word можно вставлять рисунки, которые были созданы ранее и сохранены в виде отдельных файлов.
Урок № 100. Групповое проведение документов и восстановление последовательностей
Урок № 100. Групповое проведение документов и восстановление последовательностей С помощью команды Операции | Проведение документов осуществляется переход в режим группового проведения документов и восстановления последовательностей. При этом на экран выводится окно
1.1. Установка Microsoft Word
1.1. Установка Microsoft Word Перед тем как начать работу с программой, ее обязательно нужно установить. В процессе установки (инсталляции) на компьютер копируются файлы, необходимые для запуска и корректной работы программы, вносятся изменения в системный реестр. Если сравнить
11.1. Справочная система Microsoft Word
11. 1. Справочная система Microsoft Word
Microsoft Word имеет очень мощную справочную систему, и многие ответы на вопросы можно найти, обратившись к ней. В программе предусмотрено несколько способов получения доступа к справочной информации.Одним из нововведений Word 2007 являются
1. Справочная система Microsoft Word
Microsoft Word имеет очень мощную справочную систему, и многие ответы на вопросы можно найти, обратившись к ней. В программе предусмотрено несколько способов получения доступа к справочной информации.Одним из нововведений Word 2007 являются
MICROSOFT WORD
MICROSOFT WORD …Я люблю – и значит, я живу, – это из Высоцкого …Я пишу – и значит, я работаю в Word, – это уже из нашей повседневной реальности… Наверное, нет в мире другой столь популярной программы, как текстовый редактор Word (исключая разве что Windows, хотя Word превосходно себя
Интерфейс Microsoft Word
Интерфейс Microsoft Word
Ну а теперь перейдем от славословий и осанн к конкретике. Запустите Word… И пока что ничего не делайте. Просто помедитируйте (как говорят на Востоке) на его солнцеподобный лик.
Глава 9 Возможности COM в Microsoft Word и Microsoft Excel
Глава 9 Возможности COM в Microsoft Word и Microsoft Excel • Технология OLE• Технология COM• Использование OLE в Delphi• Управление Microsoft Word и Microsoft ExcelТехнология COM/DCOM является одной из важных и широко используемых современных технологий. Охватить все аспекты технологии COM/DCOM очень сложно, и
9.4. Управление Microsoft Word и Microsoft Excel
9.4. Управление Microsoft Word и Microsoft Excel Трюки в Microsoft WordВ этом разделе мы более подробно остановимся на рассмотрении практических примеров использования СОМ-сервера редактора Microsoft Word. Достаточно популярный редактор обладает обширным набором возможностей, которые можно
Интеграция с Microsoft Word
Интеграция с Microsoft Word
После установки MathType интегрируется в редактор Word, добавляя в окно программы свою панель инструментов и пункт главного меню. С их помощью можно работать с редактором непосредственно из окна Word. Кроме этого, MathType заменяет собой стандартный редактор
С их помощью можно работать с редактором непосредственно из окна Word. Кроме этого, MathType заменяет собой стандартный редактор
5.1. Средства Microsoft Word
5.1. Средства Microsoft Word С простыми рисунками и схемами можно работать непосредственно в редакторе
Глава 4 Microsoft Word
Глава 4 Microsoft Word 4.1. Возможности Microsoft Word Microsoft Word — один из самых лучших и мощных текстовых редакторов на сегодняшний день. Word, в отличие от Блокнота и WordPad, не входит в состав Windows, а распространяется в составе программного пакета Microsoft Office. Программа обладает огромным
4.1. Возможности Microsoft Word
4.1. Возможности Microsoft Word
Microsoft Word — один из самых лучших и мощных текстовых редакторов на сегодняшний день. Word, в отличие от Блокнота и WordPad, не входит в состав Windows, а распространяется в составе программного пакета Microsoft Office. Программа обладает огромным количеством полезных
Word, в отличие от Блокнота и WordPad, не входит в состав Windows, а распространяется в составе программного пакета Microsoft Office. Программа обладает огромным количеством полезных
Восстановление файлов собственными средствами прикладных программ
Восстановление файлов собственными средствами прикладных программ В некоторых прикладных программах изначально заложена возможность тестирования и восстановления поврежденных документов. Эти возможности довольно ограничены, но иногда и их оказывается достаточно. C
5.1.16. Совместимость с Microsoft Word
5.1.16. Совместимость с Microsoft Word Текстовый процессор Pages позволяет открывать файлы, созданные в MS Word. Причем с кириллицей нет никаких проблем, Mac OS X поддерживает шрифты операционной системы Windows, например, такие как: Arial, Comic Sans Ms, Courier, Helvetica, Tahoma, Times New Roman, поэтому приложение Pages
Настройки Microsoft Word
Настройки Microsoft Word
Вид окна Microsoft Word зависит от выбора, сделанного в меню Вид строки Меню (рис.
Как восстановить несохраненный документ Microsoft Word 2016 за считанные секунды
Вы когда-нибудь случайно выходили из документа Word 2016 без сохранения? Аварии случаются. Но с Word не все потеряно. Мы покажем вам, как быстро вернуть вашу работу.
Мы также покажем вам, как максимально эффективно использовать функцию Office под названием «Автообновление» Удар головой в отчаянии уйдет в прошлое!
Как восстановить несохраненные документы
Вот сценарий. Вы трудитесь над своим документом Word. Вы нажали кнопку закрытия. Появится окно с вопросом, хотите ли вы сохранить изменения. По ошибке вы нажимаете « Не сохранять» . Стихийное бедствие! Либо это?
Сначала откройте Word. Перейдите к Файлу> Открыть . Здесь вы увидите список всех ваших последних документов. Внизу нажмите Восстановить несохраненные документы . Откроется папка, содержащая все ваши несохраненные документы за последние 4 дня.
Перейдите к Файлу> Открыть . Здесь вы увидите список всех ваших последних документов. Внизу нажмите Восстановить несохраненные документы . Откроется папка, содержащая все ваши несохраненные документы за последние 4 дня.
Просто дважды щелкните свой файл, чтобы открыть его. Ниже ленты , вы увидите сообщение, что это восстановленный файл, который временно хранится на вашем компьютере . Нажмите « Сохранить как» и выберите место в вашей системе для постоянного сохранения файла. После выбора нажмите Сохранить .
Если вы не можете перейти к этому шагу и столкнулись с проблемами при открытии файла, возможно, он поврежден. Выберите свой файл из списка и нажмите стрелку раскрывающегося списка рядом с Открыть . Здесь вы можете выбрать « Открыть и восстановить» , чтобы попытаться автоматически исправить любые проблемы.
В качестве альтернативы, если вы хотите перейти к папке несохраненных документов вручную, нажмите клавишу Windows + R, чтобы открыть Выполнить. Введите следующее и нажмите ОК :
C:\Users\%USERNAME%\AppData\Local\Microsoft\Office\UnsavedFiles Как использовать Авто Восстановление
Автосохранение — это функция Office. которая полезна в случае нарушения работы Word, например, в случае сбоя системы или сбоя питания Отключение Это не заменить замену обычным способом.
Чтобы использовать функцию автоматического восстановления , запустите Word, и вы должны увидеть панель восстановления документов . Это перечислит все доступные файлы с их заголовком и отметкой времени.
Вы можете нажать на каждый файл по очереди, чтобы увидеть, что он содержит. Если есть что-то, что вы хотите сохранить, щелкните стрелку раскрывающегося списка рядом с файлом и нажмите Сохранить как … Здесь вы можете выбрать постоянное место для сохранения вашего файла.
Word может предлагать восстановленные документы только при первом запуске, поэтому не откладывайте, если есть что-то, что вы хотите сохранить.
Как настроить автоматическое восстановление
Автоматическое восстановление должно быть включено по умолчанию, но давайте дважды проверим это и посмотрим, как его настроить, пока мы на нем. Откройте Word и выберите «Файл»> «Параметры»> «Сохранить» . Если это еще не сделано, установите флажок Сохранить информацию для автоматического восстановления каждые X минут .
Вы можете настроить минутный интервал для регулярного автоматического сохранения ваших файлов. Что-то вроде 10 — хорошая идея.
Кроме того, установите флажок Сохранить последнюю версию AutoRecovered, если я закрою без сохранения .
Ниже вы найдете расположение файла автообновления . Если вы хотите изменить его, нажмите Обзор … , перейдите к пути к папке и нажмите OK . Тем не менее, путь к папке по умолчанию, вероятно, будет в порядке.
Тем не менее, путь к папке по умолчанию, вероятно, будет в порядке.
Воскресение файлов
Надеемся, что это руководство помогло вам восстановить файл Word 2016, который, как вы думали, исчез навсегда.
Помните, ничто не сравнится с постоянным сохранением вашей работы. Ознакомьтесь с нашим руководством о том, как автоматически сохранять вашу работу в Windows. автоматически сохранять вашу работу в Windows. автоматически сохранять вашу работу в Windows. для некоторых советов по этому вопросу. Помимо автоматического восстановления Office, мы также представляем вам функции автосохранения в вашем браузере, Outlook, Блокноте и сторонних инструментах, которые помогут вам всегда сохранять резервную копию вашей работы.
Если вам нужна дополнительная помощь с возвратом файлов Word, ознакомьтесь с нашей информацией о том, как восстановить поврежденные файлы Office. восстановите поврежденные файлы Вы будете воскрешать ваши файлы Word с легкостью.
Ранее мы показали вам, как восстановить несохраненные файлы Excel. В этой статье описан метод восстановления перезаписанных файлов, которые вы, возможно, захотите принять для всех своих файлов Office: привычка хранить документы в папке OneDrive. Теперь, если вы когда-нибудь перезаписали или удалили файл, вы можете использовать историю версий OneDrive для его восстановления.
Если вы пользователь Mac, обратитесь к этому руководству, чтобы узнать, как восстановить файлы.
Помог ли этот совет вернуть вам файл, который, как вы думали, вы потеряли? У вас есть свои советы по восстановлению файла Word 2016?
Как и чем можно восстановить отредактированный и потерянный вордовский документ? Можно ли вернуть несохраненные изменения в Ворде?. Как вернуть, восстановить закрытый, утраченный, не сохраненный файл, документ в Майкрософт Ворде
Статья расскажет, как восстанавливать несохраненные документы «Word»
При работе с документами «Word» на компьютере могут случиться непредвиденные обстоятельства, например, неожиданное отключение электропитания. Иногда бывает и так, что компьютер сам по себе выключается из-за какой-либо системной ошибки.
Иногда бывает и так, что компьютер сам по себе выключается из-за какой-либо системной ошибки.
И в первом, и во втором случае, если вы не успели сохранить документ «Word» до выключения компьютера, то уже отредактированная информация утрачивается. Возникает вопрос, а можно ли восстановить потерянный документ «Word» и вернуть несохраненные в нем изменения?
В данном обзоре мы обсудим, как восстановить и вернуть закрытый, утраченный или не сохраненный документ «Word 2007/2010/2013/2016».
Способ первый восстановления несохраненного документа Ворд: используем функцию автоматического восстановления документов «Word»
Текстовой редактор «Word» дает возможность автоматически сохранять, а, следовательно, и восстанавливать несохраненные вручную данные. Если вдруг произойдет автоматическое выключение или перезагрузка компьютера в тот момент, когда вы работали в «Word», то при следующем запуске документа программа предложит вам восстановить потерянную информацию:
Восстанавливаем закрытые и несохраненные документы «Word»Здесь следует отметить очень важный момент.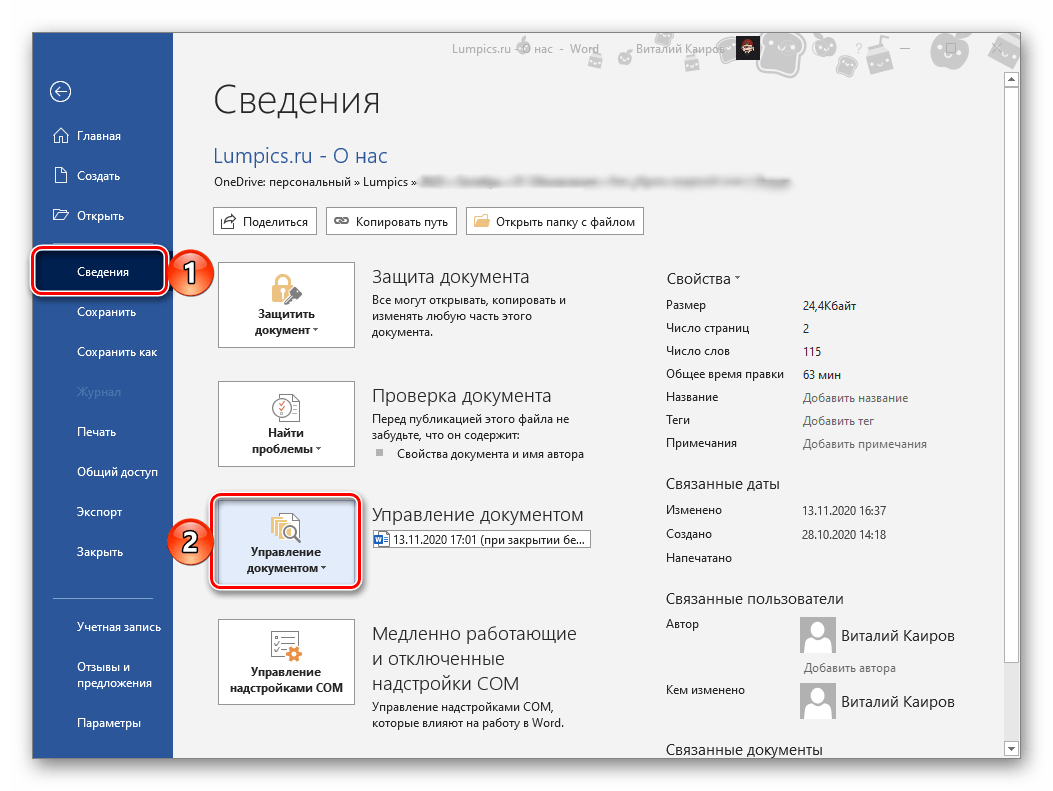 Программа “Word” предложит восстановить утраченные данные только при первом запуске конкретного документа. При повторном запуске такой возможности у вас уже не будет, поэтому имейте это в виду и не упустите свой шанс.
Программа “Word” предложит восстановить утраченные данные только при первом запуске конкретного документа. При повторном запуске такой возможности у вас уже не будет, поэтому имейте это в виду и не упустите свой шанс.
Вы также можете открыть документ «Word” принудительно, чтобы восстановить утраченную информацию. Но и здесь есть нюансы. Если перед этим вы создали другой документ с текстом и сохранили его, тогда восстановить предыдущий документ вы не сможете. Итак, чтобы открыть принудительно несохраненный документ «Word», делаем следующее:
- Создайте новый документ, ничего в нем не печатайте, а пройдите в верхнем меню в «Файл—Открыть».
- Далее в окне проводника выберите нужный вам документ, выделите его, нажмите на кнопку «Открыть» и затем – на «Открыть и восстановить», как показано на скриншоте.
Восстанавливаем закрытые и несохраненные документы «Word»
Способ второй восстановления несохраненного документа Ворд: работаем с исходным файлом
Как мы уже говорили, даже если вы не сохраняли документ вручную, программа «Word» делает это автоматически.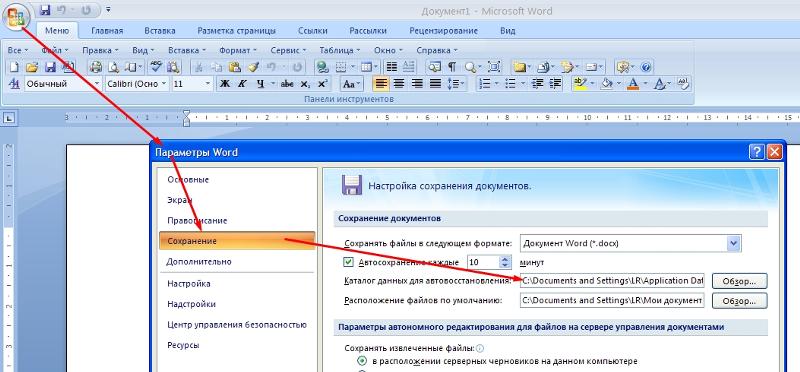 Все авто сохранения находятся в исходном файле «Word», который нам и нужно отыскать. Чтобы отыскать этот файл, делаем следующее:
Все авто сохранения находятся в исходном файле «Word», который нам и нужно отыскать. Чтобы отыскать этот файл, делаем следующее:
- Осуществляем поиск. В семерке поисковую строку можно найти в меню «Пуск», в восьмерке – при одновременном нажатии «Win» и “W”.
Восстанавливаем закрытые и несохраненные документы «Word»
- Далее наберите в поисковой строке точное название документа, который нужно сохранить. Отобразится список с похожими названиями – выберите нужный файл.
Восстанавливаем закрытые и несохраненные документы «Word»
Но следует отметить, что данный способ не дает сто процентов гарантии, что вы сможете сохранить все необходимые данные – исходный файл также может попросту исчезнуть после неожиданного выключения компьютера.
Способ третий восстановления несохраненного документа Ворд: используем папку с автоматическими сохранениями
Программа «Word» отличается множеством достоинств. Например, если вы, пользуясь ей, не меняли ее параметров, то документ автоматически сохраняется со всеми данными в специальную резервную папку. Данная папка является скрытой, поэтому найти ее при помощи указанных выше методов не получится.
Например, если вы, пользуясь ей, не меняли ее параметров, то документ автоматически сохраняется со всеми данными в специальную резервную папку. Данная папка является скрытой, поэтому найти ее при помощи указанных выше методов не получится.
Вам придется действовать следующим путем:
- Через верхний пункт «Файлы» пройдите в подпункт «Параметры»
Восстанавливаем закрытые и несохраненные документы «Word»
- Далее откроется окно настроек, где нужно зайти в пункт «Сохранение». Обратите внимание на скриншот. Здесь мы видим, что автосохранение по умолчанию происходит каждые 10 минут. Мы же можем сократить это время до 1 минуты (будет полезно, если вы желаете автоматически сохранять в документе всю информацию, которая была создана вами минуту назад). Здесь же мы видим путь до папки с автосохранениями. Скопируйте этот путь.
Восстанавливаем закрытые и несохраненные документы «Word»
- Далее пройдите по нему и найдите папку с автосохранениями вместе с сохраненным в ней файлом.

Восстанавливаем закрытые и несохраненные документы «Word»
Вы можете проделать те же операции и другим методом:
- Зайдите в «Файл—Сведения» и обратите внимание на большую кнопку «Управление версиями» (или «Управление документом» в зависимости от версии «Word»).
Восстанавливаем закрытые и несохраненные документы «Word»
- Если правее этой кнопки вы не увидите список предыдущих сохраненных документов, тогда нажмите на нее и далее кликните на «Восстановить несохраненные документы».
Восстанавливаем закрытые и несохраненные документы «Word»
- Далее откроется папка с файлами, которые можно будет запустить
Данный метод может вам помочь, если соблюдаются следующие условия:
- У вас отключена функция автоматического сохранения данных
- Ваш компьютер неожиданно выключился из-за критической ошибки или отключения электропитания.

- Вы работали над документом некоторое время
- Вы работаете с программой «Word 2010» и выше
Способ четвертый: восстановление несохраненного документа Ворд с помощью сторонних программ
Данный способ поможет восстановить потерянный документ “Word” даже в тех случаях, когда вы случайно удалили файл, отформатировали диск или подхватили вирусы. Речь идет о применении специальных программ для восстановления файлов «Word», среди которых мы можем посоветовать такие:
- «7-Data Recovery» — данная программа обладает множеством функций и может восстанавливать документы пятью способами. Имеет русский интерфейс, но достаточно сложная в использовании.
- «Active Undelete» — эта программа более простая в использовании и хорошо подойдет новичкам.
- «Wondershare Data Recovery» — очень хорошая программа, которая поможет восстановить «Word» документы.

Перед тем как использовать такой софт, следует знать, что если вы удалили документ и после этого записали большой объем информации на компьютер, то восстановить файл «Word» будет уже намного сложнее.
Для восстановления документа рекомендуем начать использовать «Wondershare Data Recovery». Скачайте, установите программу и сделайте следующее:
- Запустите программу и в ее окне нажмите на «Восстановление файлов»
Восстанавливаем закрытые и несохраненные документы «Word»
- Затем выберите диск, на котором вы желаете сохранить утраченные данные. Как правило, такие данные хранятся на диске «C», но вы можете выбрать все диски. Для большего эффекта поставьте галку внизу напротив пункта «Включить глубокое сканирование» и нажмите на кнопку «Старт».
Восстанавливаем закрытые и несохраненные документы «Word»
- Далее программа просканирует диск и выдаст перечень файлов, которые можно восстановить.
 Файлы будут иметь различные форматы, нас здесь интересуют файлы «.doc» и «.docx». Поставьте напротив них галки и нажмите на «Восстановить».
Файлы будут иметь различные форматы, нас здесь интересуют файлы «.doc» и «.docx». Поставьте напротив них галки и нажмите на «Восстановить».
Восстанавливаем закрытые и несохраненные документы «Word»
Видео: Как восстановить несохраненный документ в «Word»?
Восстановить документ Microsoft Word
Способ восстановления документа Microsoft Word зависит в первую очередь от того, как документ был утерян. Если документ существует, но поврежден или не может быть открыт в Microsoft Word, вам необходимо восстановить его. Если он был утерян или удален, его необходимо восстановить.
Рекомендуемое программное обеспечение
- Если документ существует, но поврежден или не может быть открыт, попробуйте WordFIX .

- Если документ потерян или удален, попробуйте Word Recovery .
Как восстановить поврежденный документ Word
Если ваш документ Word существует, но поврежден или поврежден — например, он отображается неправильно или не полностью, или вызывает зависание Microsoft Word или отображение сообщения об ошибке, такого как «Имя документа или путь недействительны» — тогда можно попробовать отремонтировать. Способ ремонта зависит от того, как он был поврежден. Есть несколько способов восстановить документ Word:
.Если документ можно открыть в Microsoft Word
- Попробуйте сохранить документ в файле другого формата, например Rich Text (.rtf) или обычный текст (.txt), а затем преобразовать его обратно в Word.
- Попробуйте скопировать все, кроме последнего знака абзаца, или все неповрежденные части документа в новый документ.
- Заставить Microsoft Word попытаться восстановить документ. В диалоговом окне File , Open после выбора документа щелкните стрелку рядом с кнопкой Open и выберите Open and Repair .

- Используйте конвертер Восстановить текст из любого файла .В диалоговом окне «Файл, Открыть» выберите «Восстановить текст из любого файла (*.*)». (Этот преобразователь доступен только в Microsoft Word 2002 и более поздних версиях и может потребовать установки.)
Если Microsoft Word не может открыть документ
- Закройте Microsoft Word, затем нажмите Start , Run , введите winword /a и нажмите Enter. Попробуйте открыть документ с помощью этой копии Word.
- Попытайтесь вставить поврежденный документ в новый документ. Создайте новый документ, затем нажмите Вставить , Файл , выберите поврежденный документ и нажмите Вставить .
- Попробуйте открыть файл с помощью WordPad, а затем повторно сохранить его в новый файл или скопировать содержимое и вставить его в новый документ Word.
- Используйте конвертер Восстановить текст из любого файла . В диалоговом окне «Файл, Открыть» выберите «Восстановить текст из любого файла (*.
 *)». (Этот преобразователь доступен только в Microsoft Word 2002 и более поздних версиях и может потребовать установки.)
*)». (Этот преобразователь доступен только в Microsoft Word 2002 и более поздних версиях и может потребовать установки.)
Если документ Microsoft Word поврежден
Эти продукты для восстановления документов Word работают по-разному, поэтому иногда бывает так, что один работает успешно, а другой нет.Они просты в использовании и доступны в пробных версиях, поэтому перед покупкой вы можете проверить, подойдет ли вам одна из них.
Если ваш документ Word имеет формат DOC (не DOCX или RTF), то стоит попробовать DOC Regenerator . Этот инструмент восстановления документов Microsoft Word сканирует весь жесткий диск, поэтому это занимает довольно много времени, но часто может восстановить файл из ранее сохраненных версий.
Если инструменты восстановления не помогли, а потерянный документ стоит потратить время, попробуйте Word Recovery , который может восстановить ранее сохраненные копии документа.
Как восстановить удаленный или потерянный документ Word
Если вы не можете найти документ Microsoft Word, возможно, он был случайно удален.
- Первый шаг для восстановления удаленного документа Word — это заглянуть в корзину!
Если требуемый документ отсутствует в корзине, мы рекомендуем попробовать продукт для восстановления документов Microsoft Word Word Recovery . Если документ был в старом формате Microsoft Word DOC, вы также можете попробовать DOC Regenerator .
Как восстановить удаленный документ MS Word — Arts Hacker
Мы все были там, проклятия, скрежет зубов и общие неприятности, связанные с осознанием того, что вы только что потеряли документ MS Word, который вам действительно, очень нужен. Неважно, произошло ли это из-за перебоя в подаче электроэнергии или из-за неуклюжего причинения вреда производительности, конечный результат один и тот же. К счастью, это, вероятно, не исчезло навсегда, и хотя варианты вернуть его из великого цифрового запредельного существовали некоторое время, похоже, что это одна из наиболее часто упускаемых из виду функций героя в Microsoft Office.
Microsoft поддерживает подробное пошаговое руководство по семи различным методам, которые вы можете использовать для поиска потерянного документа, и, если этого недостаточно, большинство методов имеют отдельные инструкции для версий от самой последней версии Word 2013 до Word. 2002 год, или, как я слышал, один миллениал назвал его Word Retro.
Вот иллюстрированное руководство к инструкциям MS Word по автоматическому восстановлению файла с помощью Word 2013. Скорее всего, этот метод спасет вас, но если нет, обязательно посетите страницу ресурсов Microsoft для получения дополнительных параметров.
- В меню Файл нажмите Открыть.
- Нажмите Последние документы .
- Прокрутите до конца все последние документы и нажмите Восстановить несохраненные документы .
- Если вы найдете нужный документ Word, дважды щелкните его, чтобы открыть.

- Немедленно сохраните.
- Выдох.
Посетите (И ЗАКЛАДКУ) страницу ресурсов Microsoft «Как восстановить потерянный документ Word».
Возьми меня туда!О Дрю Макманусе
Помимо моего консультационного бизнеса, я также являюсь директором Venture Industries Online, но не позволяйте этому титулу вводить вас в заблуждение, думая, что я просто технический фанат. Я предлагаю более 20 лет глобального обширного опыта консалтинга в области искусства, чтобы помочь клиентам разорвать цикл выбора универсальных решений и вместо этого предоставить варианты, позволяющие им опережать технологическую кривую, а не пытаться догнать, двигаясь медленнее.
С видением стратегии поддержки наследия и восторгами творческих идей, моя миссия состоит в том, чтобы предоставить сложную технологию следующего поколения, разработанную специально для области исполнительского искусства.Первый шаг на этом пути начался в 2010 году, когда была выпущена The Venture Platform — специально разработанное решение для разработки управляемых веб-сайтов, разработанное специально для художественных организаций и художников.
Ради забавы я веду ежедневный блог об оркестровом бизнесе, предоставляю возможность инсайдерам искусства высказывать свое мнение, возглавляю команду бесстрашных профессионалов в области искусства, занимающихся искусством, возглавляю бизнес-инкубатор в области искусства и обожаю пить хороший кофе. .
Просмотреть все сообщения Дрю Макмануса | Веб-сайт
Главная > Документы > Word > Автоматическое восстановление документов Word в Microsoft Office Word 2003 и 2010 Автоматическое восстановление документов Word в Word 2003, 2007 и 2010 Пользователи должны иметь такой опыт: компьютер внезапно выключается, пока вы заняты документами, книгами и т.
Автоматическое восстановление документов Wordс лентой Microsoft Office Word 2010В новой ленте Microsoft Word 2010 мы также можем получить окно параметров Word и сбросить автоматическое восстановление текущих рабочих документов Word.
Помимо автоматического восстановления Microsoft Word, необходимо часто сохранять наш рабочий документ Word вручную. Что такое классическое меню для OfficeПрограмма Classic Menu for Office предназначена для людей, привыкших к старому интерфейсу Microsoft Office 2003, XP (2002) и 2000.Он возвращает классические меню и панели инструментов в Microsoft Office (включая Word) 2007, 2010, 2013, 2016, 2019 и 365. Классический вид помогает людям плавно перейти на последнюю версию Office и работать с Office 2007/2010. /2013/2016 как если бы это был Office 2003 (и 2002, 2000). Снимок экрана классического меню для Word
|
Как восстановить несохраненные документы в Microsoft Word 2013
Нажмите здесь, чтобы просмотреть весь обучающий курс!
Восстановление несохраненных документов
Новая функция Word 2013 позволяет попытаться восстановить несохраненные файлы документов. Если вы хотите узнать, сохранил ли Word автоматически копию несохраненного документа, над которым вы работали, тогда:
Если вы хотите узнать, сохранил ли Word автоматически копию несохраненного документа, над которым вы работали, тогда:
- Выберите вкладку «Файл» на ленте и нажмите команду «Открыть» в левой части представления Backstage.
- В области справа от командной панели выберите команду «Последние документы».
- Затем посмотрите на нижнюю часть панели, которая появляется справа. Вы должны увидеть кнопку далеко внизу раздела «Последние документы».
- Нажмите эту кнопку «Восстановить несохраненные документы», чтобы открыть диалоговое окно «Открыть», в котором отображаются все копии несохраненных документов, восстановленных Word.
Обратите внимание, что может быть полезно отсортировать файлы, показанные в столбце «Дата изменения», чтобы отобразить список восстанавливаемых файлов по дате, поскольку имена файлов не будут очень полезны при определении их содержимого. Затем вы можете выбрать копию, которую хотите восстановить, из списка, а затем нажать кнопку «Открыть» в диалоговом окне «Открыть», чтобы снова открыть восстановленную копию.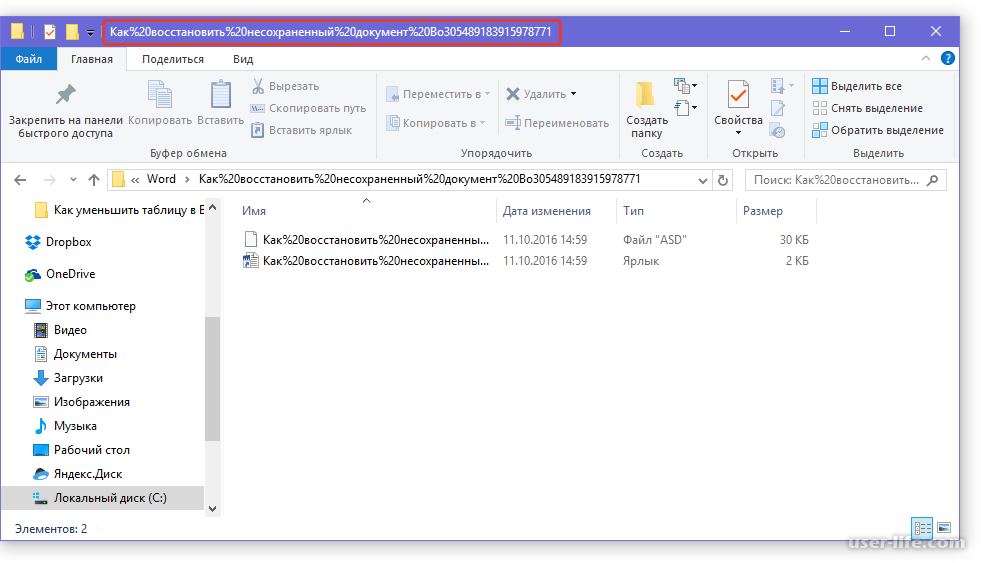 Если вы успешно восстановили содержимое файла, вам следует сохранить восстановленный файл.
Если вы успешно восстановили содержимое файла, вам следует сохранить восстановленный файл.
О Кили Бирнс
Кили является нашим директором по маркетингу и работает в TeachUcomp с 2010 года. Кили управляет всеми аспектами нашего отдела маркетинга, выступает в качестве связующего звена с нашими торговыми посредниками и аффилированными партнерами, а также является автором курсов по программному обеспечению и налогообложению.Как восстановить документ Word
Microsoft Word — это настольный пакет с автономным доступом, поэтому сохранение или синхронизация в реальном времени недоступны.Это означает, что если произойдет сбой, например сбой питания, поврежденная система или что-то еще, что может привести к закрытию вашего документа в процессе, документ может быть потерян.
К счастью, Microsoft добавила в свой офисный пакет некоторые средства защиты для восстановления утерянных документов. Существует несколько способов восстановить потерянный документ Word в зависимости от используемой версии Microsoft Word. В этом уроке мы собираемся перечислить самые простые способы восстановления потерянного документа Word.
Восстановление утерянных документов в Word 2010 и более поздних версиях
В Word 2010 Microsoft представила функцию черновика, с помощью которой Word создает временный черновик всех созданных в нем документов.Черновик доступен до 4 дней, после чего он будет удален. Поэтому, если вы используете Word 2010 или более позднюю версию, а потерянный документ все еще находится в течение 4 дней, следуйте следующим инструкциям, чтобы восстановить потерянный документ:
- Откройте Microsoft Word и нажмите «Файл».
- Здесь перейдите к «информации», а затем нажмите «Управление версиями».
- Здесь вы увидите раскрывающееся меню, нажмите на него и выберите «Восстановить несохраненные документы».

Microsoft Word предоставит все последние черновики, из которых вы сможете выбрать потерянный документ, чтобы открыть и сохранить его.Если этот метод по какой-либо причине не работает, вы также можете попробовать методы ниже.
Восстановление утерянных документов в Word 2007 и более ранних версиях
Word 2007 и более ранних версиях не поставляются с какой-либо надежной системой восстановления документов по умолчанию. Так что нам придется полагаться на ненадежные источники и надеяться, что вы найдете свой потерянный документ в одном из районов.
Метод № 1: восстановление после автосохранения
По умолчанию Word автоматически сохраняет документ каждые 10 минут (эти значения можно уменьшить или увеличить, см. ниже), которые автоматически восстанавливаются, если документ закрывается из-за сбоя.Word не будет автоматически сохранять файл, который был добровольно закрыт с помощью кнопки закрытия Word. Таким образом, этот метод лучше всего работает, когда вы потеряли документ в результате несчастного случая.
Чтобы изменить время автосохранения, щелкните меню слов в верхнем левом углу и выберите в нем «Параметры Word». Теперь перейдите на вкладку «Сохранить» и введите время, по истечении которого Word должен сохранить документ, в пустое поле рядом с параметром «Сохранить информацию об автовосстановлении каждые».
Процесс прост, если ваша система сломается, просто перезапустите ее и запустите Microsoft Word.При открытии Word будет искать, есть ли у него файл автосохранения. Если он их нашел, вы увидите их в левой части пустого документа. Просто нажмите, чтобы открыть в Word и сохранить, используя стандартный метод сохранения.
Функция автосохранения не всегда сможет восстановить файл, так что имейте это в виду и не полагайтесь на нее. Кроме того, по умолчанию документ автоматически сохраняется каждые 10 минут, поэтому есть вероятность, что вы потеряете работу, выполненную за последние 10 минут (если только вы не изменили время).
Метод №:2: восстановление из временных файлов
При работе с документом также создается временный файл, содержащий те же данные. Есть вероятность, что при сбое вашей системы этот временный файл не был удален, и вы можете восстановить данные из него.
Есть вероятность, что при сбое вашей системы этот временный файл не был удален, и вы можете восстановить данные из него.
Временные файлы имеют расширение «.TMP», и вам может потребоваться открыть их с помощью Блокнота, если Word не работает. Они могут содержать множество других кодов вместе с содержимым вашего документа, поэтому вам нужно скопировать только необходимые данные.Вы можете получить доступ к временным файлам в следующем каталоге:
C:\Documents and Settings\Administrator\Application Data\Microsoft\Word
Вы также можете найти в строке поиска меню «Пуск» Windows «.TMP», чтобы найти все файлы с расширениями «.TMP».
Рубрика Компьютеры. Узнайте больше о Microsoft Word.
Как восстановить несохраненный документ Word [лучший способ]
Вы когда-нибудь сталкивались с ситуацией, когда вы потеряли документ Word, над которым работали, из-за каких-то непредвиденных проблем? Стоит ли переделывать работу над документом Word снова после перезагрузки или сбоя компьютера?
Должно быть неприятно, если вы работали с файлом Word в течение длительного периода времени. Как восстановить несохраненный документ Word ?
Как восстановить несохраненный документ Word ?
В статье объясняется часто используемый способ легкого восстановления несохраненного документа Word. Просто ознакомьтесь с решением из статьи, чтобы выбрать лучший метод восстановления несохраненного документа Word для Windows и Mac соответственно.
Часть
1 . Как найти и восстановить несохраненные документы Word вручнуюНа самом деле есть много случаев, когда документ Word непреднамеренно закрывается, или возникают проблемы с компьютером, которые перезагружаются или аварийно завершают работу без сохранения документа Word.Есть много способов восстановить несохраненный текстовый документ, и найти временные файлы — это нормальный и практичный способ. Существует два основных метода поиска временных файлов вручную для восстановления несохраненного документа.
Метод 1: Доступ и восстановление несохраненного документа Word из временных файлов
Шаг 1 . Введите C:\Documents and Settings\Administrator\Application Data\Microsoft\Word, чтобы найти временные файлы, в которые можно восстановить несохраненный документ Word.
Шаг 2 .А затем проверьте, что временный файл начинается с волнистой строки «~». Стоит отметить, что вы должны указать имя папки «администрирование» в зависимости от ваших конкретных обстоятельств.
Метод 2: Поиск и восстановление несохраненного документа Word из временных файлов
Шаг 1 . Найдите файлы .tmpextension или «~» для временных файлов в поле «Начать поиск» в меню «Пуск». И тогда вы можете получить список временных файлов, в которых вы должны определить правильные файлы для восстановления несохраненного документа Word.
Шаг 2 . Если вы найдете какой-либо файл, имя которого совпадает с именем отсутствующего файла, вы можете запустить Microsoft Word, щелкнуть «файл», а затем нажать «открыть». Вы должны выбрать все виды документов в поле типа документа.
Часть
2 . Восстановление несохраненного документа Word с помощью функции автоматического восстановления Это может вызвать затруднения у людей, которые большую часть времени работают с Microsoft Word. На самом деле Word имеет собственное автоматическое восстановление несохраненных документов Word, чтобы избежать перезагрузки или сбоя компьютера.Просто воспользуйтесь всеми преимуществами файлов автоматического восстановления, чтобы вернуть информацию.
На самом деле Word имеет собственное автоматическое восстановление несохраненных документов Word, чтобы избежать перезагрузки или сбоя компьютера.Просто воспользуйтесь всеми преимуществами файлов автоматического восстановления, чтобы вернуть информацию.
Способ 1. Автоматическое восстановление несохраненного документа Word из Word
По умолчанию файлы автоматического восстановления запускаются каждый раз при запуске файла Word. Просто следуйте инструкциям, чтобы автоматически восстановить документ Word из программы Word.
Шаг 1 . На начальном экране вы можете щелкнуть правой кнопкой мыши программу Word, а затем нажать или щелкнуть «Дополнительно» и выбрать «Закрепить на панели задач», чтобы запустить панель задач.После этого выберите «Диспетчер задач».
Шаг 2 . А затем на вкладке «Процессы» следует нажать «Завершить процесс» для всех процессов Winword.exe или Microsoft Word. Убедитесь, что вы завершили весь процесс, связанный со словом, прежде чем закрыть «Диспетчер задач Windows».
Шаг 3 . Проверьте панель задач восстановления документов, чтобы открыть ее с левой стороны, где вы можете восстановить несохраненный документ Word с помощью «* Исходный» или «* Восстановленный». Дважды щелкните несохраненный документ Word и сохраните его на свой компьютер.
Таким образом, вы можете получить несохраненный файл Excel.
Способ 2: восстановить несохраненный документ Word из Word вручную
Как восстановить несохраненный документ Word из Word 2010
На самом деле это самый простой способ вернуть несохраненные файлы из Word 2010, вам нужно только нажать «Файл» меню, а затем нажмите «Недавние». Выберите «Восстановить несохраненные документы».
Как восстановить несохраненный текстовый документ Word 2007
Нажмите кнопку Microsoft Office и выберите вариант «Word».На панели навигации вы можете выбрать «Сохранить». И затем вы можете получить доступ к местоположению файла AutoRecover, удалить это место для поиска файлов ASD.
Если вы используете Word 2002 или Word 2003, вы можете получить доступ к местоположению файла автоматического восстановления из «Инструменты» > «Параметры» > «Расположение файлов», чтобы восстановить несохраненные документы Word.
Часть
3 . Лучшее средство восстановления Word для восстановления несохраненных документов Word (рекомендуется)Что делать, если вы по-прежнему не можете восстановить несохраненные документы Word с помощью вышеуказанных решений? Кроме того, процесс может быть сложным для новичков и людей, не знакомых с настройкой программного обеспечения.Что стоит, ранее упомянутые методы по-прежнему имеют некоторую вероятность сбоя, и оба они не могут восстановить документ, который вы случайно полностью удалили. Для успешного восстановления несохраненных документов Word рекомендуется использовать Disk Drill и Apeaksoft Data Recovery для извлечения и восстановления потерянных документов.
Восстановление несохраненных файлов Word с помощью Data Recovery
Data Recovery — это инструмент восстановления Word для пользователей Windows.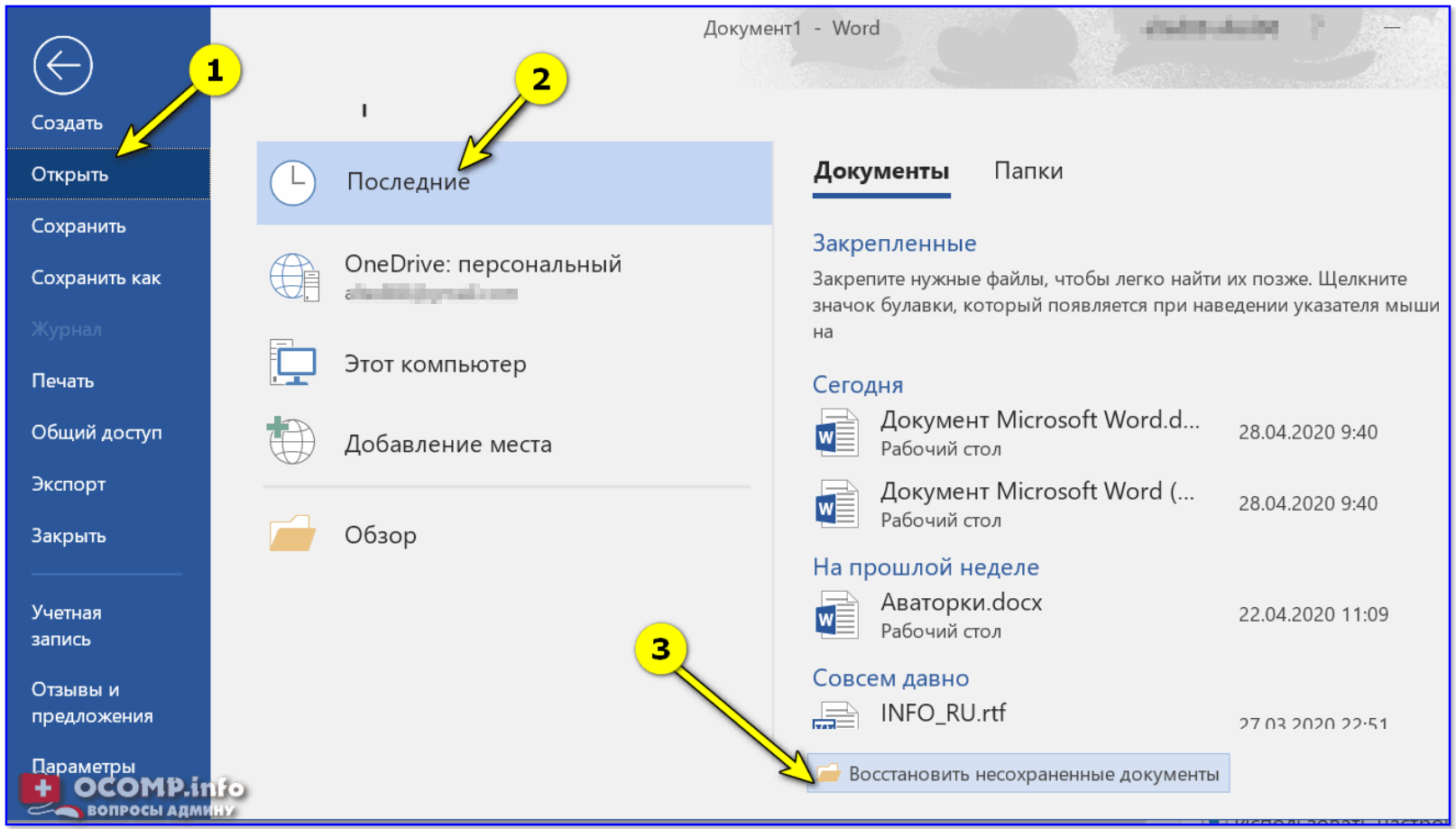 Это позволяет легко восстановить многие часто используемые файлы с вашего компьютера.
Это позволяет легко восстановить многие часто используемые файлы с вашего компьютера.
Восстановление данных
- Восстанавливает несохраненный файл Word в формате doc и docx.
- Извлекает видеофайлы в форматах AVI, MOV, MP4, M4V, 3GP, 3G2, WMV, ASF, FLV, SWF, MPG, RM/RMVB и т. д.
- Аудиофайлы, такие как AIF/AIFF, M4A, MP3, WAV, WMA, MID/MIDI и т. д. можно найти обратно.
- С легкостью восстанавливает все типы данных с компьютера, корзины, жесткого диска/флэшки, карты памяти и т.д.
- Восстанавливает изображения в форматах JPG, TIFF/TIF, PNG, BMP, GIF, PSD, CRW, CR2, NEF, ORF, RAF, SR2, MRW, DCR, WMF, DNG, ERF, RAW и т. д.
- Вы можете получить несохраненное восстановление Excel, поврежденный поиск PPT/PPTX, PDF, CWK, HTML/HTM, INDD, EPS и т. д.
- Электронная почта и другие данные, такие как ZIP, RAR, SIT и другие, поддерживаются для возврата .
- Совместимость с Windows 10/8.1/8/7/Vista/XP (SP2 или выше).
Шаг 1 . Бесплатно скачайте, установите и запустите это программное обеспечение на своем компьютере.
Бесплатно скачайте, установите и запустите это программное обеспечение на своем компьютере.
В главном интерфейсе вам необходимо проверить типы данных из изображения, аудио, видео, электронной почты, документа и других.Здесь вы должны отметить «Документ».
В жестком диске тоже надо проверить. Затем нажмите Сканировать, чтобы начать процесс сканирования.
Шаг 2 . После того, как результат сканирования будет завершен, вам нужно щелкнуть папку типа данных для получения дополнительной информации.
После подробного просмотра удаленных файлов Word вы можете отметить галочками те файлы Word, которые хотите восстановить, и нажать «Восстановить», чтобы сохранить удаленные данные на свой компьютер. С тем же решением вы также можете легко получить несохраненное восстановление Excel.
Вы также можете узнать из видеоинструкции, как восстановить несохраненный файл Word:
Восстановление несохраненного Word с помощью Disk Drill
Disk Drill имеет много замечательных функций. Более того, это инструмент восстановления, а также инструмент для работы с диском. Как дисковый инструмент, он имеет проверку состояния жесткого диска, очистку памяти диска, поиск дубликатов, восстановление диска, защиту / резервное копирование данных и другие функции, и они бесплатны.
Более того, это инструмент восстановления, а также инструмент для работы с диском. Как дисковый инструмент, он имеет проверку состояния жесткого диска, очистку памяти диска, поиск дубликатов, восстановление диска, защиту / резервное копирование данных и другие функции, и они бесплатны.
Помимо восстановления несохраненных документов Word в памяти жесткого диска компьютера, он также может восстанавливать их с запоминающего устройства.Кроме того, он удобен для обычных людей, потому что не требует специальных навыков. Даже для человека, который вообще не знаком с программой восстановления, нет никакого блока для сканирования и восстановления диска.
Шаг 1 . Загрузите и установите программу
. Вы можете скачать Disk Drill с официального сайта. Затем установите программное обеспечение на свой персональный компьютер, вы можете дважды щелкнуть значок, чтобы запустить его, или дождаться его автоматического запуска сразу после завершения процесса установки.
Шаг 2 . Выберите диск, который вы хотите сканировать
Выберите диск, который вы хотите сканировать
После запуска этого программного обеспечения вы можете увидеть «защитить» и «восстановить» в интерфейсе. Поскольку вы хотите восстановить утерянный документ Microsoft Word, мы можем выбрать восстановление, чтобы продолжить. Затем вы можете выбрать диск, содержащий ваш документ, и подождать в течение одной минуты.
Шаг 3 . Фильтровать файлы по формату файла
Вы можете увидеть кнопку «восстановить данные» в верхней части интерфейса, нажмите ее, и вы сможете фильтровать файлы по различным форматам файлов.Вы можете выбрать несохраненные документы Word для восстановления. Вообще говоря, вы можете найти документ, который вы потеряли в этот момент.
Шаг 4 . Восстановить несохраненные документы Word
Вы можете выбрать документ и выбрать место, где сохранен восстановленный документ. Щелкнув на мгновение, вы можете увидеть свой потерянный документ. Вы можете проверить этот пост, чтобы узнать, как восстановить предыдущую версию документа Word.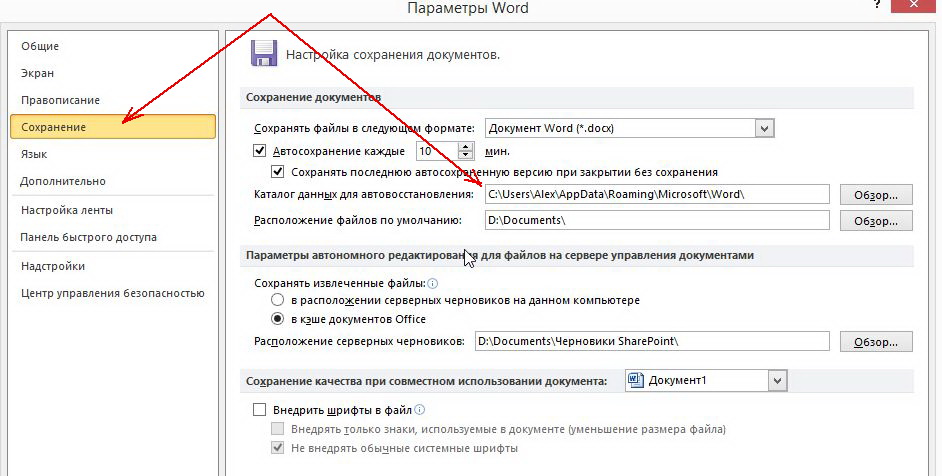
Резюме
Эта статья о том, как восстановить несохраненные документы Microsoft Word, поэтому в ней перечислены способы вернуть файлы без повторной работы.Есть несколько решений по умолчанию для восстановления несохраненных документов Word с помощью временных файлов или автоматического восстановления из Word. Чтобы легко найти и восстановить несохраненный текстовый документ разных версий, вы можете принять во внимание функцию восстановления Disk Drill и Data Recovery.
Как восстановить документы в Word
Как восстановить удаленные документы в Word
2016 Октябрь 05
Вы набрали 20-страничный отчет, который писали пару недель, и он внезапно исчез с вашего жесткого диска.Можно ли восстановить удаленные документы в Word? Вот несколько полезных шагов, которые могут восстановить файлы, которые вы случайно удалили из текстового процессора. Восстановление удаленных файлов Word Например, вы можете выполнить поиск на жестком диске.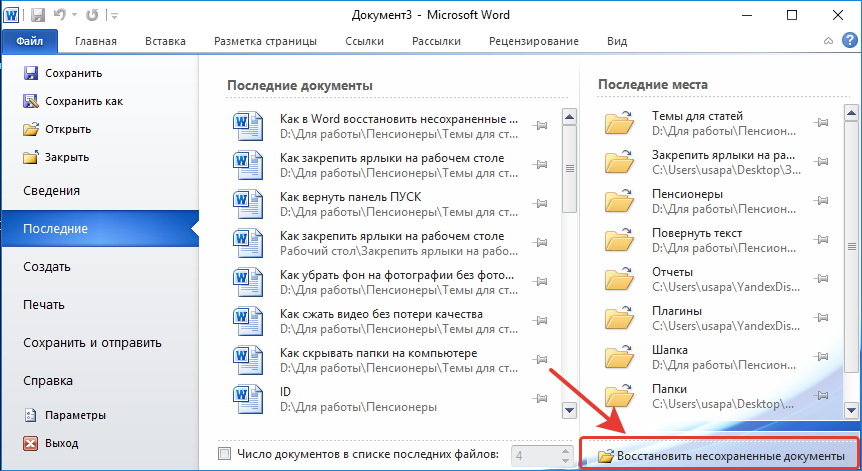 Сначала перейдите на вкладку «Файл» и выберите «Параметры».
Сначала перейдите на вкладку «Файл» и выберите «Параметры».Как восстановить удаленные документы в Word
Добравшись до этой страницы, дважды щелкните вкладку «Сохранить» и запишите путь.Как восстановить удаленные документы в Word
Нажмите кнопку «Отменить и закрыть».Затем вы откроете свою папку в «Проводнике Windows» или «Мой компьютер» и будете искать файлы с расширением .ASD в конце. Чтобы избежать такой ситуации в будущем, лучше всего иметь полнофункциональную систему резервного копирования. Настройте Word так, чтобы он автоматически сохранял ваши файлы. Наряду с файлами .ASD вы также можете проверить наличие файлов .WBK. Способ восстановления несохраненных документов Word будет зависеть от используемого метода. Восстановление документов Word из корзины Проверка корзины на наличие утерянных файлов звучит как простой совет, но часто вы, возможно, не полностью удалили файл Word с жесткого диска, и его можно легко восстановить.Вы можете вызвать множество файлов, которые вы, возможно, удалили, и пока вы не очистите корзину, они все еще будут у вас.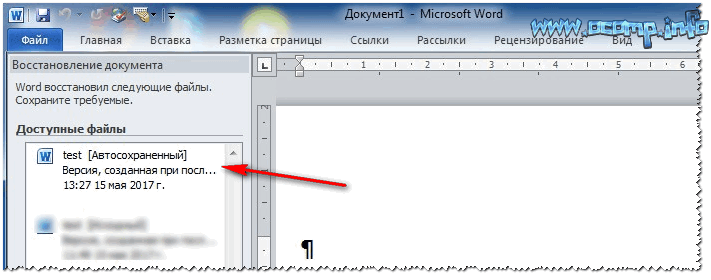 Если это не сработало, вы можете найти представление. Перейдите в корзину для мусора и щелкните вкладку «Изменить вид/Дополнительные параметры». Выбирать
вкладка «Подробности», которая позволит вам отсортировать типы файлов.
Если это не сработало, вы можете найти представление. Перейдите в корзину для мусора и щелкните вкладку «Изменить вид/Дополнительные параметры». Выбирать
вкладка «Подробности», которая позволит вам отсортировать типы файлов.Как восстановить удаленные документы в Word
После того, как вы это сделаете, вы перейдете на вкладку с надписью «Тип элемента». Если все идет правильно, вы должны увидеть что-то вроде «Microsoft Office Word Document.”Как восстановить удаленные документы в Word
Затем щелкните имя файла и нажмите кнопку «Восстановить».Как восстановить удаленные документы в Word
Это должно перенести файл в подкаталог, из которого он был удален. Наконец, вы откроете браузер документов Word через подкаталог, в котором вы восстановили файл. Восстановление файлов с жесткого диска вашего компьютера Если вы случайно удалили документ Word, не паникуйте. Хотя файл выглядит так, как будто он был удален, вы, вероятно, можете найти его следы на жестком диске.

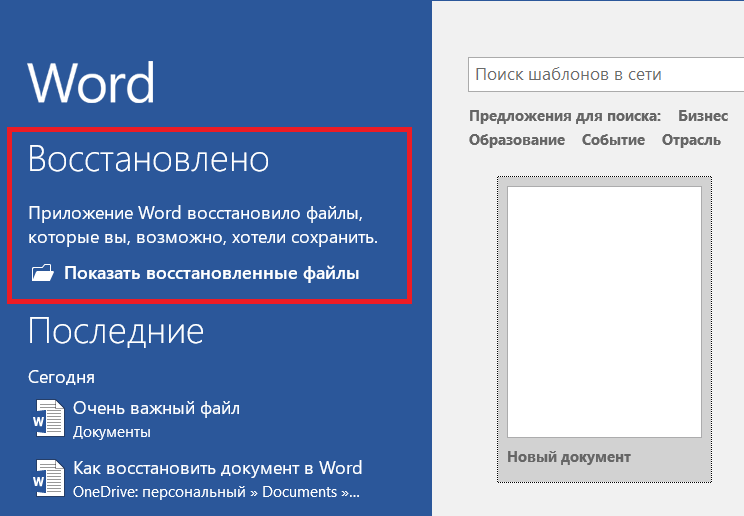
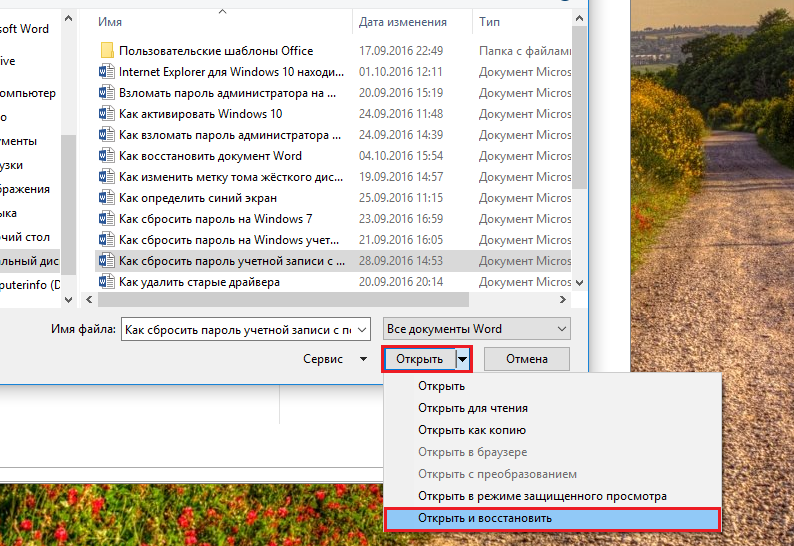

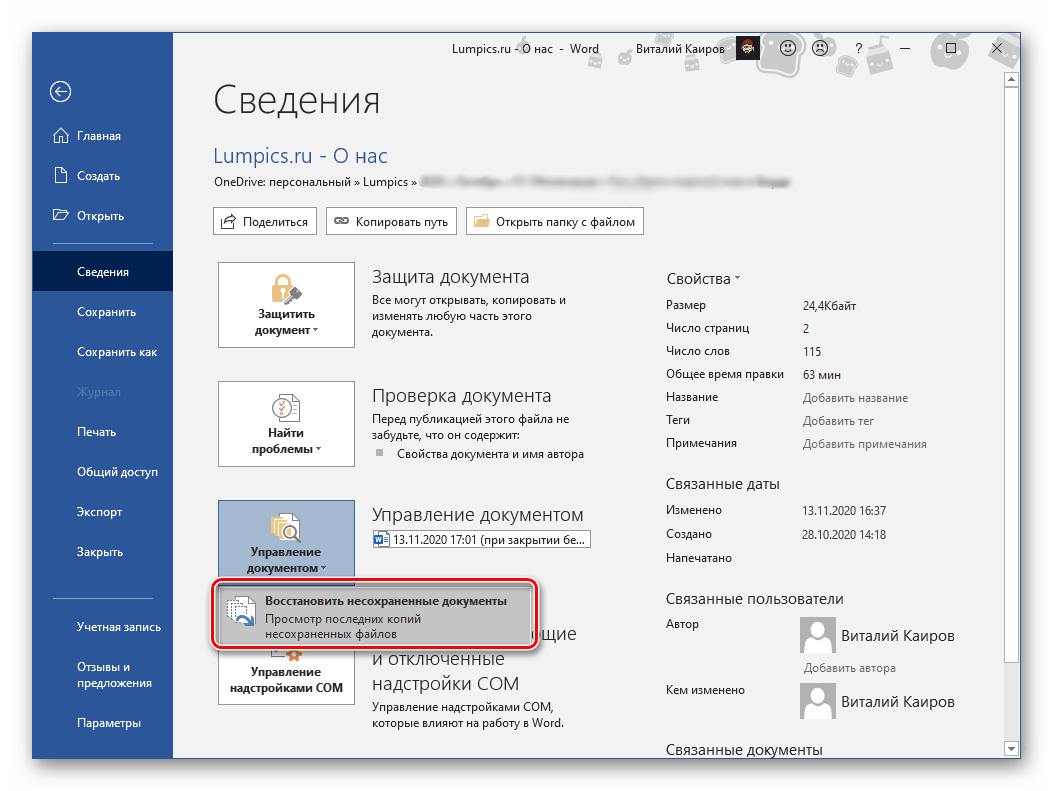
 Файлы будут иметь различные форматы, нас здесь интересуют файлы «.doc» и «.docx». Поставьте напротив них галки и нажмите на «Восстановить».
Файлы будут иметь различные форматы, нас здесь интересуют файлы «.doc» и «.docx». Поставьте напротив них галки и нажмите на «Восстановить».
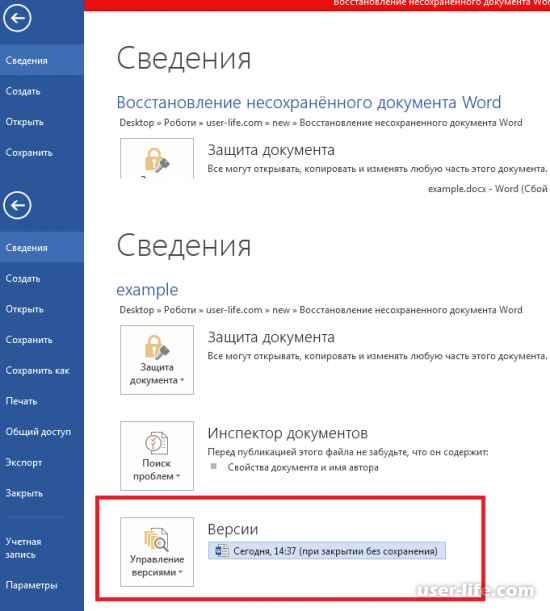
 *)». (Этот преобразователь доступен только в Microsoft Word 2002 и более поздних версиях и может потребовать установки.)
*)». (Этот преобразователь доступен только в Microsoft Word 2002 и более поздних версиях и может потребовать установки.)
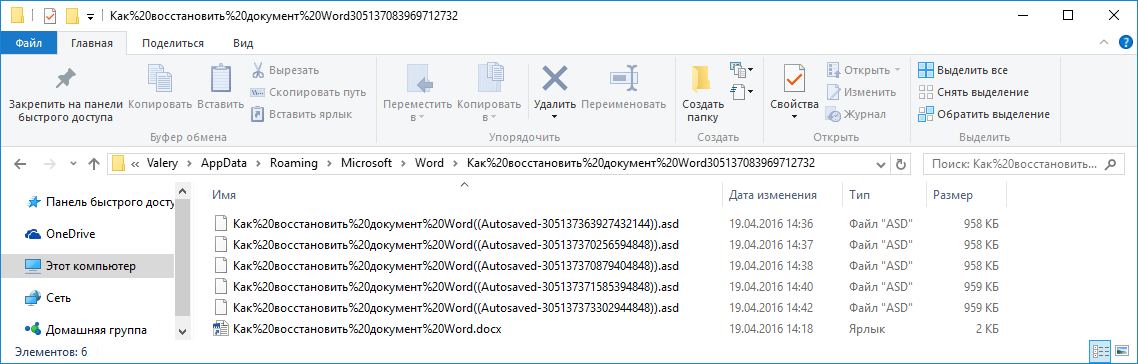 д.Если вы забудете сохранить проделанную ранее работу, результат потери всех несохраненных документов вскоре вас угнетает. Как предотвратить этот внезапный срыв и минимизировать наши потери? Необходимо постоянно сохранять рабочие документы с возможностью автоматического восстановления.
д.Если вы забудете сохранить проделанную ранее работу, результат потери всех несохраненных документов вскоре вас угнетает. Как предотвратить этот внезапный срыв и минимизировать наши потери? Необходимо постоянно сохранять рабочие документы с возможностью автоматического восстановления.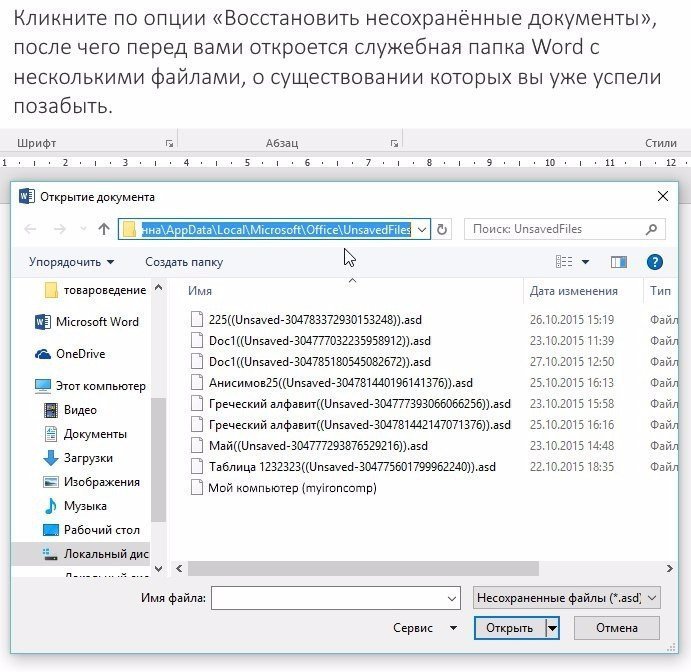
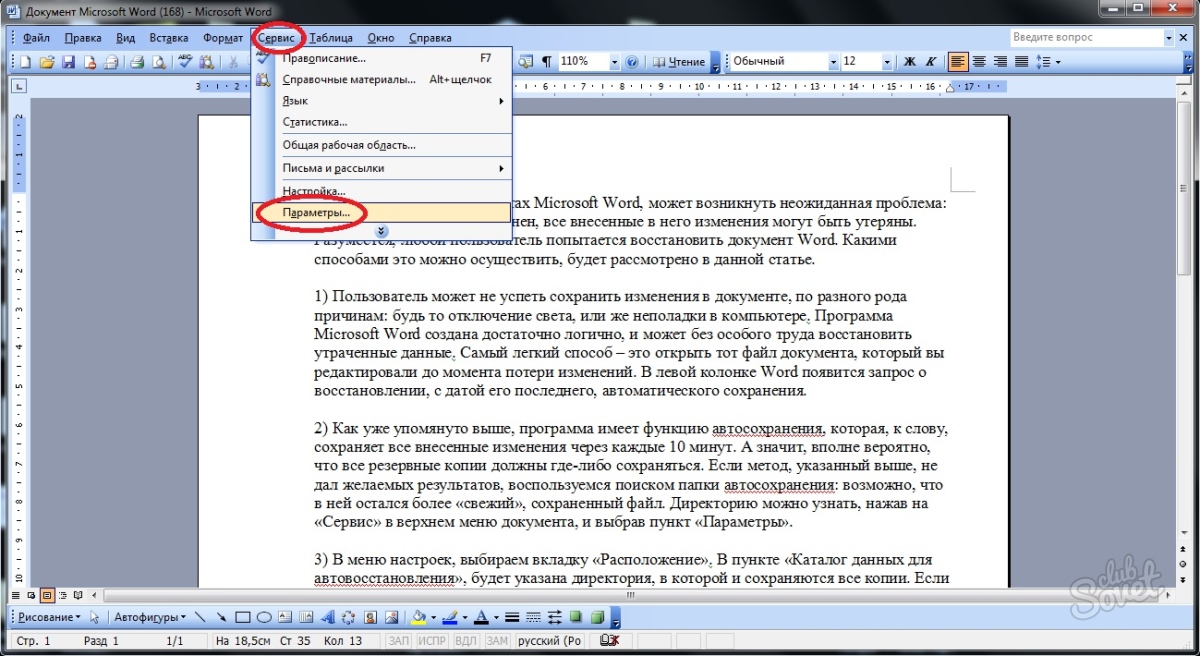
 Не забывайте часто нажимать кнопку или нажимать Ctrl+S, чтобы сохранять рабочие документы Word.
Не забывайте часто нажимать кнопку или нажимать Ctrl+S, чтобы сохранять рабочие документы Word. Поддерживает все языки. Бесплатная загрузка!
Поддерживает все языки. Бесплатная загрузка!