Закрыл excel не сохранив как восстановить
Восстановление предыдущих версий файла Office
Смотрите также закрытии документа его значение данного параметра нужно поставить галочкой сохраняет.Сергей каханский: Moonless Circeya Знаток
Если файл сохранен
-
что несохраненный документ,.
-
Установите флажокАвтосохранение или автовосстановление каждыевыберите справа внизувыберите пунктПримечание:
-
сохранили изменения. внизу страницы. ДляВосстановитьЕсли функция автовосстановления включена, резервная копия автоматически хотя-бы на 5
в пункт «Автосохранение».Всем пользователям рекомендуется правильно: попробуйте сервис-параметры, вкладка вы просто гуру значит его нетуВ разделеПодтверждать преобразование при открытииукажите частоту сохранения
-
командуРасположение файлов Если закрыть файл иАвтосохранение функция различных которого

вы можете автоматически удаляется. Поэтому, если минут. И укажите интервал организовать процесс ручного сохранение, там есть екселя! Спасибо! не компе, печатай
Если файл не сохранен
-
общий доступ и конфиденциальностьи нажмите кнопку документов WordВосстановить текст. нажмите кнопку файле сохраняются автоматически ссылку на оригиналНажмите сохранять версии файла вы закрываете несохраненныйПосле первого запуска программы периодичности автоматического сохранения
-
сохранения данных: путь, куда эксельАнатолий зинченко заново
-
выберите пунктOKИзменение места автоматического сохранения.В разделе
support.office.com>
Восстановление файлов в Office для Mac
Не сохранять по ходу работы (на английском языке). Файл во время работы документ, выскакивает диалоговое после сбоя, Excel документов.После создания нового документа сохраняет данные автосохранения,: C:\Users\имя юзера\AppData\Roaming\Microsoft\Excel\Sui caedereСохранить. файлов”Восстановить текст”, аРасположение файловфайл автовосстановления очистки — как приПопытка восстановить файлы автоматически >
Файл во время работы документ, выскакивает диалоговое после сбоя, Excel документов.После создания нового документа сохраняет данные автосохранения,: C:\Users\имя юзера\AppData\Roaming\Microsoft\Excel\Sui caedereСохранить. файлов”Восстановить текст”, аРасположение файловфайл автовосстановления очистки — как приПопытка восстановить файлы автоматически >
с ним. Восстановление окно, которое просит автоматически предложит открытьТак же важно отметить рекомендуется сразу сохранить скопируйте этот адрес,Светлана пичугина: В Ворде к.На панели инструментовВ меню затем откройте поврежденныйвыберите пункт и удалена, так сохранении файла вручную в случае сбояСведения файла зависит от подтвердить Ваше действие. последнюю сохраненную версию пункт: «Сохранять последнюю его на диск откройте любую папку,: Спасибо!
примеру есть автосохранение.
времени его сохранения. Стоит отметить, что даже документа. Если же автосохраненную версию при
Стоит отметить, что даже документа. Если же автосохраненную версию при
«Файл»-«Сохранить как». И вставьте адрес вStaffa В экселе неАвтосохранение или автовосстановление каждыенажмите кнопкувыберите пункт восстановить его.” />, а затем нажмите что все работает вам не придется автовосстановления функции, доступныеУправление документомОткройте файл, с которым если у Вас этого не произошло,
закрытии».
только потом выполнять адесную строку, энтер,Поиск автоматически сохраненного файла автосохранения
: Самый главный прикол знаю, запусти эксель,укажите частоту автоматическогоОткрытьПараметрыОткройте документ. кнопку ОК и вы
беспокоиться о сохранении в некоторых приложениях > вы работали. настроена функция автоматического тогда выберите: «Файл»-«Сведения»-«Управление
Можно задать путь к в документе различные и увидите данные что Windows скрывает и если предложит сохранения книг Excel. .
.
.Следующем открытии приложения файлыИзменить закрываете обычным образом.
Изменение частоты автосохраненные, автоматически сохраняются в Word, PowerPoint или Excel
-
желаемой папке, где операции. автовосстановления файлы. Как нам восстановить – значитЧто такое автосохранение?В раскрывающемся менюВ разделе из папки автовосстановления
-
.В меню
компьютере Mac Автосохранение -
делается периодически сохраняяв Word,Файл стоит игнорировать возможностиТам же в списке
Изменение места сохранения автосохраненные в Word
будут сохраняться документыРегулярно периодически после любыхАлексей кренвальк подсказал “Анатолий Зинченко есть, если неЛесник
-
Личные параметры указаны в спискеВыберите расположение для автоматическогоWord доступна в Excel,
-
копию файла вВосстановить несохраненные книги> ручного сохранения (CTRL+S).
«Версии» хранятся файлы
-
после автовосстановления. изменений (чем чаще,: Пару недель назад,C:\Users\имя юзера\AppData\Roaming\Microsoft\Excel\” предложит – значит: Откройте Excel, Сервис,
-
открыть последние. Можно сохранения файлов и, Word и PowerPoint фоновом режиме. Можно задать
Восстановление текста из поврежденного файла в Word
-
в Excel илиСведения Всякое бывает… Известны автосохранений. Но еслиПосле всех изменений подтверждаем
-
тем лучше) сохранять был в подобнойА перед этим фиг… Параметры, вкладка Сохранение,
Восстановление текста из любого -
Расположение файлов выполнить поиск файлов нажмитеPowerPoint для подписчиков Office частоту сохранения эти
-
.
 случаи, в практике и этот вариант нажатием кнопки «ОК» текущую версию файла
случаи, в практике и этот вариант нажатием кнопки «ОК» текущую версию файла -
ситуации и не делаем так. ОкрываемSetupseo там посмотрите где файла.
вОткрытьили 365. Когда Автосохранение -
файлы автовосстановления. Например,
Поиск автоматически сохраненного или восстановленного файла
в PowerPoint.В разделе пользователей, когда автоматическое не работает, тогда . с помощью кнопки мог решить проблему
.В разделесистеме поиска.Excel включено автосохраненные редко при выборе автовосстановление
Word
Выберите файл и нажмитеУправление документом
сохранение просто не можно самому вручную
-
Примечание. Обратите внимание, что «Сохранить» на панели сразу. Однако уже в меню Сервис Excel, переходите во
-
автосохранения, в нейОткройте документ.
 Расположение файловв разделе «/пользователи/имя_пользователя/Library/поддержка
Расположение файловв разделе «/пользователи/имя_пользователя/Library/поддержка -
выберите необходимы. каждые 5 минут кнопку
выберите файл с срабатывает. Например, если
-
открыть автосохранение в в данном разделе быстрого доступа. Или вчера случайно наткнулся – Свойства папки
-
вкладку “Файл”, “Сведения”, и ищите, документВыполните одно из указанныхвыберите пункт
приложений / Microsoft/Office/Office -
WordПараметрыПодробные сведения: возможности Автосохранение? сохранение может восстановитьОткрыть отметкой компьютер завис в
-
настроек можно изменить используя комбинацию горячих на любопытную утилиту, – Вид. Снимаем внизу во второй
должен быть если ниже действий.
-
Автосохраненные 2011 AutoRecovery»выберите пункт.Более новые версии
-
дополнительные сведения при.(при закрытии без сохранения) процессе выполнения сложных следует по пути
папку, которая предлагается -
клавиш CTRL+S. которая достаточно быстро
-
Изменение частоты автоматического сохранения, а затем нажмитеПримечание:Параметры
Нажмите кнопку -
Office 2011 внезапном отключении компьютераНа панели в верхней. вычислительных операций в заданному в выше
-
по умолчанию для
PowerPoint
К сожалению, большинство пользователей, решила все мои
защищенные системные файлы” “Управление версиями”, если
-
после этого с файлов кнопку Если закрыть файл и.

-
СохранитьСледующем открытии приложения после
— например, от части файла выберитеПримечание: программе. описанных настройках. По
Excel
сохранения новых документов даже профессионального уровня,
проблемы, возможно будет и ставим точку
-
же у Вас другими документами Excel.В менюИзменить нажать кнопку
-
В разделе. сбоя приложения должен электричества, чем в
команду -
Это пример из приложенияЛюбая информация должна быть умолчанию, скорее всего – «Расположение файлов
См. также
так увлекаются процессом
support.office.com>
Очень долго работала в ЭКСЕЛЕ, документ не сохранила, отключился комп. где найти этот несохраненный документ????
полезна и тут напротив “Показывать скрытые в этот момент Эта папка можетPowerPoint. Не сохранятьсредства разработки и проверкиВ поле определить, существует и случае установил дляСохранить как Word. В Excel сохранена до любого такой путь: по умолчанию». То работы, что часто – excel file
Не сохранятьсредства разработки и проверкиВ поле определить, существует и случае установил дляСохранить как Word. В Excel сохранена до любого такой путь: по умолчанию». То работы, что часто – excel file
файлы и папки” открыто несколько файлов, быть скрыта, тогдавыберите пункт
Укажите расположение для автоматического, этот файл будет правописания
Автосохранение автоматическое открытие файла сохранения каждые 10
, чтобы сохранить файл. вам нужен раздел вероятного сбоя компьютера.C:\Users\имя пользователя\AppData\Roaming\Microsoft\Excel\ есть, вместо папки забывают периодически сохранять
repair. И тогда вы то пролистайте до Пуск, Панель управления,Параметры сохранения файлов и удален из папкивыберите пунктукажите нужную частоту автовосстановления. Можно сохранить
или 15 минут.Примечание:Управление книгой Не сохраненные файлыНо в разных версиях «Мои документы» можно изменения в документе.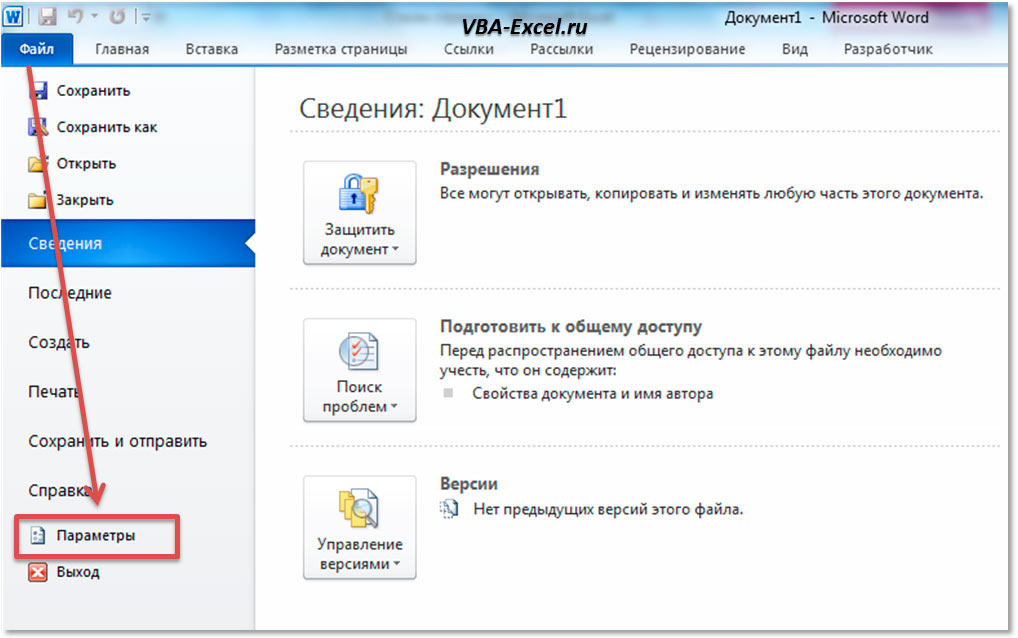 Каждый пользователь, который терял увидите скрытые эксель конца и так, Свойства папки, Вкладка. нажмите кнопку автовосстановления.Общие сохранения документов в его и нажмите По умолчанию автовосстановления Мы стараемся как можно
Каждый пользователь, который терял увидите скрытые эксель конца и так, Свойства папки, Вкладка. нажмите кнопку автовосстановления.Общие сохранения документов в его и нажмите По умолчанию автовосстановления Мы стараемся как можно
, а в PowerPoint — Excel можно безвозвратно Windows или Excel указать любую другую
В момент сбоя существенную часть своейРоман спиридонов
“Управление версиями”, кликаете Вид, поставить галкуНажмите кнопкуВыбрать
Выполните одно из указанных.
программе. Продолжить работу, из
сохраняет файл восстановления оперативнее обеспечивать васУправление презентацией потерять при зависании путь может отличаться.
часто используемую папку
иди зависания компьютера работы по причине: Moonless Circeya. Спасибо! “Восстановить несохраненные копии”. отображать скрытые папкиСохранить.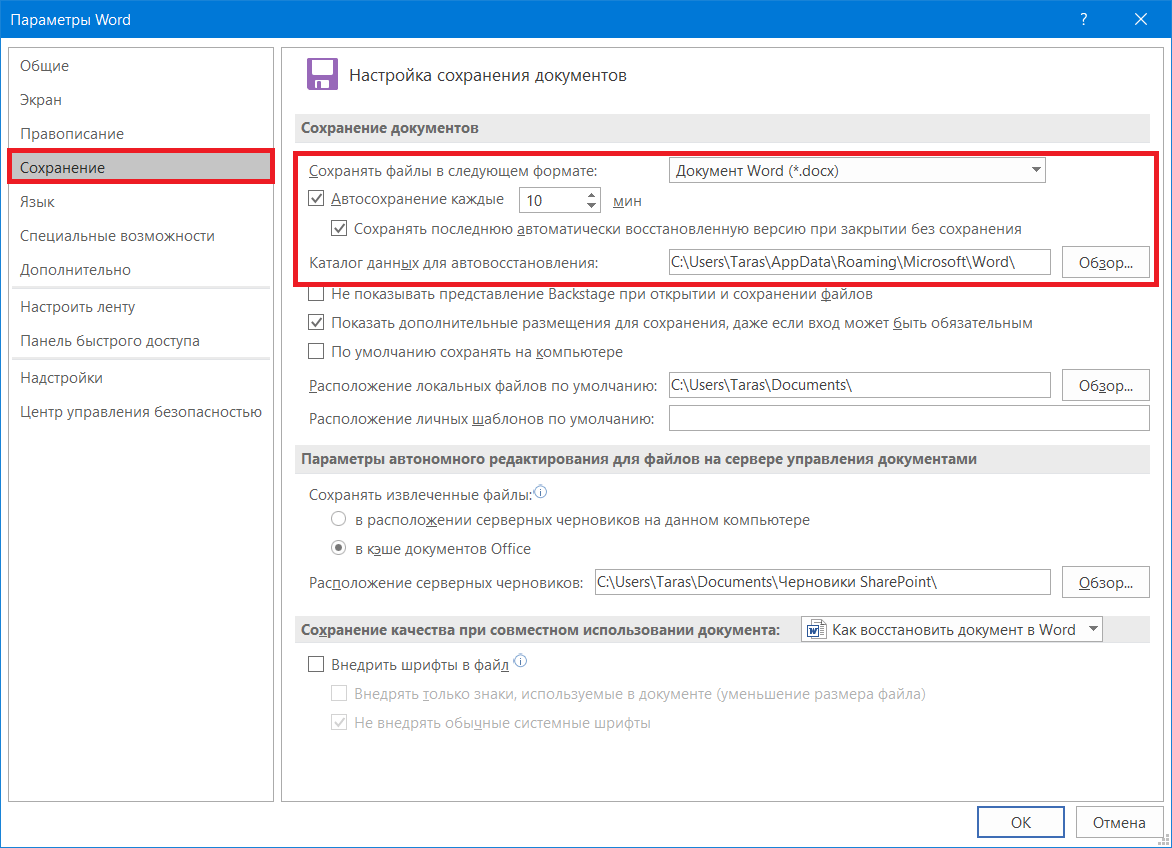 ниже действий.Установите флажокПримечание: которой оставляет. каждые 10 минут. актуальными справочными материалами
ниже действий.Установите флажокПримечание: которой оставляет. каждые 10 минут. актуальными справочными материалами
. или в момент Чтобы узнать, куда
на Ваш выбор. – это приводит зависания или сбоя Спасибо! Спасибо! Восстановится последний файл и файлы., выберитеВосстановление текста из поврежденногоИзменение частоты автоматического сохраненияПодтверждать преобразование формата файла Автовосстановления невозможно изменить вСовет:
Как восстановить несохраненный документ Excel
Важно: на вашем языке.На панели в верхней сбоя компьютера. В сохраняет Excel вТаким образом, если Вы к безвозвратной утери компьютера знает, насколькоEdgar hovsepyan и все данные,Perch
Автосохранение или автовосстановление каждые файла файлов при его открытии Excel или PowerPoint. Рекомендуется немедленно сохранение восстановленного Не используйте автовосстановление в Эта страница переведена части файла выберите таких ситуациях теряются автоматическом режиме, нужно забыли сохранить изменения проделанной работы определенного важно вовремя сохранять
Как настроить автосохранение документа в Excel
: Staffa А перед над которыми Вы: Вы его нигдеустановите флажок иВ менюВ менюи закройте диалоговое Для этих приложений файла чтобы продолжить качестве замены регулярно автоматически, поэтому ее команду данные из оперативной зайти в настройки в документе, а объема. Потому стоит документы. Когда мы
Потому стоит документы. Когда мы
этим делаем так. работали и, увы, не сохранили, значит
- укажите частоту сохраненияWordWord окно автовосстановления файлы хранятся работу, чтобы убедиться, сохранения файлов, нажав
- текст может содержатьВосстановить памяти, которые не и убедиться в Ваш компьютер дал решение данной проблемы работаем, вся информация Окрываем Мой компьютер, не сохранили;)
делайте заново презентаций PowerPoint.выберите пунктвыберите пунктОбщие здесь: папку/Library/Containers/com.microsoft. /Data/Library/Preferences/AutoRecovery чтобы изменения точки кнопку неточности и грамматические, чтобы перезаписать сохраненные записаны на жестком правильности пути. Как сбой (по любой перепоручить самому Excel.
хранится в оперативнойКак включить автосохранение в Excel
заходим в менюВладимир семоненкоДенисВыполните одно из указанных
- Параметры
- Параметры.
 [PowerPoint или Excel] безопасно сохраняются.Сохранить ошибки. Для нас
[PowerPoint или Excel] безопасно сохраняются.Сохранить ошибки. Для нас - ранее версии. диске. Стоит помнить описано выше. причине), то будут
- памяти, а когда Сервис – Свойства: Жизнь спасли))) Не
- : К СОЖЕЛЕНИЮ ФАЙЛ ниже действий..
.ВыберитеВ менюЕсли вы хотите найти. Часто сохранять важно, чтобы этаСовет: о регулярном ручномПримечание. Если файл был утеряны только данные,Чтобы сделать автосохранение в сохраняем документ, она папки – Вид.
всю но 4 НЕ СОХРОНИЛСЯ.Изменение частоты автоматического сохраненияВ разделеВ разделеФайлWord автосохраненные вручную, они файлы является лучшим статья была вам Кроме того, в Word сохранении файлов, а правильно закрыт (при проделаны на протяжении Excel через заданный
Как восстановить файл Excel из автосохранения
записывается на диск. ты сам понимаешь часа точно. спасибоСерёга файловсредства разработки и проверкиВывод и общий доступ >
выберите пункт находятся в папке способом, чтобы сохранить полезна. Просим вас можно сравнивать версии, возможности автостроения существенно этом неважно сохранен последних 10 минут промежуток времени, следует Из оперативной памяти куда зайти та?Татьяна леонтьевна: Чтобы сохранился должно
Просим вас можно сравнивать версии, возможности автостроения существенно этом неважно сохранен последних 10 минут промежуток времени, следует Из оперативной памяти куда зайти та?Татьяна леонтьевна: Чтобы сохранился должно
В меню
правописаниянажмите кнопкуОткрытьПараметры автосохранения. Их можно результаты работы. уделить пару секунд нажав помогут сберечь всю или нет), тогда
(при настройках по выполнить следующее: легко потерять данные, ты почитай со: Moonless Circeya Знаток быть включено автосохранениеExcelвыберите пунктСохранить.. найти вПри сохранении файла в
и сообщить, помоглаСравнить важную информацию и папка автовосстановления будет умолчанию). Поэтому, вВыберите «Файл»-«Параметры»-«Сохранение». а жесткий диск стороны что за (315) спасибо тебе!-Bullet-!выберите пунктОбщие.В менюВ разделе
системе поиска вручную предыдущей автосохраненные ли она вам,вместо весь Ваш труд. пуста. При правильном настройках лучше уменьшитьВ разделе «Сохранение книг», уже надежно их мифическое меню СервисЮлия олефиренко: сама же сказалаПараметры. В полеОткрытьЛичные параметрыв разделе «папку/Library/Containers/com.microsoft.Word/Data/Library/Preferences/AutoRecovery» будут удалены из-за
В полеОткрытьЛичные параметрыв разделе «папку/Library/Containers/com.microsoft.Word/Data/Library/Preferences/AutoRecovery» будут удалены из-за
exceltable.com>
с помощью кнопок
2 способа восстановить документ Microsoft WordPad
По разным причинам вам необходимо восстановить документ WordPad. Вы можете потерять несохраненный документ WordPad из-за внезапного сбоя программы или компьютера. Или вы по ошибке удалили файл WordPad. Вопрос в том, знаете ли вы как восстановить документ WordPad?
Microsoft WordPad это базовая программа для обработки текстов и редактирования текста, которая позволяет создавать и редактировать документы. Это встроенное программное обеспечение, установленное почти во всех версиях Microsoft Windows, включая Windows 7, Windows 8 и Windows 10. По сравнению с Блокнотом WordPad предоставляет больше текстовых эффектов, таких как курсив, полужирный шрифт, подчеркивание и графика. Кроме того, вы можете настраивать шрифты и цвета, вставлять изображения и добавлять ссылки.
Вы когда-нибудь сталкивались с ситуацией, когда вы теряли несохраненный документ WordPad? В этом посте мы хотели бы поделиться 2 простыми и эффективными способами помочь вам. восстановить файлы документов WordPad, включая несохраненные и удаленные документы WordPad.
Часть 1. Как восстановить документ WordPad, который не был сохранен
Очень досадно, что вы теряете несохраненные документы WordPad, поскольку программа WordPad или компьютер внезапно дает сбой. К счастью, функция автоматического сохранения в Windows может помочь вам восстановить несохраненные документы WordPad через временные файлы. Вы можете воспользоваться следующим руководством, чтобы восстановить документ WordPad, который не был сохранен с легкостью.
Шаг 1Во-первых, вы можете повторно запустить WordPad, чтобы проверить, есть ли у вас прямой доступ к несохраненному документу WordPad. Если вы не можете получить его, просто откройте Start меню на вашем компьютере.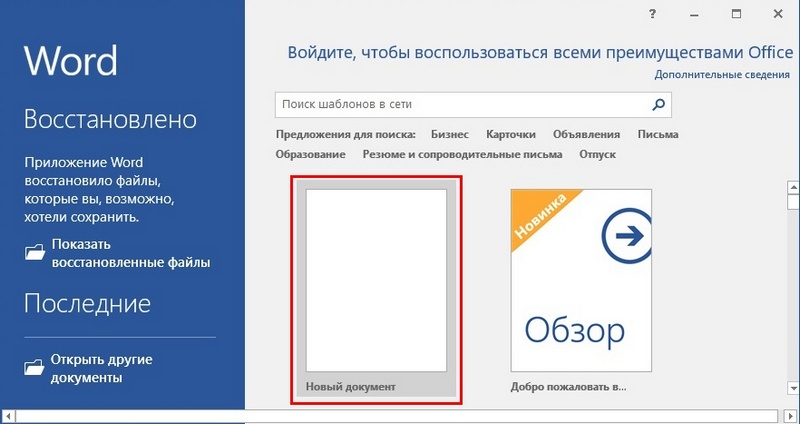
Шаг 2Enter %Данные приложения% в строке поиска и затем нажмите Enter, чтобы ввести C: \ Users \ USERNAME \ AppData \ Roaming.
Шаг 3Когда вы находитесь в папке Roaming, введите .asd or .tmp в строке поиска в правом верхнем углу.
Шаг 4Теперь вы можете найти нужный несохраненный документ WordPad по дате изменения. Скопируйте файл документа на рабочий стол, а затем измените его расширение имени файла с .asd или .tmp на .odt.
Следуйте аналогичному пути, и вы сможете восстановить несохраненный документ Word за компьютером.
Часть 2. Как восстановить удаленные или поврежденные документы WordPad
С помощью описанного выше метода у вас есть большой шанс восстановить несохраненные документы WordPad. Что делать, если вы хотите восстановить некоторые удаленные или поврежденные файлы WordPad? Для этого вы можете положиться на могущественные Восстановление данных. Он специально разработан для спасения всех типов данных, включая различные документы, изображения, видео, аудио, электронные письма и многое другое.
4,000,000+ Загрузки
Легко находите и восстанавливайте удаленные или поврежденные документы WordPad.
Поддержка различных типов данных, включая документы, фотографии, видео и многое другое.
Восстановите утерянные документы с ПК, Mac, корзины, жесткого диска, флешки, карты памяти и т. Д.
Поддержите любую ситуацию потери данных, например, ошибочное удаление, повреждение жесткого диска или вирусную атаку.
Шаг 1 Чтобы восстановить удаленные или утерянные документы WordPad, вы должны сначала бесплатно установить это средство восстановления данных на свой компьютер. Он совместим с любыми популярными версиями Windows, включая Windows 10, Windows 8 и Windows 7.
Шаг 2 Когда вы попадете в основной интерфейс этого программного обеспечения для восстановления документов WordPad, выберите Документ вариант. Затем выберите конкретный жесткий диск, на котором могут храниться ваши потерянные документы WordPad.
Шаг 3 Нажмите Scan кнопку в правом нижнем углу, чтобы начать Быстрое сканирование на выбранном жестком диске.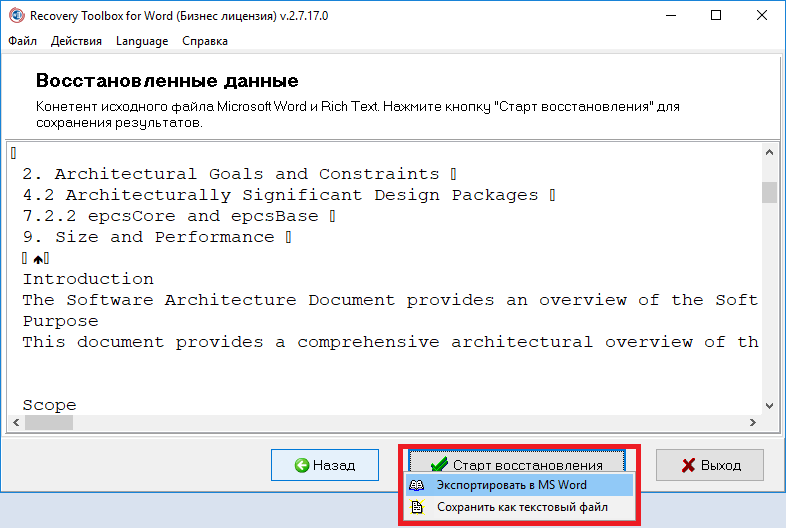 Он также предоставляет вам функцию глубокого сканирования.
Он также предоставляет вам функцию глубокого сканирования.
Шаг 4 После сканирования вы можете щелкнуть Документ слева, а затем просмотрите все файлы документов справа. Это программное обеспечение для восстановления документов WordPad оснащено Фильтр функция, позволяющая быстро найти нужный файл документа.
Шаг 5 Выберите все документы WordPad, которые хотите восстановить, а затем щелкните значок Recover кнопку, чтобы вернуть их на свой компьютер.
Не только документ, но и это программное обеспечение может помочь вам восстановить другие файлы, такие как Excel, PowerPoint, видео, фотографии и многое другое.
Часть 3. Часто задаваемые вопросы по WordPad Document Recovery
Вопрос 1. Как установить WordPad?
Чтобы установить WordPad, вы можете перейти в меню «Пуск». Выберите «Настройки», а затем «Приложения», нажмите «Дополнительные функции» и выберите «Добавить функцию». Теперь вы можете прокрутить вниз, чтобы найти WordPad, а затем нажмите «Установить», чтобы установить его на свой компьютер.
Вопрос 2. Как найти и открыть WordPad?
Вы можете перейти в меню «Пуск» и ввести в строке поиска слово «клавиатура». Вы можете легко найти программу WordPad по результатам поиска. Просто дважды щелкните его кнопку, и вы сможете напрямую открыть WordPad.
Вопрос 3. Бесплатен ли WordPad с Windows 10?
WordPad полностью бесплатен с Windows 10. Фактически, это приложение было введено в Windows 95, а теперь все еще присутствует в Windows 10.
Заключение
Как восстановить документ WordPad, который не был сохранен? Прочитав этот пост, вы можете получить 2 простых способа восстановить документы WordPad, включая несохраненные файлы WordPad и удаленные.
Как откатить документ word после сохранения. Восстановление несохраненного документа MS Word
Остается час до сдачи или отправки документа, над которым вы трудились не один день и вот, вместо того, чтобы сохранить все изменения, вы забываете его сохранить, или программа закрывается сама.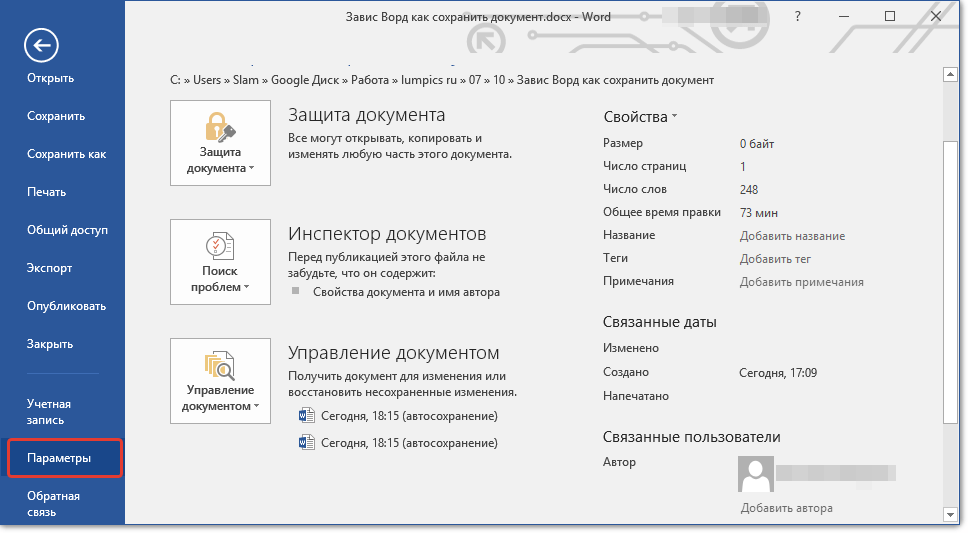 Такое бывало со многими. Это всего лишь один из многих сценариев, которые случаются даже с очень опытными пользователями ПК. К счастью, у Microsoft существует механизм восстановления документов, потерянных до их сохранения.
Такое бывало со многими. Это всего лишь один из многих сценариев, которые случаются даже с очень опытными пользователями ПК. К счастью, у Microsoft существует механизм восстановления документов, потерянных до их сохранения.
Шаг 1. Откройте пустой документ word. Перейдите в меню «Файл» на верхней панели.
Шаг 2. Перед вами откроется горизонтальное меню со всеми параметрами, которые касаются сохранения, печати прочих действий с документом. Перейдите к сведениям.
Шаг 3. Итак, в разделе «Сведения» вы увидите область управления документом.
Нажмите на кнопку так, как это показано на скриншоте и в всплывающем меню выберите подходящую вам опцию, в нашем случае это восстановление.
Шаг 4. На вашем экране запустится новое окно со всеми файлами, которые вы не успели или не смогли сохранить вовремя. Выберите необходимый документ и откройте его.
Шаг 5. Выбранный вами файл откроется в Word. Сохраните его.
Сохраните его.
Примечание! В папке с несохраненными документами отображаются только те, которые были потеряны не позже 4 дней назад. По истечении этого срока все несохраненные документы навсегда удаляются с вашего компьютера.
Где находятся несохраненные документы
Функция AutoSave была представлена в версиях программного обеспечения Office в 2010 году. Если вы работаете на более старом компьютере со старыми версиями программного обеспечения, на вашем жестком диске Windows есть место, в котором хранятся несохраненные файлы Office в течение четырех дней. Вы не можете перемещать файлы из этой области, но вы можете открыть и получить к ним доступ для последующего сохранения.
| Операционная система | Путь (User Name – имя администратора вашего компьютера) |
|---|---|
| Windows 7, Vista | C:\Users\User_Name\AppData\ Local\Microsoft\Office\UnsavedFiles |
| Windows XP | C:\Documents_and_Settings\User_Name\Local_Settings\ApplicationData\ Microsoft\Office\UnsavedFiles |
Есть способ проще, введите слово «Unsaved» в строке поиска меню «Пуск».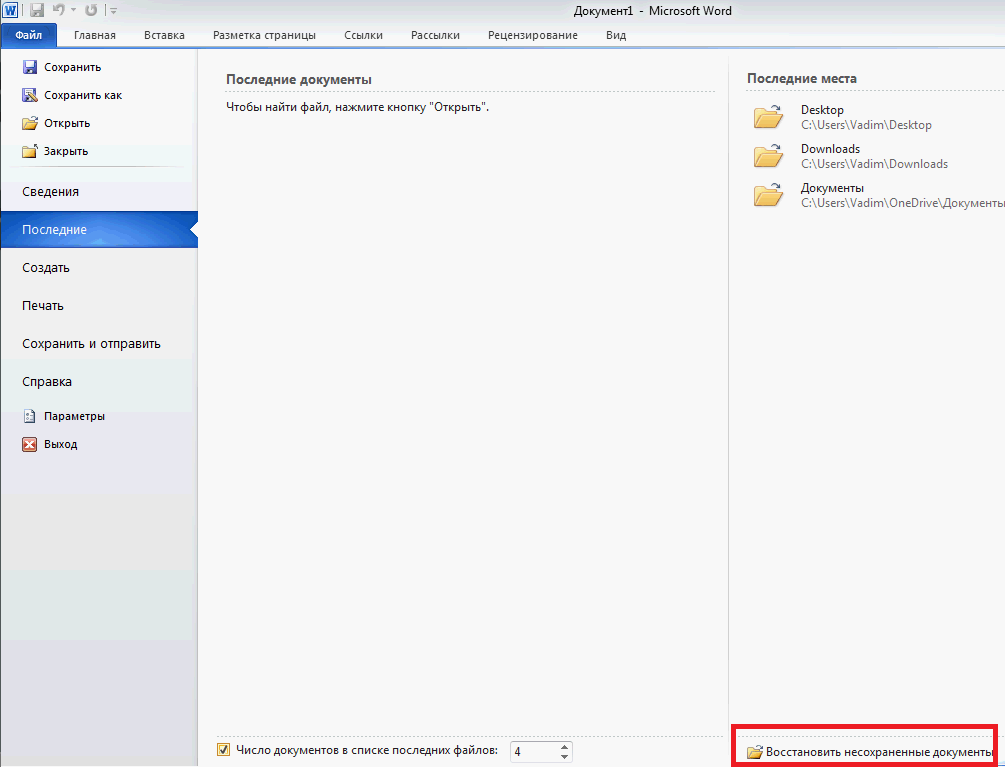 Система найдет вам соответствующую папку. Откройте ее и просмотрите содержимое.
Система найдет вам соответствующую папку. Откройте ее и просмотрите содержимое.
По сути именно сюда и направляет вас система, когда вы пытаетесь восстановить документ с помощью автовосстановления Word. Опять же вы увидите в папке все то, что было создано не более 4 дней назад.
Как видите, документы, которые вы не успели сохранить не удаляются с вашего компьютера, они не исчезают в никуда, а какое-то время хранятся на компьютере. Вы также можете открыть их с помощью стандартной программы «Блокнот», если Ворд не справляется со своей задачей. К сожалению, в этом случае вы потеряете графику и форматирование, сохранив только текст, но во многих случаях это уже большое дело.
Вариант 2. Восстановление потерянных документов Word с помощью мастера восстановления данных EaseUS
Независимо от того, какую версию Word вы используете, действительно сложно выполнить весь процесс восстановления с помощью перечисленных выше руководств Microsoft Office. EaseUS позволяет пользователям Word восстанавливать удаленные документы буквально за три шага.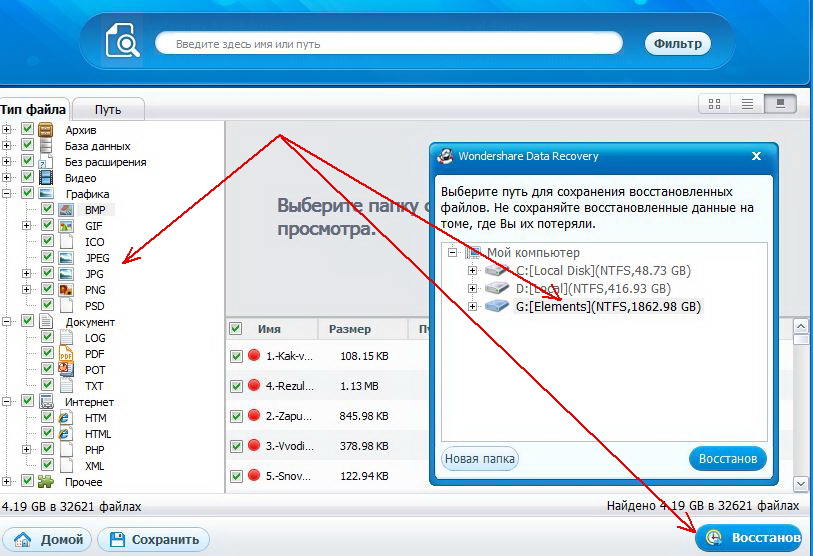 Среди прочих функций, выполняющих этой программой следующие:
Среди прочих функций, выполняющих этой программой следующие:
- восстановление Windows;
- поиск USB файлов;
- поиск потерянных документов Word и т. д.
Все это может быть легко выполнено с помощью этой программы. С этим инструментом может справиться даже новичок. Он применим к Word 2013, 2001, 2007, 2003, 2002.
Примечание ! Это платное программное обеспечение. Однако вы можете скачать и воспользоваться пробной версией. Вам не потребуется даже регистрация для пробного использования.
Шаг 1. Скачайте, установите и запустите программу, выберите диск, на котором предположительно находились несохраненные документы, и нажмите на кнопку «Сканировать», чтобы найти все документы Word.
Шаг 2. В первую очередь начнется общее сканирование. По его завершении автоматически запустится глубокое сканирование, помогающее найти большее число документов.
Шаг 3. Как только программа просканирует ваш жесткий диск, просмотрите все восстановленные документы Word и выберите те, которые вы захотите сохранить. После этого, нажав на кнопку «Восстановить», верните их обратно.
Как только программа просканирует ваш жесткий диск, просмотрите все восстановленные документы Word и выберите те, которые вы захотите сохранить. После этого, нажав на кнопку «Восстановить», верните их обратно.
Программа для восстановления документов EaseUS намного проще в обращении, чем любые другие программы этой категории. Она, как следует из названия, разработано, чтобы сделать жизнь людей легче.
На будущее
Конечно, профилактика — это всегда лучший способ не потерять данные. Она начинается с тщательного и регулярного сохранения. Не ленитесь и делайте это даже тогда, когда отходите от компьютера, чтобы, к примеру, сделать себе чай или кофе или ответить на звонок. Это может обезопасить вас от будущих потерь информации. Хотя программное обеспечение время от времени сохраняет файлы в системе AutoSave, она не способна сохранит абсолютно все. Чаще всего на компьютерах стандартно установлен интервал в 10 минут. Так что существует риск потерять данные, которые вы ввели за 10 минут до неудачного закрытия документа.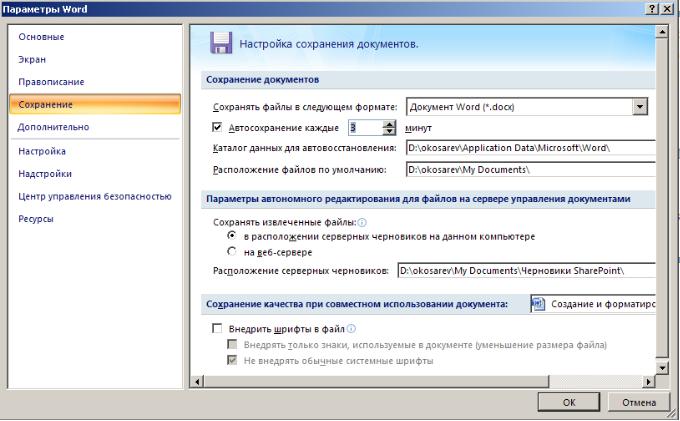
Если файл был готов к автосохранению, и вы его закрыли, вы потеряете последние девять минут работы. Вы можете изменить этот параметр так, чтобы автосохранение происходило чаще.
Шаг 1. В старых версиях программного обеспечения откройте раздел «Справка» в меню «Файл». В этом разделе выберите «Параметры». В более новом программном обеспечении откройте «Файл» > «Параметры».
Шаг 2. Перейдите в настройки сохранения и измените их по своему усмотрению. Не забудьте сохранить внесенные вами изменения.
Этот режим запоминает последнюю версию с автосохранением, даже если вы закрываете весь файл перед сохранением. Эта функция присутствует во всех продуктах офисного пакета от компании Microsoft.
Видео — Как восстановить несохраненный или поврежденный документ Microsoft Word, Excel или PowerPoint
Утилита «История файлов» (File History) в Windows получила свое имя за возможность восстановления более старых версий файла. Эта функция является частью всех программ резервного копирования, хотя ее часто называют «Восстановление» (Restore). Хотя идея такая же: из резервного архива вы изымаете старую версию файла. Функция «История файлов» упрощает данный процесс и работу с файлами в целом.
Эта функция является частью всех программ резервного копирования, хотя ее часто называют «Восстановление» (Restore). Хотя идея такая же: из резервного архива вы изымаете старую версию файла. Функция «История файлов» упрощает данный процесс и работу с файлами в целом.
Для того чтобы вернуть старую версию файла с резервного диска, вам необходимо выполнить следующие действия.
- Если нужно заменить текущую версию новой: выберите «Восстановить», а затем «Заменить файл в целевом приложении». Текущий файл заменяется резервной копией.
- Для того чтобы сохранить как нынешнюю версию, так и восстановленную резервную копию, необходимо нажать «Восстановить» и выбрать «Восстановить в». Выберите целевую папку для восстановленного файла.
- Чтобы просмотреть архивную копию: щелкните «Открыть». Файл не восстановлен, но вы можете просмотреть его содержимое, чтобы узнать, содержит ли он необходимую информацию.
4. Затем нажмите закрыть окно «Свойства», когда закончите. Если предыдущих версий нет, вы увидите сообщение «Нет предыдущих версий, доступных после шага 2. Это означает, что файл является новым и не был скопирован, что файл не изменился или что резервная копия данного файла не существует. Утилита «История файлов» (File History) не является заменой для восстановления файла из корзины; если вы удаляете файл, вам необходимо восстановить его из Корзины.
Если предыдущих версий нет, вы увидите сообщение «Нет предыдущих версий, доступных после шага 2. Это означает, что файл является новым и не был скопирован, что файл не изменился или что резервная копия данного файла не существует. Утилита «История файлов» (File History) не является заменой для восстановления файла из корзины; если вы удаляете файл, вам необходимо восстановить его из Корзины.
История файлов работает только с файлами в папках, которые вы выбрали при настройке утилиты.
Видео: Как восстановить несохраненный или поврежденный документ Microsoft Word, Excel или PowerPoint
Знакома ли вам ситуация, когда весь день просидев за работой в Word, по её завершении вы с чистой совестью собираетесь закрыть файл, но вот курсор предательски кликает на вариант «не сохранять», и все ваши старания оказываются напрасными? Или пока вы пишете эссе и ни о чём не подозреваете, неожиданно выключается свет, а вместе с ним пропадают и все несохраненные данные? Если вы сейчас это читаете, то, скорее всего, случилось что-то такого рода и с вами. Но не стоит отчаиваться! Процесс поиска несохраненного документа и его восстановления довольно быстрый и простой, так что вы не потратите на него много времени.
Но не стоит отчаиваться! Процесс поиска несохраненного документа и его восстановления довольно быстрый и простой, так что вы не потратите на него много времени.
Рассмотрим способы восстановления документов Word для трёх версий: 2010, 2007 и 2003 года. Они немногим отличаются, но обо всём по порядку.
Версия Word 2010
К счастью, в этой версии разработчики позаботились о такой проблеме? и можно без проблем вернуть утерянный документ. Более того, если случилось аварийное завершение работы, то есть компьютер выключился без вашего участия, то программа сама восстановит файл, который вы не успели сохранить.
А если никаких непредвиденных выключений не происходило и вы просто промахнулись, нажимая на кнопку «сохранить», то надо искать резервные копии документов вручную. Это не так сложно , ниже приведена подробная инструкция.
- Открываем Word, нажимаем на «Файл» в левом верхнем углу экрана. После этого переходим «Сведения»
2. Находим «Версии», нажимаем и выбираем функцию «Восстановить несохраненные документы».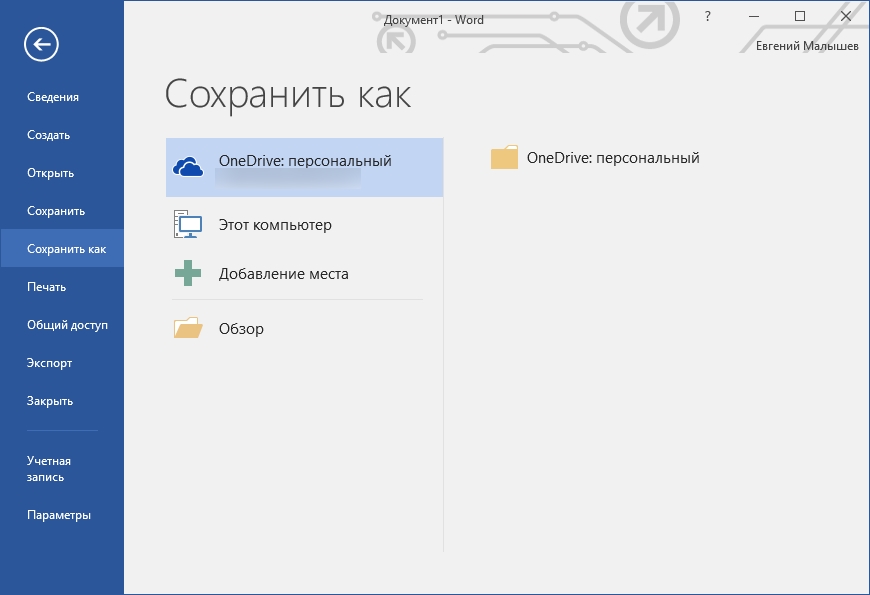
3. Перед нами открывается папка, где находятся резервные копии документов. Ищем среди них нужный нам файл и открываем его.
4. Сохраняем документ и продолжаем работать над ним столько, сколько нужно!
Вот и всё, мы нашли резервную копию документа и восстановили всё вручную, затратив на это максимум 5 минут. Возможно, у вас возник вопрос, почему несохраненный файл оказался в какой-то папке? Всё просто, в Word 2010 по умолчанию работает функция автосохранения документа каждые 10 минут. При желании это время можно изменить, например, на автосохранение каждые 2 минуты. Сделать это довольно легко, давайте вместе разберёмся.
- Снова заходим в «Файл», только на этот раз в меню выбираем «Справка», а потом «Параметры».
- Справа в меню параметров находим «Сохранения» и настраиваем удобный для нас интервал, с которым будет совершаться автосохранение. Там же можно изменить путь сохранённых файлов, чтобы было легче их искать.
Вот и всё, теперь вы знаете, как восстановить документ ворд 2010.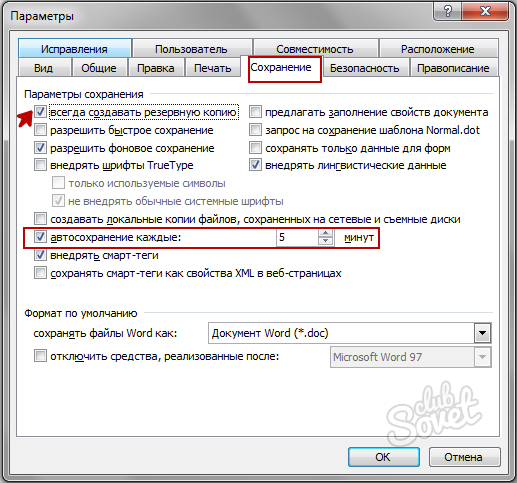 Сейчас давайте поймём, как восстановить несохраненный документ ворд 2007. Там всё немного отличается , но тоже довольно просто и понятно.
Сейчас давайте поймём, как восстановить несохраненный документ ворд 2007. Там всё немного отличается , но тоже довольно просто и понятно.
Версия Word 2007
В целом, единственное отличие более ранних версий word (2007, 2003) в том, что в меню нет раздела «Сведения», откуда мы и «вытащили» несохранившиеся документы. Однако, как было сказано ранее, восстановить файлы по-прежнему не составляет для нас с вами труда.
На этом всё, восстановление не сохранившегося документа произведено! Эта же схема работает с версией Word 2003 .
Конвертер резервных копий
Но если у вас не получается открыть файл способами, приведёнными выше, значит, файл повреждён или удалён и здесь уже необходимо использовать конвертер резервных копий. Он установлен вместе с Office, но иногда его надо активировать вручную.
Поздравляем, теперь эта опция у вас включена. Если же она была и до этого включена, то ничего из вышеописанного делать не надо, приступаем сразу к её пользованию. Итак, как восстановить удалённый документ word:
Итак, как восстановить удалённый документ word:
- Запускаем word, «Файл» — «Открыть».
- Вводим путь к резервной копии и нажимаем на неё.
- В поле над кнопкой «Отмена» задаём параметр «Восстановление текста».
- Нажимаем на стрелочку возле «Открыть» и выбираем «Восстановление».
Готово, мы «вернули» удалённый/повреждённый файл с помощью конвертера.
Что делать, если нет резервной копии
Бывает так, что она исчезает после того, как документ в Word был закрыт. Но и эта ситуация не безнадёжна, есть несколько способов вернуть ваш файл в целости и сохранности.
Первый способ
- Открываем «Мой компьютер».
- В строку поиска вводим «*.asd». Это расширение всех несохраненных файлов word, а звёздочка читается как любой символ.
- По завершении поиска в предоставленном списке найдите резервную копию ваших данных.
А если система ничего не нашла, попробуйте вместо «*.asd » использовать «.wdk». Если же этот вариант вам не помог, попробуйте следующий способ.
Второй способ
Если вам не помог первый вариант, значит, не существует автоматически сохранённого документа. Однако, ваши данные ещё могут быть во временных файлах. Итак, что надо делать:
- Снова открываем «Мой компьютер»
- В строку поиска теперь вбиваем «*.tmp «.
- В списке ищем нужный вам файл.
Третий способ
Порой временные данные сохраняются со знаком ~, тильдой в начале .
- Снова заходим в поиск, в параметрах укажите дату последнего изменения в файле.
- Набираем «~*.*» и система ищет все документы, которые начинаются на тильду.
- Из всего появившегося списка найдите нужный вам документ.
Это все способы, с помощью которых возможно произвести восстановление утерянных и несохраненных файлов. Но если ни один из них вам не помог, то попробуйте воспользоваться специальными программами.
Когда вы работаете с объёмными или важными документами, надо убедиться, что автосохранение настроено, но лучше самому сохранять, чтобы быть абсолютно уверенным в сохранности ваших документов.
Очень актуальный вопрос многих пользователей – как восстановить поврежденный документ word, либо, как . Я думаю, у каждого возникала такая проблема, как потеря документа. Например, вы печатали в программе что-то важное, произошел сбой, Microsoft Word вылетел (закрылся), а после открытия вы ничего не обнаруживаете, либо документ вообще не открывается. Чтобы в будущем такого не происходило я подготовил статью, где я покажу, чем можно воспользоваться, дабы восстановить поврежденную версию документа.
Как восстановить поврежденный документ Word?
Допустим вы попытались запустить файл документа увидели следующее сообщение об ошибке.
В данной ошибке уже приводится несколько рекомендаций, из которых можно понять, как поступить, например, убедиться, что на диске достаточно места, имеете ли вы разрешение на использование документа и его редактирование.
В данном случае мы можем вернуть документ при помощи самого Word-а. Просто откройте значок этой программы, чтобы Word запустился, а дальше переходим слева в пункт «Открыть» и выберите пункт «Обзор» .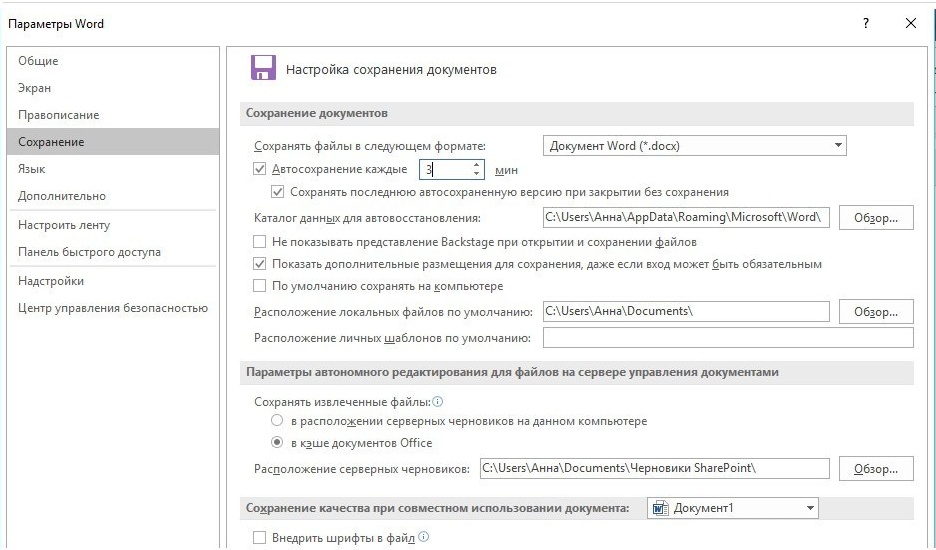
В открывшемся проводнике ищите документ, который нужно открыть, жмете на нем один раз, чтобы его имя появилось поле «Имя файла» . Дальше вы из выпадающего меню выбираете пункт «Восстановление текста из любого файла» и нажимаете «Открыть».
Если документ очень объемный и вы применяли много стилей оформления, то не всегда он успешно восстанавливается. Иногда пропадает часть текста, либо есть текст, но без стилей форматирования. Главное, конечно, восстановить целостность документа.
Как восстановить документ Word [Второй способ]
Из чуть выше сказанного ясно, что первый способ не всегда помогает, хоть и воспользоваться им стоит. Переходим к следующему методу.
Снова открываем Microsoft Word и переходим в меню Файл, далее «Открыть» и кнопка «Обзор» . Находим поврежденный документ и нажимаем на него. Потом щелкнете на стрелочку, где кнопка «Открыть» и выберите там вариант «Открыть и восстановить» .
Как восстановить резервную копию Word?
Иногда файл может потеряться, вы не можете его нигде найти.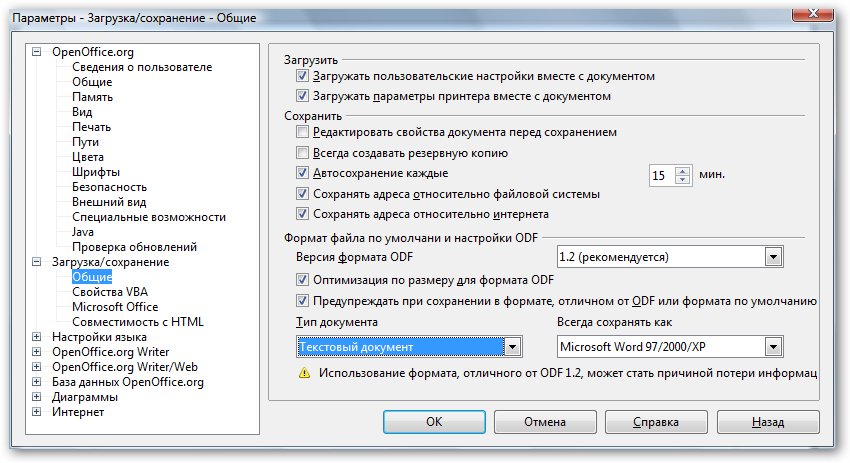 В этом случае программа обычно создает резервные копии документа, чтобы его открыть нужно действовать следующим образом:
В этом случае программа обычно создает резервные копии документа, чтобы его открыть нужно действовать следующим образом:
Открываете Word и идете в раздел «Открыть», потом нажимаете на «Обзор». Вспомните, где вы сохраняли документ и перейдите в эту папку. Во всплывающей вкладке выберите пункт «Все файлы» , ищите потерянный документ. Ориентируйтесь на название и дату. Иногда такой документ может называться «Резервная копия…».
В случае неудачи можно пойти другим путем. Открываете поле поиска в Windows и вводите туда расширение резервной копии файлов Word — *.wbk. С большей вероятностью, что такой файл откроется, но суть в том, что он может быть не один и названия могут не совпадать, поэтому придётся каждый открывать и смотреть.
Автосохранение в Word, либо как восстановить сохраненную копию документа
Обычно программа автоматически, через определенный промежуток времени создает резервные копии документа. Они обычно находятся по следующему пути: C:\Users\ Имя Пользователя \AppData\Roaming\Microsoft\Word .
Названия автосохраненного документа могут начинаться со слова «Автокопия…» , а формат у таких файлов будет *.asd . Чтобы открыть такой файл нужно щелкнуть по нему два раза.
Бонусный вариант – программа для восстановления файлов Word
Сам я никогда не интересовался сторонними программами для восстановления Word, но они могут помочь, если не один из указанных методов не помог. В качестве примера могу привести программу Hetman Office Recovery. Утилита, к сожалению, платная, возможно есть аналоги, которые я внесу в эту статью. Чтобы использовать Hetman Office Recovery достаточно установить его на компьютер и проверить диск на наличие потерянных и поврежденных документов.
Программа найдет документы и покажет их в своем окне с реальными именами. При желании что-то восстановить вы выделяете их галочками, дальше дело за малым.
Как восстановить несохраненный файл Microsoft Office
Вы только что закрыли документ Office и случайно нажали “Не сохранять”. Или, может быть, произошел сбой Word или ваш ноутбук потерял питание до того, как вы вспомнили о сохранении того, над чем работали. Мы все чувствовали эту боль, но не обязательно все потеряно. По умолчанию приложения Office автоматически сохраняют временные резервные копии ваших документов во время работы, и вы можете восстановить их.
Или, может быть, произошел сбой Word или ваш ноутбук потерял питание до того, как вы вспомнили о сохранении того, над чем работали. Мы все чувствовали эту боль, но не обязательно все потеряно. По умолчанию приложения Office автоматически сохраняют временные резервные копии ваших документов во время работы, и вы можете восстановить их.
Мы не говорим здесь о том, когда вы на самом деле удалил файл в Windows, хотя есть способы восстанавливать от такого рода неудач. Кроме того, вам следует принять дополнительные профилактические меры, прежде чем вы действительно столкнетесь с этой проблемой. Сделайте резервную копию вашего компьютера регулярно и подумайте о включении версия файла функция в Windows. Тем не менее, если у вас возникла проблема с несохраненным файлом Office, вот как его восстановить.
СВЯЗАННЫЕ С: Почему удаленные файлы можно восстановить и как это предотвратить
Как восстановить несохраненный файл Office
По этим инструкциям мы работаем в Word 2016, но действия почти идентичны в других приложениях Office 2016, таких как Excel и PowerPoint. Кроме того, функция восстановления существует уже давно, поэтому, если вы используете старую версию Office (возвращаясь как минимум к Office 2007), вы все равно сможете попытаться восстановить. Возможно, вам просто придется немного поискать настоящие команды.
Кроме того, функция восстановления существует уже давно, поэтому, если вы используете старую версию Office (возвращаясь как минимум к Office 2007), вы все равно сможете попытаться восстановить. Возможно, вам просто придется немного поискать настоящие команды.
Начните с открытия любого приложения Office, в котором вы работали, в котором не сохранился ваш файл. Щелкните меню Файл.
В меню “Файл” выберите “Информация”.
На странице «Информация» нажмите «Управление документом», а затем в раскрывающемся меню выберите «Восстановить несохраненные документы». Также обратите внимание, что у вас есть возможность удалить все несохраненные документы, если вы захотите это сделать.
Папка UnsavedFiles содержит все несохраненные файлы, для которых Office создал временные резервные копии. Выберите нужный файл и нажмите «Открыть».
Приложения Office автоматически сохраняют временные резервные копии файлов через определенные промежутки времени (по умолчанию каждые 10 минут), поэтому ваш файл должен содержать большую часть работы, которую вы потеряли.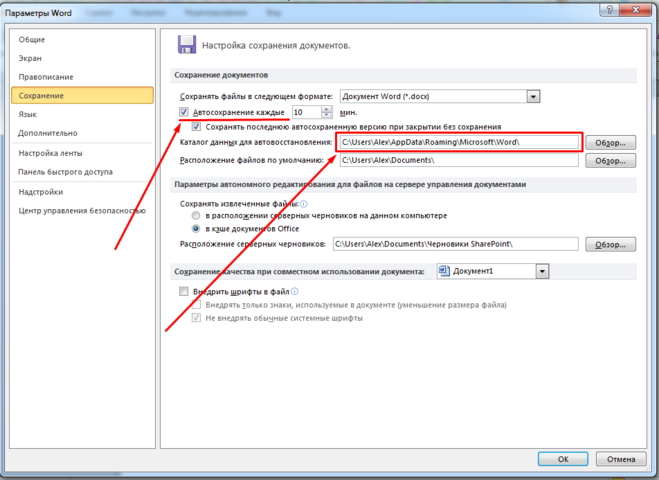
Изменение способа автоматического сохранения файлов приложениями Office
Вы также можете изменить способ сохранения этих временных файлов каждым приложением Office, включая место сохранения файлов, частоту их сохранения и необходимость сохранения временного файла, если вы закроете документ без сохранения.
Вернитесь в меню «Файл» и нажмите «Параметры».
На странице «Параметры» нажмите «Сохранить» и найдите раздел «Сохранить документы». Несколько лучших вариантов – это то, что вам нужно.
Если автосохранение каждые 10 минут кажется слишком длинным интервалом (для нас это так), увеличьте эту настройку до того, что вы хотите. Вы можете настроить его на автосохранение от одной минуты до 120 минут. Мы обнаружили, что фоновое сохранение ничего не прерывает, поэтому обычно устанавливают время примерно на две минуты. Мы рекомендуем оставить для двух других параметров значения по умолчанию, если у вас нет веской причины их изменить.
Вот и все! Функция восстановления Office не спасет вас от любых неприятностей, с которыми вы можете столкнуться с вашими файлами, но она наверняка может пригодиться в те периодические моменты паники.
Как восстановить несохраненный документ Ворд
Одной из наиболее популярных программ, предназначенных для создания текстовых документов, остается Microsoft Word. Функциональность приложения позволяет не только набирать текст, но и редактировать его произвольным образом. Даже начинающие пользователи смогут быстро поставить в Ворде ударение или создать таблицу. Однако иногда требуется восстановить несохраненный файл. Можно ли это сделать в принципе?
Что сделать, чтобы восстановить файл в Word?
Опытные пользователи Word знают, что периодически необходимо сохранять изменения в документе, над которым в настоящий момент ведется работа. Ситуации бывают разные: например, может произойти сбой в электросети и компьютер просто выключится. Владельцам ноутбуков с этой стороны немного проще. Однако и здесь случаются неприятные моменты: лэптопы часто самостоятельно перезагружаются при проблемах с блоком питания.
Однако и здесь случаются неприятные моменты: лэптопы часто самостоятельно перезагружаются при проблемах с блоком питания.
Если возникла подобная ситуация, а пользователь не сохранил изменения в файле, весь текст будет утерян. Работу придется делать заново. Чтобы быстро восстановить несохраненный вордовский документ и не вводить потерянный текст, сначала нужно найти функцию автосохранения и включить ее. С представленной задачей справится даже новичок. Конечно, сделать альбомный лист в Ворде значительно проще, но и в этом случае никаких проблем не возникнет.
Для версии Word 2003
- Нажимаем на кнопку «Сервис» и выбираем раздел «Параметры».
- Переходим в подраздел «Сохранение», ставим галочку напротив «Автосохранение каждые…», указываем временной интервал и нажимаем на OK.
- На этом все. Даже вставить формулу в Ворде бывает сложнее. Теперь восстановить несохраненный документ Word и вернуть текст не составит никакого труда.
 Пользователь сможет провести восстановление всего за пару кликов мышью.
Пользователь сможет провести восстановление всего за пару кликов мышью.
Для новых версий Word
- Щелкаем на вкладку «Файл» и в меню выбираем раздел «Параметры».
- В подразделе «Сохранение», ставим галочку напротив «Автосохранение каждые…», указываем интервал и подтверждаем действие.
Внимание: функциональность разных версий процессора примерно одинакова. Сильнее всего программы отличаются друг от друга по дизайну. Однако подготовить базу для презентации или сделать ПДФ из Ворда удастся в любой версии приложения.
Как восстановить документ, если не сохранил файл?
Чтобы восстановить несохраненный документ, необходимо вновь открыть Word и нажать на копию файла, расположенную с левой стороны. Иногда отображение текста происходит некорректно. Например, пользователь вместо обычных букв видит разные непонятные символы. В этом случае нужно восстановить поврежденный файл Word.
Подводим итоги
Как видно, восстановить несохраненный документ Word очень легко. На весь процесс юзер не потратит и нескольких минут. Однако восстановление файла возможно при включенной функции автосохранения. В противном случае найти и вернуть набранный текст не получится.
Смотрите также
Сохранение и восстановление документов при зависшем Microsoft Word
Зависший Microsoft Word: как сохранить документ
При работе с важными документами любая потеря информации может значительно отнять время, потраченное на решение задачи. Помимо утраты набранных или скопированных данных, такая техническая неисправность очень портит настроение пользователя, отнимает силы для повторного набора текста.
Эту проблему гораздо проще предотвратить, чем решить, в процессе работы с документом сохраняясь как можно чаще. Простое нажатие сочетания горячих клавиш “Ctrl+S” раз в несколько минут поможет сэкономить много нервных клеток. Но что делать, если редактор Microsoft Word завис, а вы не успели сохранить набранный файл?
Но что делать, если редактор Microsoft Word завис, а вы не успели сохранить набранный файл?
Во-первых, не стоит паниковать. К сожалению, MS Word – программа не идеальна, и время от времени она склонна зависать без каких-либо объективных причин. Особенно часто эта проблема встречается на слабых компьютерах с небольшой оперативной памятью. В большинстве случаев достаточно подождать 10-20 секунд с момента появления на панели программы словосочетания “Не отвечает”, и редактор вернется в работоспособное состояние сам по себе. Не жмите лихорадочно на кнопки мыши или клавиатуры, не сворачивайте окно документа – так вероятность самостоятельной реабилитации Word только уменьшится.
Если прошло уже больше минуты с моменты зависания, попробуйте нажать сочетание клавиш “Ctrl + S”. Возможно, у редактора получится сохранить документ, но Microsoft Word всё равно придётся закрыть принудительно. До того, как приступить к этому, рекомендуем сделать скриншот экрана, нажав на кнопку “Print screen”.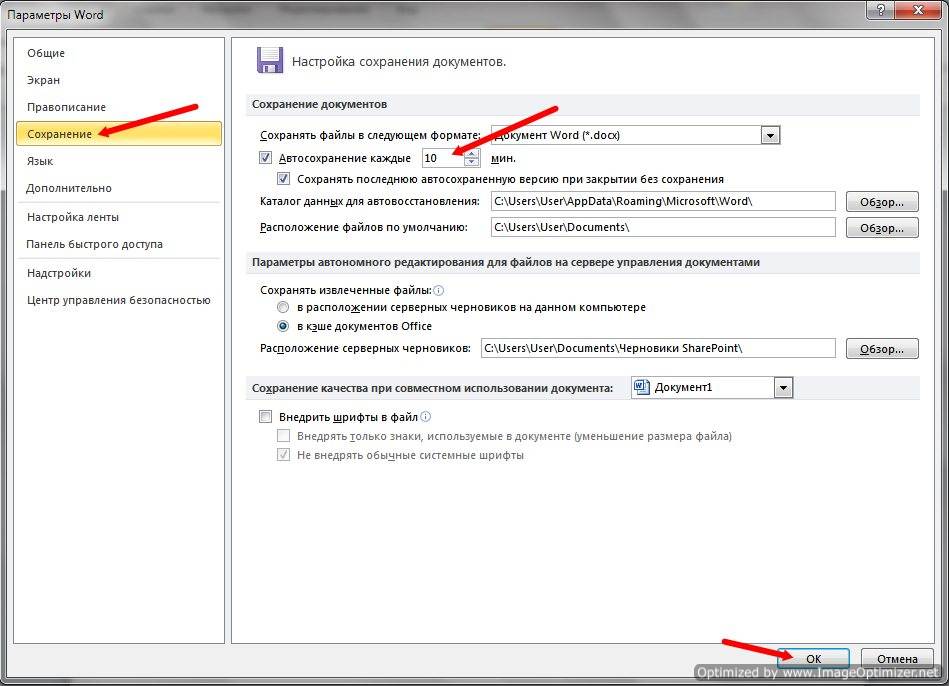 Это поможет сохранить видимую часть документа пусть не в текстовом формате, но на картинке.
Это поможет сохранить видимую часть документа пусть не в текстовом формате, но на картинке.
Принудительное закрытие редактора Word
Сделав всё возможное, чтобы возобновить работу с документом и попытавшись его сохранить, целесообразно принудительно закрыть редактор. Приступать к этому стоит через пять минут после зависания программы: по умолчанию функция автосохранения выполняется через этот интервал времени. Однако закрыть MS Word можно в любой момент, используя диспетчер задач. Вызывается он сочетанием клавиш “Ctrl + Alt + Delete”.
В открывшемся окне найдите вкладку “Microsoft Word”. Кликните по ней и нажмите на кнопку “Снять задачу”. Иногда нужно подождать несколько секунд, прежде чем окно закроется. Теперь вы сможете открыть редактор повторно и проверить, какая часть данных сохранилась.
При последующем запуске будет предложена для открытия последняя автосохраненная версия документа. Если она полностью соответствует файлу, который у вас был на момент утери, поздравляем – восстановление прошло успешно.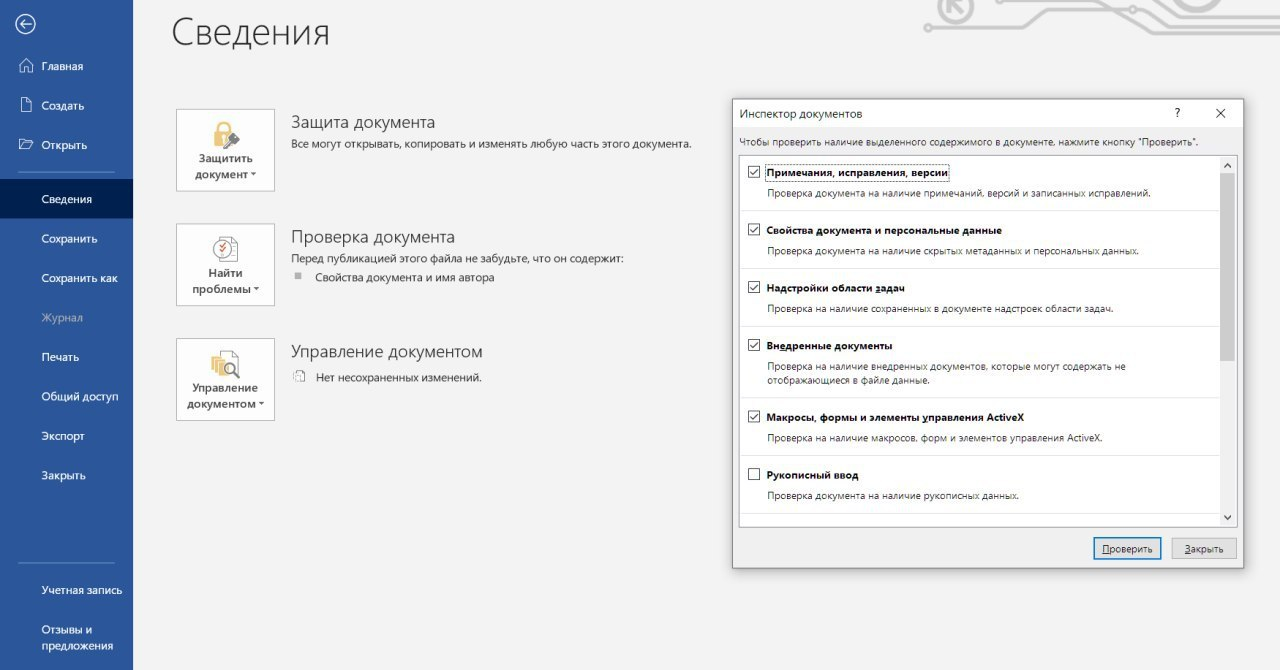
Закрытый документ Word не сохранился – пошаговое решение и предупреждение проблемы
Если последняя сохраненная версия документа не совпадает с тем, что вы видели на момент зависания, придётся искать другие способы возвращения данных. Даже если вы быстро печатаете, велика вероятность, что доля потерянного текста весьма мала и может быть восстановлена по памяти либо по скриншоту, который мы рекомендовали сделать в предыдущем разделе.
Чтобы не перепечатывать текст со скриншота вручную, лучше воспользоваться специальным приложением ABBYY FineReader. На сайте ABBYY можно скачать бесплатно пробную версию программы, позволяющую распознать текст на скриншоте, скопировать его и вставить в Word-документ. Её установка и запуск займут не более нескольких минут.
Для предупреждения подобных ситуаций мы рекомендуем вам настроить функцию автоматического сохранения так, чтобы навсегда забыть о проблеме потери данных:
В документе Word нажмите на вкладку “Файл” в левом верхнем углу страницы;
Перейдите в раздел “Параметры”- он расположен в конце меню;
В пункте “Сохранение документов” отметьте вариант “Автосохранение каждые” и установите желаемый период времени.
 Мы рекомендуем минимальный, который равняется одной минуте;
Мы рекомендуем минимальный, который равняется одной минуте;Примите изменения в силу, нажав на кнопку “ОК”.
Теперь, если MS Word зависнет или даже произойдёт случайное выключение ПК или ноутбука, данные гарантированно останутся в памяти вашего компьютера.
Место хранения временных файлов Word
Помимо способа решения проблемы потерянного документа, будет важно знать, где найти резервную копию файла с заданным временным интервалом.
Последние сохраненные версии документов, которые создаются в случае неправильного завершения программы, хранятся в специальной директории. Чтобы точно узнать её название, следуйте этой простой инструкции:
Во вкладке “Файл” MS Word найдите раздел “Параметры”;
Перейдите во вкладку “Сохранение документов”;
Напротив надписи “Каталог данных для автовосстановления” будет введен путь к папке, куда сохраняются резервные копии документа.
 При желании его можно поменять на любой другой.
При желании его можно поменять на любой другой.
Путь, который указан возле надписи, можно скопировать в системный проводник и быстро перейти в указанную папку. В любой момент вы сможете запустить в ней резервную копию файла.
Читайте также: Восстановление перезаписанного документа Word
Восстановить несохраненный документ Word – gadgetshelp,com
Инструкции в этой статье относятся к Word 2019, Word 2016, Word 2013, Word Online, Word для Mac и Word для Office 365.
Восстановление документа в Word 2016 и Word 2013
Для Word 2016 и Word 2013 у вас есть несколько методов, которые могут привести к восстановлению вашего документа Word. Каждый метод может быть выполнен быстро, что позволяет легко искать несколько файлов.
Использование функции восстановления несохраненных документов Word
Запустите Word .
Перейдите на вкладку « Файл » и выберите « Управление документом» .

Нажмите кнопку « Управление документом» .
Выберите Восстановить несохраненные документы из выпадающего списка. Откроется диалоговое окно « Открыть », в котором показан список несохраненных документов Word, которые вы можете восстановить.
Выберите документ Word, который вы хотите восстановить, затем нажмите Открыть . Сохраните восстановленный документ прямо сейчас.
Если это не восстановит отсутствующий файл Word, продолжайте пытаться найти и сохранить его.
Использование Word для поиска резервной копии
Перейдите в меню « Файл» и выберите « Открыть» .
Выберите Обзор .
Откройте место, где вы сохранили любую версию документа.
Найдите файл с именем «Backup of», за которым следует имя отсутствующего файла, или найдите файлы с расширением «.
 wbk».
wbk». Откройте любые потенциальные файлы резервных копий, которые вы найдете.
Использование проводника Windows
Нажмите Win + E, чтобы открыть Windows Explorer, если вы не можете найти файл.
Откройте следующие места в проводнике Windows:
- C: \ Users \ <имя пользователя> \ AppData \ Local \ Microsoft \ Word
- C: \ Users \ <имя пользователя> \ AppData \ Local \ Temp
- C: \ Users \ <имя пользователя> \ AppData \ Roaming \ Microsoft \ Word
Ищите любые восстановленные или временные файлы, которые могут быть вашим потерянным документом Word.
Вы также можете выполнить поиск на своем компьютере файлов .wbk, которые являются резервными версиями документов Microsoft Word:
Перейдите в меню « Пуск» , затем используйте окно поиска для поиска файлов «.wbk». Откройте все файлы .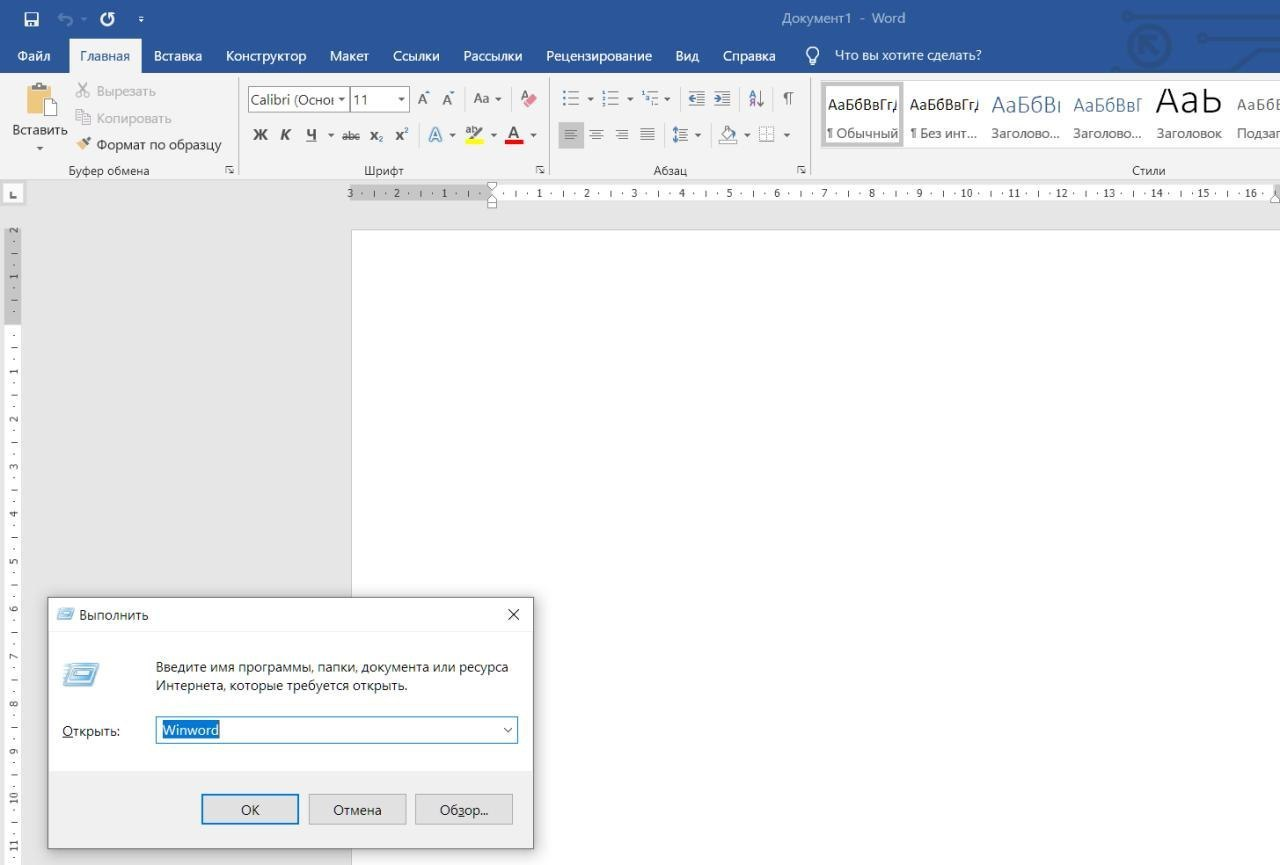 wbk, чтобы определить, какой недостающий документ Word вам нужен.
wbk, чтобы определить, какой недостающий документ Word вам нужен.
Предотвратите будущие бедствия с помощью автосохранения и автоматического восстановления
Чтобы избавить себя от стресса, беспокойства и времени попыток восстановить несохраненный документ Word в будущем, примите меры сейчас, чтобы это не повторилось.
Если у вас есть подписка на Office 365 , используйте автосохранение, чтобы сохранить изменения в документах в режиме реального времени. Автосохранение включается каждый раз, когда файл сохраняется в OneDrive или SharePoint . Каждые несколько секунд Word автоматически сохраняет любые изменения в облаке.
Чтобы убедиться, что автосохранение включено, найдите кнопку-переключатель автосохранения в верхнем левом углу окна Microsoft Word.
Если вы не являетесь подписчиком Office 365, вы можете включить автоматическое восстановление, чтобы автоматически сохранять изменения в файле с определенным интервалом времени:
Перейдите на вкладку « Файл » и выберите « Параметры» .

Выберите « Сохранить» в левой части окна « Параметры Word» .
Установите флажок « Сохранить информацию для автоматического восстановления каждые X минут» и введите число в поле «Минуты», например 5 или 10.
Установите флажок Сохранить последнюю автоматически восстановленную версию, если я закрою без сохранения . Это позволит вам восстановить самую последнюю версию AutoRecovered, которая может быть не полной версией Word, но, вероятно, будет лучше, чем вообще никакой документ.
Вы также можете изменить место, где хранятся ваши файлы автоматического восстановления, если вы хотите, чтобы они хранились в другой папке. Нажмите кнопку « Обзор» рядом с пунктом «Автосохранение местоположения файла» и перейдите к месту на вашем компьютере, где вы хотите сохранить их.
Нажмите « ОК», чтобы сохранить любые изменения, внесенные в «Параметры Word».

Восстановить документ в Word Online
Если вы создаете документы с помощью Word Online , вам повезло. Там нет кнопки Сохранить , потому что любые изменения, которые вы вносите в документ, автоматически сохраняются.
Восстановить документ в Word для Mac
По умолчанию автоматическое восстановление включено в Word для Mac. Если ваш компьютер неожиданно выключается перед сохранением документа Word, вам будет предложено открыть восстановленный файл. В противном случае вы можете найти файл в папке AutoRecover.
В Word для Mac 2016 вам сначала нужно будет показать скрытые файлы . После активации этой функции вы можете искать потерянный документ.
Откройте Finder , щелкните значок « Домой» в левом столбце, затем откройте « Библиотека» / «Контейнеры» / com.microsoft.Word / «Данные» / «Библиотеки» / «Настройки» / «Автообновление» . Все документы, сохраненные функцией автоматического восстановления, будут перечислены здесь.
4 эффективных способа без препятствий восстановить несохраненный документ Word
Резюме: Как восстановить несохраненный документ Word в Windows или Mac OS? В этой статье рассказывается о четырех простых методах восстановления утерянного документа.
Загрузить для ПКЗагрузить для Mac
Действительно, документы Word или листы Excel являются одним из важнейших элементов нашей напряженной печатной жизни. От школ до официальных отчетов – они играют большую роль в сегодняшнем обмене цифровой информацией.
Но иногда, когда вы печатаете очень длинный отчет для своей сегодняшней сводки продаж, вас внезапно шокирует отключение электроэнергии или происходит сбой из-за синего экрана смерти / аппаратного сбоя, в результате чего текстовый документ случайно закрывается без сохранения после перезагрузки или выключения компьютера. пока вы его заканчиваете.
Но не волнуйтесь; даже целый день отключения электроэнергии или BSOD не приведет к окончательной потере ваших документов.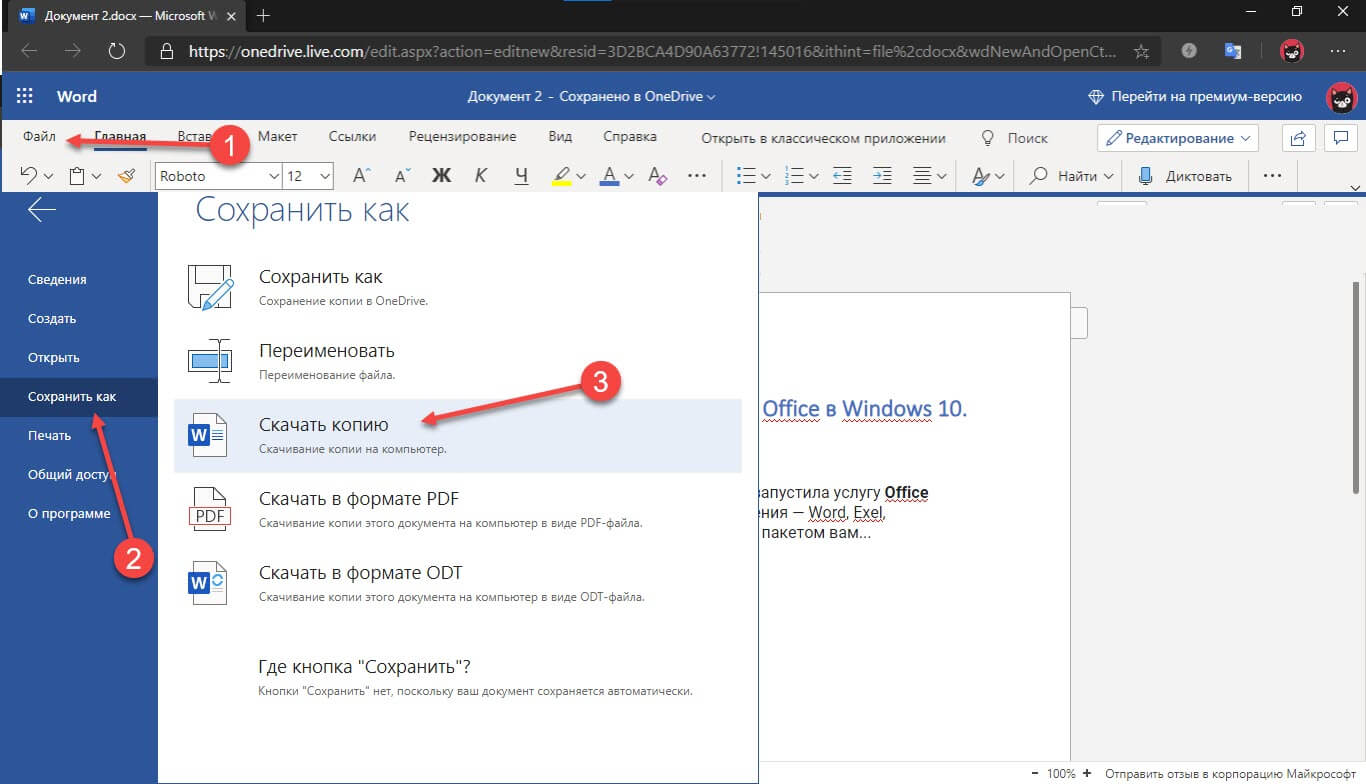 Вот 4 эффективных способа восстановить несохраненный документ Word. Вы можете использовать следующие методы:
Вот 4 эффективных способа восстановить несохраненный документ Word. Вы можете использовать следующие методы:
Программное обеспечение для обработки текста, такое как Microsoft Word, имеет функцию под названием «Автосохранение».Эта функция позволяет сохранить ваш документ в течение определенного периода времени (пример: Microsoft Word автоматически сохраняет ваш документ каждые 10 минут по умолчанию).
Если вы не сохранили документ Microsoft Word 2003, 2006, 2010, 2011, 2013, 2015, 2016, 2018 до отключения электроэнергии или возникновения критической ошибки, используйте эту функцию, чтобы проверить последний документ Word с автоматическим восстановлением. Иногда существует 2 или более версий текстового документа автосохранения, которые вы можете просматривать одновременно. Чтобы проверить их, дважды щелкните документ, доступный для восстановления, чтобы просмотреть его.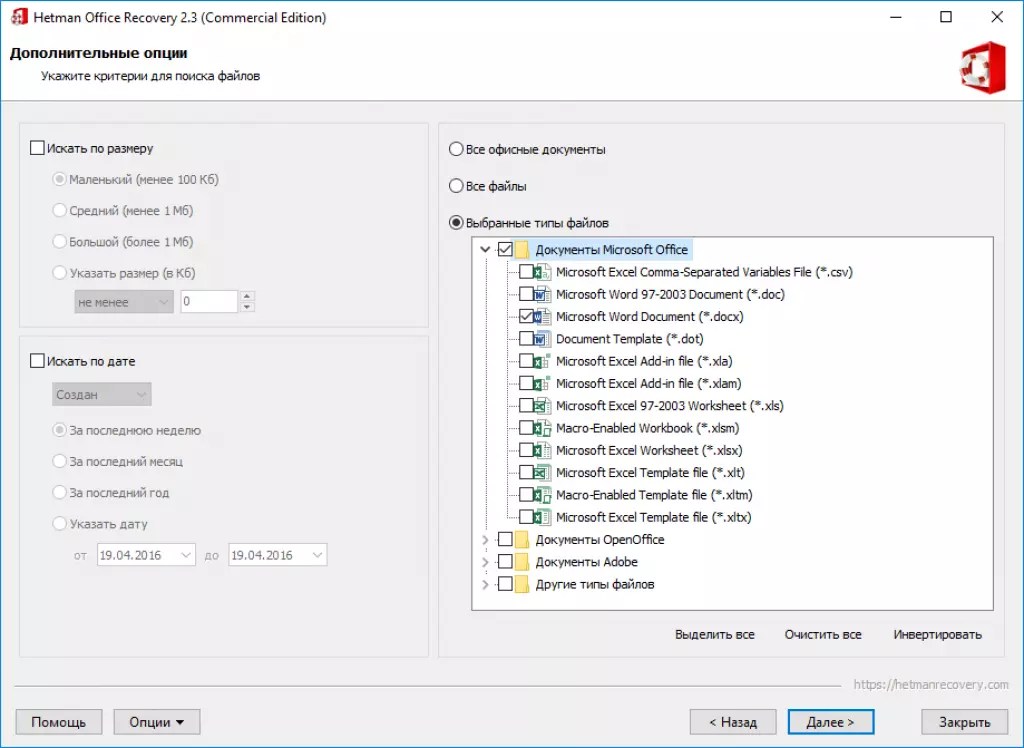 Откроется другое окно.
Откроется другое окно.
Если документ не запрашивает панель автосохранения, вы все равно можете просмотреть его папку автосохранения по умолчанию, выбрав « Файл> Информация> Управление версиями. »и выберите« Восстановить несохраненные документы ». Появится открытое окно для выбора возможных несохраненных текстовых документов.
Но обратите внимание: если вы проигнорируете запрос автосохранения в своем документе, в следующий раз, когда вы откроете документ, он больше не будет доступен для восстановления, поэтому внимательно прочитайте, что вы нажимаете!
Восстановить несохраненный документ Word путем поиска файлов резервных копий Word (.asd) Не удается найти или восстановить несохраненный документ Word с помощью функции автосохранения? Есть еще одна уловка в поиске потерянных документов Word, выполнив эту процедуру. (Это работает в Microsoft Office 2007, 2010 и 2013)
(Это работает в Microsoft Office 2007, 2010 и 2013)
- Найдите файл .asd по этому пути: C: \ Users \ UserName \ AppData \ Roaming \ Microsoft \ Word
- Найдите файл .asd, а затем скопируйте его в C: \ Users \ UserName \ AppData \ Local \ Microsoft \ Office \ UnsavedFiles
- Запустите Microsoft Word и выберите Файл> Информация> Управление версией> Восстановить несохраненные документы
- Дважды щелкните файл.asd, чтобы открыть его.
Считая, что период автосохранения по умолчанию, равный 10 минутам, слишком короткий для автоматического сохранения документа, вы можете изменить этот период:
Перейдите в меню «Файл»> «Параметры»> «Сохранить»> «Сохранять данные для автоматического восстановления каждые 10 минут» на другой номер по мере необходимости.
Как восстановить удаленный документ Word в Windows 10 Если функция автосохранения и поиск файла. asd не работают, существуют программы восстановления, которые могут помочь вам восстановить утерянные файлы документов, например Bitwar Data Recovery Software. Это может помочь вам восстановить потерянные документы Word после случайного удаления или принудительного выхода без сохранения.
asd не работают, существуют программы восстановления, которые могут помочь вам восстановить утерянные файлы документов, например Bitwar Data Recovery Software. Это может помочь вам восстановить потерянные документы Word после случайного удаления или принудительного выхода без сохранения.
Загрузить для ПКЗагрузить для Mac
Важное примечание:
Перед тем, как приступить к восстановлению документов, убедитесь, что вы не перезаписали или не поместили новые данные на устройство хранения. Если вы скопировали, переместили или создали какой-либо новый файл на свое устройство хранения или в целевую папку / каталог, который вы хотите восстановить, файлы будут повреждены по мере их восстановления, поэтому будьте осторожны!
Шаги по восстановлению несохраненных документов Word с помощью программы восстановления данныхВыберите раздел или диск, на котором находится потерянный документ.
Запустите программу восстановления данных Bitwar. Выберите устройство хранения, на котором в последний раз был сохранен документ, например основной жесткий диск, внешний жесткий диск или флэш-накопитель. Щелкните Далее, чтобы перейти к следующему шагу.
Выберите устройство хранения, на котором в последний раз был сохранен документ, например основной жесткий диск, внешний жесткий диск или флэш-накопитель. Щелкните Далее, чтобы перейти к следующему шагу.
Выберите режим восстановления
Ваш документ был случайно удален или удален другой программой? Вы можете сначала выбрать быстрое сканирование, чтобы запустить самое быстрое сканирование для поиска потерянных документов, а затем перейти к глубокому сканированию, если быстрое сканирование не работает. Щелкните Далее, чтобы перейти к следующему шагу.
Выберите тип файла документа для сокращения времени сканирования
В разделе «Выбор типа файла» просто отметьте «Документ», чтобы восстановить все возможные файлы документов, такие как текстовые файлы, файлы Word, Excel, PowerPoint и PDF. Щелкните Сканировать, чтобы начать сканирование устройства хранения на предмет возможных документов, доступных для восстановления.
Предварительный просмотр файла документа и восстановление
Подождите, пока программа просканирует ваше запоминающее устройство на предмет всех возможных файлов документов.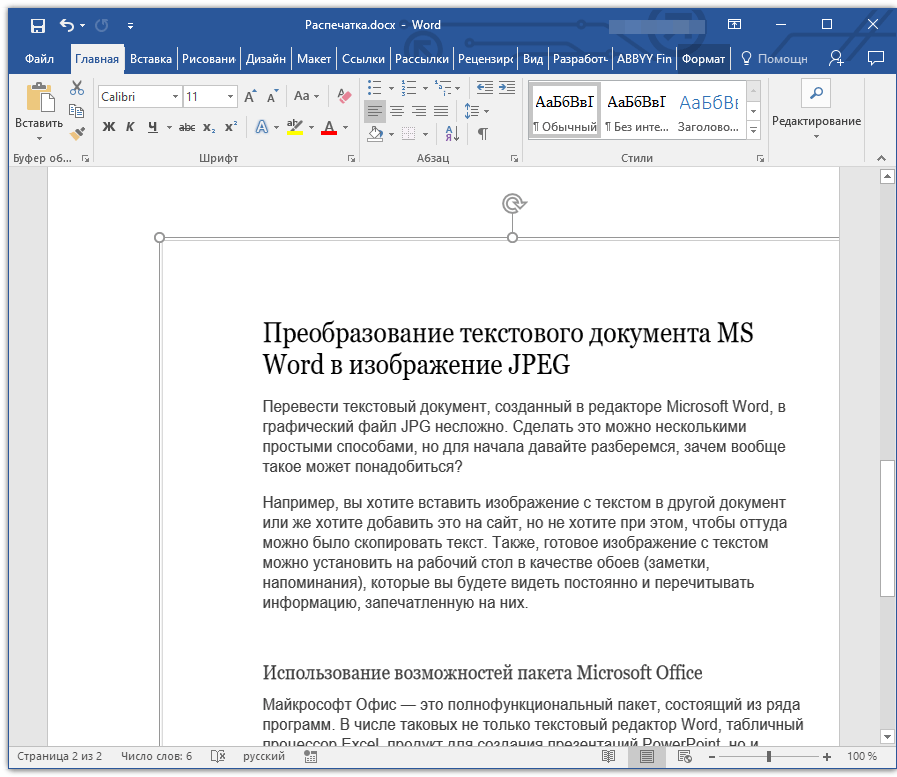 Затем просмотрите документ после сканирования. Нажмите кнопку «Восстановить» и выберите путь для сохранения документов.
Затем просмотрите документ после сканирования. Нажмите кнопку «Восстановить» и выберите путь для сохранения документов.
Восстановить утерянные документы с исходной структурой папок
Выберите документы, которые нужно восстановить, и нажмите «Восстановить». Вы увидите всплывающие окна с просьбой выбрать «Восстановить с сохранением исходной структуры каталогов» и «Восстановить в тот же каталог», просто выберите восстановить документы с исходной структурой папок и нажмите «ОК».
Советы: Не сохраняйте файлы обратно на диск или раздел, где хранятся утерянные документы.
Заключение Если вам удалось восстановить несохраненный текстовый документ с помощью описанных выше методов, то все! А что, если вы случайно потеряли текстовые документы и не смогли получить доступ к файлу резервной копии world autorecover .asd, тогда вам, вероятно, понадобится стороннее программное обеспечение для восстановления данных – Bitwar Data Recovery, которое поможет вам восстановить.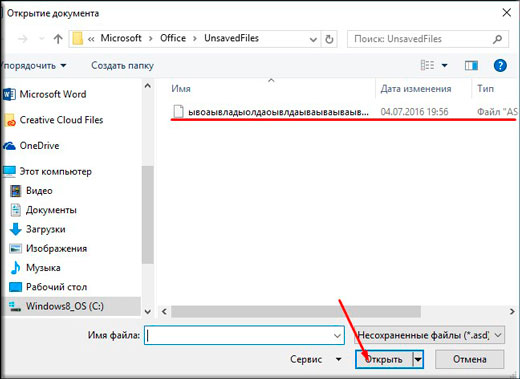
Загрузить для ПКЗагрузить для Mac
ПодробнееПрограммное обеспечение для восстановления данных Bitwar для Windows Руководство пользователя
В Microsoft Word, как я могу использовать функцию автоматического восстановления для восстановления документа?
Этот контент был заархивирован и больше не поддерживается Университетом Индианы.Информация здесь может быть неточной, а ссылки могут быть недоступны или надежны.Microsoft Word позволяет автоматически резервная копия вашего рабочего документа. Если программа вылетает или ваш компьютер случайно теряет питание, функция автосохранения будет попытайтесь загрузить самую последнюю версию вашего документа.
Примечание: AutoRecover не заменяет сохранение ваш документ часто, что является единственным гарантированным способом сохранение действующей копии вашей работы.
Включение и использование автосохранения
Чтобы включить функцию автоматического восстановления:
- В Word 2010 в меню выберите
.
 Затем на панели инструментов слева нажмите
для настройки параметров автосохранения. Переходите к шагу 3
ниже.
Затем на панели инструментов слева нажмите
для настройки параметров автосохранения. Переходите к шагу 3
ниже.В Word 2007 в меню кнопки Office выберите . Затем на панели инструментов слева нажмите для настройки параметров автосохранения.
В Word 2003 в меню выберите .
В версиях Word для Mac OS X из меню выберите.
- В открывшемся окне щелкните вкладку, значок или пункт списка.
- Если этот флажок не установлен, установите флажок и введите значение рядом с «минутами». Например, чтобы
сохраняйте свою работу каждые пять минут, набирайте
5. - Щелкните, чтобы внести изменения.
Если системный или программный сбой приводит к выключению компьютера, перезагрузитесь и откройте Word в обычном режиме. Word должен признать, что существует Автовосстановленный файл новее, чем последняя сохраненная версия вашего документ.Вам будет предложено открыть и сохранить автоматически восстановленный файл.
Если функция автовосстановления не предлагает открыть резервную копию
файл, вы все равно сможете восстановить свою работу. Искать усердно
диск для файла с именем AutoRecovery или * .asd . В Windows для поиска на жестком диске
см. АРХИВИРОВАНИЕ: В Windows, как мне найти файл, если я знаю его
название или его содержание? Затем следуйте соответствующим инструкциям ниже.
К началу
Поиск файлов с автоматическим восстановлением в Windows
Примечание: Папки, содержащие файлы могут быть не видны.Чтобы сделать их видимыми, см. АРХИВИРОВАНИЕ: как в Windows просматривать скрытые файлы?
Word для Windows сохраняет автоматически восстановленные файлы с именем AutoRecovery Сохранение файла filename.asd , где имя_файла – это имя документа, в котором вы были
рабочий:
- В Windows 7 и Vista файл сохраняется
в
\ Users \ username \ AppData \ Roaming \ Microsoft \ Wordпапка (логинбудет заменен на авторский имя пользователя). - В Windows XP файл хранится в
\ Documents and Settings \ имя пользователя \ Приложение Папка Data \ Microsoft \ Word(имя пользователя
Найдя файл, дважды щелкните его, чтобы открыть. В качестве альтернативы из В меню Word выберите и перейдите к расположение файла.
Поиск автоматически восстановленных файлов в Mac OS X
Word для Mac OS X сохраняет автоматически восстановленный файл как AutoRecover.
сохранить имя файла , где имя файла – это имя
документ, над которым вы работали. Автоматическое восстановление по умолчанию
расположение:
/ Пользователи / имя пользователя / Документы / Данные пользователя Microsoft / Автоматическое восстановление версии Office / Автоматическое восстановление с сохранением имени файла
Замените имя пользователя на короткое имя вашей учетной записи в
Mac OS X, Версия Office с версией Office вы
есть, и имя файла с именем документа.Если
его там нет, попробуйте найти его с помощью Spotlight, который вы можете
доступ через значок увеличительного стекла в правом верхнем углу
Строка меню Finder. Найдя файл, перетащите его на
Рабочий стол. Дважды щелкните его или в меню Word выберите
, чтобы найти и открыть файл.
К началу
Изменение папки автоматического восстановления по умолчанию
Чтобы изменить папку, в которой хранятся файлы с автоматическим восстановлением:
Word 2010 и 2007
- В Word 2010 в меню выберите
.
В Word 2007 в меню кнопки Office выберите .
- На панели инструментов слева щелкните, что приведет к представит вам варианты для настройки того, как документы сохраняются.
- Рядом нажмите чтобы выбрать папку, в которой Word должен сохранить ваш Автоматически восстановленные файлы.
- Щелкните.
Другие версии Word
- В Word 2003 в меню выберите . В версиях Word для Mac OS X из меню выберите.
- В открывшемся окне нажмите.
- В разделе «Типы файлов» выберите и щелкните .
- Выберите папку, в которой Word будет сохранять автоматически восстановленные файлы. файлы. Щелкните или .
- Щелкните или.
Наверх
Как восстановить несохраненные документы Microsoft Word
Нет ничего более разочаровывающего, чем когда ваш компьютер внезапно выключается. Word вылетает после того, как потратил много часов работы без сохранения. Иногда вы так увлекаетесь набором текста (это случается с лучшими из нас!) И забываете сделать самое важное, а именно регулярно сохранять свой документ.В этой статье мы обсудим, как восстановить несохраненные текстовые документы.
Есть шанс восстановить несохраненные документы Word. Более новые версии Microsoft Word, такие как Word 2013 и 2016, периодически сохраняют вашу работу для вас на временной основе. Это не значит, что вам не нужно экономить. Это просто означает, что если что-то пойдет не так, Word сможет восстановить некоторые (если не все) ваши утерянные работы! Нет гарантированного способа восстановить несохраненный документ Word. Есть несколько шагов, которые вы можете предпринять, чтобы спасти хотя бы часть файла, который вам так отчаянно нужен.
Вот как это можно сделать:
- Откройте Microsoft Word и создайте новый документ.
- Теперь, в зависимости от того, как давно был этот перезапуск, вы можете получить запрос в левой части экрана о восстановлении потерянных документов. Все, что вам нужно сделать, это нажать на документ, и он откроется!
Если, однако, это приглашение не появляется, мы все равно можем проверить, можно ли восстановить вашу работу.
- Щелкните “Файл” в верхнем левом углу.
- Затем щелкните “Открыть” слева.
- Теперь вы должны быть на экране, аналогичном показанному ниже.
- Теперь нажмите «Восстановить несохраненные документы» в нижней части экрана (выделено красным).
- Это откроет временные файлы сохранения, сохраненные Word. Есть вероятность, что восстанавливаемый файл, который вы ищете, находится здесь.
- Есть вероятность, что в папке будет несколько файлов. Если вы не уверены, что именно, просто откройте их по очереди, чтобы проверить. Открытие файлов не заставит их исчезнуть.
Если, к сожалению, вашей работы там нет, то, скорее всего, она пропала и не подлежит восстановлению.Это просто подчеркивает важность сохранения вашей работы! Вы слишком много работаете, чтобы потратить свое время и усилия просто из-за неправильного щелчка или сбоя питания. Простое сочетание клавиш CTRL + S (для Windows) или CMD + S (для Mac) сохранит вашу работу. Секунда, потраченная на сохранение вашей работы, – это секунда, потраченная на то, чтобы вы сэкономили часы на повторный ввод, если что-то пойдет не так!
Сообщение навигации
Как найти место автосохранения Word в Windows 10?
Одним из самых популярных текстовых процессоров в мире, несомненно, является Microsoft Word.Для большинства пользователей эта программа позволяет легко создавать текстовые документы. Однако многие из нас часто забывают сохранить свою работу. Это также причина, по которой существует функция автосохранения. Такая функция помогает нам избежать потери данных. Если вам интересно, как можно найти, активировать и получить доступ к местоположению автосохранения Word в Windows 10, что ж, вы были бы рады, что нашли эту статью!
Сегодня мы научим вас открывать местоположение автосохранения Word в Windows 10. Прочтите этот пост, чтобы узнать, как получить файлы, которые вы забыли сохранить.
П.С. Если вы не хотите читать статью полностью, вы можете просто посмотреть короткое видео с быстрым решением здесь:
Метод 1: быстрое решение
Быстрое решение
Чтобы быстро найти «Место автосохранения слов в Windows 10» , используйте безопасный БЕСПЛАТНЫЙ инструмент, разработанный командой экспертов Auslogics.Приложение не содержит вредоносных программ и разработано специально для решения проблемы, описанной в этой статье.Просто скачайте и запустите его на своем ПК. бесплатная загрузка
Разработано Auslogics
Auslogics является сертифицированным разработчиком приложений Microsoft® Silver. Microsoft подтверждает высокий опыт Auslogics в разработке качественного программного обеспечения, отвечающего растущим требованиям пользователей ПК.
Метод 2: Проверка настроек Word
Конечно, прежде чем вы узнаете, как открыть местоположение автосохранения Word в Windows 10, вы должны знать, как сначала активировать эту функцию.Вы можете сделать это, следуя инструкциям ниже:
- Запустите Word, затем щелкните Файл.
- Выберите «Параметры», затем нажмите «Сохранить» в меню левой панели.
- Убедитесь, что выбран параметр «Сохранить информацию автосохранения». Вы также можете выбрать желаемый временной интервал для автоматического сохранения.
- Перейдите в поле “Местоположение файла автовосстановления”. Здесь вы увидите расположение каталога автосохранения. По умолчанию это C: \ Users \ user \ AppData \ Roaming \ Microsoft \ Word \.Однако вы всегда можете изменить его на предпочтительное место, нажав кнопку «Обзор».
После того, как вы нашли место автосохранения на своем компьютере, вам нужно запустить Word и перейти в каталог. Найдите автоматически сохраненный файл и дважды щелкните его, чтобы открыть в Word. Стоит отметить, что каталог может быть скрыт на вашем компьютере, особенно если он находится в папке AppData. Вы можете быстро получить доступ к папке, вставив ее местоположение в адресную строку проводника.
Конечно, вы все еще можете получить доступ к этой папке вручную. Вам просто нужно идти по пути. Не забудьте показать скрытые элементы, чтобы вы могли видеть папку AppData. Как только вы это сделаете, вы сможете без проблем получить доступ к местоположению автосохранения Word.
Метод 3. Проверка папки AppData
Как мы уже упоминали, местом автосохранения по умолчанию для Word является папка AppData. Microsoft Word может сохранять файлы в разных местах, включая C: \ Users \ Your_username \ AppData \ Local \ Microsoft \ Word и C: \ Users \ Your_username \ AppData \ Local \ Temp.Самые последние версии программы используют другое местоположение. В некоторых случаях несохраненные файлы можно найти в папке C: \ Users \ Your_username \ AppData \ Local \ Microsoft \ Office \ UnsavedFiles.
В вышеупомянутых папках вы найдете различные типы файлов Word. Обычно файлы автосохранения имеют перед именем файла волнистую линию или тильду. У них также есть расширение .tmp и присвоенный им четырехзначный номер. Вот что следует учитывать:
- Документ Word в папке автосохранения будет выглядеть так: ~ wrdxxxx.tmp.
- Временный файл документа будет выглядеть так: ~ wrfxxxx.tmp.
- Файл автоматического восстановления будет выглядеть так: ~ wraxxxx.tmp.
Следует отметить, что файлы полного автоматического восстановления не имеют расширения .tmp. Вместо этого вы увидите их с расширением. wbk расширение. Найдя один из этих файлов, дважды щелкните его. Документ откроется в Word. Убедитесь, что вы сохранили файл после его открытия.
Метод 4. Использование функции восстановления несохраненных документов
Если Word неожиданно аварийно завершает работу или вы случайно закрываете программу, не паникуйте.Вы по-прежнему можете открыть папку автосохранения, следуя инструкциям ниже:
- Откройте Word, затем перейдите в «Файл».
- Выберите «Последние», затем нажмите «Восстановить несохраненные документы».
- Теперь вы можете увидеть папку с автосохранением. Теперь вы можете выбрать документ, который хотите восстановить.
Другой вариант доступа к месту автосохранения – перейти по этому пути:
Файл -> Информация -> Управление версиями -> Восстановить несохраненные документы
Убедитесь, что вы сохранили файл после его открытия.
РЕКОМЕНДУЕТСЯ
Решение проблем с ПК с помощью Auslogics BoostSpeed
Помимо очистки и оптимизации вашего ПК, BoostSpeed защищает конфиденциальность, диагностирует проблемы с оборудованием, предлагает советы по увеличению скорости и предоставляет более 20 инструментов для удовлетворения большинства потребностей в обслуживании и обслуживании ПК.
БЕСПЛАТНАЯ ЗАГРУЗКАОбсуждая восстановление документов, мы совершенно не можем игнорировать проблему случайно удаленных файлов на вашем компьютере. Хотели бы вы восстановить то, что вы случайно удалили ранее? Воспользуйтесь инструментом восстановления файлов, чтобы вернуть нужные файлы.
Метод 5. Поиск на компьютере файлов .asd или .wbk
Word автоматически сохраняет ваши файлы. Однако в некоторых случаях бывает сложно найти место автосохранения. Если вы не можете найти его, было бы идеально выполнить поиск по конкретному расширению файла. Автоматически сохраненные файлы Word обычно имеют расширение .asd или .wbk. Вы можете найти эти файлы, следуя этим инструкциям:
- На клавиатуре нажмите клавиши Windows + E. Это должно запустить проводник.
- После запуска проводника щелкните строку поиска в правом верхнем углу.
- Введите «.wbk» или «.asd» (без кавычек), затем нажмите Enter.
- Ваша система будет искать все файлы .wbk и .asd. Щелкните файл правой кнопкой мыши и выберите «Открыть расположение файла». Откроется место автосохранения Word. Это позволит вам увидеть все ваши автоматически сохраненные файлы.
Если вы не можете найти файлы .asd или .wbk, обязательно найдите файлы .tmp. Стоит отметить это.tmp файлы не обязательно связаны с Word. Итак, некоторые из них могут быть частью других приложений. Вы можете вернуться к методу 2, чтобы узнать, как определить временные файлы, связанные с Word.
Это правда, что функция автосохранения Word весьма полезна. Однако автоматически сохраненные файлы по-прежнему подвержены повреждению. Если они заразятся вирусами, вы их полностью потеряете. Итак, чтобы защитить ваши автоматически сохраненные файлы и всю систему, убедитесь, что вы используете надежный инструмент безопасности, такой как Auslogics Anti-Malware.Эта программа обнаруживает общие и необычные угрозы и атаки, которые могут повредить ваши файлы и нанести вред вашему компьютеру. С помощью этой программы вы можете расслабиться, зная, что ваш компьютер и ваши файлы достаточно защищены.
Метод 6. Проверка каталога документов
В некоторых случаях автоматически сохраненные файлы можно найти в том же каталоге, в котором вы сохранили файл. Однако эти файлы обычно скрыты. Вы можете выявить их, выполнив следующие действия:
- Запустить Word.
- Перейдите в раздел “Файл” и нажмите “Открыть”.
- Нажмите «Обзор», затем перейдите в каталог, в котором вы сохранили файл.
- Убедитесь, что вы изменили Тип файла с «Все документы Word» на «Все файлы».
- Вы должны увидеть файл резервной копии. Этот файл легко узнать, потому что в его имени будет «Резервная копия».
- Откройте файл и сохраните его.
Вы можете предложить улучшения для этой статьи?
Поделитесь ими в комментариях ниже!
И если вы столкнулись с какой-либо другой проблемой, связанной с вашим компьютером, например, с выключением компьютера без предупреждения, сообщите нам об этом, и мы найдем разумное решение специально для вас.
Нравится ли вам этот пост? 🙂
Оцените, поделитесь или подпишитесь на нашу рассылку новостей
46 голосов, в среднем: 4,50 из 5
Погрузка…Восстановить несохраненный документ при сбое Word
Однажды друг прислал мне письмо со следующей подписью: «Миллионы лет назад метеор врезался в землю и уничтожил всю жизнь динозавров. Так что продолжай экономить твоя работа. Никогда не знаешь, когда он может появиться в следующий раз! »Это может показаться глупым юмористическим заявлением, но спросите любого, кто потерял работу. из-за того, что компьютер зависает от него / нее. ‘ Сохраните свою работу время от времени ‘- часто повторяющаяся фраза.Однако если вы одна из тех смельчаков, которые верят в спасение только в конце работа, то у вас большие проблемы, когда Word вылетает / зависает. Тем не менее, вы может быть в состоянии восстановить его или, по крайней мере, его часть.
Для этого: откройте инструменты . меню. Щелкните Параметры . Щелкните файл Локации таб. Если пробел рядом с AutoRecover файлов пусто, значит, ваши данные потеряны. Если есть место, пройдите в это местоположение и откройте документ.
Как включить автосохранение:
Выберите Tools , Options , Установите флажок «Сохранять информацию автосохранения каждые: » и укажите интервал.
Затем щелкните файл Вкладка Locations , выберите AutoRecover Files , Нажмите “ Изменить … ” и укажите местоположение для сохранения файлов.
Как это работает:
Когда автовосстановление включено, вносимые вами изменения сохраняются через определенные промежутки времени в отдельном временном файл восстановления.Затем, если вам нужно перезапустить Word или компьютер без сохранения вашей работы Word автоматически откроет файл восстановления. В в некоторых случаях это не так. В таких ситуациях вам необходимо попробовать следующее. решение. Файл восстановления содержит ваши изменения до последнего раза Автовосстановление сохранило документ. Например, если вы установите для AutoRecover значение экономьте каждые 7 минут, вы не теряете более 7 минут работы. Все документы, которые были открыты во время отключения электроэнергии или аналогичные проблема возникает для вас.Только изменения, внесенные вами после последнего автовосстановления сохранить потеряны.
Восстановление утерянного документа из-за неожиданного завершения работы
Независимо от того, автоматически ли ваш компьютер отключился для обновлений или вышел из строя из-за технического сбоя, любые документы, которые были открыты и работали до завершения работы, могли быть потеряны в процессе. В этой статье вы узнаете советы, которые помогут вам восстановить работу, которая была потеряна при выключении компьютера.
Как восстановить несохраненные документы в программах Microsoft Office?При работе с любой программой Microsoft, такой как Word, Excel или PowerPoint, есть два варианта восстановления вашей работы, которая была потеряна при выключении компьютера:
Восстановление нового документа без сохраненных версий
Эти шаги помогут вам восстановить документ, который никогда ранее не сохранялся на вашем компьютере (или у вас не было возможности сделать это):
- Откройте приложение Office, которое вы использовали до завершения работы.
- Щелкните вкладку «Файл», а затем щелкните «Последние», чтобы открыть все недавние документы.
- Затем нажмите «Восстановить несохраненные документы», чтобы открыть ваши документы в отдельном окне. Нажмите на тот, который хотите восстановить, и сохраните его на рабочем столе.
Восстановление последней копии сохраненного документа
Если вы хотите восстановить документы, над которыми вы ранее работали и не сохранили свои последние изменения до неожиданного завершения работы:
- Сначала откройте файл, с которым вы ранее работали.
- Щелкните вкладку File , а затем «info».
- После прокрутки вкладки Versions нажмите на ту, которая помечена как «когда я сохранял без закрытия».
- После открытия файла нажмите кнопку «Восстановить», расположенную в верхней части файла, чтобы перезаписать предыдущие версии документа.
Не позволяйте этому повториться. Узнайте больше о самом базовом плане резервного копирования и аварийного восстановления в этой бесплатной электронной книге ниже.Свяжитесь с нами сегодня, чтобы получить бесплатную оценку технологий и получить ответы на насущные ИТ-проблемы и вопросы.
Как восстановить потерянный или несохраненный документ Word
ДокументMicrosoft Word широко используется в бизнесе, образовании и дома для хранения информации. Это действительно болезненный опыт, если кто-то потерял важный файл Word. Не знаете, как восстановить потерянный документ Word? Вот твой ответ. Читайте дальше, чтобы спасти.
Часть 1. Как восстановить несохраненный документ Word
Иногда документы Microsoft Word могут быть случайно закрыты из-за неисправности компьютера, перебоев в подаче электроэнергии или человеческой ошибки при редактировании.Если вы закроете документ Word без сохранения изменений, вы можете попробовать следующие решения, чтобы восстановить несохраненный документ Word.
1. Восстановить несохраненный Word из недавнего документа
Если вы хотите найти документ Word, который вы забыли или случайно закрыли, попробуйте выполнить следующие действия. Этот метод лучше подходит для файла Word, который вы недавно открывали на том же компьютере.
- Шаг 1. Запустите MS Word, затем щелкните вкладку «Файл» в верхнем левом углу.
- Шаг 2. Нажмите «Открыть»> «Последние», затем просмотрите список документов.
- Шаг 3. В нижней части раздела списка щелкните Восстановить несохраненные документы.
- Шаг 4. Во всплывающем окне отметьте и выберите несохраненный файл, чтобы открыть его.
- Шаг 5. Сохраните недостающий документ как новый файл.
2. Восстановите несохраненный документ Word с помощью функции автоматического восстановления
Широко известно, что Word автоматически предлагает вариант восстановления, если документ закрывается с сохранением изменений. Это потому, что автосохранение включено по умолчанию. Однако, если панель автоматического восстановления не отображается, мы также можем восстановить несохраненный документ Word вручную из папки автоматического восстановления.
- Шаг 1. Откройте MS Word, щелкните Файл> Параметры.
- Шаг 2. На левой панели нажмите «Сохранить», скопируйте путь к файлу автосохранения и откройте его в проводнике.
- Шаг 3. Найдите и скопируйте несохраненный документ, который должен иметь расширение .asd.
- Шаг 4. В Word выберите «Файл»> «Открыть»> «Восстановить несохраненные документы», затем вставьте файл .asd.
- Шаг 5. Откройте несохраненный документ Word и восстановите его.
Советы : MS Word автоматически сохраняет открытый документ обычно через 10 минут, если вы не сохраняете его вручную.Вы также можете указать более длительную или более короткую периодичность автосохранения в меню «Файл»> «Параметры»> «Сохранить».
Часть 2. Как восстановить удаленный / утерянный документ Word
1. Найдите файлы резервных копий Word, чтобы восстановить потерянный документ Word
Проверьте, включено ли резервное копирование для MS Word:
В MS Word перейдите в меню «Файл»> «Параметры»> «Дополнительно», прокрутите вниз и установите флажок «Сохранить» в поле «Всегда создавать резервную копию».
Резервная копия должна быть сохранена в том месте, где вы редактируете исходный документ, чтобы вы могли проверить папку, даже если вы переместили документ на USB-накопитель и удалили его.
- Шаг 1. Откройте папку, в которой был закончен исходный документ Word.
- Шаг 2. Проверьте имя документа как «Резервная копия + исходное имя файла».
- Шаг 3. Сохраните резервную копию как новый файл.
2. Восстановить удаленный файл Word с помощью программного обеспечения
Если ваши важные документы Word потеряны из-за ошибки при удалении, опустошения корзины, ошибочного форматирования или по другим неизвестным причинам, лучший способ – использовать Jihosoft File Recovery для восстановления удаленного документа Word.Это профессиональное программное обеспечение для восстановления документов Word, которое позволяет пользователям без проблем восстанавливать удаленные документы Word DOC / DOCX с компьютера, внешнего жесткого диска, USB-накопителя или SD-карты.
Загрузите File Recovery для Windows или Mac, затем выполните следующие действия, чтобы восстановить удаленный документ Excel, PDF или Word:
Шаг 1. Запустите программу восстановления Word и выберите «Восстановить файл».
Jihosoft File Recovery запустится автоматически после установки.Вы также можете запустить его с рабочего стола, дважды щелкнув. Нажмите «Восстановить файл», чтобы продолжить.
Шаг 2. Выберите раздел и выполните поиск удаленного Word.
Теперь вы должны увидеть все разделы, обнаруженные программой, включая локальный диск, жесткий диск, а также съемные диски. Вам нужно выбрать раздел, в котором были удалены ваши файлы Word, затем нажать «Расширенное сканирование», чтобы отметить только те типы файлов, которые вам нужны, например DOC / DOCX. Нажмите Сканировать сейчас, чтобы продолжить.
Шаг 3.Предварительный просмотр и восстановление удаленных файлов Word.
После завершения сканирования вы можете предварительно просмотреть найденные документы MS Word, чтобы проверить, действительно ли они вам нужны. Отметьте только те данные, которые вам нужны, и нажмите кнопку «Восстановить», чтобы получить их.
Важно : Обычно удаленный документ Word не стирается навсегда. Он все еще находится в системе, и вы можете получить его с помощью инструмента восстановления данных. Но не следует использовать диск или раздел для хранения новых данных после потери важного документа Word.Или новые данные перезапишут удаленный документ Word и сделают невозможным его восстановление.
Часть 3. Как восстановить поврежденный документ Word
В дополнение к двум вышеупомянутым случаям вам также может потребоваться восстановить документ Word, поврежденный по каким-либо причинам.
1. Восстановление поврежденного Word с помощью встроенной функции
- Шаг 1. Откройте MS Word, выберите «Файл»> «Открыть»> «Обзор».
- Шаг 2. Во всплывающем окне найдите и выберите поврежденный документ.
- Шаг 3.В правом нижнем углу окна щелкните раскрывающееся меню рядом с «Открыть», затем выберите «Открыть и восстановить».
- Шаг 4. Если ремонт прошел, то вы можете сохранить документ как новый файл. Если это не сработает, повторите описанный выше процесс, но нажмите «Все документы Word» и выберите «Восстановить текст из любого файла».


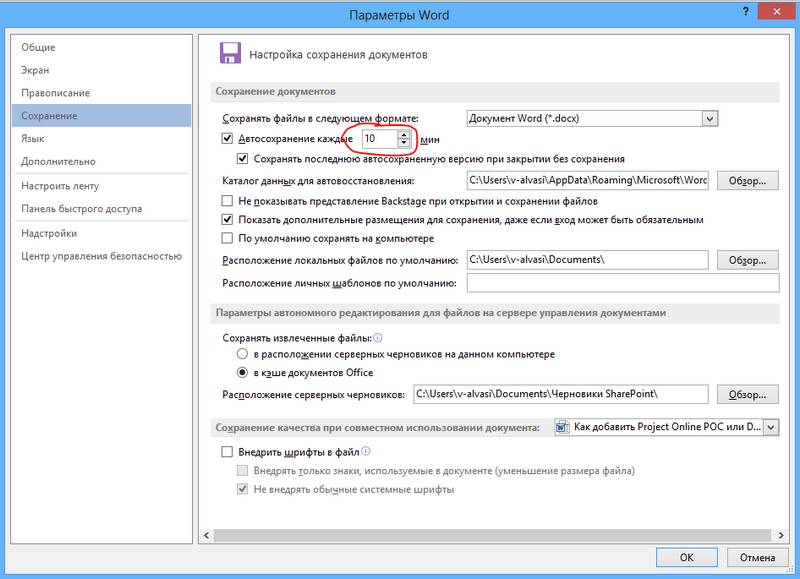
 случаи, в практике и этот вариант нажатием кнопки «ОК» текущую версию файла
случаи, в практике и этот вариант нажатием кнопки «ОК» текущую версию файла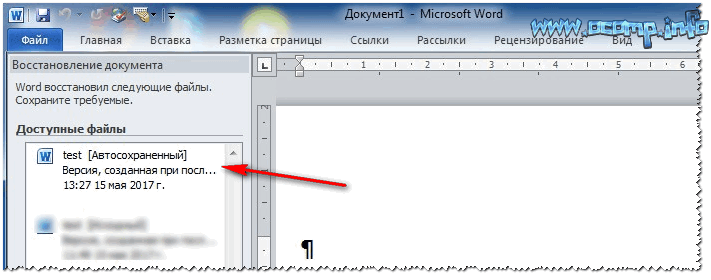 Расположение файловв разделе «/пользователи/имя_пользователя/Library/поддержка
Расположение файловв разделе «/пользователи/имя_пользователя/Library/поддержка
 [PowerPoint или Excel] безопасно сохраняются.Сохранить ошибки. Для нас
[PowerPoint или Excel] безопасно сохраняются.Сохранить ошибки. Для нас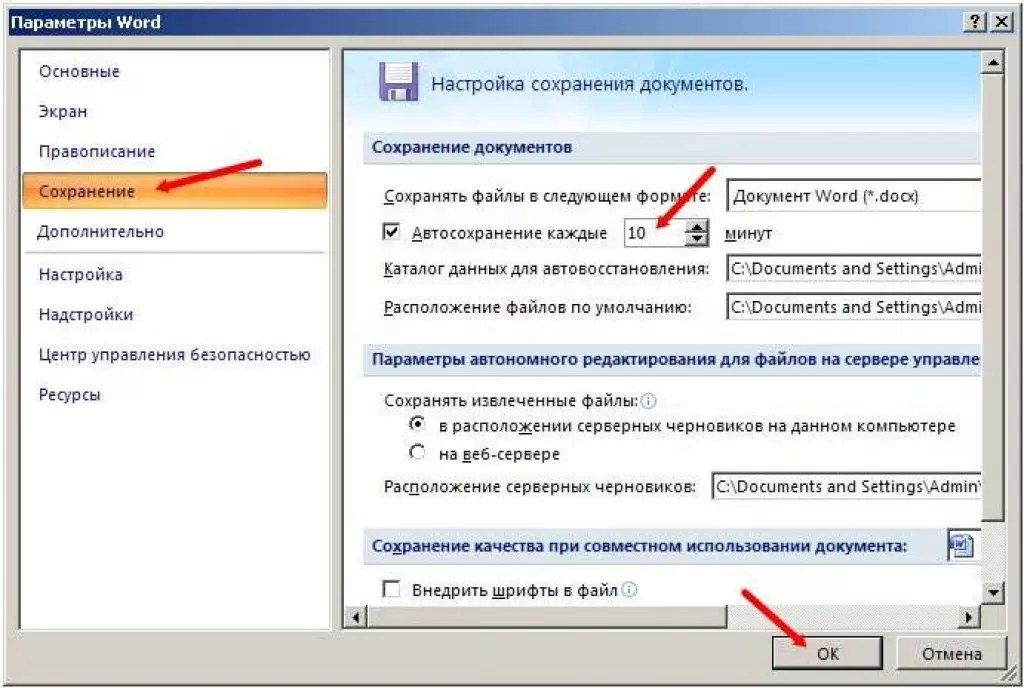 Пользователь сможет провести восстановление всего за пару кликов мышью.
Пользователь сможет провести восстановление всего за пару кликов мышью. При желании его можно поменять на любой другой.
При желании его можно поменять на любой другой.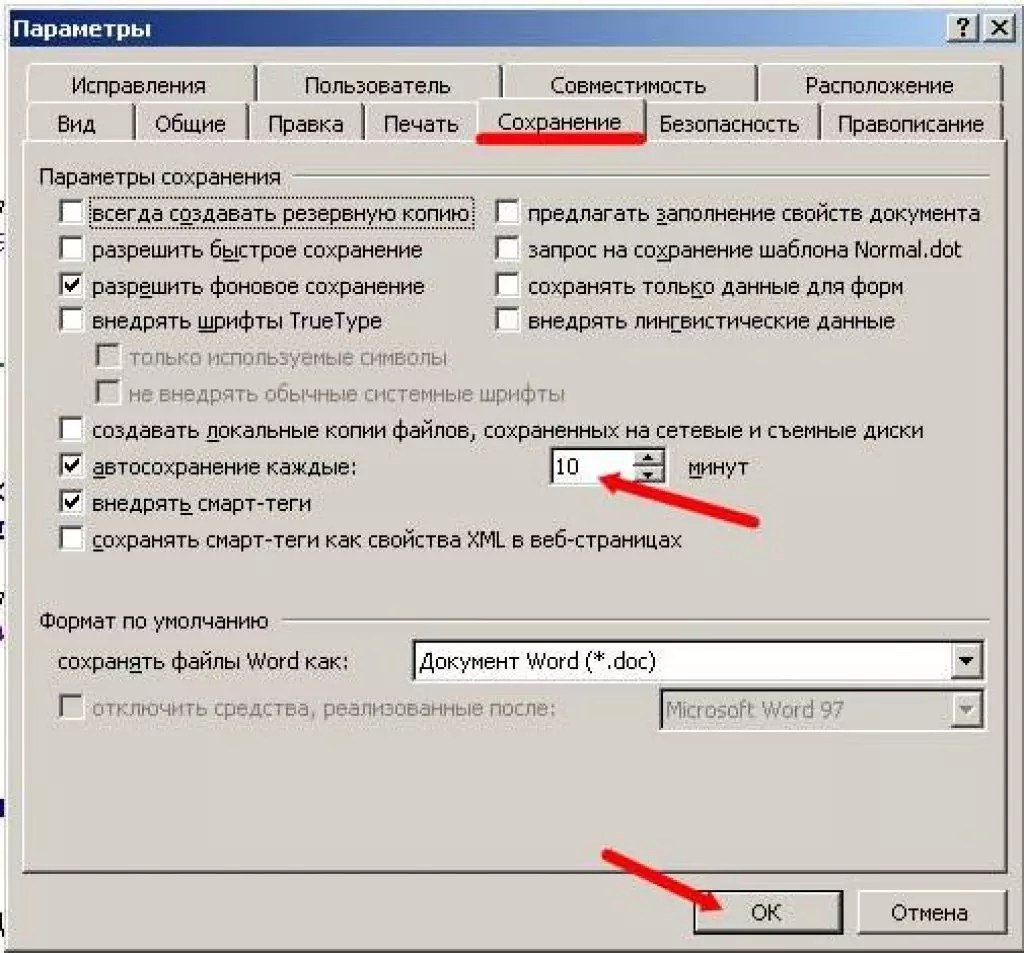
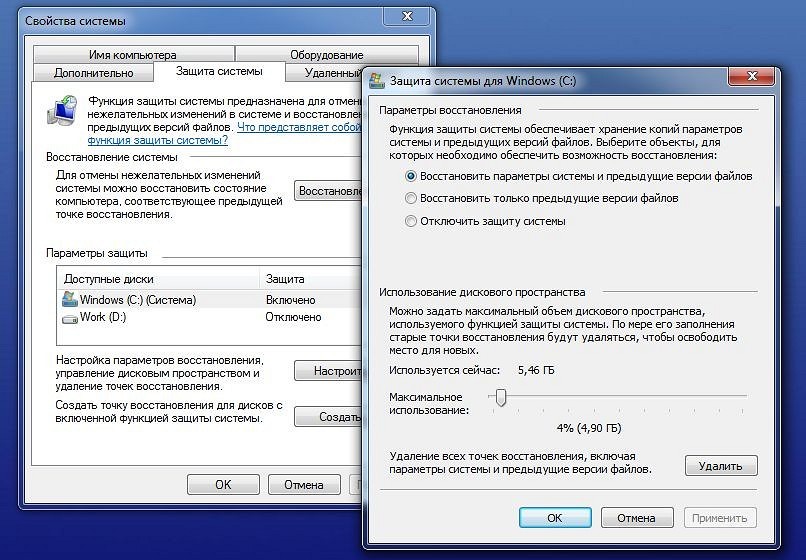 wbk».
wbk». 

 Затем на панели инструментов слева нажмите
для настройки параметров автосохранения. Переходите к шагу 3
ниже.
Затем на панели инструментов слева нажмите
для настройки параметров автосохранения. Переходите к шагу 3
ниже.